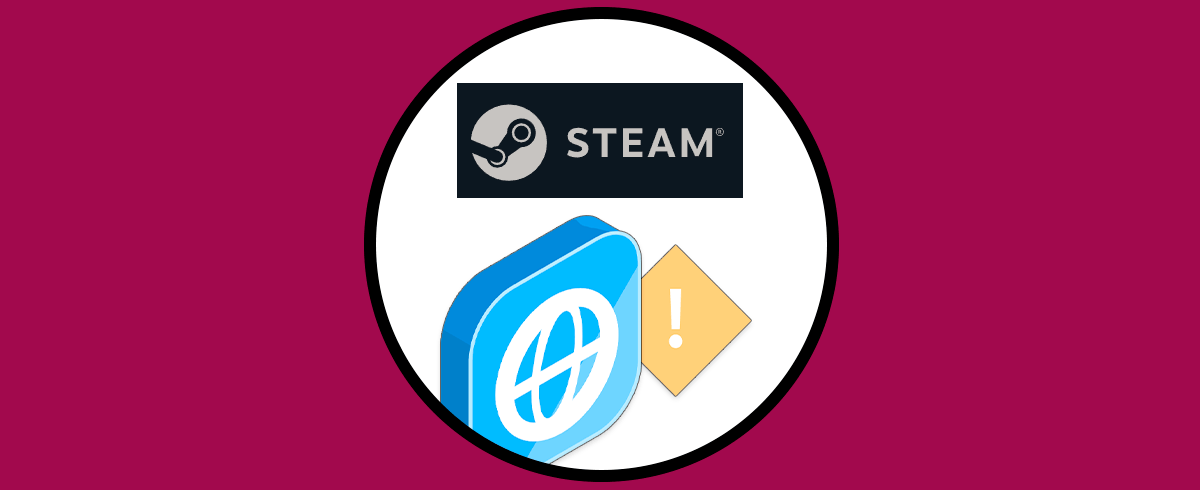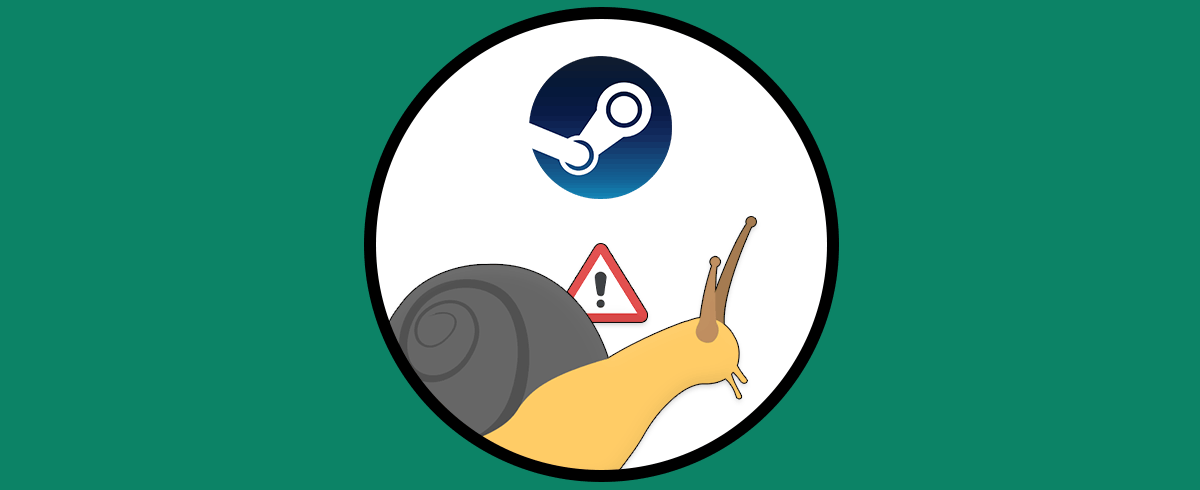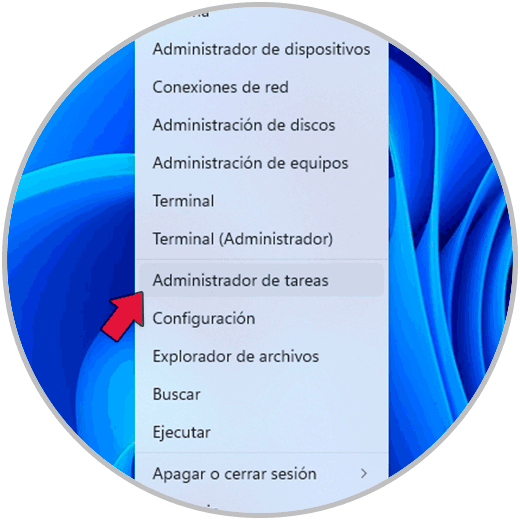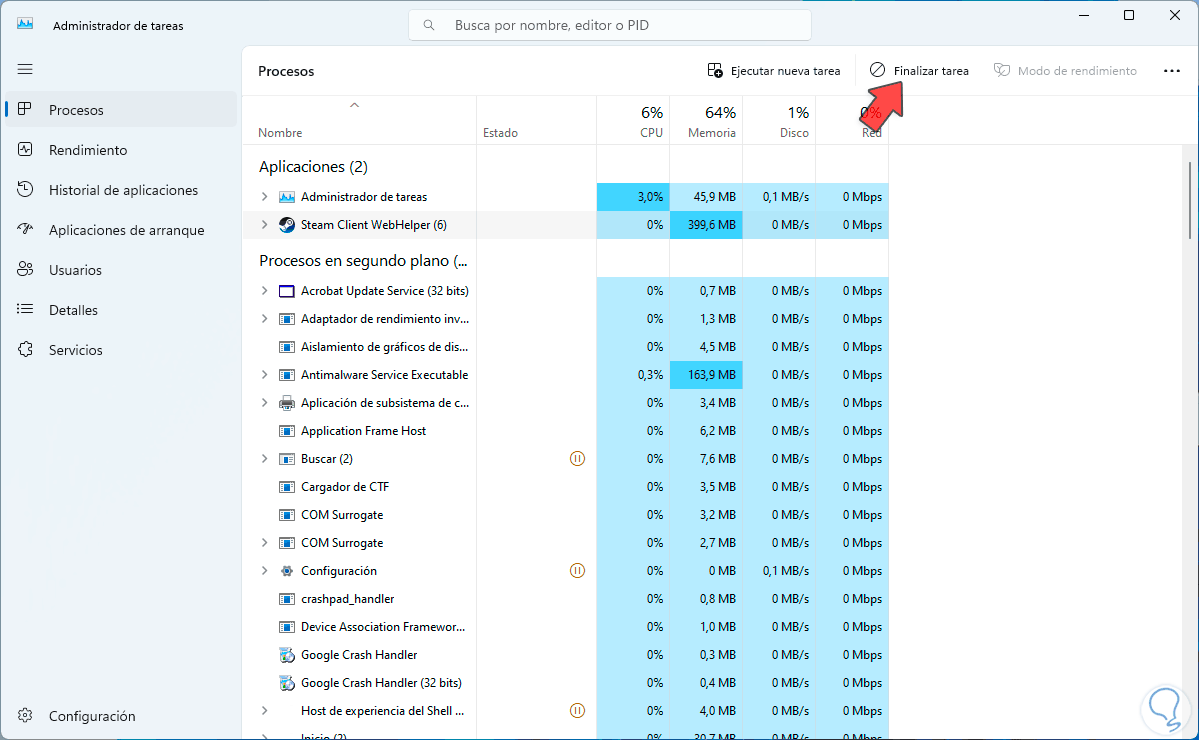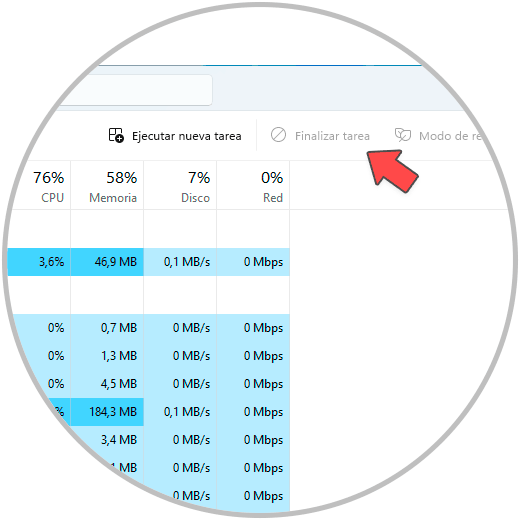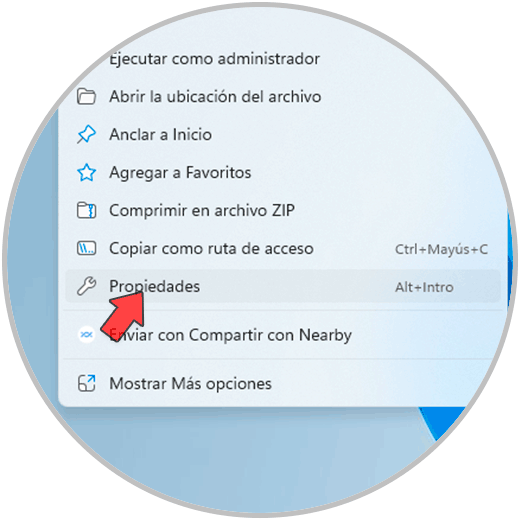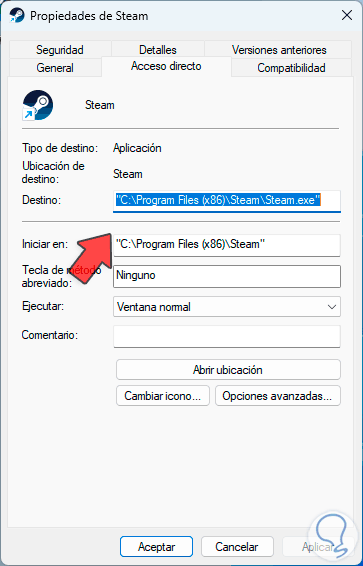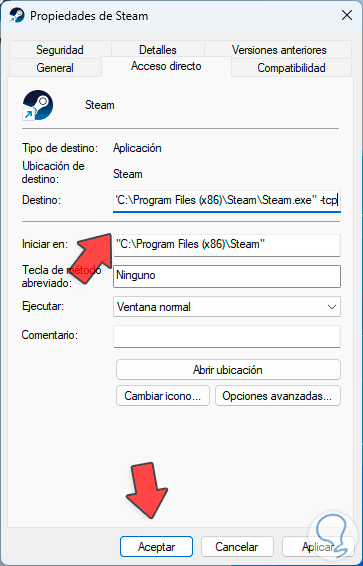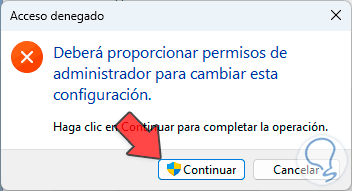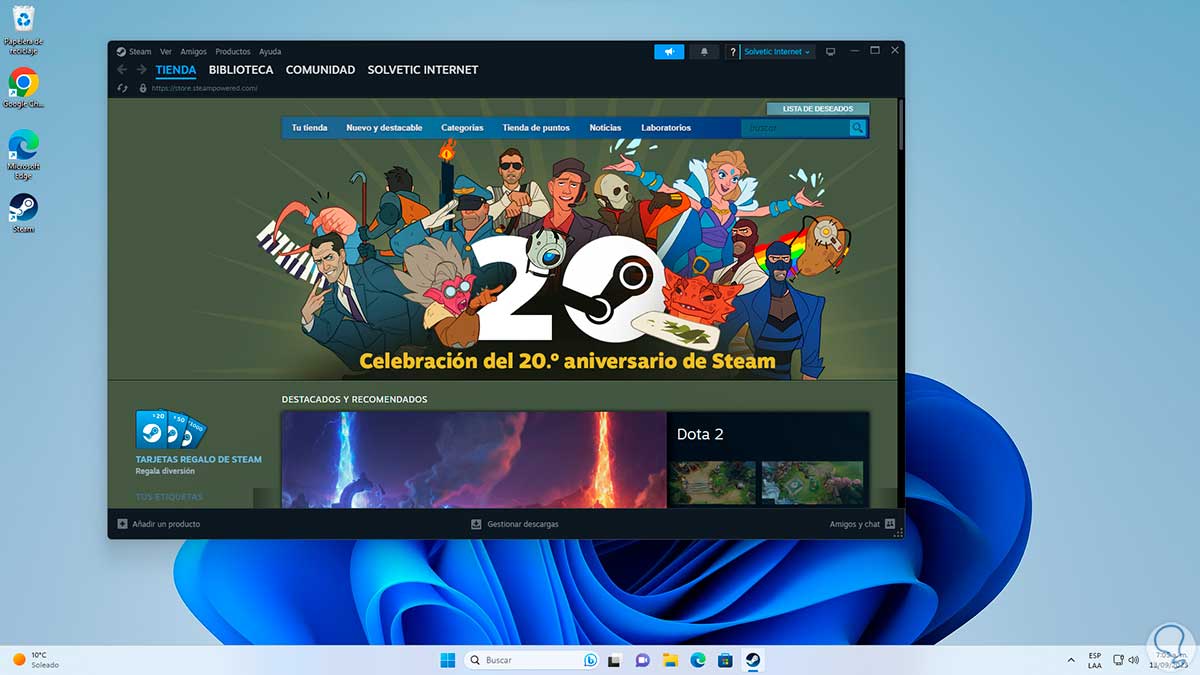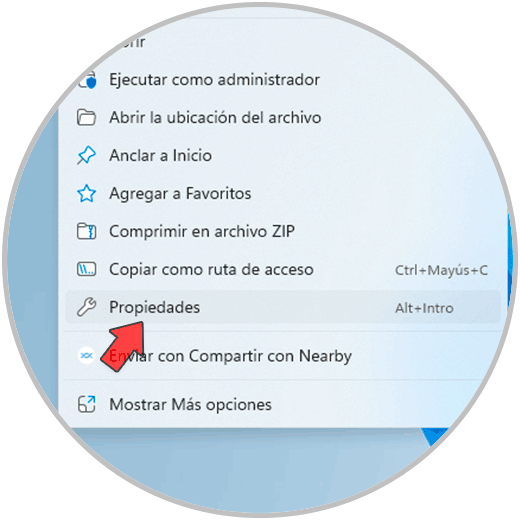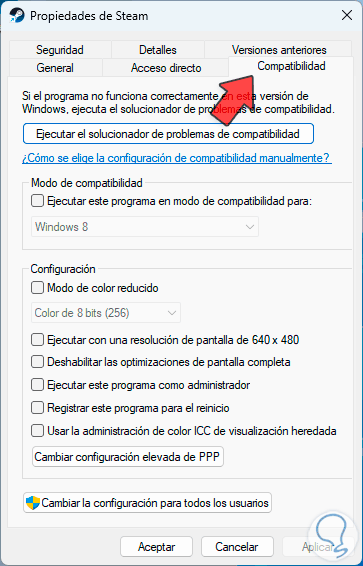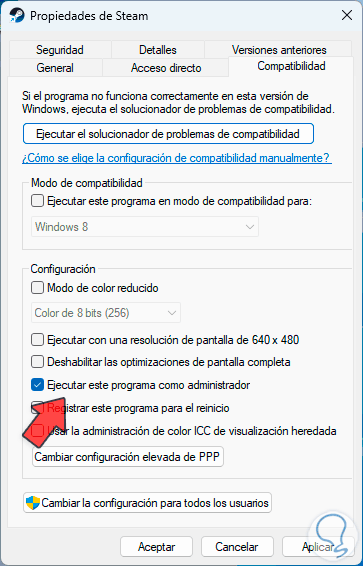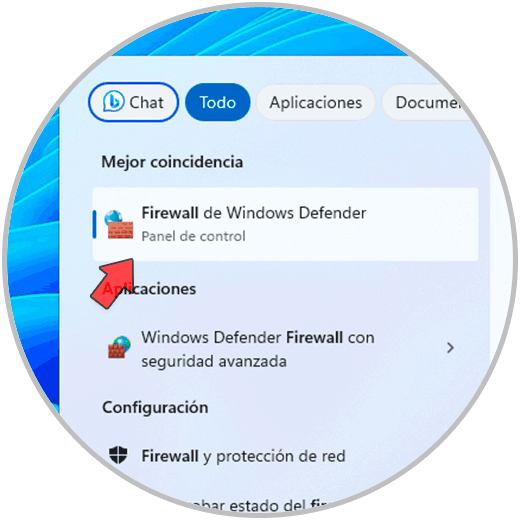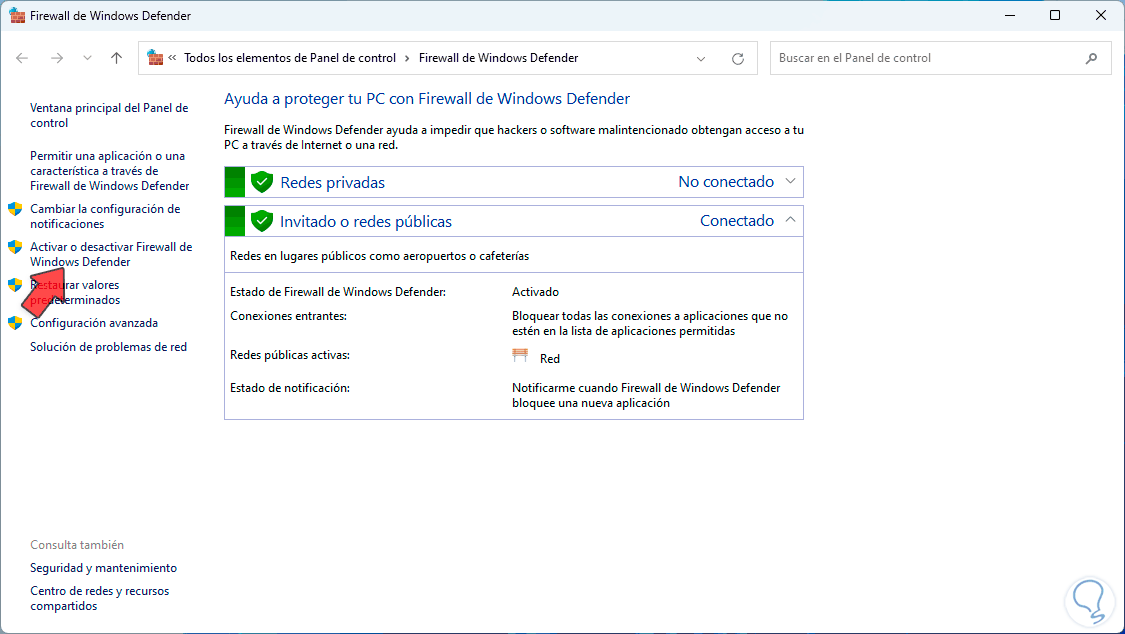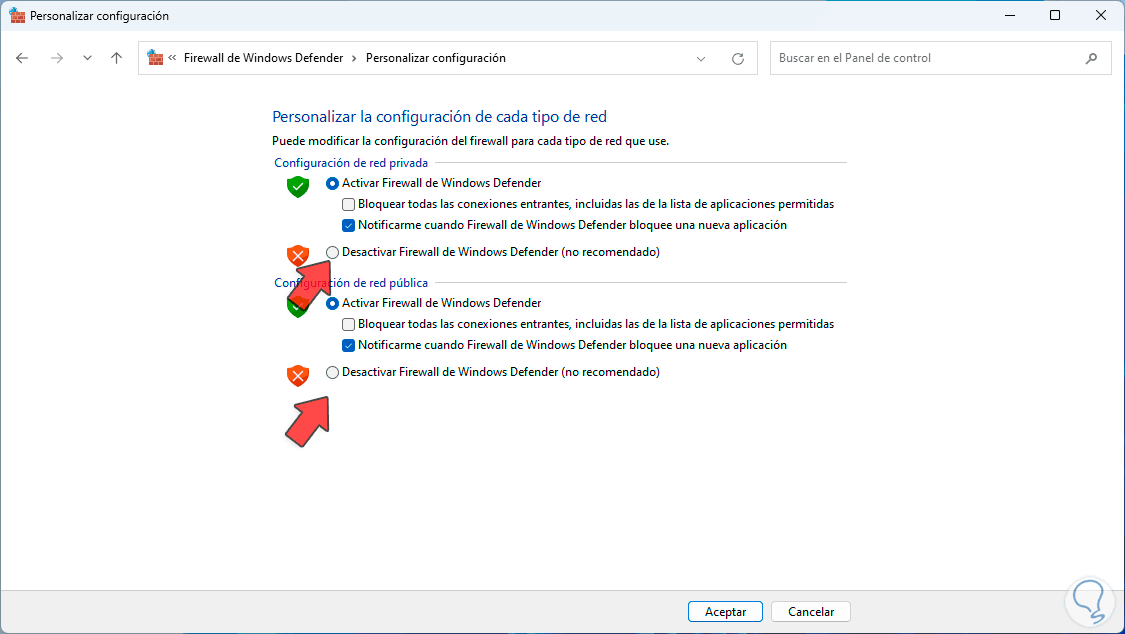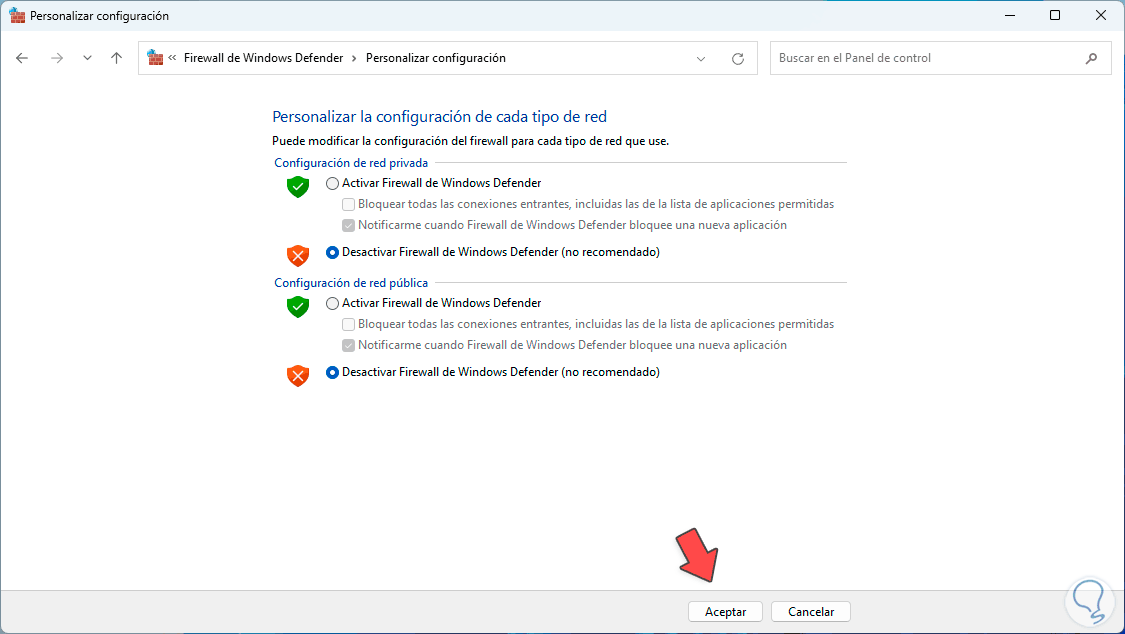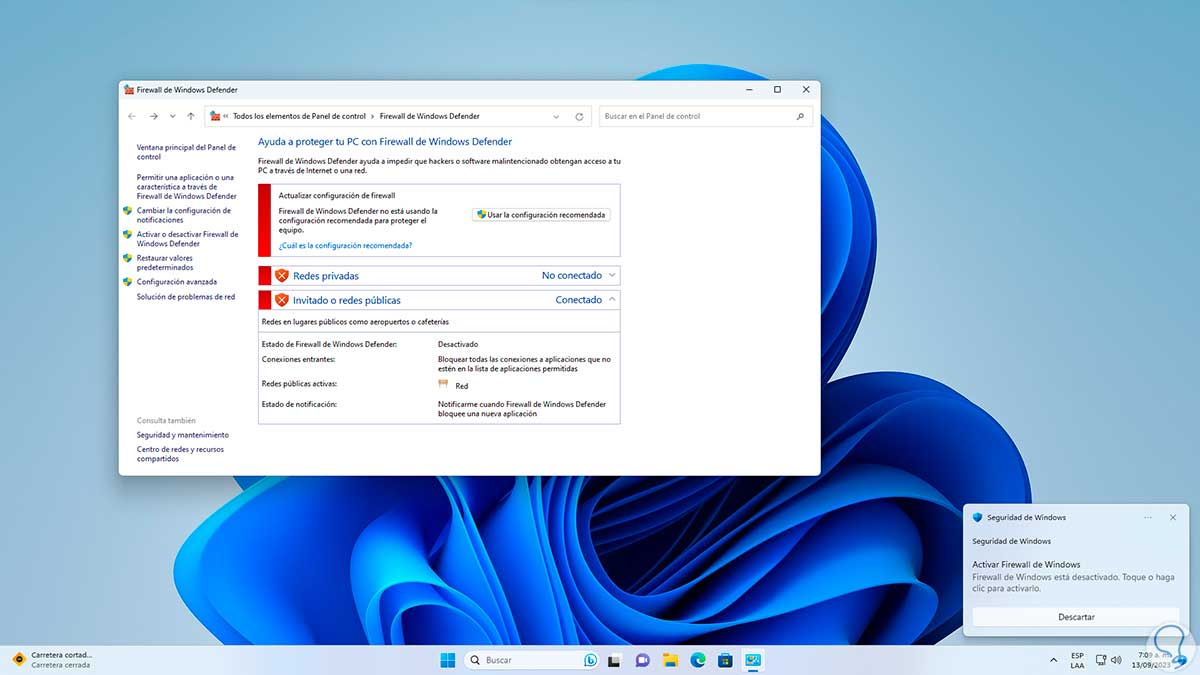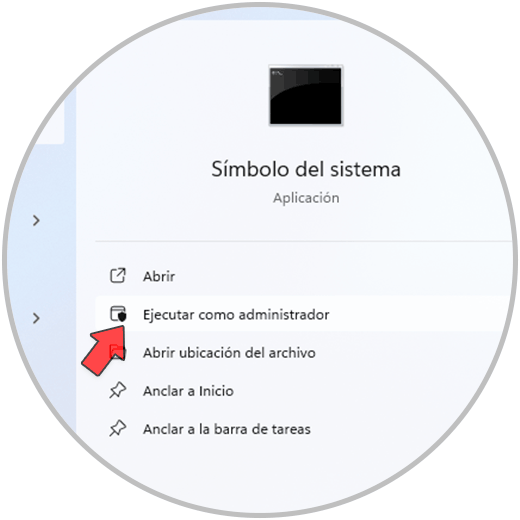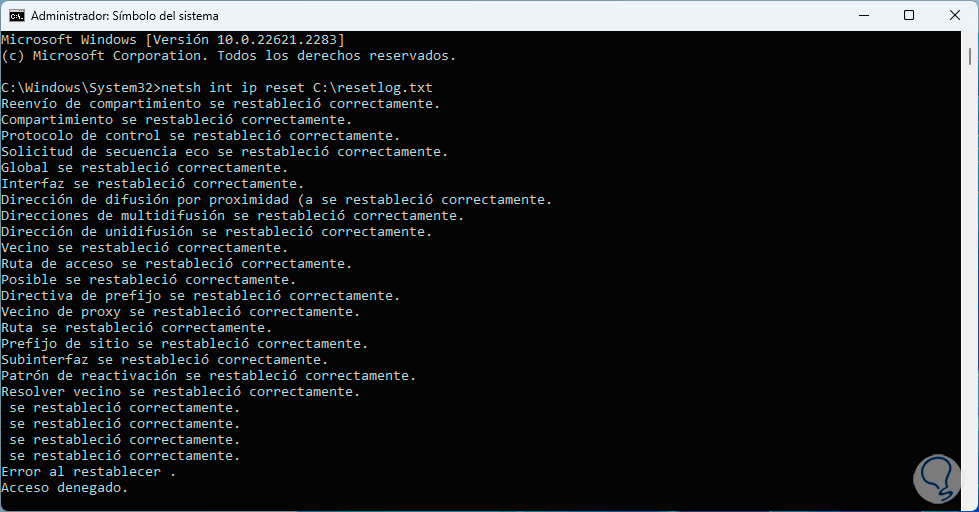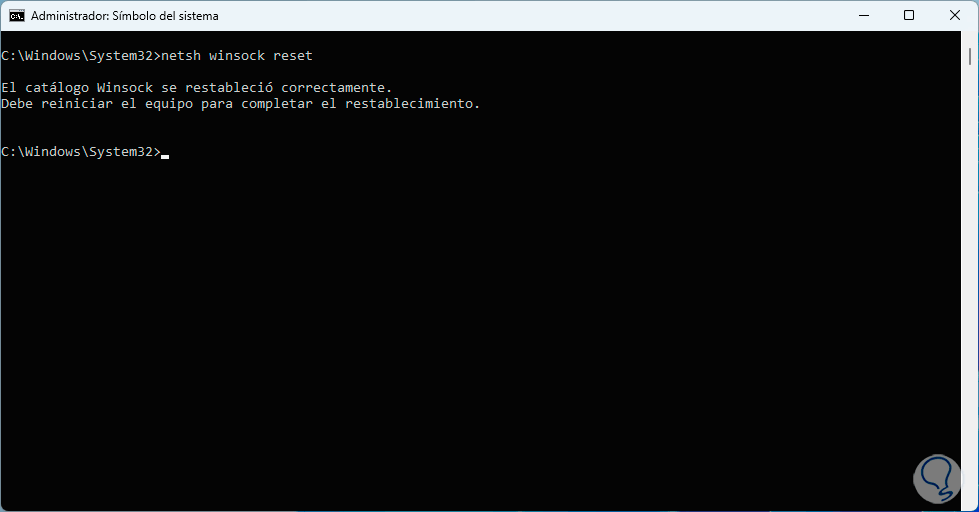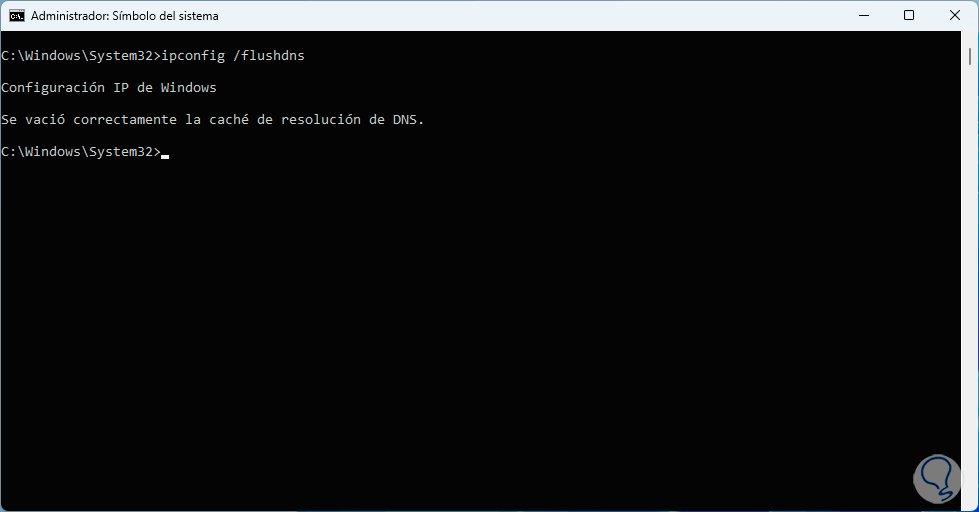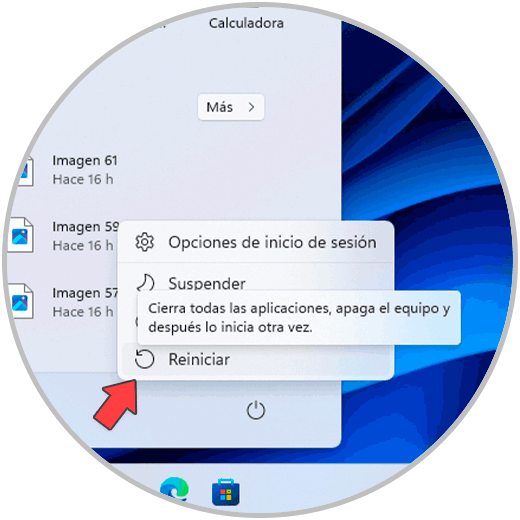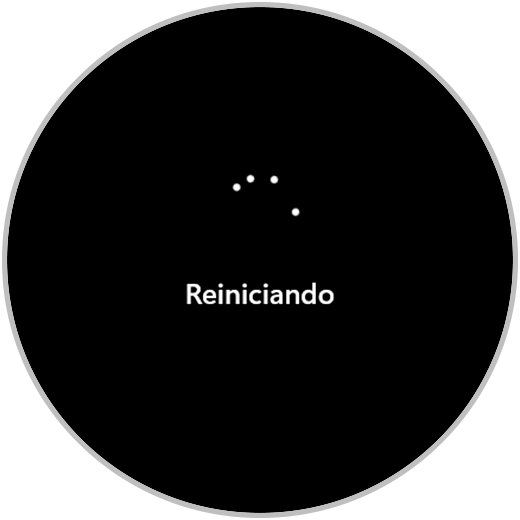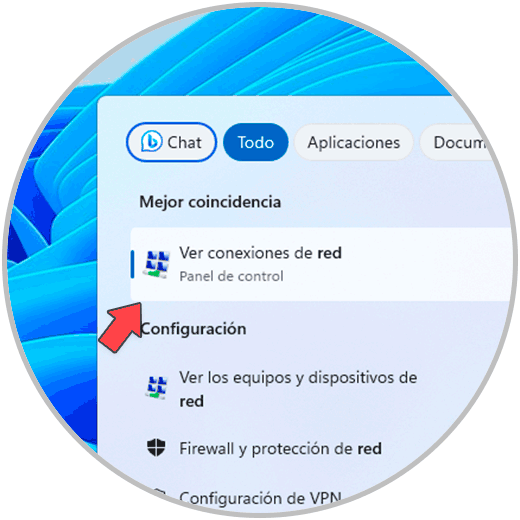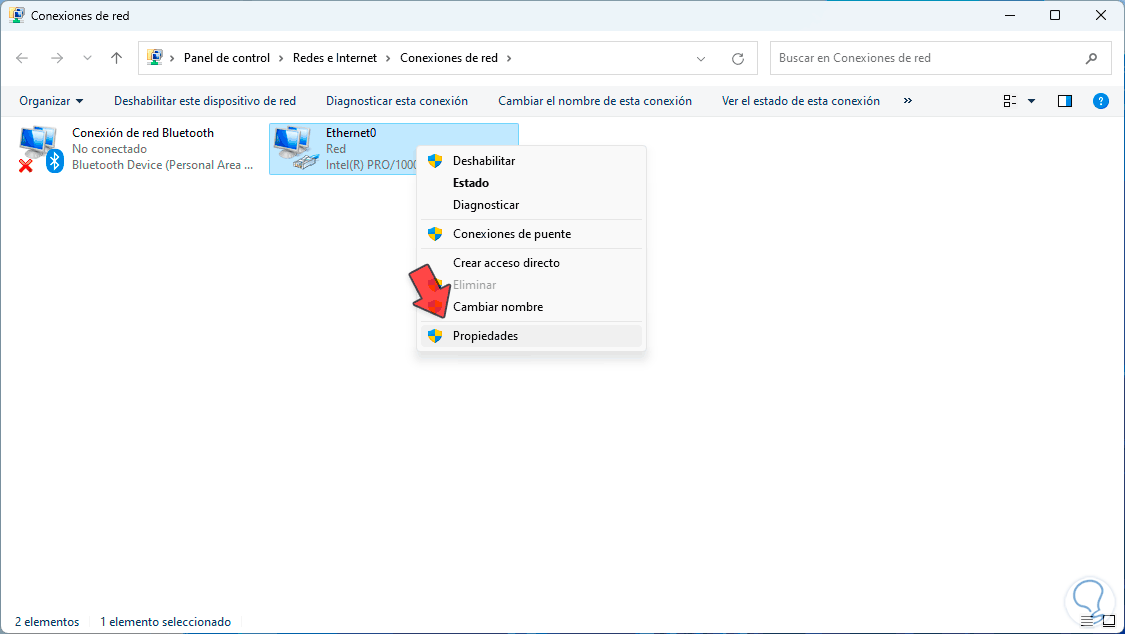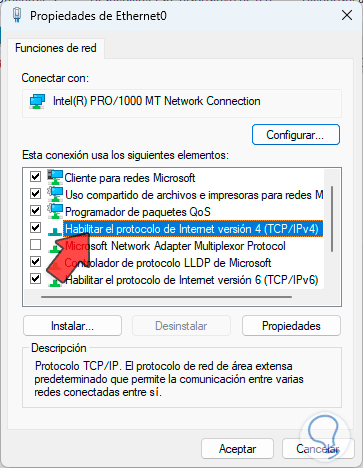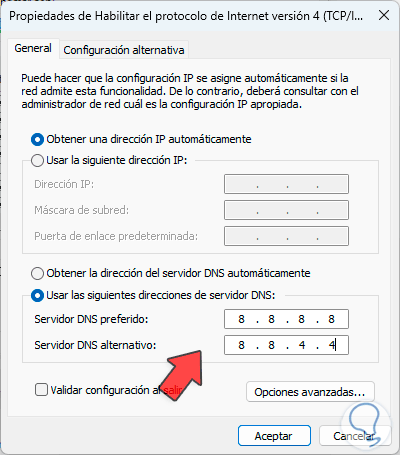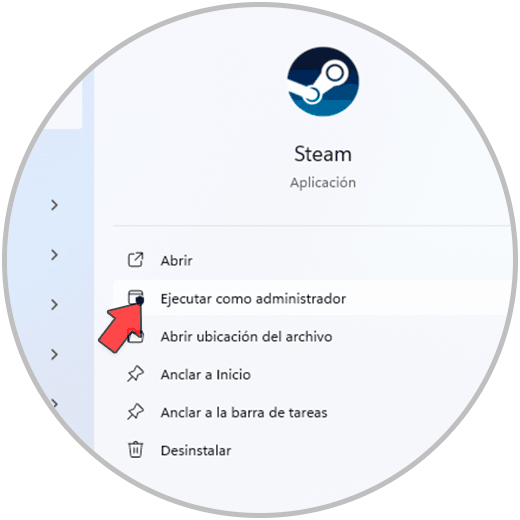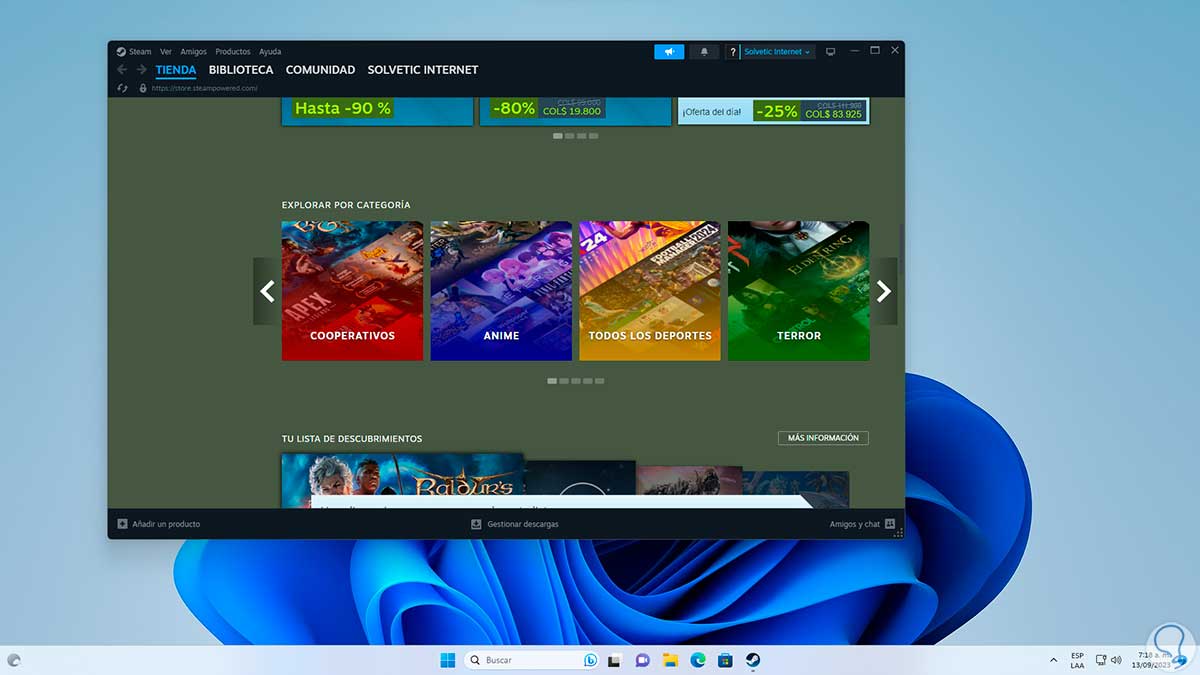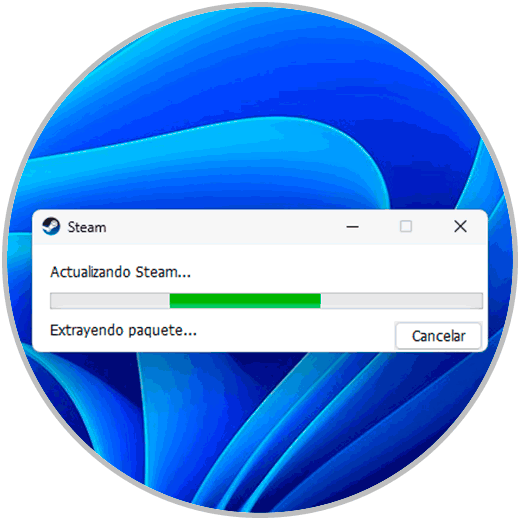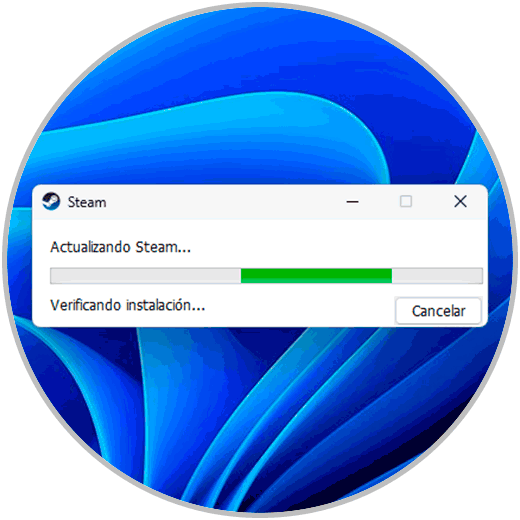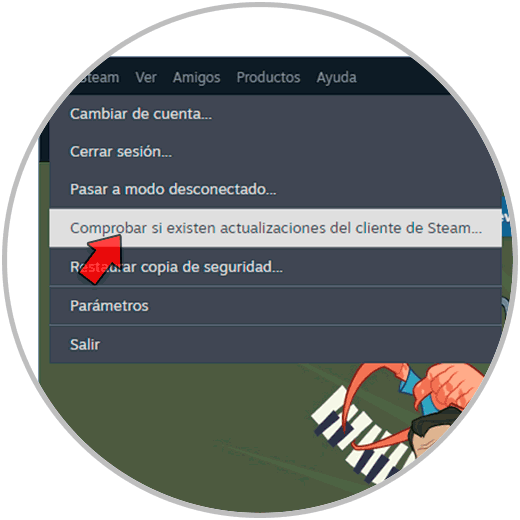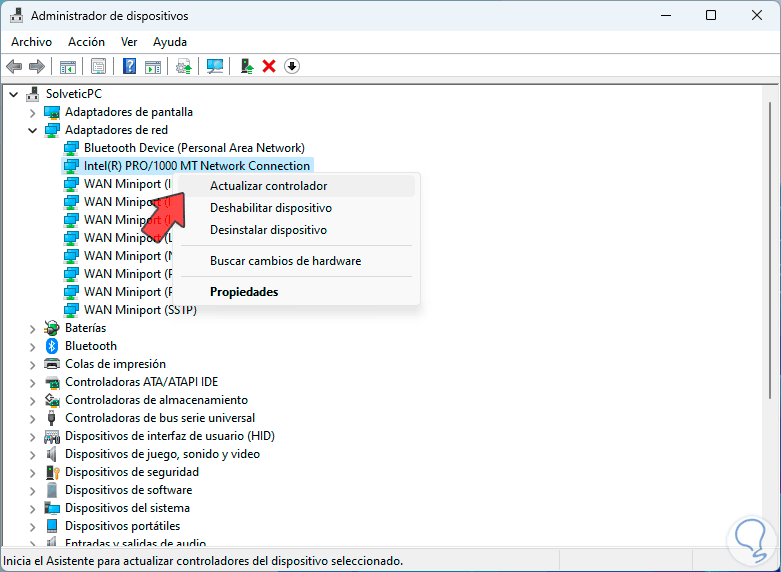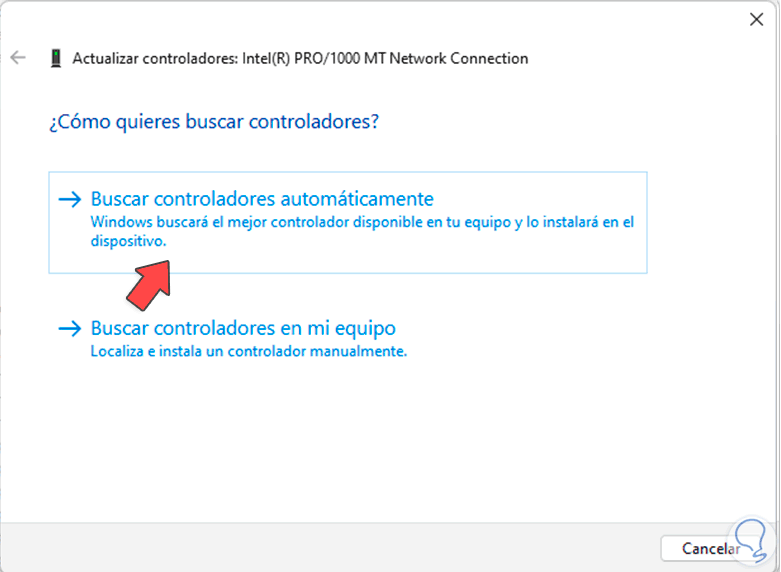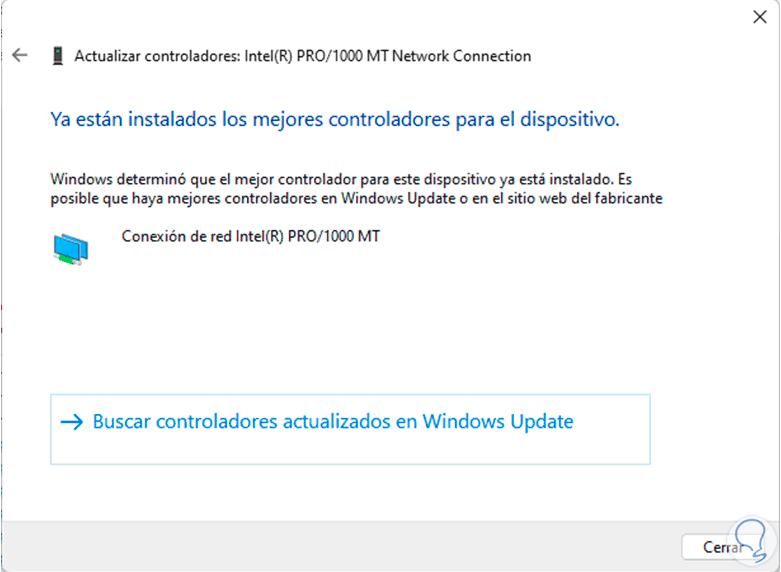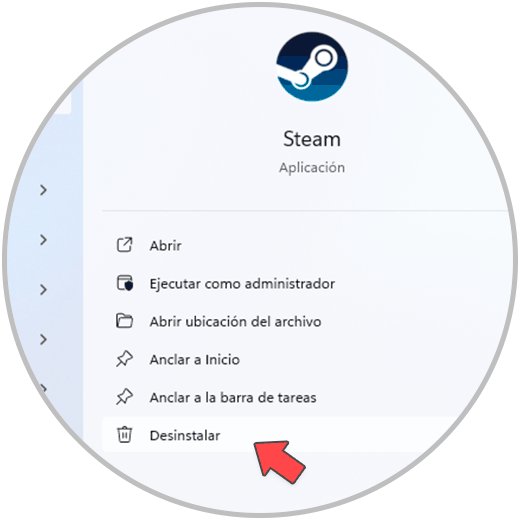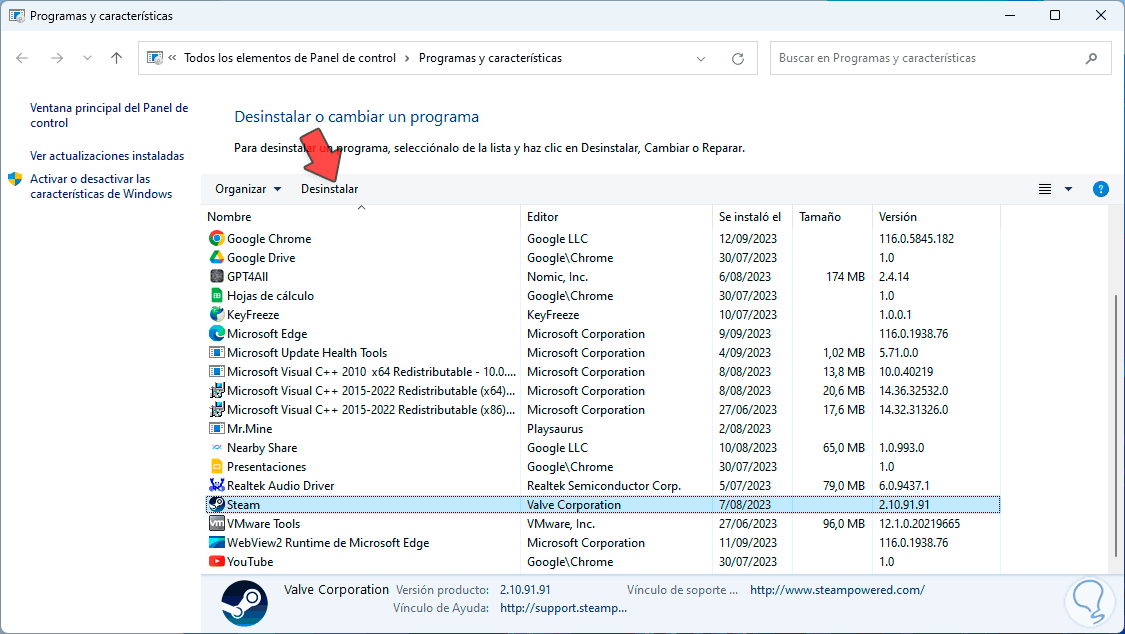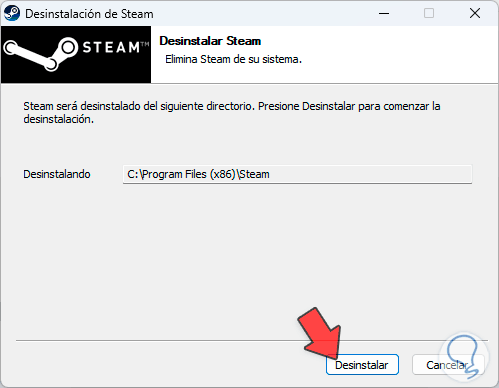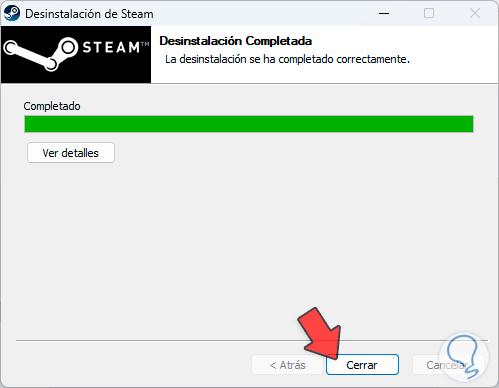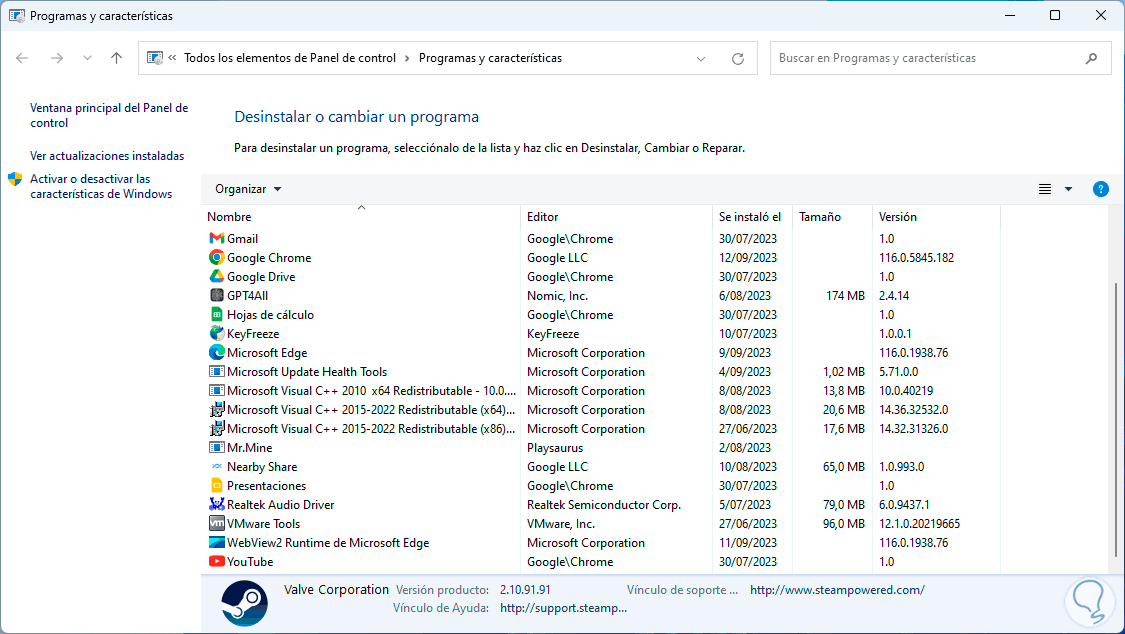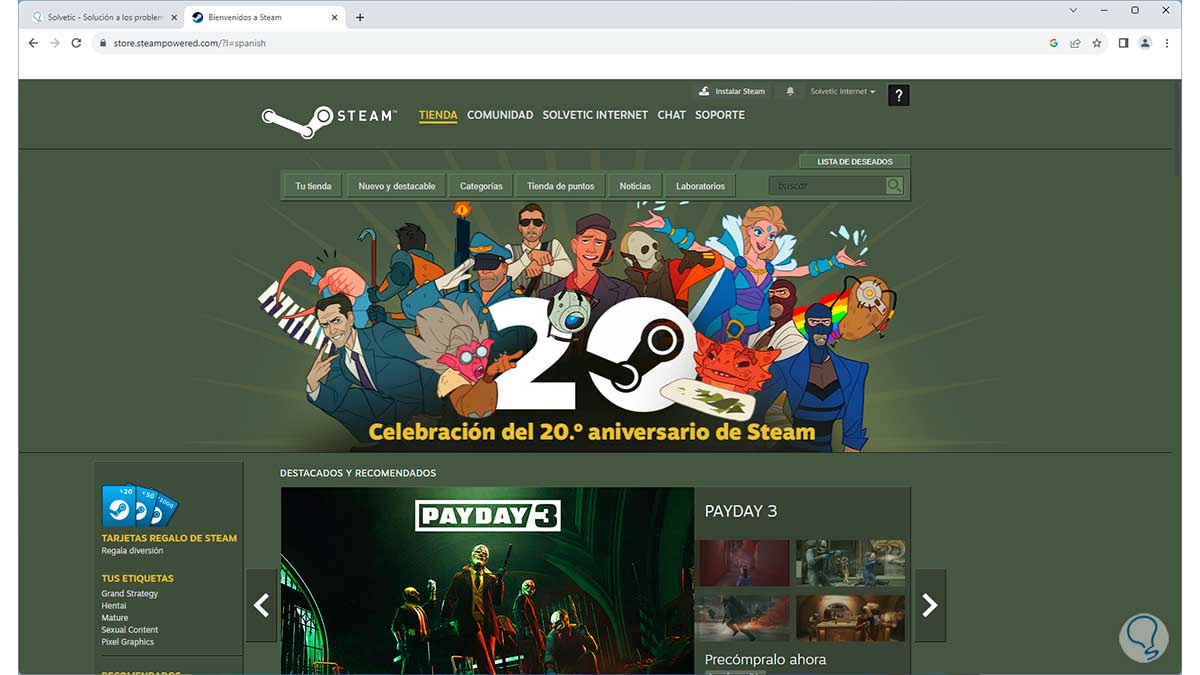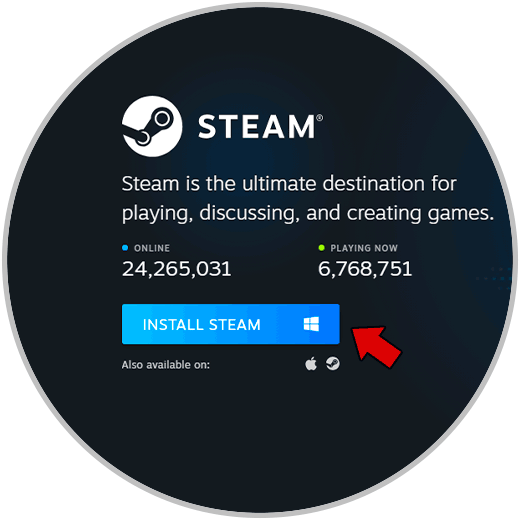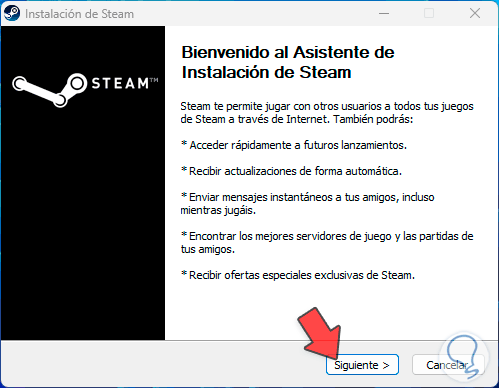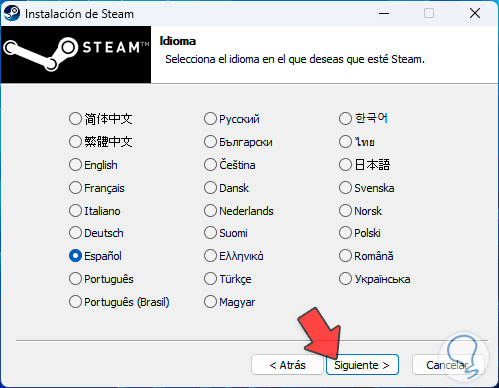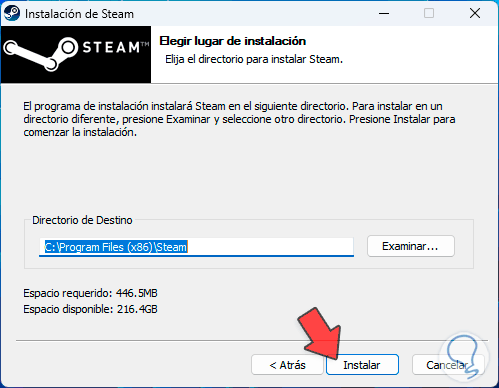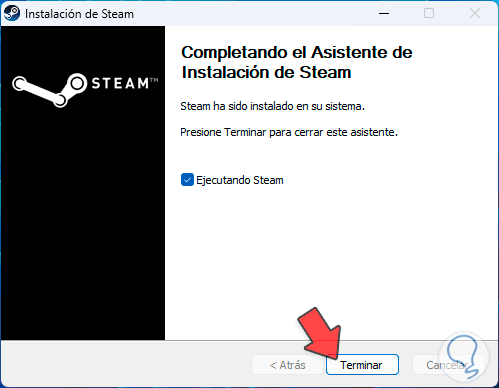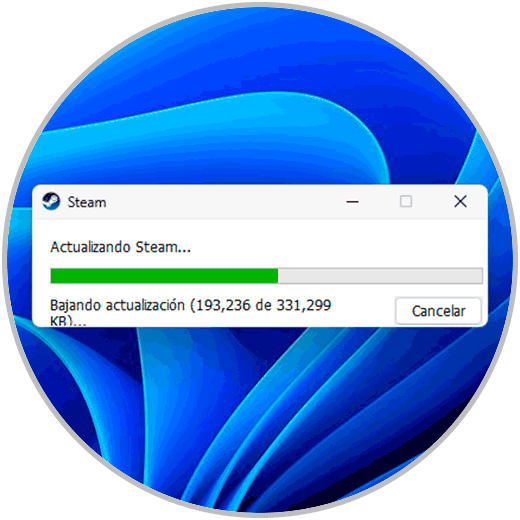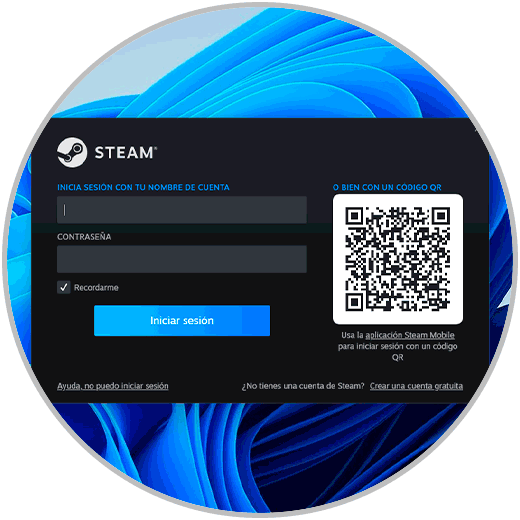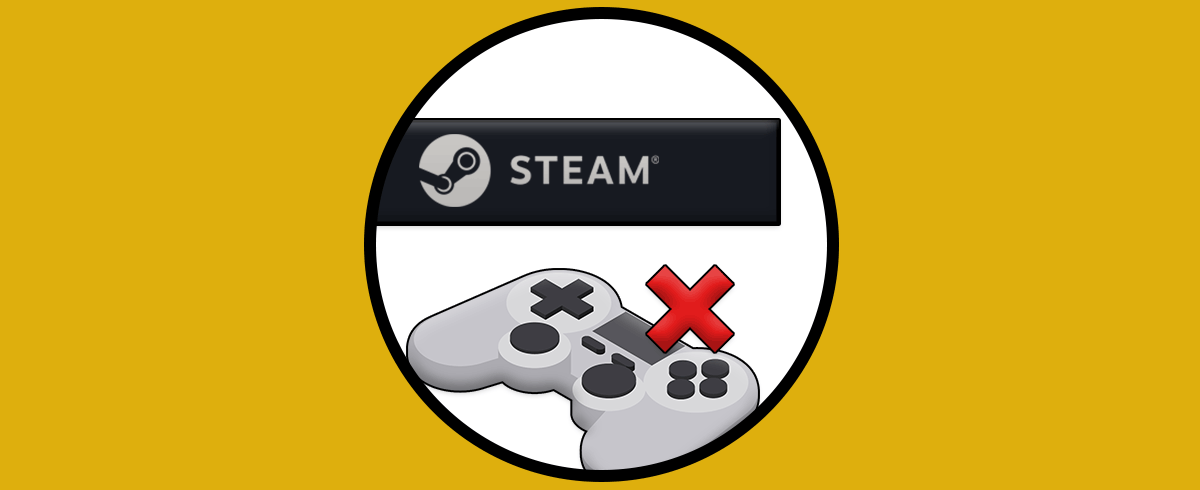Steam es una de las plataformas mas usadas en la actualidad por millones de personas gracias a cada una de sus prestaciones a nivel de funciones y características, recordemos que Steam se ha desarrollado como una plataforma digital de videojuegos en la cual será posible comprar, descargar y jugar videojuegos dentro de su amplio catalogo de juegos tanto gratuitos como de pago.
Steam requiere de acceso a la red para mantener en una constante actualización y para poder entregar al usuario la experiencia completa pero en Windows actualmente podemos encontrarnos con errores de conexión de Steam, esto impedirá tanto el acceso a la aplicación como al uso general de esta.
- Revisar las conexiones de red y el estado de tu Internet
- Validar que Steam este activo y no sea un fallo de los servidores
- comprobar en otro equipo que Steam trabaje (para descartar nuestro PC)
Ahora Solvetic te dará la serie de consejos para corregir este error de conexión de Steam.
1 Reparar conexión a Steam desde Propiedades de Steam
Con este método buscamos hacer un ajuste del protocolo con el cual se abre Steam y lleva a cabo todos los procesos de actualización y acceso a los servidores, en este caso haremos que Steam use el protocolo TCP (Transmission Control Protocol - Protocolo de Control de Transmisión), este protocolo permite la entrega confiable y segura de los datos en la red, de allí la importancia de que forcemos este protocolo al abrir Steam.
Para realizar esta tarea, primero abrimos el Administrador de tareas desde el menú Inicio:
En la consola, ubicamos el proceso de Steam:
Lo seleccionamos y luego damos clic en “Finalizar tarea” para cerrar todos los procesos asociados a este:
Después de esto, damos clic derecho sobre el acceso directo de Steam y seleccionamos la opción “Propiedades”:
Se abrirá la siguiente ventana. En el campo “Destino”, ve al final del texto e ingresa la línea “-tcp”:
Cuando demos clic en “Aplicar” veremos el siguiente mensaje:
Damos clic en “Continuar” para confirmar los cambios.
Después de esto abrimos Steam para ver que no se generen errores:
2 Reparar conexión a Steam en modo compatibilidad
Este modo nos permite iniciar Steam en modo administrador siempre, esto hará que todos los procesos cuenten con los permisos necesarios, para lograr esto, damos clic derecho sobre el acceso directo de Steam y seleccionamos la opción “Propiedades”:
En la ventana desplegada vamos a la pestaña “Compatibilidad”:
Allí activamos la casilla “Ejecutar este programa como administrador”:
Aplicamos los cambios, así podemos acceder a Steam como administradores en cada acceso:
3 Reparar conexión a Steam desactivando el Firewall
Un problema recurrente en el error de Steam es que el firewall de Windows puede bloquear los paquetes entrantes y salientes de la utilidad al identificarlos como una amenaza, esto es algo errado ya que sabemos que Steam es confiable, para descartar que esta sea la razón podemos desactivar de forma temporal el firewall.
Para lograrlo, en el buscador ingresamos la palabra “firewall” y en los resultados damos clic en “Firewall de Windows Defender”:
Al abrirse veremos lo siguiente:
Allí damos clic en la opción “Activar o desactivar Firewall de Windows Defender”, se abrirá lo siguiente:
Allí vamos a activar las casillas “Desactivar Firewall de Windows Defender” en ambas secciones:
Damos clic en “Aceptar” y recibiremos la respectiva notificación:
Ahora será posible acceder a Steam sin errores:
4 Reparar conexión a Steam desde CMD
Desde la consola del símbolo del sistema es posible ejecutar una serie de comandos para corregir la red y así permitir la conexión de Steam, abrimos el Símbolo del sistema como administradores:
En primer lugar, vamos a restablecer algunos valores de la dirección IP, ejecutamos el comando:
netsh int ip reset C:\resetlog.txt
Después de esto, restablecemos el catalogo Winsock con el comando:
netsh winsock reset
Después de esto, liberamos la cache DNS con el comando:
ipconfig /flushdns
Salimos de la terminal, ahora, reiniciamos Windows para aplicar estos cambios:
Windows será reiniciado:
Al iniciar sesión, vamos a abrir Steam para ver que funciona correctamente:
5 Reparar conexión a Steam configurando el DNS
El DNS (Domain Name System – Sistema de Nombres de Dominio) permite convertir las direcciones IP en nombres de dominio y viceversa, esto facilita la navegación para el usuario, podemos ajustar el DNS haciendo uso de direcciones de DNS públicos ya que nuestro proveedor puede verse afectado en temas de estabilidad y desempeño.
Para realizar esto, en el buscador ingresamos la palabra “red”, en los resultados damos clic en “Ver conexiones de red”:
En la ventana que se abre, damos clic derecho sobre el adaptador de red y seleccionamos la opción “Propiedades”:
En la nueva ventana seleccionamos la línea “Habilitar el protocolo de Internet version 4”:
Damos clic en “Propiedades”, luego activamos la casilla “Usar las siguientes direcciones de servidor DNS” e ingresamos las direcciones deseadas. Aplicamos los cambios.
Abrimos Steam para verificar que no se presenta el error:
6 Reparar conexión a Steam abriendo Steam como administrador
Como mencionamos, es posible acceder a Steam como administradores para contar con todos los permisos necesarios, en este caso es posible acceder en este modo administrador cuando sea necesario, para lograrlo en el buscador ingresamos “steam”, en los resultados damos clic en “Ejecutar como administrador”:
Se abrirá Steam como administrador:
7 Reparar conexión a Steam actualizando Steam
Al actualizar Steam podemos estar aplicando cambios que ayudan a corregir diversos errores entre ellos el error de conexión, en Steam contamos con dos formas para actualizar, en primer lugar, cuando se abre Steam, de manera automática se buscaran las actualizaciones:
Estas serán aplicadas:
Otra de las formas disponibles, es acceder a la aplicación de Steam, desde el menú “Steam” damos clic en “Comprobar si existen actualizaciones del cliente de Steam”:
Esperamos que se realice la verificación:
8 Reparar conexión a Steam actualizando el controlador de red
También es posible que nuestro adaptador de red se encuentre desactualizado y por lo tanto sea necesaria una actualización, para este caso abrimos el Administrador de dispositivos desde Inicio:
Ahora vamos a la sección “Adaptadores de red”, allí damos clic derecho sobre el controlador y seleccionamos la opción “Actualizar controlador”:
Se abrirá lo siguiente:
Esperamos que se complete la búsqueda:
Abrimos Steam para comprobar si no está el error:
9 Reparar conexión a Steam reinstalando Steam
Si ninguno de los resultados anteriores ayuda a corregir este error podemos reinstalar Steam, para esto en el buscador ingresamos “steam”, en el resultado damos clic en “Desinstalar”.
Esto abrirá la ventana del Panel de control, allí seleccionamos de nuevo Steam y damos clic en “Desinstalar”:
Se abrirá el asistente:
Damos clic en “Desinstalar” y esperamos que finalice:
Comprobamos que se haya desinstalado:
Ahora vamos a la siguiente URL:
Damos clic en “Instalar Steam” y se abrirá lo siguiente:
Allí damos clic de nuevo en “Install Steam” para descargar el ejecutable, luego abrimos este archivo y se abrirá el asistente:
Damos clic en Siguiente para seleccionar el idioma:
Definimos la ruta de instalación:
Completamos el proceso:
Al abrir Steam se realizara la actualización:
Tendremos acceso a Steam:
Estas son las formas que te enseña Solvetic para corregir el error de conexión en Steam.