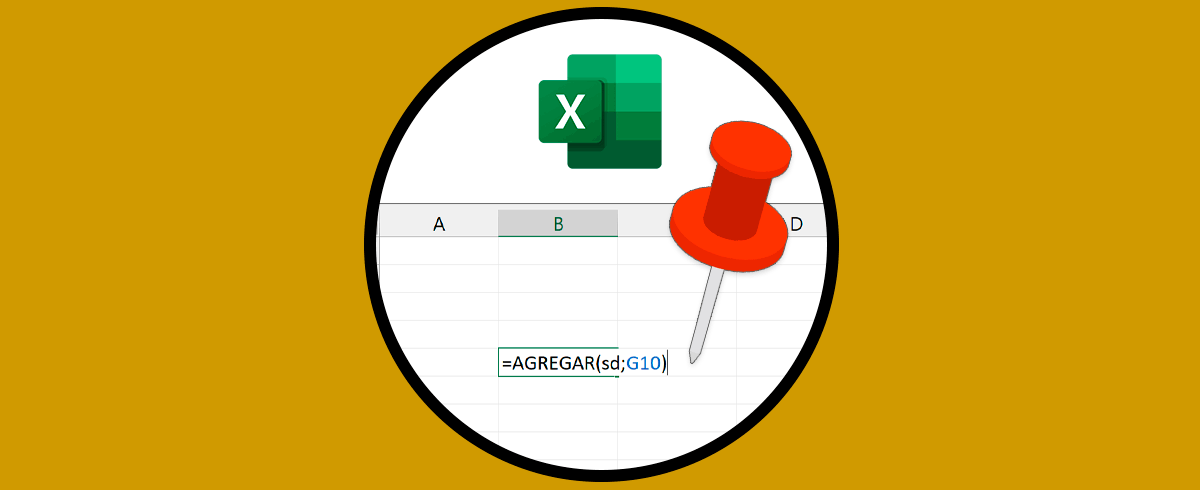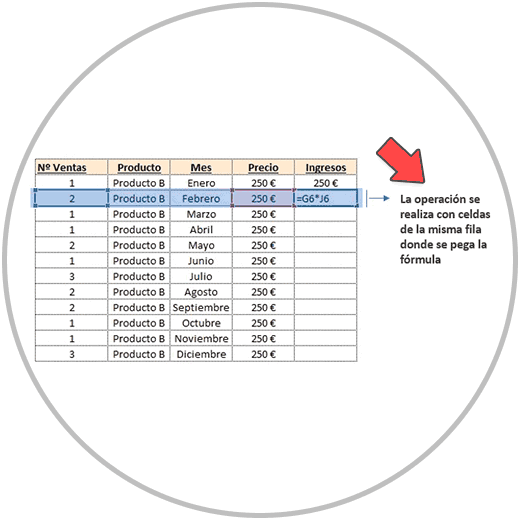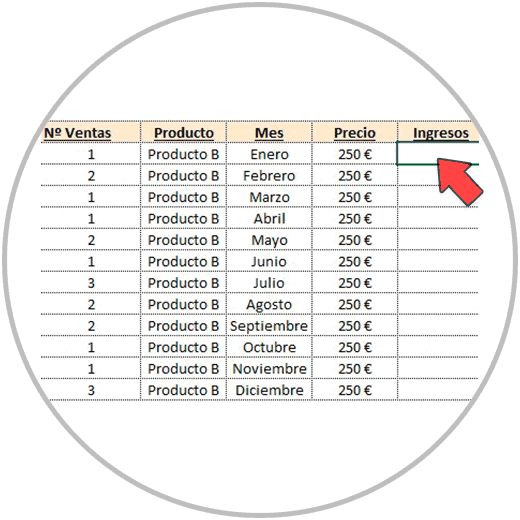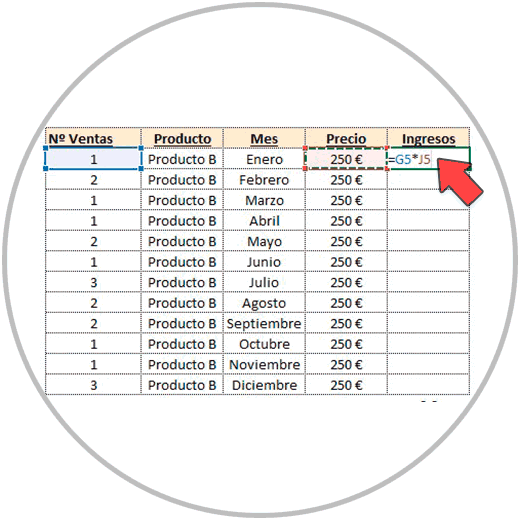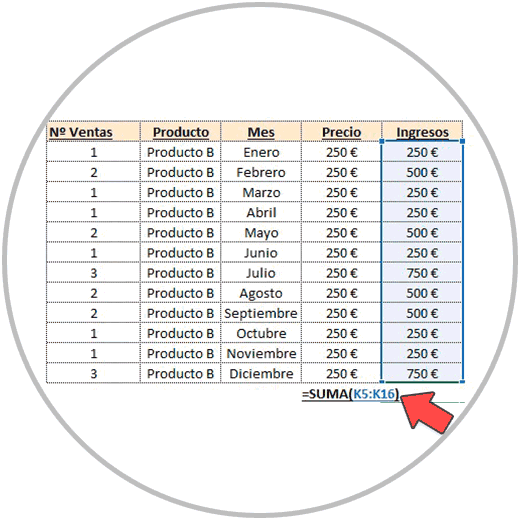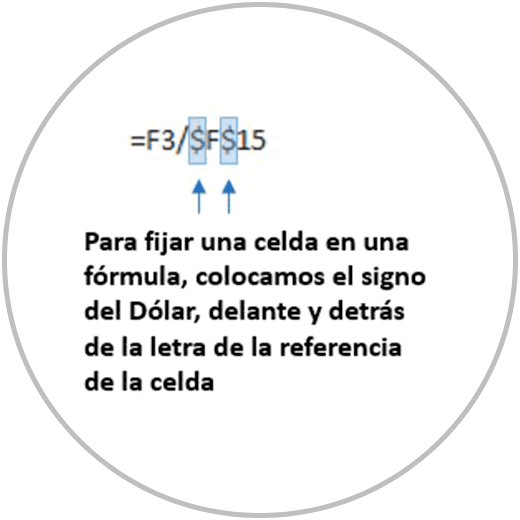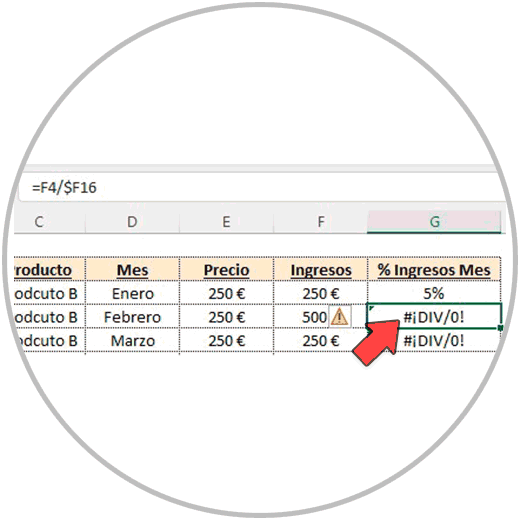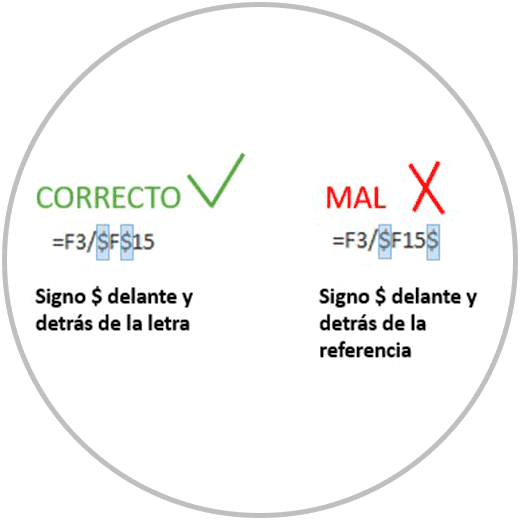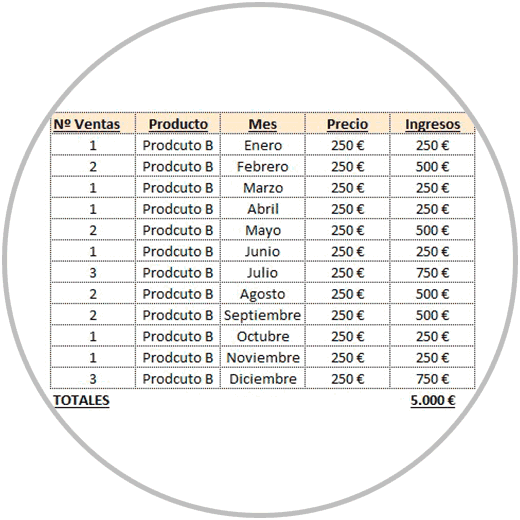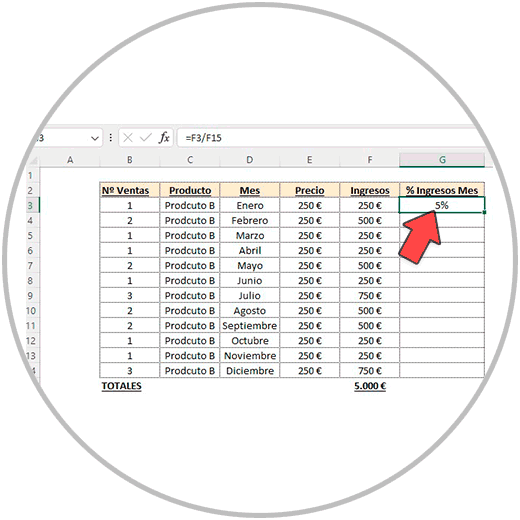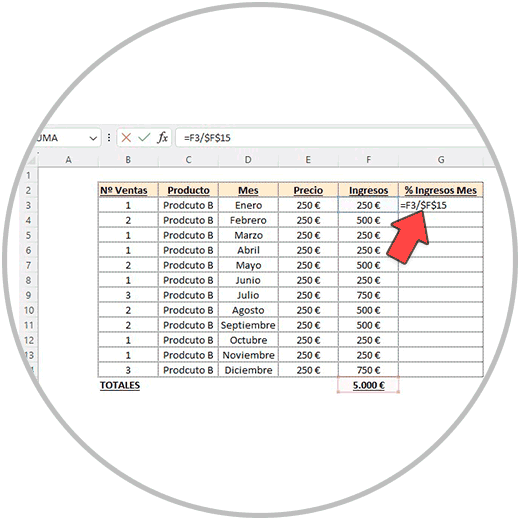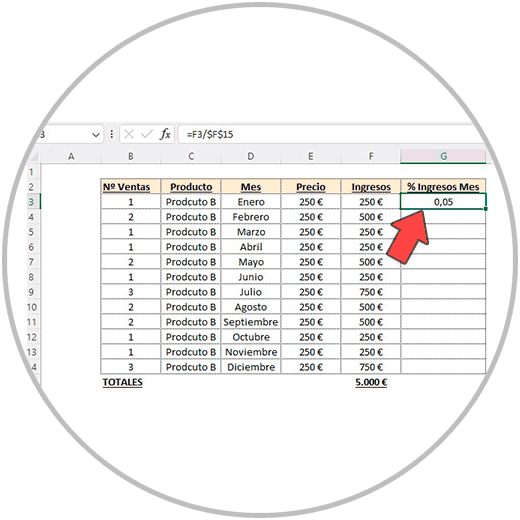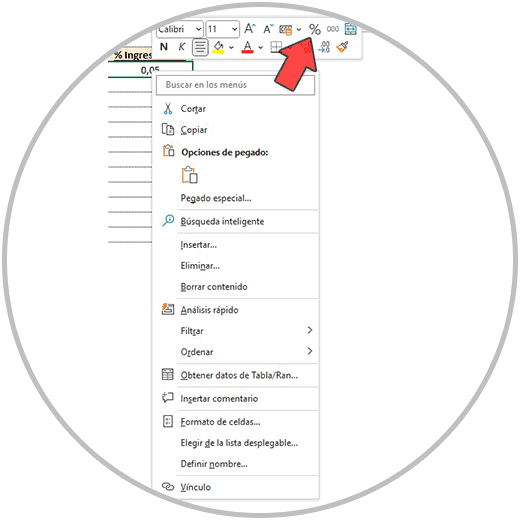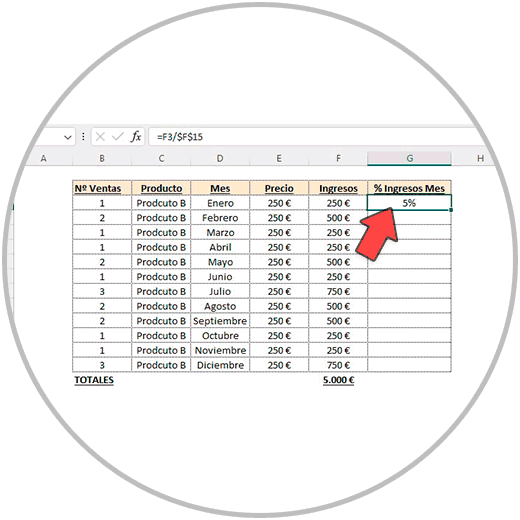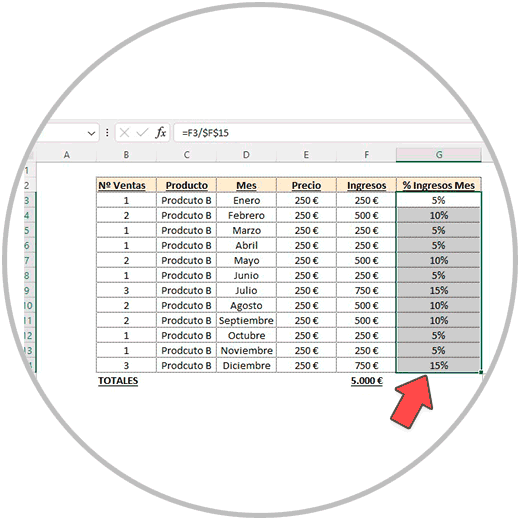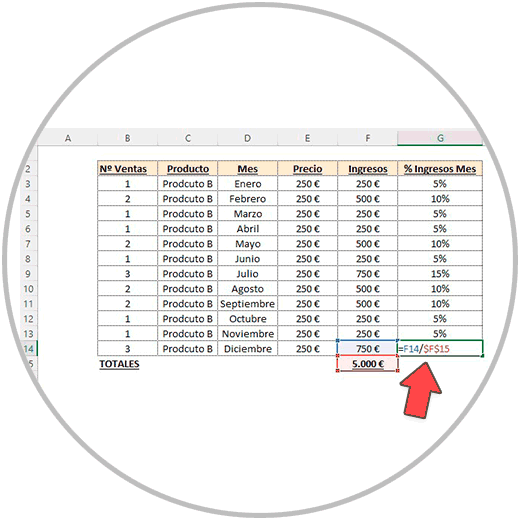A la hora de trabajar con fórmulas en Excel, una de las funcionalidades más importantes en términos de productividad y consistencia que ya te explicamos en cómo copiar y pegar fórmulas en Excel, es la posibilidad de poder copiar las fórmulas realizadas en otras celdas, y de arrastrar fórmulas cuando realizamos tablas de datos.
Cuando decimos que es una de las funcionalidades más importantes es porque en la práctica, vamos a usar el copiar y pegar con mucha frecuencia para poder avanzar más rápido en nuestro trabajo.
Cuando copiamos y pegamos una fórmula, o arrastramos la fórmula a otras celdas, Excel aplica una lógica de tablas, copiando la estructura de la fórmula, para adaptarse a la celda de destino.
Así por ejemplo cuando trabajamos en columnas, y realizamos en la primera fila una fórmula con datos referenciados a celdas que se encuentran en la misma fila, al estirar o copiar la fórmula se realizará esta misma operación, pero adaptándose en cada caso, a la realidad de la celda donde se va a pegar la fórmula.
De forma habitual, cuando trabajamos o estamos construyendo una tabla de datos, algunas de las operaciones que vamos a realizar, como en la imagen que te acabamos de enseñar, será entre celdas que se encuentran en la misma fila.
Así, tal y como veíamos en cómo copiar y pegar fórmulas en Excel, en una tabla donde tenemos información que complementa las ventas que se registran en un periodo de tiempo determinado, una de las acciones que podremos llevar a cabo será el calcular a nivel de fila, los ingresos que hemos tenido en cada periodo. (En el ejemplo cada fila representa las ventas de un mes).
Entonces para calcular los ingresos totales, vamos a calcular primero por fila cual es el ingreso mensual, y para llevar a cabo esta operación multiplicaríamos el número de ventas de cada fila, por su precio o valor unitario.
Al realizar esta fórmula, podemos estirar o copiar y pegar la fórmula en el resto de filas de la tabla, y así tendremos esa columna completa. Tendríamos los ingresos totales que calcularíamos con la función de suma, como ya sabemos hacer.
Esta operación es sencilla y solo requiere el saber realizar una fórmula, y poseer el conocimiento de la funcionalidad de Excel para poder pegar la fórmula o arrastrarla en el resto de celdas donde queremos hacer la misma operación, ahorrando por tanto mucho tiempo porque evitamos tener que realizar la fórmula en cada celda.
Sin embargo, cuando trabajamos en Excel, y realizamos una fórmula, no siempre vamos a tener esta lógica de fórmulas donde las referencias de la fórmula están siempre en la misma fila.
Esto no plantea ningún problema en si para poder realizar una operación mediante una fórmula, pero si cuando trabajamos construyendo una tabla de datos, y dicha fórmula la queremos arrastrar hacia abajo, hasta otras celdas para completar la tabla.
Cuando se dan estas circunstancias, y como te hemos explicado, siempre que realicemos una fórmula en Excel, y la copiemos en otras celdas, o estiremos la fórmula hacia otras celdas, debemos comprobar que la fórmula se aplica correctamente en otras celdas; Algo que podremos realizar haciendo doble clic en las celdas donde queremos comprobar la fórmula, o pulsando la tecla “F2 de nuestro teclado.
La respuesta es fijar una celda en la fórmula de Excel. Excel nos permite el poder fijar una celda referenciada de la fórmula. De esta forma, cuando arrastremos la fórmula hacia otras celdas, esta referencia de celda se va a mantener fija. Así, de esta forma, vamos a poder mantener una de las referencias de la fórmula como una constante.
1 Cómo fijar una celda en una fórmula de Excel
Para fijar una celda en una fórmula en Excel vamos a utilizar el signo del Dólar ($); Vamos a colocar el signo $ delante y detrás de la letra de la referencia de celda que queremos fijar, dentro de la fórmula.
- Nos situamos en la celda donde queremos realizar la fórmula de Excel. Escribimos la fórmula de Excel, como ya sabemos comenzando con el signo “=” o con el signo “+”
- Escribimos la fórmula, como lo hacemos normalmente, usando el teclado o el ratón de nuestro ordenador para poder incluir las referencias de celdas en la fórmula.
- Cuando terminamos de realizar la fórmula, la editamos colocando el signo del Dólar. (que veremos en nuestro teclado) justo delante y detrás de la letra de la referencia de celda que queremos fijar.
El motivo cuando queremos fijar una fórmula en Excel y recibimos a cambio un error, se debe principalmente a la mala colocación del signo $ en la fórmula. Es muy habitual colocar el signo del Dólar delante y detrás de la celdas. Sin embargo, como hemos explicado anteriormente, El signo de Dólar debe colocarse delante y detrás de la letra de la referencia de celda, tal y como puedes ver en la imagen.
También debemos revisar que se han colocado los dos signos del Dólar, que no nos falta colocarlo delante o detrás de la letra.
Veamos mejor cómo funciona y cómo fijar una celda en una fórmula en Excel con un ejemplo, para ver todos los pasos.
2 Ejemplo cómo fijar celdas en fórmulas de Excel
Imaginemos que estamos construyendo una tabla de datos donde tenemos las ventas realizadas a nivel de mes por producto. Tenemos ya los ingresos generados por mes, y por tanto sabemos el total de ingresos generados al año, que hemos calculado con la función de suma, que realiza un sumatorio de toda la columna.
Si queremos ver qué porcentaje de los ingresos totales atribuimos a cada mes, tendremos que realizar una operación (en una columna nueva) que implica a los ingresos que se han generado cada mes, y a los ingresos totales generados en el año. La fórmula sería la siguiente:
Vamos a realizar el cálculo el cálculo por tanto en la primera celda de la columna, justo debajo del encabezado de la tabla.
Ahora como te hemos explicado, vamos a editar la fórmula y vamos a colocar el signo del Dólar en la referencia de la celda, justo delante y detrás de la letra.
Colocaremos el signo del Dólar delante y detrás de la letra de la celda que queremos dejar como constante, que en el ejemplo será la celda “F15”.
En la celda “F15”, se encuentra el total de ingresos del año, y es por tanto la celda que vamos a dejar cómo constante, para que, en cada mes, la fórmula que se realice sean los ingresos del mes, entre el total de ingresos del año. Así calcularemos el % de ingresos de cada mes.
Después de realizar la fórmula, damos a la tecla “Enter”, y vemos el resultado que hemos obtenido para el primer mes, que corresponde al mes de enero.
Ahora, antes de estirar la fórmula, vamos a cambiar el formato de la celda, haciendo clic en el botón derecho de la celda, y eligiendo en la venta que se despliega el “estilo porcentual”.
Ahora ya elegido el formato de porcentaje, vamos a estirar la fórmula hacia las celdas de abajo para completar la tabla. Recuerda que, para poder arrastrar la fórmula, nos situamos con un clic en la celda que queremos “estirar”, y pulsaremos sobre el cuadradito que hay en la esquina inferior derecha de la celda.
Hacemos clic entonces clic en el cuadrado pequeño pequeño de la esquina inferior derecha y sin soltar, arrastramos hasta la última celda donde queremos aplicar la fórmula. Soltamos el clic, y ya veremos la tabla completa con el % de los ingresos en cada fila, en cada mes.
Ahora comprobamos que se ha realizado el cálculo correctamente, y que la celda “F15” es una constante en las fórmulas. Podemos desplazarnos hasta cualquier celda donde hemos aplicado la fórmula, y hacer doble clic sobre la celda para ver qué referencias tiene la fórmula.
Como podemos observar en la imagen, la celda “F15”, que es el total de ingresos generados en todo el año, se ha mantenido como una constante en todos los meses.
Ahora ya sabemos que cuando queremos avanzar más rápido en la construcción de tablas, podemos usar la fórmulas de Excel, podemos estirar las fórmula, y podemos también fijar las referencias que necesitemos en una celda cuando queremos que se mantengan como una constante.
En los ejemplos, hemos visto cómo aplicar el símbolo del Dólar en la fórmula, delante y detrás de la letra de la referencia que queremos fijar. Hemos visto ejemplos sencillos que son perfectamente extrapolables a fórmulas más complejas donde necesitemos mantener en la fórmula una referencia constante. Una o varias, porque en fórmulas más largas, que impliquen a más celdas, podríamos de igual forma fijar más referencias dentro de la misma celda.
Como siempre, y sobre todo cuando empezamos a trabajar con Excel desde el principio, es importante que vayamos comprobando el trabajo realizado, y qué en este caso, cuando arrastramos fórmulas a otras celdas, se realizan los cálculos correctamente, que se aplica la fórmula correcta en cada celda. Cuando estiramos fórmulas a otras celdas, podemos comprobar, como hemos explicado antes en el ejemplo, que la última celda donde se ha arrastrado la fórmula es correcta.