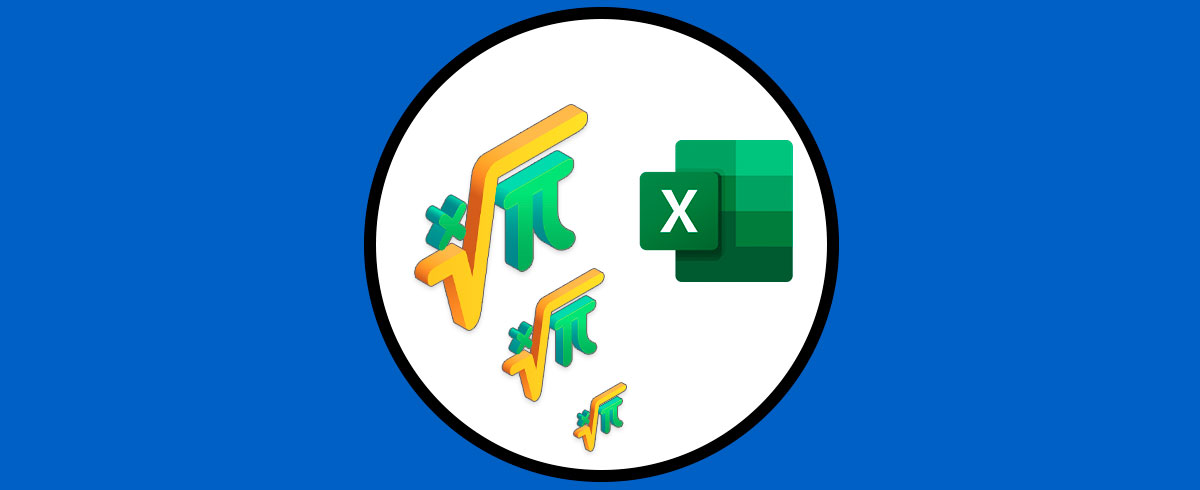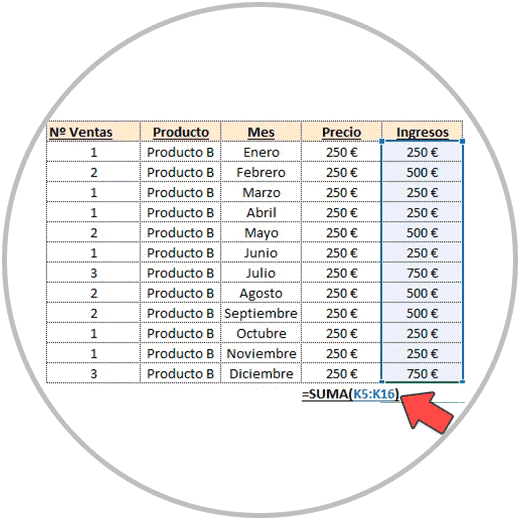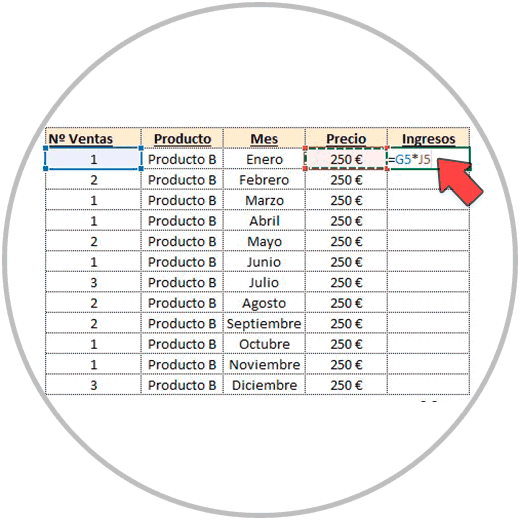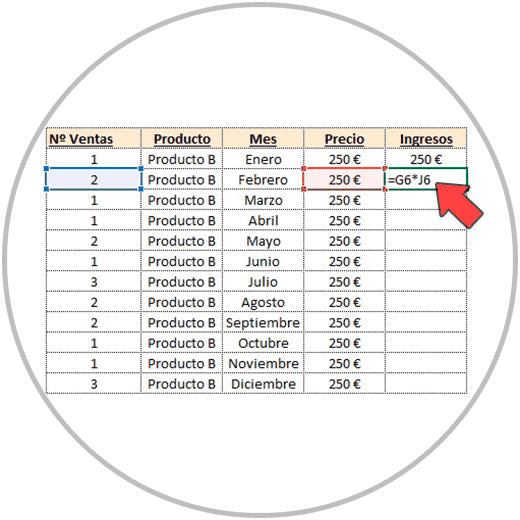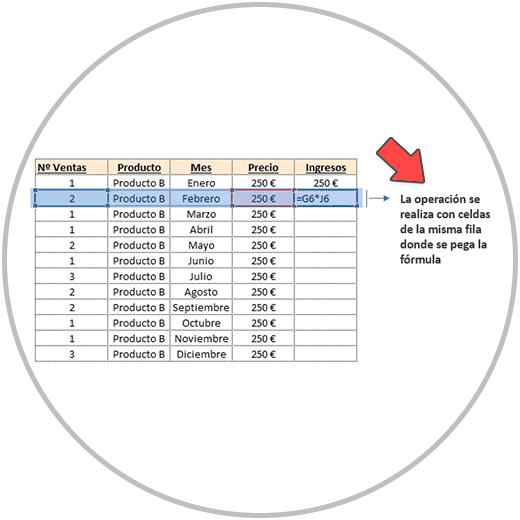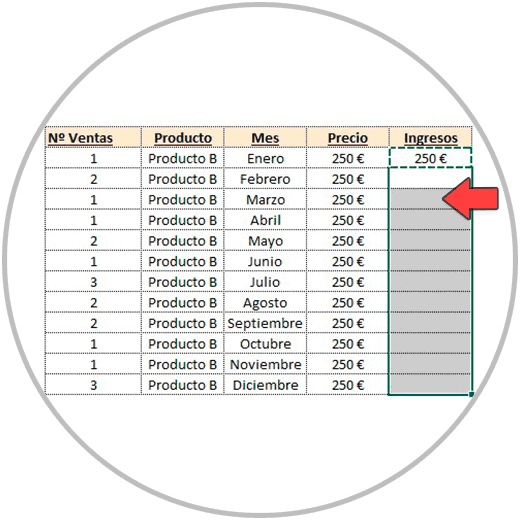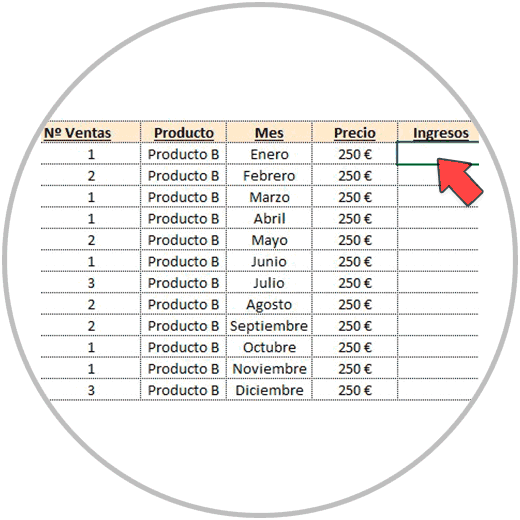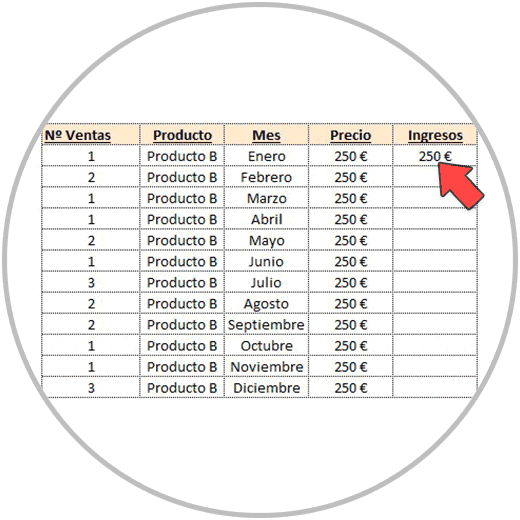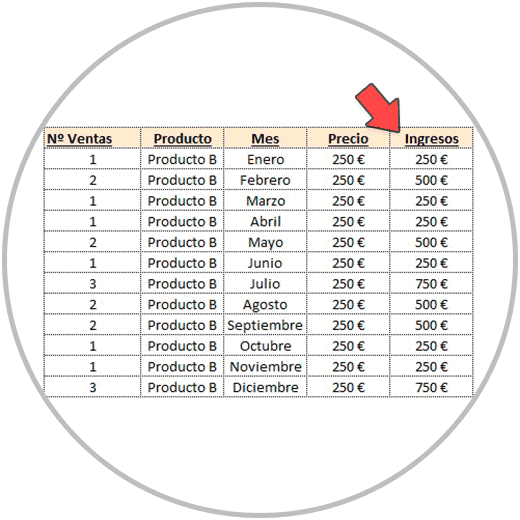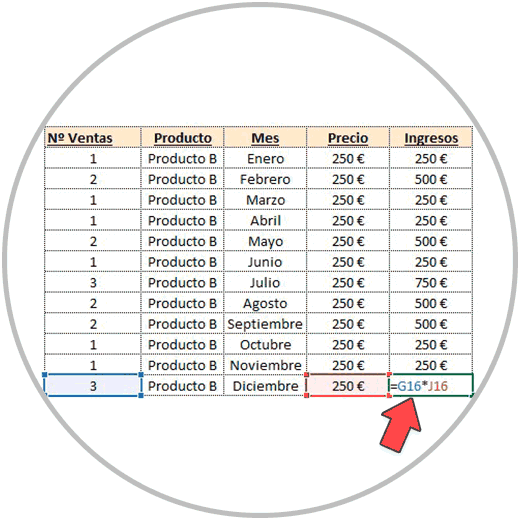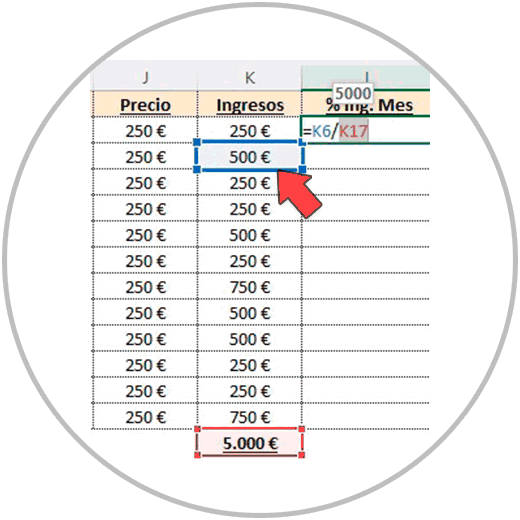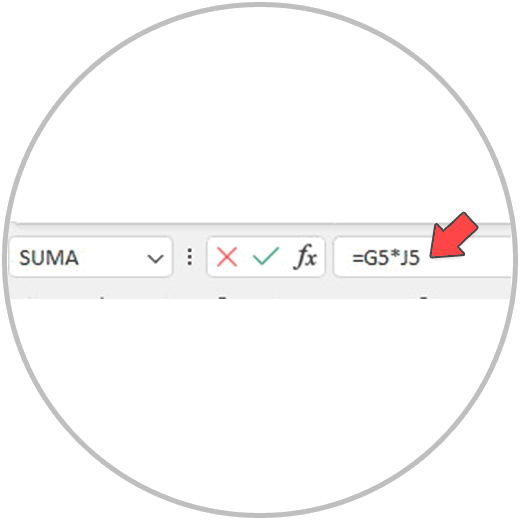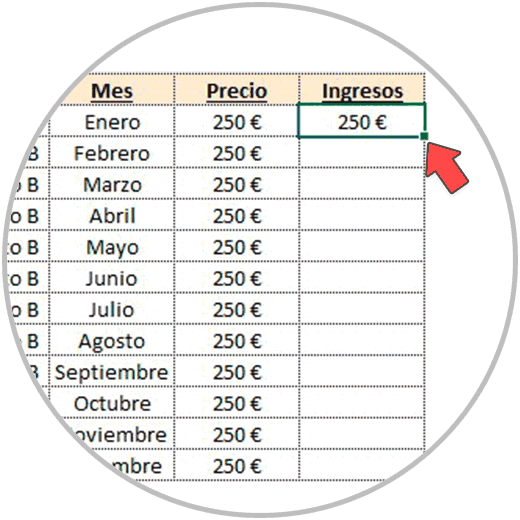Cuando estamos utilizando Excel, una de las acciones que seguro vamos a utilizar son las fórmulas, que cómo ya vimos en cómo hacer fórmulas en Excel, son un recurso tan útil como necesario a la hora de usar las herramienta de cálculo por excelencia: Microsoft Excel.
Saber usar las fórmulas en Excel, junto con el uso de las funciones, y el apartado gráfico, es probablemente una de las partes más importantes en el aprendizaje de Excel. Saber formular en Excel nos dará la posibilidad de poder hacer cálculos y obtener valiosos datos que nos ayudarán a representar y analizar la información en profundidad, de formas objetiva, y a poder tomar las decisiones más correctas.
Mediante las fórmulas en Excel, vamos a poder realizar cálculos sencillos y operaciones de suma, resta, multiplicaciones y divisiones; Pero también vamos a poder hacer cálculos más complejos con el uso de las funciones, que te vamos a explicar en detalle, y de forma sencilla.
En Excel el orden es importante, y la organización es clave para poder llevar a cabo nuestro cometido, con éxito y sin errores. Organizar el trabajo, los datos en Excel será la base para poder construir tablas de datos, informes y cuadros de mandos;
Organizar los datos en tablas es importante porque de esta forma vamos a poder utilizar mejor los recursos de Excel. Cómo ya te explicamos en cómo hacer fórmulas en Excel, una de esos recursos que vamos a poder aprovechar es el de poder hacer por ejemplo, sumatorios de una columna entera o fila gracias al uso de la función de suma o autosuma.
La organización de los datos va mucho más allá de ser un consejo o una recomendación. Si bien hemos dicho al inicio, y en otras ocasiones que el uso de las fórmulas es probablemente uno de los aspectos más importantes en el aprendizaje de Excel, cuando estamos realizando tablas y haciendo cálculos, vamos a encontrar una forma de poder avanzar mucho más rápido en nuestra tarea. Gracias a las fórmulas, gracias a la organización de los datos en tablas, y gracias a la función de copiar y pegar (y arrastrar), que como vamos a ver ahora es especialmente útil cuando trabajamos con fórmulas.
- Rapidez: Usando Copiar y pegar fórmulas en Excel, vamos a poder aplicar rápido las fórmulas en otras celdas; Nos evita tener que escribir a mano cada fórmula. Cuando por ejemplo realizamos cálculos en una columna, vamos a poder realizar una fórmula en la primera celda, y posteriormente vamos a poder pegarla en todas las celdas de la columna. Esta es una de las razones del por qué trabajar de forma ordenada en Excel y en columnas es clave.
- Consistencia en los cálculos, evitando errores: Cuando copiamos y pegamos fórmulas, estamos aplicando la misma “estructura” de la fórmula. De esta forma evitamos cometer errores de formulación, estaríamos aplicando la misma lógica de fórmula a las celdas donde la estemos pegando. Esta característica, hace que sea un recurso muy útil y productivo para poder trabajar. Será especialmente útil cuando estemos elaborando cálculos simples y también complejos al no tener que realizar una y otra vez la misma fórmula.
- Cambios y ediciones en la fórmulas más rápido: Si necesitamos actualizar una fórmula, el poder aplicar este cambio a otras celdas no será un problema, ya que como hemos visto, no tendremos que realizar el cambio en todas las fórmulas. Realizaríamos el cambio en una de la fórmulas, y acto seguido copiaríamos y pegaríamos en las celdas donde queramos actualizar la fórmula.
Cuando copiamos y pegamos, Excel no va a realizar el mismo cálculo con las mismas celdas, si no que usará la lógica para poder adaptar la fórmula a la celda donde la estamos pegando, tomando como referencia en la fórmula, aquellas celdas que estén dentro de la misma fila o de la misma columna.
Y, ¿Qué pasa si tenemos valores fijos en la fórmula? En caso de que la fórmula contenga valores fijos, al copiar y pegar la fórmula estos valores se mantienen, ya que no es posible aplicar en este caso una lógica o una estructura.
Vamos a ver a continuación cómo copiar y pegar celdas en Excel, paso a paso y con ejemplos para ver mejor el funcionamiento en la práctica, y cómo podemos sacar partido a esta funcionalidad de Excel.
1 Cómo copiar y pegar formulas en Excel
Para poder copiar y pegar una fórmula en Excel, vamos a hacer uso del ratón o mouse de nuestro teclado, para situarnos en la celda que contiene la fórmula y pulsar en nuestro teclado las teclas Ctrl + C.
A continuación, nos colocamos en la celda donde queremos pegar la fórmula y pulsamos las teclas de nuestro teclado Ctrl +V.
Cómo Puedes observar en la imagen, al copiar y pegar la fórmula en la celda de abajo, Excel aplica la lógica para poder copiar la estructura y aplicarla en la celda donde la estamos pegando. En la imagen arriba podemos ver como las referencias de las celdas de la fórmula que hemos pegado, han cambiado y se adaptan al lugar donde estamos pegando la fórmula.
Así, en la imagen podemos ver que en la celda donde hemos pegado la fórmula, para calcular los ingresos, se mantiene la lógica de multiplicar el Nº de productos vendidos por el precio del producto; Pero las celdas referenciadas en este caso las está cogiendo de la misma fila donde se encuentra la fórmula que hemos pegado.
Cuando copiamos una fórmula, podemos pegar esta fórmula en otra celda, o podemos seleccionar un rango de celdas y pegar la fórmula en varias celdas a la vez. Esta es una funcionalidad que nos permite el ir aún más rápido, pues no tenemos que ir celda a celda pegando la fórmula, si no que antes de presionar las teclas “Ctrl + V” para pegar los datos, lo que haremos será seleccionar con el ratón de nuestro ordenador las celdas o rango de celdas donde queremos pegar esta fórmula.
Vamos a ver a continuación, que pasos debemos seguir para poder copiar y pegar fórmulas en Excel usando un ejemplo.
Vamos a realizar una fórmula, en concreto una multiplicación, para poder calcular los ingresos de una empresa. Para realizar esta operación, vamos a multiplicar las celdas de la columna del número de ventas, por las columnas que contienen el precio del producto.
- Vamos a realizar la fórmula en una celda, y empezamos escribiendo el signo “=”.
- Después del “= “ elegimos la celdas que se encuentran en la misma fila donde estamos haciendo la fórmula, en las columnas Nº de Ventas, y precio, separando como ya sabemos ambas celdas referenciadas en la fórmula con el operador o signo de multiplicación (*), tal y como te enseñamos en la imagen:
Al dar a la tecla “Enter” o “Intro” de nuestro teclado, veremos ya el valor calculado como resultado de la multiplicación que acabamos de realizar.
A continuación, vamos a posicionarnos con el teclado o haciendo uso del ratón en la celdas donde acabamos de realizar la multiplicación, y vamos a presionar las teclas Ctrl + C para copiar la fórmula. Haciendo uso del ratón, vamos a seleccionar las celdas donde queremos pegar la fórmula, como en la imagen:
Después de seleccionar el rango de datos, presionamos “Ctrl + V” y veremos como se rellenan todas las celdas que hemos seleccionado.
Ahora vamos comprobar que la operación que hemos realizado es la correcta. Seleccionamos una de las celdas donde hemos pegado los datos y hacemos doble clic, o pulsaremos la tecla “F2” de nuestro teclado. Como vemos en la imagen de abajo, tal y como hemos explicado anteriormente, Excel ha usado la lógica y estructura de la fórmula para poder aplicarla en todas las celdas que hemos seleccionado. Así, como en la imagen, vemos en cada celda donde se ha pegado la fórmula, toma el Nº de venta y el precio, pero de su misma fila.
En el ejemplo, hemos podido ver cómo funciona en la práctica “el copiar y pegar” fórmulas. Así hemos podido ver cómo a la hora de pegar la fórmula, se usa la lógica para que el cálculo sea correcto. También hemos podido ver cómo podemos pegar la fórmula en un rango de celdas, para poder ir más rápido a la hora de construir nuestra tabla cuando estamos realizando cálculos, y hemos visto también cómo comprobar que la fórmula se ha pegado correctamente en cada celda.
2 Cómo arrastrar o estirar fórmulas
Otra de las acciones que vamos a poder llevar a cabo cuando hemos realizado una fórmula, es “arrastrarla” o “estirarla” a celdas contiguas. De forma general, usaremos la funcionalidad de poder arrastrar una fórmula de forma vertical, es decir a celdas que estén inmediatamente arriba o abajo. De esta forma, siempre y cuando estemos trabajando o construyendo una tabla de datos en Excel con encabezados y columnas, al arrastrar la fórmula hacia arriba o hacia abajo Excel copiará la estructura de la fórmula pero la adaptará a la celda donde estemos pegando la fórmula, tal y como hemos explicado antes en el ejemplo.
Para modificar una fórmula en Excel, también podemos situarnos en la celda que contiene la fórmula, y cambiar directamente en la barra de fórmulas, la referencia de la celda haciendo uso de nuestro teclado.
Desde la barra de fórmulas, podremos cambiar cualquier parte de nuestra fórmula: una referencia de fórmula, un operador (o signo de operación), un valor fijo, o una función.
Para explicar cómo arrastrar una fórmula, vamos a utilizar el mismo ejemplo de antes, el ejemplo que hemos usado para copiar y pegar una fórmula. De esta forma, podremos ver cómo arrastrar o estirar una fórmula en la práctica tiene un funcionamiento similar al copiar y pegar fórmulas.
Para arrastrar una fórmula en Excel, lo primero que hacemos es escribir la fórmula en una celda. La fórmula que vamos a realizar es la misma que hemos hecho antes, para poder saber los ingresos de una empresa, vamos a multiplicar el Nº de ventas realizadas por el precio de cada producto. Como pueds ver en la imagen, trabajamos sobre una tabla perfectamente organizada y estructurada en columnas.
Después de realizar la fórmula, y como ya sabemos, presionamos la tecla “Enter” de nuestro teclado para poder ver el resultado de la fórmula que acabamos de realizar.
Hemos hecho la fórmula para una de las filas, para la primera fila en concreto. Ahora que lo que queremos hacer es estirar la fórmula hacia abajo para que se realice la misma lógica de fórmula en todas las filas.
Ahora entonces en lugar de copiar la fórmula, nos vamos a situar con el teclado o el ratón en la celda donde está fórmula que vamos a arrastrar. Al situarnos en la celda que contiene la fórmula veremos que esta se resalta, y podremos ver un pequeño cuadrado en la esquina inferior derecha de la celda.
Ahora para arrastrar la fórmula tienes que hacer clic y mantener presionado el botón izquierdo del ratón en ese pequeño cuadrado situado en la esquina inferior derecha de la celda, y arrastrarlo hacia abajo, hasta la última celda donde queramos aplicar la fórmula, Soltando el botón del ratón una vez seleccionado el rango de celdas en el que deseas aplicar la fórmula. Veremos entonces que la fórmula se ha aplicado en todas esas celdas.
Ahora, comprobamos como ya sabemos que la fórmula s ha arrastrado y aplicado correctamente, seleccionando una de las celdas donde hemos arrastrado la fórmula haciendo doble clic, o pulsando la tecla de nuestro teclado “F2”.
Como hemos podido ver en los ejemplo, copiar y pegar en Excel, y arrastrar fórmulas son dos funcionalidades de Excel que nos permiten avanzar mucho más rápido y de forma segura. En la práctica y en el uso de Excel, son funcionalidades que seguro vamos a usar para poder trabajar de forma productiva, y de forma consistente.
Excel como hemos visto tiene una lógica que aplica cuando utilizamos algunas de sus funcionalidades, como es el caso. Así, cuando usamos estas funcionalidades al pegar fórmulas en otras celdas, o al arrastrar la fórmulas podemos ver cómo en cada celda lo que Excel realmente ha copiado y ha pegado es la estructura de la fórmula. De esta forma la fórmula cuando se pega o arrastra, se adapta en cada celda para realizar el cálculo.
Cuando usamos estas funcionalidades, y sobre todo al inicio, cuando estamos aprendiendo a usar Excel, es importante de igual modo tener siempre una cultura de comprobar el resultado obtenido, en este caso para poder confirmar que la fórmula en otras celdas al copiarla y pegarla o al arrastrarla, se está aplicando correctamente.
En este sentido ya sabemos que en cualquier momento podemos pulsar la tecla “F2”en nuestro teclado, o hacer doble clic para ver la fórmula que estamos realizando, en la barra de operaciones, y para poder ver qué referencia de celdas se están utilizando.
La importancia de llevar un orden y empezar a construir tablas en Excel, queda patente en este caso donde, gracias a la estructura de la tabla, y al orden de la información que está recogida en columnas, nos permite el poder estirar una fórmula hacia abajo en lugar de tener que copiar y pegar la fórmula en cada celda.