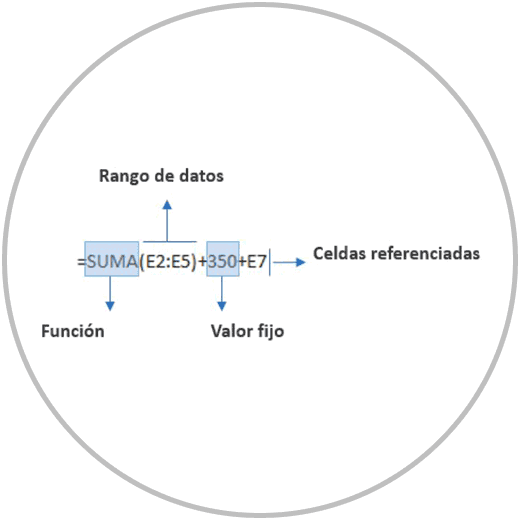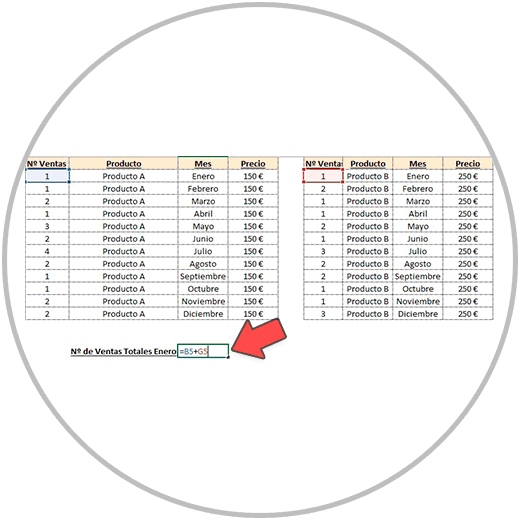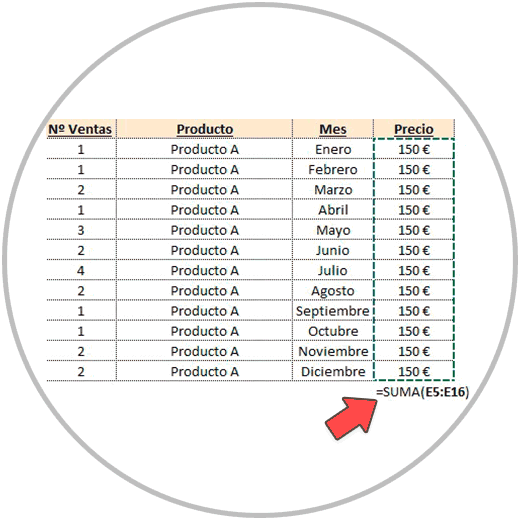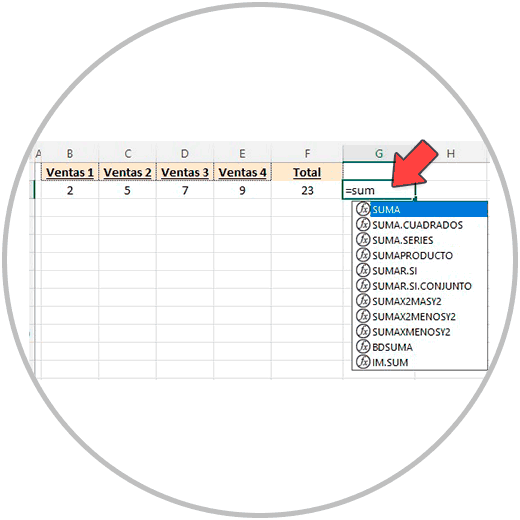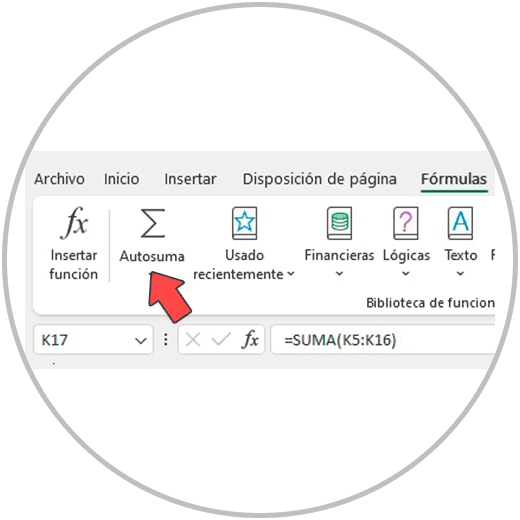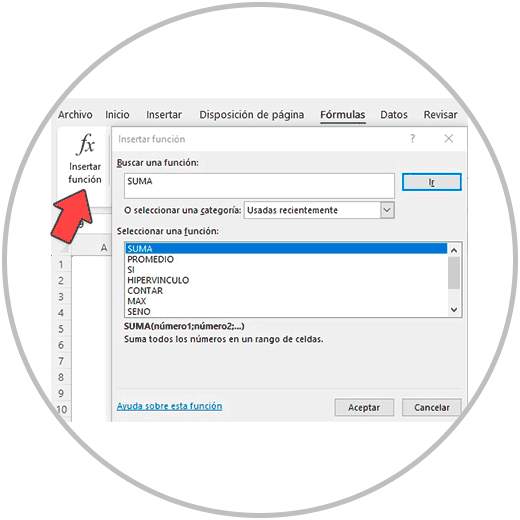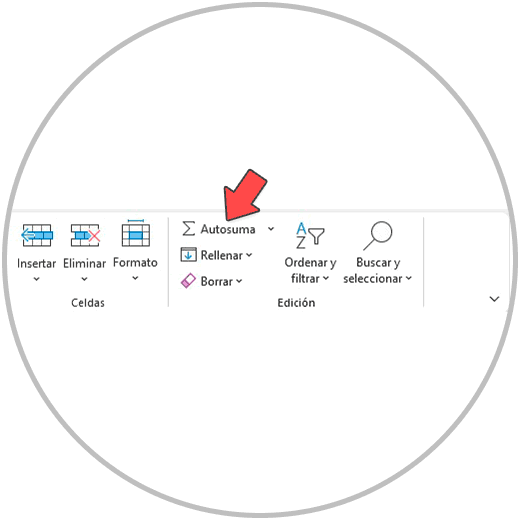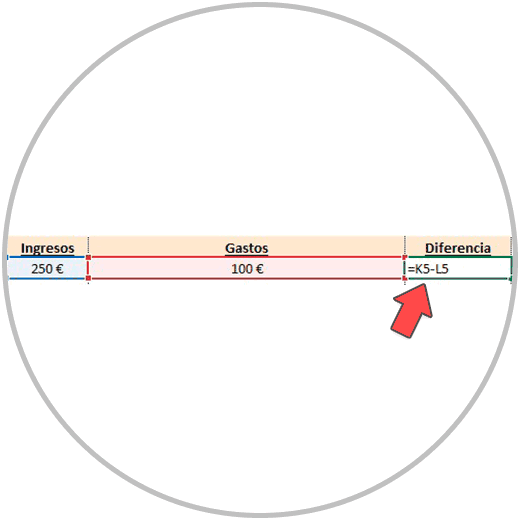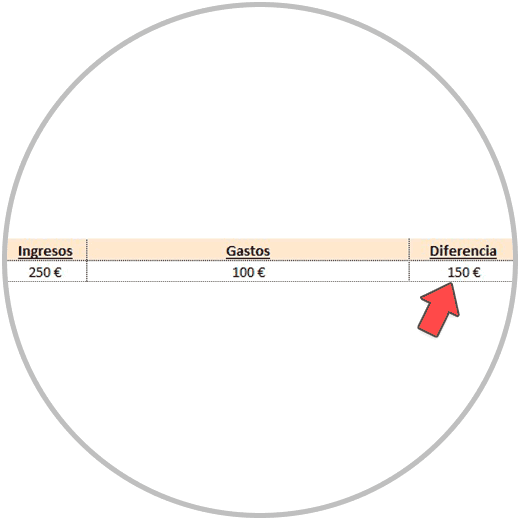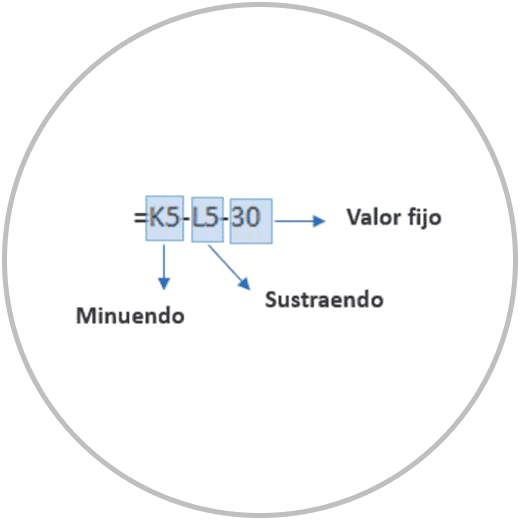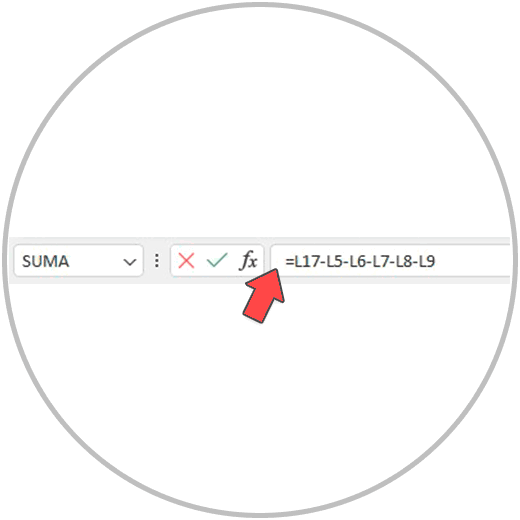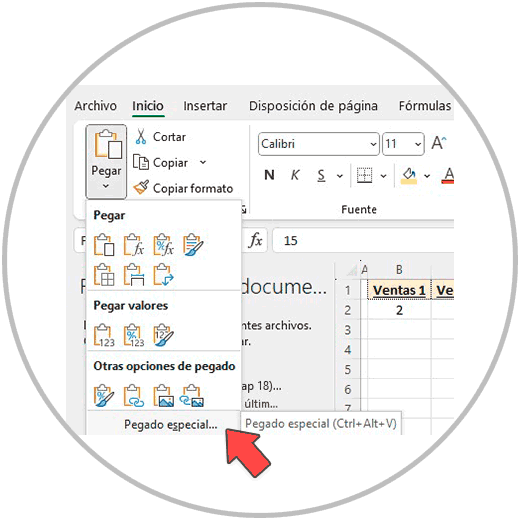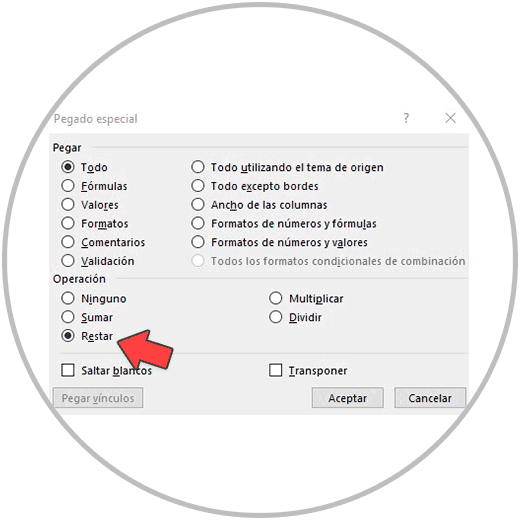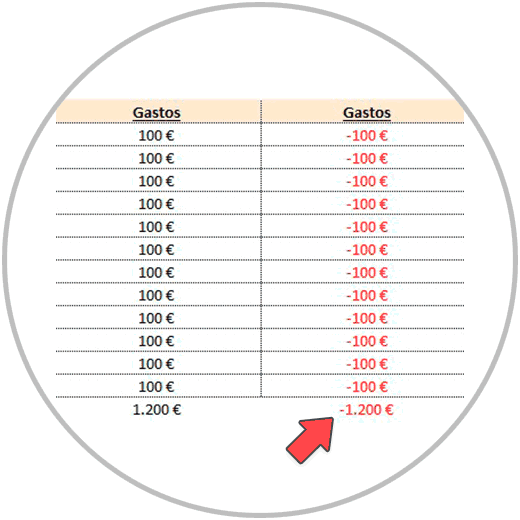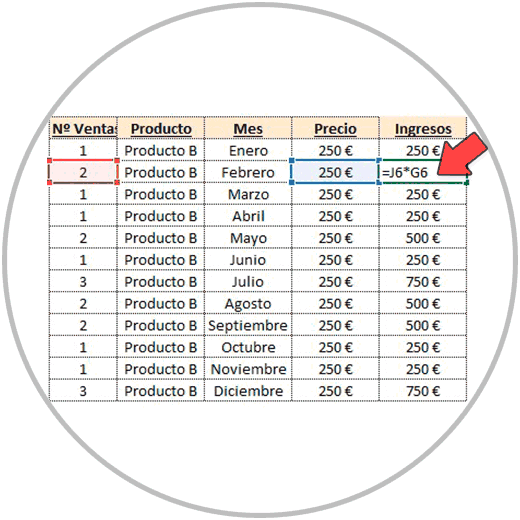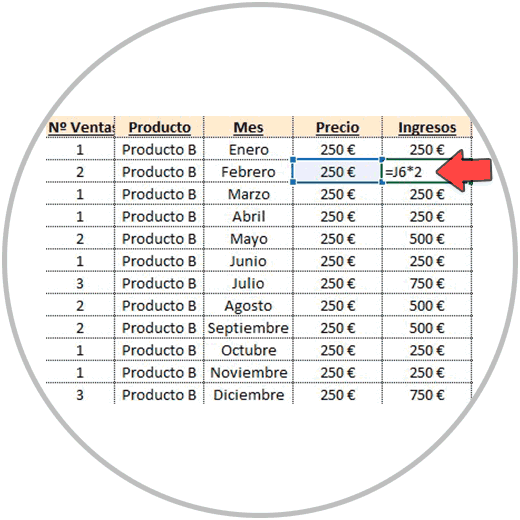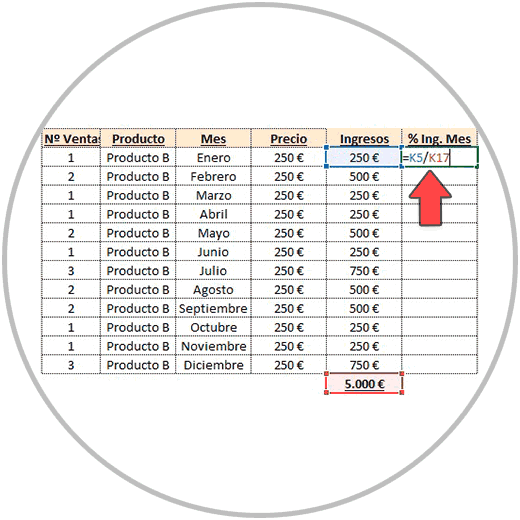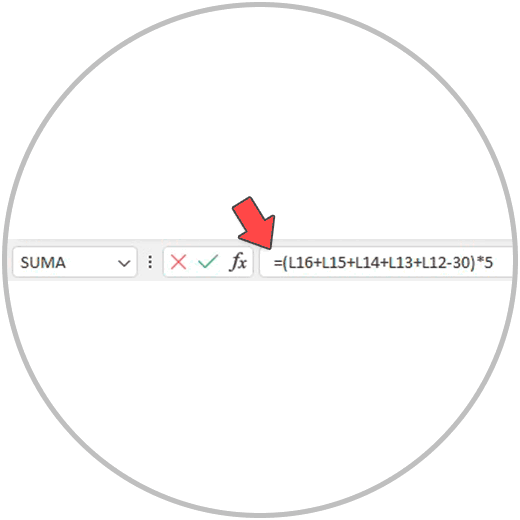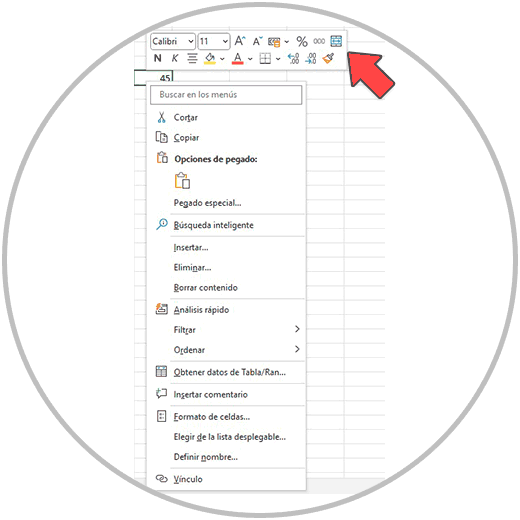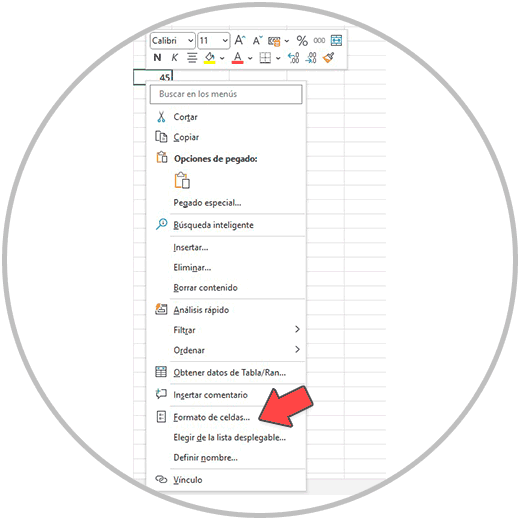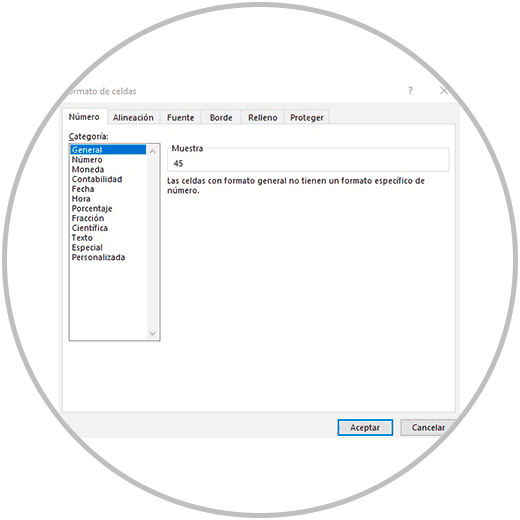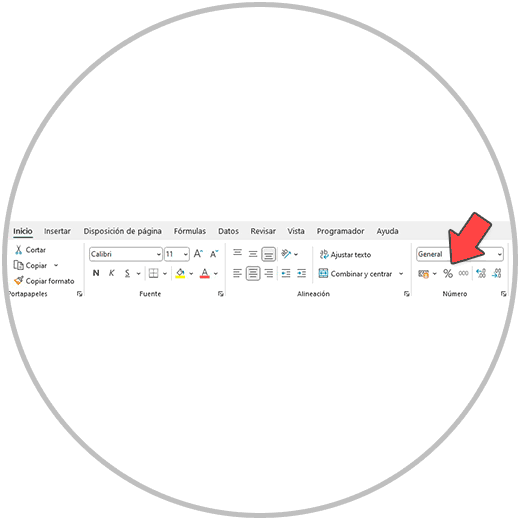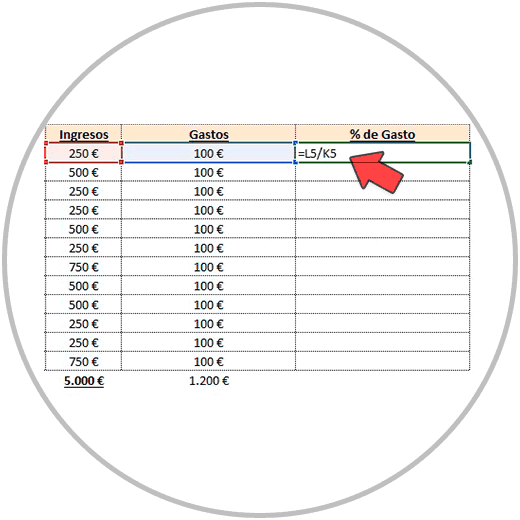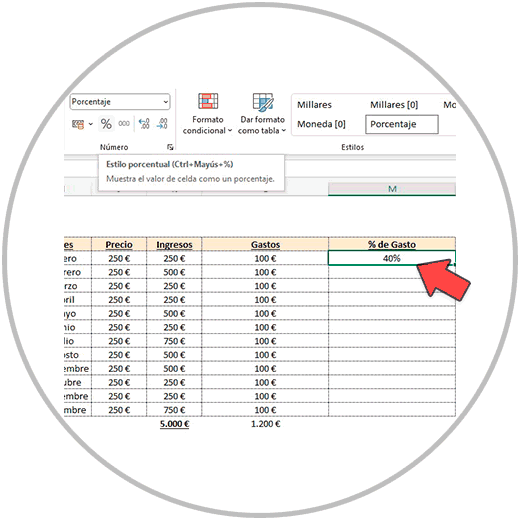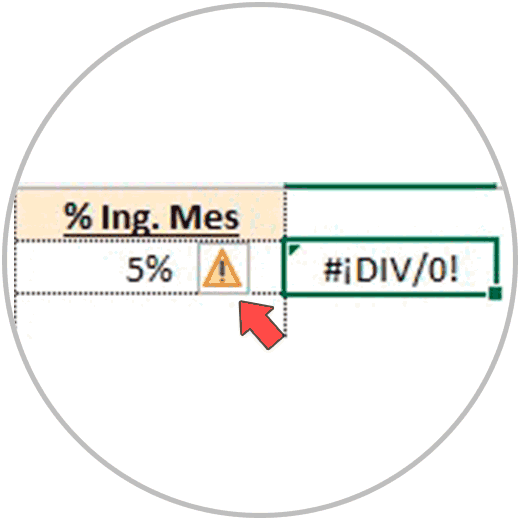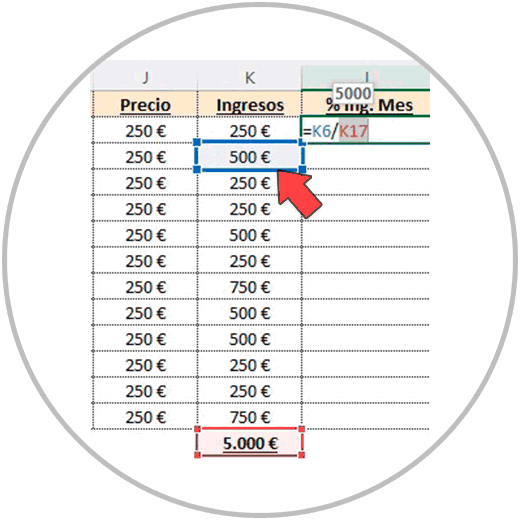Las fórmulas en Excel son un recurso necesario cuando trabajamos con hojas de datos para poder obtener resultados de cálculos y realizar algunas operaciones. Mediante una fórmula, podemos obtener resultados que son muy valiosos para poder analizar la información y tomar decisiones. En muchas casos, como veremos, los cálculos son necesarios para poder analizar con objetividad los datos.
Por ejemplo, ¿de qué nos serviría analizar y comparar los resultados de venta de una empresa con los datos de ventas de años anteriores, si no sabemos el total de ventas realizado por año?
En este caso, realizar una operación de suma para ver las ventas totales a nivel de día, a nivel de mes y año sería un paso previo necesario para poder calcular posteriormente ratios de crecimiento de un año a otro, para ver la evolución mes a mes, para poder comparar las ventas mensuales de un año, con las de otros años. Etc. Esto es solo un ejemplo, de por qué realizar cálculos es necesario para poder obtener resultados valiosos, que además nos dan pie a obtener otros resultados para poder evaluar mejor los datos.
1 Cómo Formular en Excel
Cómo ya vimos en cómo funciona Excel, realizar una fórmula en Excel es una tarea sencilla, donde eso sí, debemos tener en cuenta algunos factores para poder llevar a cabo nuestro propósito :
- Toda fórmula debe comenzar con un “=” o un “+”.
- Entre los números, o funciones, o celdas que incluyamos en la fórmula, tendremos que ingresar el signo de la operación a realizar. (también llamado operadores)
- Cuando realizamos fórmulas en Excel, podemos hacer uso de las funciones para hacer cálculos más complejos, o para ahorrar tiempo en operaciones que son abordables usando una función. En caso de querer realizar una operación matemática sencilla, como veremos a continuación, debemos tener en cuenta que solo existe la función de suma. No hay función de resta, ni de multiplicación, ni de división. Aunque podremos usar la función de suma para poder realizar restas masivas, tal y como vamos a ver.
- Las funciones las podemos localizar en la cinta de opciones, en el menú “Fórmulas”, pero en la práctica, usaremos la función de Excel de Autocompletar. Tan fácil como empezar a escribir en una fórmula el nombre de una función, seleccionando después con doble clic la función que queremos usar.
- Sintaxis de la fórmula: dependiendo de la operación a realizar, la fórmula cómo es lógico tomará una forma diferente. Cambiarán los números, las celdas referenciadas, y los signos (u operadores) de la operación a realizar. Vamos a ver a continuación cómo hacer operaciones, empezando por las operaciones más sencillas.
2 Cómo hacer una suma en Excel
Para hacer una suma en Excel, hemos visto algunos ejemplos de cómo realizar esta operación y de varias formas.
Antes de realizar una operación de suma, debemos pensar si este sumatorio que queremos realizar es una operación sencilla entre celdas que no son contiguas. En este caso, cuando las celdas no son contiguas, usaríamos una fórmula simple para poder sumar las celdas, como en el ejemplo que puedes ver en la imagen:
En el ejemplo, se suman dos celdas concretas para poder obtener un resultado específico, que es el N.º de ventas totales del mes de enero del Producto A y del Producto B.
Siguiendo con el ejemplo, si quisiéramos hacer un sumatorio de todas las ventas de un producto, a lo largo del año, ahora si podríamos usar la función de suma porque son datos que se recogen en la misma columna. Al llevar un orden y organización de datos en columnas, podemos usar fácilmente una función, en este caso de suma, para obtener el resultados esperado.
Así empezamos a ver la importancia que tiene la estructura y el orden cuando estamos trabajando en Excel, y el por qué es importante estructurar los datos en columnas para poder aprovechar mejor los recursos de Excel.
Otra opción que tendríamos para poder hacer la suma, sería irnos a la cinta de opciones en el menú de “Fórmulas”. Y dentro de Fórmulas, como en la imagen, podríamos usar "Autosuma".
Incluso dentro de "Fórmulas", opción que veremos como ya sabes en la cinta de opciones de Excel, podremos usar la herramienta "Insertar Función", haciendo clic en el icono que veremos representado por "FX" y escribiendo una vez que se abra la ventana la palabra "Suma", tal y como puedes ver en la imagen abajo:
Otra opción que podemos usar para realizar la función de suma, es usar “Autosuma" desde el menú "Inicio", en la cinta de opciones.
Como puedes ver, existen muchas formas de poder realizar una suma. Una buena práctica, a la hora de trabajar en Excel, es usar siempre que podamos, la función de suma, en lugar de tener que sumar de forma manual, números o celdas. No siempre será posible usar la función de suma, porque en algunos casos como hemos visto antes en el ejemplo, los datos a sumar no se encuentren en celdas contiguas.
3 Cómo hacer una resta en Excel
Para poder hacer una resta en Excel, vamos a usar la forma fácil de realizar una fórmula en Excel. No existe una función de resta específica en Excel, así que, para poder realizar una operación de resta, vamos a seguir el mismo procedimiento que hemos aprendido para realizar una suma, usando en este caso el signo u operador ”-“, que podemos ver en nuestro teclado.
En el ejemplo, puedes ver cómo podemos realizar una resta en una celda, introduciendo como ya sabemos primero el signo "="; Después seleccionamos la celda o introducimos el número con el teclado que queremos usar como primer elemento en la fórmula (minuendo). Usamos acto seguido el operador o signo de resta "-" , e introducimos el valor de resta (sustraendo).
Una vez realizada la resta, pulsaremos la tecla "Enter" de nuestro teclado, como siempre debemos hacer al acabar de realizar la fórmula para obtener el resultado
La sintaxis de una resta por tanto podría ser como esta que te enseñamos en la imagen, en la cual tenemos un valor principal o minuendo, y un valor que resta (sustraendo); En una fórmula de resta, podemos encontrarnos con referencias a celdas, y también podemos encontrarnos números fijos.
Podemos restar números fijos, o podemos restar celdas usando como ya sabemos el ratón o el mouse para seleccionar qué celdas queremos incluir en la operación. O como hemos visto en la imagen, podemos usar tanto una celda referenciada en la fórmula, como un valor fijo en una misma fórmula.
En estos ejemplos, vemos fórmulas sencillas para entender cómo es una resta, donde tenemos un minuendo, que es el primer valor o celda referenciada de la fórmula, y un sustraendo, que es el valor o celda referenciada que resta. Pero debemos tener en cuenta que una operación de resta, puede contener más elementos (sustraendos) que resten al primer valor (minuendo)
Si quisiéramos restar un rango de datos, recuerda qué, como ya te explicamos en cómo funciona Excel, tendríamos que convertir primero los números en números negativos, y luego utilizar la función de suma que ya hemos explicado.
Si queremos usar la función de suma para poder realizar una resta con muchos sustraendos, convertiremos primero los valores en negativo. Para realizar este proceso, recuerda que tenemos que copiar la celda o celdas a convertir, usando el teclado para presionar las tecla Ctrl + C. Acto seguido, nos vamos a otra celda donde queramos pegar los valores, y desde la cinta de opciones entramos en el menú “Inicio” y buscamos “Pegar”. En el menú de “Pegar”, buscamos “Pegado Especial”.
Ahora en la ventana de pegado especial, localizamos y marcamos “Restar”, como en la imagen y damos clic en “Aceptar”.
Ahora veremos como en la columna de la derecha, se han pegado los valores en negativo. Y que podemos usar ahora la función de "SUMA"
4 Cómo hacer una multiplicación en Excel
Para poder hacer una multiplicación en Excel, seguiremos el mismo proceso que ya hemos aprendido para hacer sumas y restas, introduciendo en este caso el signo “=” primero, como hacemos siempre para comenzar una fórmula; Después escribiremos el número que queremos multiplicar, o la celda donde está el valor a multiplicar, seguido del signo “*”; Y a continuación elegiríamos la celda donde está el otro factor o multiplicador.
Como ya sabemos cómo es la sintaxis de una fórmula en Excel, y cómo usar los operadores o signos de operaciones en las fórmulas, vamos a poder realizar cualquier otra operación matemática, como una división.
En los ejemplos, estamos enseñando fórmulas simples donde podemos ver cómo funcionan las fórmulas en Excel. Para poder calcular un valor determinado, podemos usar en una misma fórmula, sumas, restas, multiplicaciones y divisiones; Eso si, teniendo en cuenta que, igual que haríamos en un ejercicio realizado a mano y en papel, debemos respetar la prioridad de los signos, siendo las multiplicaciones y divisiones operaciones que tienen prioridad sobre una suma o una resta.
Si queremos indicar en una fórmula que queremos darle prioridad a una suma, usaremos los paréntesis y corchetes de forma natural, igual que lo haríamos si este ejercicio tuviéramos que escribirlo en un papel.
En la imagen abajo, ponemos de ejemplo una fórmula en la cual queremos que se realice la suma de celdas primero, y que después realice la multiplicación.
Una vez realizado una operación en Excel, cuando damos a la tecla “Enter” de nuestro teclado para ver el resultado de la fórmula, podemos asignar el formato que corresponda a esa celda donde hemos realizado la fórmula. En muchos casos, el formato que vamos a ver por defecto no es el correcto o el más adecuado. A la hora de interpretar los datos, y de presentar un trabajo bien realizado, debemos aplicar a cada celda, y columna, el tipo de formato que mejor representa la información que está mostrando. Para cambiar el formato de celda, como ya sabemos, tenemos principalmente tres vías:
- Haciendo clic en la celda donde queremos cambiar el formato, con el botón derecho de nuestro ratón o mouse. Veremos entonces un menú rápido en la parte superior de la ventana, desde donde podremos cambiar el formato de celda, y desde donde además podremos configurar el “look & feel” de la celda eligiendo un color de fondo, o estableciendo un formato para las líneas de la celda.
- Desde esta ventana que se abre al hacer clic en el botón derecho de nuestro ratón, también veremos en el menú la opción de “Formato de celdas”.
- Desde “Formato de celdas”, podrás asignar cualquier formato a la celda
De esta forma, podremos aplicar cualquier formato a nuestras celdas o rangos de celdas.
5 Cómo sacar porcentaje en Excel
Para poder sacar un porcentaje en Excel, vamos a realizar el mismo ejercicio que acabamos de realizar. Sacar un porcentaje en Excel es una tarea que podemos llevar a cabo cambiando el formato de la celda: usando el botón derecho de nuestro ratón, para acceder al menú rápido de formato de celda, o para entrar en las opciones de “Formato de celdas”, tal y como acabamos de explicarte.
También podríamos usar la cinta de opciones, y en concreto el menú de inicio para poder usar la ventana desplegable que nos permite elegir un formato determinado, o podríamos usar la opción visible que vamos a ver en el apartado de formato, dentro del menú de inicio, como en la imagen:
Así por ejemplo, si queremos calcular que porcentaje de gasto tenemos sobre un ingreso, siguiendo con el ejemplo, realizaríamos la operación oportuna en este caso que sería una división: Gasto/ Ingreso.
Ahora como ya sabemos, cambiamos el formato de celda y aplicamos un formato de porcentaje, que en estos casos quedará mucho mejor en una tabla y ayudará a analizar mejor el resultado.
En cualquier caso, y como hemos dicho antes, tenemos que pensar el formato que mejor se adapta al tipo de información que estamos mostrando en la columna o en una celda en concreto. Cuando aplicamos un formato de porcentaje en Excel, debemos tener la misma mentalidad y comprobar los datos que vamos a convertir en un porcentaje.
Cuando trabajamos en una tabla de datos, es habitual por ejemplo usar porcentajes a la hora de calcular ratios. Cuando tenemos valores que no son monedas, o que son valores inferiores a 1, pensemos si esa columna o fila estaría mejor representada aplicando un formato de porcentaje.
Cuando realizamos una fórmula en Excel, obtendremos el resultado de la operación realizada, o podemos encontrarnos con un error si hemos hecho algo mal, nos falta algún elemento en la fórmula, o si estamos intentando realizar una operación que no es posible.
6 Solucionar errores de fórmula en Excel
A continuación, vamos a ver errores comunes que nos podemos encontrar al realizar una fórmula. Son errores muy comunes que nos vamos a encontrar cuando al realizar una fórmula o función erramos en algún punto o cuando estamos intentando realizar una operación que es imposible llevar a cabo.
- #N/A: Un error típico cuando estamos realizando una operación de búsqueda y Excel no encuentra un valor.
- #¡VALOR! Es seguramente el error más repetido en Excel, y sucede cuando estamos haciendo una operación que no se puede realizar, cuando por ejemplo en una operación matemática como puede ser una multiplicación estamos usando texto en lugar de números. Si multiplicamos por ejemplo el valor de una celda por otra celda que contiene texto, Excel nos mostrará este error. Para cambiarlo tendremos que modificar la fórmula o las celdas referenciadas a otras que contengan números y no texto. También podemos encontrarnos este error cuando usamos un operador o signo en una operación que no es válido, o cuando estamos realizando una fórmula y una de las celdas referenciadas contiene un error.
- #¡REF! Este es otro de los errores más comunes en Excel que suele darse cuando eliminamos una celda, columna o fila que forman parte de una celda. Para solucionarlo tendremos que bien eliminar de la fórmula, las celdas referenciadas que ya no existen o deshacer cambios para volver a un estado antes de eliminar la celda, columna o fila.
- #¿NOMBRE? Este es un error también típico que veremos comúnmente cuando nos equivocamos al escribir el nombre de una función. Aquí la función de autocompletar es muy importante ya que si nos acostumbramos a usarla es un error que podemos evitar, en tanto no podemos equivocarnos en el nombre de una función cuando hacemos doble clic sobre una de las sugerencias que nos muestra Excel.
- #¡DIV/O! Cuando se realiza una operación imposible como dividir un valor entre 0, veremos este error, que tendremos que solucionar modificando el valor de la celda 0 o cambiando la celda referenciada en la fórmula. También es muy habitual encontrarse este error cuando estamos por ejemplo realizando una división y estamos usando una celda referenciada que es una celda vacía.
- ####### Cuando vemos almohadillas en una celda, es probable que no se trate de un error. Se muestra cuando el valor que se obtiene fruto de la operación es excesivamente grande como para poder mostrarse en una celda.
De esta forma nos dirá el problema. Si hacemos clic sobre el icono de warning podremos obtener más información y ayuda sobre el problema en concreto con el que nos hemos encontrado.
Si queremos cambiar una celda referenciada en una fórmula, tendremos que hacer doble clic sobre la celda que contiene la fórmula, o pulsar la tecla “F2”. Se resaltarán entonces las celdas referenciadas en la fórmula, que, haciendo uso del ratón, podremos modificar y cambiar a otra celda.
Solo tenemos que arrastrar el “resalte” de color de la celda desde uno de los bordes, y moverlo hasta la celda que queramos referenciar, como en la imagen abajo. O podremos cambiar manualmente la referencia de la celda desde la propia fórmula.
El uso de las fórmulas en Excel es una tarea que tendremos que aprender, igual que para poder conducir un coche, tenemos que aprender la teoría, pero también en la práctica aprender cómo utilizar el volante, cambiar de marchas y frenar. Las fórmulas en Excel es el recurso que nos va a permitir analizar mejor la información, construir la tabla de datos e informe que necesitamos, con todos los ratios, KPIs, y valores de interés que son necesarios a la hora de juzgar con objetividad los datos.
En algunas ocasiones nos encontraremos que tenemos que construir tablas desde cero, y tenemos que ir añadiendo columnas y filas a nuestra tabla, realizando algunos cálculos para analizar los resultados; En otros caso, nos encontraremos con tablas de datos ya hechas que tendremos que revisar, editar, corregir y que tendremos que completar con nuevos cálculos.
Mediante las fórmulas, podemos realizar cálculos y operaciones matemáticas sencillas, pero también podremos realizar alguna operación, que veremos más adelante, con ayuda y uso de las funciones.