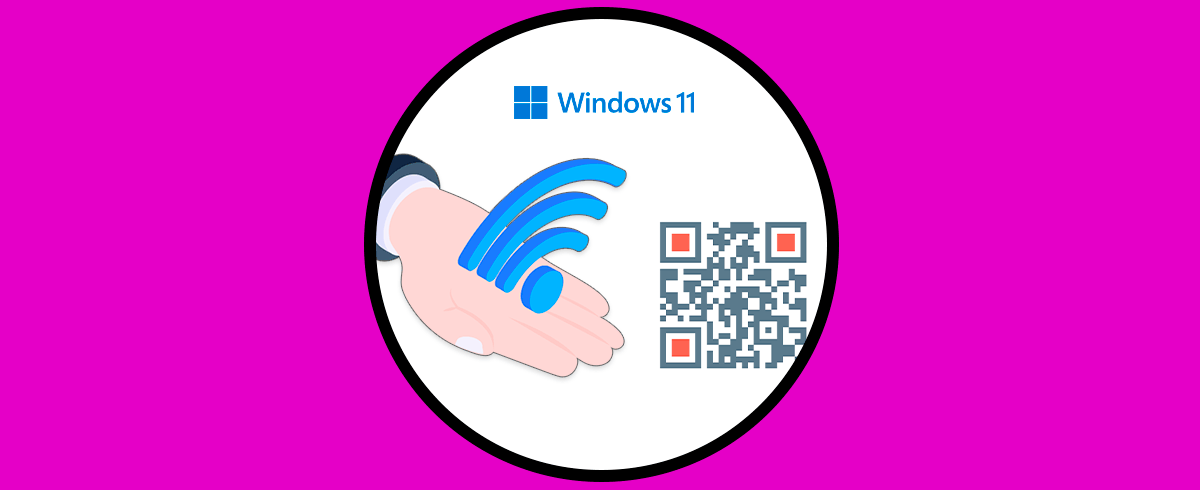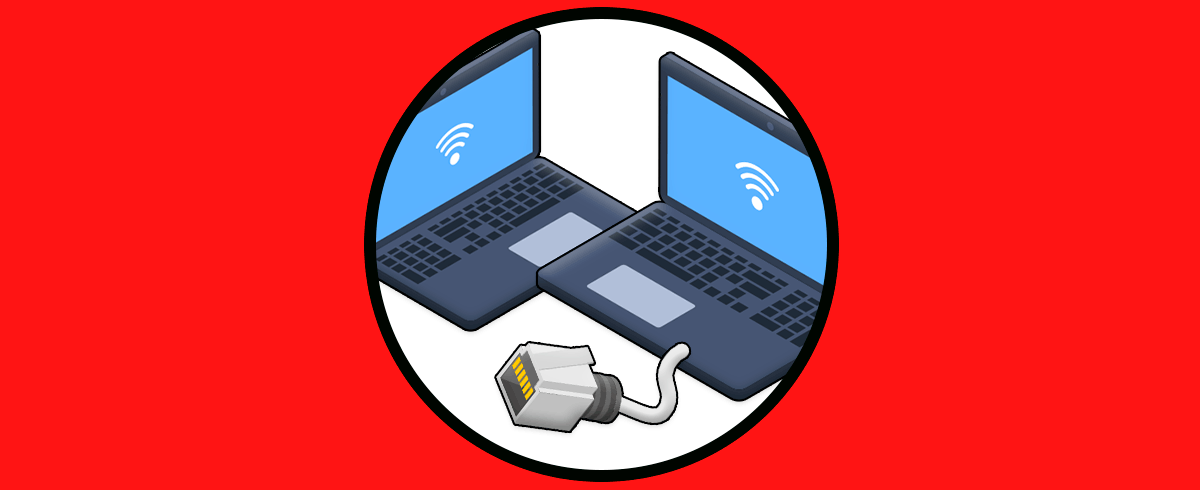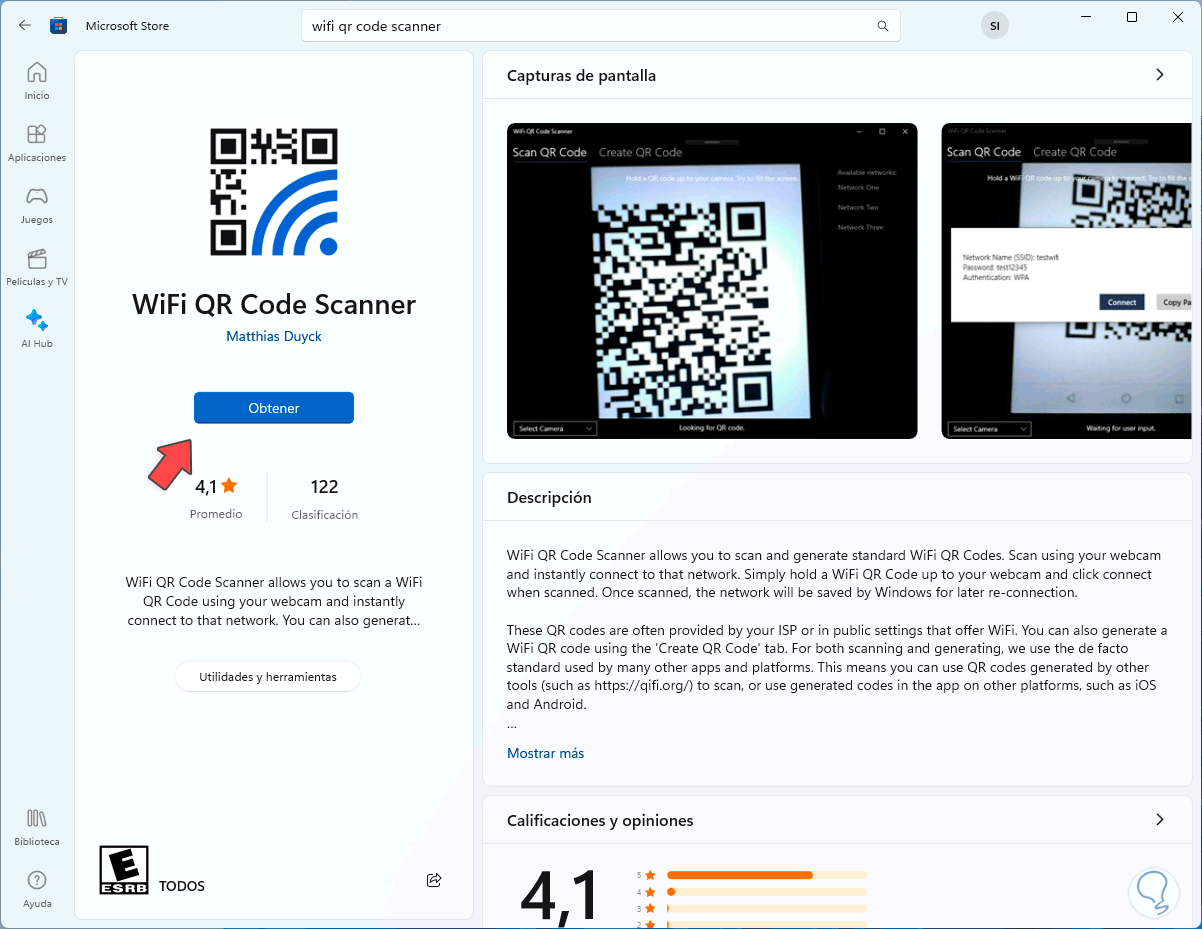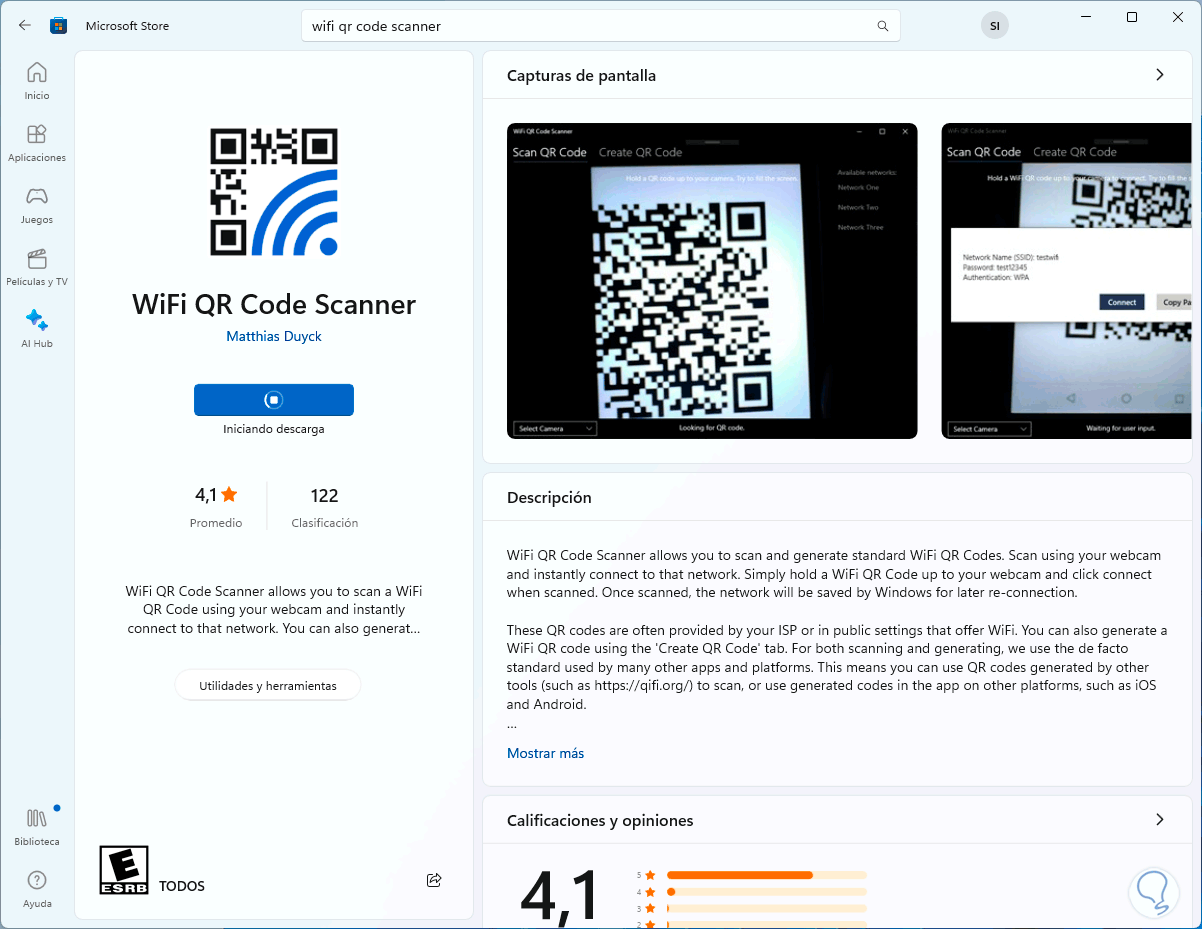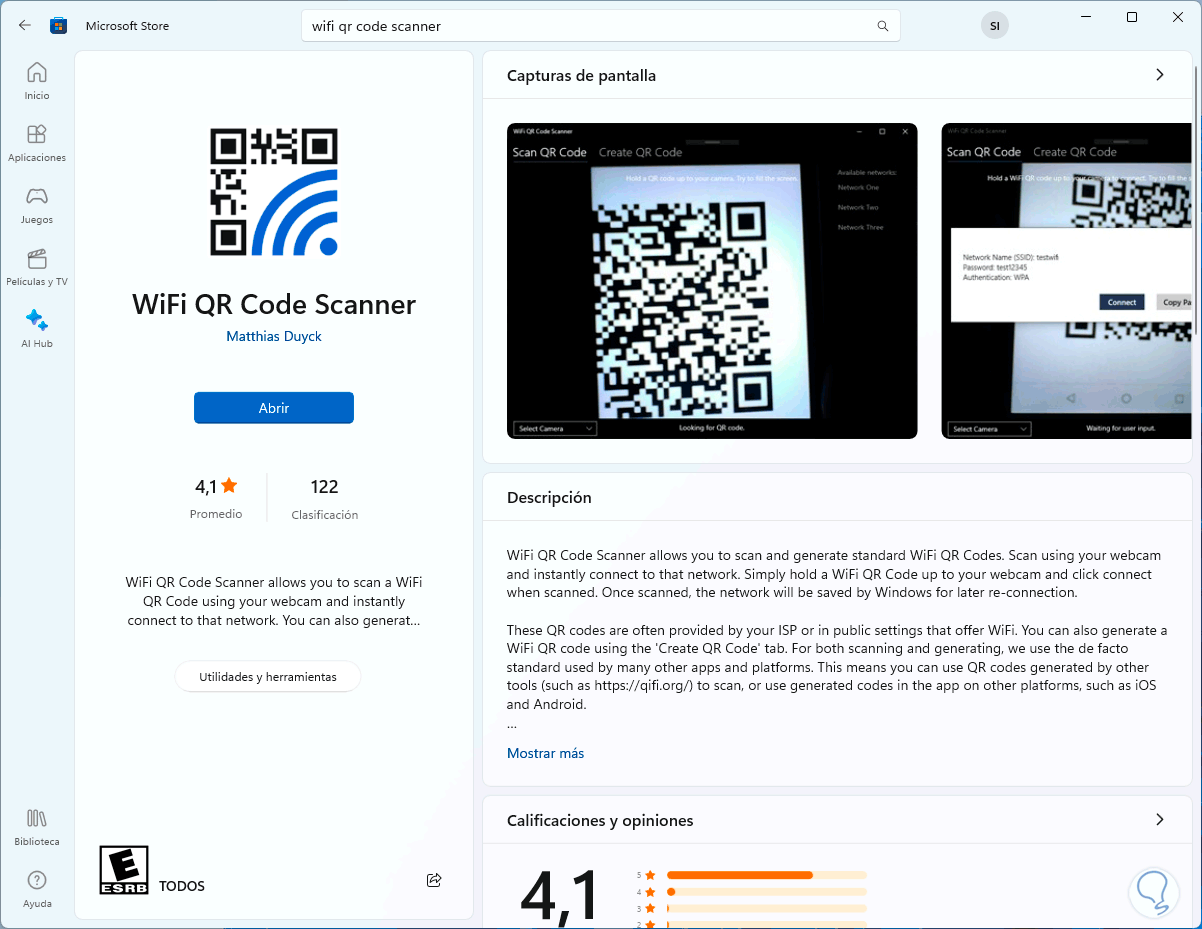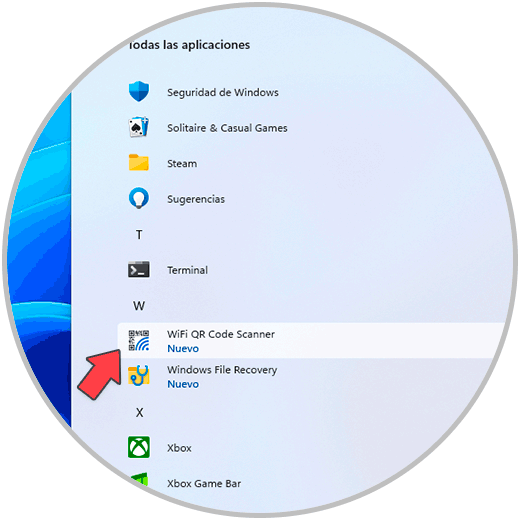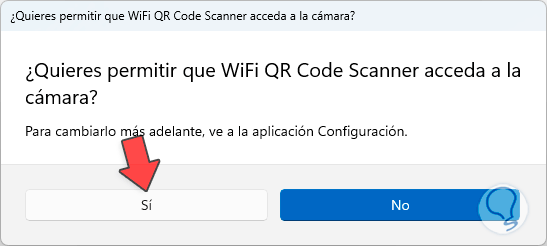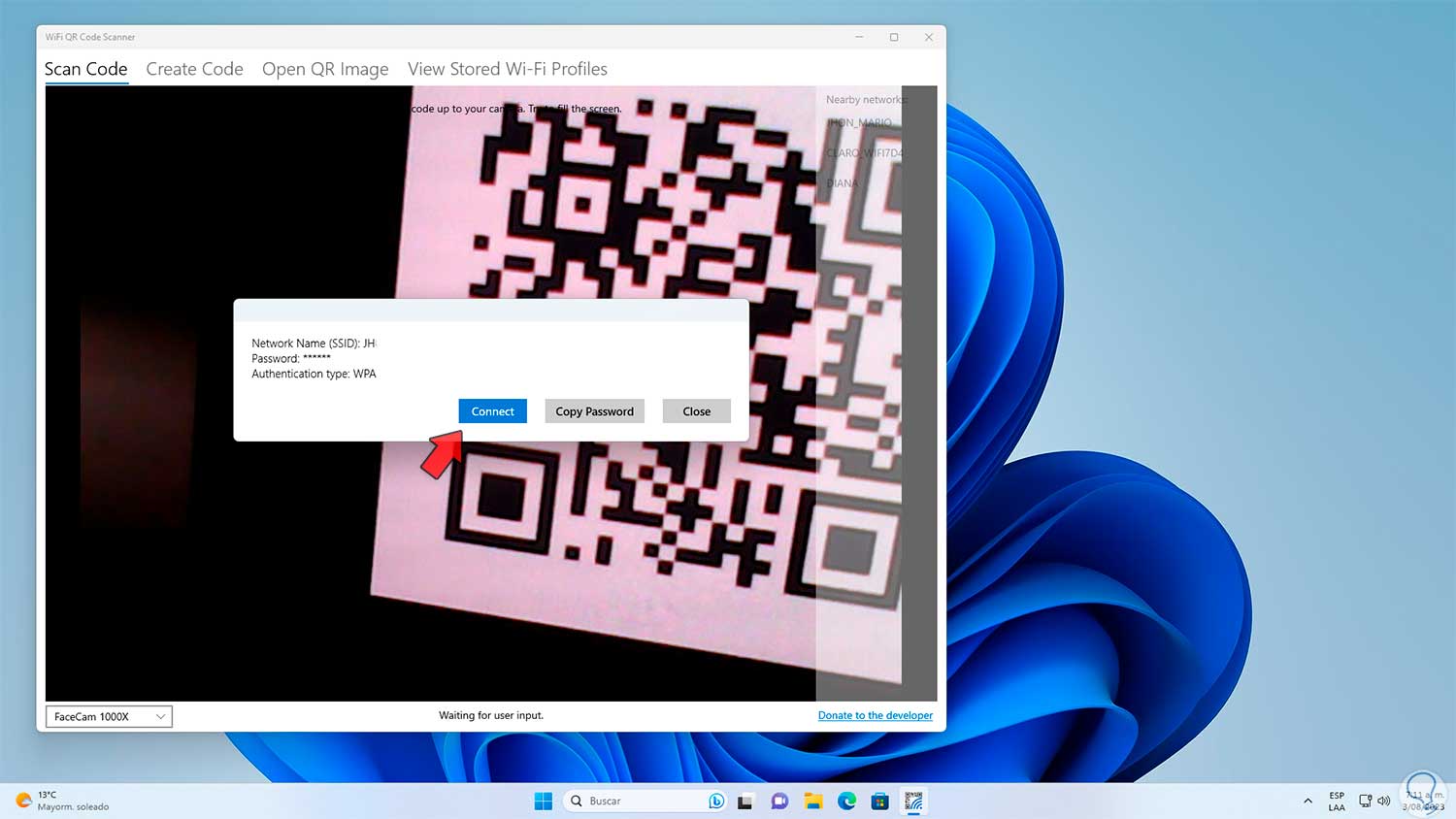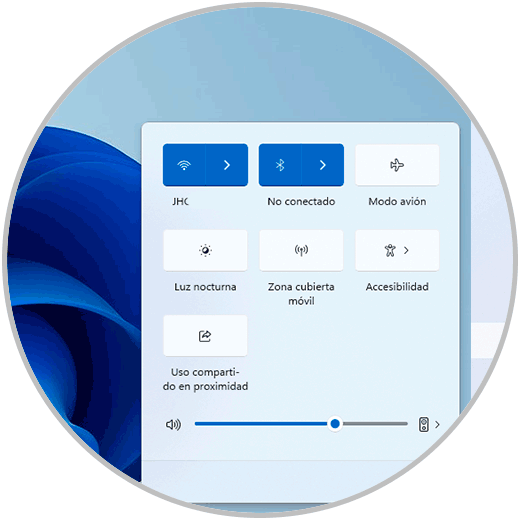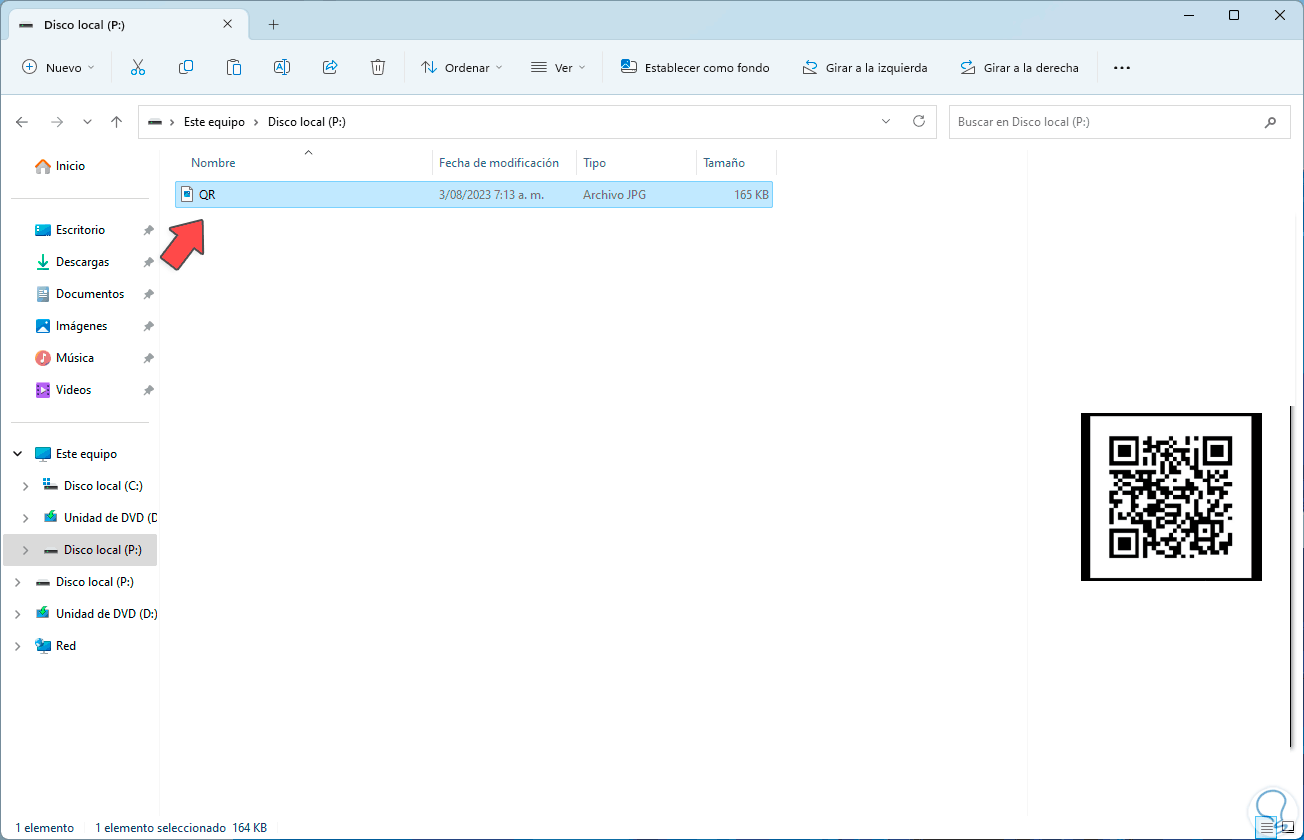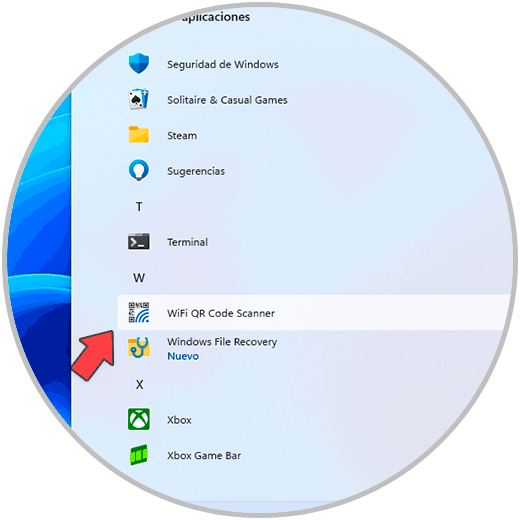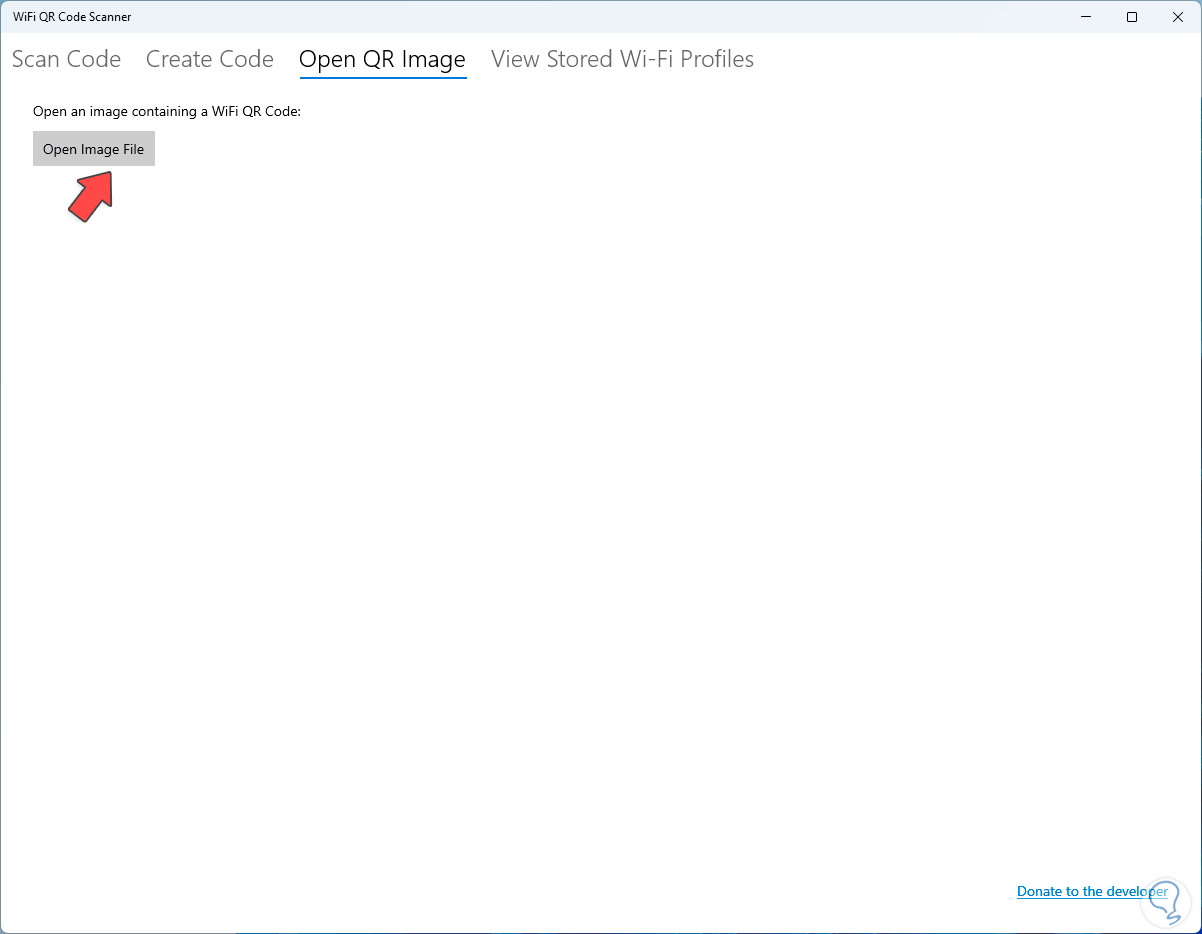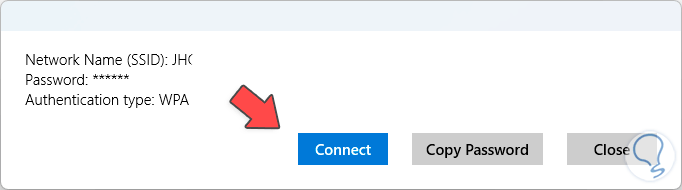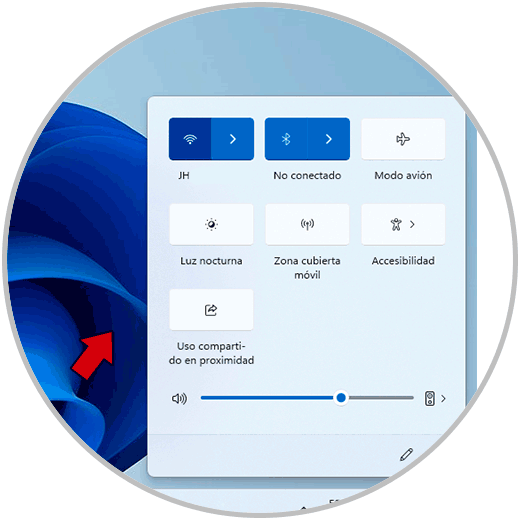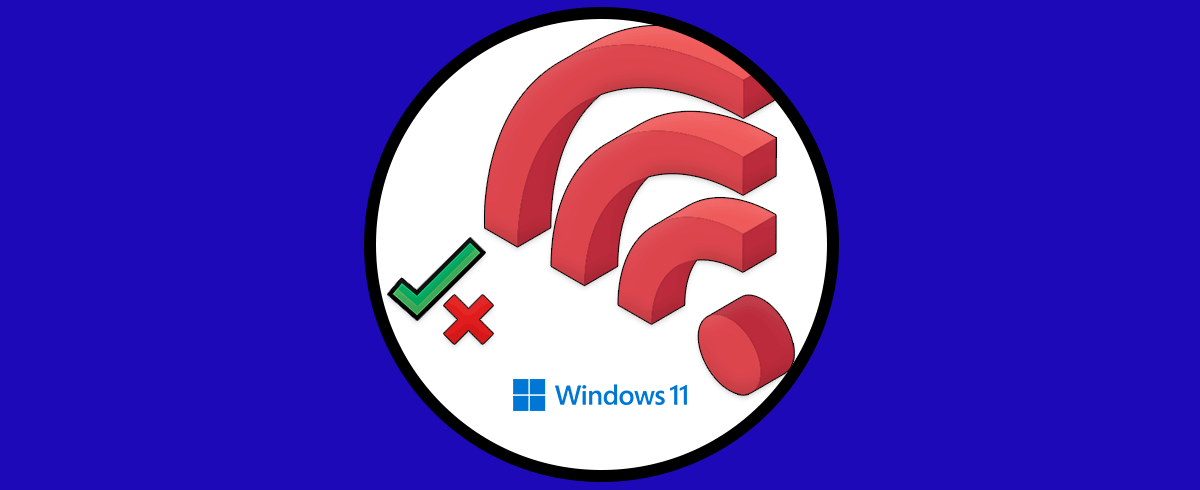Para conectarnos a una red Wi-Fi en Windows 10/11 normalmente damos clic sobre el icono de red en la barra de tareas, luego seleccionamos la red Wi-Fi deseada y posterior a ello ingresamos la contraseña si se trata de una red nueva. Pero este es un proceso que puede llegar a ser molesto para muchos usuarios ya que si por alguna causa no se ha establecido la conexión automática debes ingresar la contraseña cada vez que nos conectamos a esa red, recordemos que en el mundo actual son muchas las contraseñas a manejar y es posible que olvidemos la de la red Wi-Fi afectando el acceso a la red y con ello no permitiendo que hagamos uso de las diferentes tareas en línea.
Existe u n método mucho más simple para conectarnos a la red Wi-Fi es a través de un código QR, este se localiza en el módem o router y por defecto dentro de la configuración del módem ya están los parámetros de seguridad para facilitar la conectividad. Por eso vamos a mostrarte Cómo conectar mi PC a WiFi con código QR fácilmente.
Solvetic te enseñará cómo conectar tu PC o tu laptop a una red Wi-Fi usando el código QR y tener una alternativa de acceso simple pero igual de confiable.
1 Cómo conectar mi PC a WiFi con código QR usando cámara
El primer método será usar nuestra cámara para escanear directamente el código QR del dispositivo.
Para iniciar vamos a abrir la Tienda de Windows y allí buscamos la aplicación llamada “wifi qr code scanner”:
Esta aplicación nos da la posibilidad de escanear y generar códigos QR WiFi estándar, cuando escaneemos algún código por defecto Windows guardará la red para poder establecer la reconexión mas adelante, adicional con esta aplicación podremos compartir la conexión WiFi con otros usuarios o cambiar la contraseña por temas de seguridad,
Allí damos clic en “Obtener” para instalarla en Windows:
Al finalizar veremos lo siguiente. Salimos de la Tienda de Windows.
Ahora damos clic en el icono de red para ver las redes Wi-Fi disponibles en el rango:
Después de esto damos clic en el menú Inicio, damos clic en “Todas las aplicaciones” y allí abrimos la aplicación que hemos instalado:
Ahora vamos a conceder el permiso para acceder a la cámara al momento de abrir la app:
Con la cámara escaneamos el código QR:
Veremos que al ser detectado se mostrará el nombre de la red con su respectiva seguridad y con la contraseña ya asignada:
Allí damos clic en el botón “Connect” y automáticamente el equipo se conectará a esa red, damos clic en el icono de red para comprobar que nos hemos conectado a esa red Wi-Fi:
Este es el método para conectarnos con el código QR y nuestra cámara en Windows.
2 Cómo conectar mi PC a WiFi con código QR sin cámara
Es posible que no dispongamos de cámara para realizar esto, en este caso Solvetic te aconseja tomar una foto al código QR del dispositivo y luego almacenarla localmente en el PC, abrimos el Explorador de archivos para validar la imagen del código QR de la red a usar:
Ahora abrimos el menú Inicio, damos clic en “Todas las aplicaciones” y allí abrimos la aplicación instalada:
En la app damos clic en la pestaña “Open QR image”:
Damos clic en “Open image file” y seleccionamos la imagen:
Al cargarse veremos que se despliega el nombre de la red con sus detalles. Damos clic en “Connect” y validamos que se ha establecido la conexión a esa red Wi-Fi dando clic en el icono de red en la barra de tareas:
Una de las grandes ventajas de este método es que al integrase en el código QR la contraseña no será necesario ingresarla de formas manual al momento de establecer la conexión.
Has aprendido como usar este método funcional para conectar tu equipo a una red Wi-Fi con Windows.