Para empezar a usar las opciones de Excel, funciones, fórmulas, así como otras aplicaciones y funcionalidades presentes en la hoja de cálculo de Microsoft, necesitaremos abrir un nuevo documento de Excel o tendremos que abrir un documento que tengamos guardado en el equipo, en OneDrive, en un dispositivo externo o en una carpeta de red.
Tanto si vamos a trabajar sobre un archivo ya creado, como si vamos a empezar a crear nuestro archivo desde cero, lo primero que podemos hacer es abrir Microsoft Excel. Si vamos a trabajar sobre un documento ya creado, abriremos la carpeta donde está guardado el documento, y haremos doble clic sobre el documento.
En caso de querer empezar a usar Excel desde cero abriendo un documento en blanco, lo primero que vamos a hacer es abrir el programa desde inicio. Para abrir Excel, nos desplazamos con el ratón a botón de Windows, situado en la esquina inferior izquierda.
Al hacer clic en el botón de Windows, vamos a buscar la aplicación de Excel usando la barra lateral para hacer Scroll hasta encontrar el icono de Excel, tal y como podemos ver en la imagen abajo:
Haciendo un clic en la ventana de búsqueda, podemos escribir la palabra Excel para poder localizar rápido el programa, que abriríamos haciendo clic, como en la imagen, sobre el icono del programa.
Una vez abierto Excel ya podemos empezar a usar sus funciones, herramientas y opciones para poder llevar a cabo nuestro trabajo.
Cómo ya explicamos en cómo es la Interfaz de Excel, podemos usar el ratón o mouse de nuestro ordenador, o el teclado, para poder desplazarnos por el menú de Excel. Si recordamos, en la barra superior (barra de herramientas de acceso rápido) tenemos algunas opciones que podemos configurar; En la barra de herramientas de acceso rápido, tenemos la caja de búsqueda de Excel que podemos usar para poder encontrar cualquier opción, función o herramienta de Excel.
Además, desde la cinta de opciones, vamos a ver todas las opciones, herramientas y funciones a usar para poder configurar nuestros datos, para darles forma, crear fórmulas, asignar un formato, etc.
1 Cómo empezar a crear una tabla en Excel
Una vez tenemos abierto Excel, y tenemos claro cómo podemos movernos por el menú para poder localizar todas las opciones de Excel, podemos empezar a usar el área de trabajo de Excel.
En el área de trabajo de Excel, vamos a ver que esta parte de la Interfaz se compone de celdas. Las celdas en Excel, son los espacios rectangulares que vamos a ver al abrir cualquier documento. En las celdas como vamos a ver a continuación podremos escribir cualquier tipo de contenido: podemos escribir palabras o frases (texto), podemos introducir números, y podemos también introducir funciones o calcular datos mediante fórmulas.
En las celdas, podemos también incluir referencias de otros celdas, por ejemplo, para traernos un valor de otra celda de la hoja donde estamos trabajando, o de cualquier otra hoja, esté o no en el archivo donde estamos trabajando; Pero también podemos usar una referencia para poder incluirla en una fórmula y calcular un valor.
Las celdas, tal y como ya te explicamos, se distinguen en base a unas coordenadas o referencias usando la localización de la celda en función de la columna y fila en la que se encuentre. Si nos fijamos en el área de trabajo, los nombres de las columnas se determinan en orden alfabético, y las filas siguiendo la misma lógica, pero usando números. Así cada celda tendrá una identidad única, que se formará con la letra de la columna en la que se encuentre, junto con el número de fila a la que pertenezca.
Así, como podemos ver en la imagen de ejemplo abajo, la celda que te indicamos con la flecha sería la celda “B3”, porque se encuentra en la columna B, y en la fila 3.
La coordenada de la celda, si nos fijamos, vendrá indicada a la izquierda de la barra de fórmulas, en una ventana, tal y como puedes ver abajo en la imagen.
Las coordenadas o referencias en Excel son muy importantes porque las vamos a usar con frecuencia en las fórmulas, de tal forma que podemos realizar una operación usando cualquier celda del documento.
Cuando hacemos empezamos a usar el área de trabajo, para escribir texto, para introducir un número, o realizar una operación en Excel, vamos a usar el ratón o mouse y el teclado de nuestro ordenador. En este sentido, como ya te explicamos, no es necesario el tener que calcular la referencia de una celda, si no que usaremos el ratón o el teclado para poder indicar qué celda queremos usar.
2 Empezar a escribir números y letras en Excel
Para poder empezar a escribir en Excel o introducir números, nos podemos situar en cualquier celda de la hoja de Excel usando el teclado. Haciendo un clic en cualquier celda, ya podemos empezar a escribir usando el teclado; También podemos usar el teclado numérico, para poder introducir números.
Así, por ejemplo, como puedes ver en la imagen abajo, empezamos a introducir los encabezados de una tabla de datos que va a contener información de las ventas de una empresa, donde además encontramos atributos de venta como el tipo de producto vendido, el precio, dónde se ha producido la venta.
Para poder pasar de una celda a otra, solo tienes que usar el ratón o mouse de tu ordenador.
Cuando terminamos de escribir además en una celda, podemos usar la tecla “Intro” o “Enter” de nuestro teclado. Al pulsar la tecla “Intro”, nos desplazaremos a la celda que se encuentra inmediatamente debajo (nos desplazamos de forma vertical).
Para poder desplazarnos de forma horizontal, podemos usar la tecla “Tabulador” del teclado, que es la tecla situada a la izquierda, representada por una flecha que apunta hacia arriba.
Para poder movernos de una celda a otra, en resumen, podemos usar como ya sabes, varias formas o métodos:
- El ratón o mouse
- La tecla Intro, para desplazarnos de forma vertical hacia abajo
- La tecla “Tab” o tabulador del teclado, para desplazarnos de forma horizontal en sentido derecho
- También podemos usar las flechas de dirección del teclado, para desplazarnos en la dirección que queramos.
Si al intentar desplazarnos con las flechas de dirección de nuestro teclado, observamos que al pulsar cualquier tecla de dirección no podemos desplazarnos entre celdas, es probable que tengamos activa la tecla de bloqueo. Lo solucionaremos pulsando la tecla Bloq Despl
Bloq Despl
Siguiendo con el ejemplo, tal y como ya sabemos vamos escribiendo en las celdas y componiendo nuestra tabla, introduciendo texto y número según corresponda.
3 Cómo hacer una fórmula en Excel
Una fórmula en Excel es un código que vamos a crear dentro de una celda para poder calcular un ratio, u obtener un valor o un resultado. Una fórmula en Excel es una operación que se realiza generalmente para obtener un resultado que será importante para poder analizar los resultados.
Todas las fórmulas deben comenzar por el signo igual “=” o por el signo de suma”+”. Cualquiera de los dos es válido. Si o si, las fórmulas deben comenzar con el signo “=” o el signo “+”. Es así como estamos diciendo a EXCEL que vamos a realizar una fórmula, y por tanto Excel nos podrá asistir como veremos con las funciones de autocompletar.
Las fórmulas deben seguir una sintaxis en la cual vamos introduciendo manualmente los valores, o vamos eligiendo las celdas que queremos incluir en la fórmula usando el ratón o el teclado.
En este ejemplo, encontramos todos estos elementos:
- Nombre de una función: en el ejemplo, usamos la función de “suma”; Pero podemos usar multitud de funciones para calcular ratios, hacer operaciones, u obtener un valor determinado según la necesidad de obtener un resultados concreto. Existen muchas funciones en Excel que son útiles. Abajo te explicaremos cómo encontrar otras funciones de utilidad.
- Rango de datos: En el ejemplo, también vemos un rango de datos que es muy útil en la fórmula para evitar tener que sumar celda a celda. La combinación de una función, más un rango de datos es perfecto para poder ahorrar tiempo, y hacer fórmulas más cortas que sean fáciles de manejar. Para poder incluir el rango de datos en este caso, usamos los paréntesis () y entre medias vamos a poner de qué celda a qué celda realizaremos el sumatorio. Es este caos, el ejemplo perfecto de por qué debemos se siempre muy organizados y tratar de construir tablas con un criterio muy concreto en el cual trabajemos siempre a nivel de columnas y filas como te hemo enseñado en el ejemplo. Para poder elegir un rango de datos el ratón o mouse será muy práctico para poder seleccionar un rango, haciendo un clic en la celda donde comienza el rango y manteniendo el botón izquierdo de nuestro ratón hasta que seleccionemos la última celda del rango.
- También encontramos en la fórmula un valor fijo, pues como hemos dicho podemos hacer operaciones también introduciendo un número “a mano”. A la hora de introducir valores fijos, debemos tener en cuenta que, si este es un valor que puede sufrir variaciones, no nos interesa usar un valor fijo, pues este se quedará en la fórmula y no podrá cambiarse de forma automática. Lo tendremos que cambiar a mano.
En estos casos, es mejor usar “valores referenciados” en las fórmulas, es decir valores que se encuentran en otras celdas. En lugar de poner valores fijos, introducimos como en el ejemplo una referencia a otra celda para que use su valor. De esta forma, la fórmula estará siempre actualizada si el valor de la celda que estamos referenciando cambia.
En la fórmula encontramos por último “signos de operaciones”. Los signos de operaciones son los que marcan, junto con las funciones, qué tipo de cálculo queremos realizar. En el ejemplo usamos el signo + de suma, pero podemos hacer multiplicaciones, divisiones, porcentajes %, etc.
4 Usar las funciones de Excel
A la hora de crear nuevos cálculos para nuestras tablas de Excel, existen multitud de funciones que nos permiten obtener un resultado concreto. Ya hemos visto a modo de ejemplo cómo funciona la función suma, y cómo nos ahorra tiempo a la hora de realizar un cálculo. También hemos visto cómo es interesante desde el punto de vista práctico y productivo, pues no tenemos que ir seleccionando celda a celda si no que podemos seleccionar un rango de datos evitando cometer errores, y evitando de igual modo crear fórmulas interminables cuando el sumatorio requiere la suma de muchas celdas.
Existen muchas funciones en Excel, y existe una forma de acceder a todas las funciones que nos ayudará a elegir la función que mejor se ajusta a la operación que queremos realizar gracias a “Insertar función”.
“Insertar función” es una herramienta y asistente de Excel para poder introducir una fórmula. Podemos acceder a este asistente con un solo clic porque como vemos en la imagen abajo, está siempre disponible a la izquierda de la barra de fórmulas:
También podemos abrir la herramienta de insertar función desde la cinta de opciones de Excel, haciendo clic en “Fórmulas”. Veremos a la izquierda el símbolo de Insertar función, a la izquierda de la barra de tareas, como en la imagen:
Al abrir la herramienta de insertar función, nos vamos a encontrar una ventana desde la cual podemos escribir el nombre de la función o realizar un breve escrito a cerca de la operación a realizar.
Esta función es muy interesante para encontrar una función, pero no olvidemos que cuando estamos realizando una fórmula en Excel, la función de autocompletar funcionará de una forma similar y nos permitirá el poder seleccionarla directamente mientras creamos la fórmula. Para pode usar la función de autocompletar para seleccionar una fórmula, debemos conocer el nombre de la función, o escribir el nombre de la operación a realizar: Si queremos sumar, empezaremos a escribir “sumar”.
Operaciones sencillas como restas, o multiplicaciones, no tienen una función concreta a usar. La suma si la tiene ya que, en una tabla, resulta interesante el poder realizar el sumatorio de toda una columna, o el sumatorio de toda una fila. Si quisiéramos por ejemplo hacer una operación de resta usando una función, podríamos usar la función “Suma” y convertir todos los valores que queremos restar a negativo.
Para convertir un valor en negativo en Excel, copiamos el valor usando el ratón y haciendo clic en el botón derecho, eligiendo la opción de copiar, o nos situamos en la celda que queremos copiar y usamos el teclado para presionar las tecla Ctrl + c.
Ahora nos situaríamos en otra celda, y nos iríamos a la cinta de opciones, haciendo clic en “Inicio” y después en “Pegar”. Al final, entre las opciones, veremos “Pegado Especial” haríamos clic en “pegado especial”, como en la imagen:
Ahora entre las opciones, tenemos que elegir la función “Restar”, como en la imagen abajo, y dar clic en “Aceptar”. Ahora verás en tu área de trabajo, en la ceda que hayas elegido, cómo este valor se ha puesto en color rojo y con el signo negativo delante.
Es importante que, una vez haya convertido el valor o valores en negativo, para realizar la función de resta utilices la función de suma. ( o que sumes los valores celda a celda), pero no podemos utilizar el signo de resta.
Existen multitud de funciones que veremos más adelante en detalle, te daremos consejos para poder acertar al 100% con la fórmula y función a usar, dándote algunos trucos sencillos que te harán infalible a la hora de crear cualquier fórmula.
5 Dar formato a la celdas y tablas en Excel
Cuando hablamos de formatos en Excel, podemos hablar del formato de celda. Cuando oímos hablar del formato de celda, habitualmente se habla del formato del contenido de la celda. Dependiendo de si la celda tiene un valor numérico o tiene texto, podemos aplicar formatos de celda diferentes. Especialmente, cuando hay valores numéricos en las celdas.
Cuando hablamos de valores numéricos, estamos hablando de los números que puede contener una celda. Estos números, por ver algunos ejemplos, pueden ser:
- Números enteros sin decimales
- Números en una moneda determinada.
- Porcentajes
- Fechas
- Aplicar un formato desde la cinta de opciones en “Inicio”. Como vemos en la imagen abajo, usando las opciones que vemos dentro de Inicio en la ventana desplegable de formatos.
- También, usaremos una función muy útil, haciendo clic en una celda o rango de celdas que tengamos seleccionado. Haremos clic con el botón derecho de nuestro ratón o mouse sobre la celda o rango de celdas donde queramos aplicar un formato. En las opciones que vemos a continuación al hacer clic con el botón derecho del ratón, podemos usar un pequeño menú arriba para poder aplicar directamente un formato.
O podemos hacer clic en las opción del menú que dice “Formato de celdas”.
Una vez abrimos “Formato de Celdas” se abre una ventana con la cual podemos dar el formato deseado a n nuestra celda o rango de celdas.
- Tendríamos una tercera opción que sería aplicando un formato de otra celda. Es decir, si tenemos por ejemplo una celda donde ya hemos aplicado un formato de celda de moneda, podremos copiar ese formato y pegarlo en una celda o rango de celdas donde queramos aplicar ese formato de moneda. Para poder copiar y pegar el formato de una celda a otra, como ya sabemos copiamos una celda usando las teclas de nuestro teclado Ctrl + C, o pulsaríamos en la celda donde está el formato a copiar con el botón derecho de nuestro ratón. En las opciones seleccionaríamos “copiar”.
Después, desde el menú “Inicio”, en la cinta de opciones, hacemos clic en pegar, y después seleccionaríamos pegar formato, como en la imagen abajo.
Además, saber aplicar formatos, para poder aprender a usar Excel tenemos que saber usar las fórmulas y hacer uso de las funciones. Te hemos explicado algún ejemplo para empezar a ver cómo usar las fórmulas en Excel. Y te hemos explicado cómo podemos usar las funciones para ahorrar tiempo, para trabajar de una forma más productiva y segura en Excel.

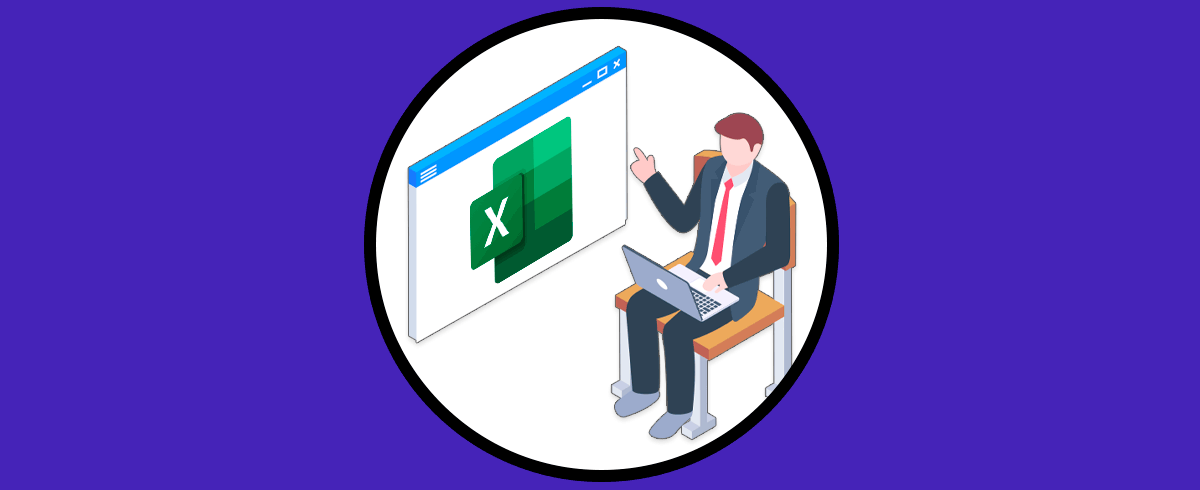
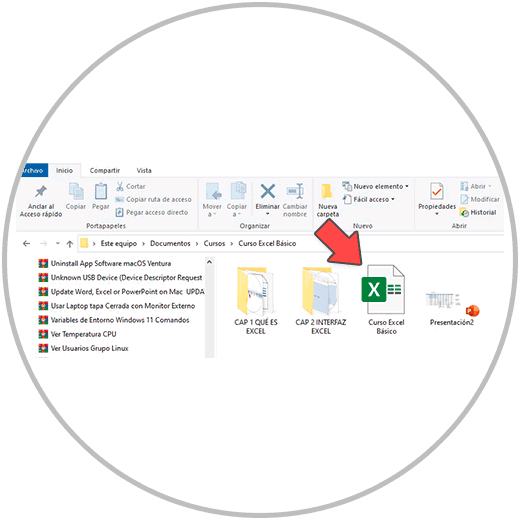
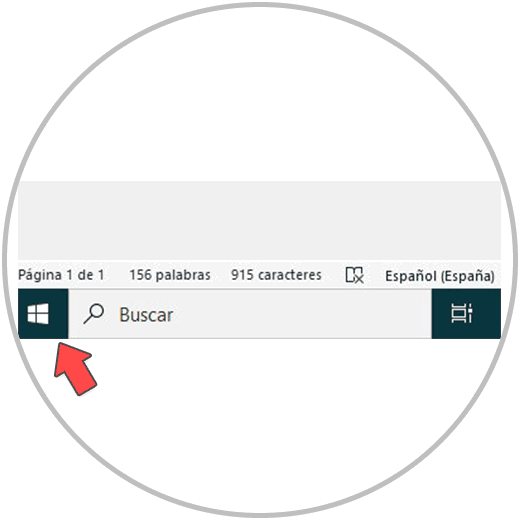
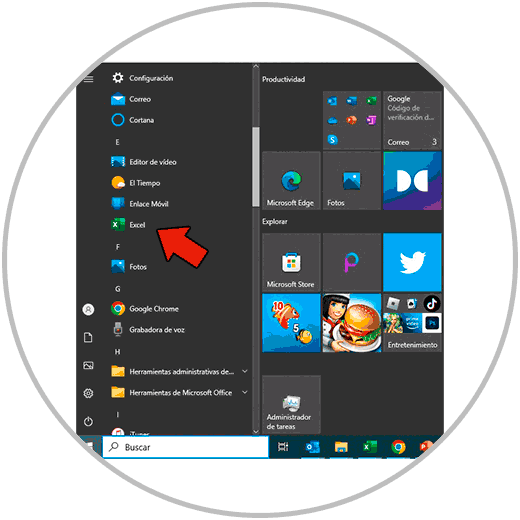
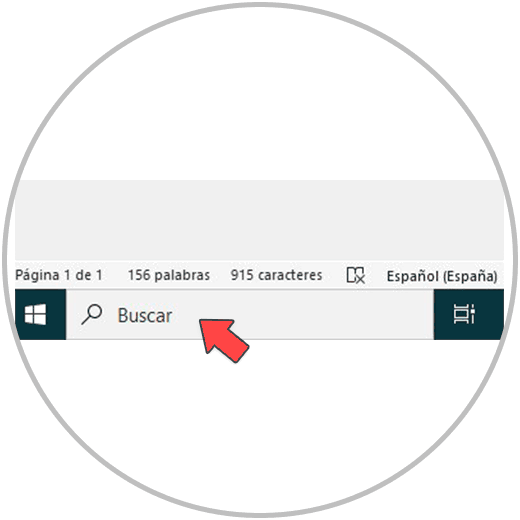
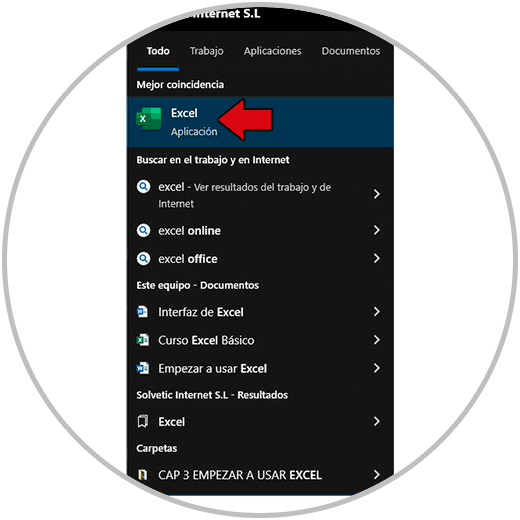
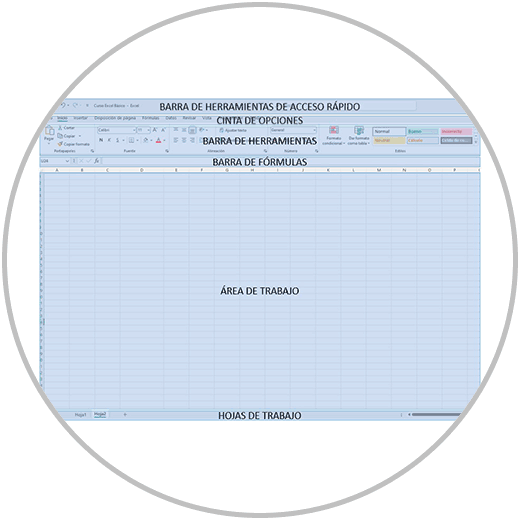
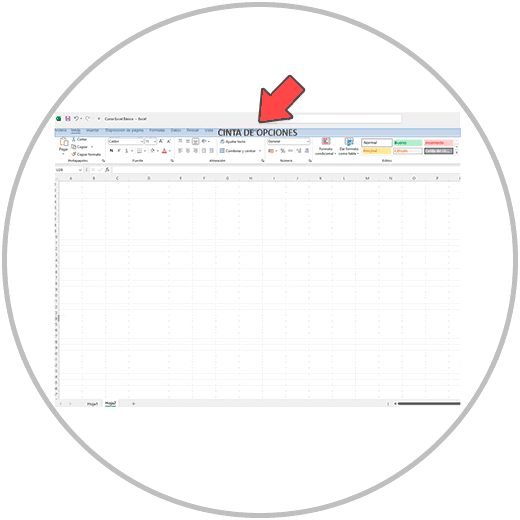

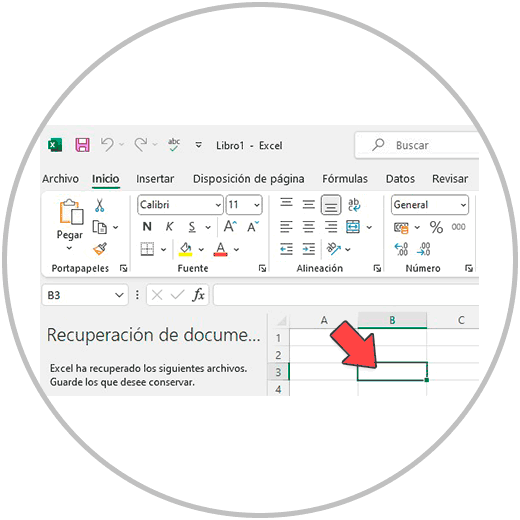
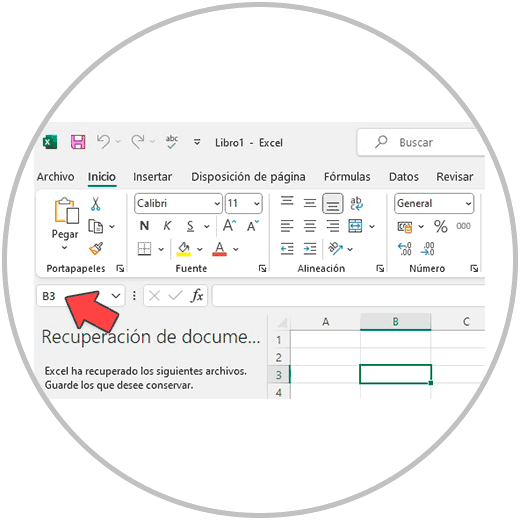
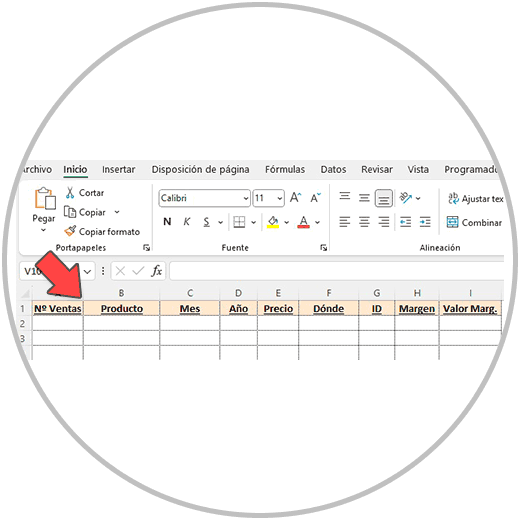
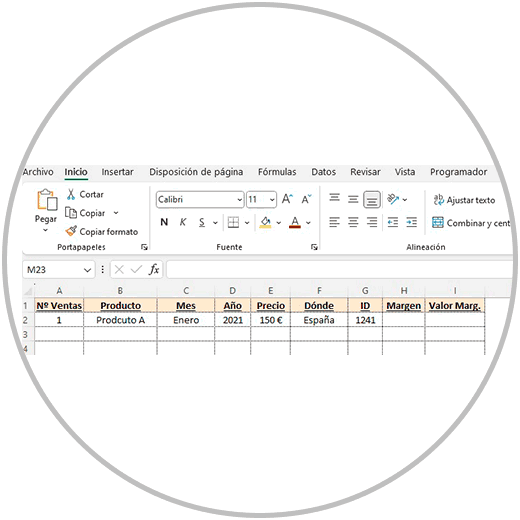
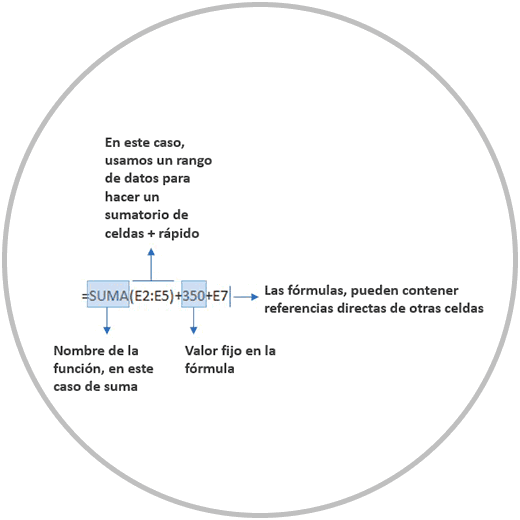
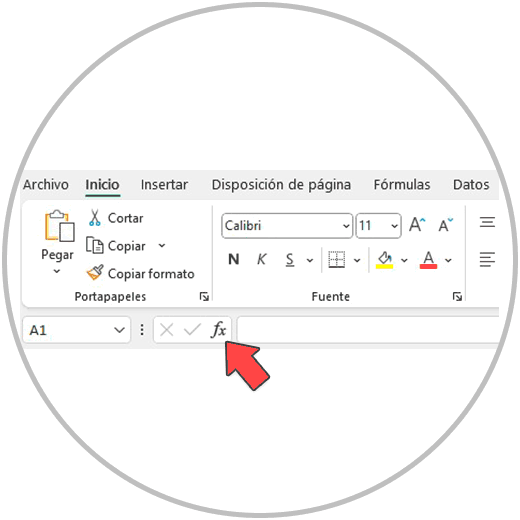
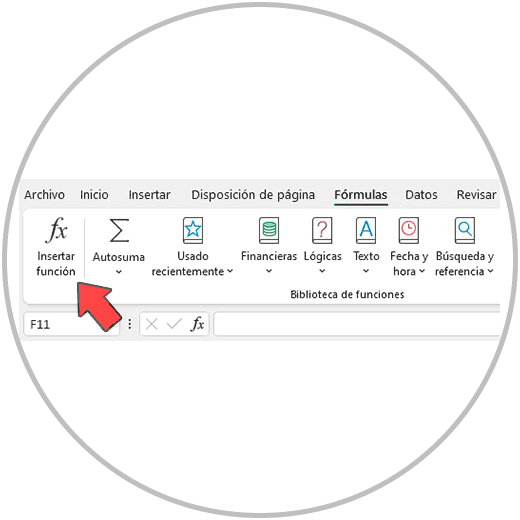
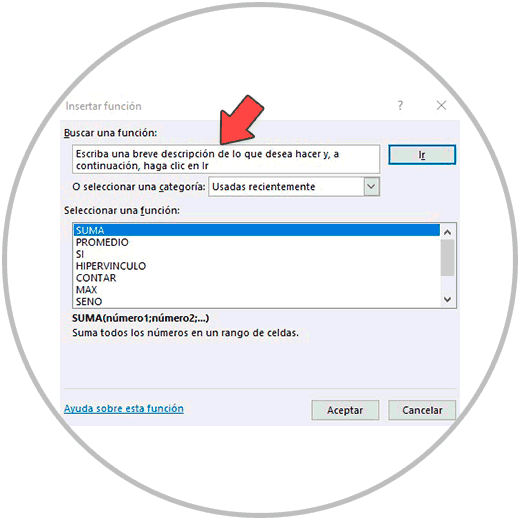
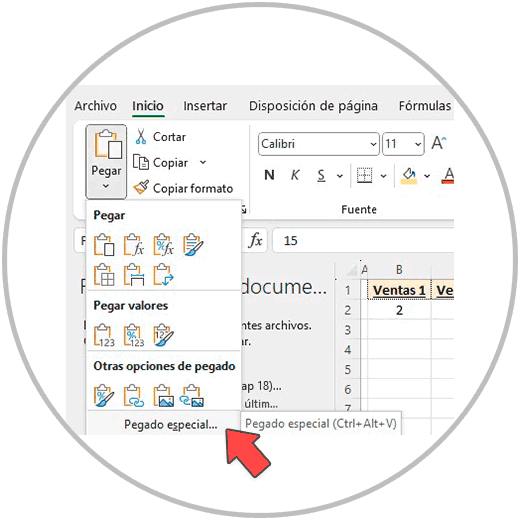
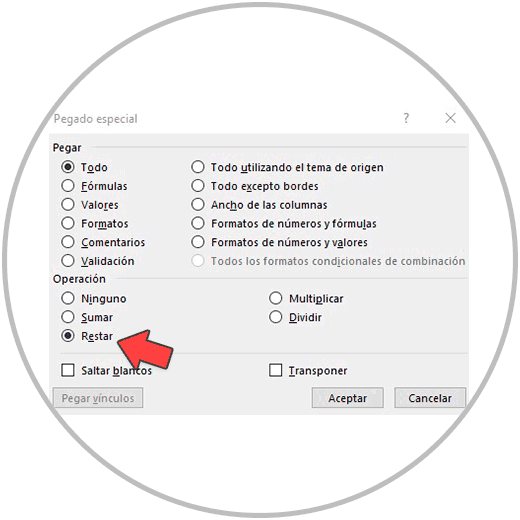


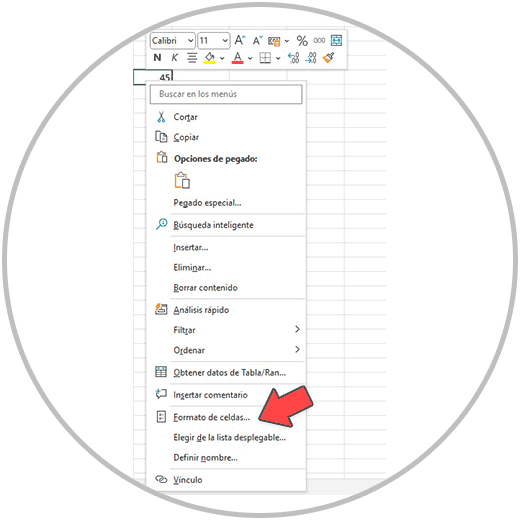
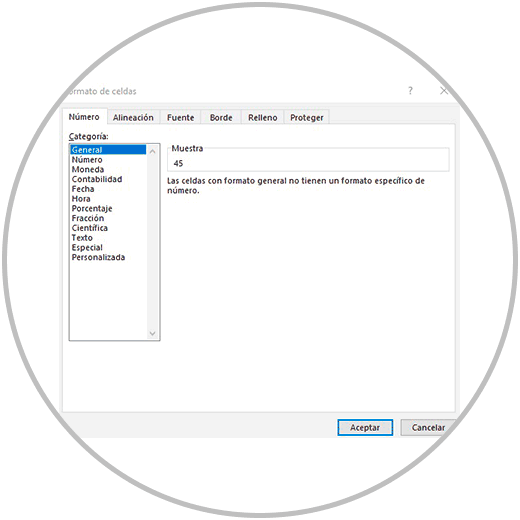
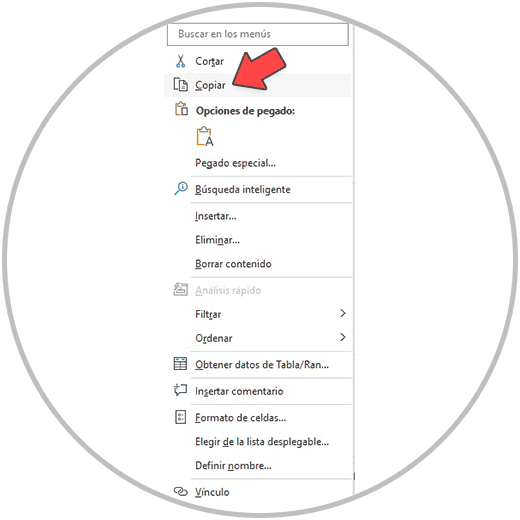
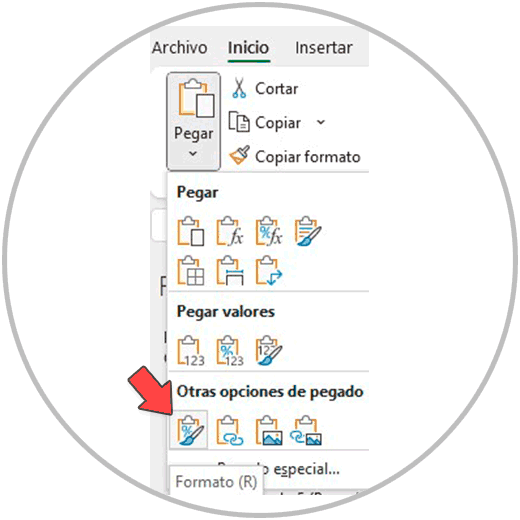



Me ha gustado mucho y ayudado el tutorial. Gracias a todos.