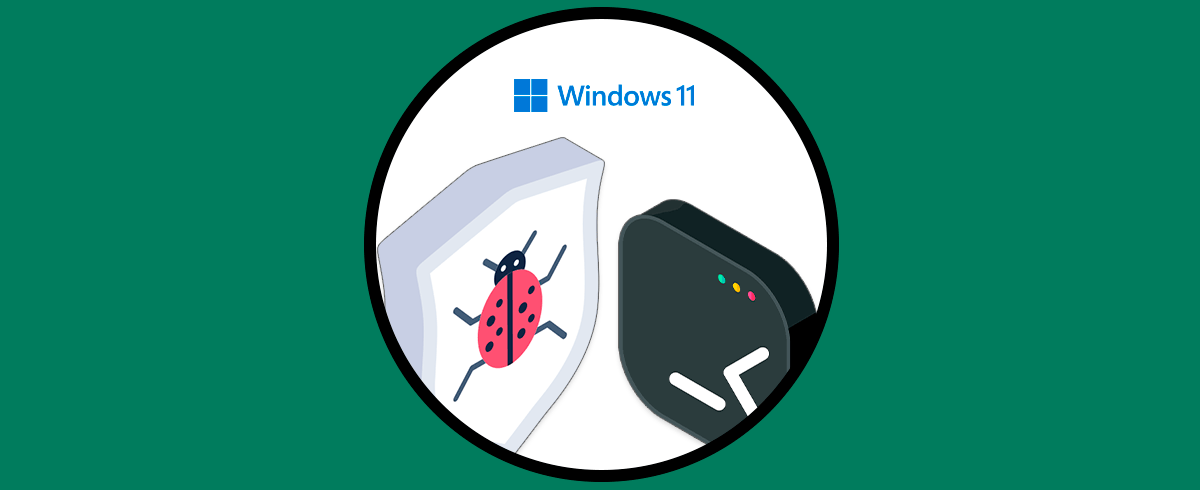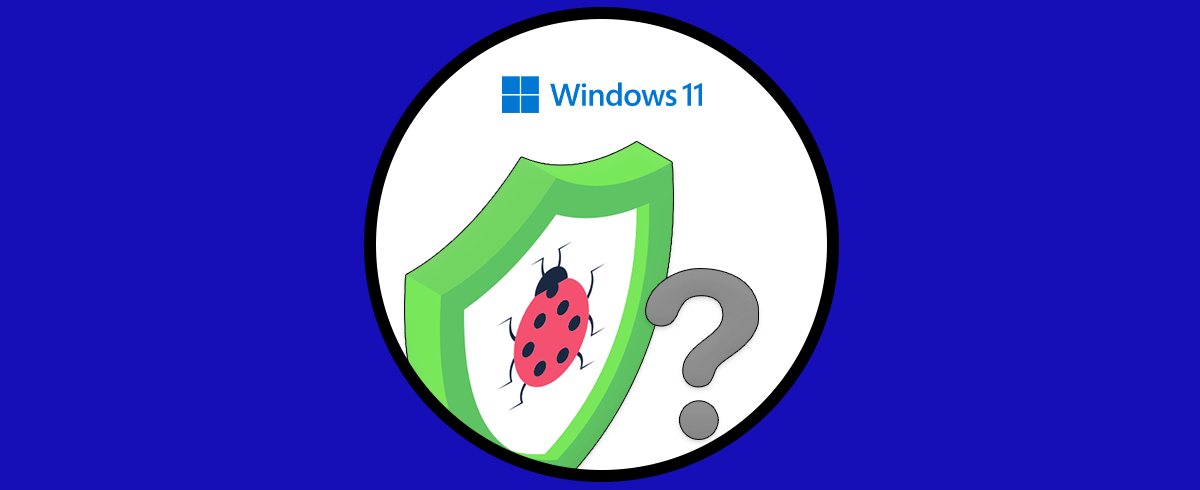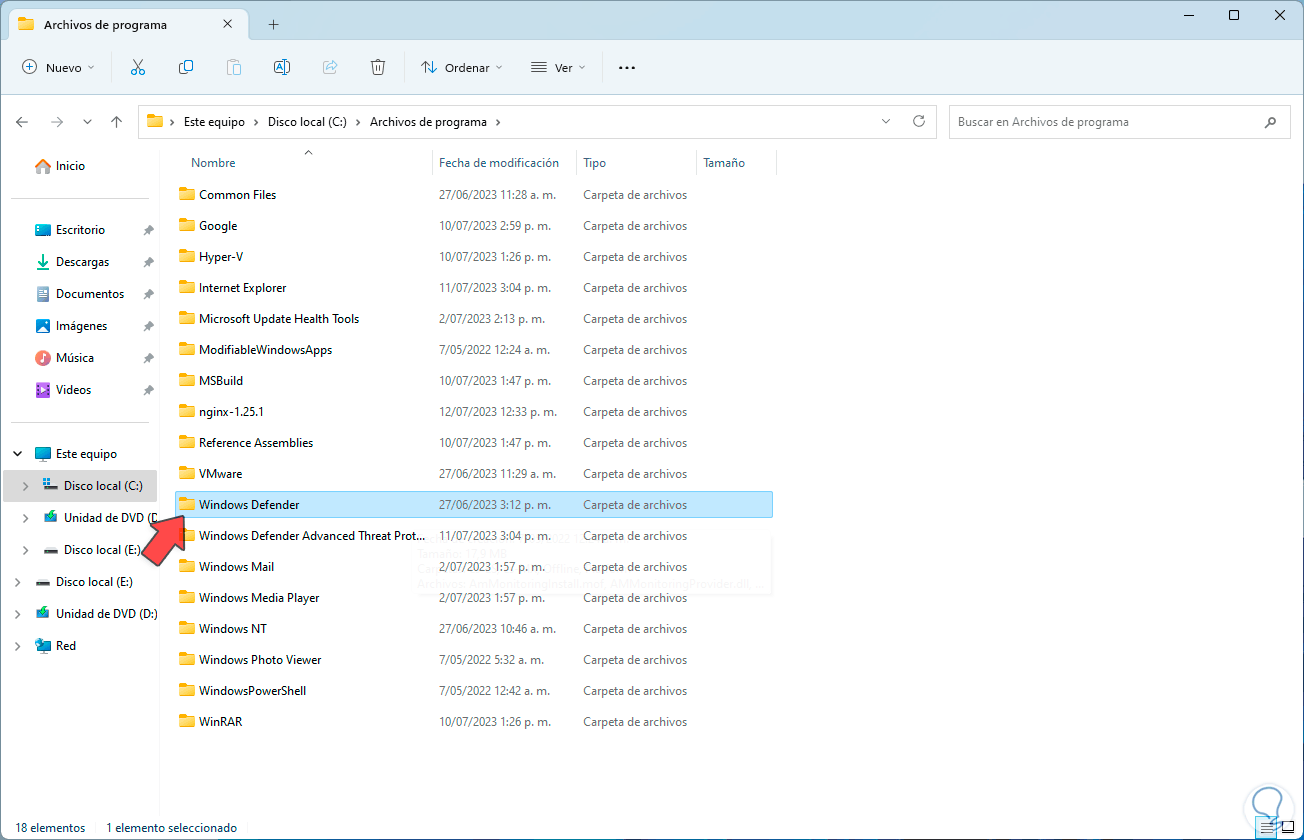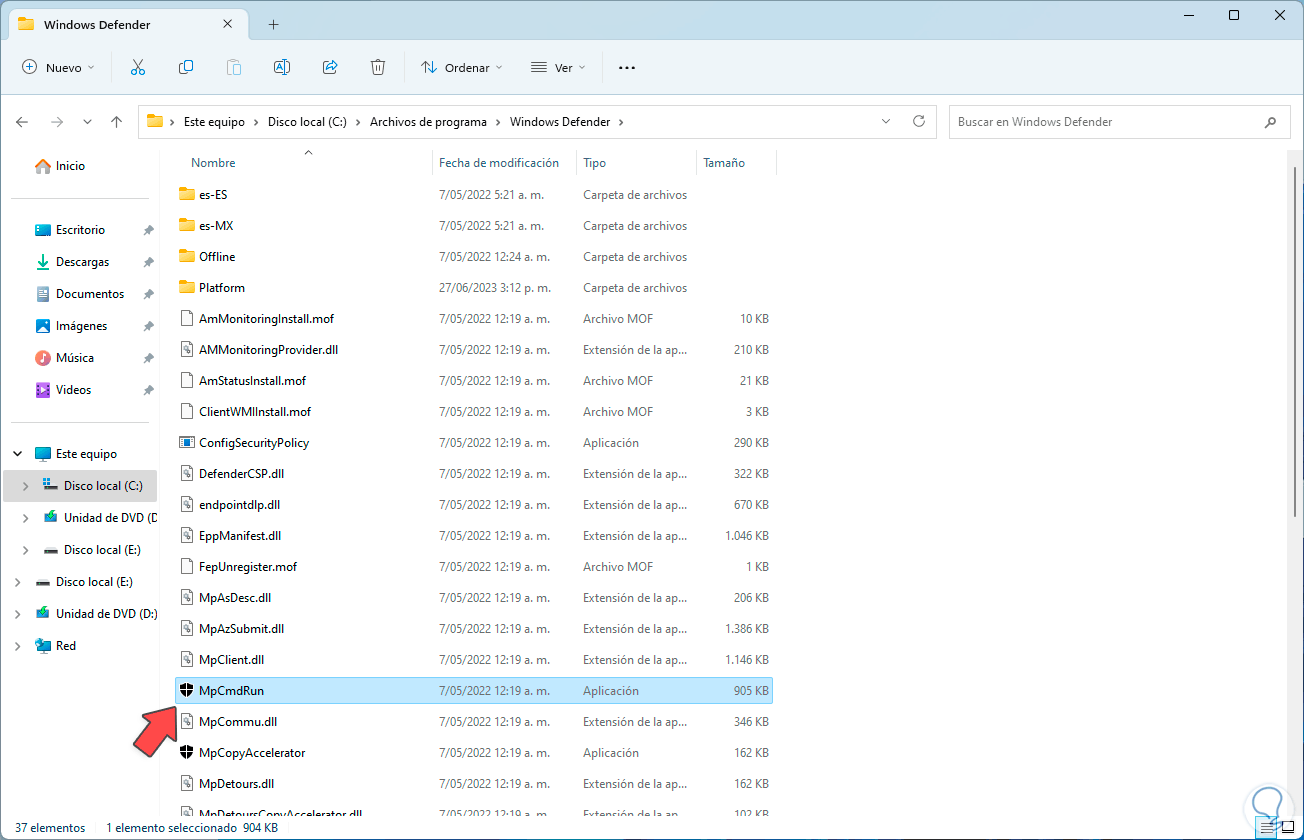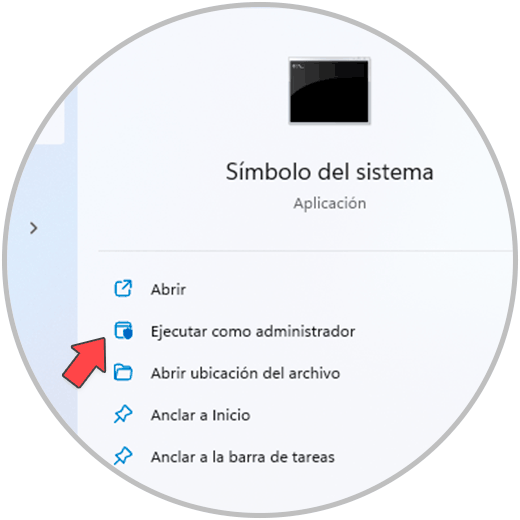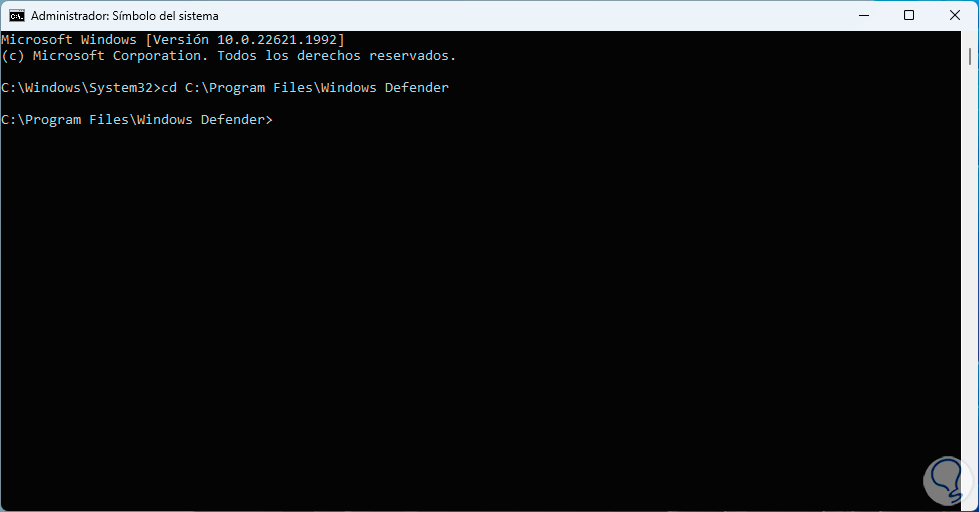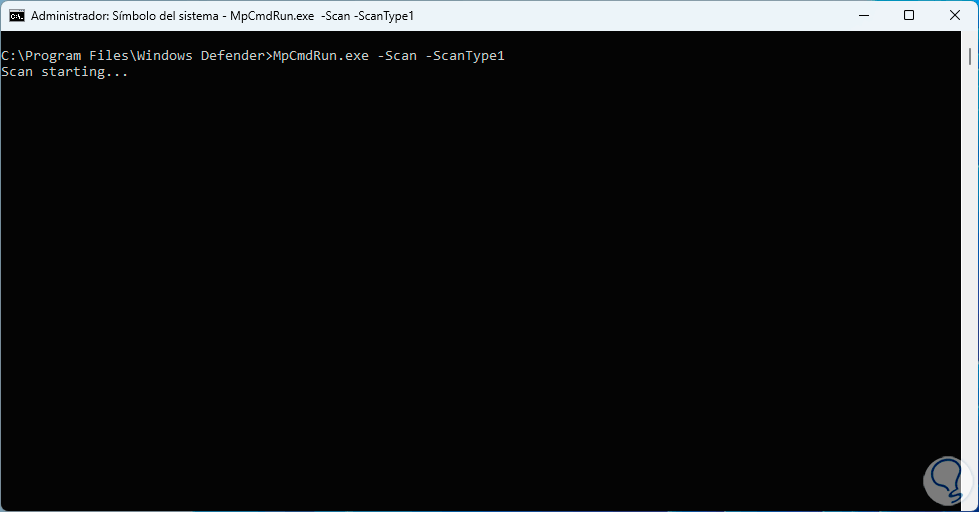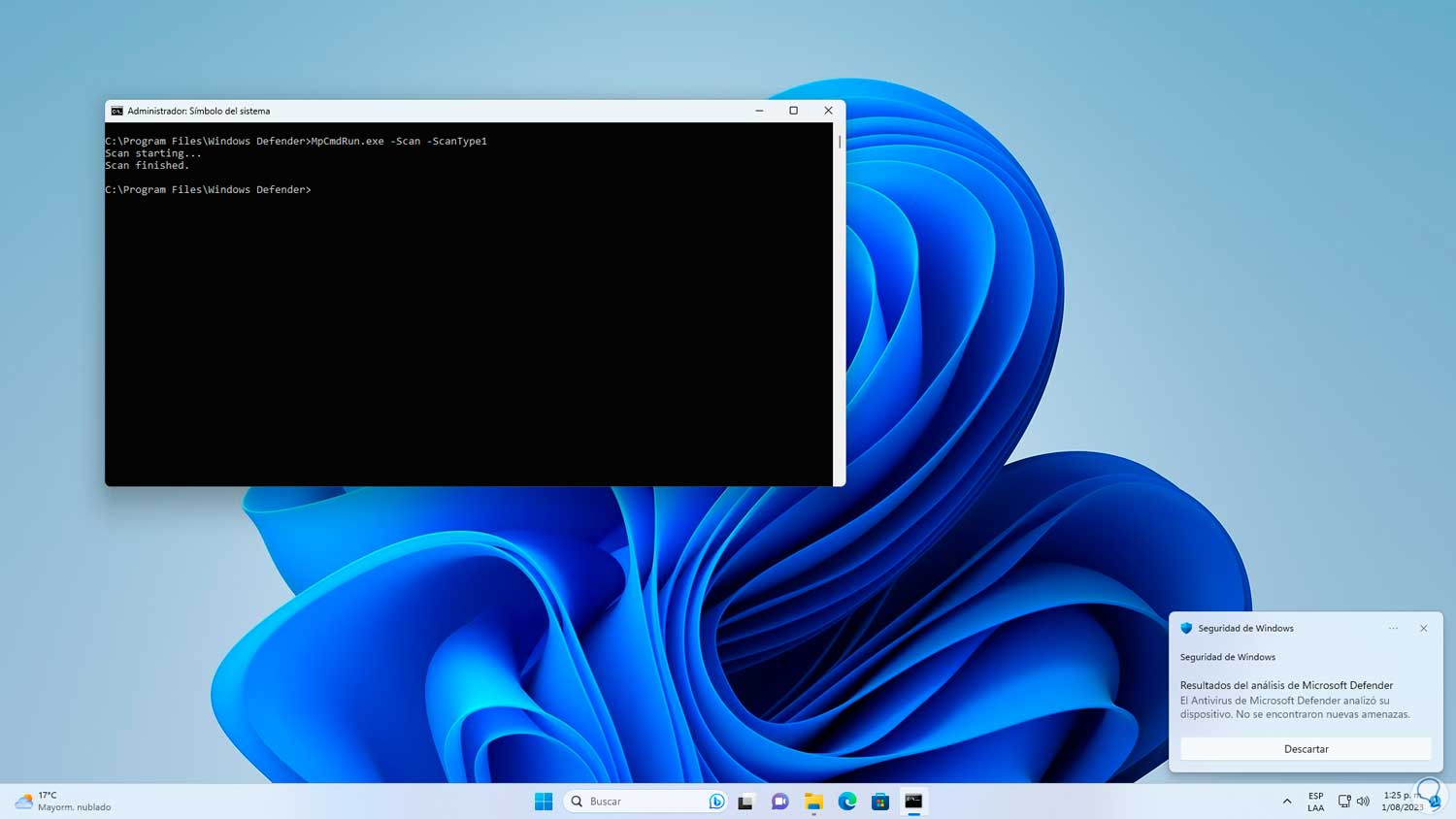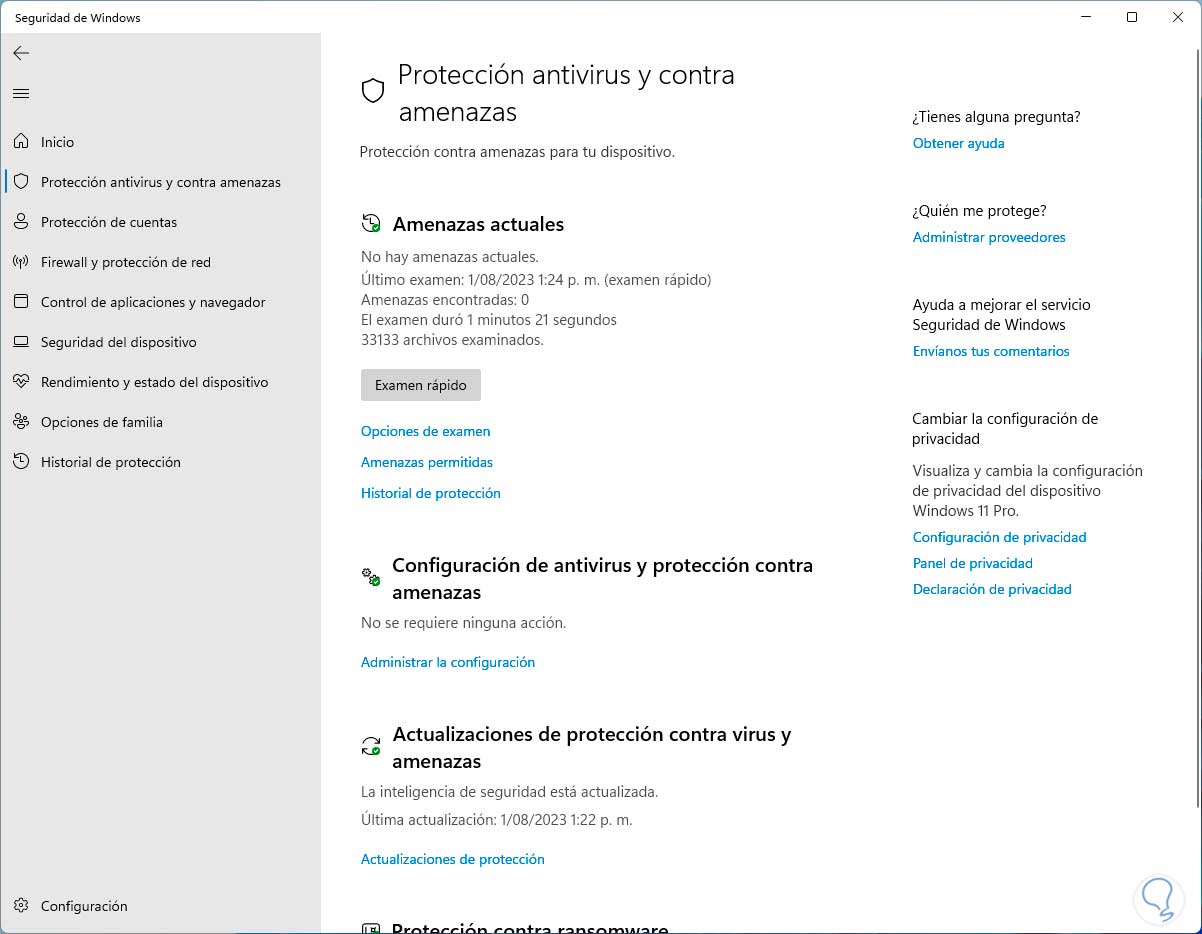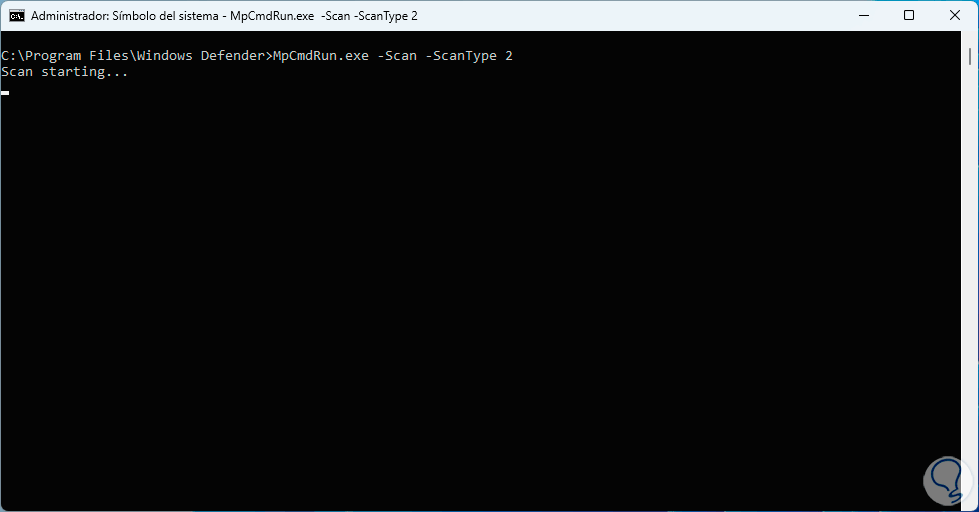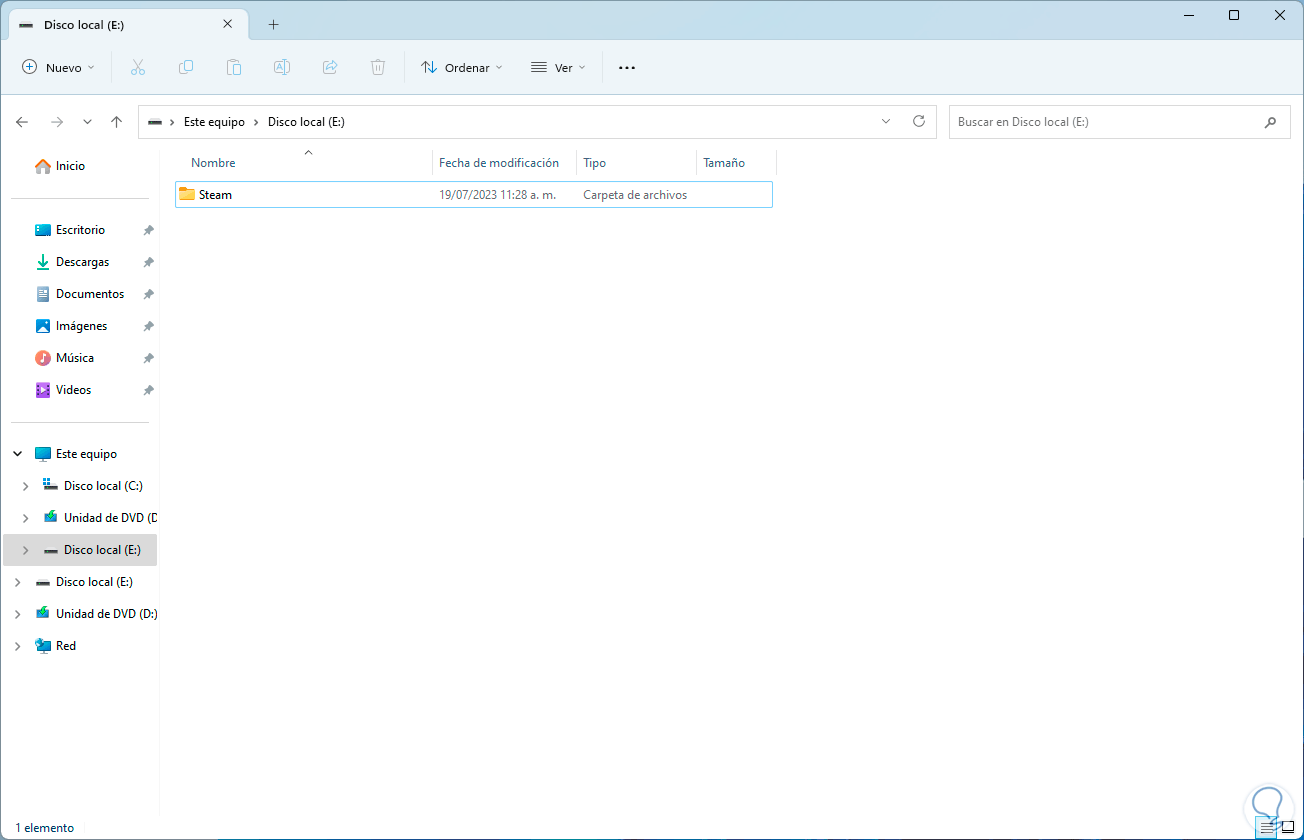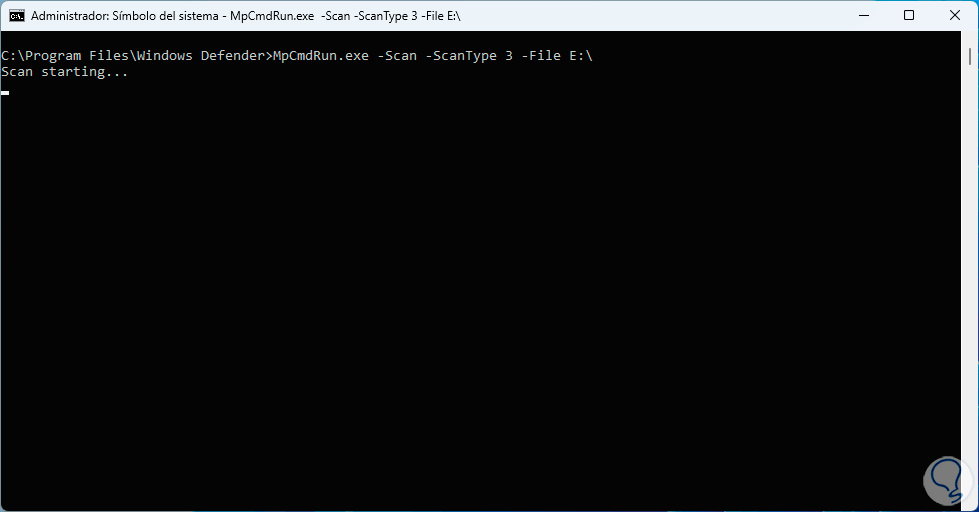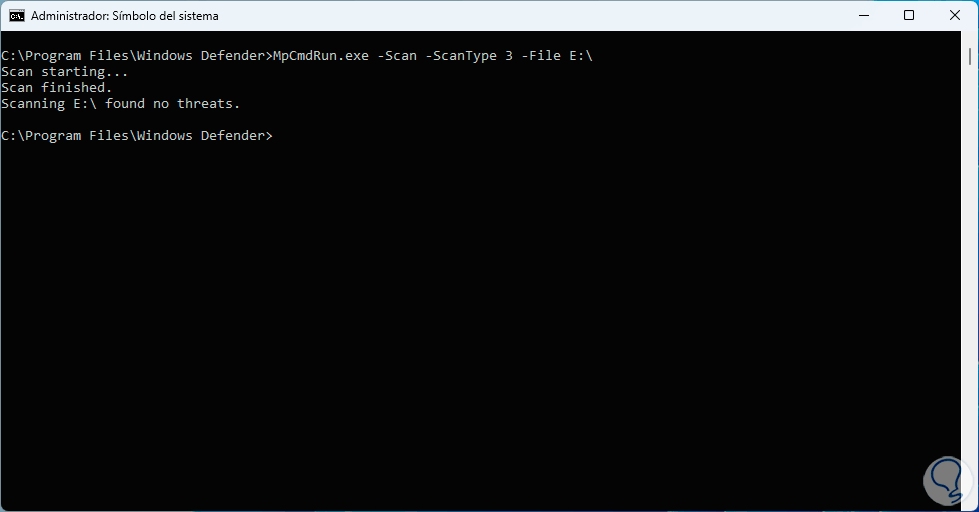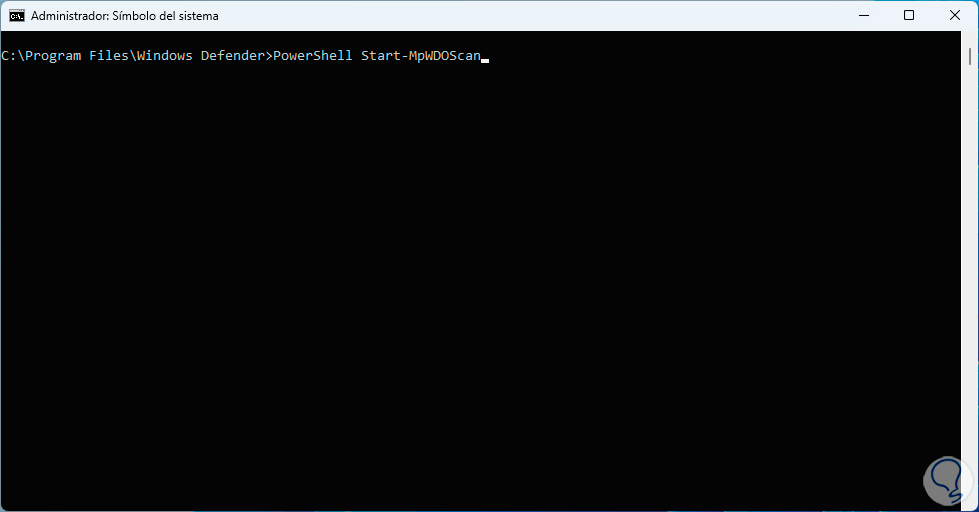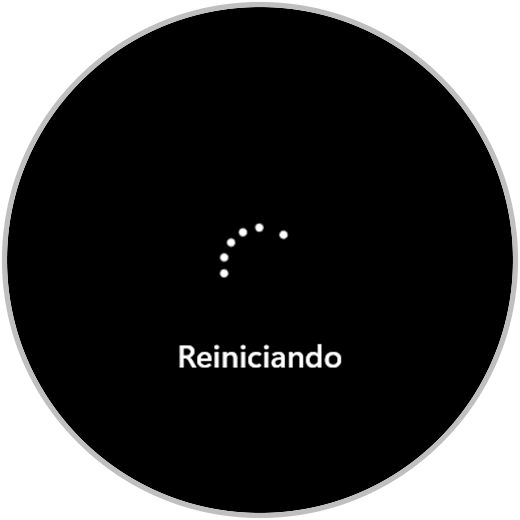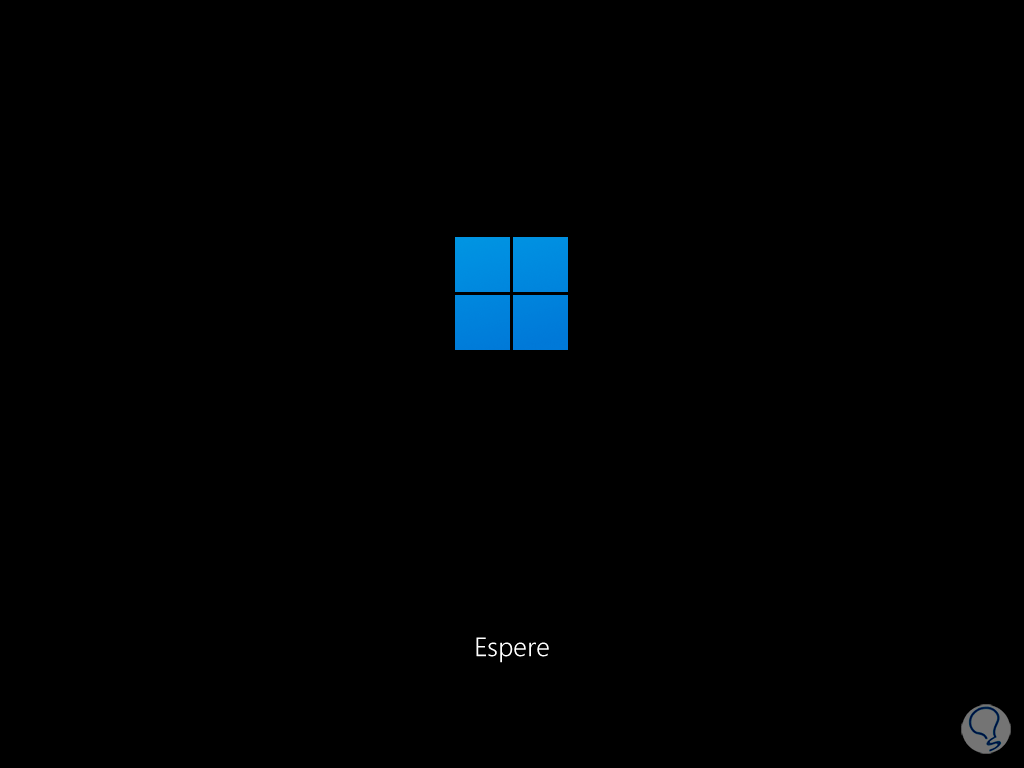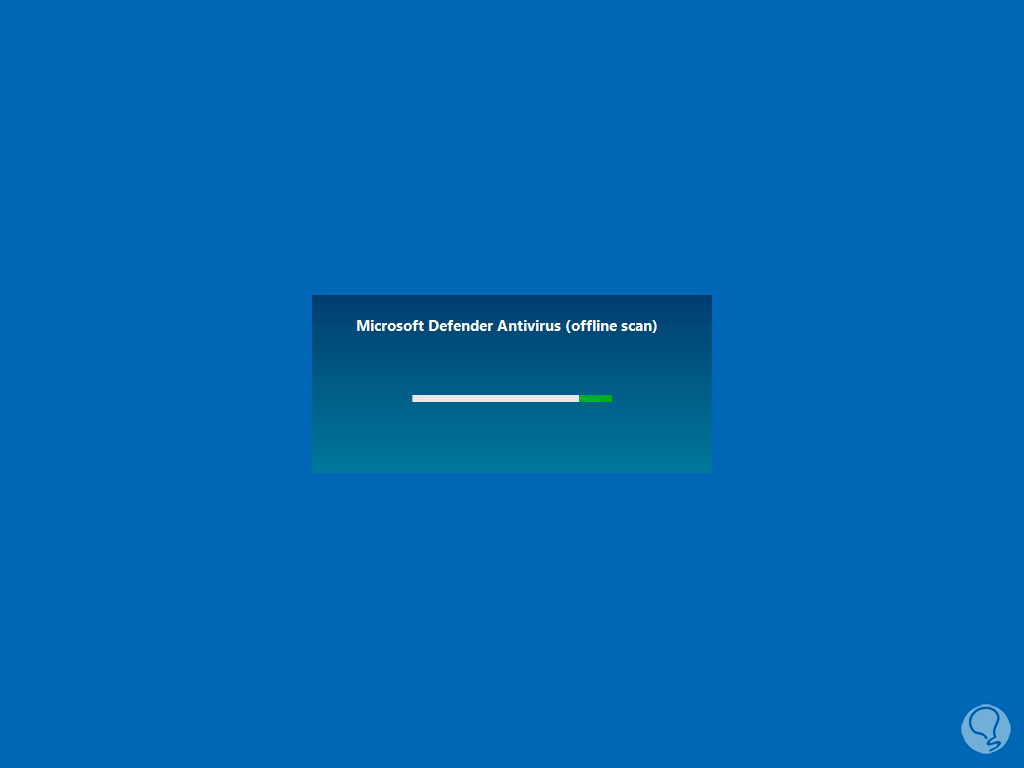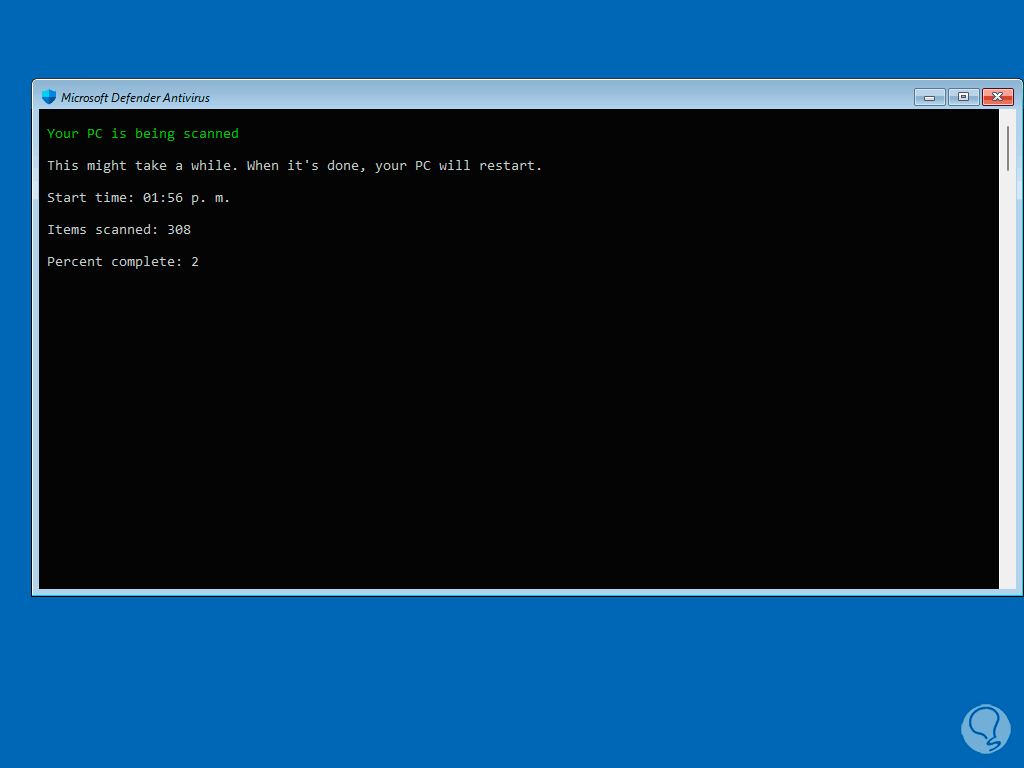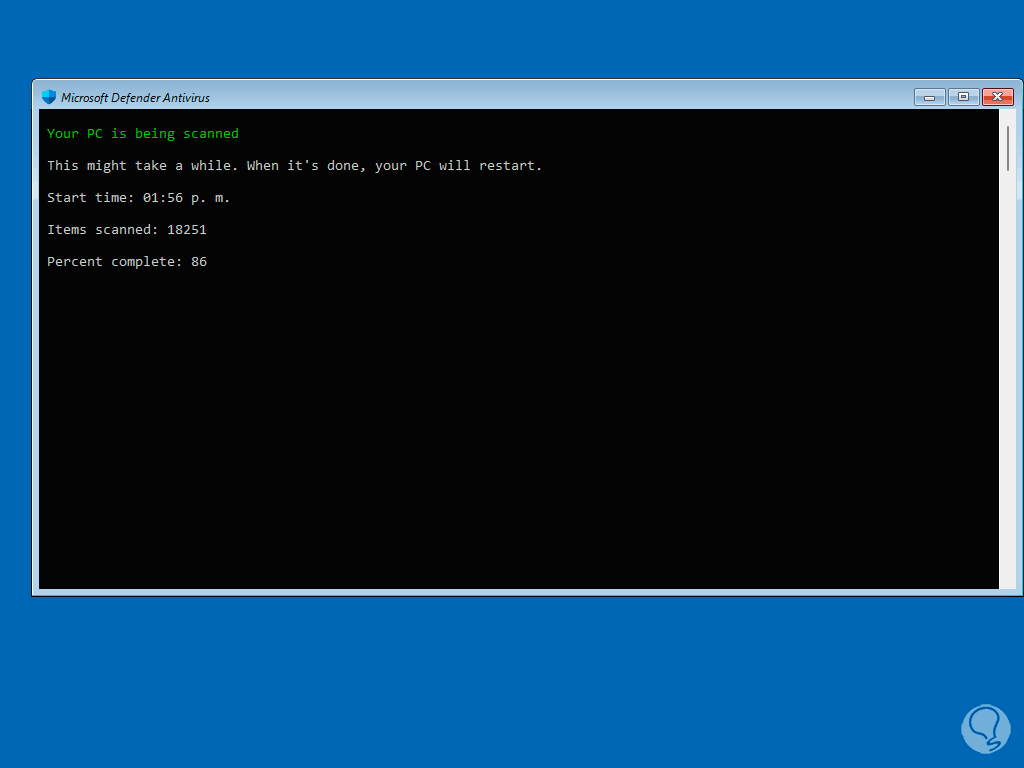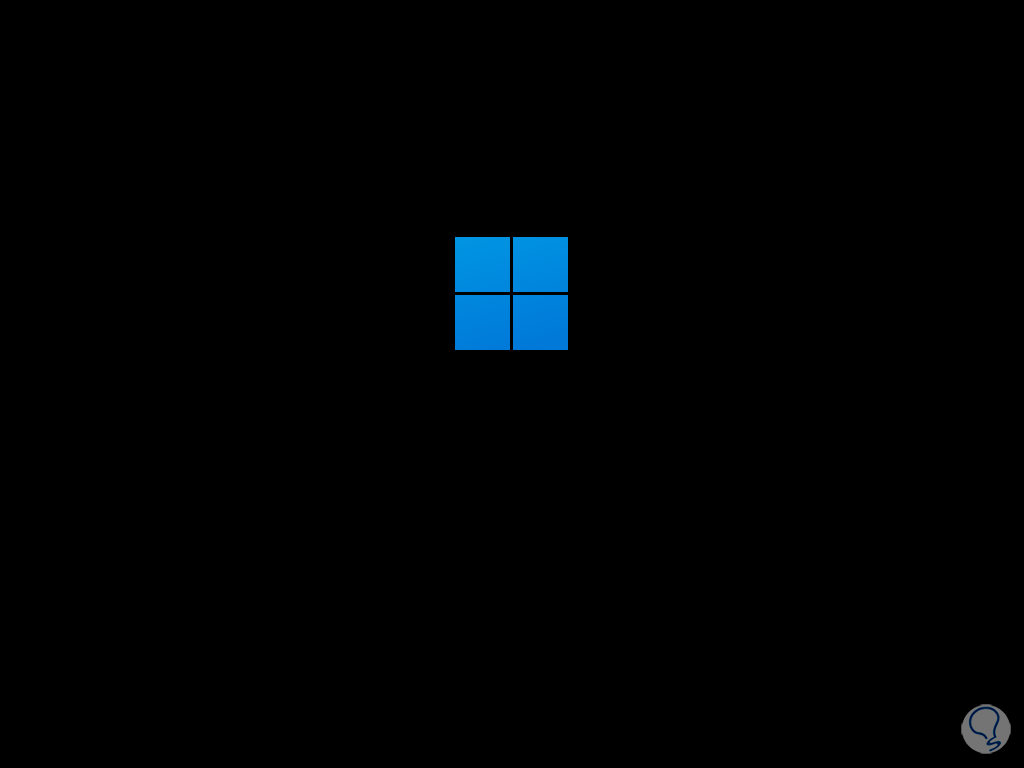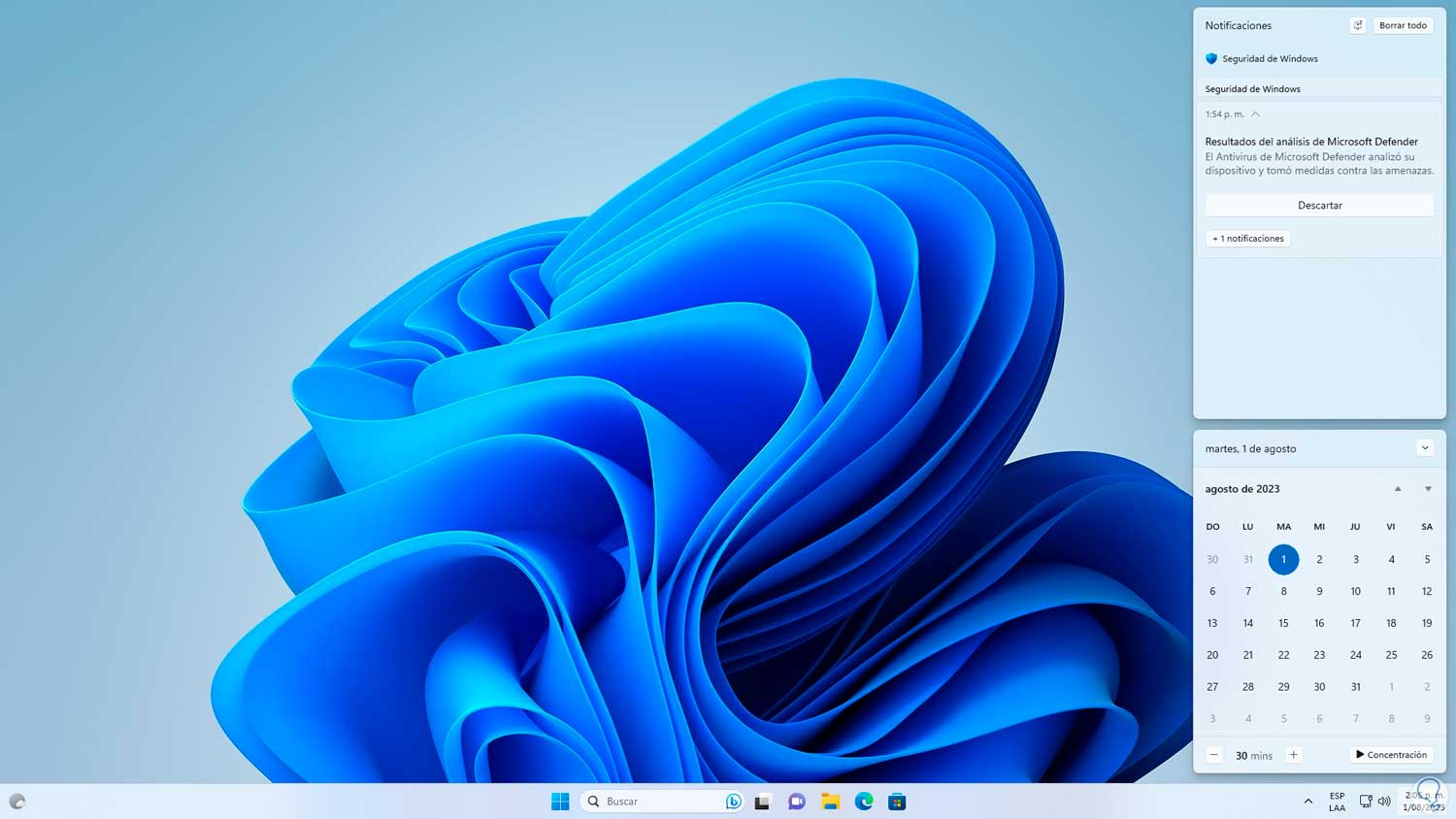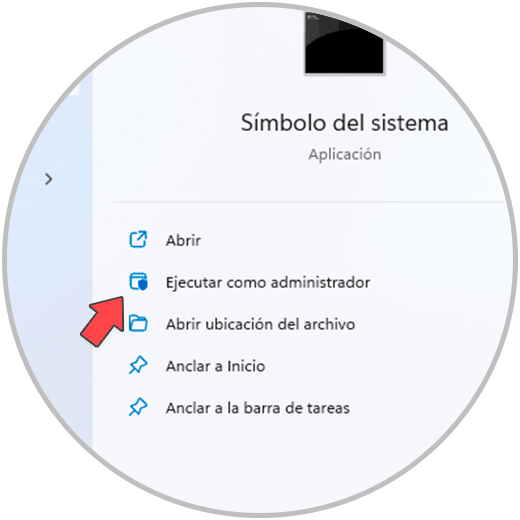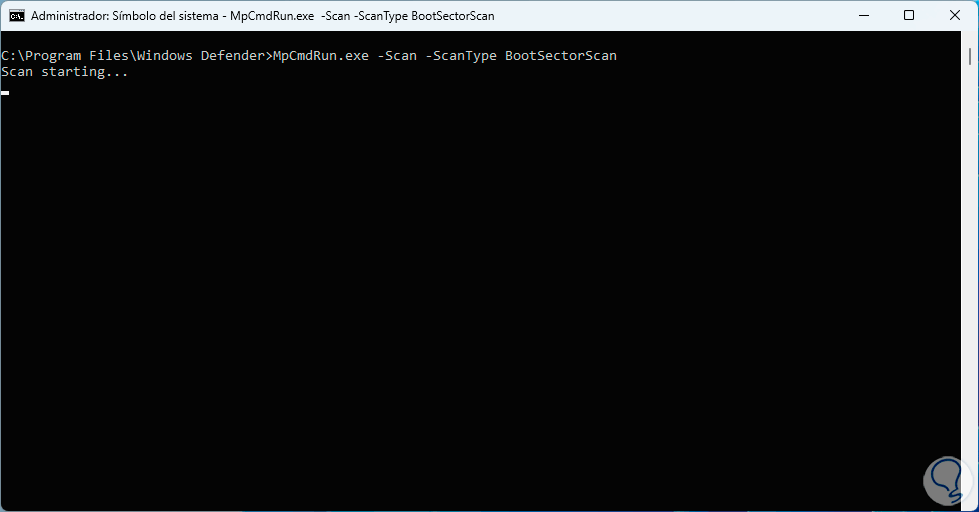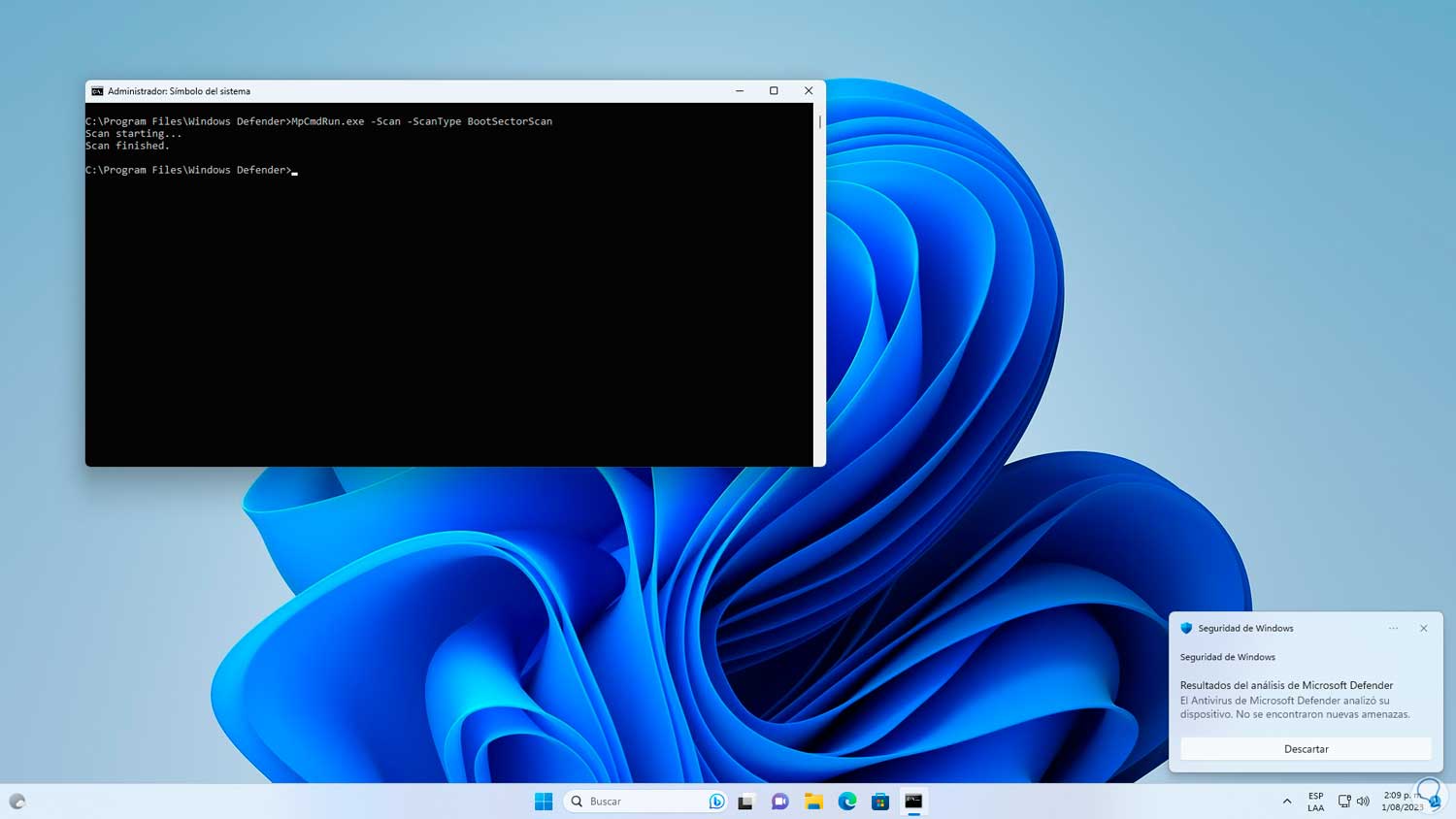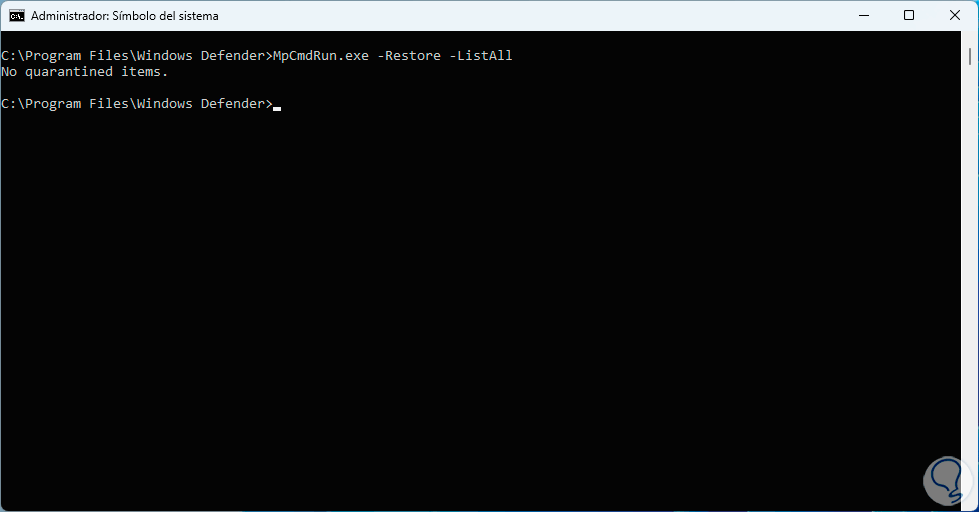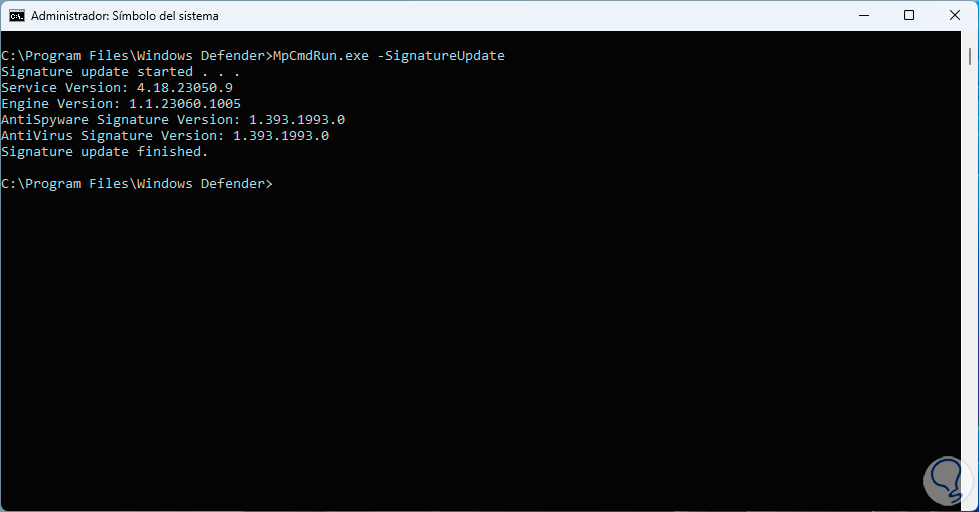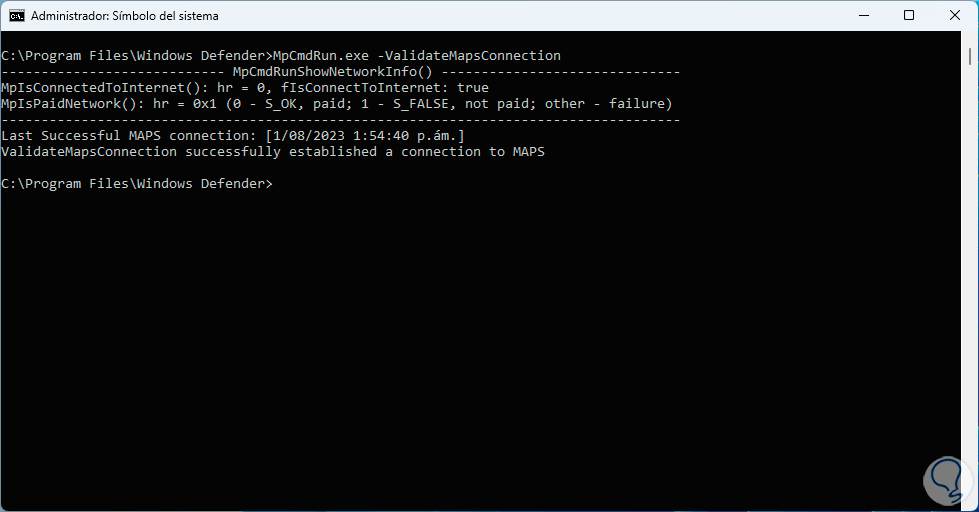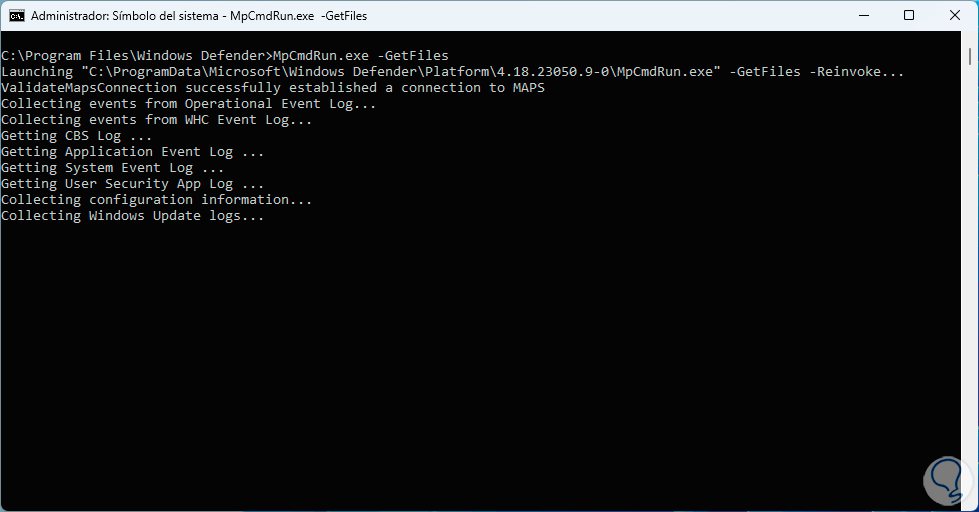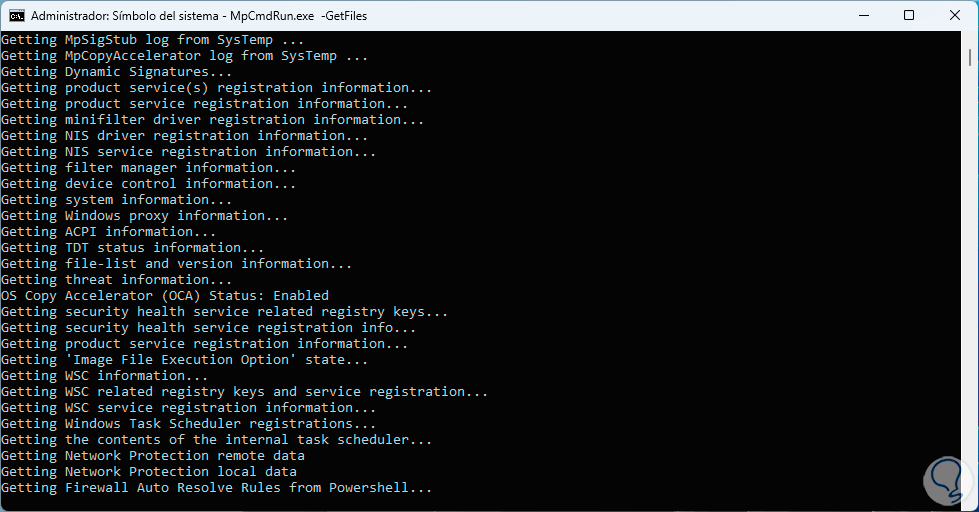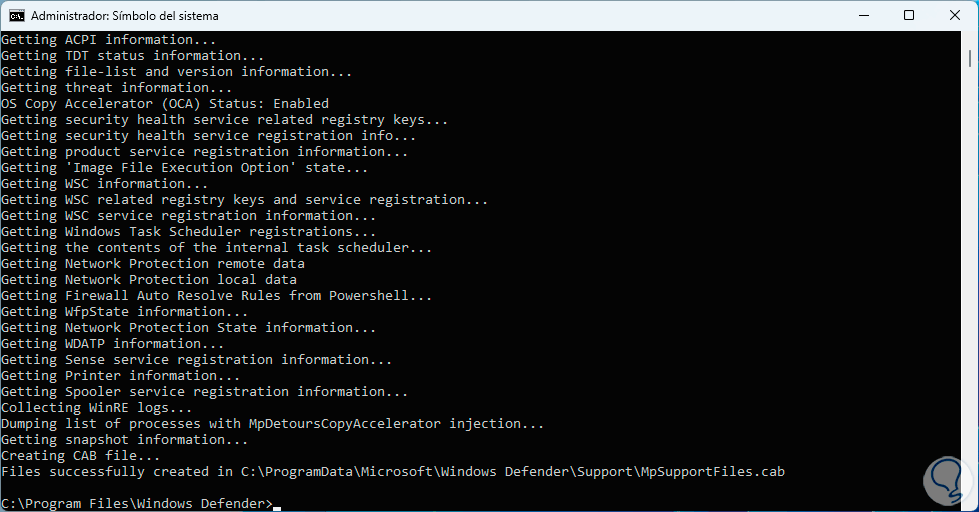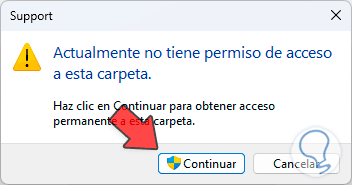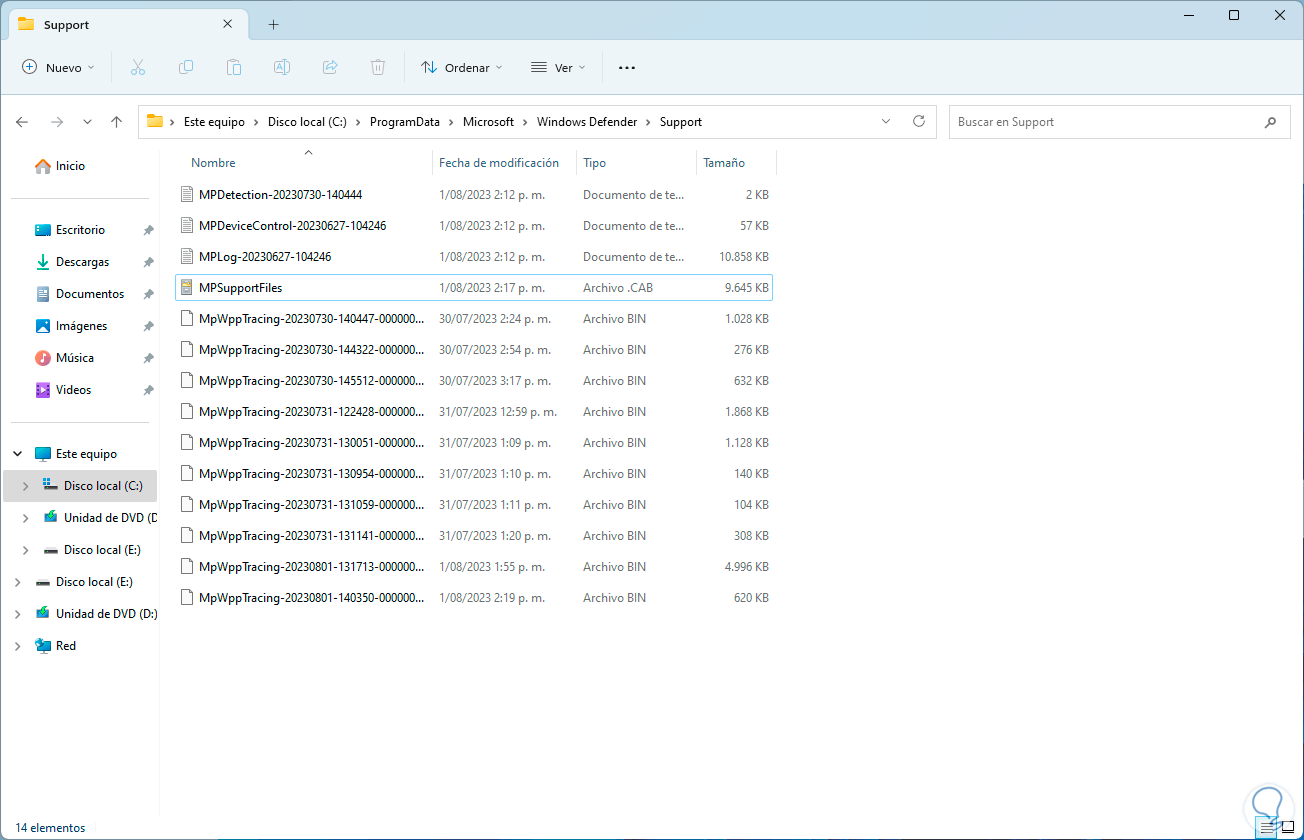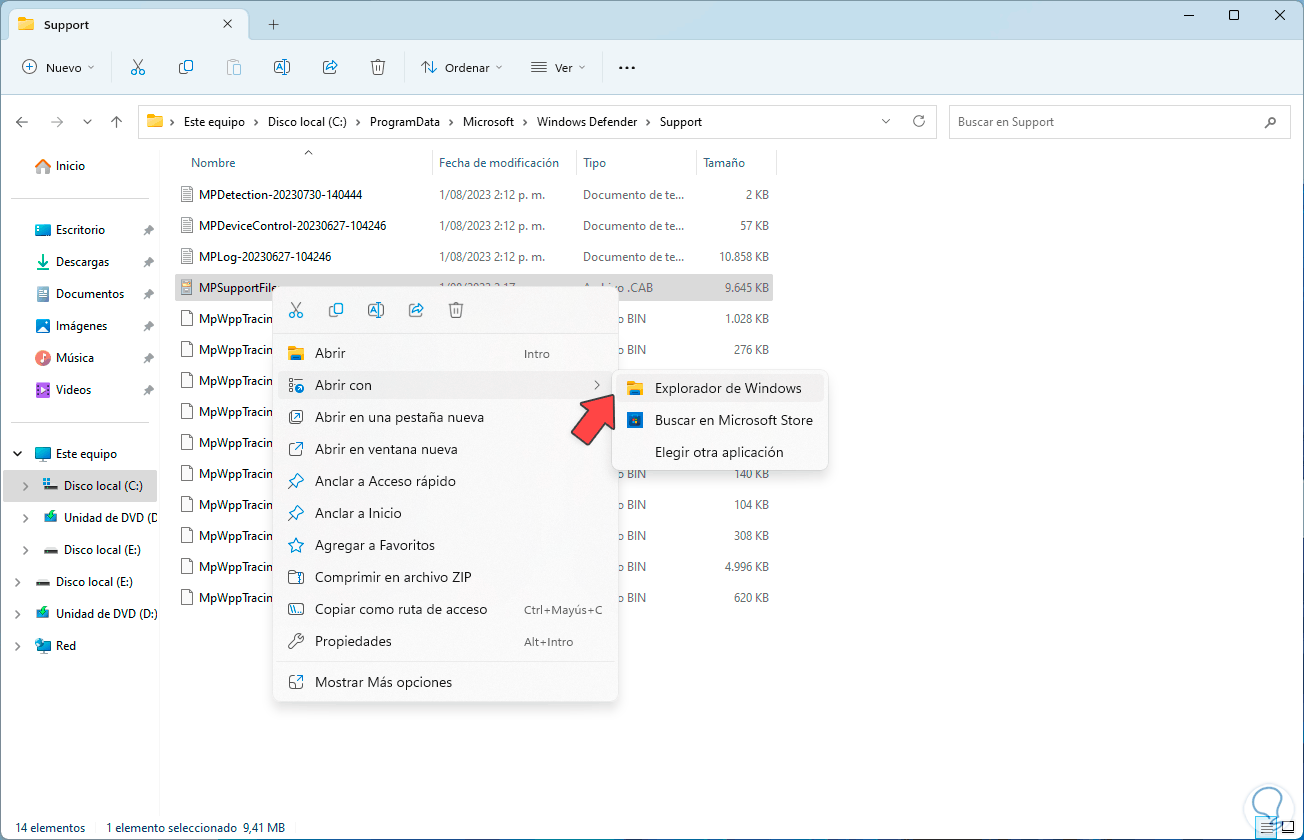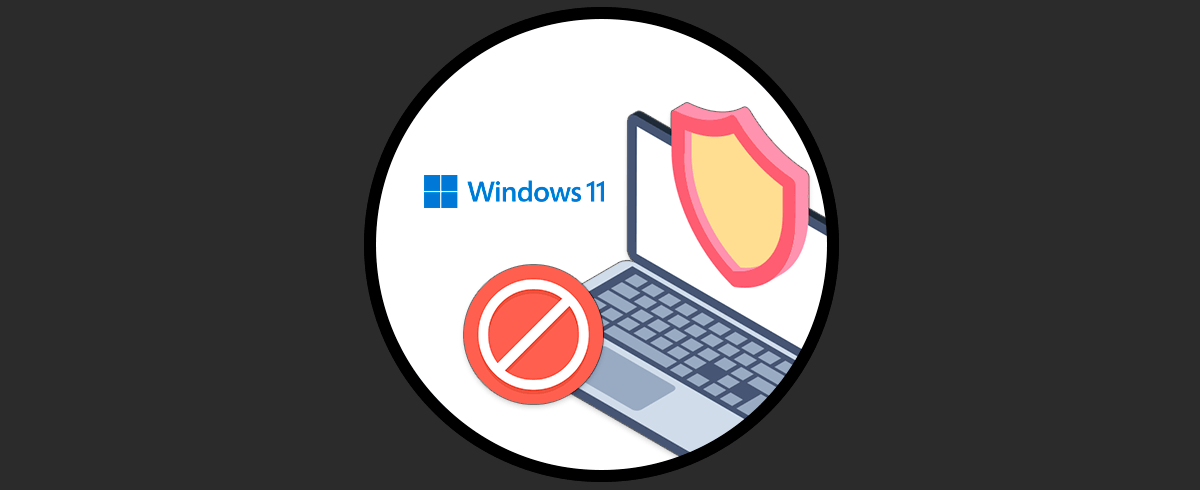El antivirus en Windows esta administrado directamente desde la utilidad de Seguridad de Windows y como tal integra un amplio grupo de funciones creadas para que la seguridad y privacidad tanto del equipo como del usuario estén lo más protegidas posibles gracias a diversos procesos que se ejecutan tanto en primer como segundo plano y a las constantes actualizaciones que permiten que la base de datos de amenazas al día y así enfrentar esta creciente amenaza. Pero un mecanismo mucho más integral para analizar el equipo es realizar todo esto directamente desde la consola gracias al comando MpCmdRun.
MpCmdRun (Microsoft Malware Protection Command Line Utility) esta integrado en Windows como una función de línea de comandos gracias a la cual es posible administrar y ejecutar tareas asociadas a Microsoft Defender Antivirus el cual como te hemos mencionado es la forma como Windows añade una seguridad integrada para proteger el equipo de malware, virus, spyware y otras amenazas actuales.
- Configurar múltiples alternativas y tareas de Microsoft Defender Antivirus destacando la programación de escaneos, configurar acciones para las amenazas que sean detectadas, establecer notificaciones de algún análisis o amenaza y mas.
- Realizar escaneos de malware en el sistema y/o en unidades específicas para buscar y eliminar amenazas usando diversas opciones de análisis.
- Realizar un diagnóstico y resolución de problemas asociados al antivirus.
- Detecta y elimina múltiples tipos de amenazas.
- Permite actualizar las definiciones, las definiciones de malware son archivos donde se registra la información acerca de las últimas amenazas conocidas, el comando MpCmdRun se encarga de la actualización de estas definiciones para estar en la batalla contra las amenazas.
El uso básico de esta utilidad es el siguiente:
MpCmdRun.exe [comando] [-opciones]
- -Scan (-ScanType): realiza el análisis en busca de software, los valores que podemos usar para ScanType son 0 (por defecto), 1 (escaneo rápido), 2 (escaneo completo) o 3 (análisis personalizado de archivos y directorios)
- -Trace: inicia el rastreo de diagnóstico (tracert)
- -CaptureNetworkTrace -Path <ruta>: se encarga de capturar la entrada de la red en el servicio Network Protection y luego la almacena en un archivo definido
- -GetFiles: se encarga de recopilar información de soporte
- -GetFilesDiagTrack: recopila detalles y los envía a la carpeta temporal DiagTrack
- -RemoveDefinitions [-All]: restaura la inteligencia de seguridad instalada a una copia de seguridad anterior o al conjunto predeterminado en Windows
- -RemoveDefinitions [-DynamicSignatures]: eliminara únicamente las firmas descargadas de forma dinámica
- -RemoveDefinitions [-Engine]: permite restaurar el motor instalado en fechas anteriores
- -SignatureUpdate: verifica si existen nuevas actualizaciones de inteligencia de seguridad
- -Restore [-ListAll]: restaura o enumera los elementos en cuarentena
- -ListAllDynamicSignatures: despliega la inteligencia de seguridad dinámica cargada
- -RemoveDynamicSignature: elimina la inteligencia de seguridad dinámica
- -ValidateMapsConnection: se encarga de validar que la red pueda establecer comunicación con el servicio en la nube de Microsoft Defender Antivirus
- -ResetPlatform: se encarga de restablecer los archivos binarios de la plataforma a %ProgramFiles%\Windows Defender
- -RevertPlatform: permite revertir los archivos binarios de la plataforma a una versión previamente instalada
Ahora veamos cómo usar esta utilidad en Windows y así analizar diversos aspectos del sistema.
Cómo usar el antivirus de Windows en CMD
Para iniciar abrimos el Explorador de archivos y validamos en la siguiente ruta que existe la carpeta de Windows Defender:
C:\Program Files\Windows Defender
Accedemos a la carpera para ver que está disponible el ejecutable:
Ahora vamos a abrir la Consola del Símbolo del sistema como administrador:
En la consola accedemos a la ruta de Windows Defender usando el comando “cd”:
En primer lugar vamos a ejecutar un examen rápido usando el tipo 1:
MpCmdRun -Scan -ScanType 1
Esperamos que se ejecute y cuando este proceso finalice seremos notificados del resultado:
Podemos ver el resultado del examen ejecutado:
Ahora, para realizar un examen completo de Windows, ejecutaremos el siguiente comando usando el tipo 2:
MpCmdRun -Scan -ScanType 2
Si tarda demasiado podemos cancelarlo usando las teclas siguientes, al finalizar podemos ver el resultado del examen.
Ctrl + C
Como dijimos es posible realizar un análisis personalizado, para ello primero vamos al Explorador de archivos y validamos la ruta que se analizará:
Ahora en la consola ejecutamos la siguiente sintaxis:
MpCmdRun -Scan -ScanType 3 -File "ruta"
Esperamos que finalice:
Uno de los exámenes mas especiales es el análisis offline del sistema el cual es ideal ya que evitamos que se estén usando diversos procesos y servicios, para realizar este análisis en la consola vamos a ejecutar lo siguiente:
PowerShell Start-MpWDOScan
Al pulsar Enter, el sistema será reiniciado:
Esperamos que inicie la carga del sistema:
En un momento veremos que se inicia el examen al sistema en el modo offline:
Luego será posible ver el estado del análisis en tiempo real:
Allí podemos ver el porcentaje de análisis:
De forma automática se reiniciara Windows al finalizar el análisis:
Es posible que al iniciar sesión tengamos un resultado de este análisis:
Otra de las opciones disponibles es analizar el arranque de Windows el cual puede verse comprometido con algún malware que haga que el inicio sea lento o bien que se puedan robar los datos desde allí, para ejecutar este análisis vamos a abrir la consola como administrador:
Vamos a la ruta donde está Windows Defender y luego ejecutamos el siguiente comando para el análisis del arranque:
MpCmdRun.exe -Scan -ScanType -BootSectorScan
Esperamos que finalice el análisis:
Si deseamos listar los archivos en cuarentena, vamos a ejecutar el siguiente comando. En este caso no disponemos de elementos allí.
MpCmdRun.exe -Restore -ListAll
Para actualizar las firmas ejecutamos el comando:
MpCmdRun.exe -SignatureUpdate
Ahora podemos verificar el estado del servicio en la nube, para ello vamos a ejecutar el siguiente comando:
MpCmdRun.exe -ValidateMapsConnection
Podemos ver el resultado de las pruebas de conectividad.
Podemos recuperar archivos, para ello primero ejecutamos el siguiente comando para crear el archivo respectivo:
MpCmdRun.exe -GetFiles
Allí serán cargados numerosos procesos:
Esperamos que el archivo sea creado y tengamos en cuanta la ubicación:
Ahora vamos a la ruta donde se guardó el archivo y para acceder a ella veremos lo siguiente:
Veremos el archivo:
Damos clic derecho sobre el archivo .cab y seleccionamos “Abrir con - Explorador de Windows”:
Tendremos acceso al contenido:
Si deseamos eliminar las definiciones vamos a ejecuta el siguiente comando:
MpCmdRun.exe -RemoveDefinitions -All
33
Para eliminar únicamente las firmas dinámicas usaremos el comando:
MpCmdRun.exe -RemoveDefinitions -DynamicSignatures
34
Después de esto será posible actualizar de nuevo las firmas con el comando:
MpCmdRun.exe -SignatureUpdate
35
En caso de fallos podemos restablecer Windows Defender a sus valores usando el siguiente comando:
MpCmdRun.exe -ResetPlatform
36
O bien podemos revertir la plataforma a la version anterior usando el siguiente comando:
MpCmdRun.exe -RevertPlatform
37
Así es como esta utilidad nos da la oportunidad de realizar diversos tipos de análisis en el sistema para asegurarnos que todo esta protegido, esto abarcar tanto los parámetros del equipo y el sistema así como los archivos del usuario y es una forma integral de ejecutar las alternativas que nos brinda el antivirus de Windows.