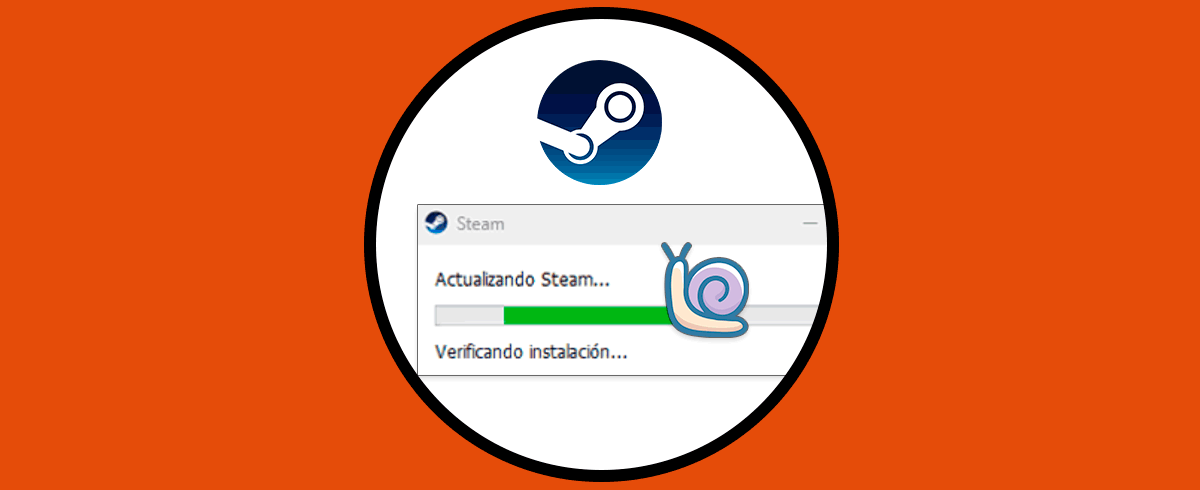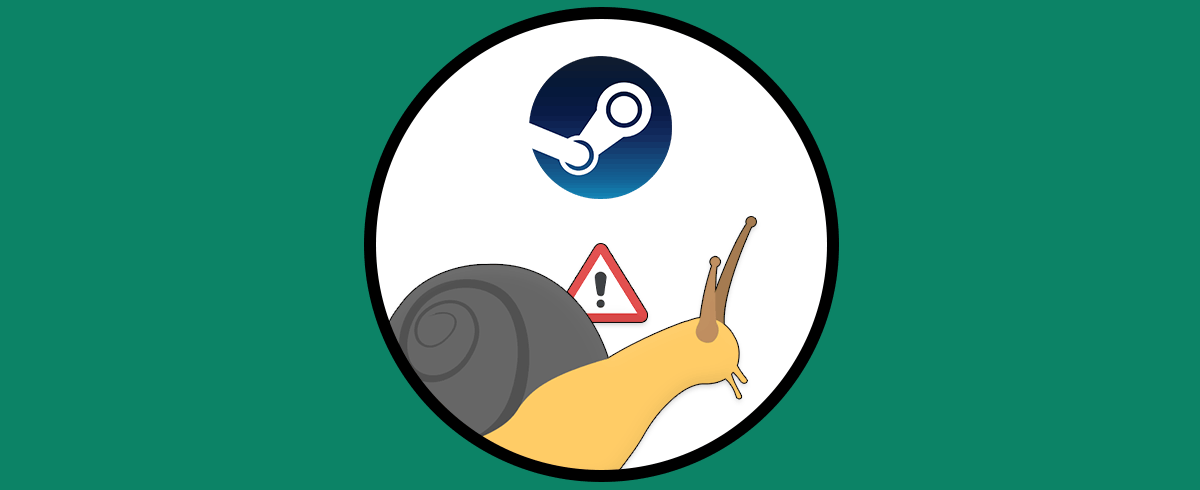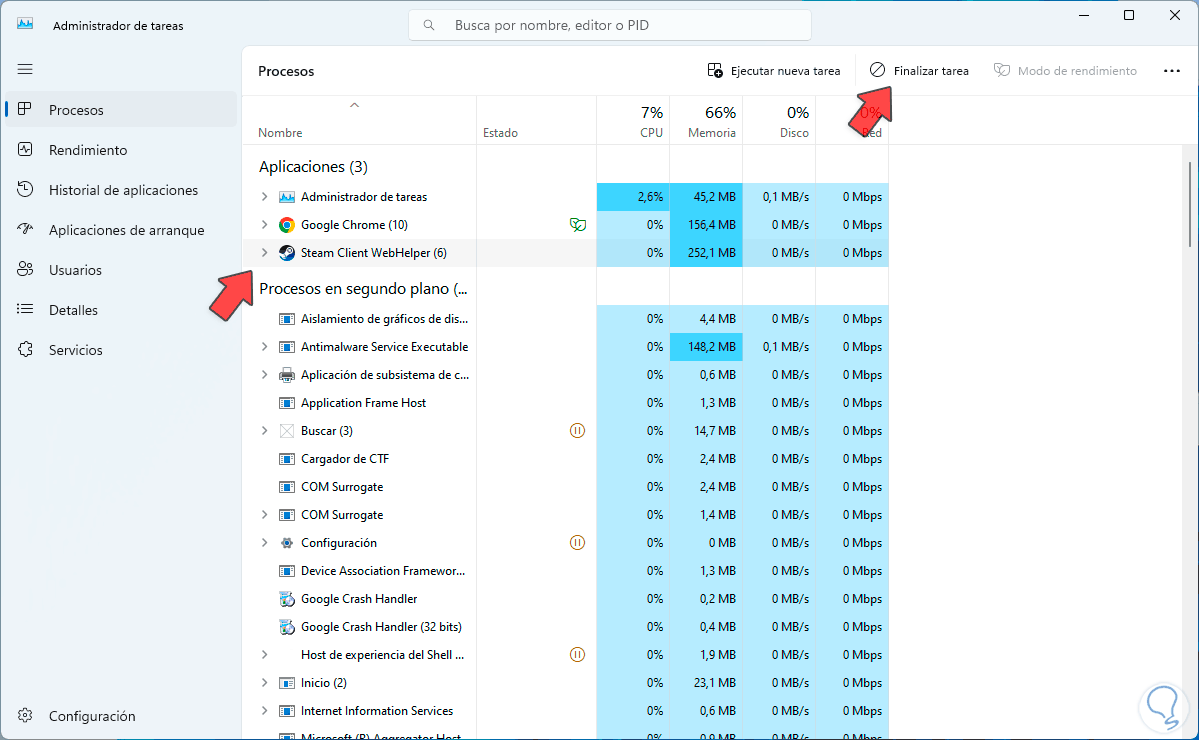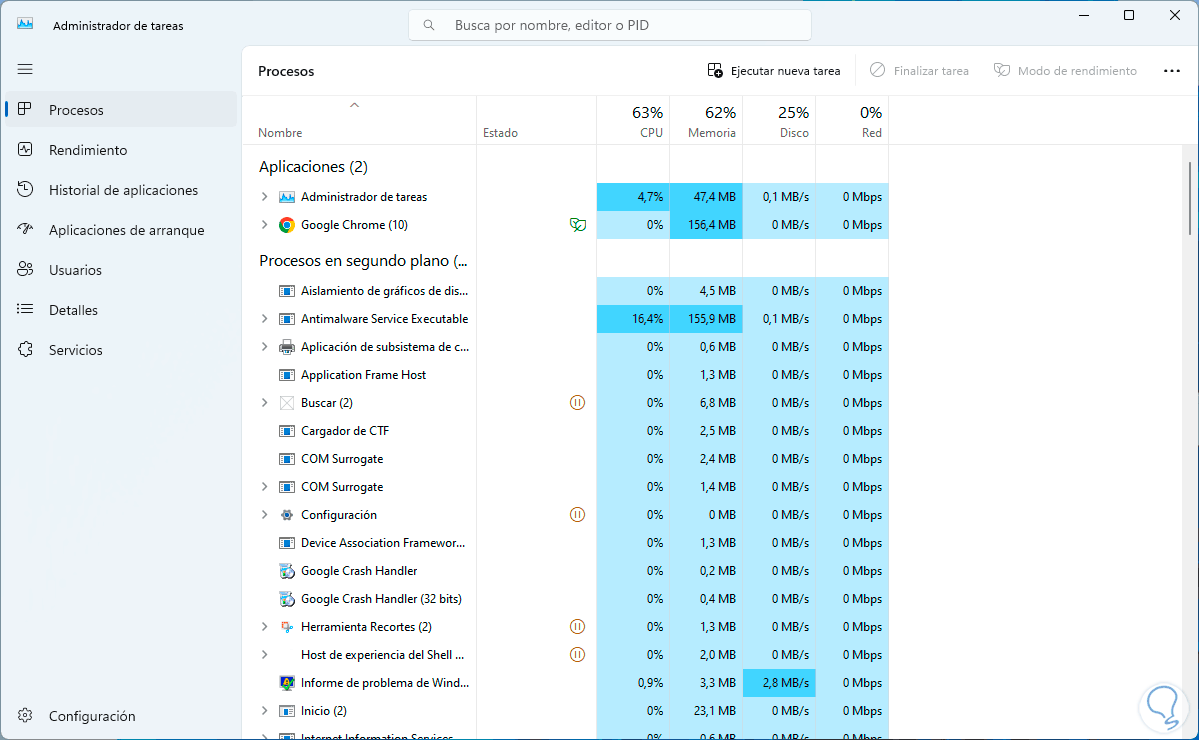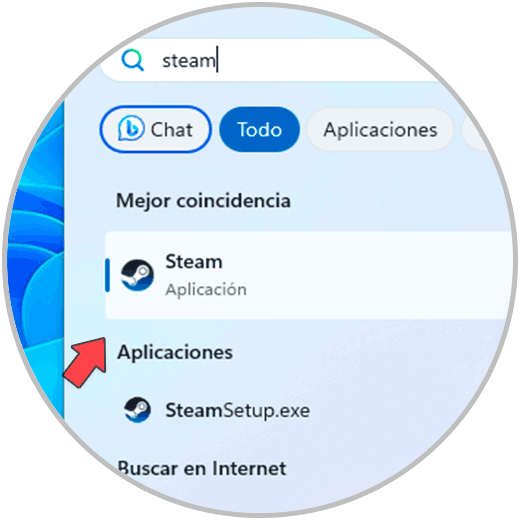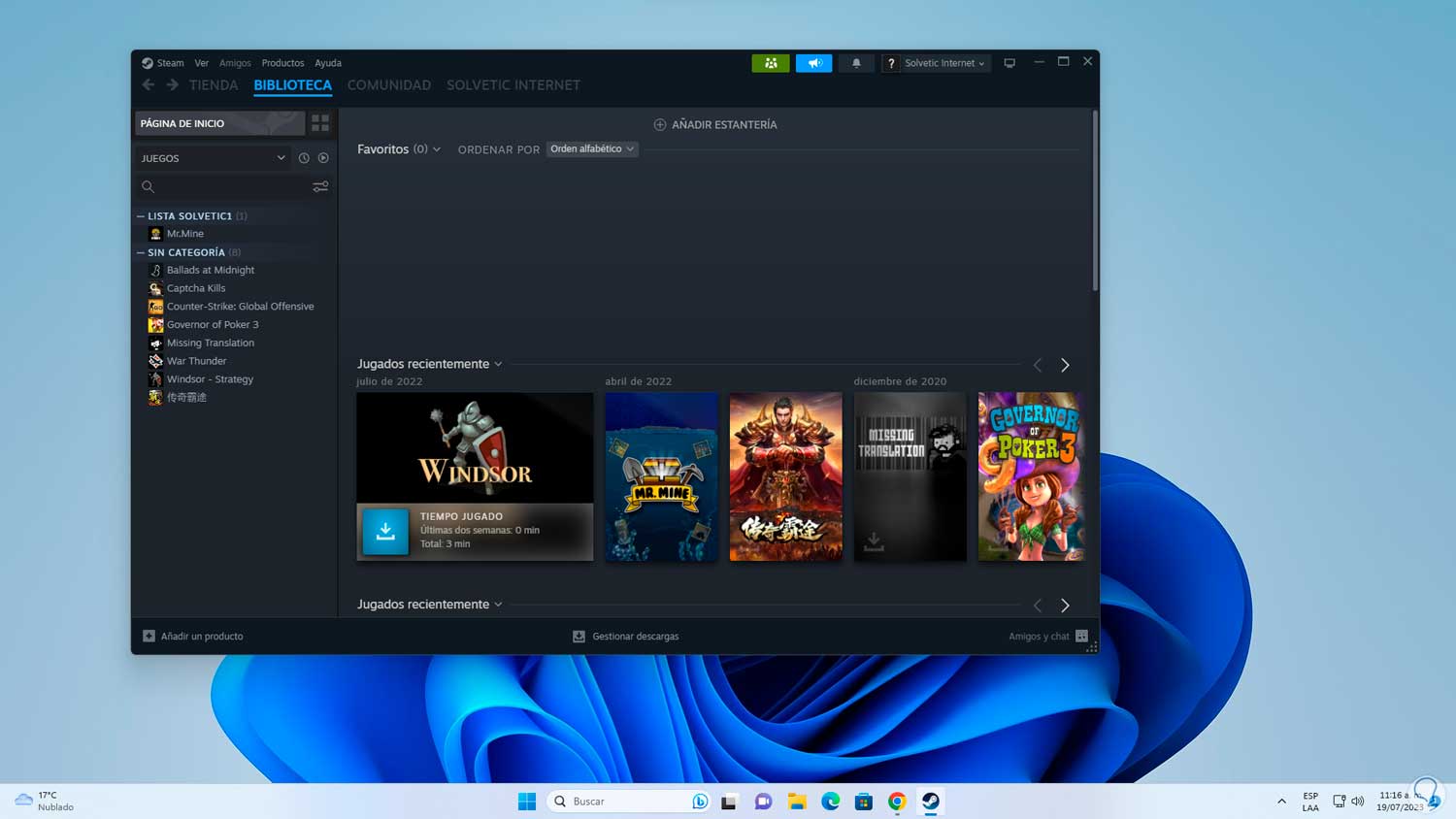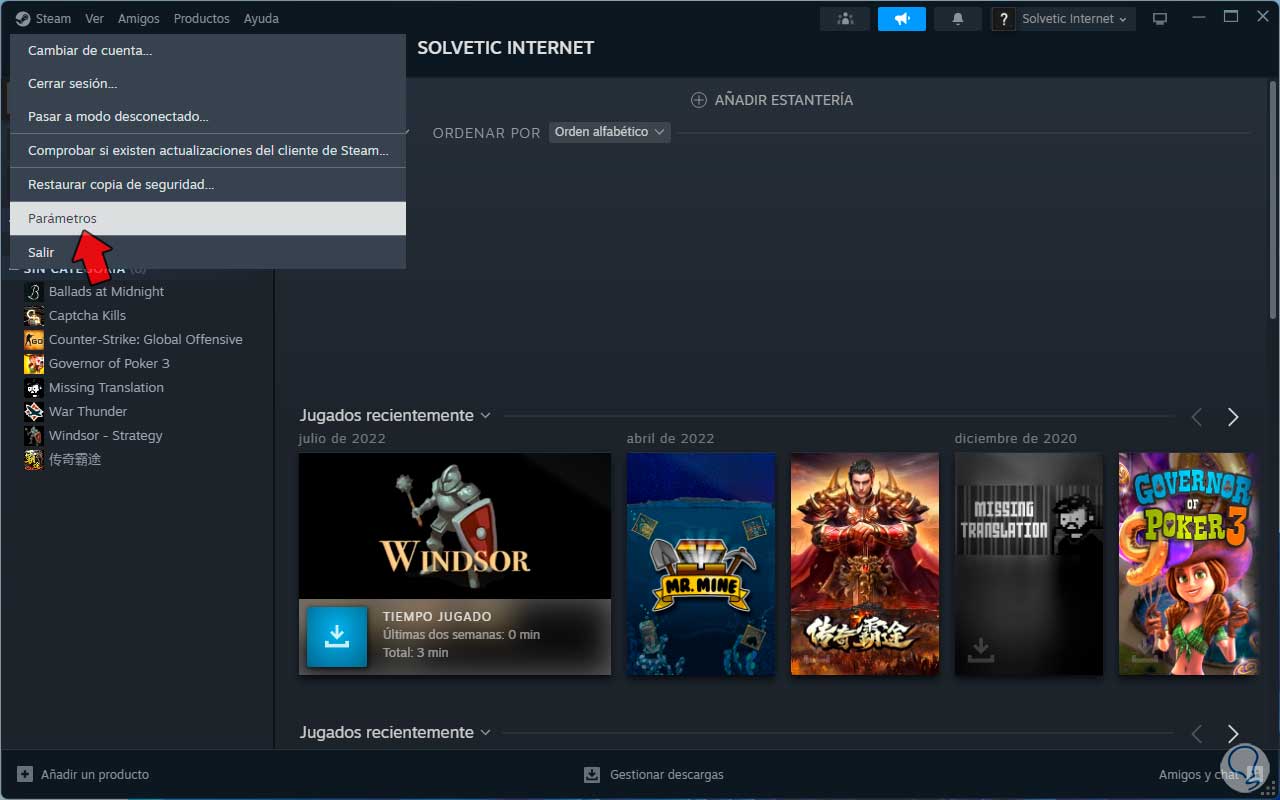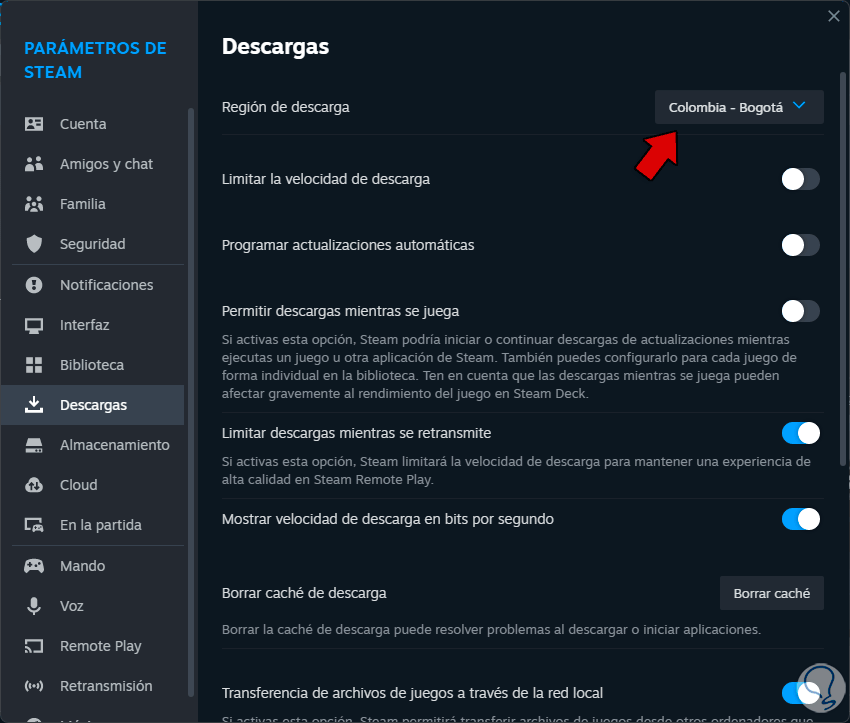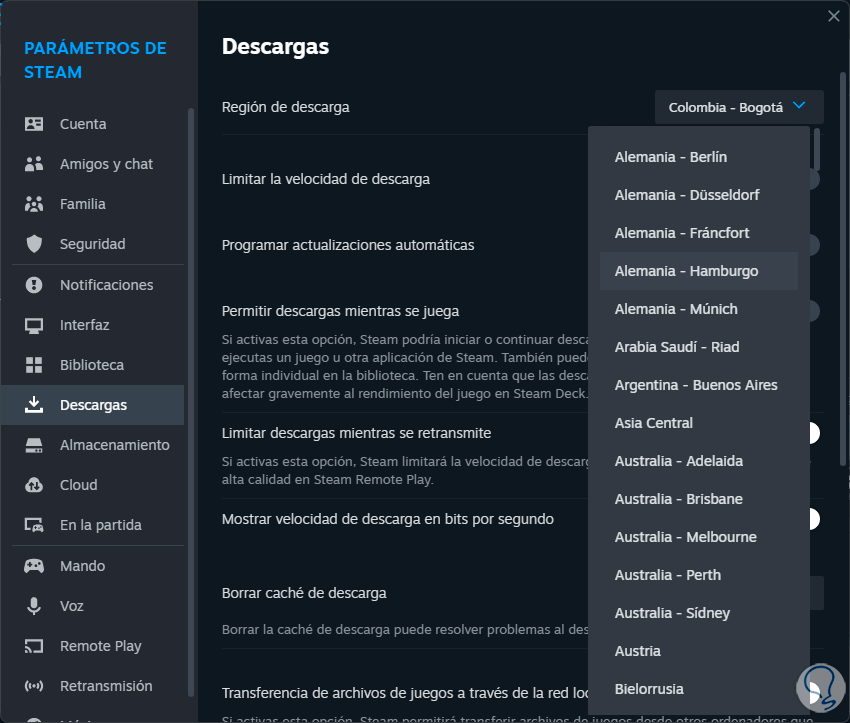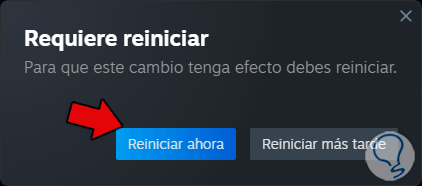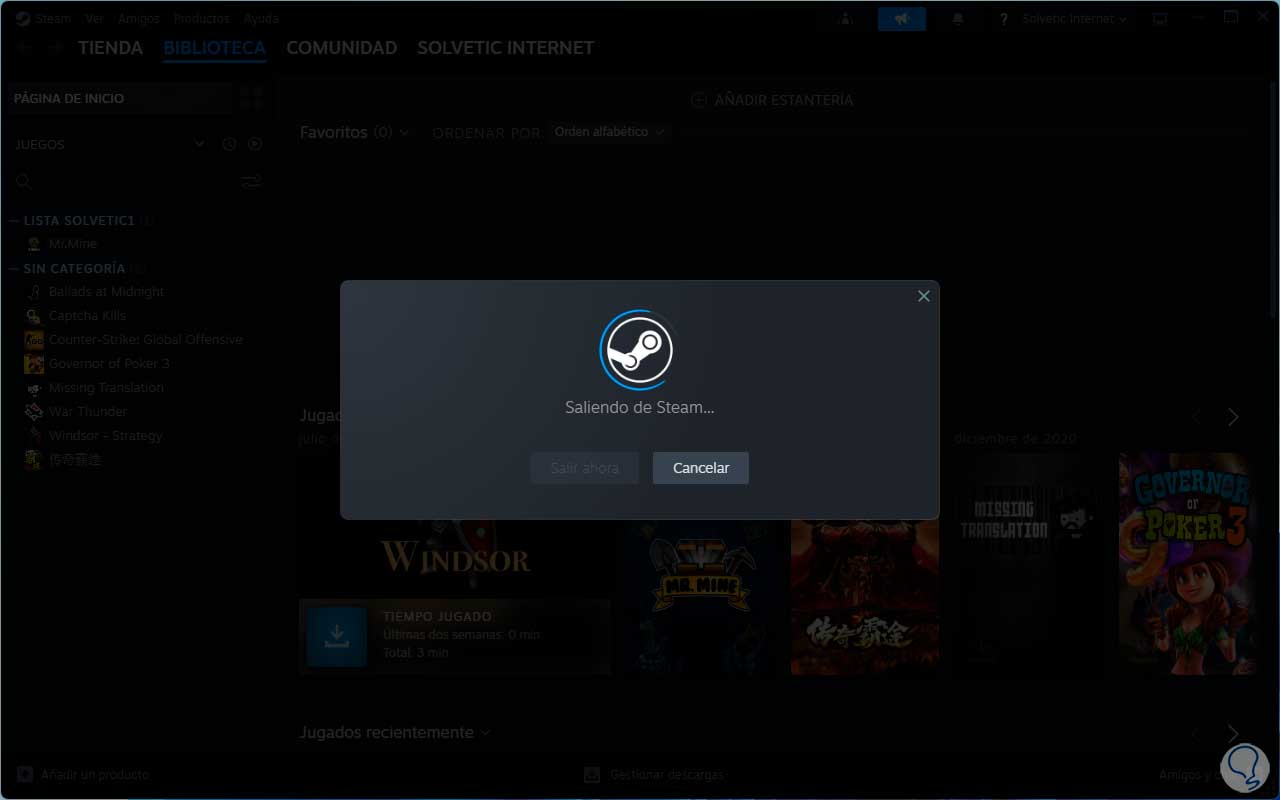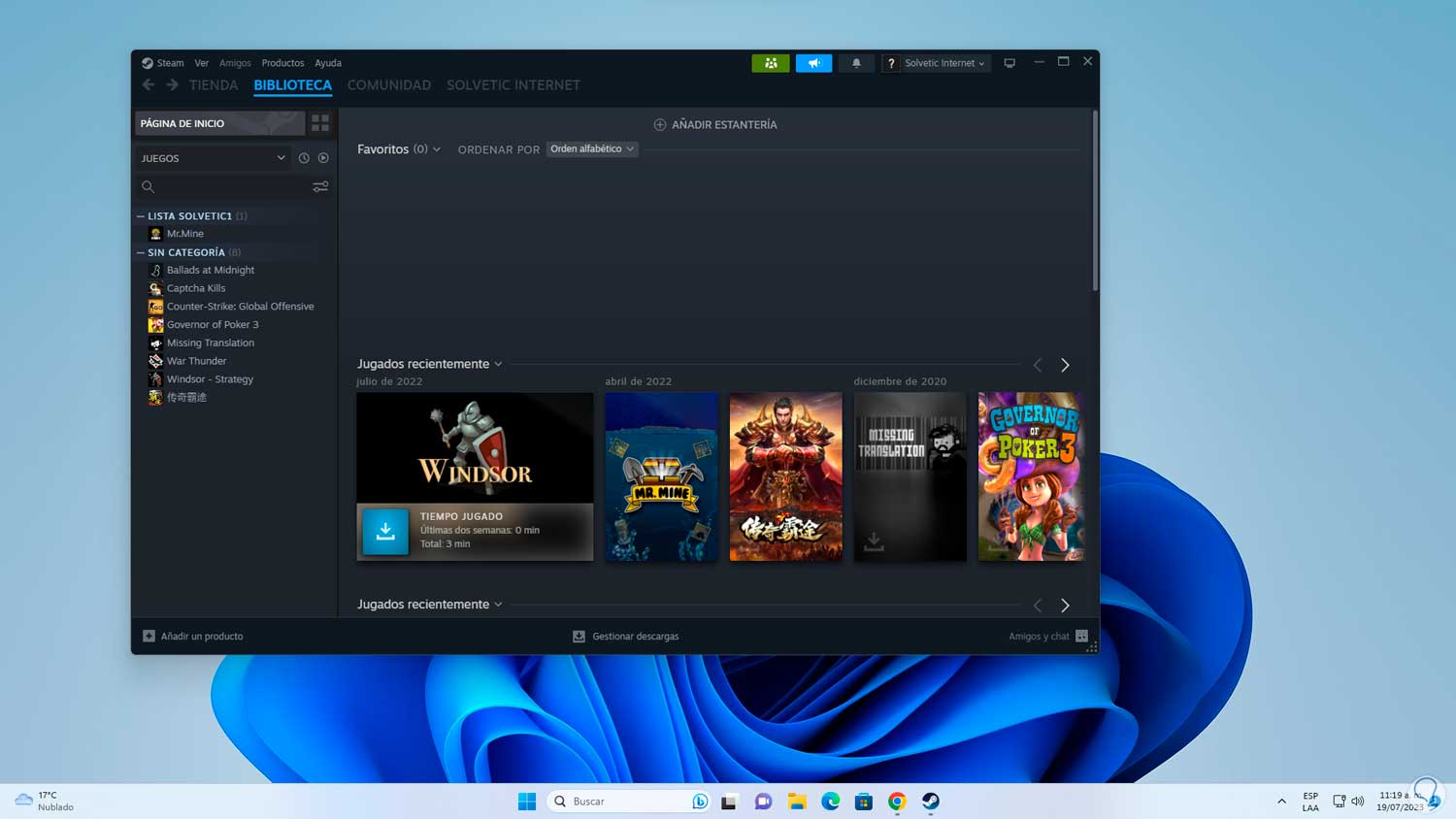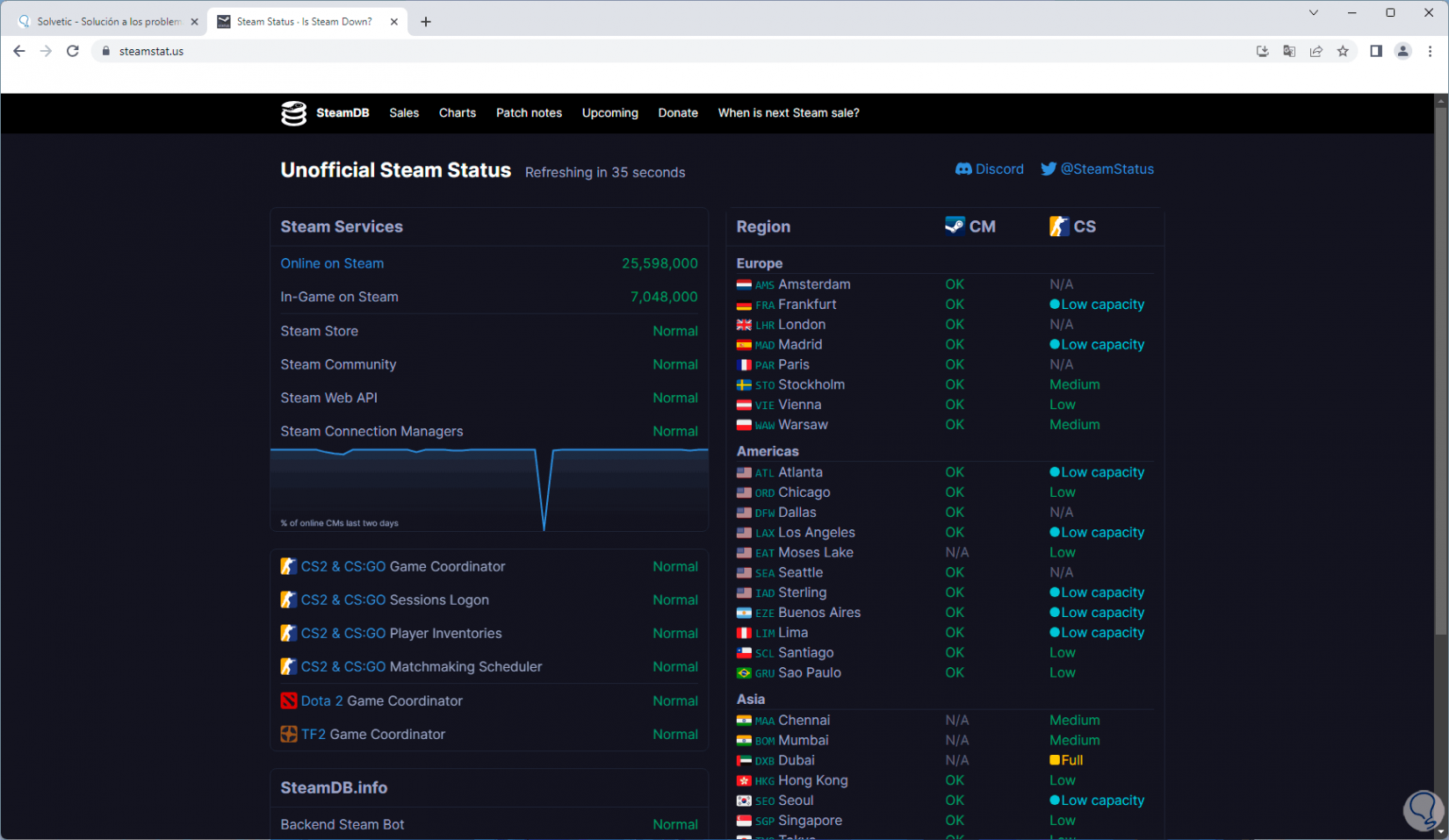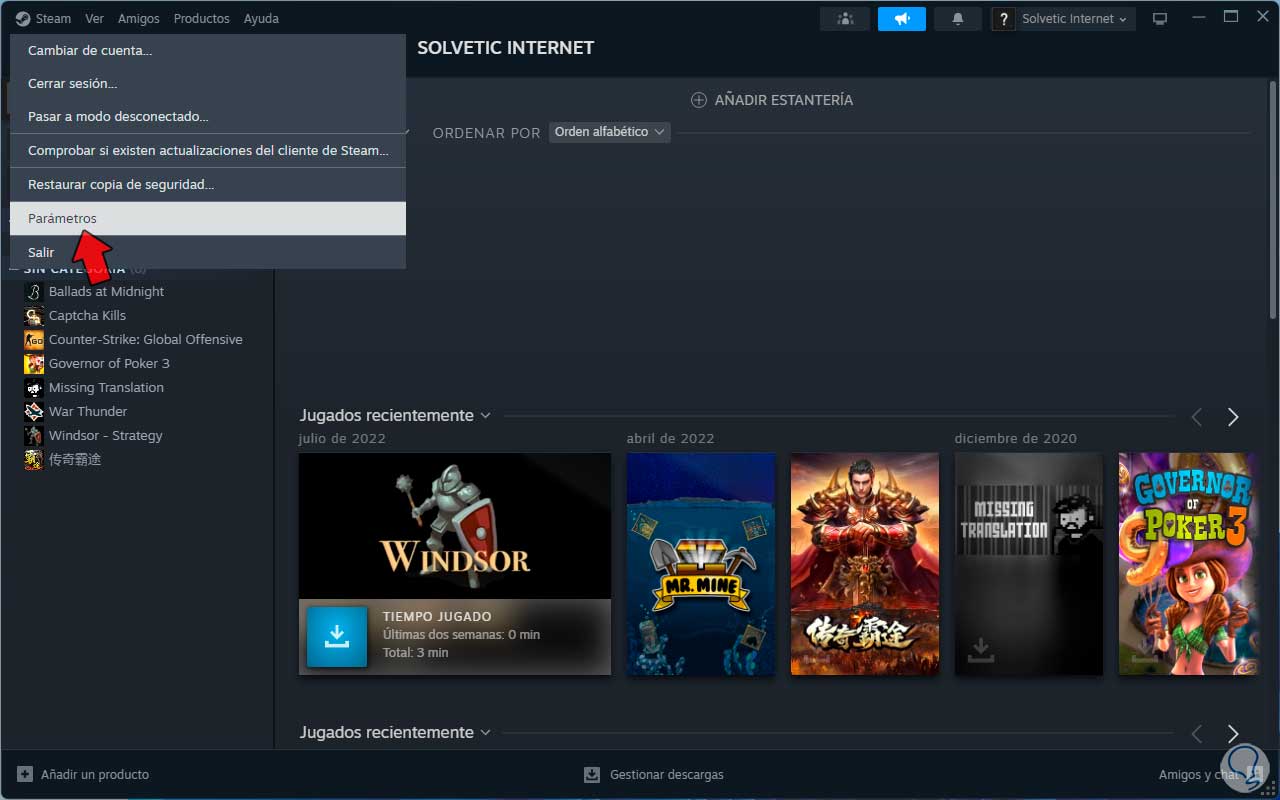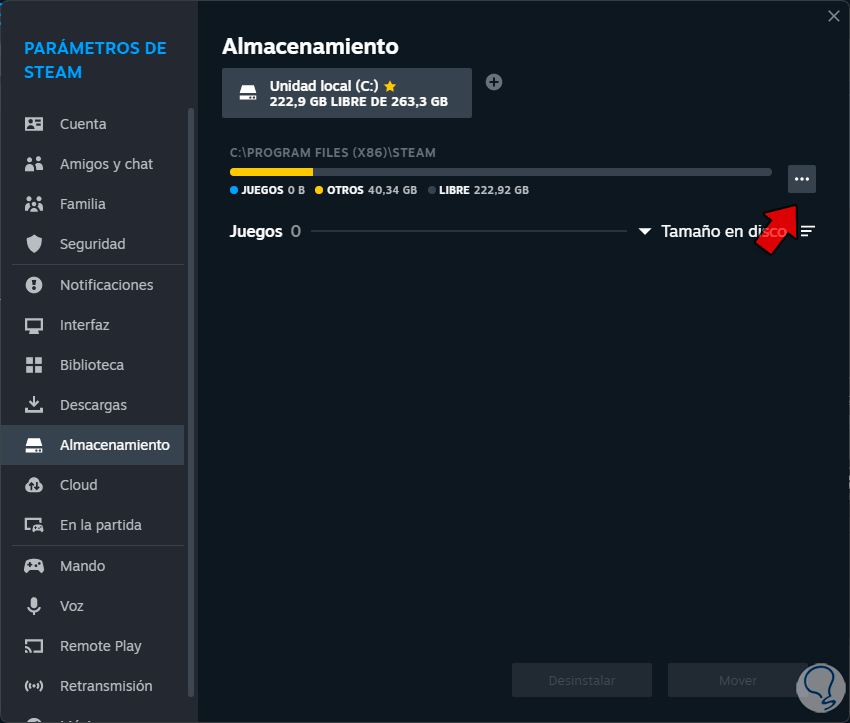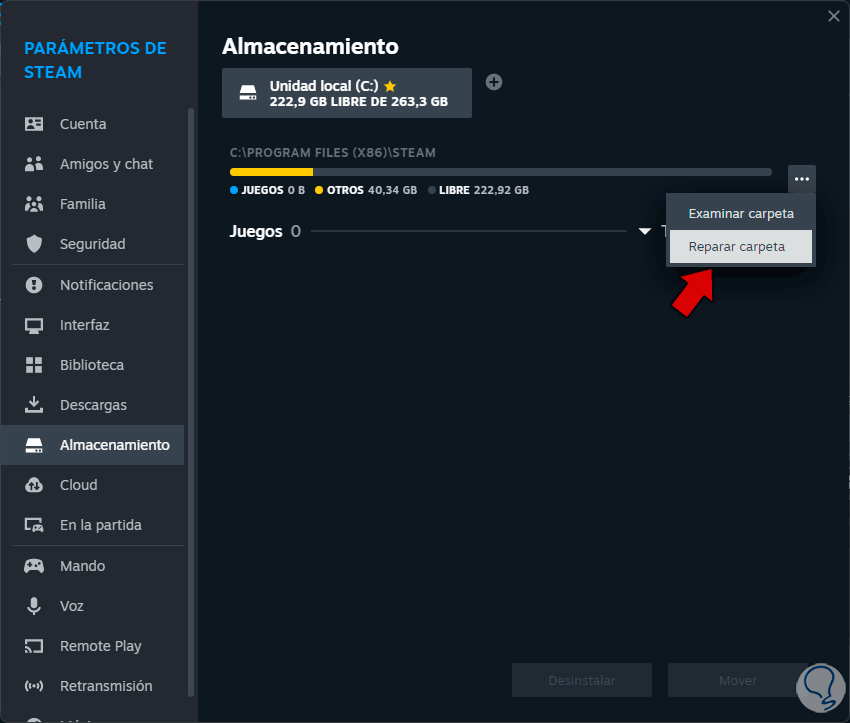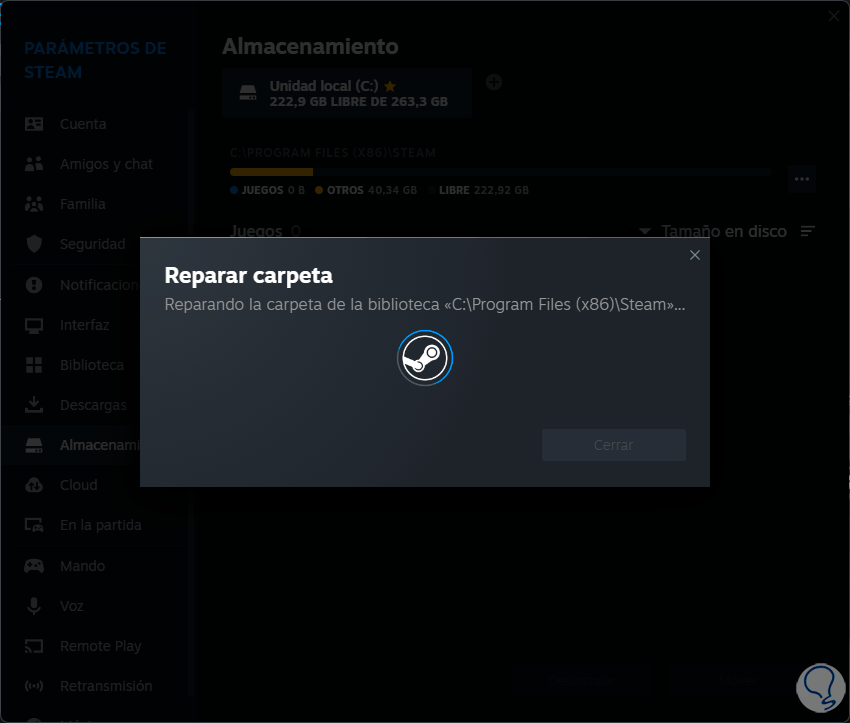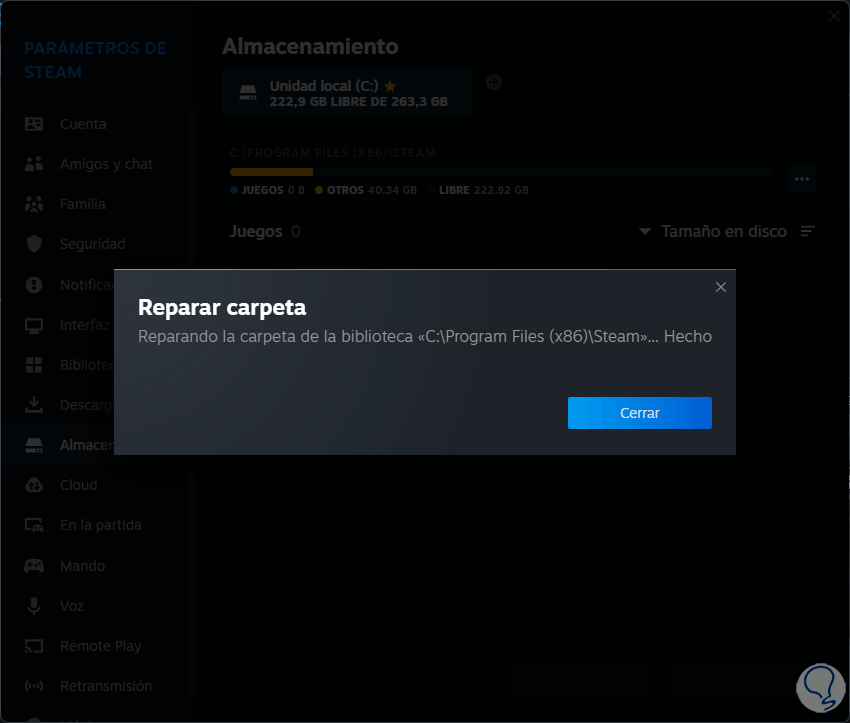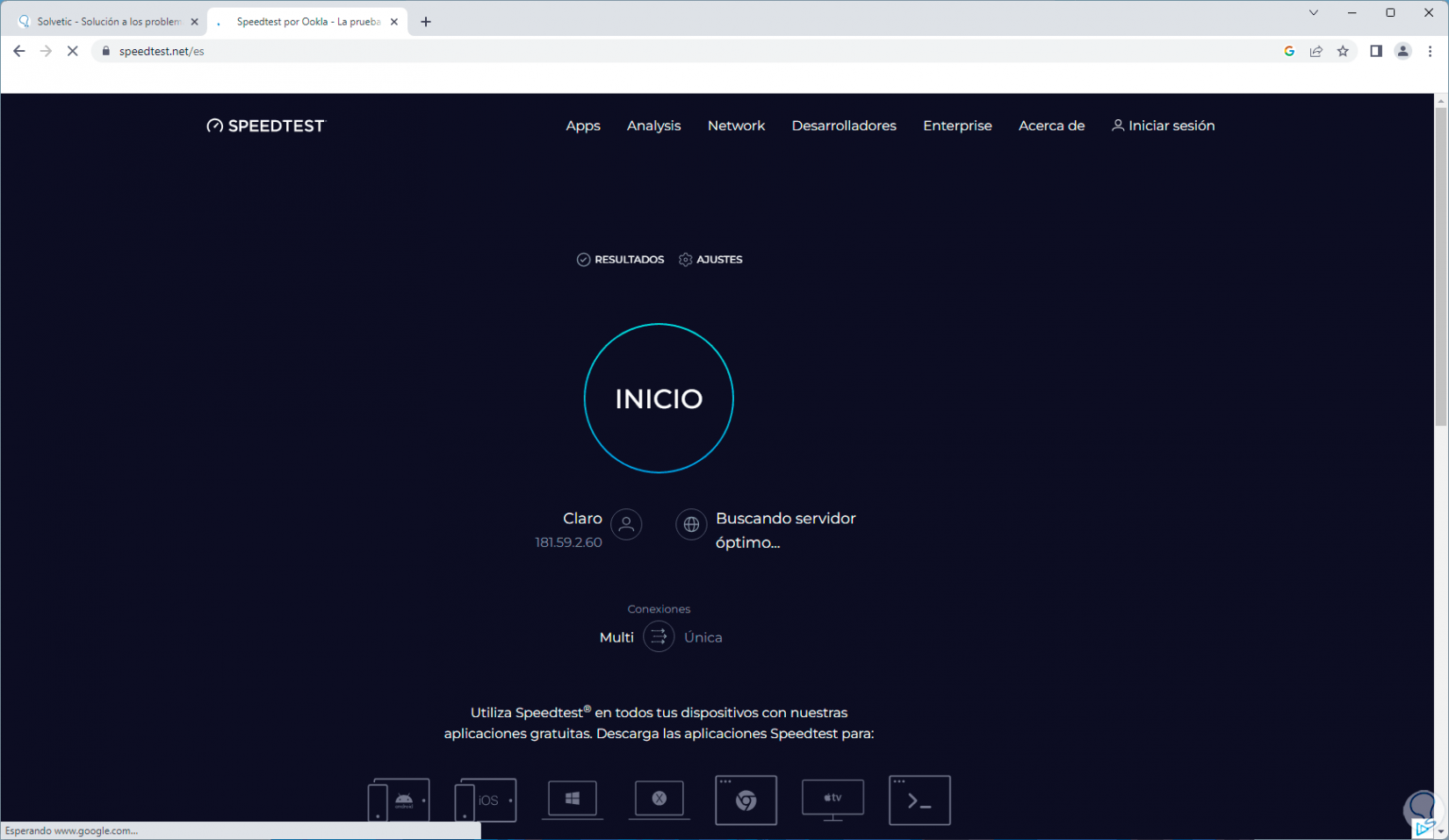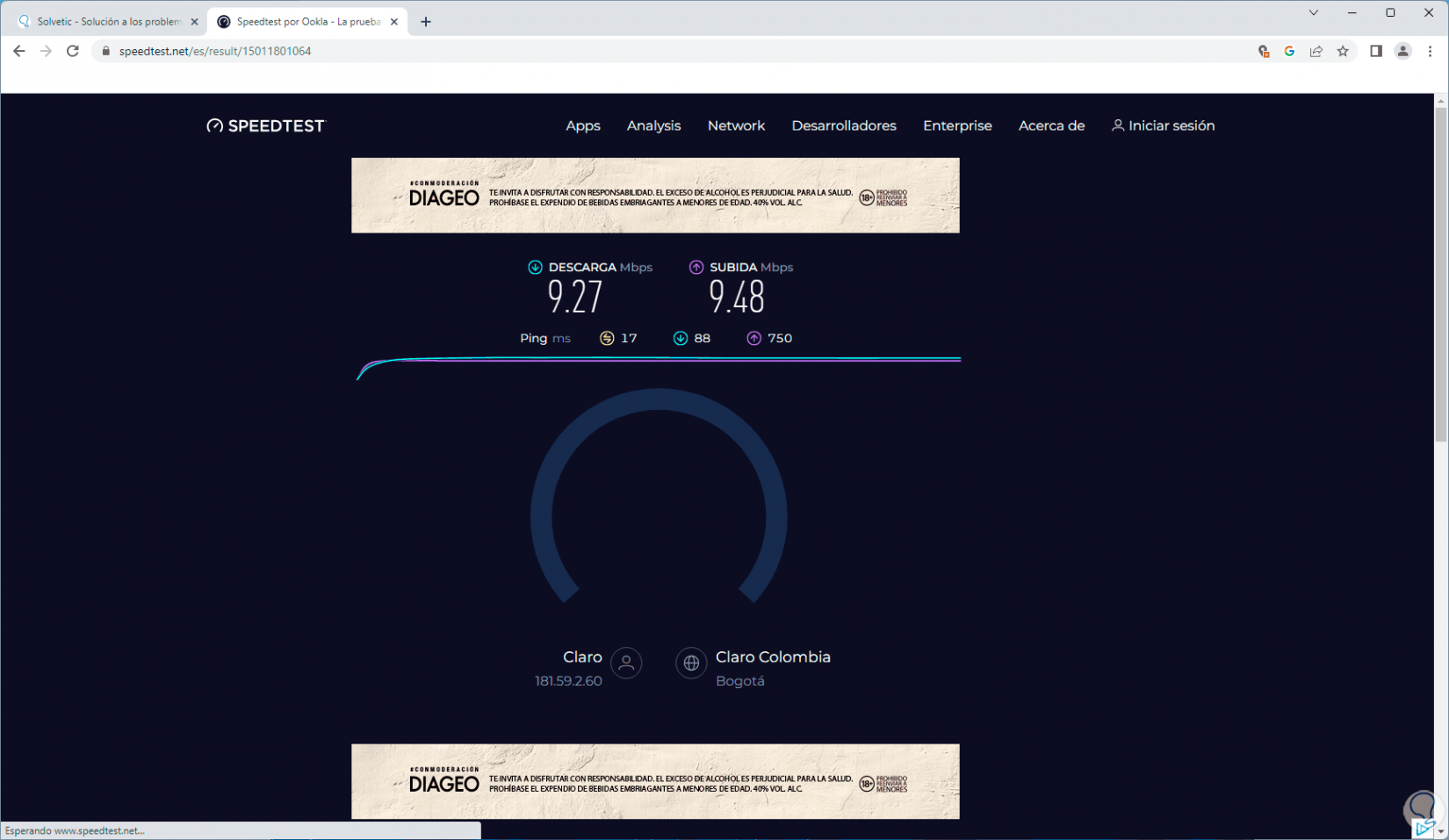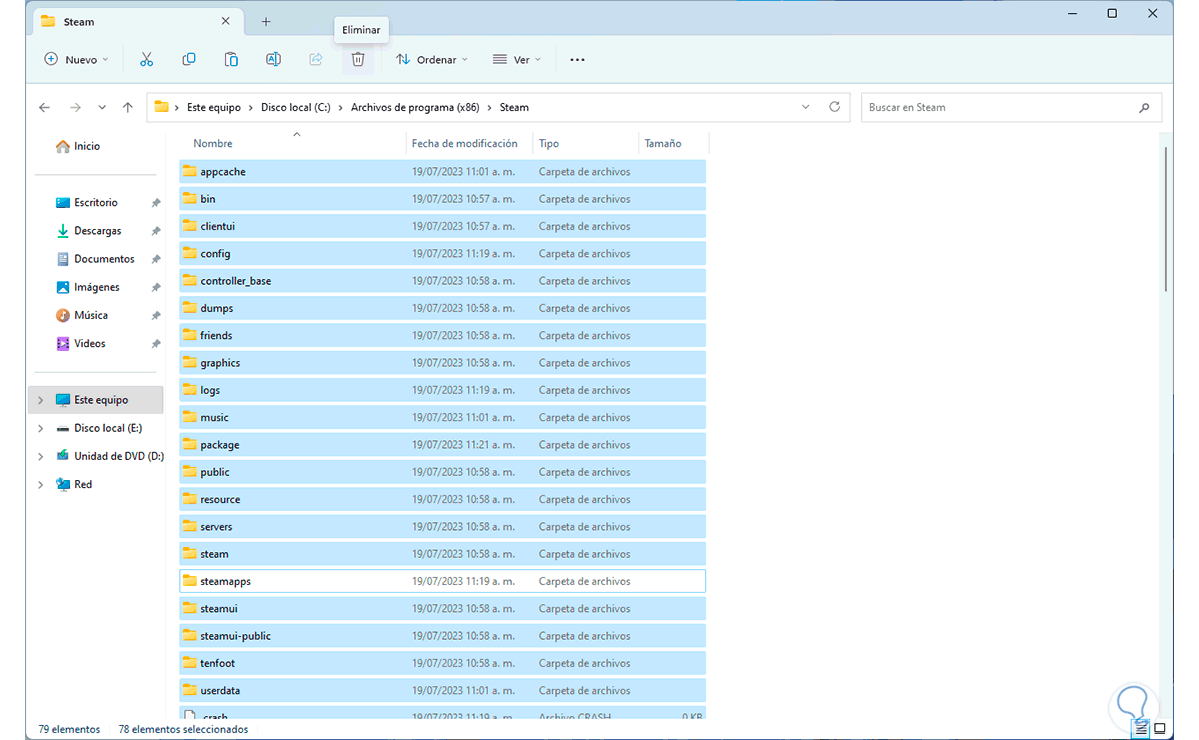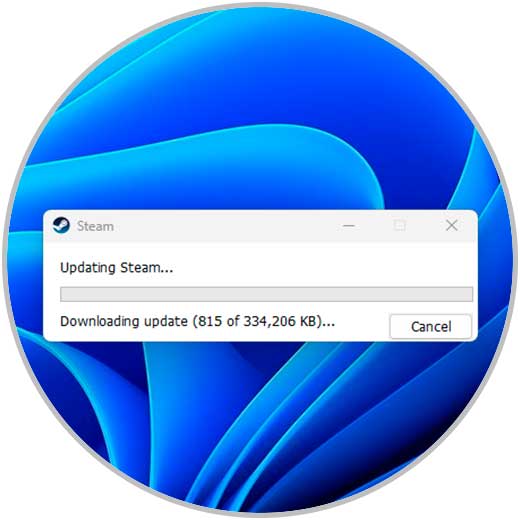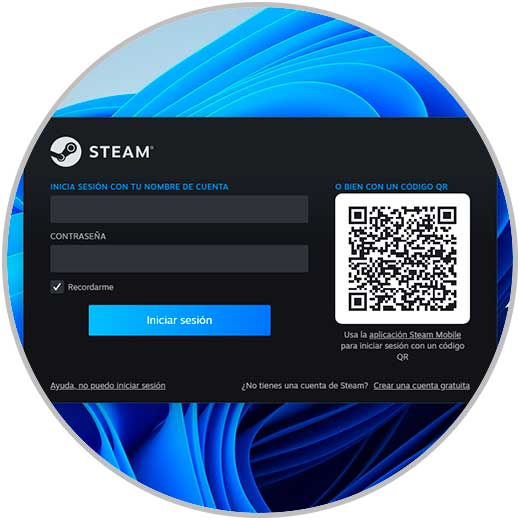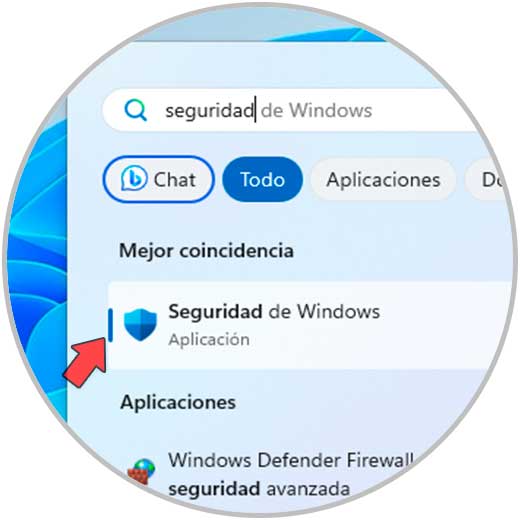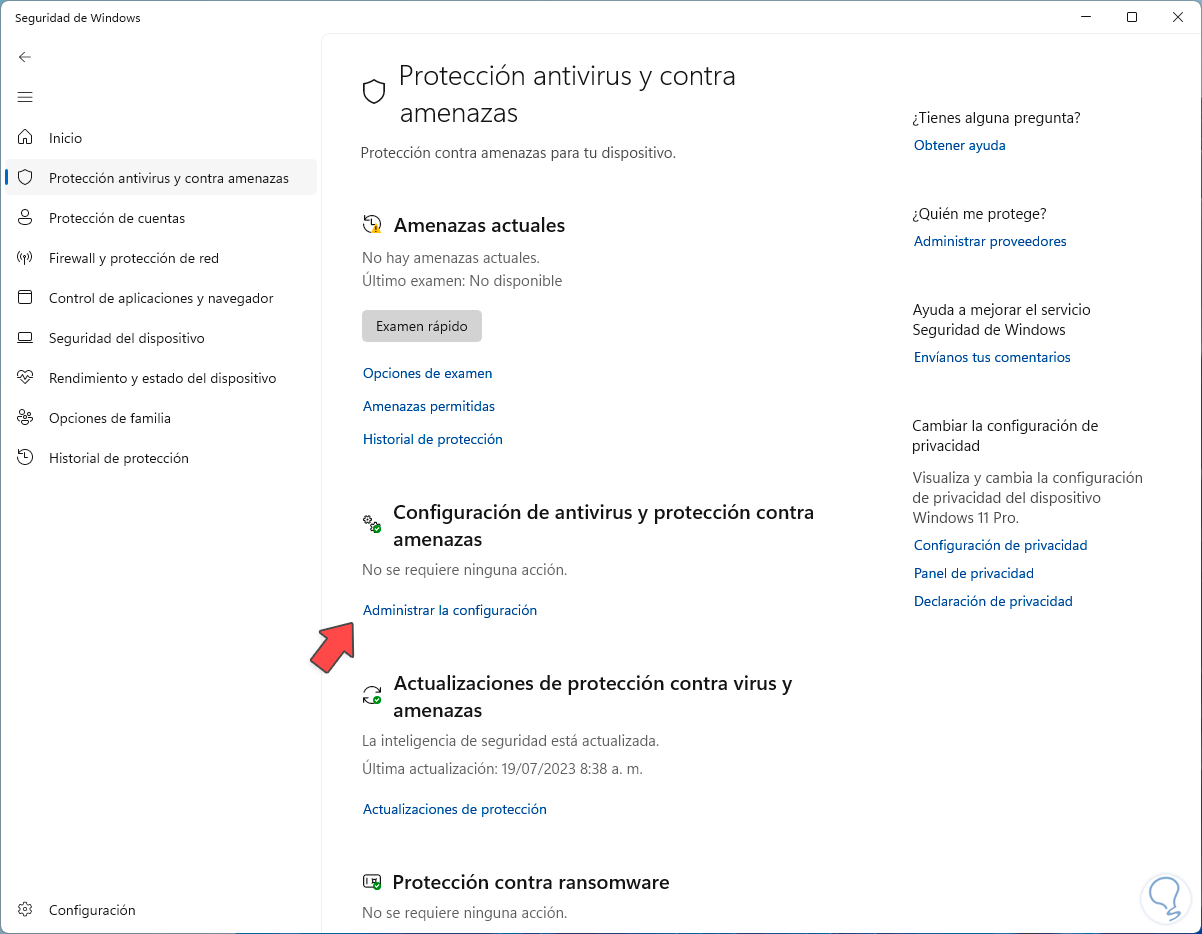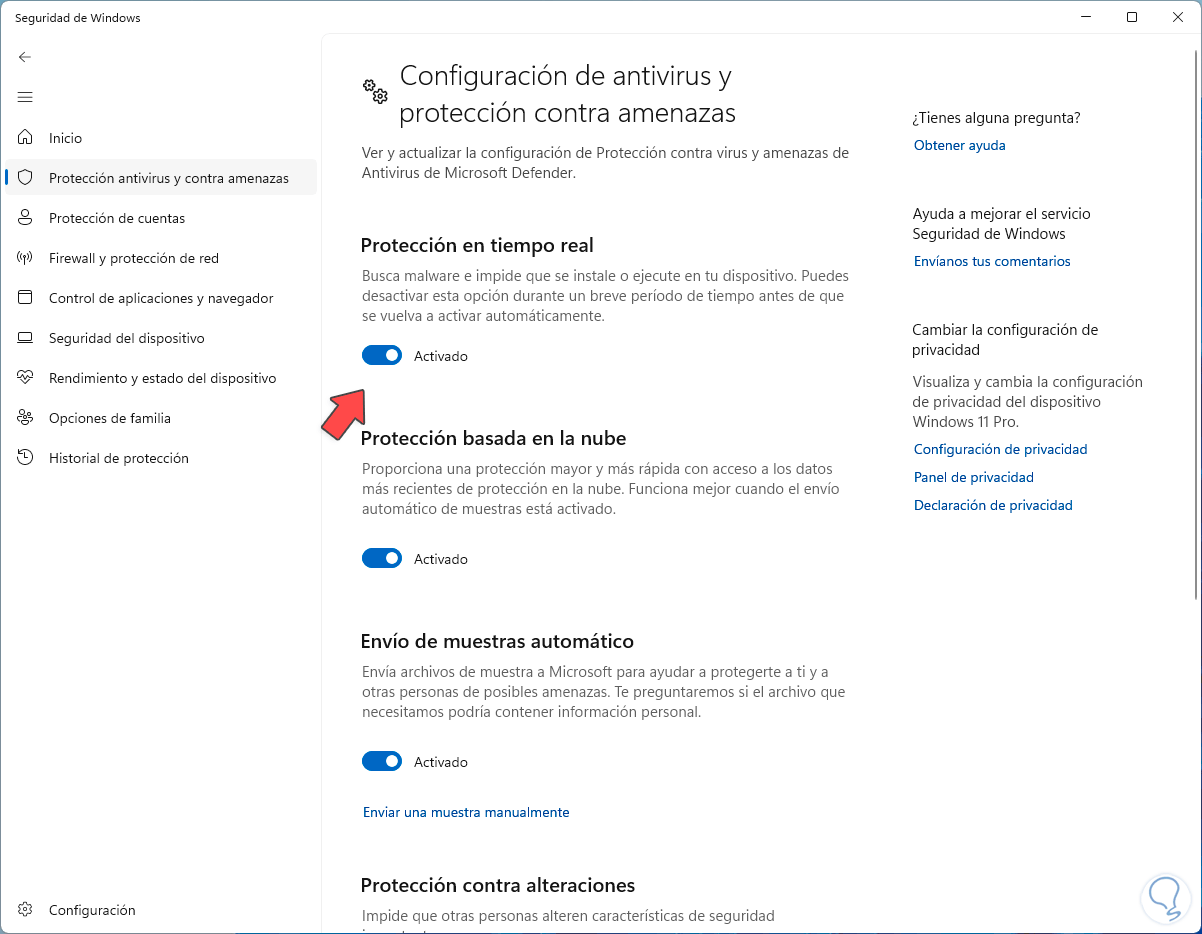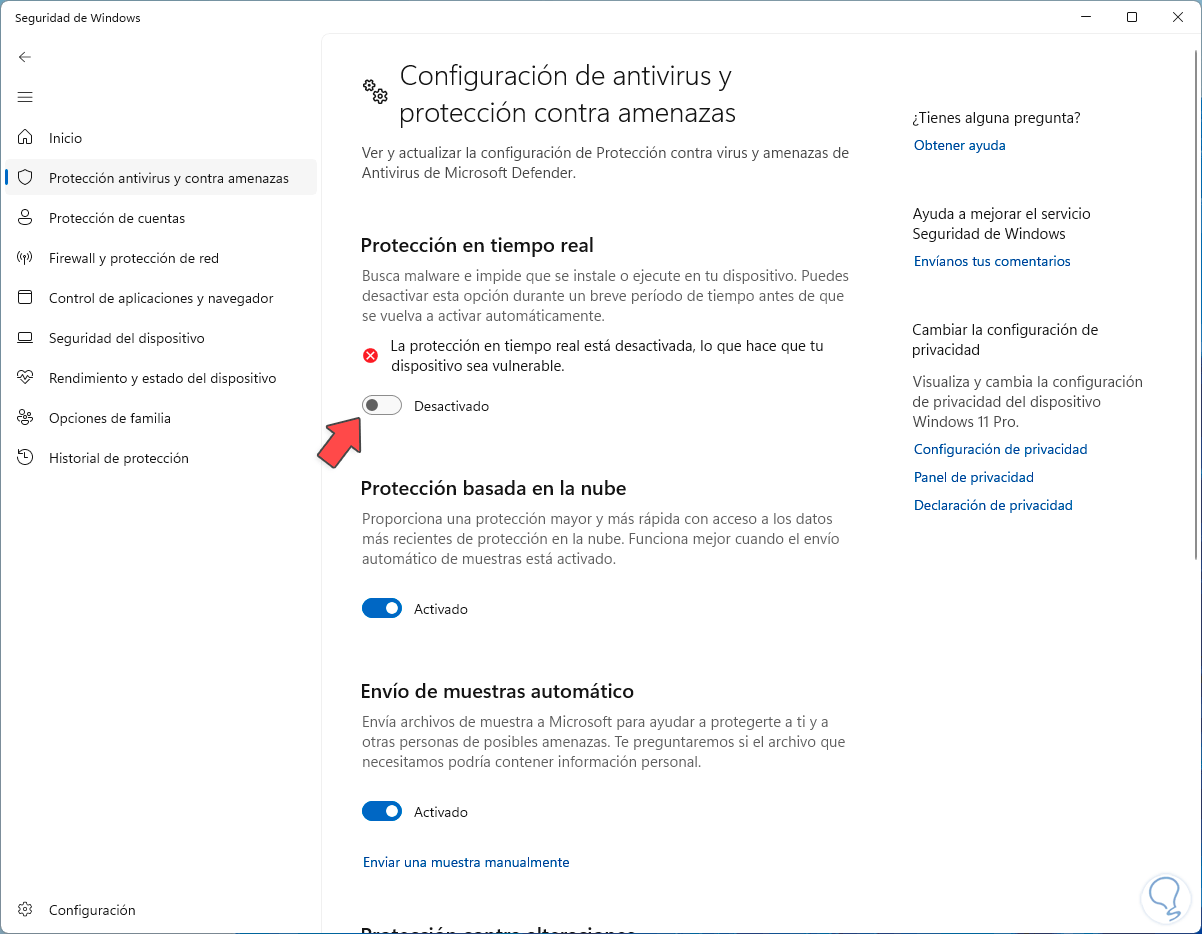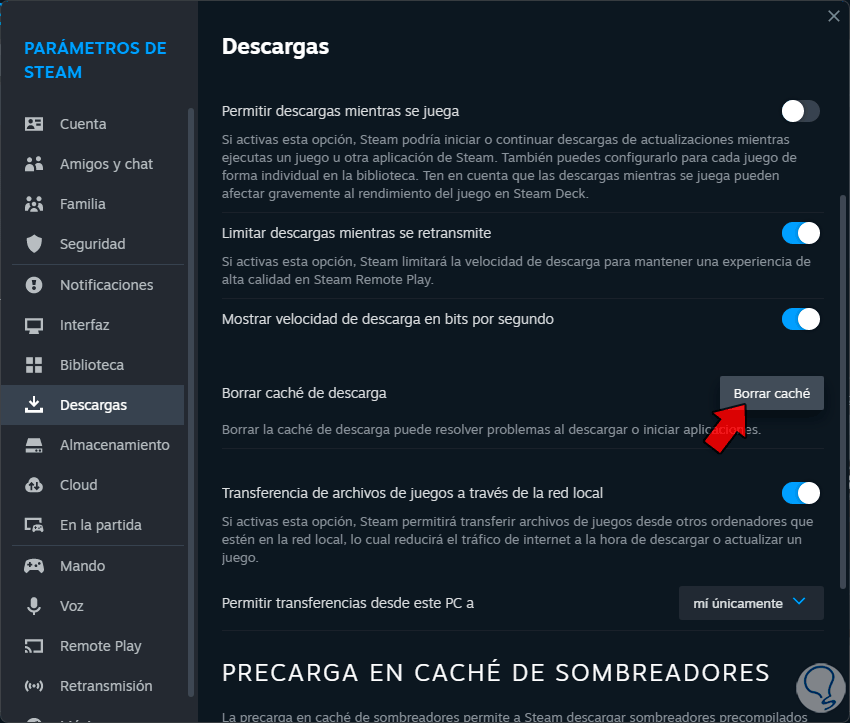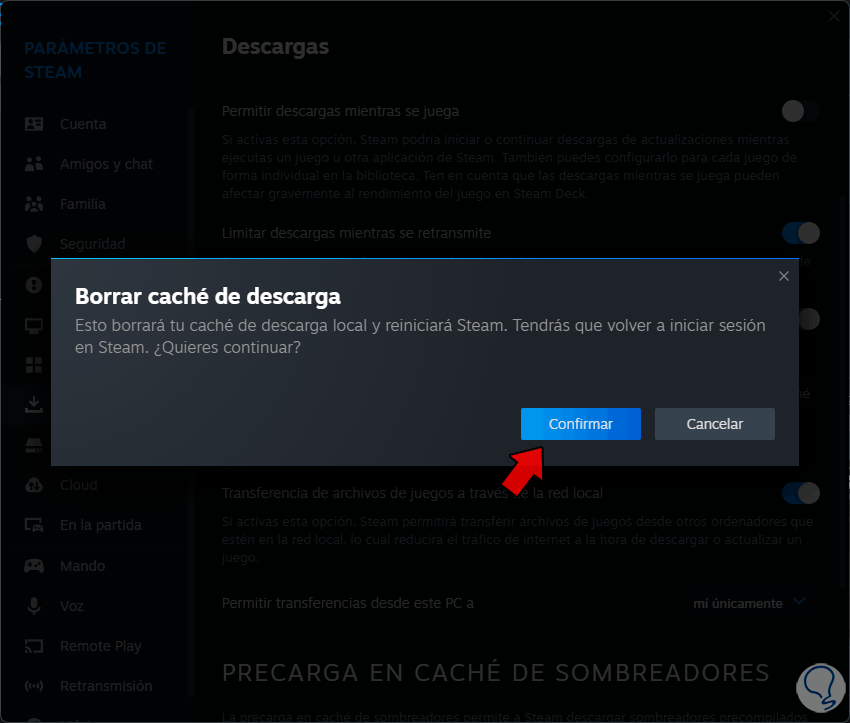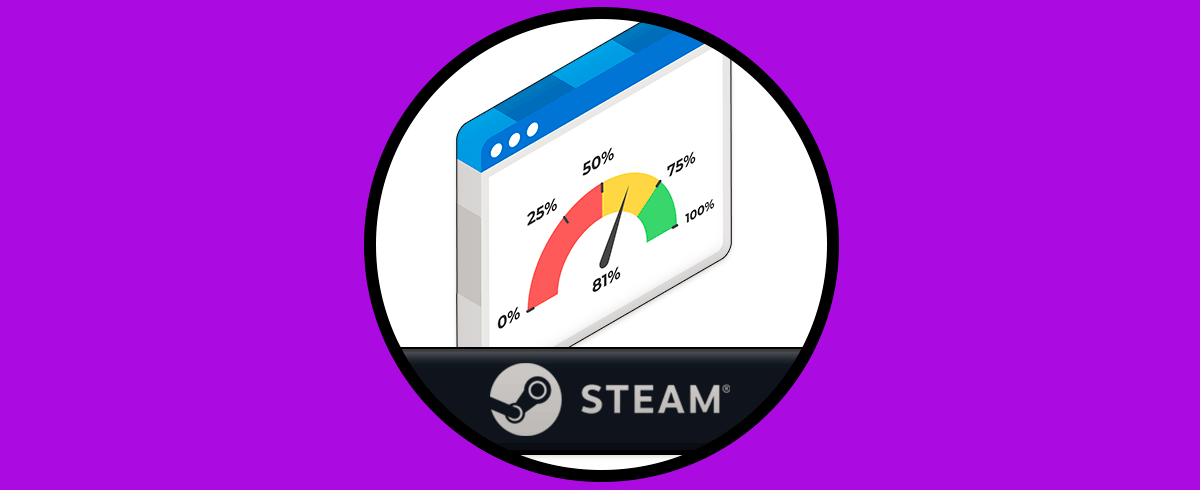Steam se ha desarrollado como una plataforma digital para juegos creada por Valve Corporation donde podemos ver más de 100 millones de usuarios activos y una biblioteca de más de 30.000 títulos disponibles entre gratuitos y de pago, Steam está en constante actualización y es por ello que cuando se abre Steam normalmente se descargan e instalan las actualizaciones para luego proceder con la apertura de la aplicación, pero es probable que este proceso de verificación tarde mucho mas de lo normal, si es tu caso Solvetic trae una serie de pasos para dar una solución integral a este error.
Muchas veces cuando procedemos con instalar Steam en PC, nos encontramos con algunos problemas o errores que no nos dejan continuar con normalidad. Por eso, no queremos que te quedes sin poder jugar con tranquilidad y queremos recopilarte varias soluciones que van a ayudarte cuando veas que Steam Verificando en Instalación tarda mucho.
1 Reiniciar Steam
Una de las causas de este error esta ligada a que Steam ha estado en ejecución durante mucho tiempo y algunos de sus procesos internos se pueden ver afectados, un simple reinicio ayudara a corregir este error.
Vamos a abrir el Administrador de tareas desde el menú contextual de Inicio:
En la consola del Administrador de tareas vamos a seleccionar la línea de Steam:
Damos clic en la opción “Finalizar tarea” para cerrar todos los procesos asociados:
Ahora abrimos Steam desde Inicio para tener acceso normal:
Vemos que su acceso es sin error alguno:
2 Verificar el servidor de Steam
Otra causa para que este error se origine es por fallas en el servidor general de Steam o bien en alguno de los servidores locales desde donde es posible administrar nuestra app, podemos cambiar la región actual (la cual se establece en base a la ubicación del sistema) por algún otra región.
Para esto abrimos Steam, vamos al menú “Steam” y allí damos clic en “Parámetros”:
Ahora vamos a la sección “Descargas”
Allí vamos a elegir alguna otra región en la sección “Región de descarga”:
Al realizar esto se abrirá el siguiente mensaje:
Debemos reiniciar Steam dando clic en “Reiniciar ahora”:
Vemos que Steam se abre normal después de esto:
Ahora podemos abrir un navegador e ir a alguna de las páginas donde encontramos el estado actual de Steam, estas son múltiples páginas de consulta libre:
3 Reparar librería de Steam
Steam está compuesto por diferentes elementos que interactúan para que todo funcione de la mejor manera y uno de los mas importantes son sus librerías, si alguna de ellas falla pueden ocasionar que la verificación falle al momento de acceder a Steam.
Para reparar estas librerías, abrimos Steam y desde el menú “Steam” vamos a dar clic en “Parámetros”:
En la ventana emergente vamos a la sección “Almacenamiento”:
Damos clic sobre el menú contextual y luego seleccionamos la opción “Reparar carpeta”:
Veremos lo siguiente:
Se iniciara la reparación y esperamos a que esta termine su proceso:
4 Validar conectividad de Steam
Un error normal en que tome mucho tiempo la verificación en Steam es nuestra conectividad, si es nula o de poca velocidad veremos la falla, en la red podemos encontrar numerosos sitios web donde podemos ejecutar un test de velocidad:
Esto nos dará información precisa sobre la velocidad de subida y bajada así como de otros aspectos de la red:
5 Borrar archivos de Steam
A medida que usamos Steam se crean archivos que con el tiempo pueden llegar a afectar el rendimiento y demás tareas de la aplicación por diversas razones como cambios en sus atributos, etc, podemos borrar estos archivos y al momento de acceder a Steam se crearán nuevamente.
Vamos a la siguiente ruta “C:\Program Files (x86)\Steam”, allí seleccionamos todos los archivos y luego desmarcamos solo la carpeta “streamapps”:
Damos clic en “Eliminar” y esperamos que finalice el proceso:
Ahora desde el menú Inicio abrimos Steam y esperamos que cargue correctamente:
Luego Steam se abrirá sin problema:
6 Desactivar antivirus
Una causa que afecta el tema de actualización e instalación de Steam puede ser el antivirus y la razón es que al ser paquetes descargados de Internet pueden interpretarse como no confiables bloqueando así su descarga, esto puede ser algo errado ya que sabemos que Steam proviene de fuentes confiables, para descartar que este sea el error podemos desactivar el antivirus de forma temporal.
Para ello en el buscador ingresamos la palabra “seguridad” y damos clic en “Seguridad de Windows”:
Ahora vamos a la sección “Protección antivirus y contra amenazas” y allí damos clic en “Administrar la configuración”:
Veremos lo siguiente:
Allí vamos a desactivar el interruptor “Protección en tiempo real”:
7 Borrar caché de Steam
Finalmente la cache generada en Steam puede ser causante del error ya que tiene un impacto directo en el comportamiento de todos los procesos de la utilidad, en este caso se recomienda borrarla.
Para lograrlo abrimos Steam y desde el menú “Steam” de nuevo damos clic en “Parámetros”:
Vamos a ir a la sección “Descargas” y allí damos clic en el botón “Borrar caché”:
Se abrirá el siguiente mensaje:
Confirmamos el proceso y Steam se reiniciará:
Estos pasos nos ayudarán a que Steam abra sin ver el error de lentitud a la hora de verificar la actualización o instalación de este.