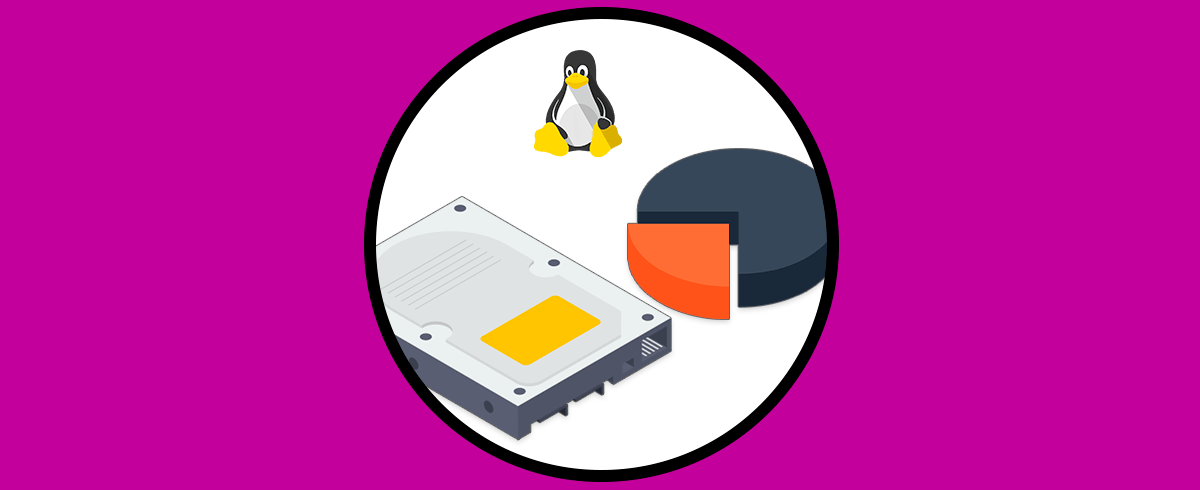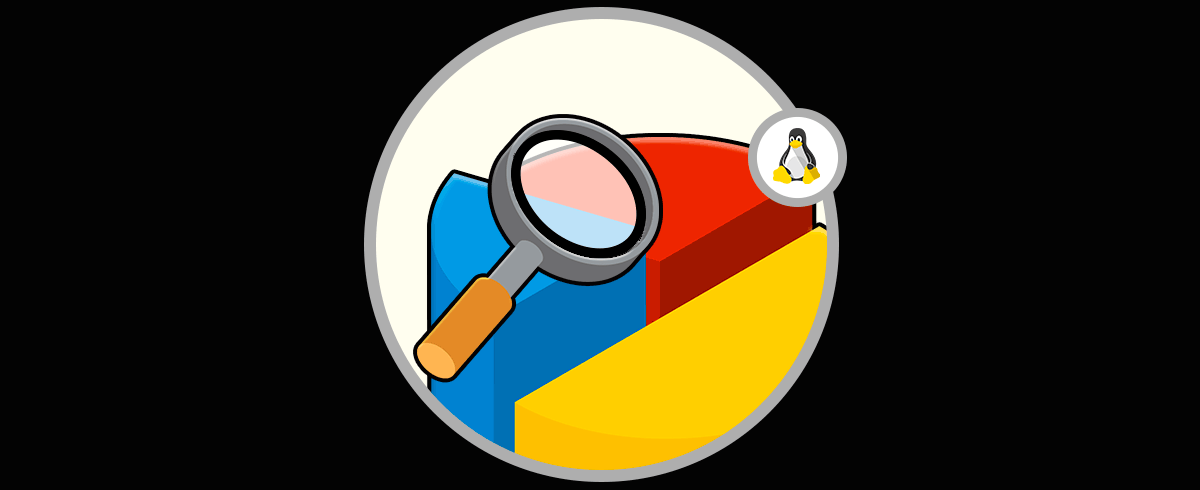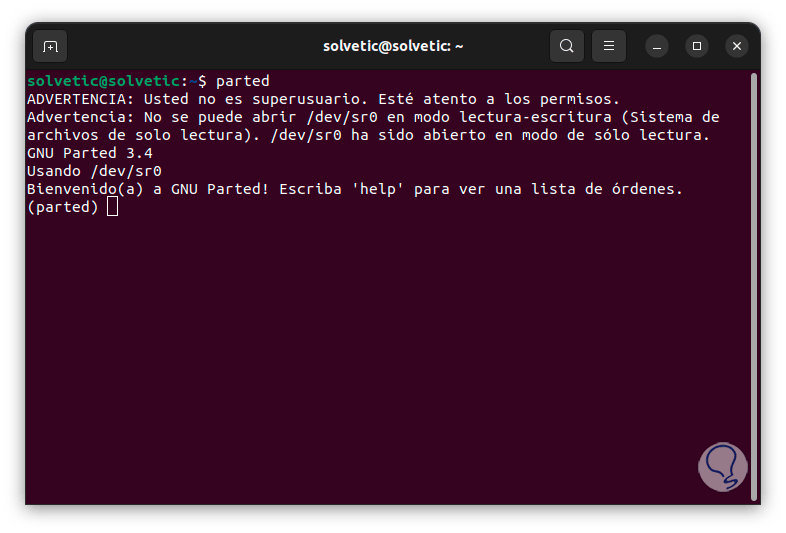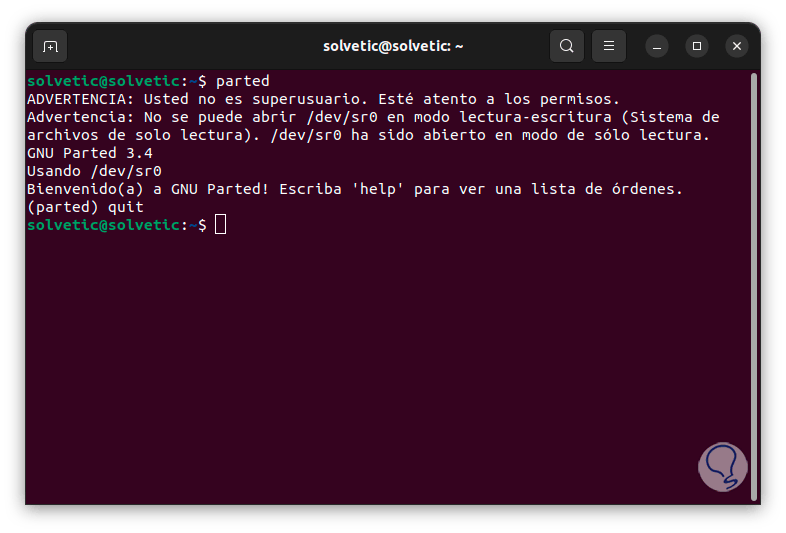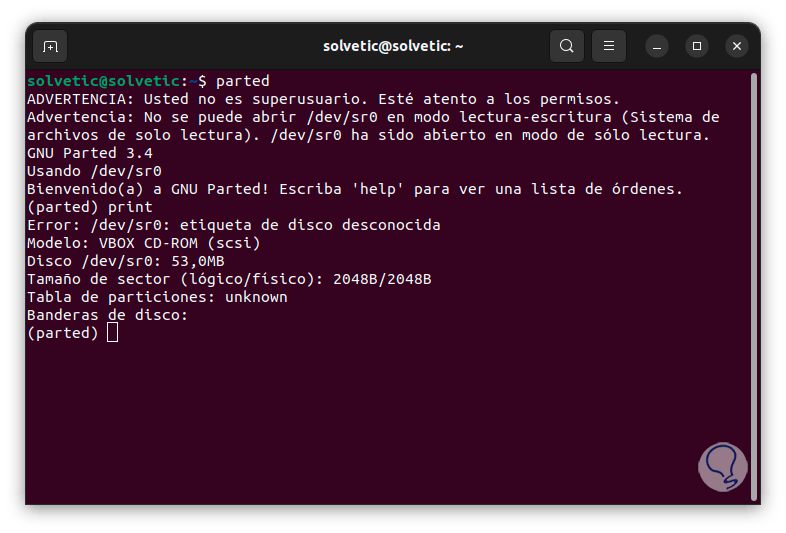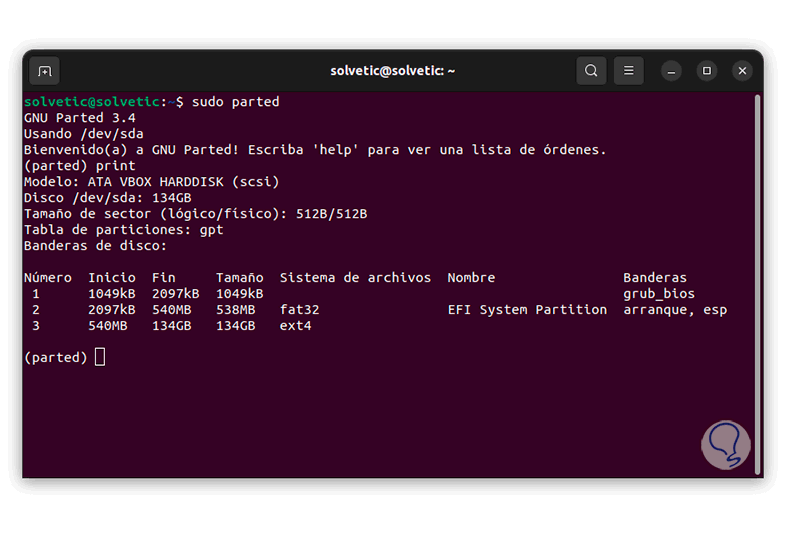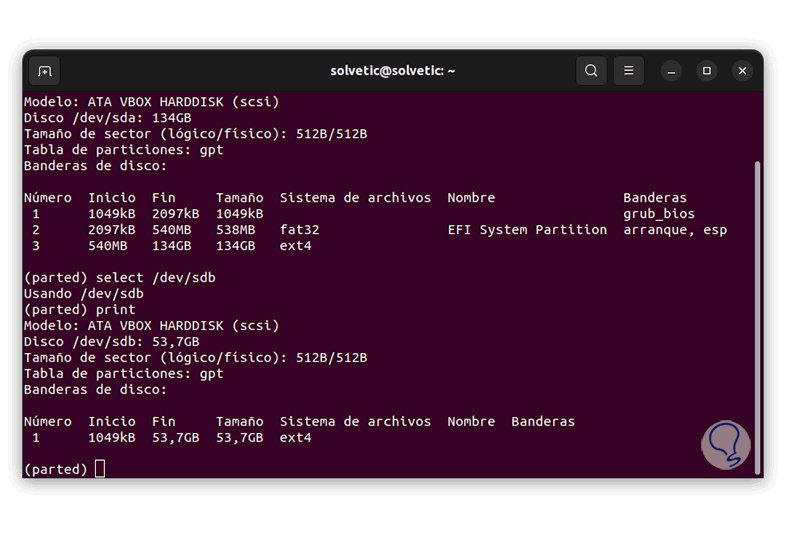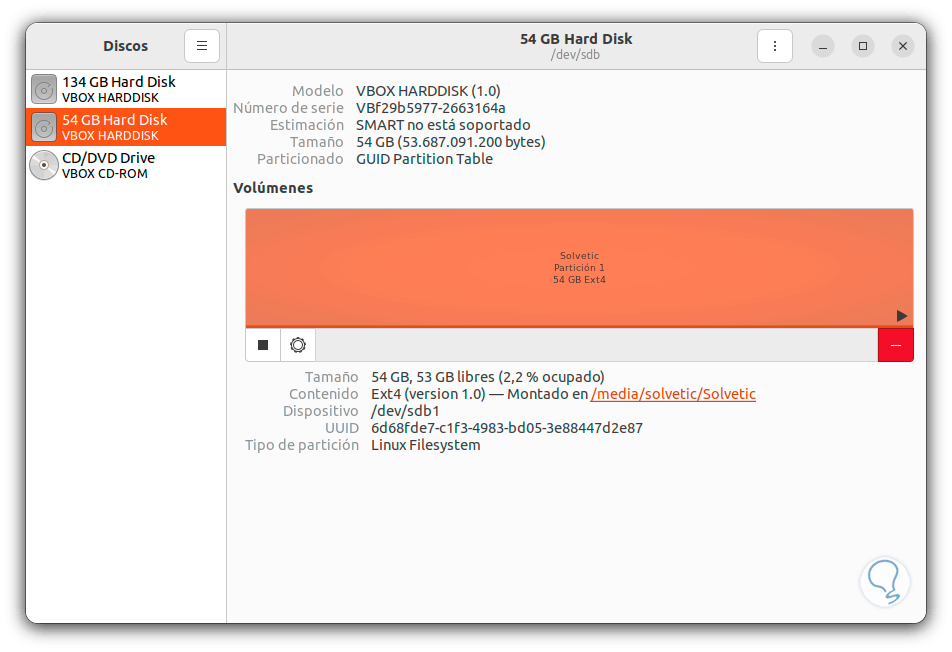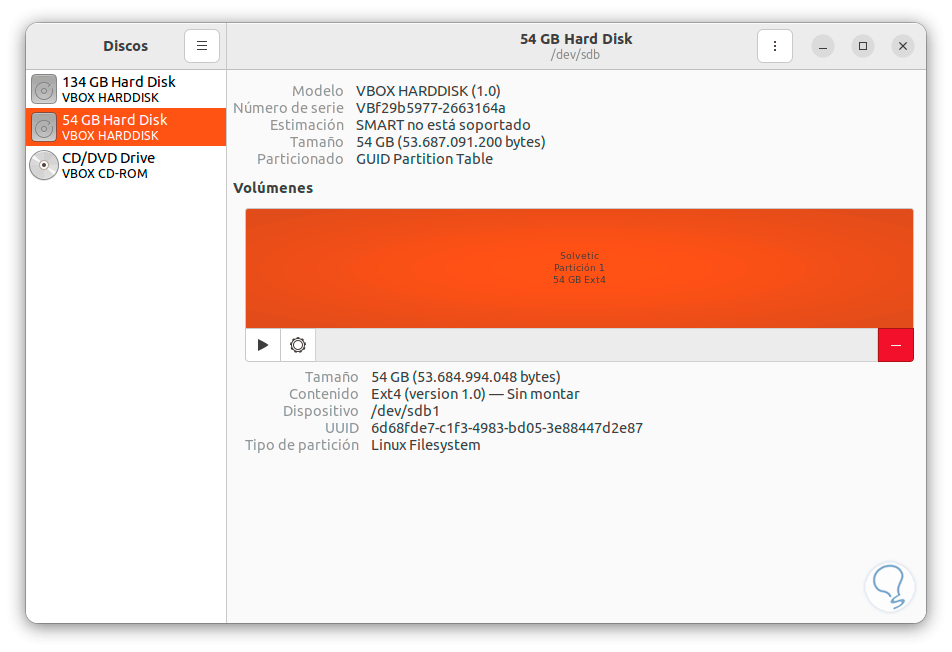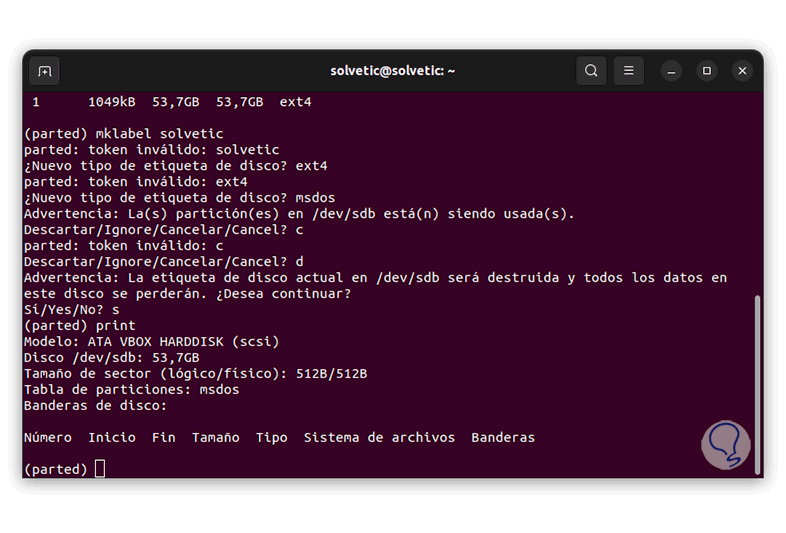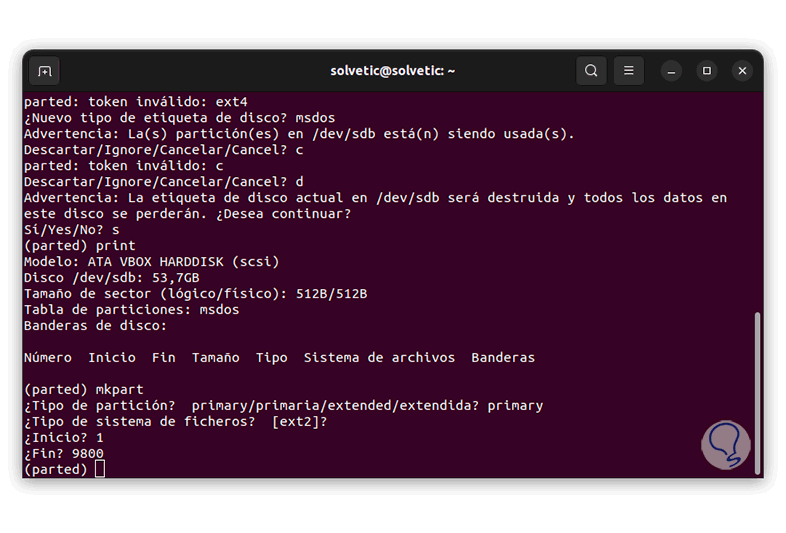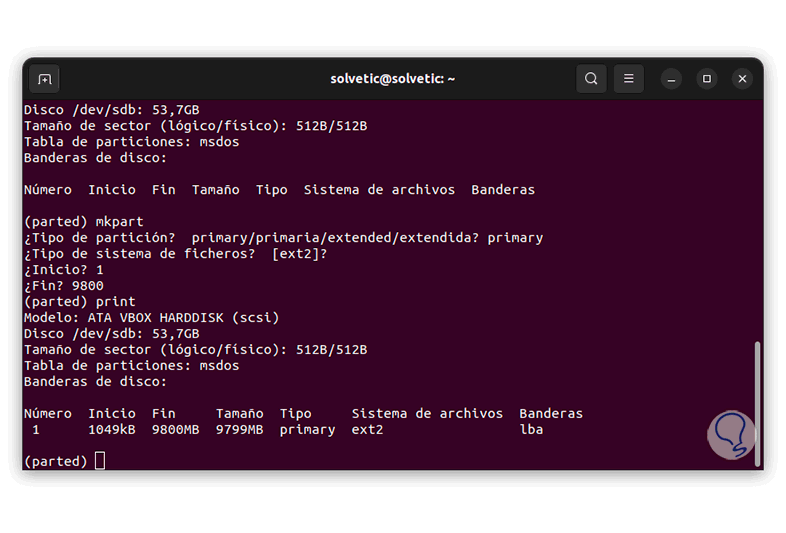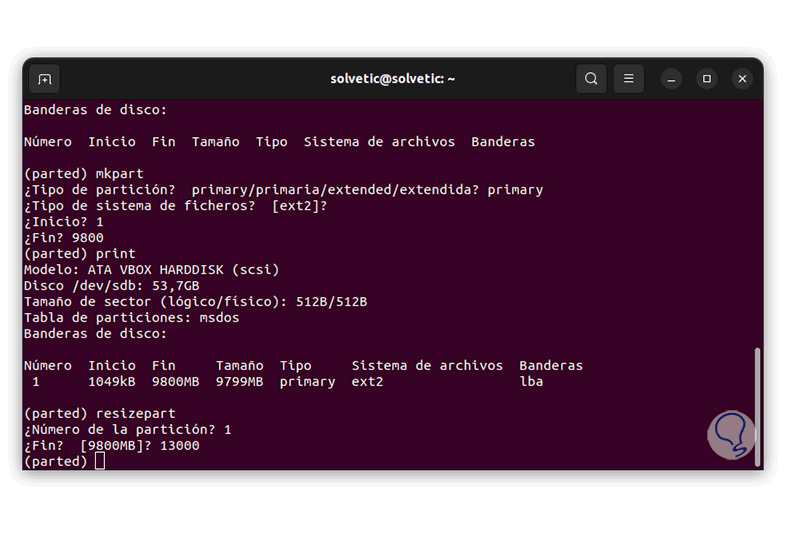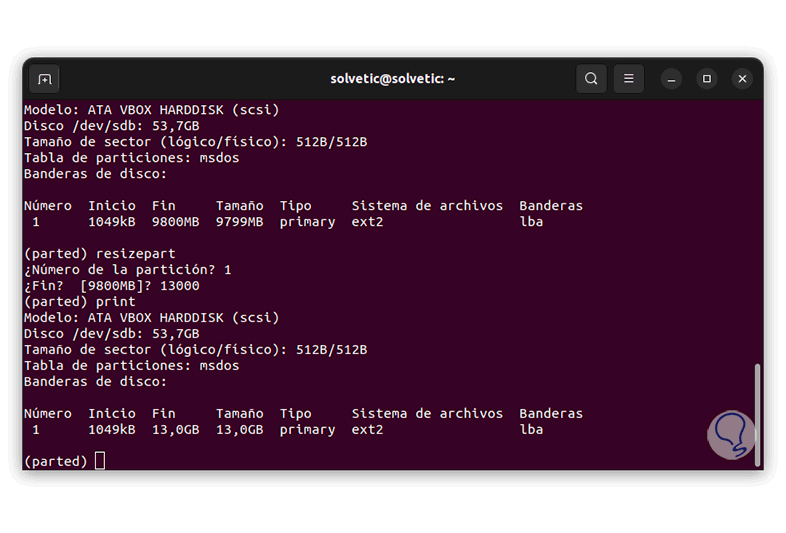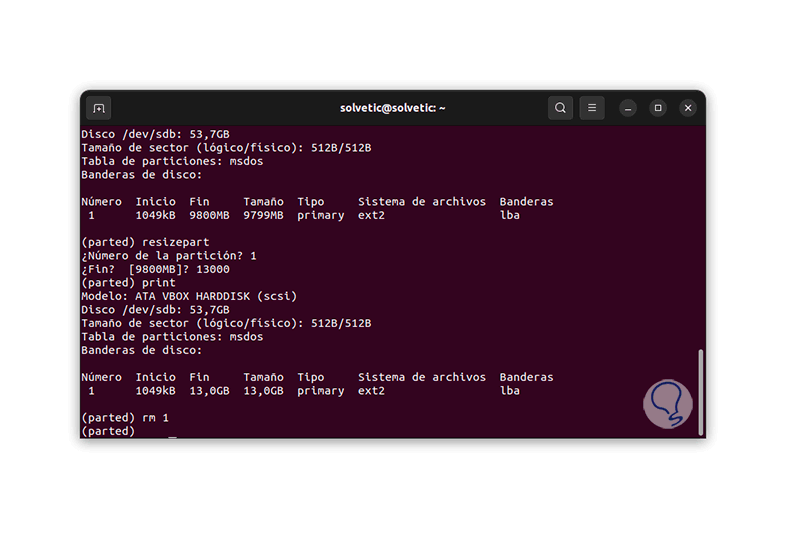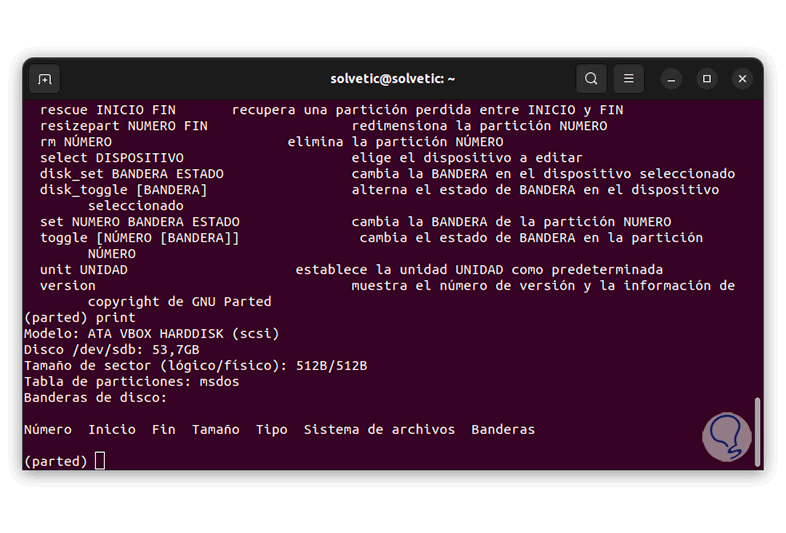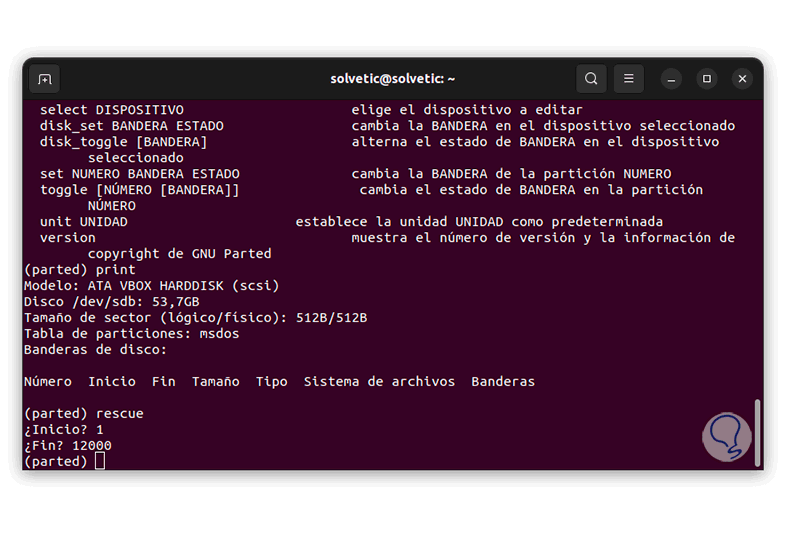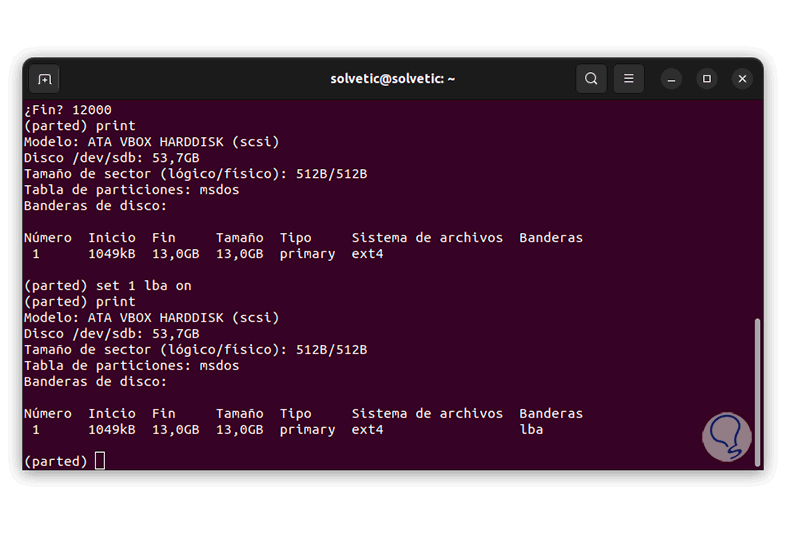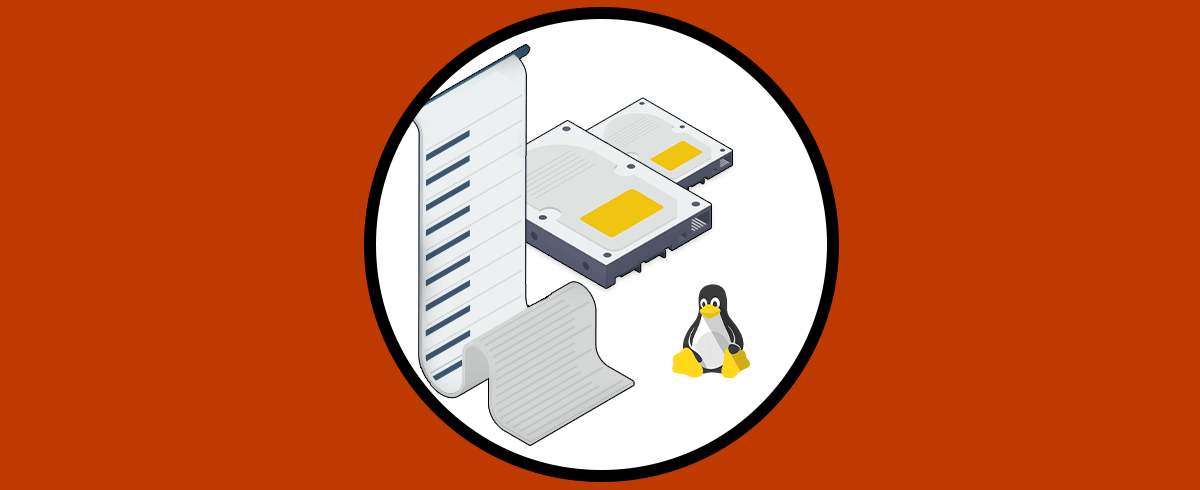El disco duro es parte esencial y fundamental de cualquier equipo y sistema operativo ya que en el disco duro es donde se instala el sistema base, las aplicaciones y adicional podemos realizar otro tipo de tareas como lo son copias de seguridad, respaldos de datos, aumento de capacidad y más.
Por temas de organización y de respaldo es ideal usar el particionado del disco para distribuir en una parte el sistema y las aplicaciones y en otra parte los datos del usuario o elementos a respaldar, las distribuciones Linux, en nuestro caso en Ubuntu, disponen de utilidades graficas para este proceso pero en Solvetic el día de hoy te enseñaremos cómo usar parted para esta tarea.
- -l, --lista: crea un listado de las particiones en todos los dispositivos de bloque
- -m, --máquina: genera el resultado que puede ser analizado en el equipo
- -j, --json: genera el resultado en formato JSON
- -s, --script: no hace uso de acciones por parte del usuario
- -f, --fix: soluciona las excepciones en el modo script
- -v, --version: despliega la version de parted usada
- -a alignment-type, --align alignment-type: define la alineación para particiones que han sido creadas como nuevas, las opciones son none, minimal, cylinder y optimal
- [dispositivo]: es el dispositivo de bloque que vamos a usar
- mklabel: crea una nueva etiqueta de disco duro, podemos usar las opciones "aix", "bsd", "dvh", "gpt", "bucle", "mac", "msdos", "pc98" o "sol"
- mkpart: permite crear una nueva partición, las opciones a usar son "primary", "logical", o "extended", también usaremos el valor fs-type podremos usar opciones como "btrfs", "ext2", "ext3", "ext4", "fat16", "fat32", "hfs", "hfs+", "linux-swap", "ntfs", "reiserfs", "udf" o "xfs"
- name (nombre partición): permite asignar el nombre a la partición
- print: muestra la tabla de particiones del disco
- quit (q): nos permite salir de la consola de parted
- rescue: nos permite rescatar una partición perdida ubicada en algún lugar entre el segmento de principio y el fin que definamos
- resizepart: cambia el tamaño final de la partición seleccionada
- rm: permite eliminar una partición
- select dispositivo): permite elegir el dispositivo para editar
- set partition flag state: permite cambiar el estado de la bandera en la partición usada, las opciones disponibles son "boot", "root", "swap", "hidden", "raid", "lvm", "lba", "legacy_boot", "irst", "msftres", "esp", "chromeos_kernel", "bls_boot", "linux-home", "no_automount" o "bios_grub"
- unit: permite ajustar la unidad en temas de ubicaciones y tamaños, podremos usar valores como "B" (bytes), "kB", "MB", "KiB", "MiB", "GB", "GiB", "TB", "TiB", "%", etc
- toggle (bandera): permite alternar el estado de la bandera en la partición seleccionada
- type: nos permite identificar el tipo de partición
- disk_set flag state: nos permite cambiar una bandera en el disco a un nuevo estado
Ahora vamos a ver cómo sacar el máximo provecho de esta utilidad en Linux.
Cómo particionar el disco duro en Linux
Vamos a abrir la terminal e instalar la utilidad con el siguiente comando:
sudo apt install parted
Ingresamos la contraseña:
Para otras distribuciones podemos ejecutar:
- RHEL/CentOS/Fedora y Rocky/AlmaLinux:
sudo yum install parted
- Para Arch Linux:
sudo pacman -S parted
- Para OpenSUSE:
sudo zypper install parted
Ahora vamos a comprobar la versión actual usada con el siguiente comando:
parted
Para salir de la sesión pulsamos la tecla “q” o ingresamos la palabra “quit”:
Ejecutamos directamente el comando “parted” para acceder a la consola, allí vamos a listar las particiones del disco usando el siguiente comando:
Para resultados completos debemos ejecutar el comando con sudo para tener permisos administrativos:
sudo parted
Allí veremos las diversas particiones actuales del disco duro, si el objetivo es ver otro disco o una ruta en particular, usaremos el siguiente comando indicando la sintaxis de la unidad:
select /dev/sd(letra)
Luego ejecutamos “print” para ver las particiones de esta unidad:
Para esto accederemos a Discos donde veremos lo siguiente:
Allí seleccionamos el disco y damos clic en el botón para detener su actividad:
Ahora vamos a ejecutar la siguiente sintaxis para crear una etiqueta a la unidad:
mklabel “etiqueta”
Confirmamos la operación con “print”:
Ahora para crear una partición usaremos el comando “mkpart” de la siguiente manera:
Debemos asignar los parámetros necesarios para la creación, usamos “print” para validar este proceso:
Es posible cambiar el tamaño de la partición, usaremos el siguiente comando indicando el número de partición a modificar:
resize
Al ingresar el número de partición debemos indicar el tamaño a redimensionar esta partición.
Validamos el cambio con “print”:
Es posible que deseemos eliminar una partición, si es así con el comando “rm” e indicando el número de la partición podremos hacerlo:
Con “print” confirmamos que la partición ha sido eliminada:
Otra de las opciones que podemos usar es crear una partición de rescate como vimos en las opciones de parted, para esto usaremos el comando:
Rescue
Luego indicamos los valores necesarios para dicha unidad:
Al finalizar el proceso veremos lo siguiente:
Finalmente es posible cambiar la columna bandera de una partición usando el siguiente comando y alguna de las opciones disponibles que ya hemos mencionado en la parte superior:
set # “etiqueta” on
Después de esto usa “print” para confirmar el cambio:
Podemos ver como esta utilidad partes es ideal para una administración completa de las particiones del disco o los discos duros conectados en nuestro sistema Linux y así gestionar este aspecto clave de datos.