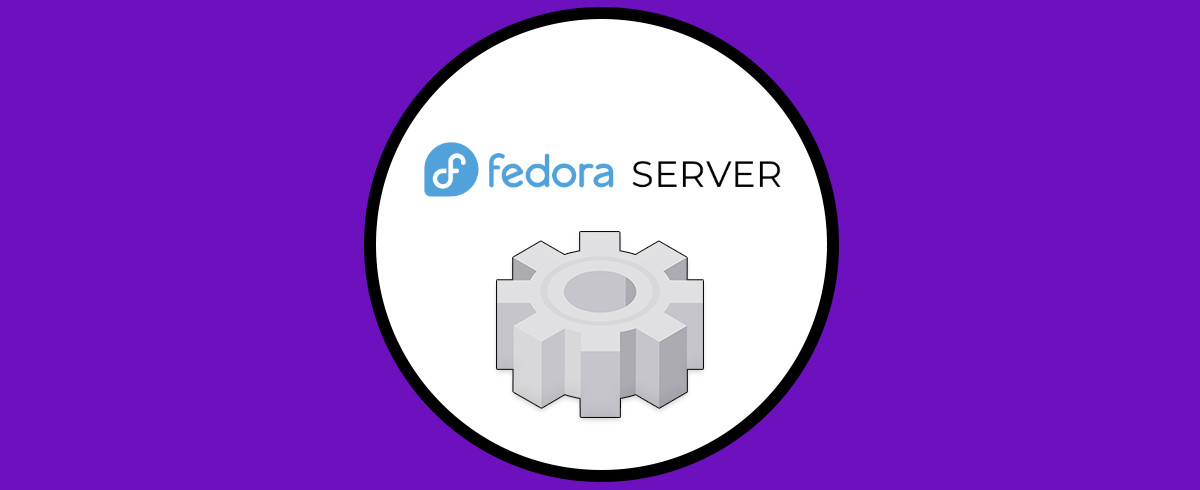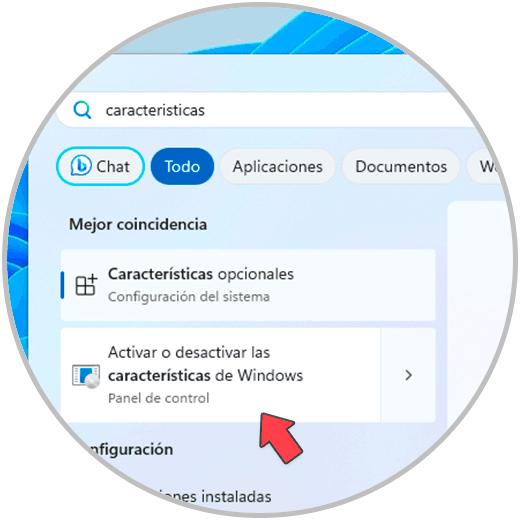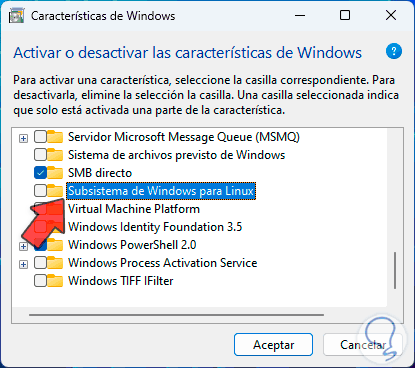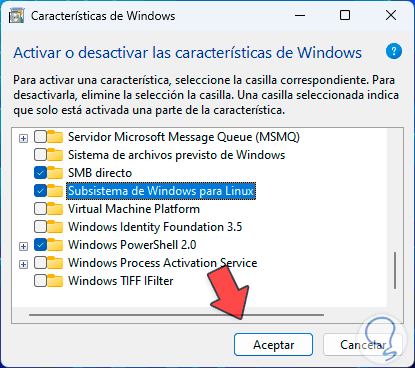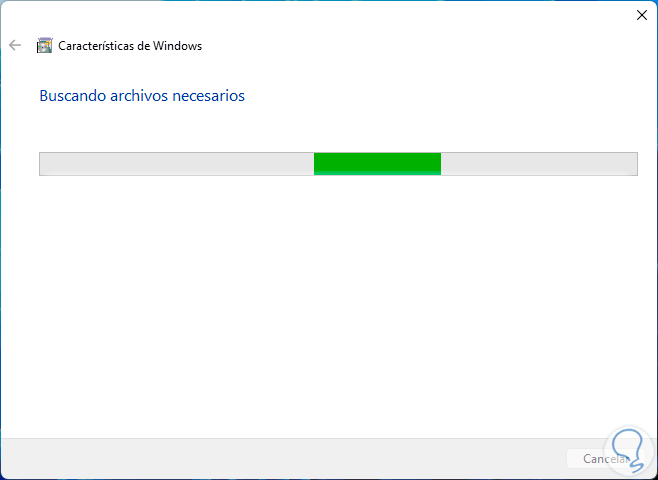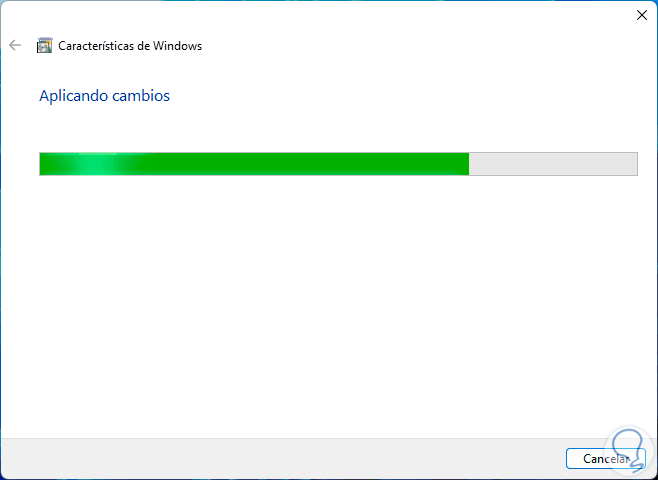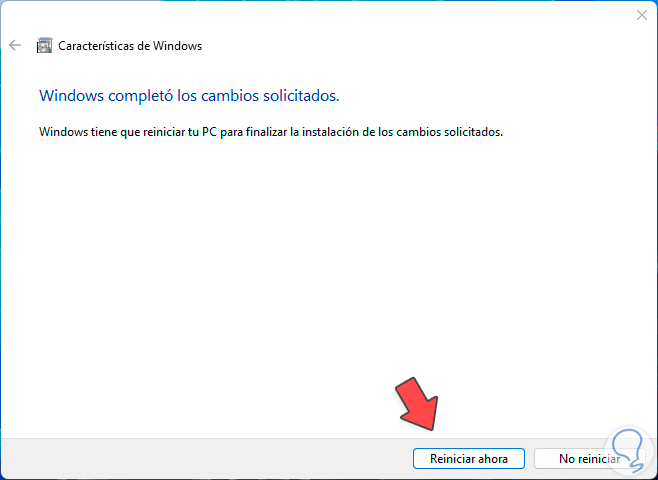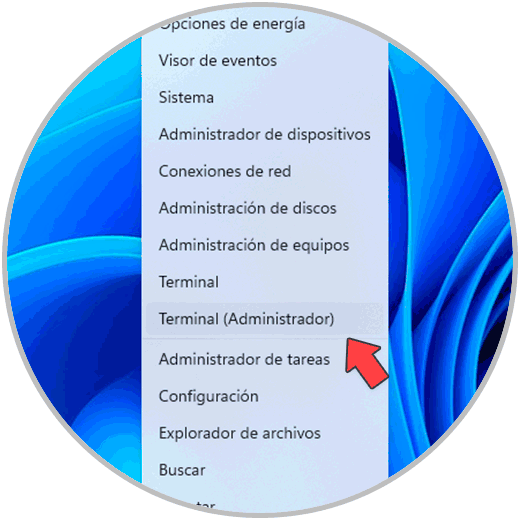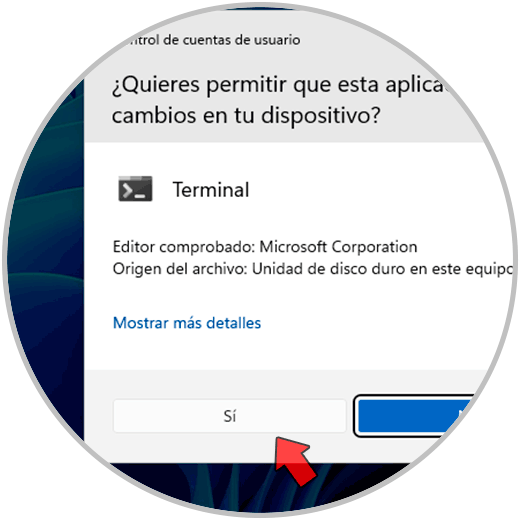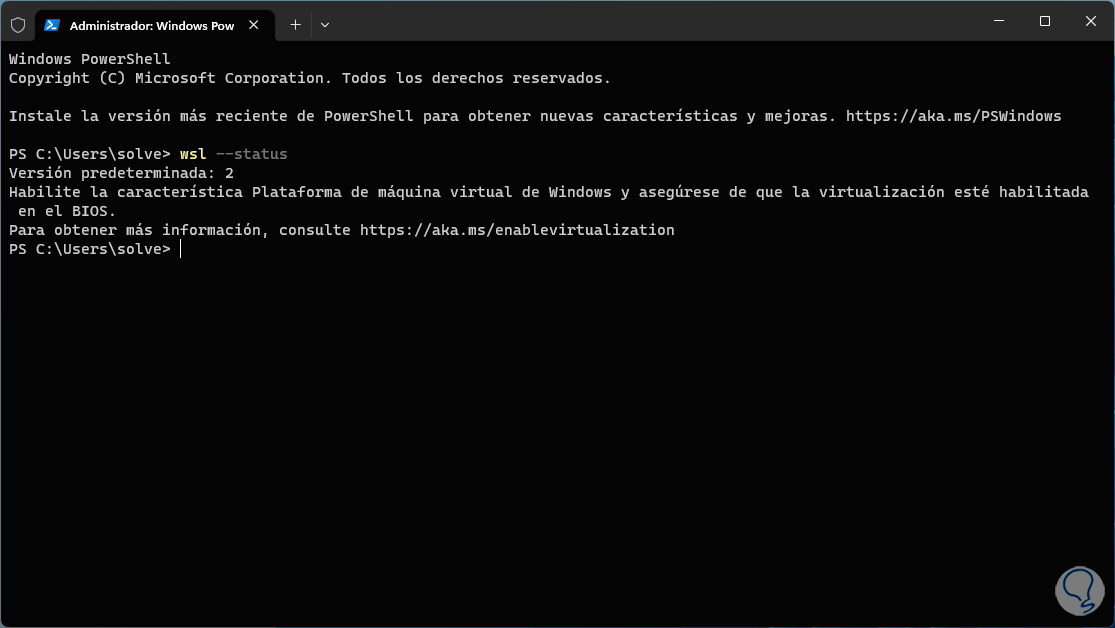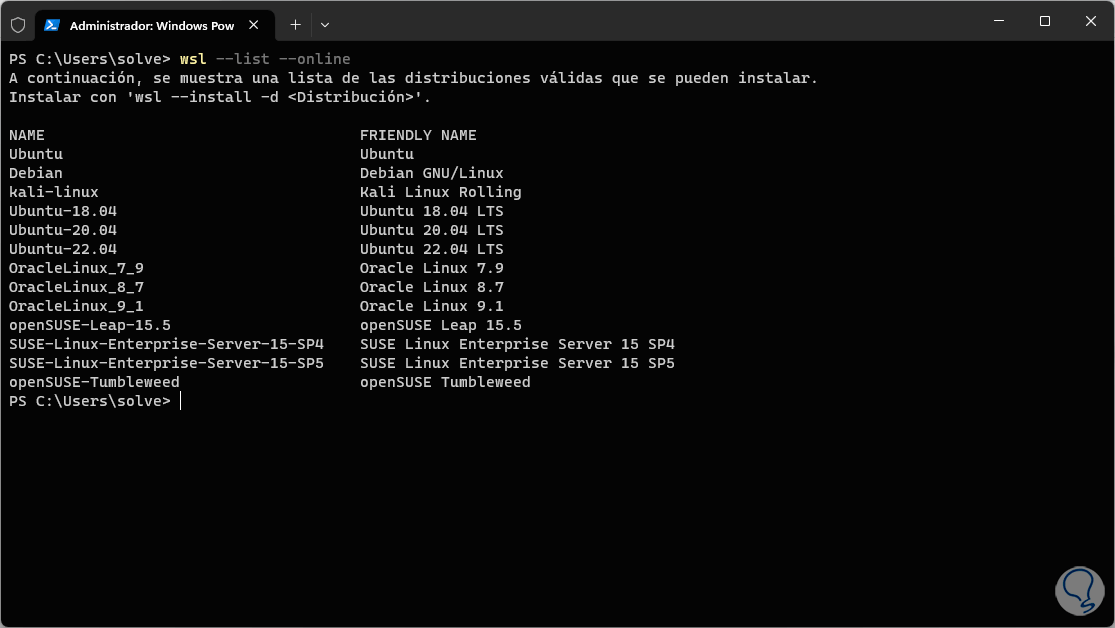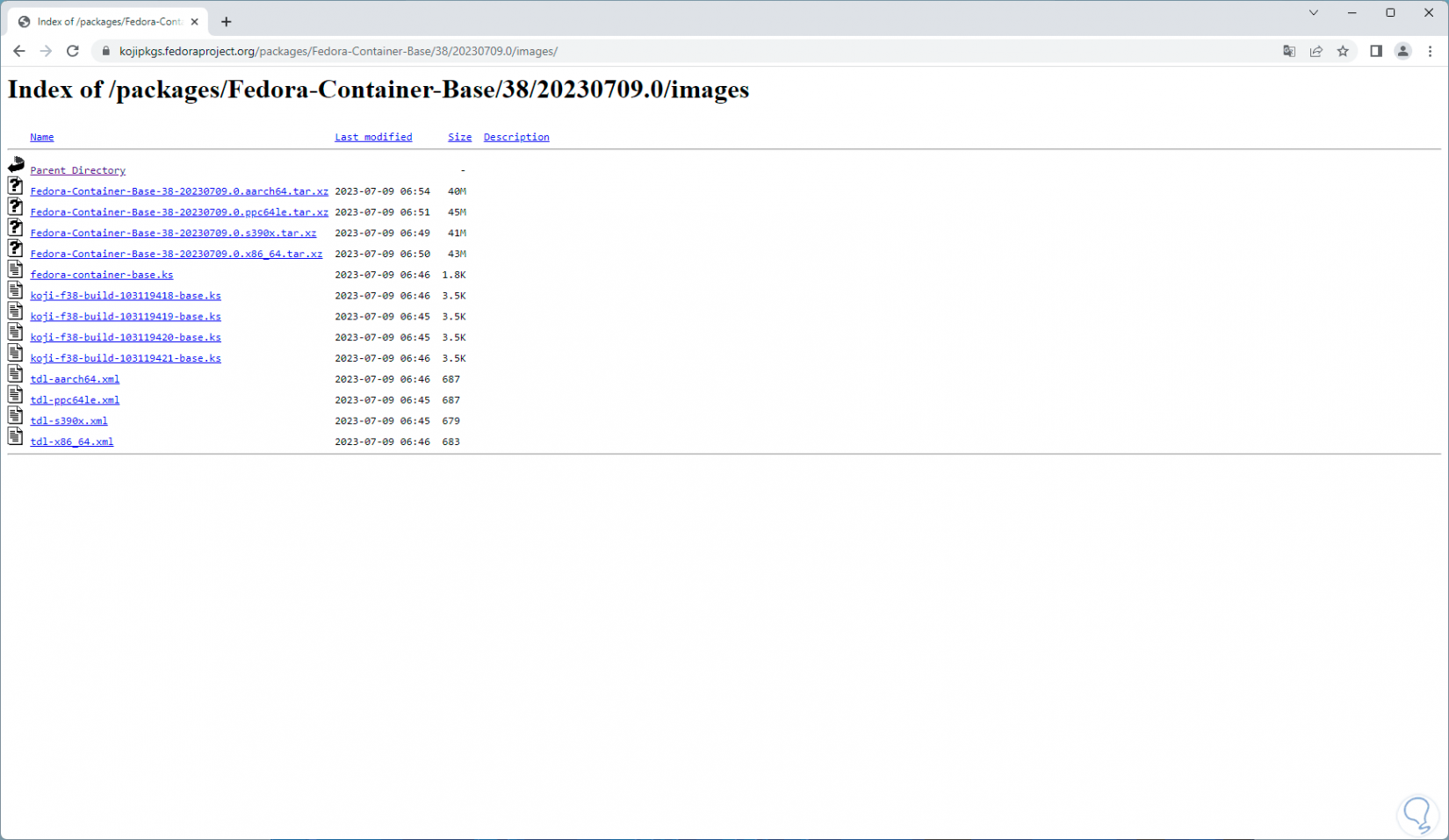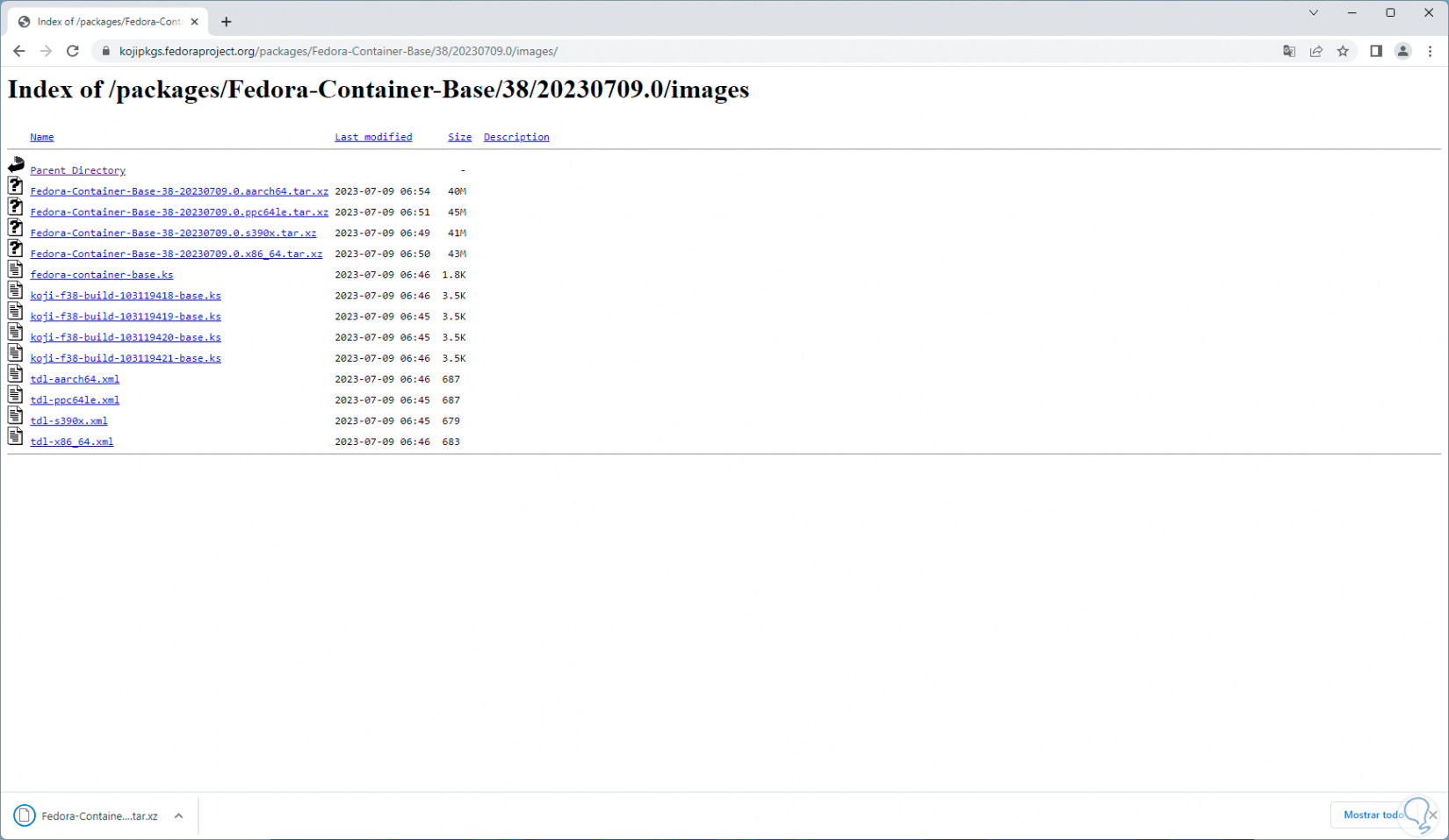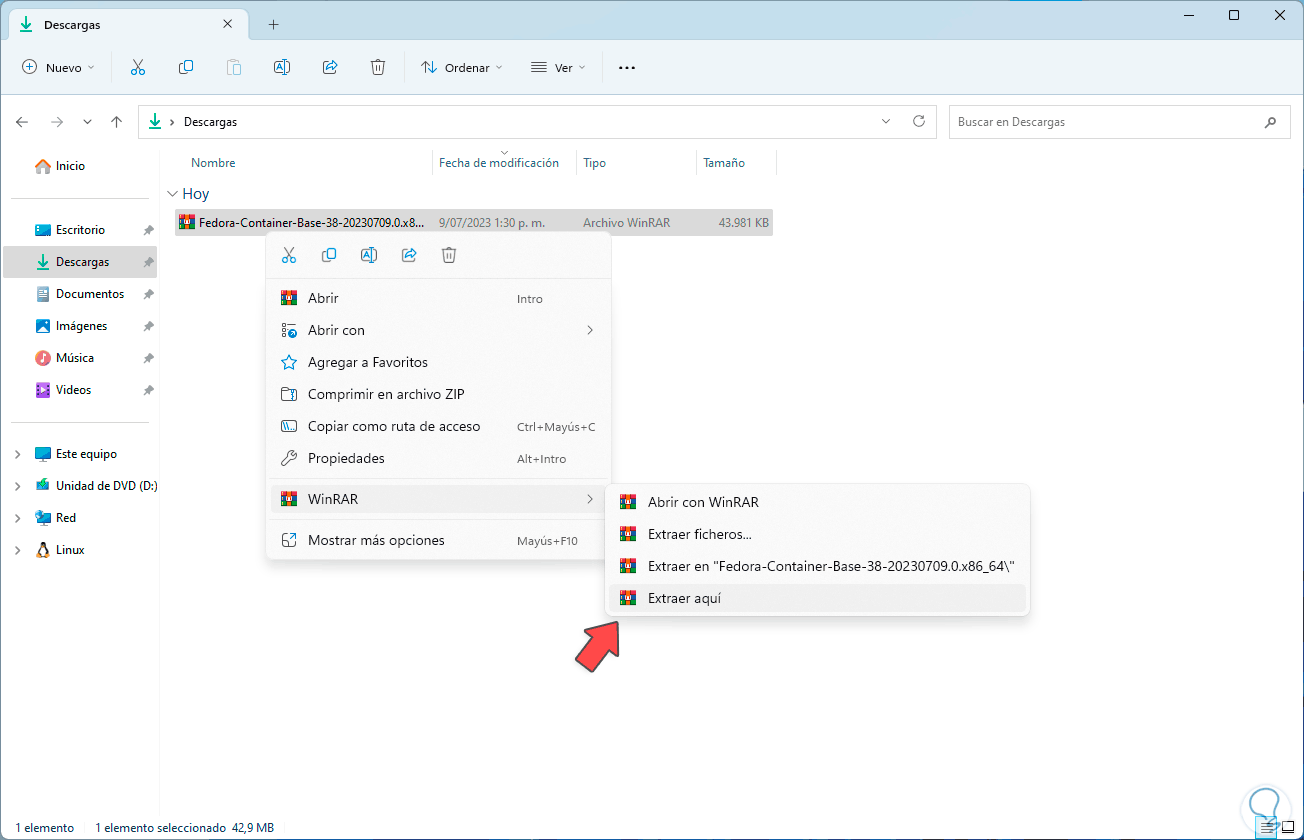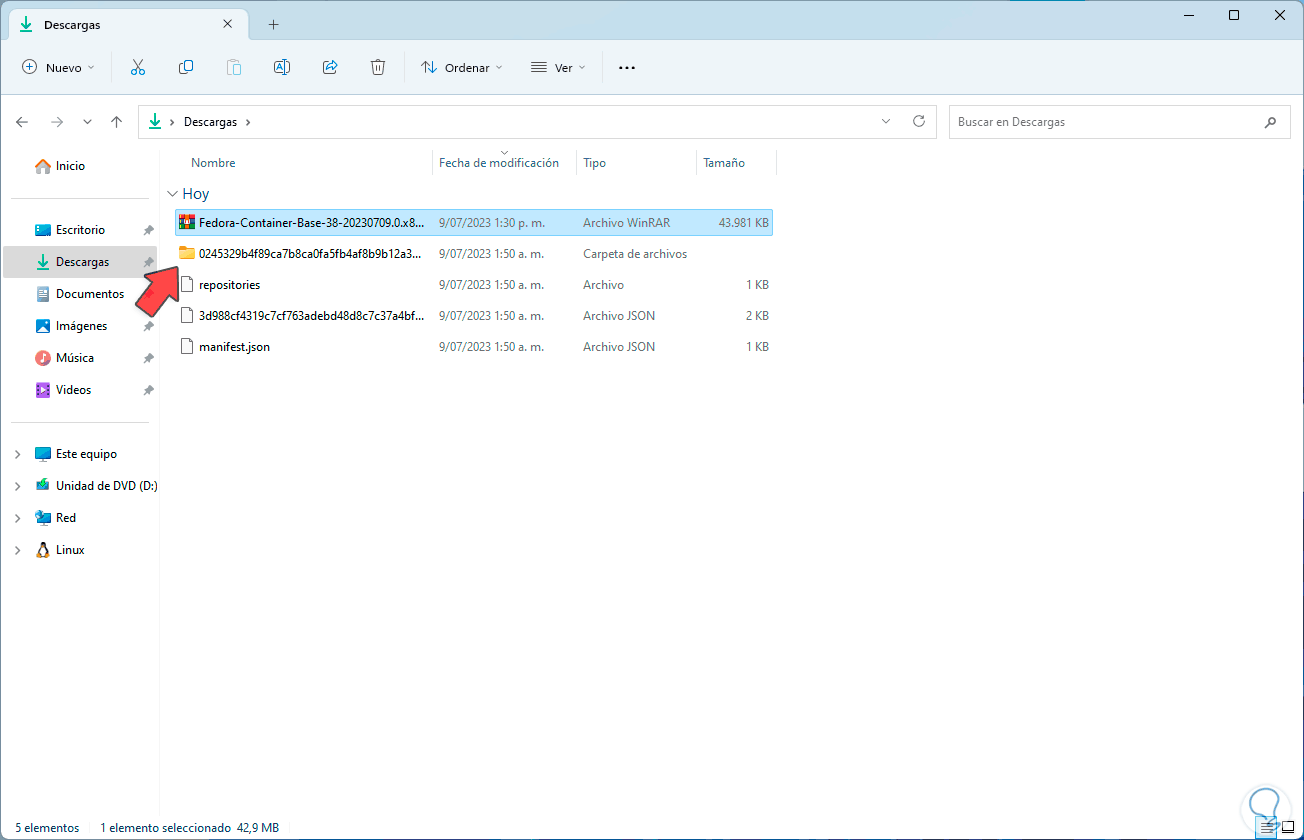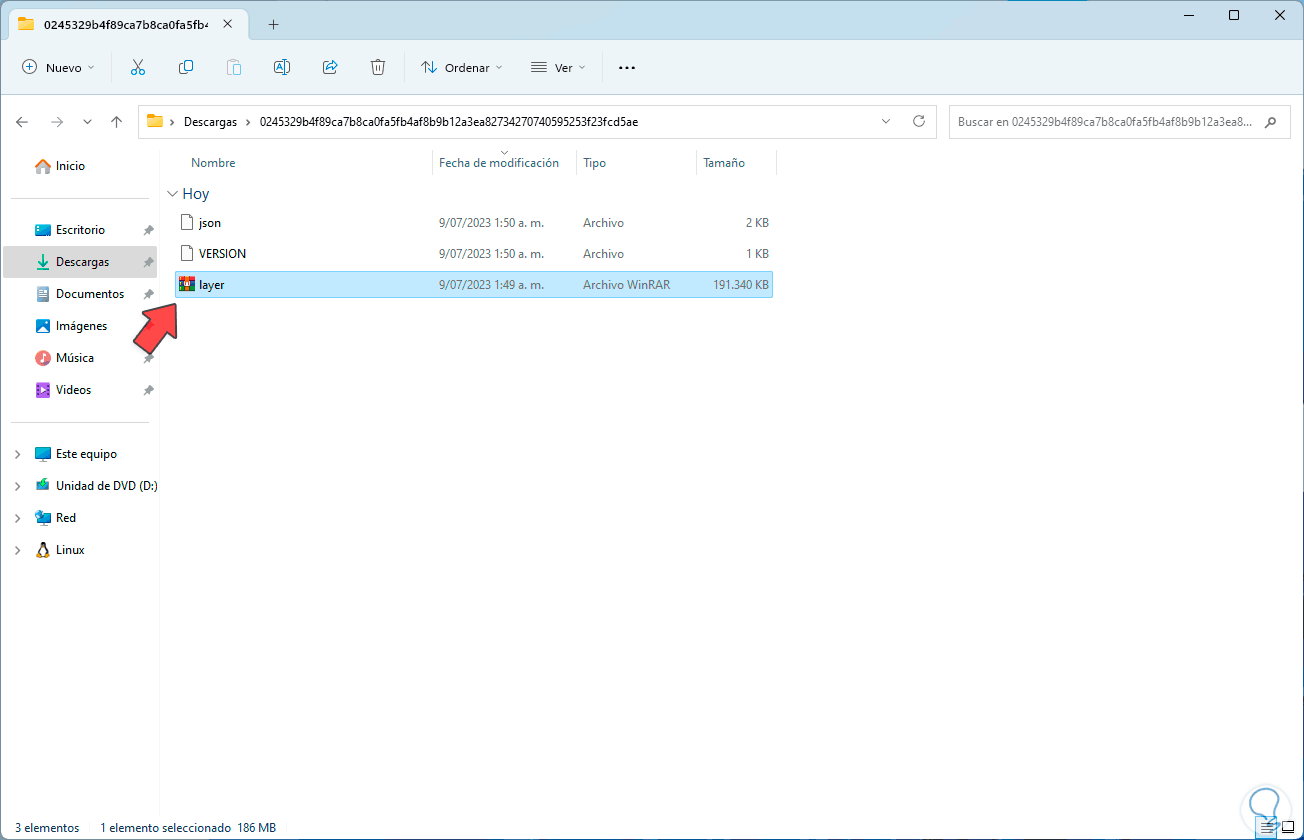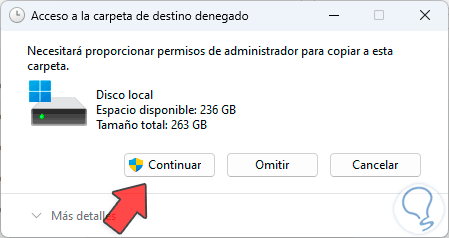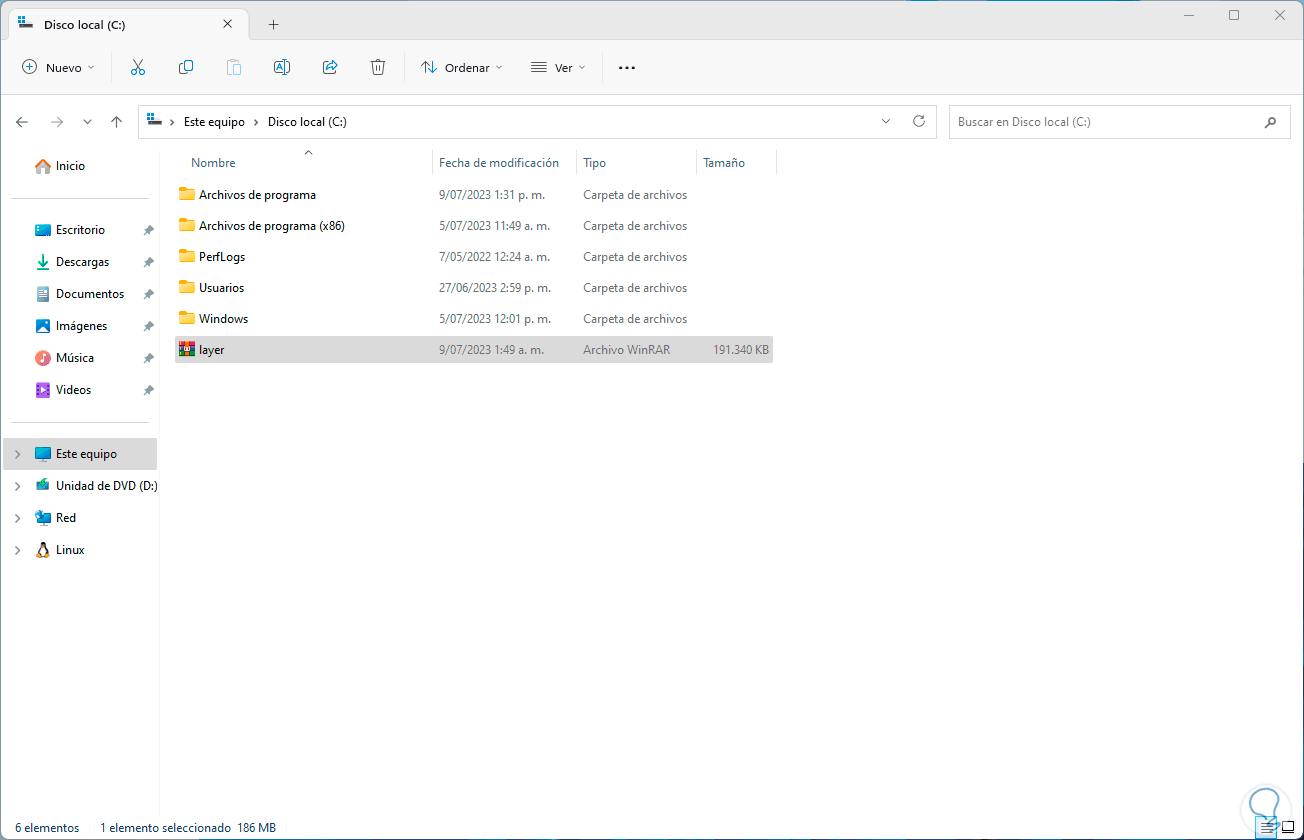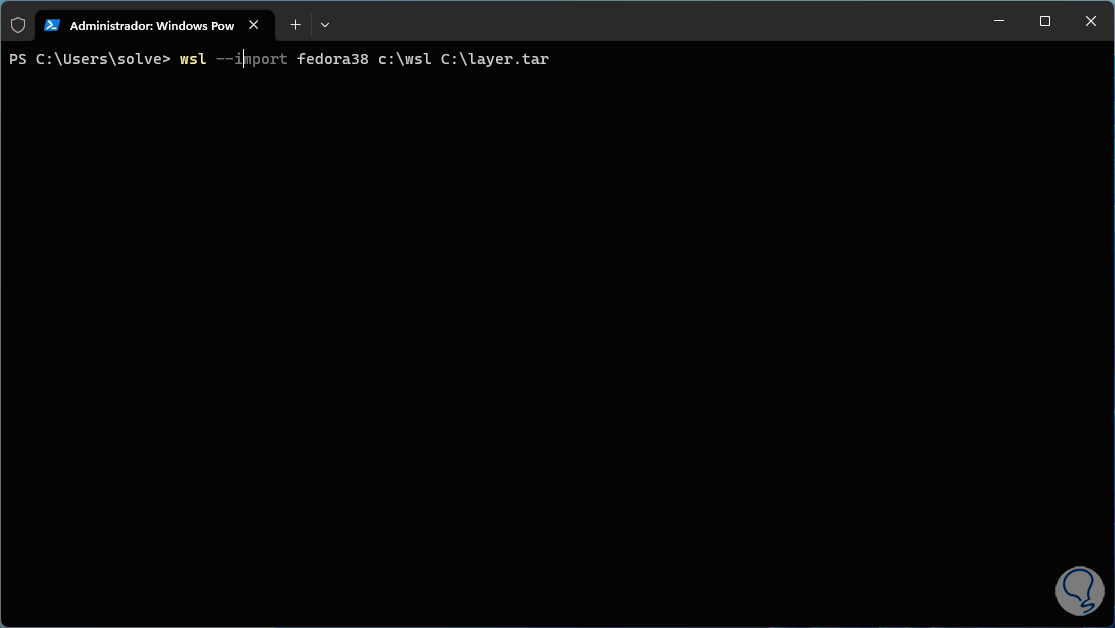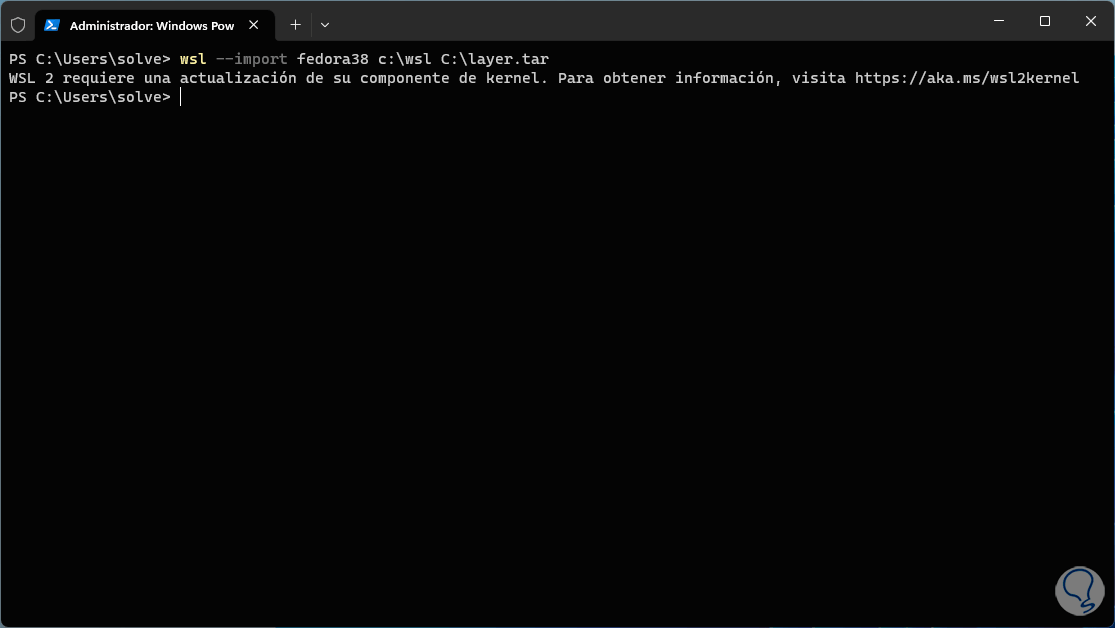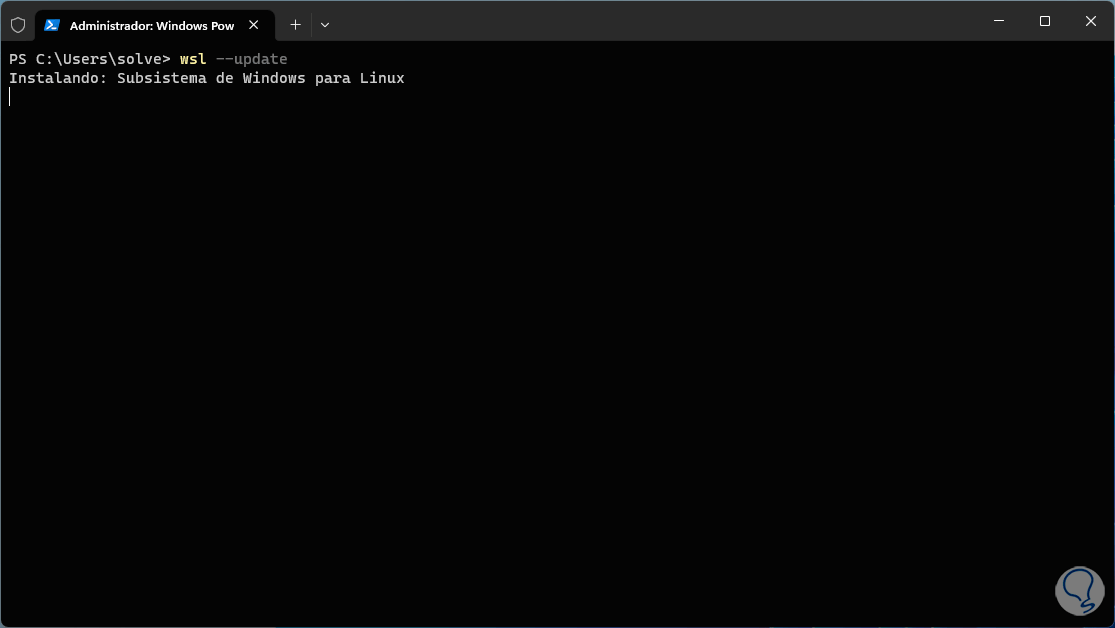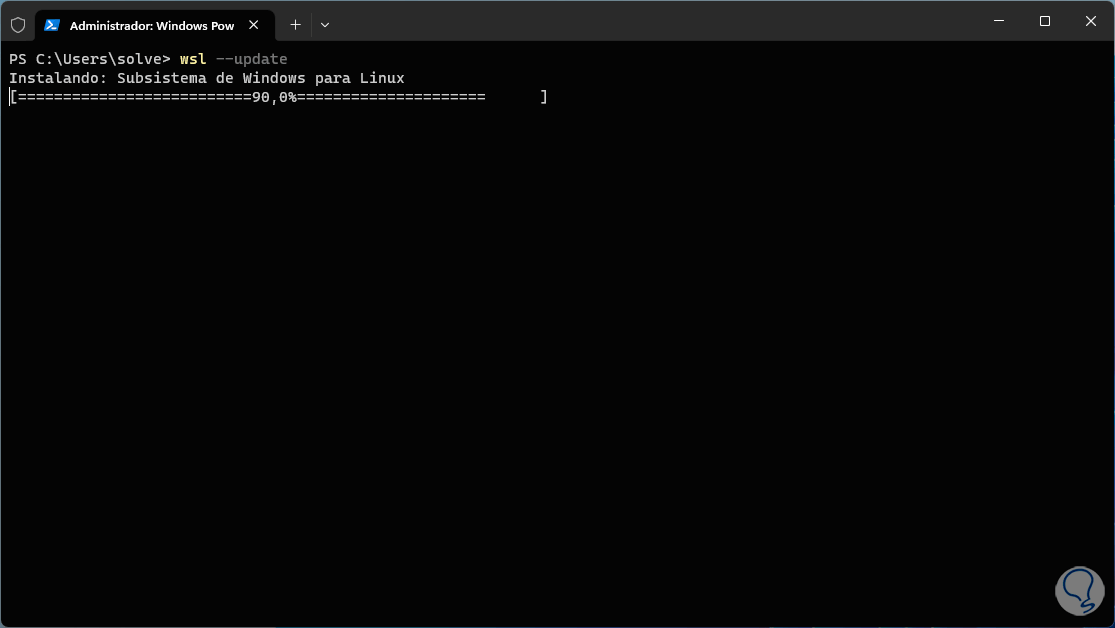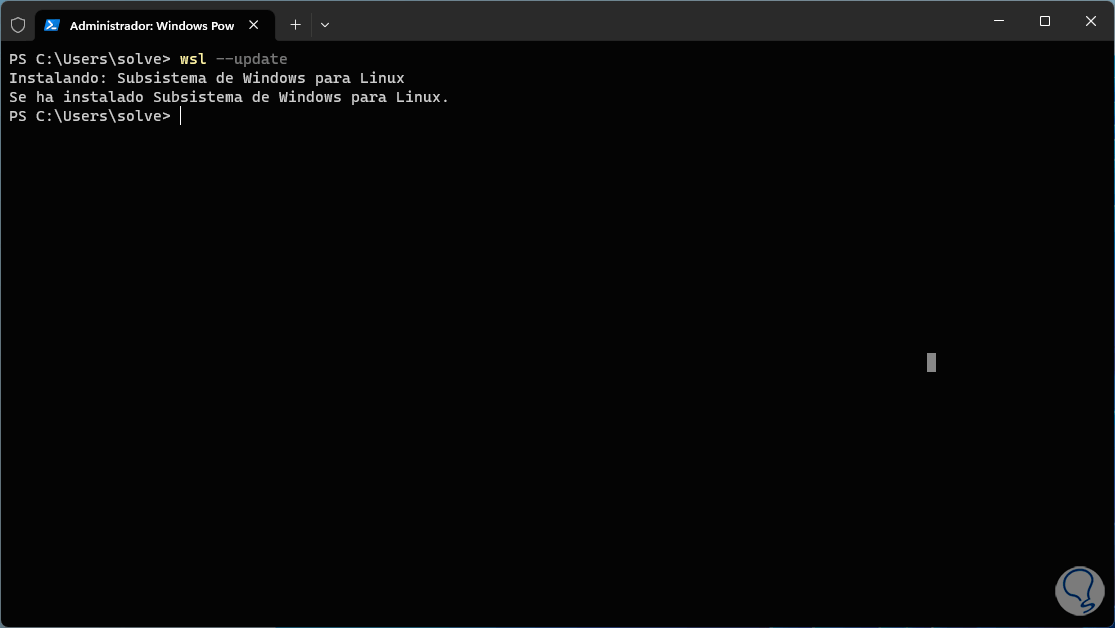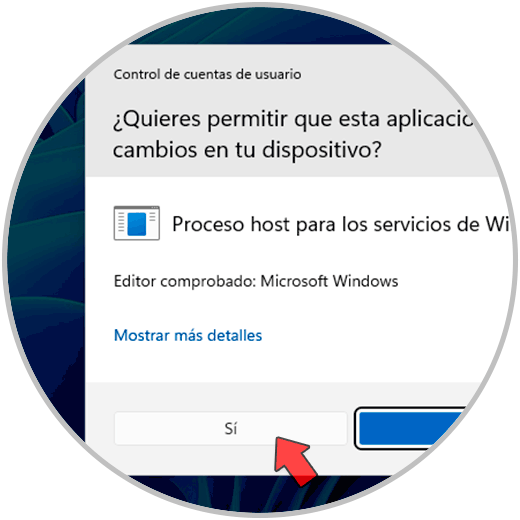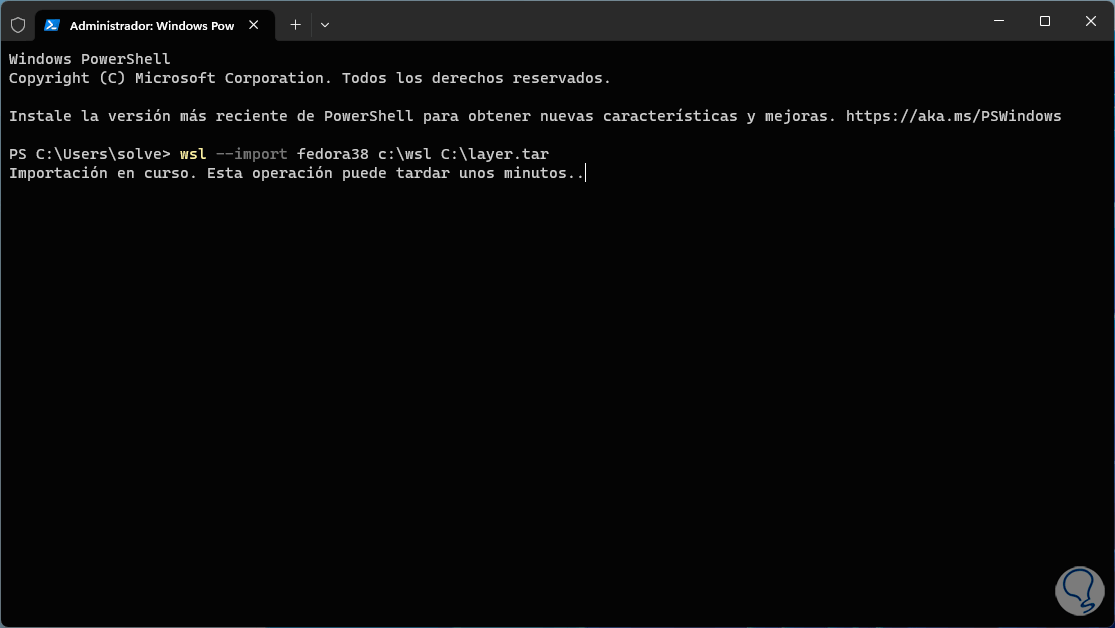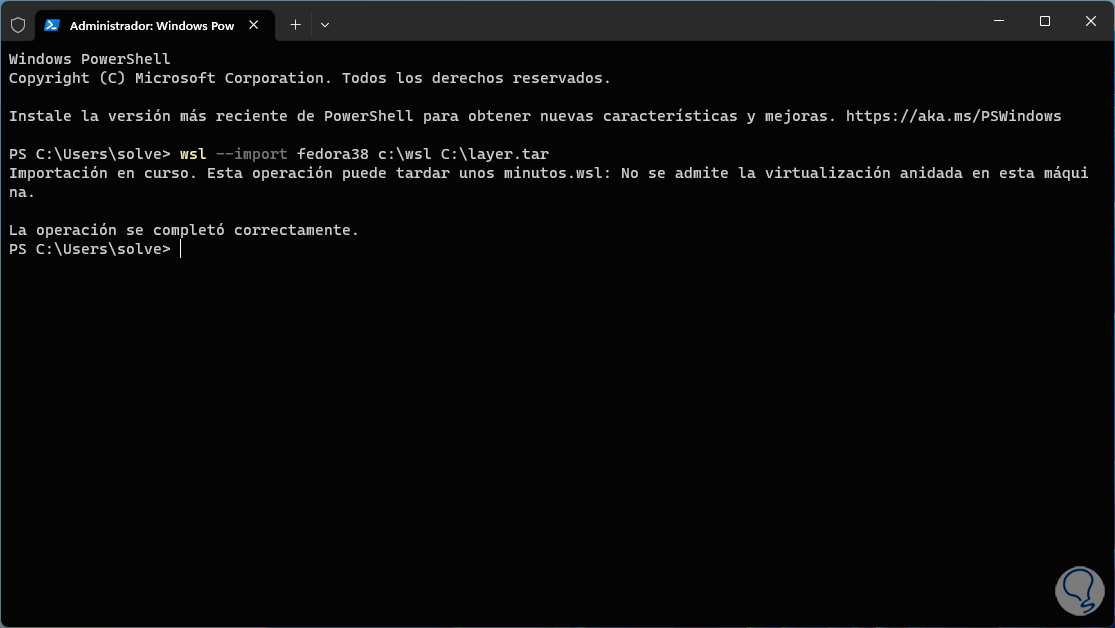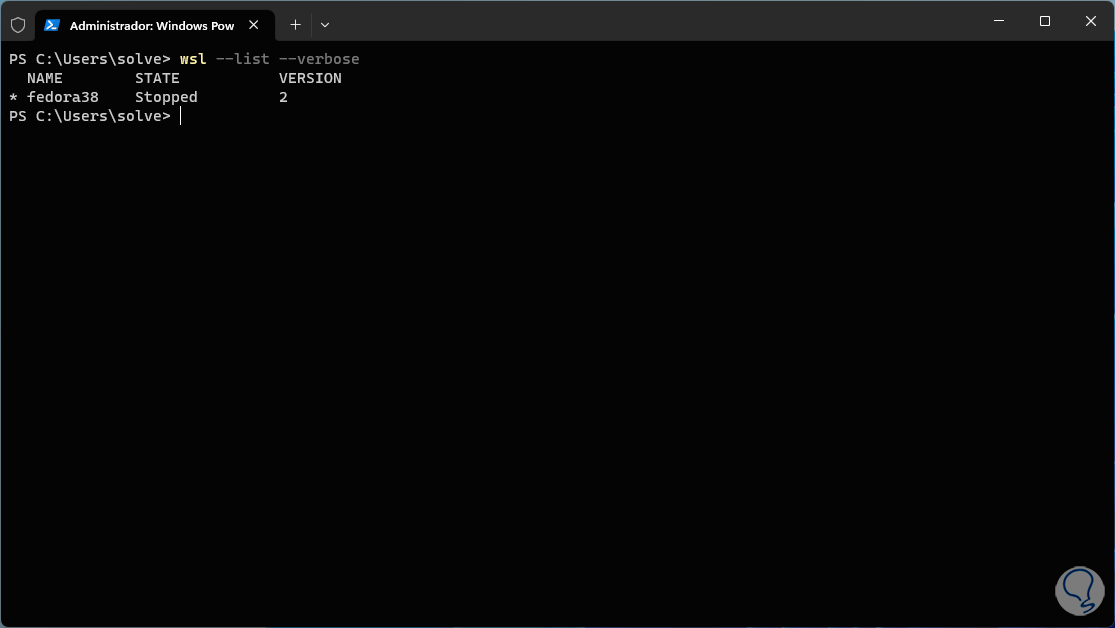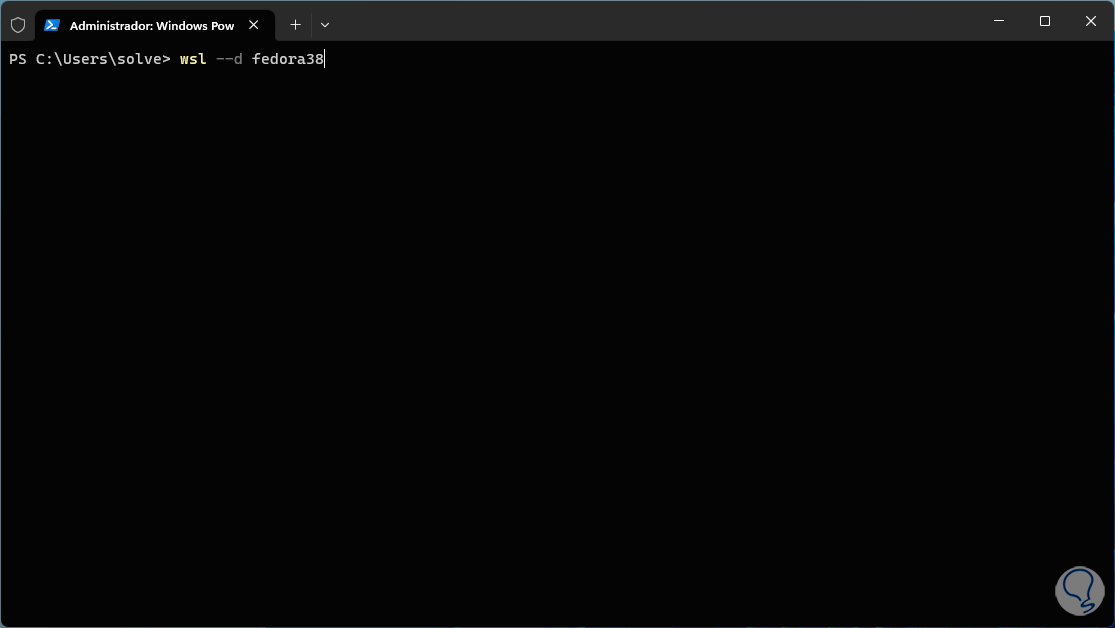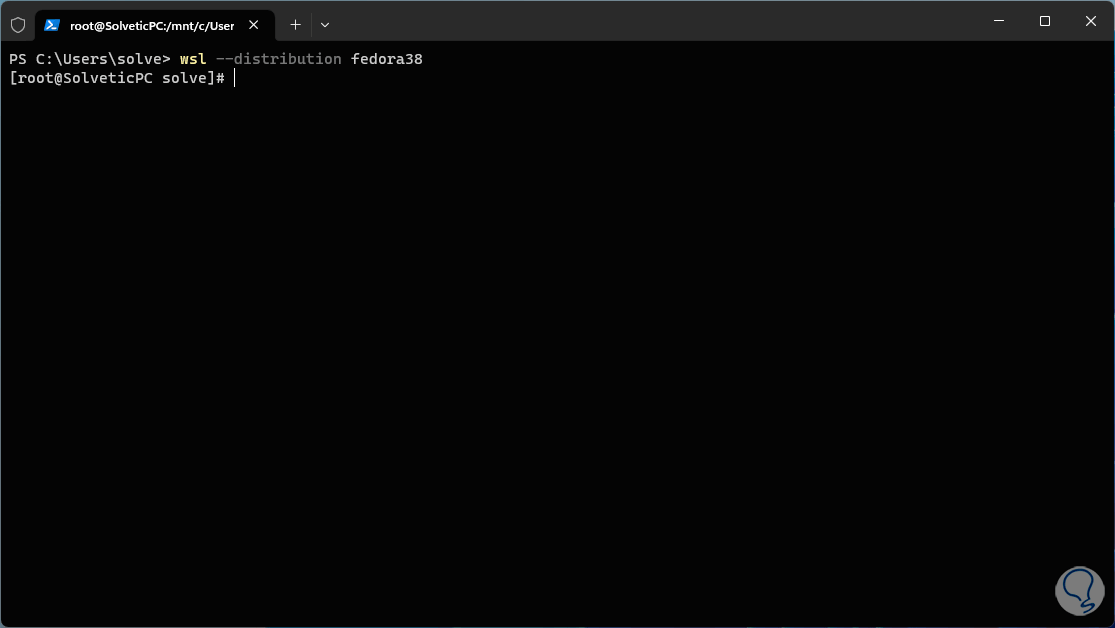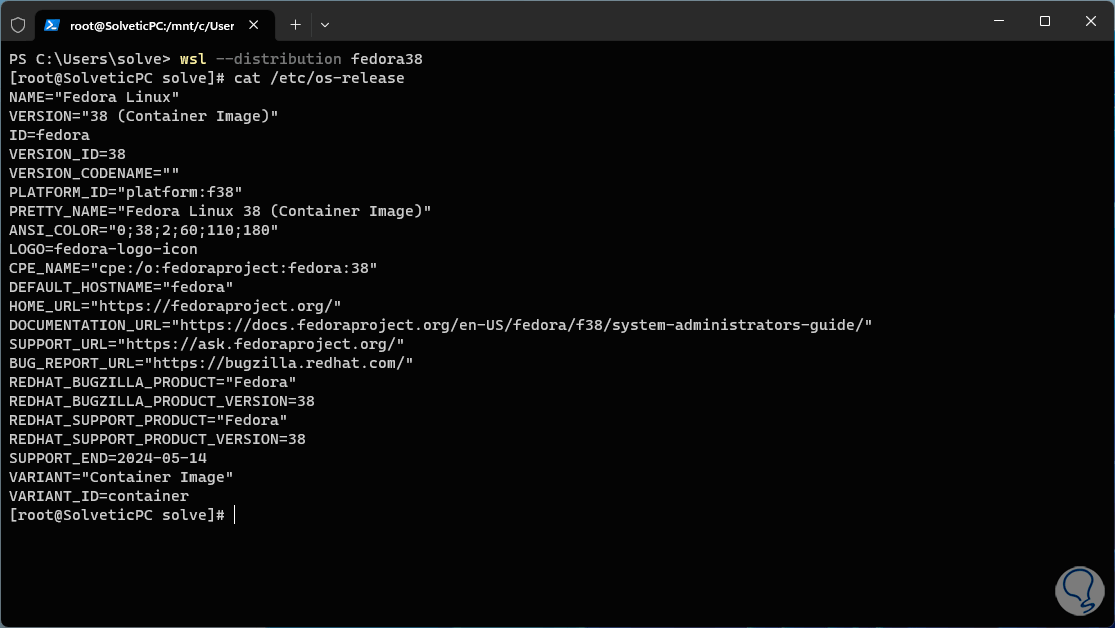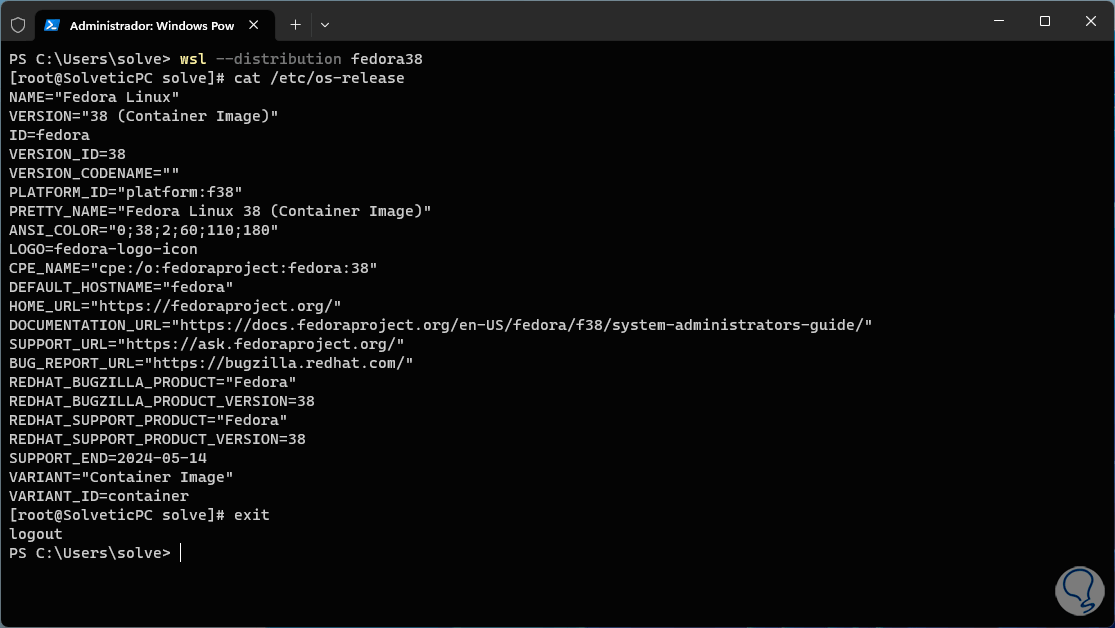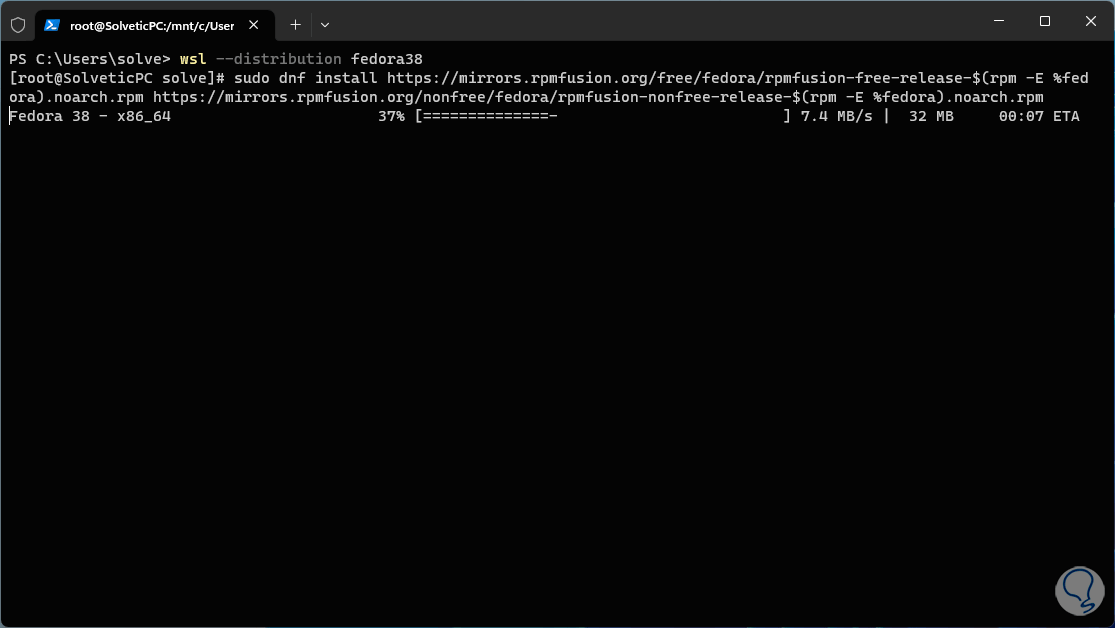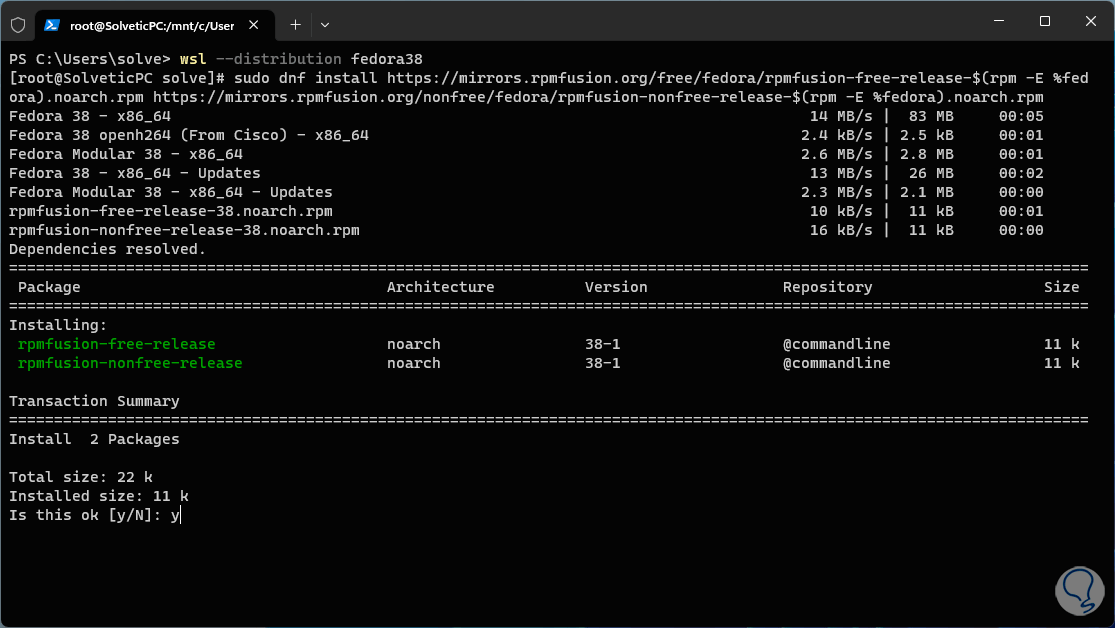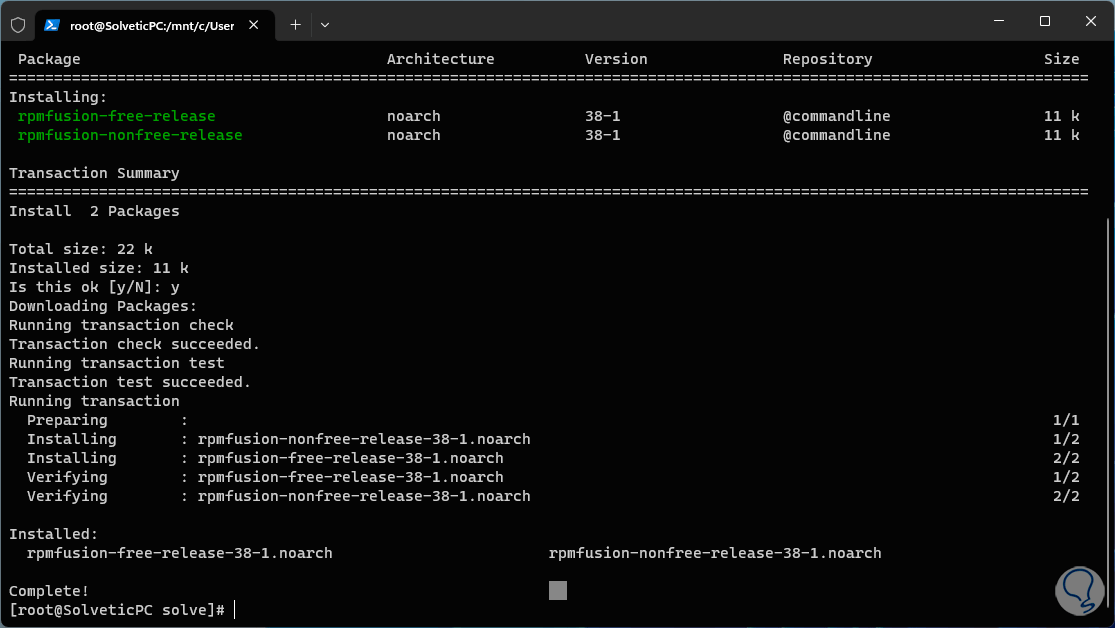Hoy en día no es posible instalar aplicaciones de un sistema operativo en otro diferente (de otro desarrollador), por ejemplo, aplicaciones de Windows no pueden ser usadas en Linux y macOS y viceversa, aplicaciones de Linux no pueden ser usadas en Windows pero Microsoft ha creado una solución para corregir esto y es la característica WSL.
Instalar WSL (Windows Subsystem for Linux – Subsistema de Windows para Linux), es una característica integrada en Windows 11, aunque desactivada por defecto, gracias a la cual es posible ejecutar un entorno de Linux dentro de nuestro Windows 11 y esto es posible gracias a una capa de compatibilidad entre Windows y las distribuciones de Linux compatibles. Esto nos dará la posibilidad de ejecutar comandos y aplicaciones de Linux en Windows sin que debamos usar máquinas virtuales o bien crear el ya conocido arranque dual que puede afectar el rendimiento.
- Seleccionar e instalar distribuciones GNU/Linux desde la Tienda de Windows
- Hacer uso de lenguajes de programación como NodeJS, Javascript, Python, Ruby, C/C++, C# & F#, Rust, Go y algunos mas
- Ejecutar scripts de shell Bash y aplicaciones de línea de comandos
- Tener acceso a utilidades como vim, emacs, tmux y algunas otras
- Correr comandos como grep, sed, awk
- Tener acceso y administrar servicios populares como SSHD, MySQL, Apache, lighttpd, MongoDB, PostgreSQL y mas
- Instalar software gracias al administrador de paquetes de distribución integrado
- Ejecutar aplicaciones gráficas GNU/Linux integradas desde el escritorio de Windows 11
- Invocar aplicaciones de Linux en Windows 11 con total funcionamiento
- Invocar aplicaciones de Windows a través de un shell de línea de comandos
WSL ofrece está disponible en dos versiones principales que son WSL 1 y WSL 2, siendo WSL 2 mucho más versátil ya que permite a ejecutar el kernel de Linux directamente en Windows con total compatibilidad.
- Debian GNU/Linux
- Kali Linux Rolling
- Ubuntu 18.04 LTS
- Ubuntu 20.04 LTS
- Ubuntu 22.04 LTS
- Oracle Linux 7.9
- Oracle Linux 8.7
- Oracle Linux 9.1
- OpenSUSE Leap 15.5
- SUSE Linux Enterprise Server 15 SP4
- SUSE Linux Enterprise Server 15 SP5
- OpenSUSE Tumbleweed
Como vemos falta la distribución de Fedora la cual también es una de las más conocidas, aunque no la veamos allí existe un método para instalar Fedora en Windows 11 y Solvetic te explicara como lograr esto.
Cómo instalar Fedora en Windows 11
Lo primero es revisar como está la característica WSL en Windows 11, para esto en el buscador ingresamos la palabra “características” y luego damos clic en “Activar o desactivar las características de Windows”:
En la ventana emergente buscamos la línea “Subsistema de Windows para Linux”:
Si no está activa debemos marcar su casilla:
Luego damos clic en “Aceptar” y se iniciara la búsqueda de los archivos:
Se aplicaran los cambios:
Esperamos que finalice el proceso:
Ahora vamos a dar clic en el botón “Reiniciar ahora” para que los cambios sean aplicados:
Podemos ver que se aplicaran los cambios para activar la característica:
Una vez iniciemos sesión, vamos a abrir la Terminal como administrador:
Aceptamos los permisos del sistema:
En la terminal vamos a ejecutar el siguiente comando para ver el estado de WSL:
wsl –status
Como mencionamos, Fedora no esta disponible para ser instalada por defecto, podemos ejecutar el siguiente comando para ver las distribuciones disponibles:
wsl –list --online
Después de esto vamos a realizar el proceso para instalar Fedora, iremos a la siguiente URL:
Allí encontramos las versiones mas recientes siendo la 38 la mas actual pero esta no es la tradicional imagen ISO, es un contenedor especial:
Allí vamos a descargar la versión más reciente de Fedora Container en base a la arquitectura usada, en este caso x86_64:
Una vez descargada, iremos a la carpeta de Descargas y allí damos clic derecho sobre el archivo y extraemos su contenido:
Podemos ver la carpeta extraída:
Ahora vamos a acceder a la carpeta extraída y allí confirmamos que existe el archivo “Layer”:
Este archivo lo vamos a copiar a la ruta deseada, debemos confirmar permisos de administrador:
Al dar clic en Continuar esperamos que se copie esta carpeta allí:
Después de esto vamos a la terminal para ejecutar el siguiente comando para importar el contenido de Fedora que hemos descargado:
wsl --import (distribución) (instalación local) (ruta archivo)
Al pulsar Enter es posible ver lo siguiente:
En caso de ver este mensaje, vamos a actualizar WSL con el siguiente comando:
wsl –update
Esperamos que termine este proceso:
Al finalizar veremos lo siguiente:
De nuevo ejecutamos el comando para importar el contenido de Fedora:
wsl --import (distribución) (instalación local) (ruta archivo)
Esperamos que esta operación finalice:
Con ello Fedora ha sido instalado en WSL de Windows 11, para confirmarlo vamos a ejecutar el siguiente comando:
wsl –list --verbose
Es momento de acceder a Fedora, disponemos de dos opciones que son:
- wsl -d (distribución)
- wsl –distribution (distribución)
O bien lo siguiente. Vemos que se ha accedido a fedora 38.
Para validar esto, vamos a ejecutar el siguiente comando:
cat /etc/os-release
Para salir de esta sesión ejecutamos el comando “exit”:
Finalmente es posible añadir los repositorios de RPMFusion los cuales permiten tener una mayor sección de paquetes, para ello ejecutamos lo siguiente en la sesión de Fedora:
sudo dnf install https://mirrors.rpmfusion.org/free/fedora/rpmfusion-free-release-$(rpm -E %fedora).noarch.rpm https://mirrors.rpmfusion.org/nonfree/fedora/rpmfusion-nonfree-release-$(rpm -E %fedora).noarch.rpm
Luego aceptamos este proceso:
Esperamos llegue a su final:
Solvetic te ha enseñado de manera simple cómo usar Fedora en su version más reciente en Windows 11 y así disponer de dos sistemas ampliamente conocidos.