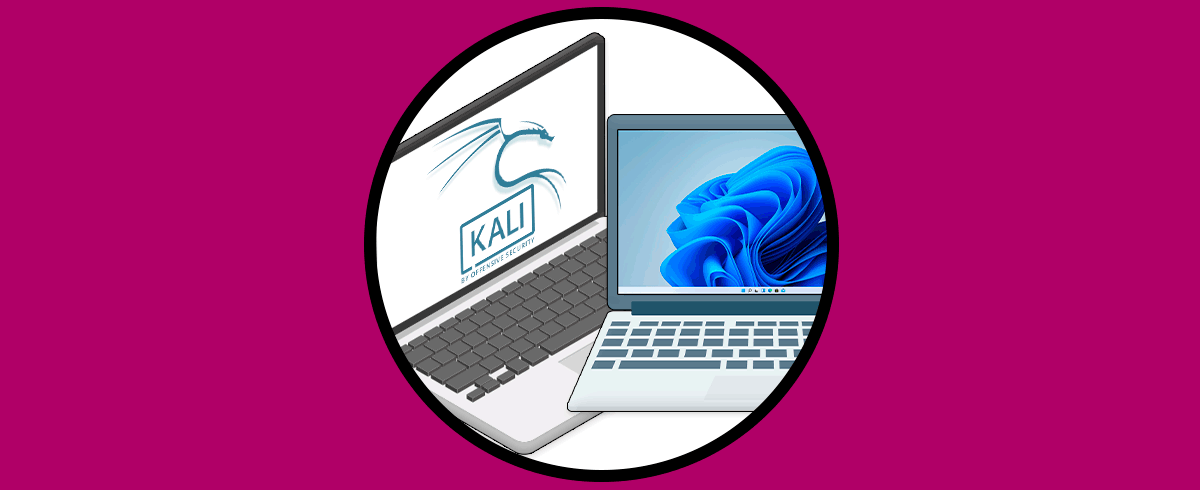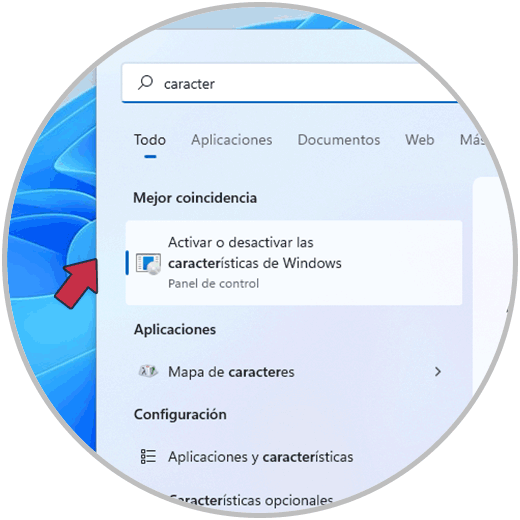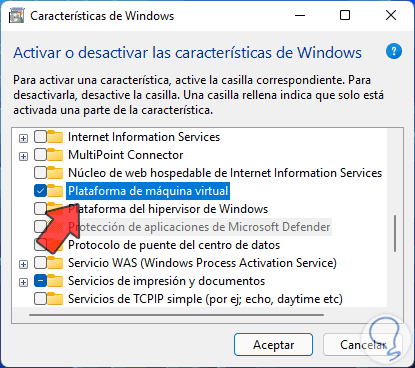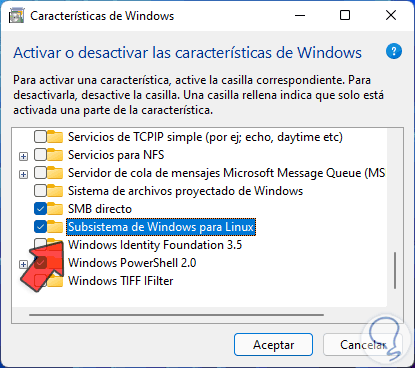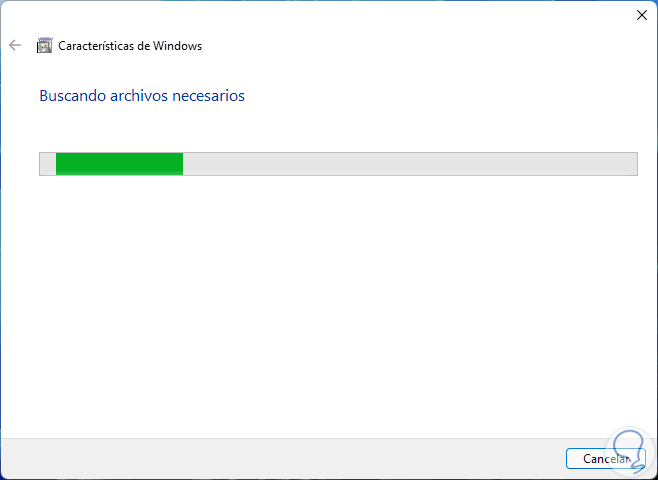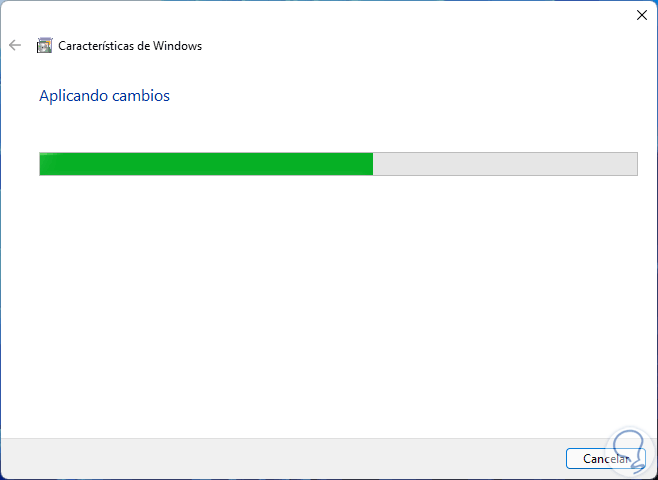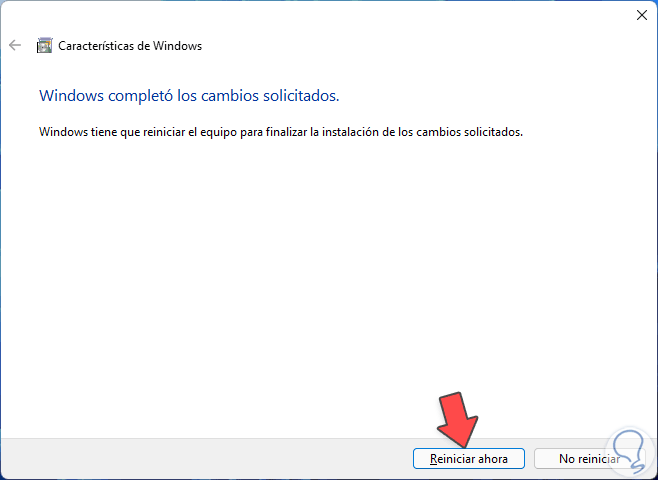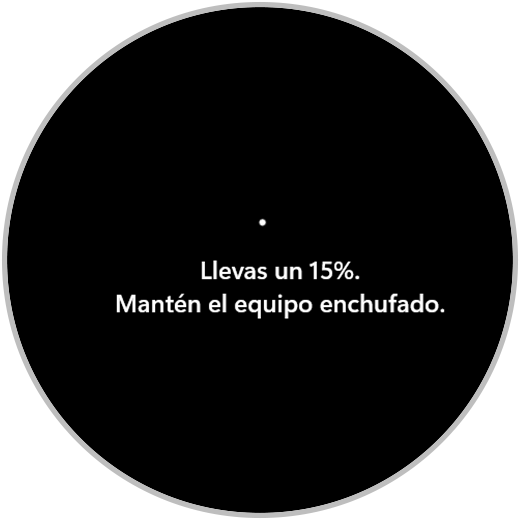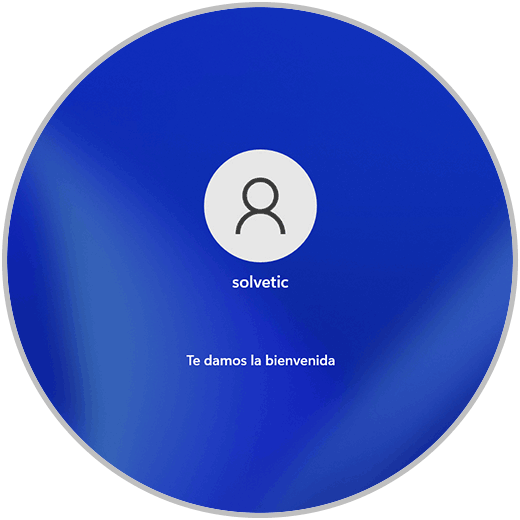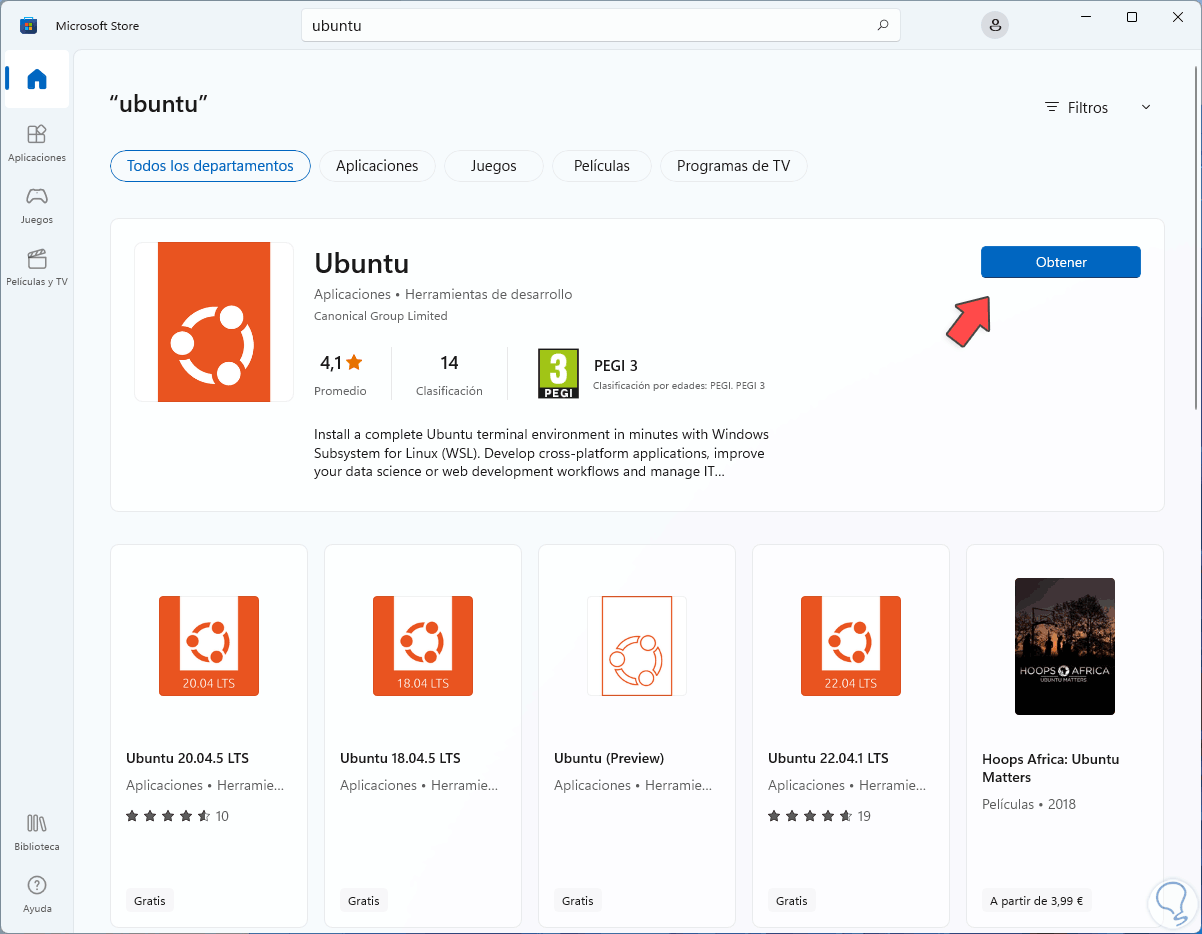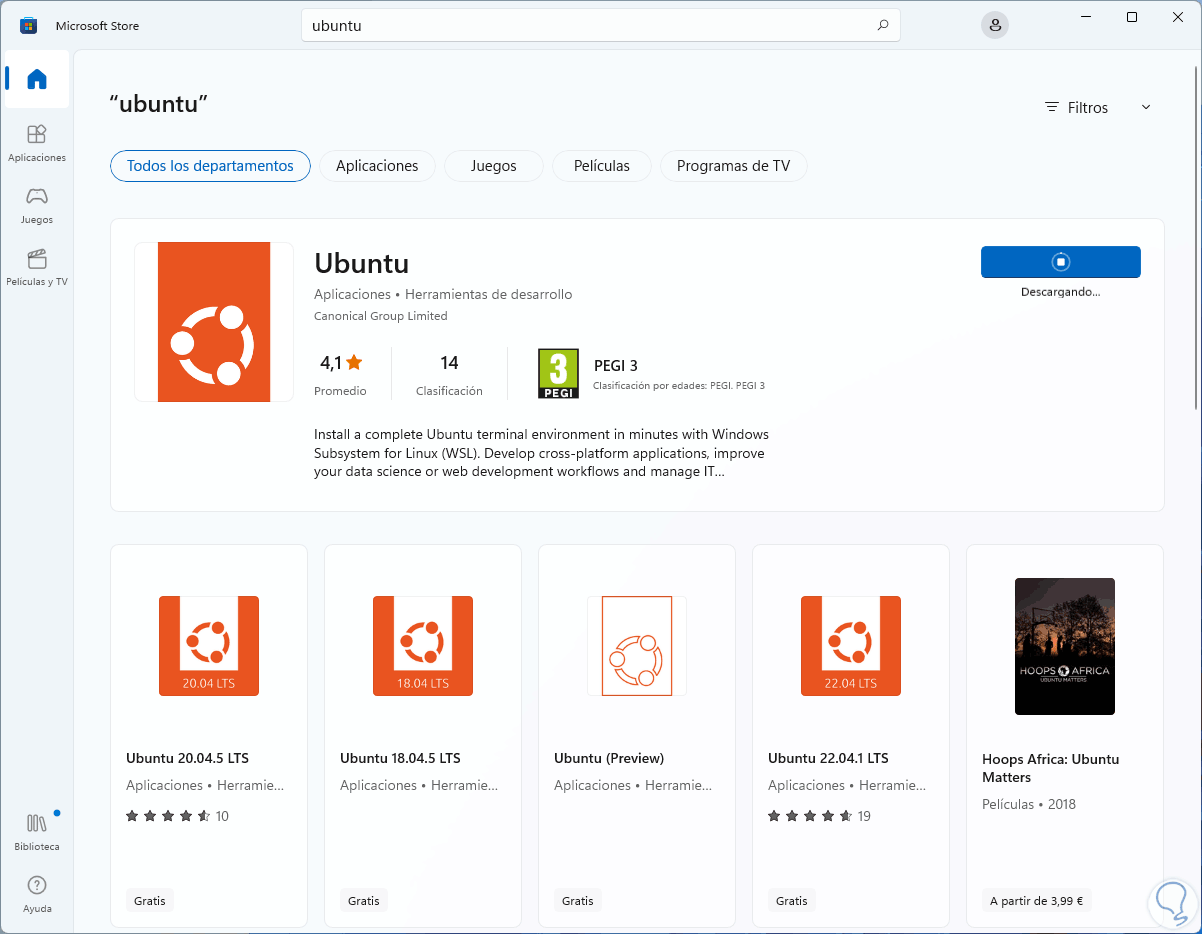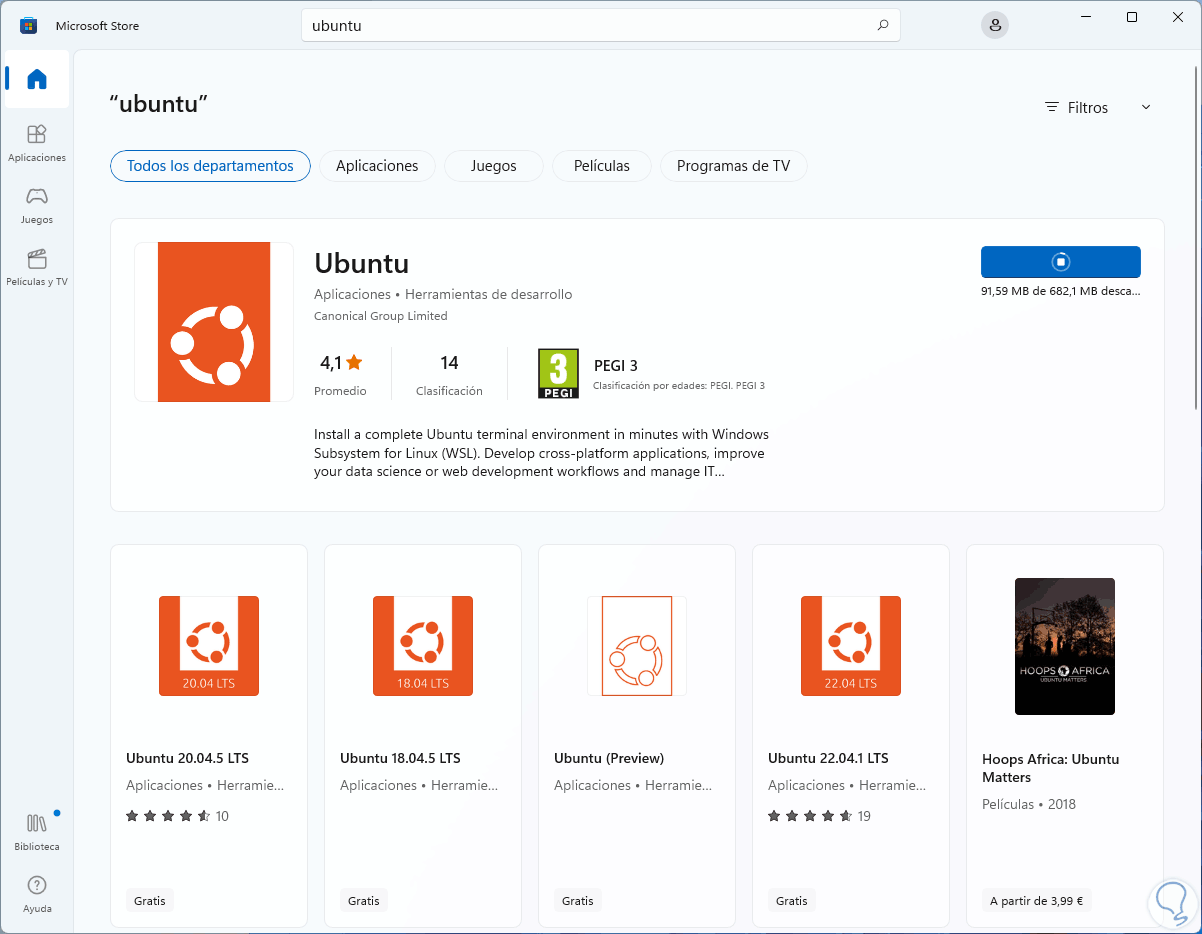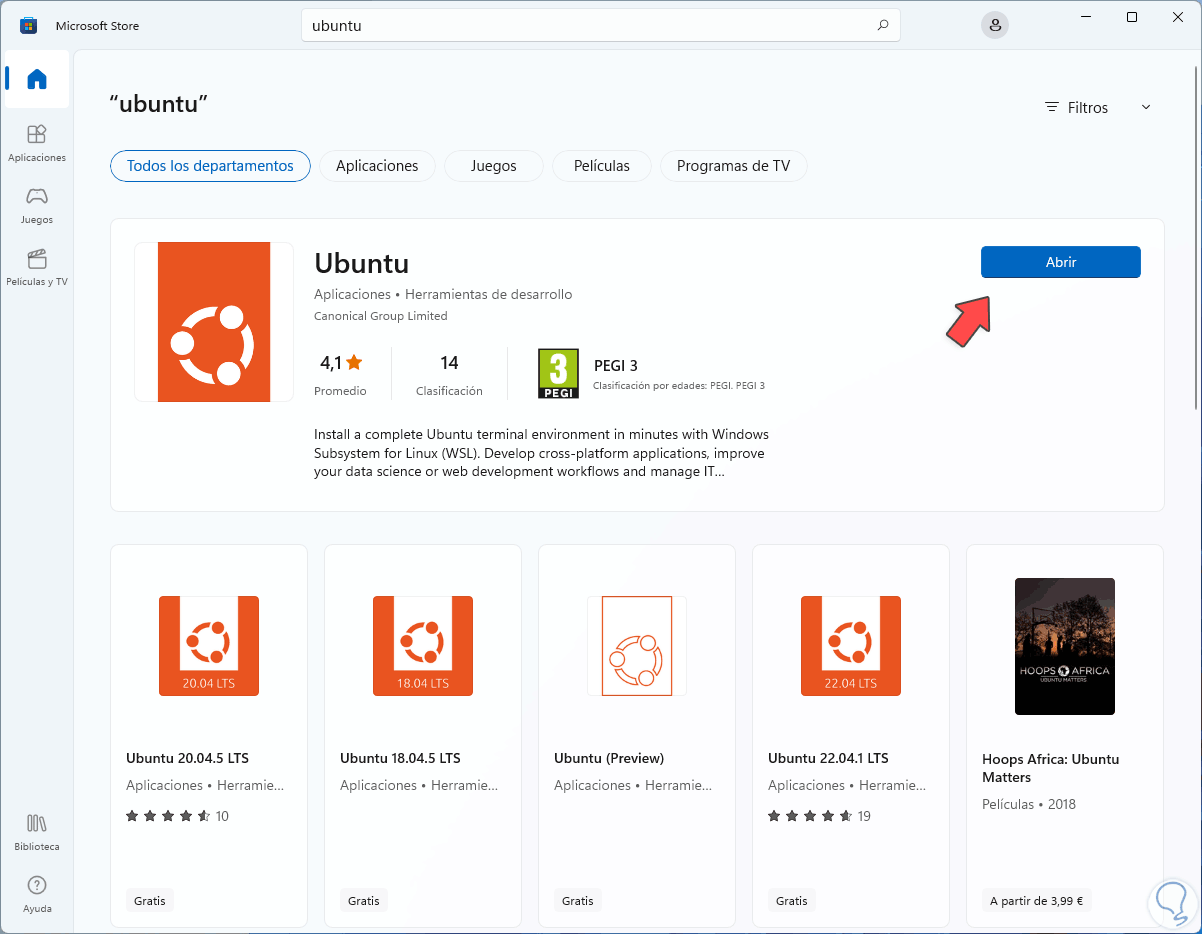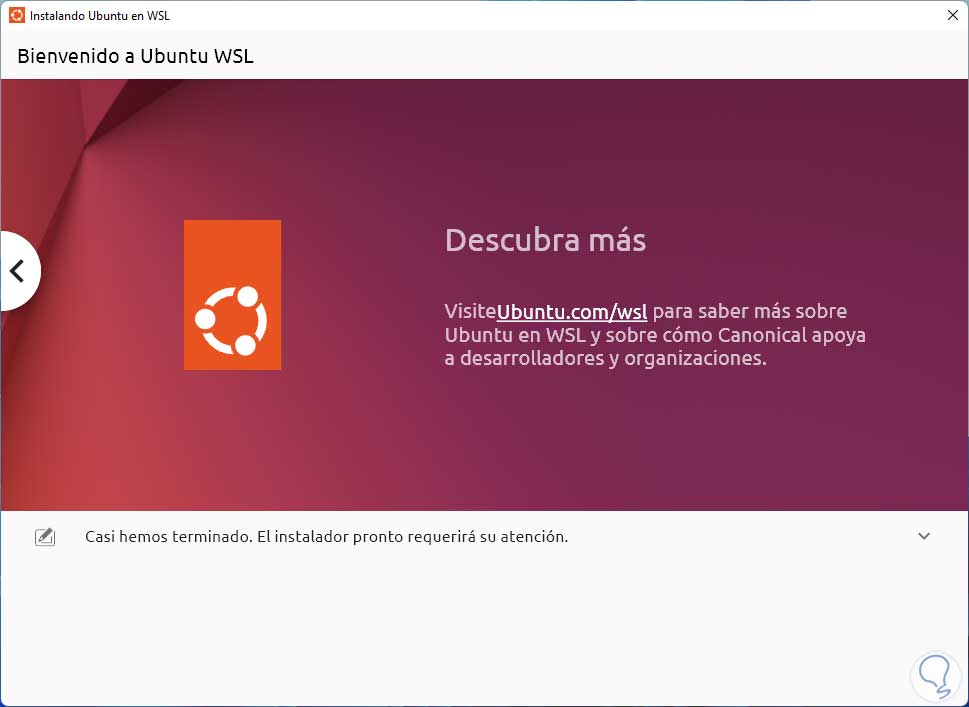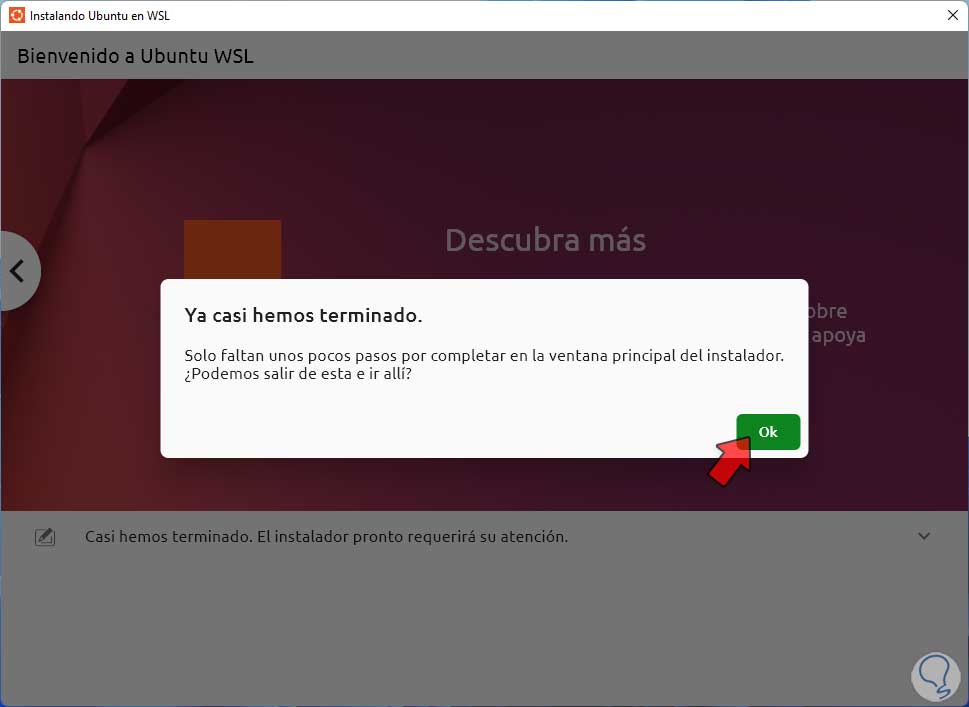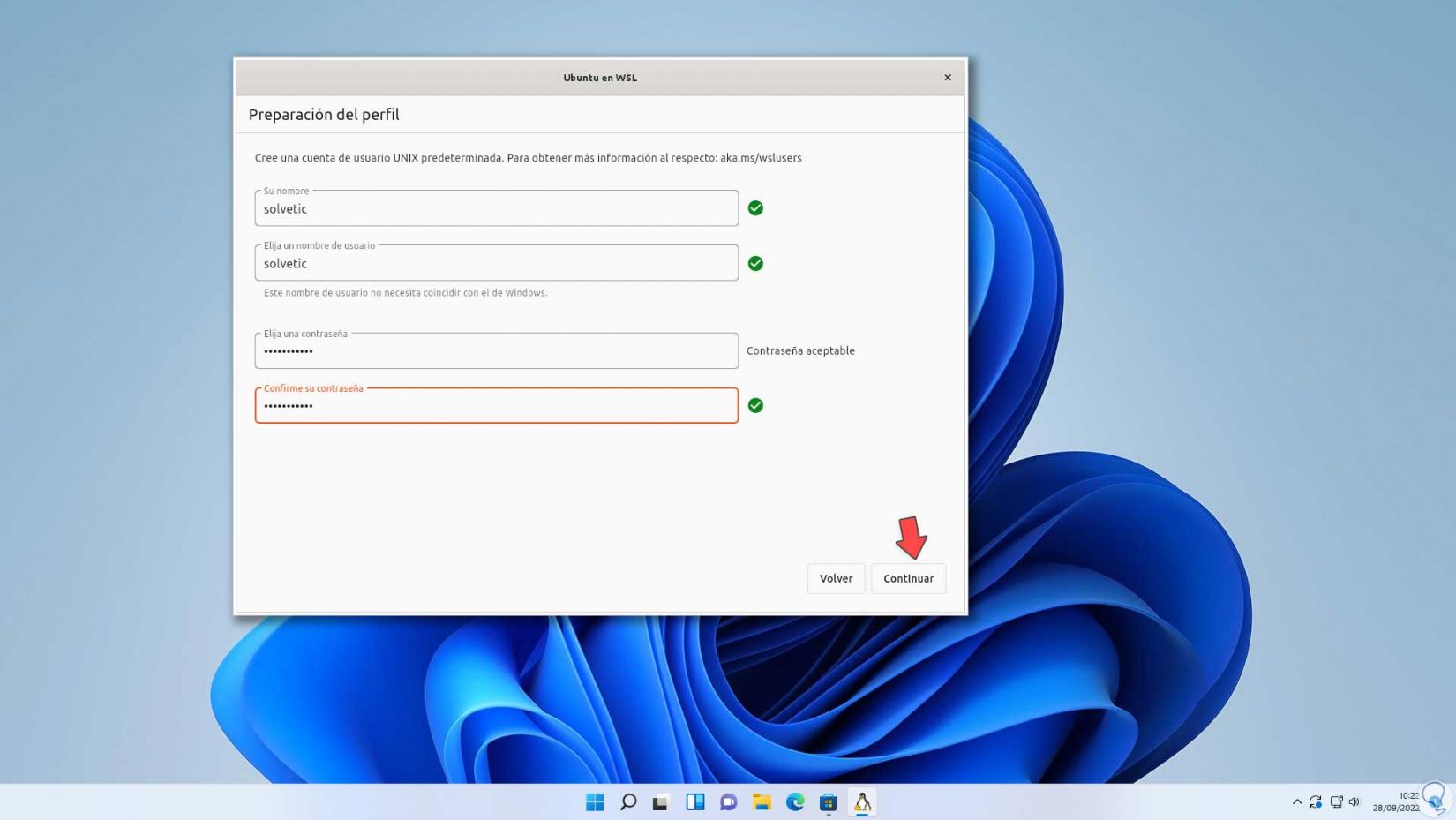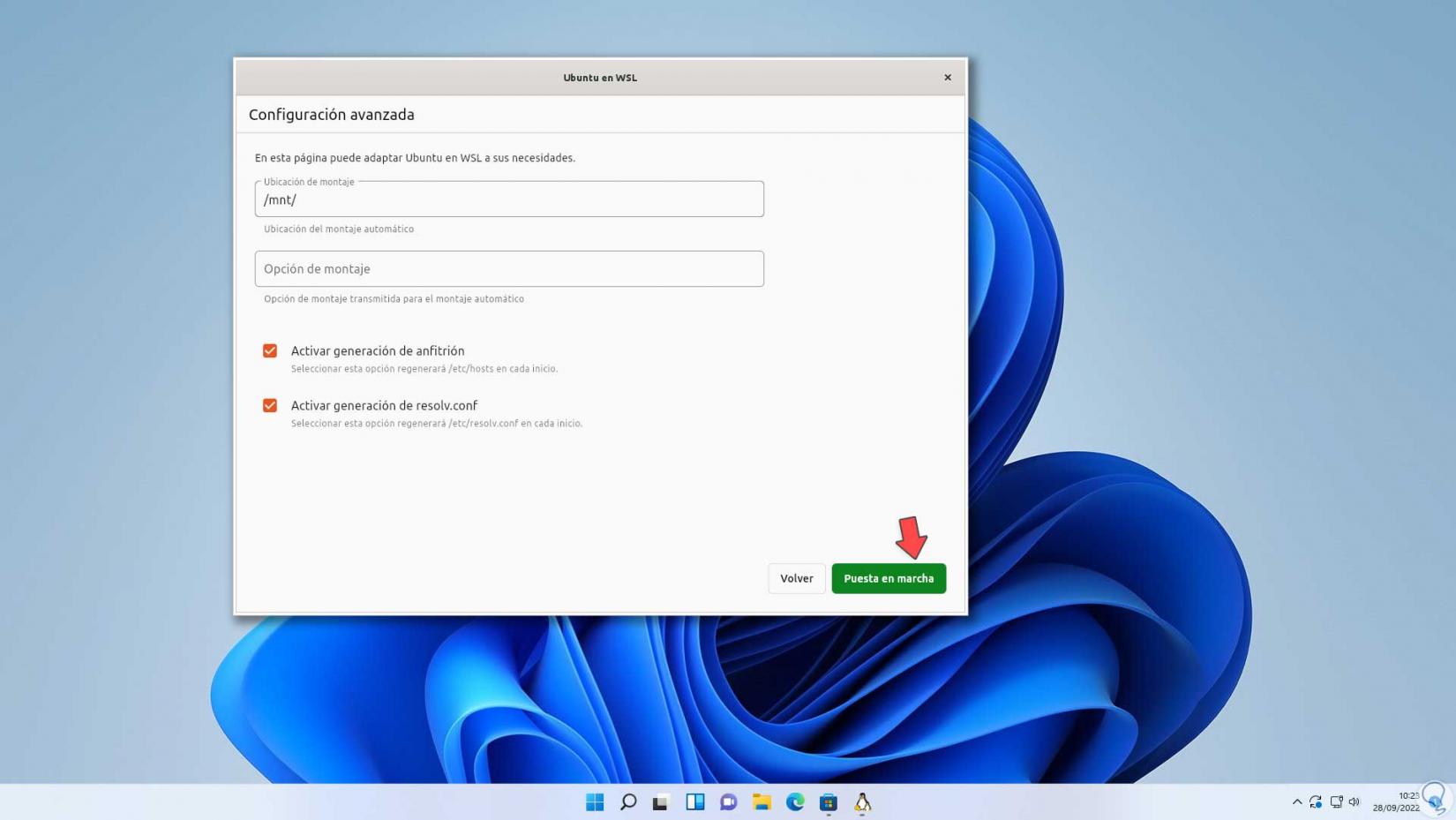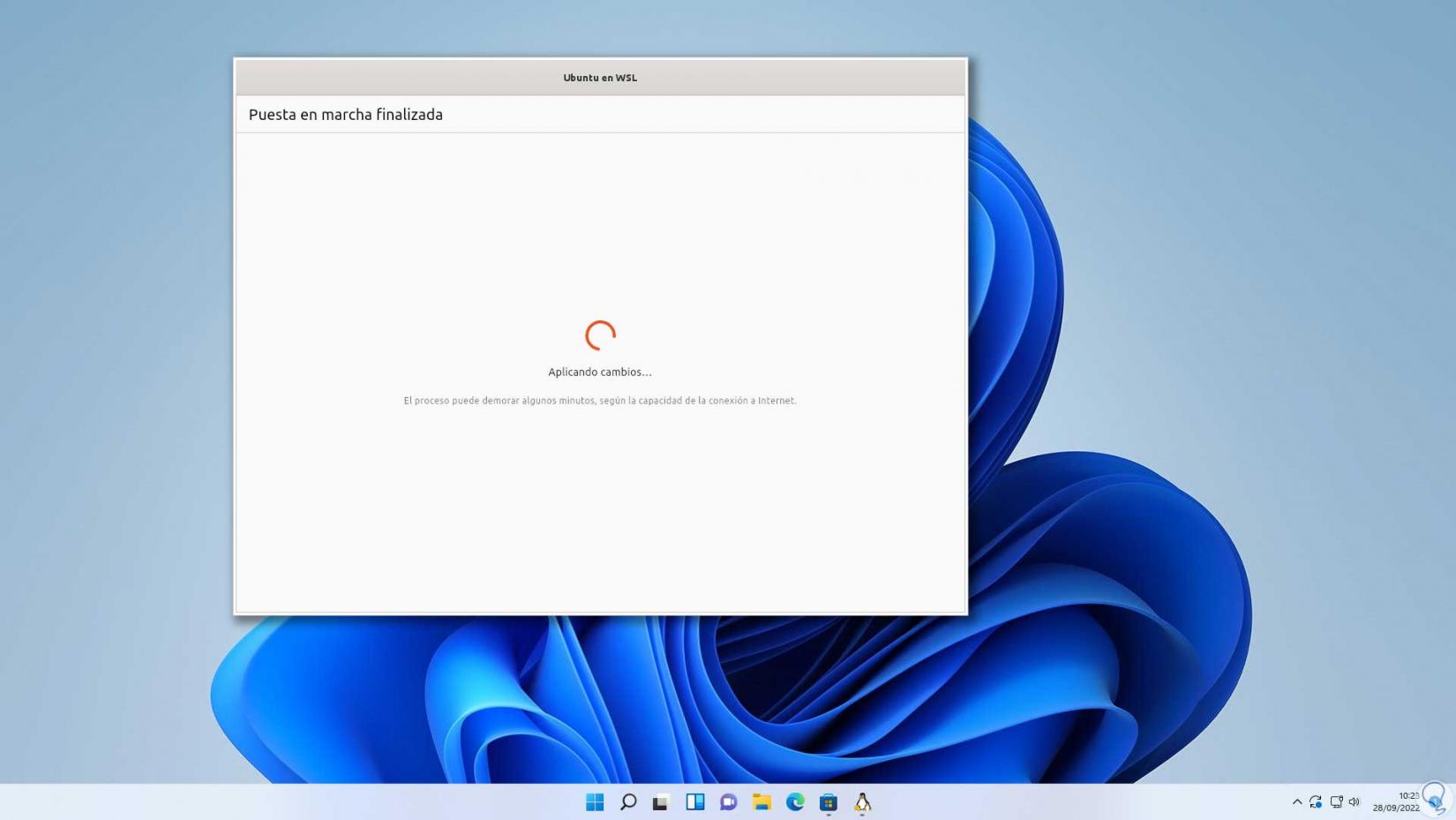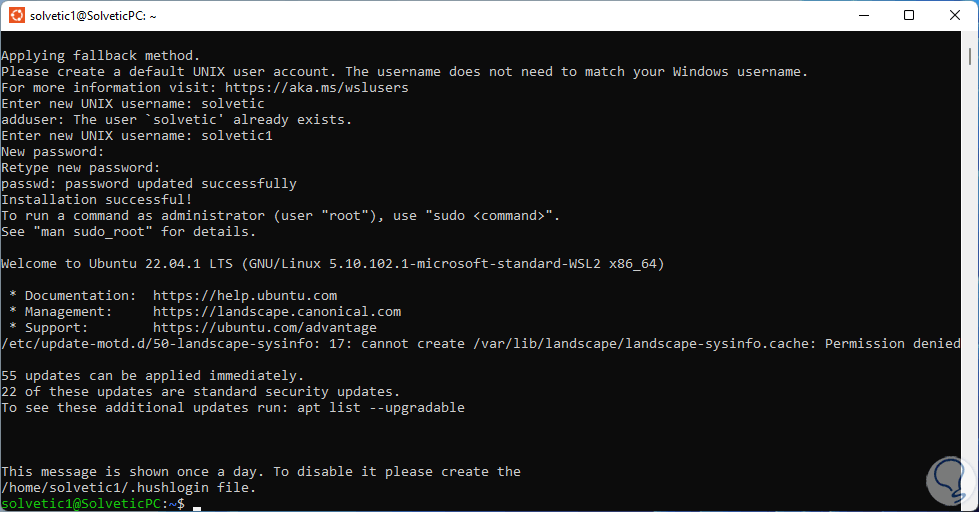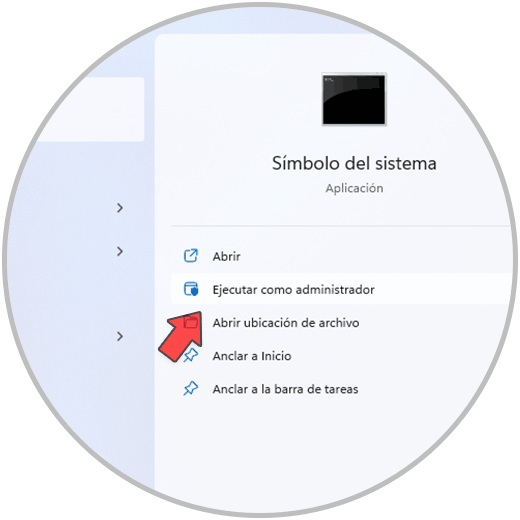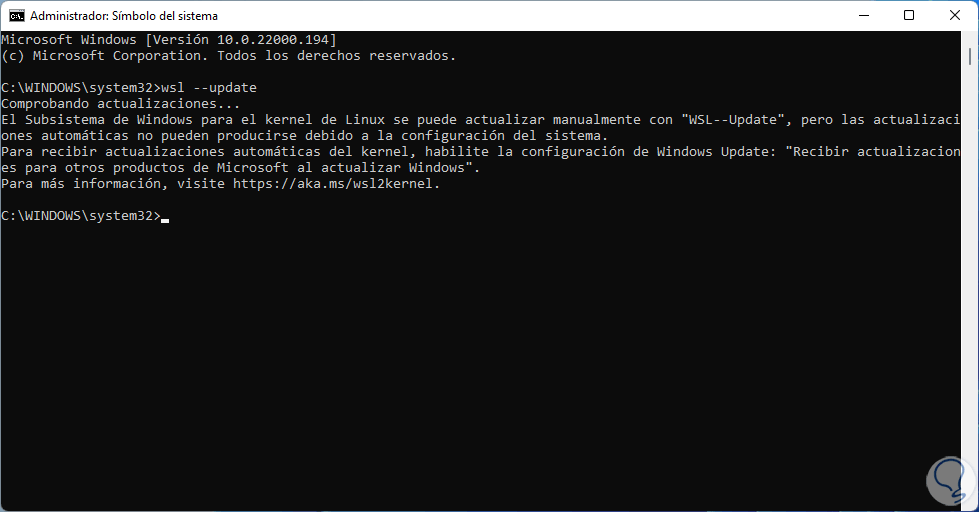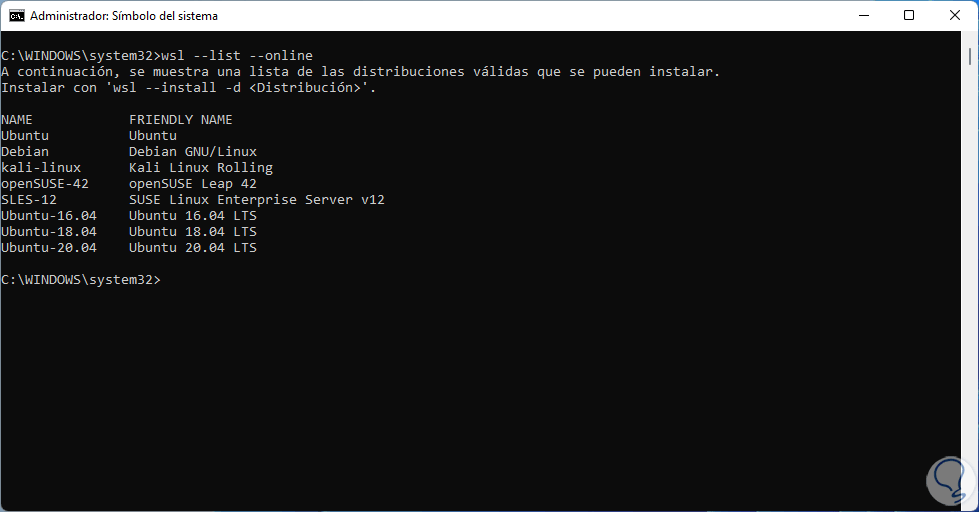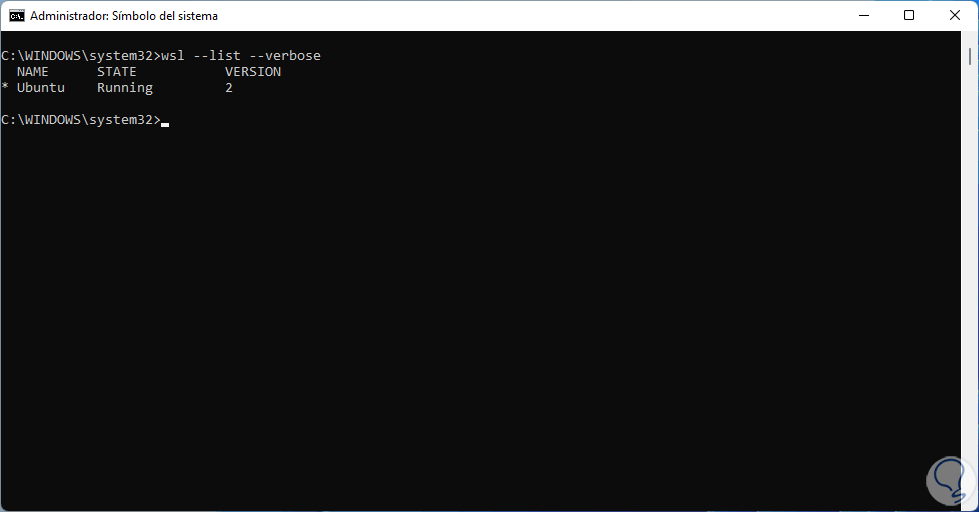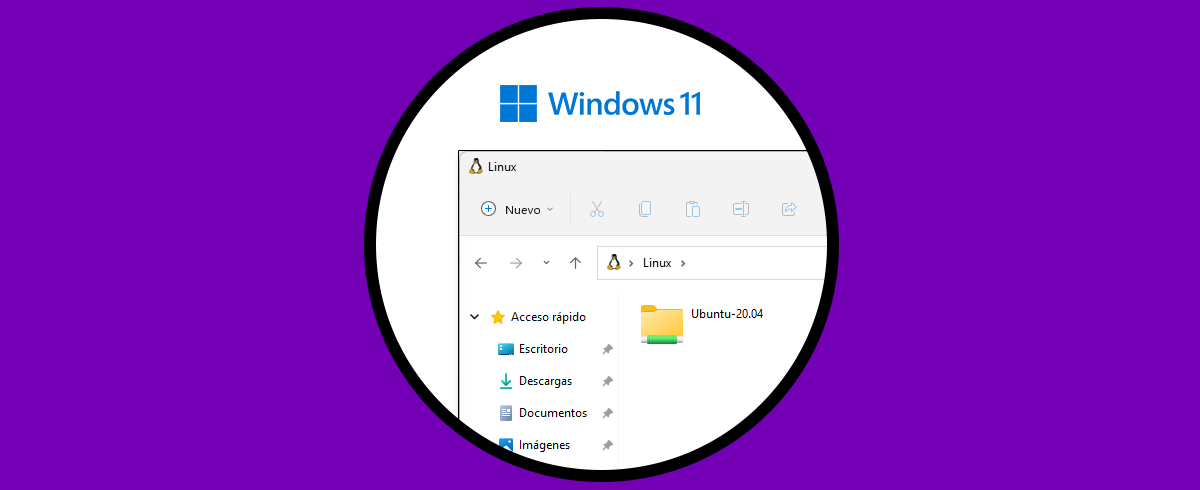Windows 11 está integrado por diversas funciones y características que buscan que el sistema sea lo más completo posible para todas las necesidades de los usuarios finales, una de las más llamativas e importantes es la capacidad que ahora tiene Windows para usar distribuciones de Linux sin que sea necesario el uso de aplicaciones para máquinas virtuales, esta característica es WSL.
WSL (Windows Subsystem for Linux – Subsistema de Windows para Linux) es ideal para los usuario y desarrolladores que desean poseer un entorno GNU/Linux con sus respectivas herramientas, utilidades y funciones de línea de comandos pero todo desde el entorno de Windows 11 sin tener que realizar cambios extremos en la configuración del equipo.
- Acceder a herramientas como vim, emacs, tmux
- Administrar servicios populares como lo son SHD, MySQL, Apache, lighttpd, MongoDB, PostgreSQL y mas
- Acceso a distribuciones GNU/Linux desde la Tienda de Microsoft
- Opción de usar lenguajes como NodeJS, Javascript, Python, Ruby, C/C++, C# & F#, Rust o Go
- Ejecutar scripts de shell Bash y aplicaciones de línea de comandos
- Ejecutar aplicaciones gráficas GNU/Linux integradas al escritorio de Windows 11
- Invocar aplicaciones propias de GNU/Linux en Windows y mas
- Actualmente disponemos de WSL 2 el cual es naturalmente una versión mejorada de WSL 1, con WSL 2 ahora es posible hacer uso de binarios ELF64 de Linux en nuestro equipo Windows, esto mejora el rendimiento del sistema de archivos y ahora se cuenta con más compatibilidad hacia las llamadas al sistema.
- Mejores tiempos de arranque
- Administración de máquinas virtual VM
- Acceso completo al Kernel de Linux
- Compatibilidad total con llamadas al sistema
- Mayor rendimiento de E/S de archivos
- WSL 2 no cuenta con compatibilidad para acceder a puertos serie
- Para sistemas x64 disponer de la versión 1903 o posterior, con Build 18362 o posterior
- Para sistemas ARM64 disponer de la versión 2004 o posterior, con Build 19041 o posterior
Solvetic te explicará cómo instalar WSL 2 en Windows 11 y así tener a mano esta valiosa utilidad de gestión de distribuciones Linux en Windows.
Cómo instalar WSL 2 en Windows 11
En el buscador de Inicio ingresamos la palabra "caracter" y damos clic en "Activar o desactivar las características de Windows":
En la ventana desplegada activamos la casilla:
Plataforma de máquina virtual
Ahora activamos la casilla "Subsistema de Windows para Linux":
Damos clic en Aceptar para iniciar el proceso:
Se aplicaran los cambios:
Al finalizar veremos lo siguiente:
Damos clic en “Reiniciar ahora” para reiniciar Windows 11:
Las características serán instaladas:
Iniciamos sesión:
Una vez se inicie sesión abrimos la Tienda de Windows y allí buscamos alguna de las distribuciones de Linux:
Damos clic en Obtener para instalar dicha distribución:
Se iniciara la descarga de la distribución:
Al finalizar veremos lo siguiente. Damos clic en "Abrir" para lanzar el asistente de creación de la máquina:
Esperamos que se complete este paso y en base a la distribución veremos lo siguiente:
Damos clic en OK para continuar con la configuración del sistema como su idioma:
Nombre de usuario y contraseña:
Validación de rutas y puntos de montaje:
Esperamos que el proceso continue:
Después de esto se abrirá una consola donde ingresamos el usuario y asignamos contraseña deseada, luego se tendrá acceso al sistema:
Para administrar WSL en Windows 11 abre CMD como administrador:
Actualizamos WSL con el comando:
wsl –update
Lista las distribuciones disponibles:
wsl --list –online
Validamos la distribución instalada en Windows 11:
wsl --list –verbose
Vemos la versión instalada:
Con este método es posible instalar y administrar WSL 2 en Windows 11 y acceder a sus beneficios.