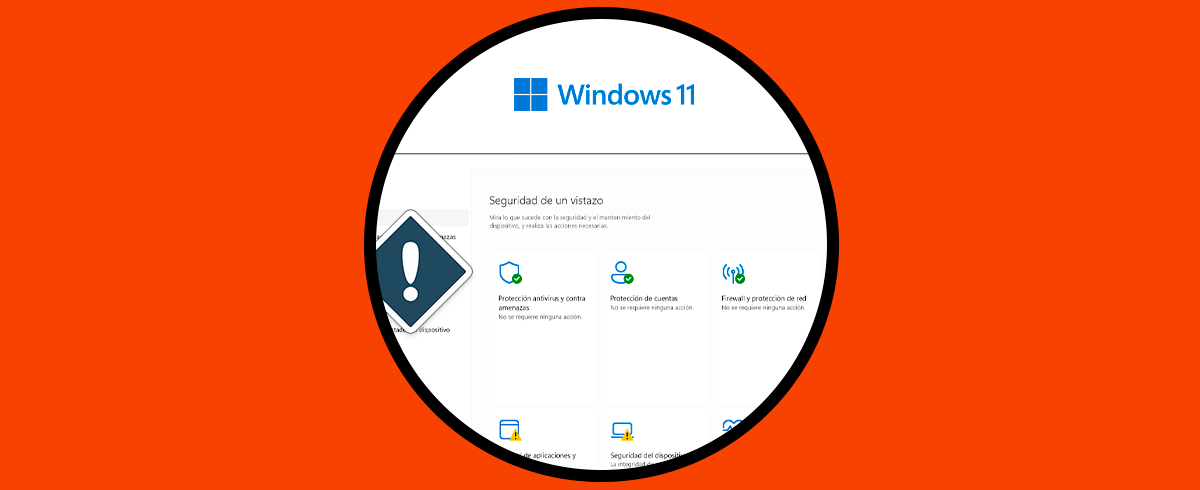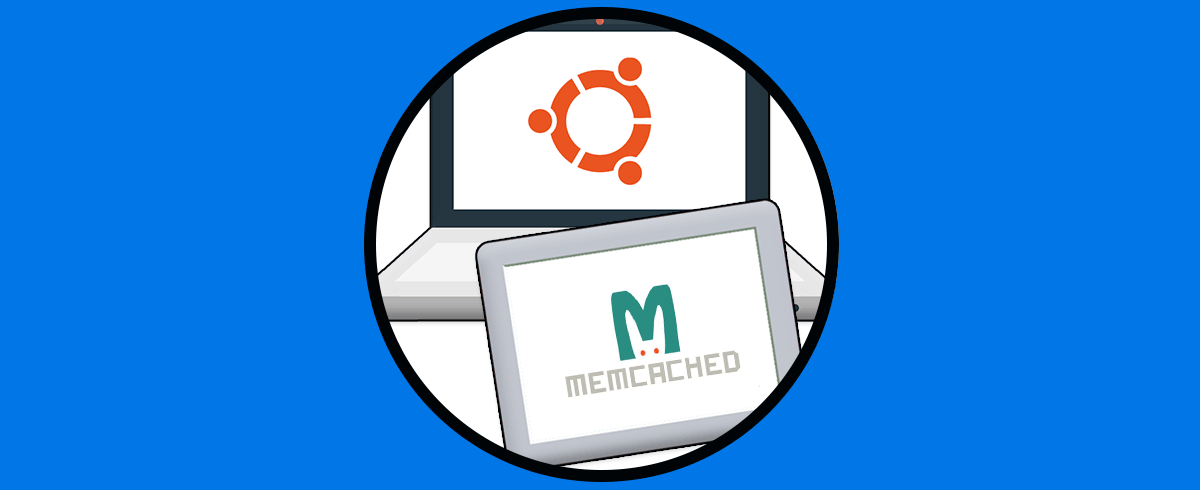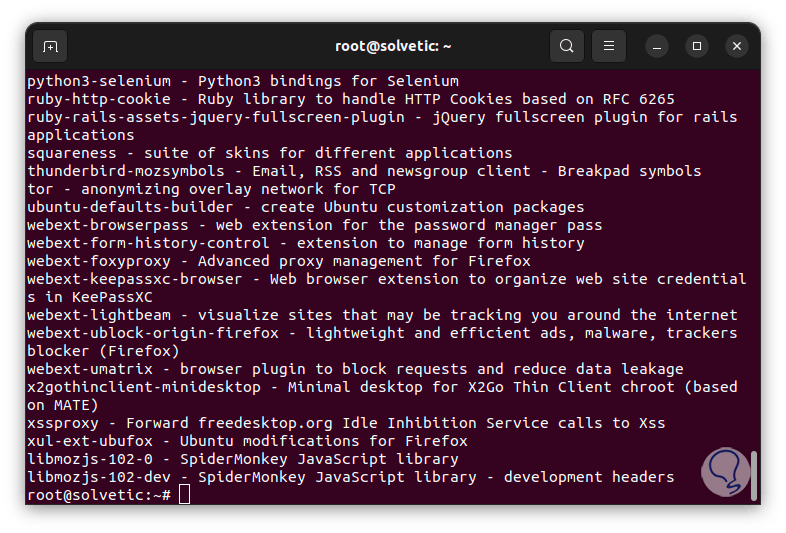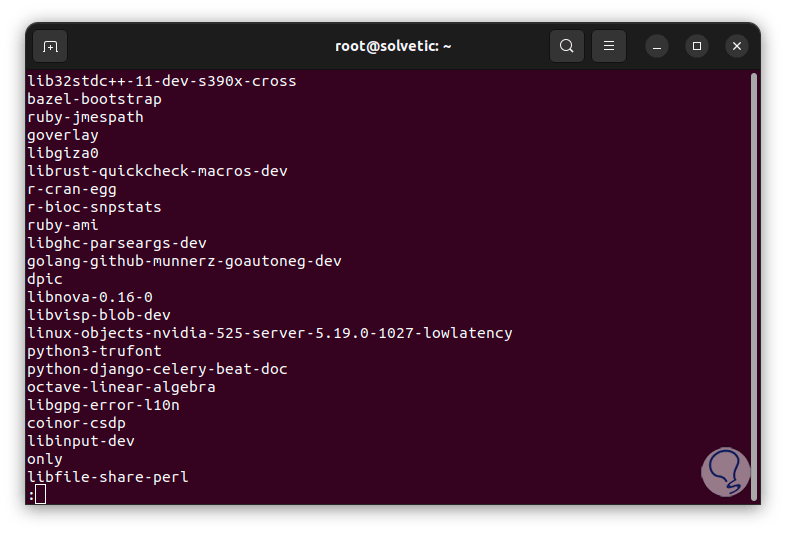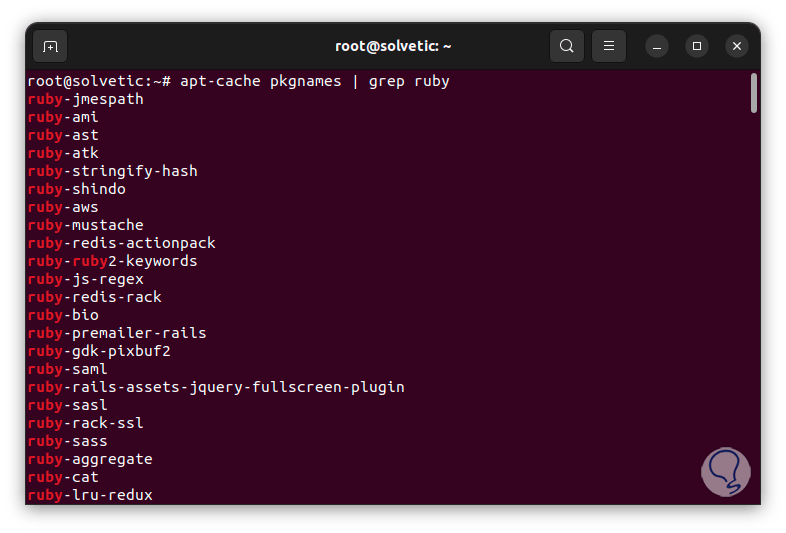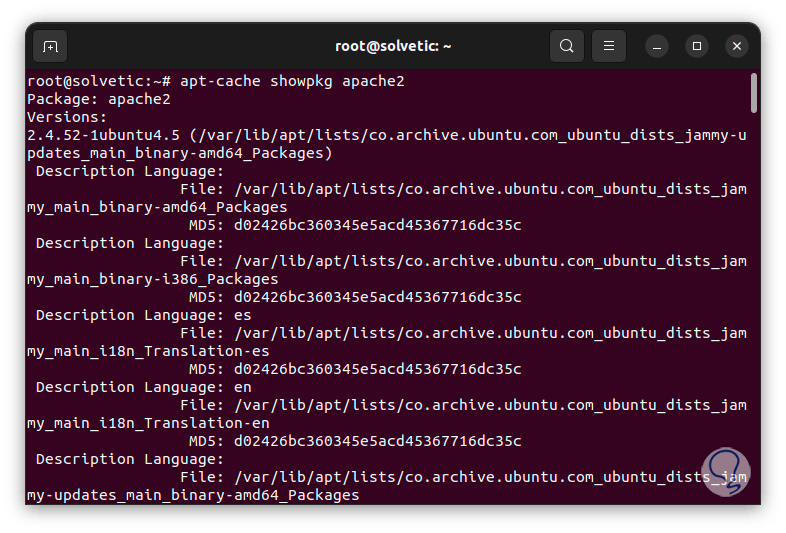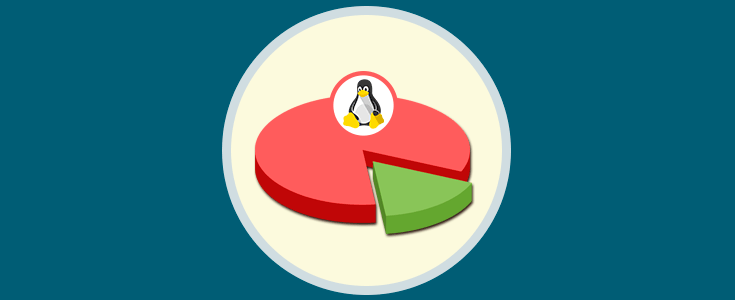En Linux encontramos un amplio grupo de comandos con los cuales es posible realizar diversas tareas tanto de soporte como de información, uno de estos comandos muy útil es apt-cache, el cual verás cómo usar dentro de este completo tutorial para poder gestionar la caché del sistema.
El comando apt-cache se encarga de hacer un análisis y mostrar a la información disponible sobre los paquetes que están instalados en el sistema así como lo que pueden ser instalados, su trabajo esta basado de forma exclusiva con los datos alojados en el caché local cuando se usa el parámetro “update”.
- showsrc: se encarga de mostrar la información de fuentes.
- search: su tarea es buscar en la lista de paquetes usando el patrón de expresión regular que indiquemos.
- depends: genera información de dependencias disponibles para el paquete.
- rdepends: permite ver la información de dependencias inversas del paquete.
- show: despliega un registro legible para el paquete seleccionado.
- pkgnames: crea una lista con los nombres de todos los paquetes en el sistema.
- policy.: nos permite ver los parámetros de las normas de un paquete.
Existen algunas opciones a usar y Solvetic te mostrará cómo tener acceso a estos detalles.
Cómo usar el comando apt-cache en Linux
Para este caso usaremos Ubuntu pero el proceso es similar en las demás distribuciones, abrimos la terminal y podemos usar el siguiente comando para buscar todos los paquetes asociados a ese nombre:
sudo apt-cache search (nombre)
Vamos a la parte inferior para ver todos los resultados. Allí vemos que cada línea esta relacionado con el nombre del paquete buscado.
Ahora podemos usar el siguiente comando para listar el nombre de todos los paquetes sin descripción:
sudo apt-cache pkgnames
De nuevo vamos a la parte inferior para ver los demás resultados:
Para ver menos resultados, o usar el modo resumen, ejecutamos el siguiente comando :
sudo apt-cache pkgnames | les
Pulsando la tecla Enter puedes ir viendo más resultados. Para salir presiona la tecla q.
Si se desea es posible filtrar los resultados para un paquete en especial, en este caso usa el siguiente comando:
sudo apt-cache pkgnames | grep (nombre)
Allí encontramos todos los paquetes relacionados a ese nombre.
Para tener acceso a todos los detalles del paquete, usaremos el siguiente comando:
sudo apt-cache show (nombre)
Allí encontramos detalles como:
- nombre del paquete
- tipo de arquitectura
- version actual
- origen
- desarrollador
- procesos asociados
- ruta local
- verificación SHA1
- tamaño y más detalles
Si deseamos ver las dependencias de un paquete ejecutaremos lo siguiente:
sudo apt-cache showpkg (nombre)
Para poder ver las estadística generales de la cache vamos a usar el siguiente comando:
sudo apt-cache stats
Vemos la cantidad total de paquetes por su tipo así como el tamaño de cada sección. Podemos ver los detalles de la instalación de un paquete con el siguiente comando. Vemos si está o no instalado el paquete, su candidato a usar, versión y más.
Así apt-cache es un aliado a la hora de trabajar con este tipo de paquetes en Linux.