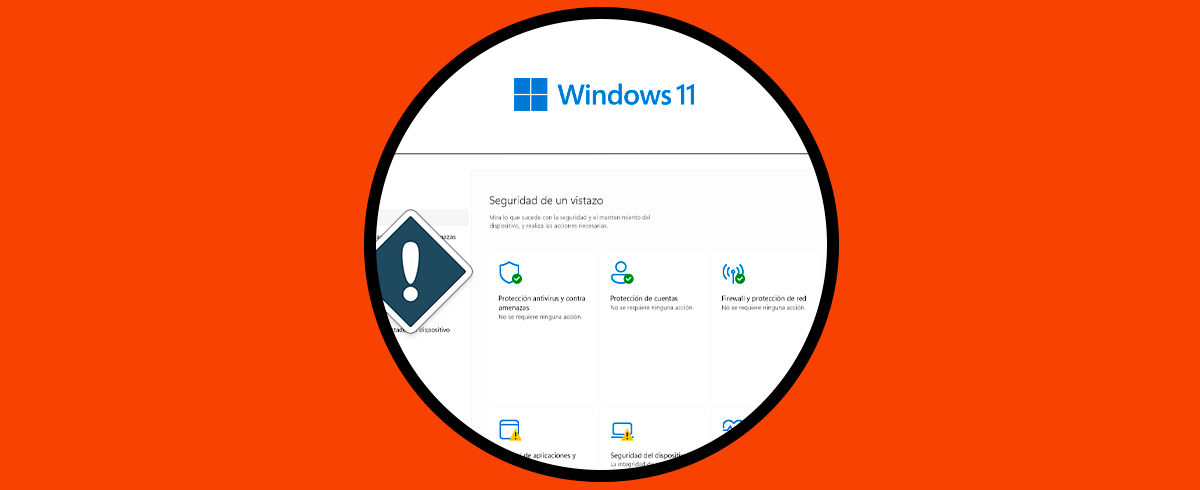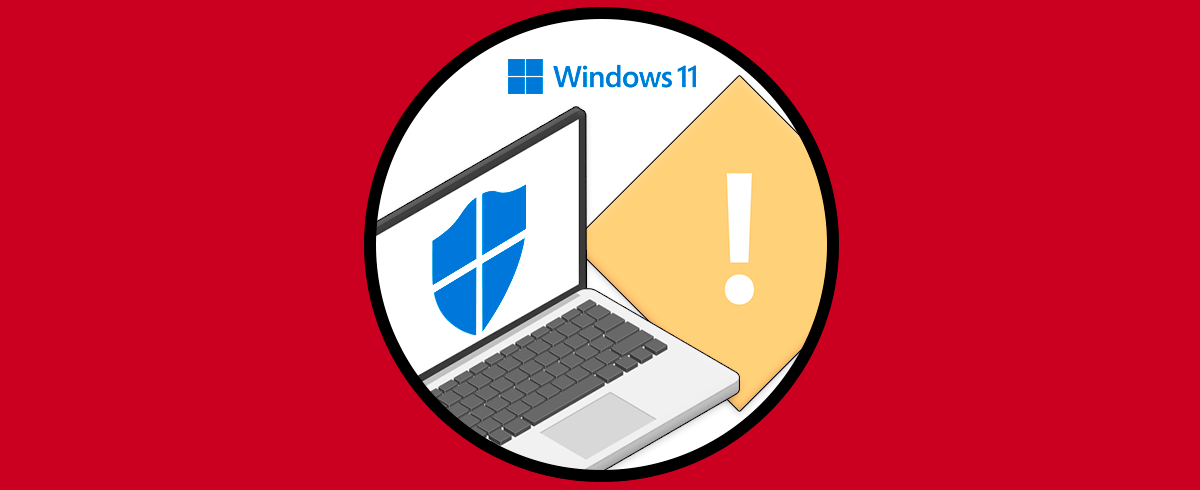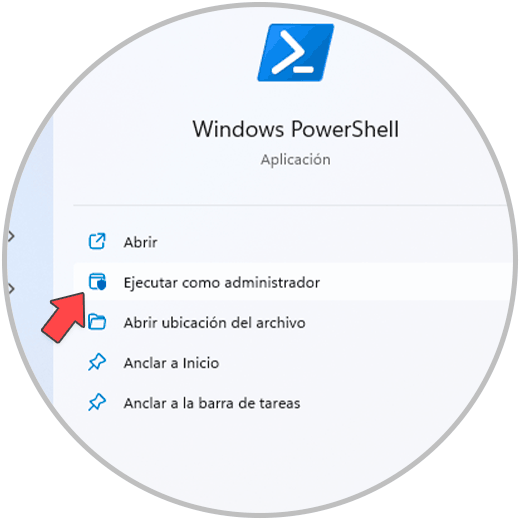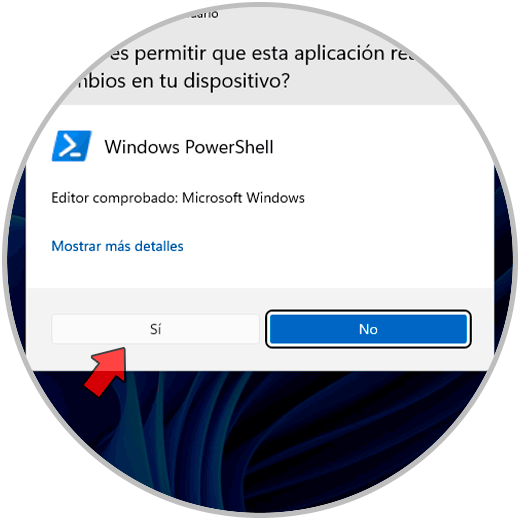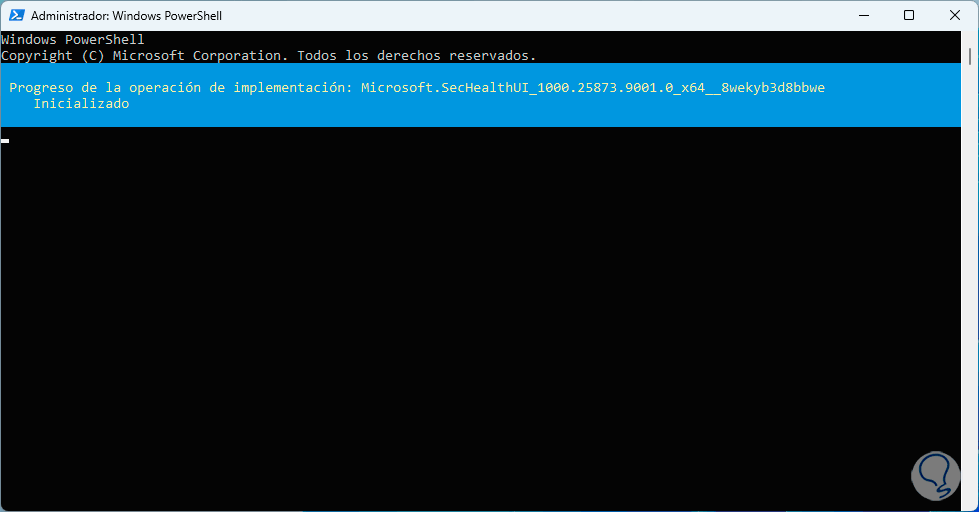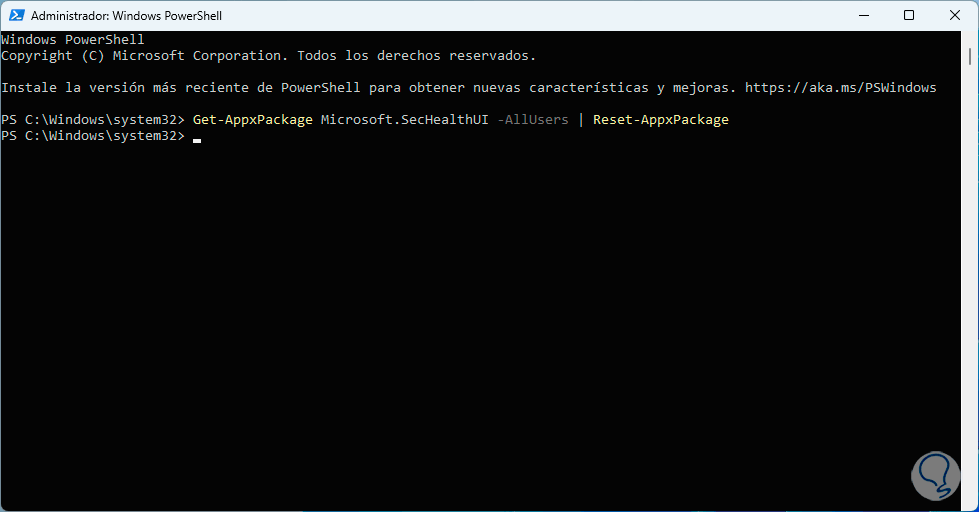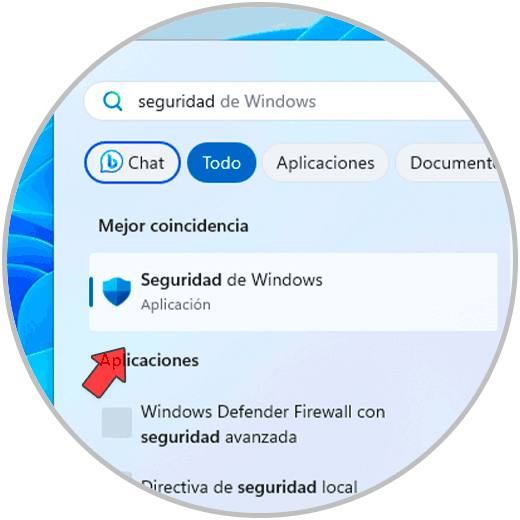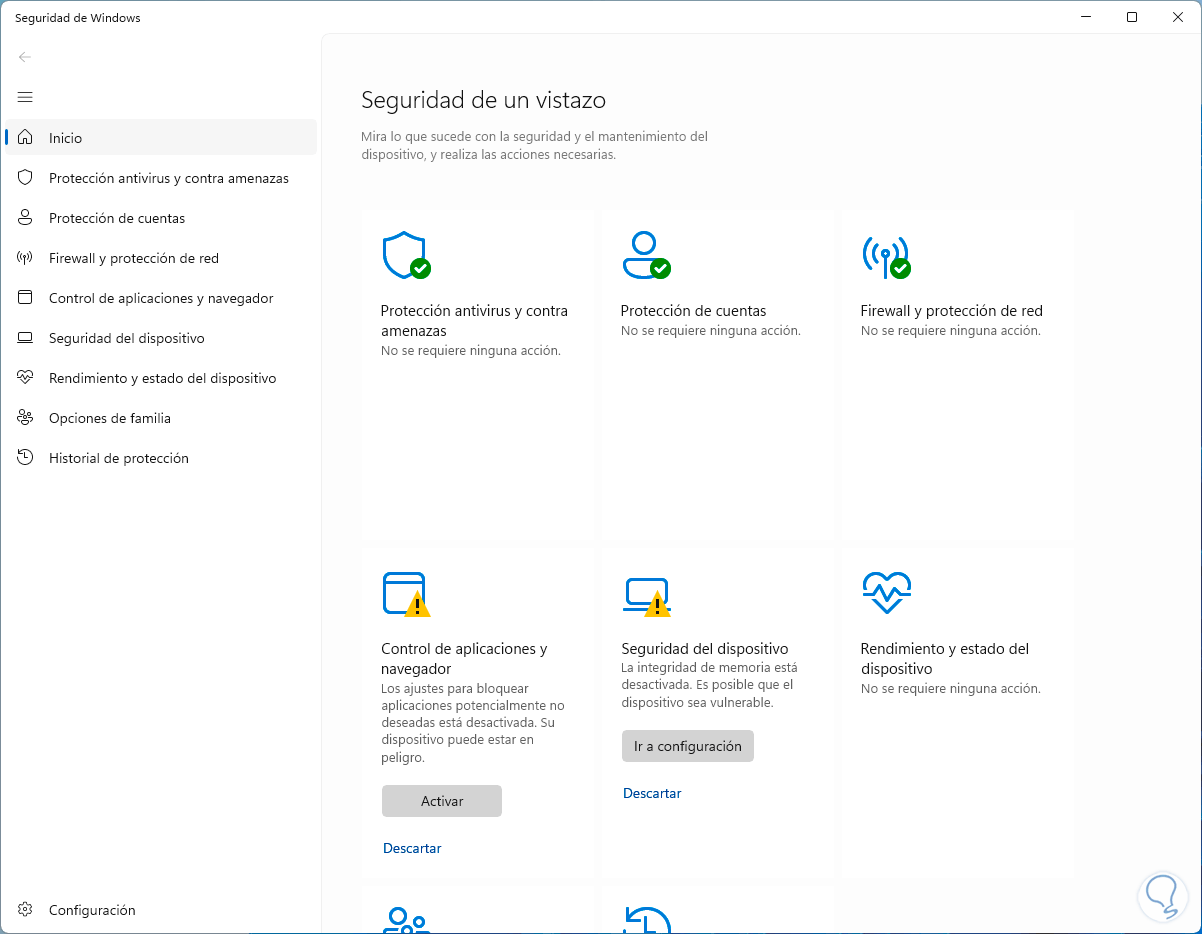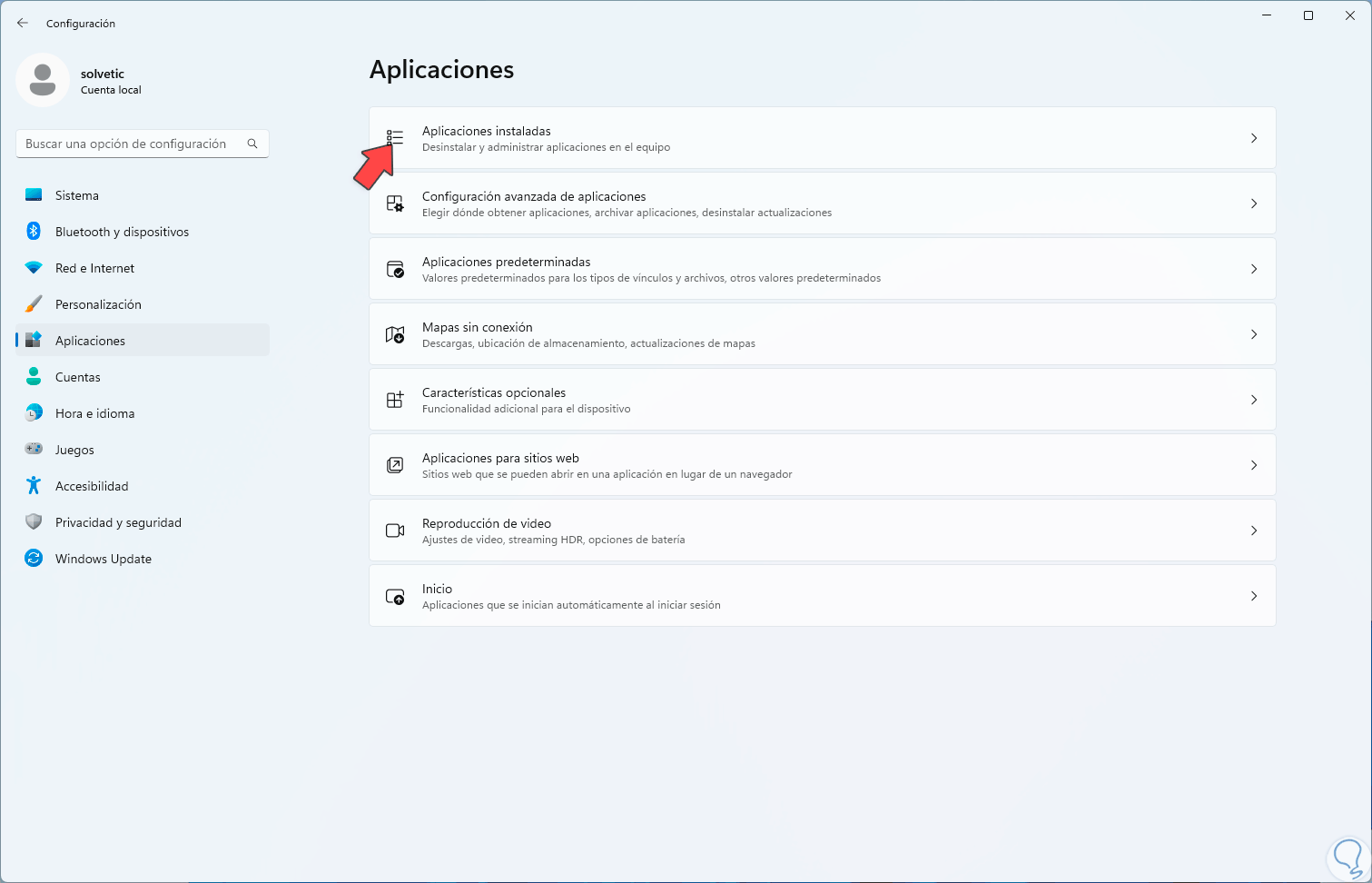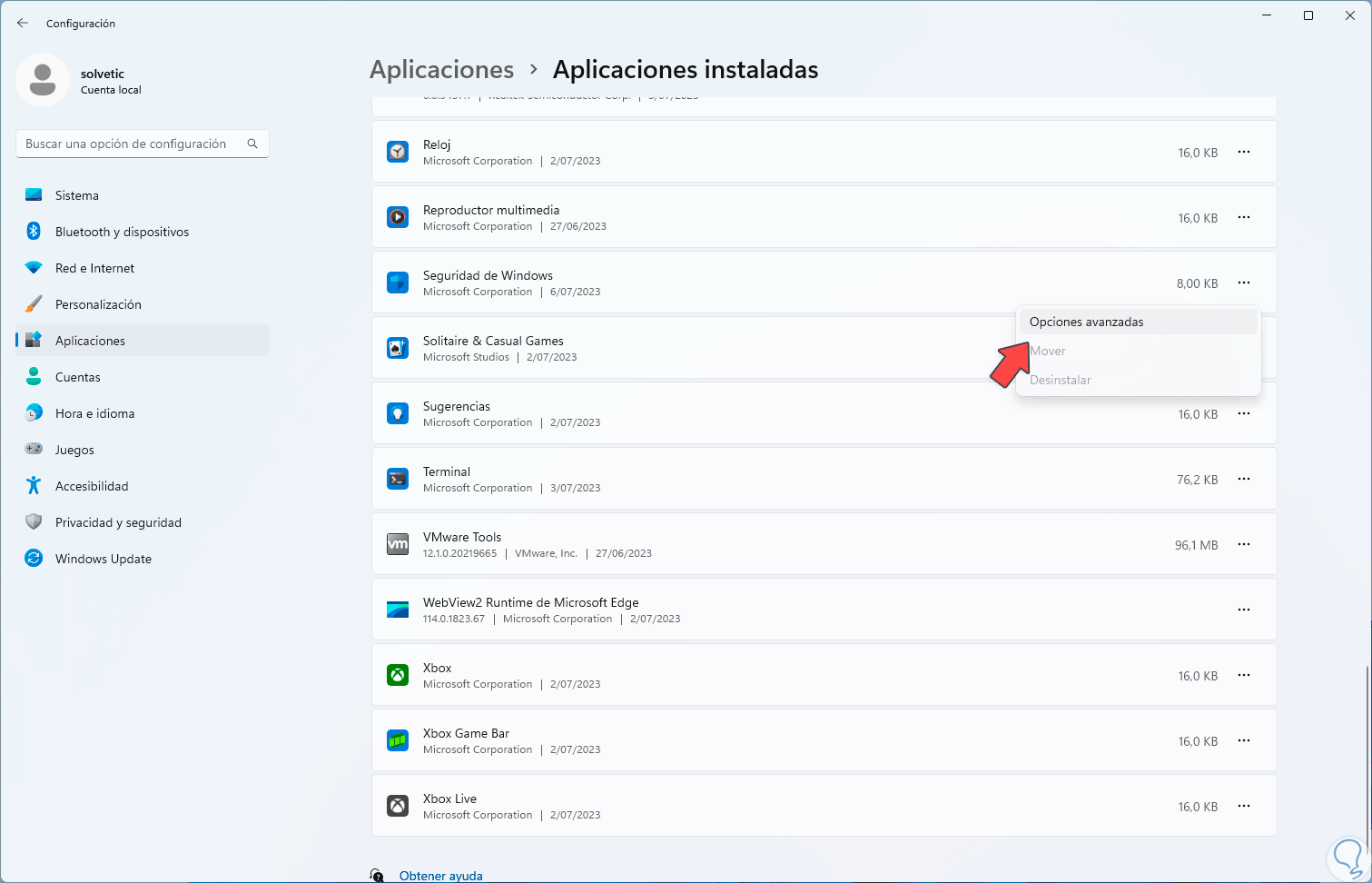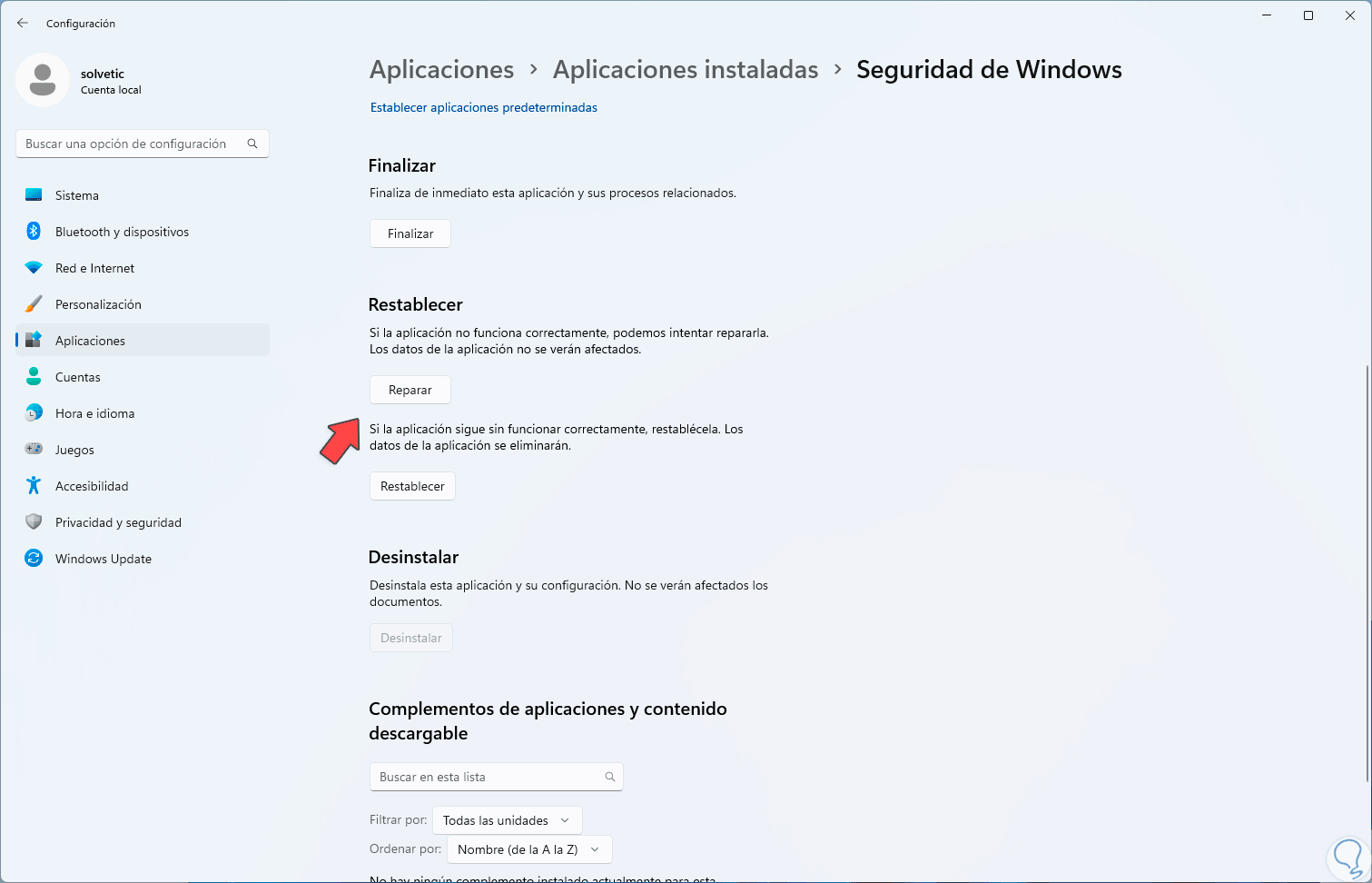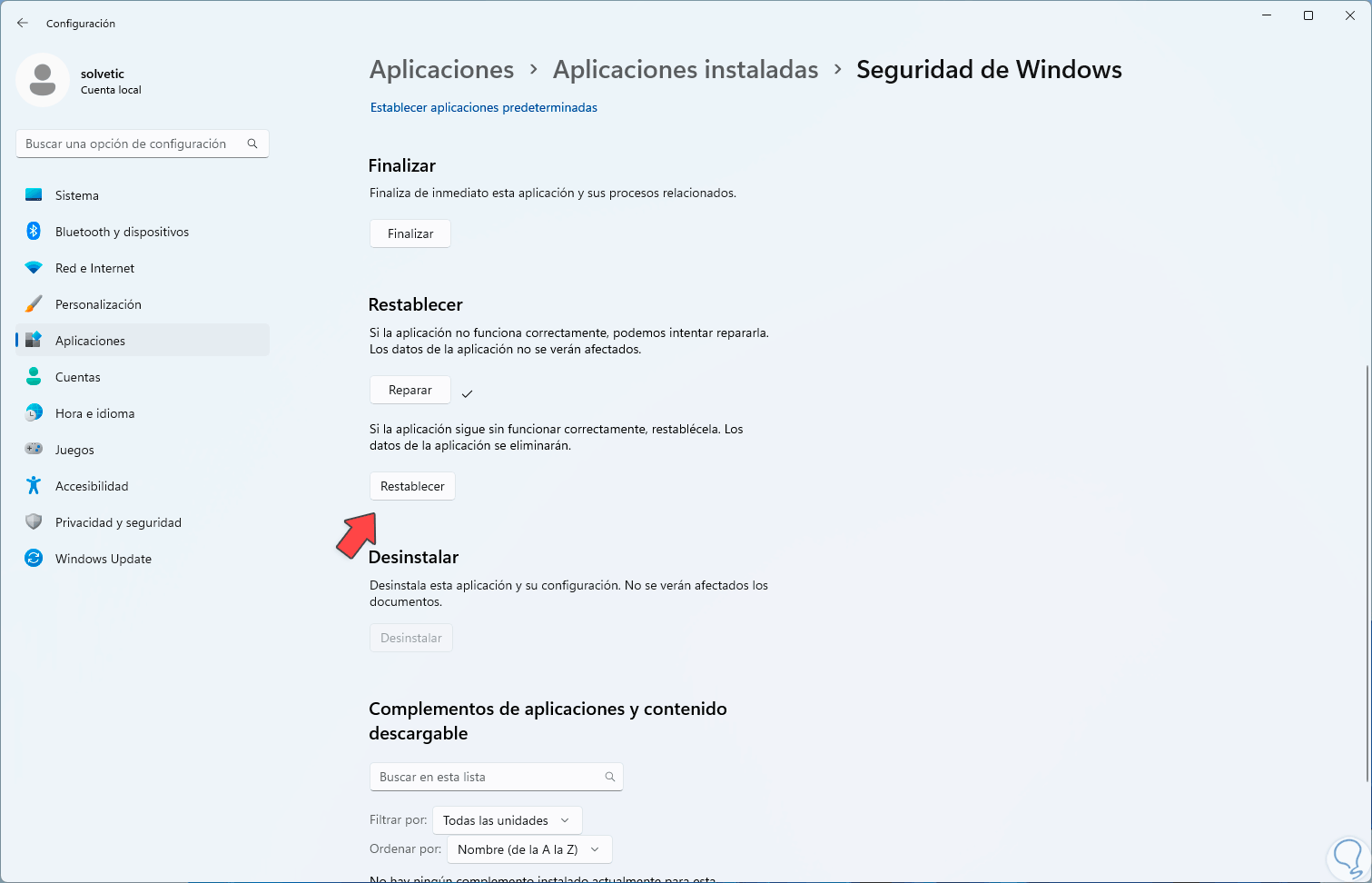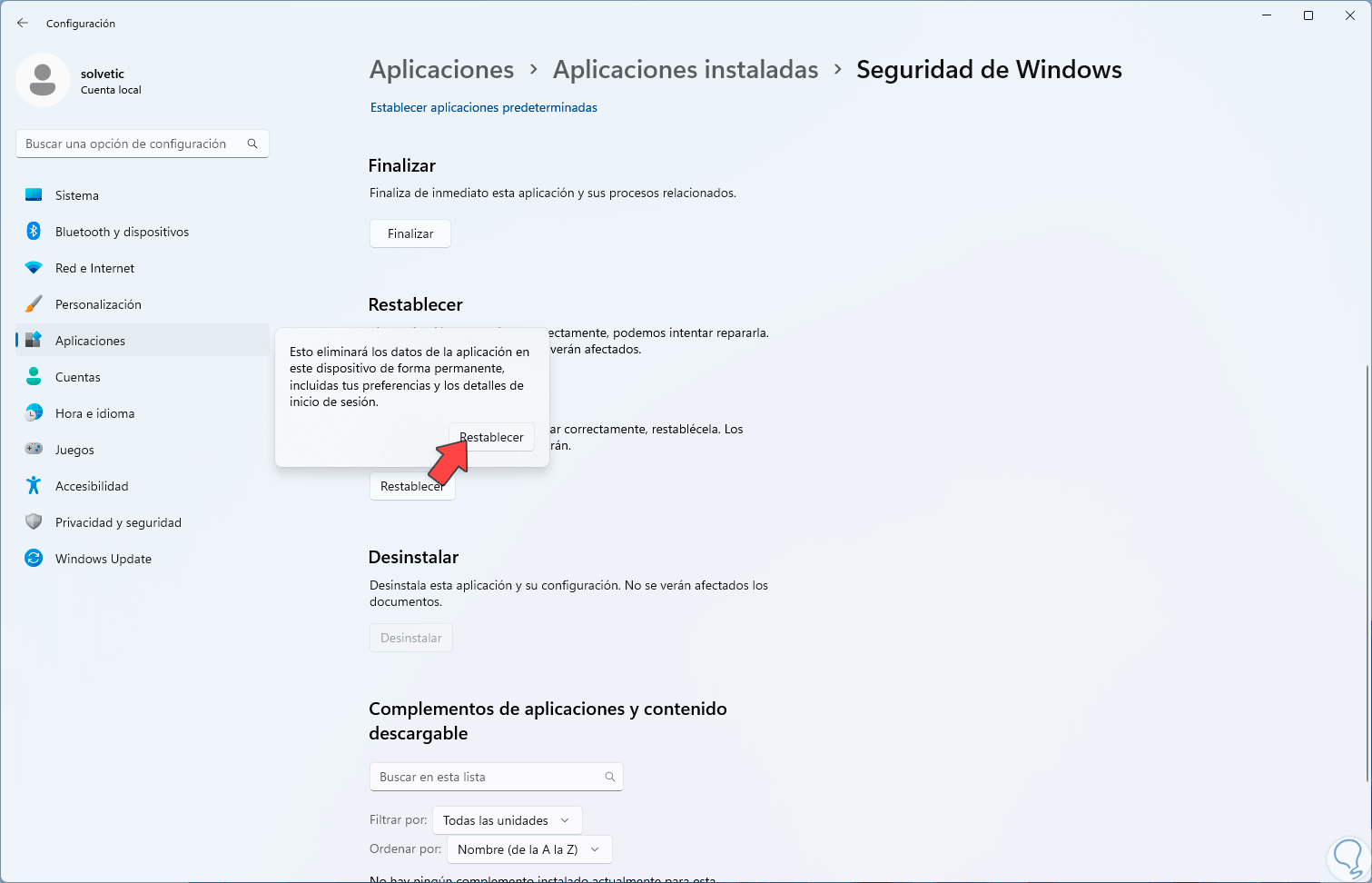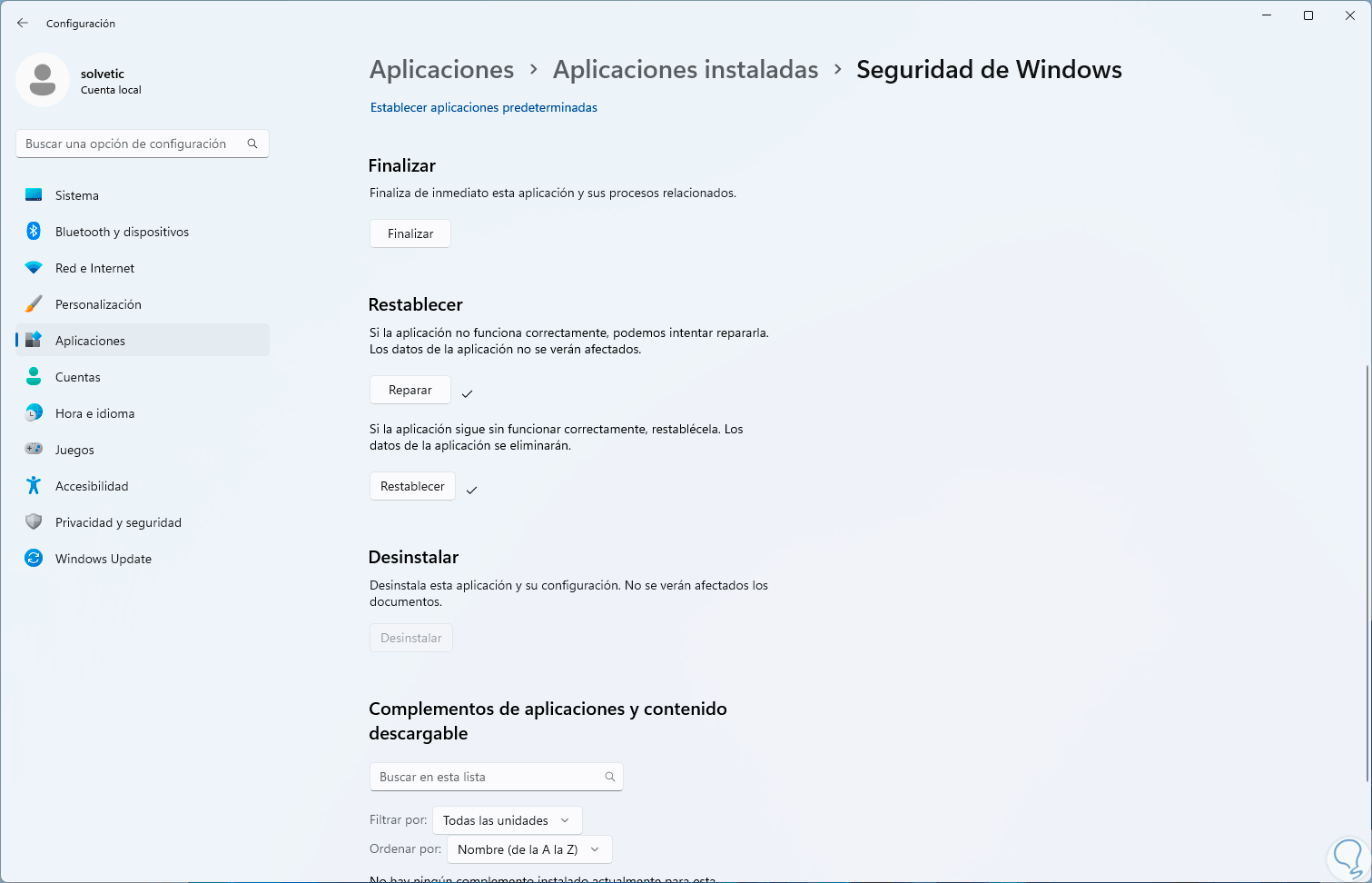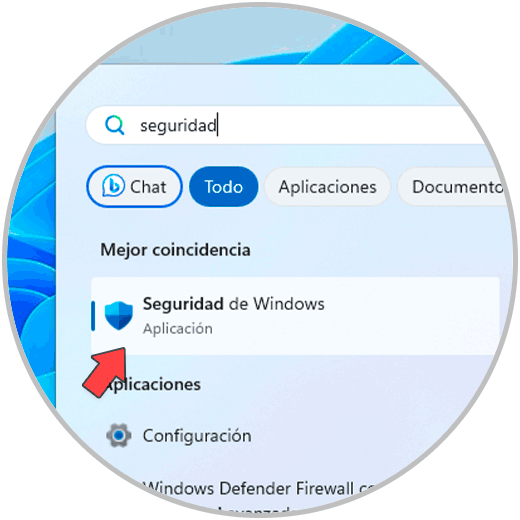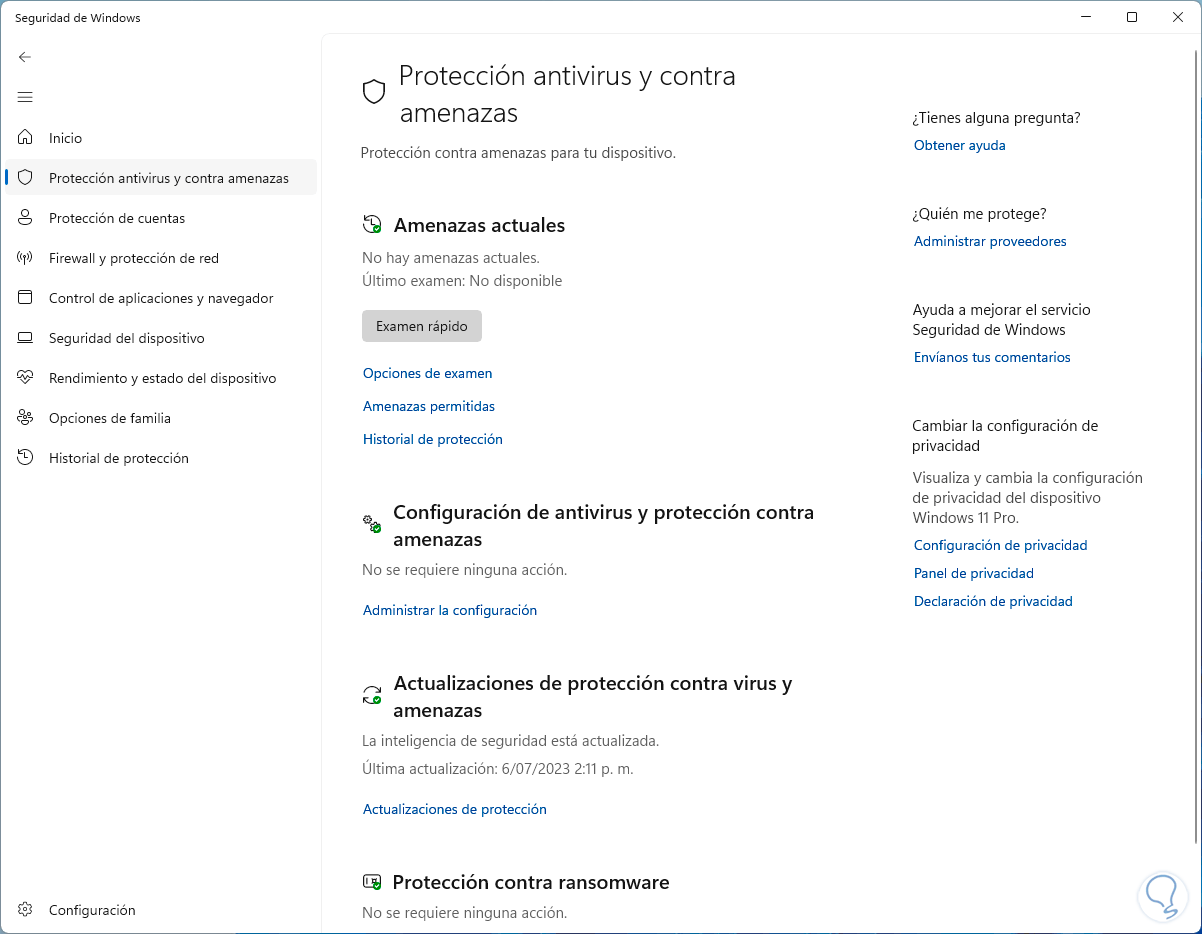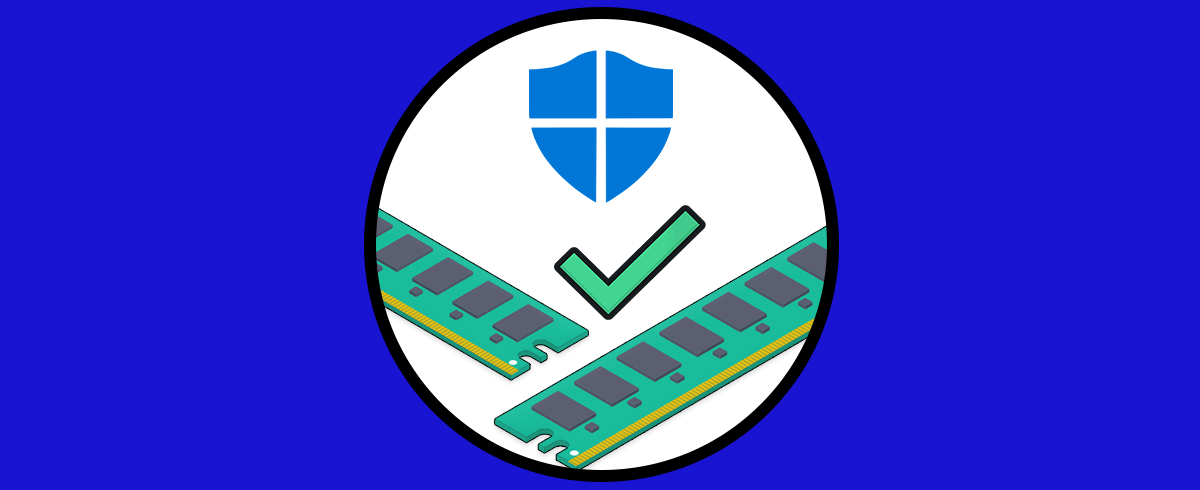La seguridad en Windows 11 es un pilar esencial en el cual día a día trabaja Microsoft debido a las constantes amenazas que están presentes tanto a nivel interno como externo, recordemos que a nivel interno podemos ejecutar archivos con código malicioso o hacer uso de medios USB infectados y a nivel externo encontramos miles de amenazas como malware, troyanos y más que pueden poner en riesgo tanto la integridad del equipo como la información del usuario.
Para prevenir esto en Windows 11 se ha integrado la aplicación “Seguridad de Windows” la cual es una utilidad que integra numerosas opciones para administrar de manera integral todos los aspectos de seguridad del sistema, aplicaciones, carpetas y demás, esta aplicación está compuesta por segmentos como:
- Protección antivirus y contra amenazas: en ella es posible tener acceso a la gestión de configuraciones y notificaciones de protección antivirus contra ransomware, esto abarca el acceso controlado a carpetas e inicio de sesión en Microsoft OneDrive, desde aquí es posible realizar los diversos tipos de exámenes disponibles para el análisis del sistema.
- Protección de cuentas: en esta sección tendremos acceso a la configuración de inicio de sesión y protección de cuenta así como configurar el bloqueo dinámico.
- Firewall y protección de red: en esta sección encontramos todo lo relacionado con la administración y configuración del firewall, incluyendo el predeterminado que es Windows Defender Firewall, asimismo podemos administrar los tipos de redes disponibles.
- Control de aplicaciones y navegador: en esta sección es posible configurar Windows Defender SmartScreen y las opciones de protección contra exploits, dispondremos de algunas funciones como la navegación aislada para usar Edge en un espacio seguro, mejora el sistema ante las vulnerabilidades actuales y más.
- Seguridad del dispositivo: permite configurar la configuración de seguridad integrada del dispositivo tal como lo es el aislamiento del núcleo y administrar la seguridad del procesador.
- Rendimiento y estado del dispositivo: allí encontramos información acerca de los controladores, espacio de almacenamiento y aspectos generales de Windows Update, adicional permite hacer una reinstalación de Windows 11.
- Opciones de familia: permite acceder a controles parentales y recibir consejos e información para que los niños estén seguros al momento de estar en línea.
- Historial de protección: encontramos todas las alertas y mensajes que Windows Defender ha detectado en el sistema junto a su prioridad,
Ahora, en algunos momentos es posible que no tengamos acceso a Windows Defender, esto puede deberse por errores propios de la utilidad o por algunas fallas del sistema, Solvetic explicara dos métodos para lograr corregir esto y así tener acceso a Windows Defender o Seguridad de Windows.
1 Reparar Windows Defender en Windows 11 desde PowerShell
Para este caso vamos a realizar el restablecimiento de la utilidad directamente desde la consola.
Para esto abrimos PowerShell como administradores:
Debemos aceptar los permisos del sistema:
En la terminal vamos a ejecutar el siguiente comando:
Get-AppxPackage Microsoft.SecHealthUI -AllUsers | Reset-AppxPackage
Esperamos que se ejecute el comando:
Después de esto abrimos “Seguridad de Windows”:
Veremos que funciona correctamente:
2 Reparar Windows Defender en Windows 11 desde Configuración
Podemos trabajar directamente en la utilidad Seguridad de Windows.
Para lograrlo vamos a la ruta:
- Inicio
- Configuración
- Aplicaciones
- Aplicaciones instaladas
Allí vamos a ubicar “Seguridad de Windows”, damos clic sobre su menú contextual y luego damos clic en “Opciones avanzadas”:
Veremos las siguientes opciones:
Damos clic en “Reparar” y esperamos que finalice esta operación:
Ahora damos clic en “Restablecer” y debemos confirmar el proceso:
Esperamos que se complete:
Abrimos Seguridad de Windows:
Podemos ver que trabaja adecuadamente:
Con alguna de estas dos opciones es posible recuperar el acceso a la seguridad de Windows para gestionar todo lo relacionado con este tema.