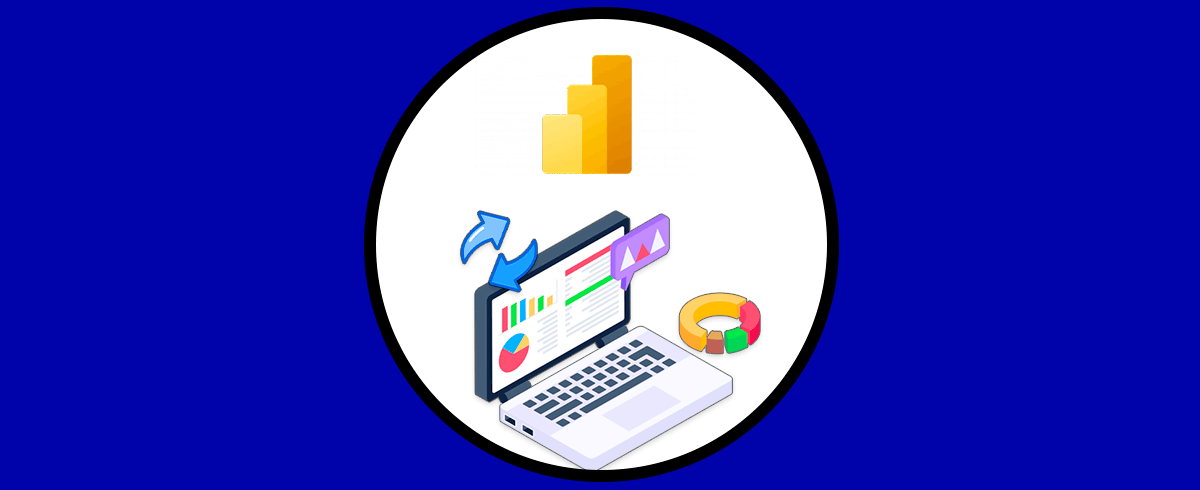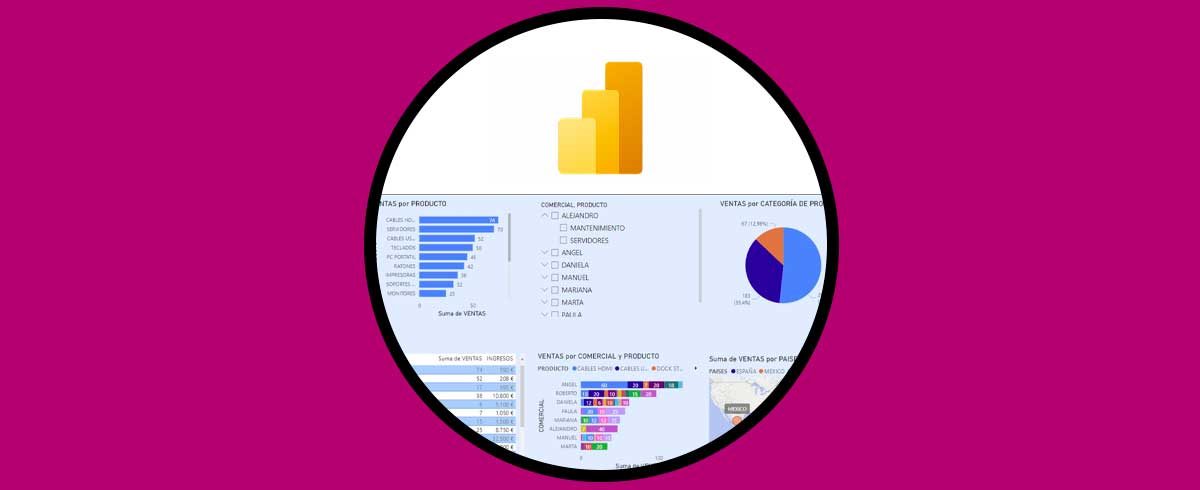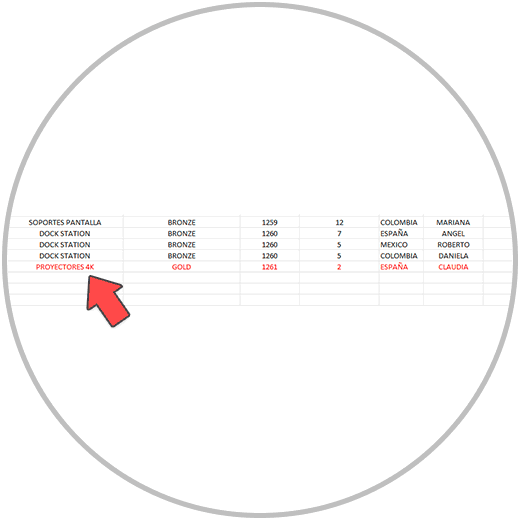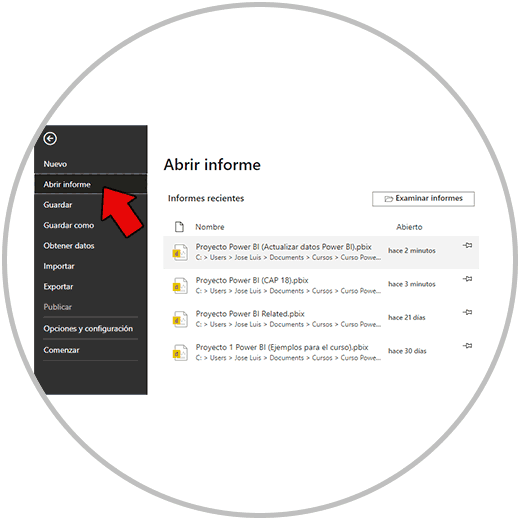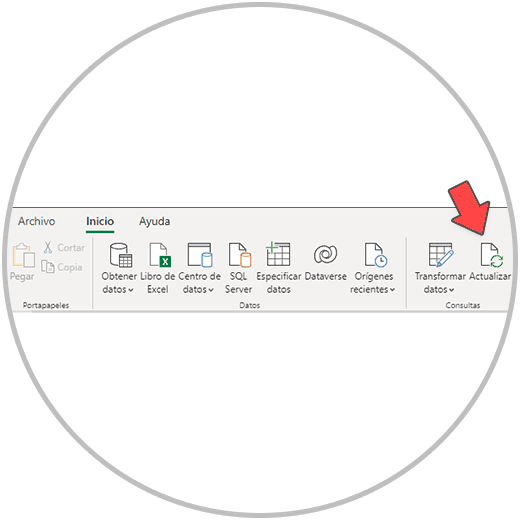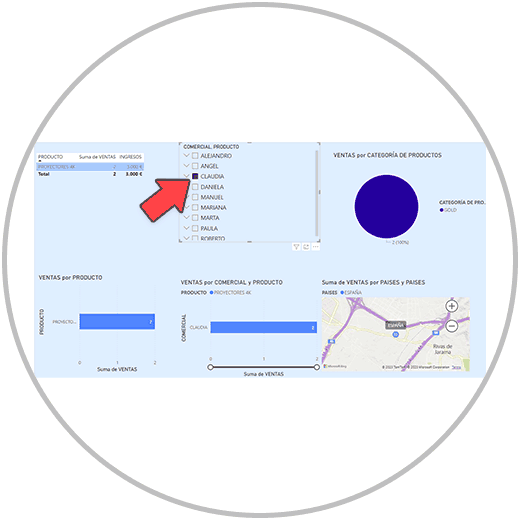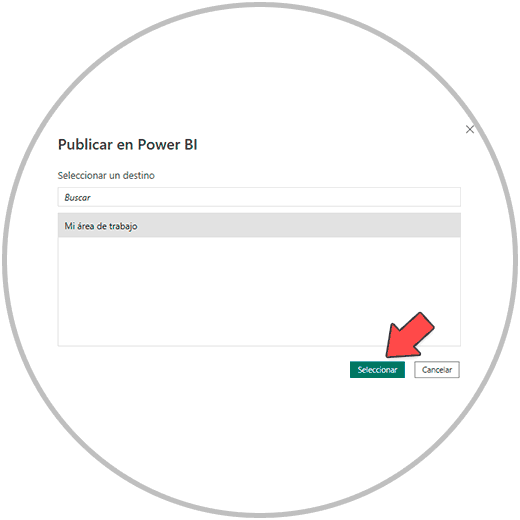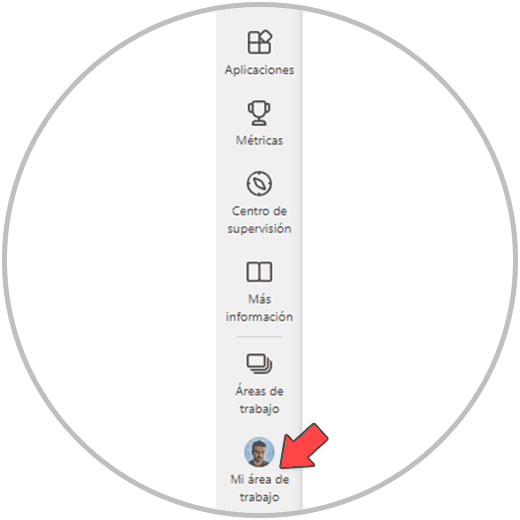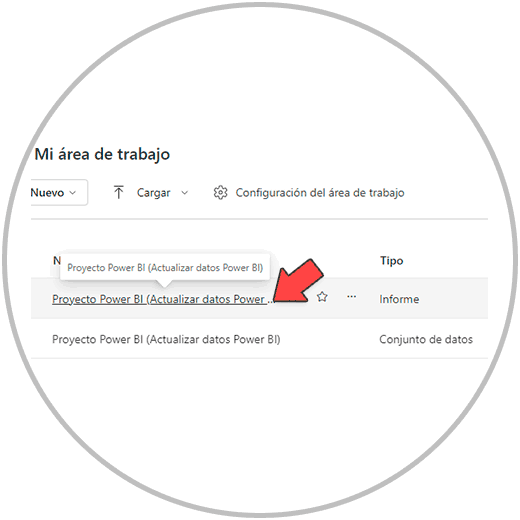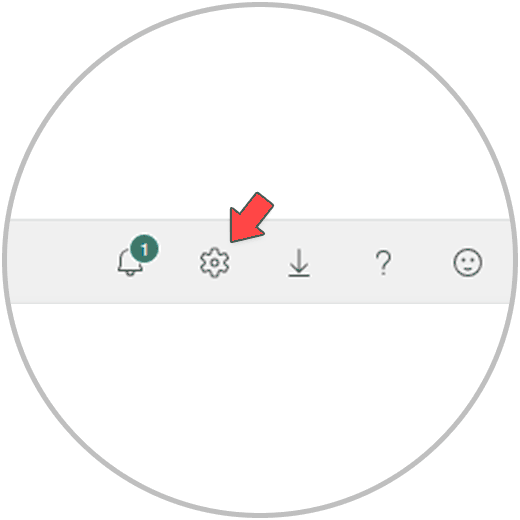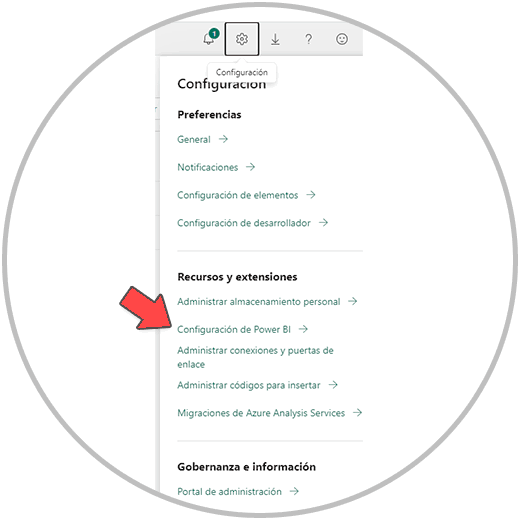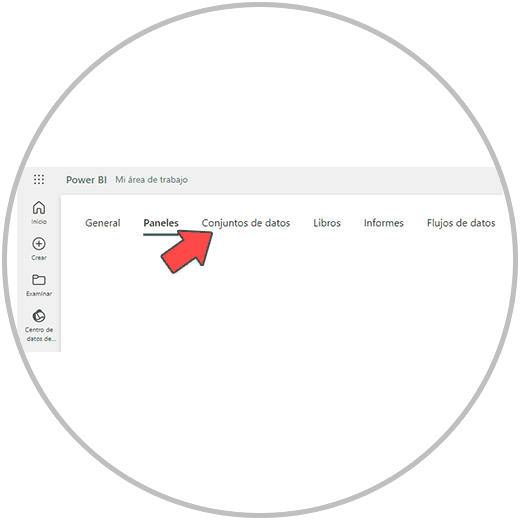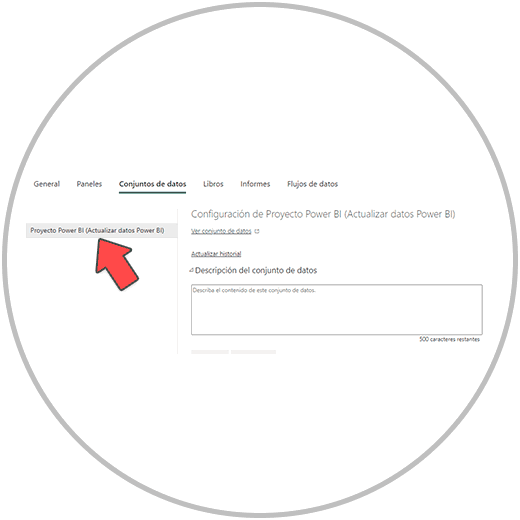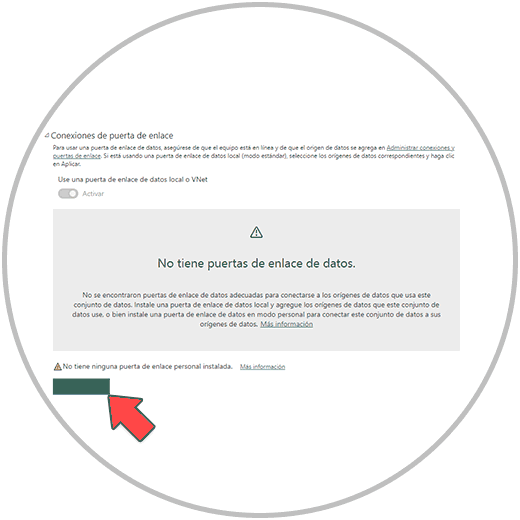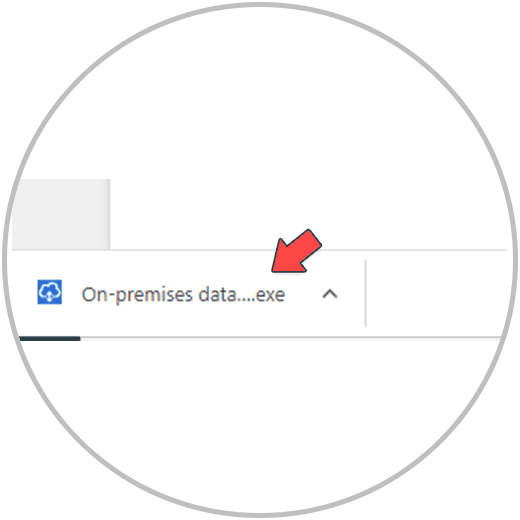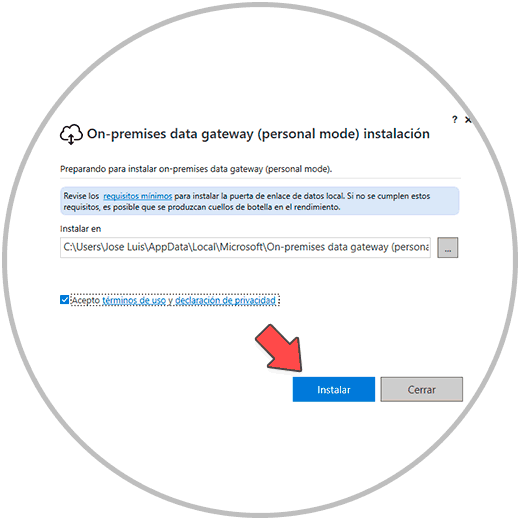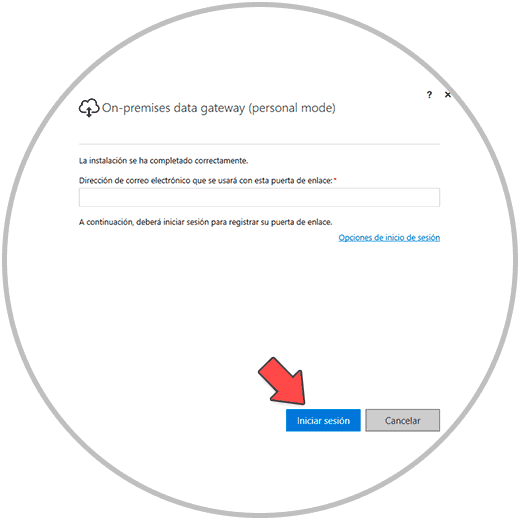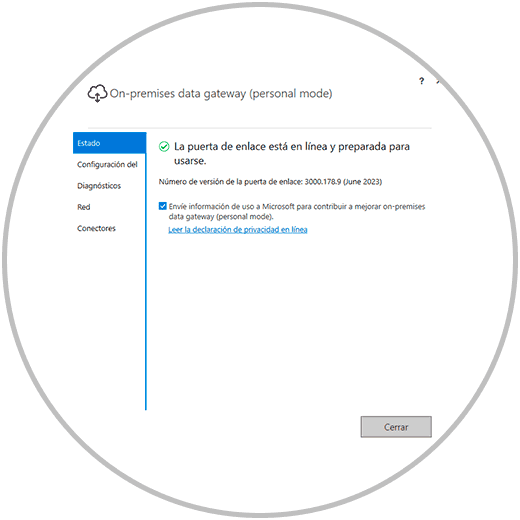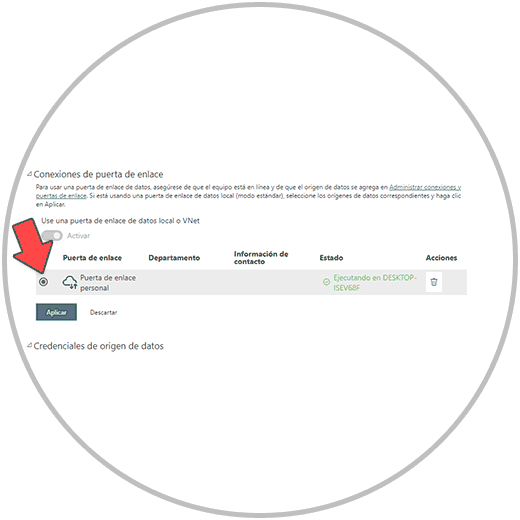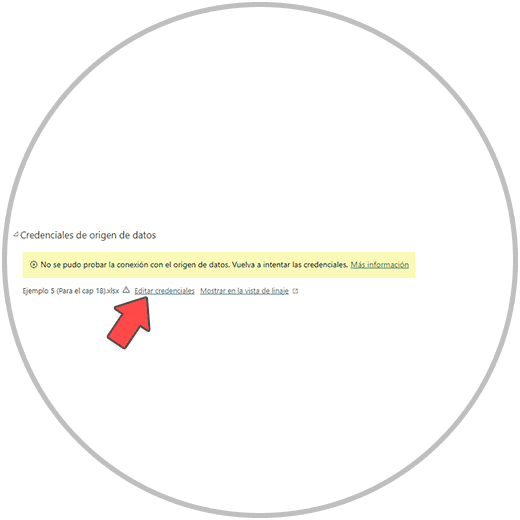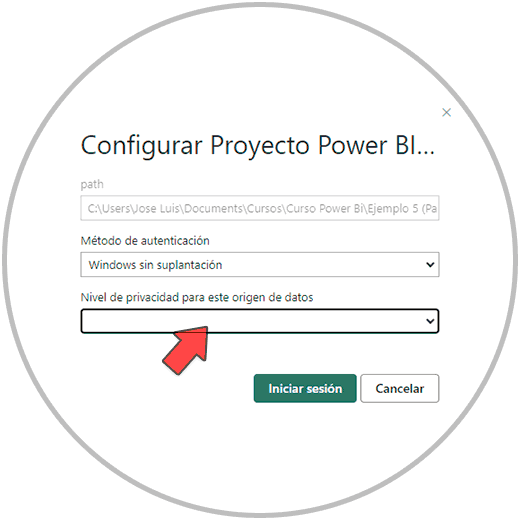Un vez realizado tu informe o Dashboard, podemos publicar el trabajo realizado en Power BI Service. De esta forma, podemos compartir el informe o Dashboard creado, con otras personas que sean o no usuarias de Power BI, y podremos programar los informes para que se actualicen con la frecuencia que necesitemos, conectándose al origen de los datos para que nuestro informe esté siempre actualizado.
Una de las ventajas que ofrece Power BI Service, como herramienta de gestión de datos y modeling, es la de poder trabajar de forma colaborativa, para que trabajar en equipo simultáneamente, y usando un mismo informe no sea problema. Un sistema con el cual podemos compartir y acceder al trabajo de otras personas, un modelo de trabajo que permita además si lo deseamos proponer cambios, editar los datos, o añadir comentarios sobre el trabajo que ha realizado otra persona. En este sentido, se hace indispensable que nuestros informes, sobre los que vamos a trabajar nosotros, y quizás otras personas, estén siempre reflejando los datos actualizados respecto a nuestro roigen de datos o base de datos. Como ya sabes nos referimos a los datos que usamos para importar a Power BI.
Power BI Service es el complemento de Power BI Desktop para poder trabajar en línea, de forma colaborativa, para compartir el trabajo realizado en Power BI Desktop, y para poder trabajar de una forma más automatizada también, tal y como vamos a ver a continuación y te vamos a explicar.
Si bien es cierto que podemos actualizar los informes desde Power BI Desktop, desde el botón de “Actualizar” en Inicio, existe una forma de poder actualizar los datos de forma automática en Power BI. No desde Power BI Desktop, si no desde Power BI Service.
Para poder actualizar nuestros informes de forma automática, con la periodicidad que nosotros decidamos, debemos tener una licencia de Power BI Service. Existe además una versión gratuita desde la cual podemos empezar a funcionar para empezar a ver las ventajas de conectar Power BI Desktop con Power BI Service.
Como ya te explicamos en diferencias entre las licencias de Power BI, con la versión gratuita vas a poder publicar también tus informes en el “área de trabajo de Power BI Service”. Incluso podrás compartir el informe mediante un enlace, aunque debemos tener en cuenta que no existe seguridad en este sentido ya que cualquier persona con el enlace podrías acceder al informe. Y que por tanto si hay información confidencial, debe establecerse un método que sea más seguro. (usando una licencia Pro o Premium)
La versión gratuita no está pensada para poder trabajar de forma colaborativa. Si el trabajar en equipo, de forma colaborativa es un requisito sine qua non en tu caso, entonces acabarás usando una licencia Pro o una licencia Premium.
No obstante, pasar de una licencia gratuita a una de pago (Pro y Premium) es algo que puedes hacer en cualquier momento. Para empezar a funcionar, te recomendamos empieces con la versión gratuita y explores los límites, si es que existen en tu caso. Nosotros vamos a explicarte a continuación como publicar el informe, y como podrás ver a continuación, lo haremos desde la versión gratuita.
1 Cómo actualizar datos en Power BI
Actualizar los datos manualmente para que tus tablas, informes y Dashboards trabajen con la misma información que los datos de origen, es una tareas sencilla.
Lo primero que debemos entender, es que en Power BI no es necesario volver a importar los datos cada vez que los datos de origen cambien.
Cada vez que los datos de origen cambien, o cada vez que queramos enviar o compartir el informe, debemos asegurarnos de que los datos de origen están actualizados, y de que estos son correctos, y que seguimos trabajando con la misma estructura de datos. Mismo orden, columnas, etc.
Una vez que sabemos que los datos de origen están actualizados, que se han creado nuevos registros o actualizados los datos que ya teníamos, en Power BI lo único que tenemos que hacer es abrir Power BI Desktop, abrir nuestro informe, y desde el menú de inicio hacer clic en “Actualizar”. Con estos sencillos pasos, podemos tener cada día, semana, mes dependiendo de la frecuencia con la que realices el importe, los datos de nuestro informe o Dashboard actualizado. No es necesario tener que volver a importar los datos, ni realizar el informes desde cero. Es una de las ventajas de Power BI, que como ya te explicamos en cómo hacer un Dashboard en Power BI, cuando creamos un informe o Dashboard estamos creando una plantilla; Una plantilla que podremos usar con la frecuencia que nosotros queramos, o que la situación requiera, con un esfuerzo mínimo. Es decir que creamos el informe una sola vez, luego nuestra labor debe ser la de alimentar a nuestro Dashboard con los últimos datos actualizados.
Si los cambios son solo de actualización en cuanto a valores numéricos, o a nuevos registros (filas) que se han creado, entonces lo único que tendríamos que hacer es, como te hemos explicado, hacer clic en “Actualizar”.
Cada caso será diferente, y por tanto debes entender cómo se actualizan los datos de origen para entender cómo afecta a tu proyecto en Power BI.
Por eso, es siempre recomendable trabajar la profundidad de los datos añadiendo nuevas filas. Cómo Power BI ya hemos visto trabaja a nivel de tabla y columnas, las nuevas filas que por ejemplo se generen en un Excel, serán importadas a Power BI con solo dar al botón de actualizar. Tal y cómo veremos a continuación en el ejemplo. Si como decimos se actualizan los datos en las tablas de origen añadiéndose nuevas columnas, por ejemplo, añadiendo un atributo más a las ventas, debemos entender que estos datos se importarán también a Power BI. Pero que tendremos que incorporar a nuestro informe manualmente al ser una columna nueva que no habíamos contemplado.
Lo habitual es trabajar un Excel con columnas, donde se vayan creando nuevas filas para recoger los datos que cambian con cierta periodicidad. Así por ejemplo si tenemos una tabla donde se recogen las ventas que se producen cada semana, lo normal sería tener esa tabla con varias columnas donde se recojan tanto el número de ventas que se han producido, como otros atributos de la venta en otras columnas, como quien los ha vendido, donde se han vendido, qué se ha vendido, y a qué precio.
Así en el ejemplo con el que estamos trabajando, vamos a poner un nuevo registro en una nueva fila, en el Excel que es el origen de los datos.
Ahora abrimos Power BI, y desde el menú “Archivo”, vamos a hacer clic en “Abrir Informe” y abrimos el informe sobre el cual queremos trabajar, donde vamos a actualizar los datos.
Cuando se abra el informe, desde la barra de tareas vamos a buscar la opción de actualizar.
Al hacer clic, tardará unos segundos, tiempo que va a emplear la herramienta en hacer una “llamada” al origen de los datos, y en actualizar toda la información, tanto en la vista de tablas, como el modelo de datos, y por supuesto en los informes creados.
Después de unos segundos, podemos revisar cómo se ha actualizado la información. En el ejemplo habíamos incluido en el Excel origen de los datos, una nueva fila referente a la venta de un producto nuevo (PROYECTOR 4K), que ha realizado una persona nueva que trabaja como comercial (Claudia).
Podemos en cualquier vista de Power BI, que los datos se han actualizado. En nuestro caso, vamos a ver cómo las tablas, gráficos y las visualizaciones creadas en nuestro Dashboard, se han actualizado y ahora recogen las ventas nuevas que se han realizado. Así como se han actualizado el resto de la información que son atributos de la venta. Quién ha realizado las ventas (Claudia), desde dónde, y qué ingresos ha generado la venta.
Como en el Dashboard ya incluimos la segmentación de datos para poder filtrar la información por comercial, vamos a ver si sale ya la persona nueva en la segmentación de datos, que seleccionamos y podemos ver el resto del informe actualizado y comprobar como se ha recogido toda la información.
Así de fácil, podemos actualizar nuestro informe en Power BI. Como has visto sin necesidad de importar de nuevo todos los datos. Esta es una tarea que realizar Power BI cuando pulsamos en botón de actualizar.
2 Cómo publicar informe en Power BI Service
Pero existe aún una forma más sencilla de poder actualizar nuestro informe de una forma automática, y con la periodicidad que nosotros vamos a establecer. ¿Es posible? Es posible, y te vamos a explicar cómo hacerlo.
Lo primero que te recomendamos es crear una licencia de Power BI, si no la hemos creado aún. Recuerda qué puedes consultar cómo crear una licencia de Power BI si surge alguna duda.
Una vez tengamos nuestra licencia, vamos a abrir de nuevo Power BI Desktop, y vamos a hacer clic en el botón de “Publicar” (En el menú inicio, en la barra de tareas, tal y como podemos ver en la imagen abajo).
Una vez hacemos clic en Publicar, nos pedirá cambios, si no hemos guardado aún los últimos cambios realizados en el proyecto. Después, nos pedirá el correo si no hemos conectado aun Power BI Desktop con nuestra cuenta de correo, la misma que hemos usado para crear la licencia.
A continuación, veremos como tenemos que seleccionar el destino donde lo queremos publicarlo, que será en “Mi área de trabajo”. Hacemos clic en “Mi área de trabajo, y hacemos clic en el botón “Publicar”.
Después de este proceso, podemos acceder a Power BI Service, desde el siguiente enlace
Desde aquí, veremos nuestro trabajo publicado en “Mi área de trabajo”, una opción del menú de Power BI Service que encontraremos en el menú vertical a la izquierda de nuestra pantalla.
Al entrar en tu área de trabajo, vas a poder ver los trabajos que has publicado dese Power BI Desktop.
3 Cómo actualizar automáticamente informes en Power BI: Programar actualizaciones en Power BI
Tal y como te explicamos, existe una forma de tener actualizados tus Dashboard, automáticamente, sin necesidad de pulsar el botón de actualizar. Como ya hemos aprendido, nuestra labor debe ser la de mantener actualizados el origen de los datos.
La actualización automática de los datos es una labor que lleva a cabo Power BI Service, es decir que necesitamos tener una licencia de Power BI, para que cuando tengamos el Dashboard o informe terminado en Power BI Desktop, este se pueda publicar en Power BI Service.
Para poder actualizar los datos en Power BI de forma automática, vamos a realizar estos pasos que te vamos a explicar:
Lo primero, desde “Mi área de trabajo”, vamos a ir hasta el lado derecho de la pantalla, y arriba veremos varios iconos. Vamos a entrar en “Configuración”, que es icono que tiene forma de tuerca.
Después de hacer clic en “Configuración”, buscamos en el apartado “Recursos y Extensiones”, la opción “Configuración de Power BI”.
De las opciones que veremos en el menú, vamos a entrar en “Conjunto de datos”, tal y como vemos en la imagen abajo:
Ahora vamos a elegir lo primero, sobre qué conjunto de datos queremos hacer la configuración. Haremos un clic sobre el conjunto de datos que queramos para poder seleccionarlo.
A continuación, de las opciones que vamos a ver, vamos a hacer clic en “Conexión de puertas de enlace”. Aquí veremos al hacer clic que se despliega una ventana, donde veremos deshabilitada la puerta de enlace. Para poder habilitar la puerta de enlace, vamos a hacer clic en el botón verde que dice ”Instalar ahora”.
Veremos como comienza la descarga de un ejecutable que veremos en la parte inferior izquierda de nuestra pantalla. Cuanto termine la descarga, haremos clic en la venta y comenzaremos con la instalación.
Pulsaremos en abrir, y tendremos que aceptar términos y condiciones de uso para poder proseguir con el proceso. Haremos clic en “Instalar”.
El proceso puede durar varios minutos. Cuando termine, nos va a saltar otra venta donde tenemos que introducir un correo electrónico, el mismo con el que has creado la cuenta de Power BI Service.
A continuación, nos pedirá la cuenta de Microsoft que queremos usar. Una vez hayamos seleccionado la cuenta, veremos una venta con la confirmación de que la puerta de enlace está habilitada y que se puede utilizar.
Ahora ya podemos cerrar la ventana, y volver a Power BI Service. Si vamos de nuevo a “Puerta de enlace” ahora ya veremos como nos aparece la nueva puerta de enlace que acabamos de crear, que está vinculada a nuestra cuenta de correo.
Seleccionamos la puerta de enlace, haciendo clic en el círculo que aparece dentro de la puerta de enlace, y haremos clic en el botón “Aplicar”
Ahora nos puede aparecer un mensaje como el que podemos ver abajo en la imagen:
Para solucionarlo vamos a configurar “las credenciales de origen de datos”, haciendo clic en “editar credenciales”.
Ahora en la ventana que vamos a ver, elegimos el nivel de privacidad del origen, y hacemos clic en “Iniciar sesión”.
A continuación, buscamos dentro del menú de configuración, donde hemos configurado la puerta de enlace, una opción que dice “Actualizar”. Al hacer clic, veremos que se despliegan varias opciones, donde nosotros tenemos que, lo primero, habilitar la actualización, y después establecer la frecuencia de actualización.
Elegimos por tanto la frecuencia deseada. Podemos establecer más de 1 hora de actualización al día si así lo deseamos.
Una vez elegida la frecuencia con la que queremos que se actualice nuestro informe, y apliquemos la configuración, ya vamos a tener un reporte que se va a actualizar automáticamente respecto al origen de los datos. Es muy importante como te hemos comentado que no se cambie el archivo de carpeta donde esté ubicado, y es muy importante que mantengamos la estructura del origen de los datos, pensando siempre que si hay un cambio estructural, o se han añadido nuevas columnas a nuestro informe, tendremos que revisar en Power BI Desktop el modelo de datos, y los informes con el fin de entender si hay que hacer algún cambio que afecte a las visualizaciones del informe, o si hay que realizar una medida o cálculo nuevo, y luego representarla en nuestro Dashboard de datos.
Entendiendo que papel juega Power BI Service en nuestro proyecto, te ayudará a sacar el máximo del vínculo que tienen Power BI Service y Power BI Desktop, para poder guardar los informes, actualizarlos con la periodicidad que decidamos, y también para poder compartirlos.