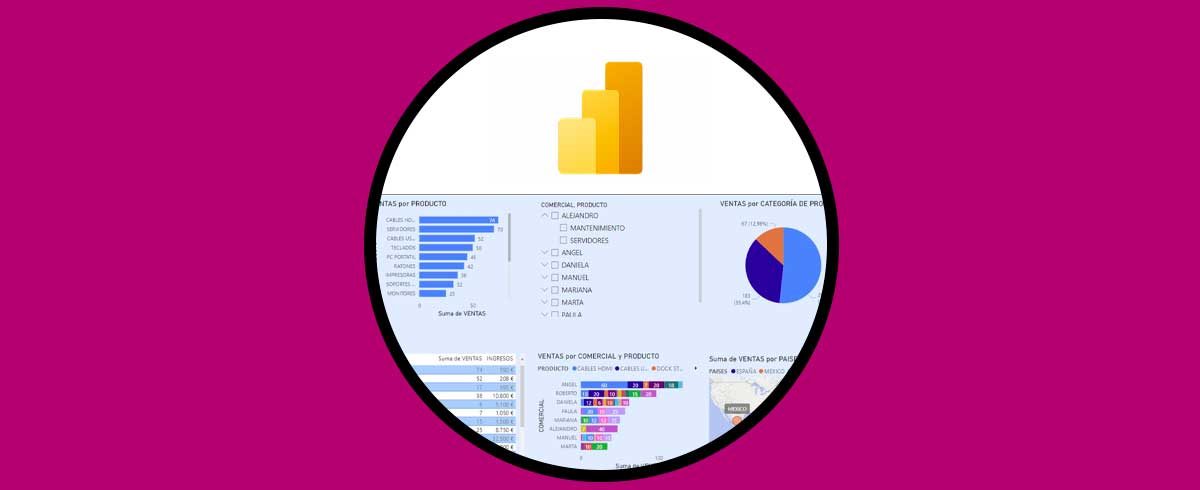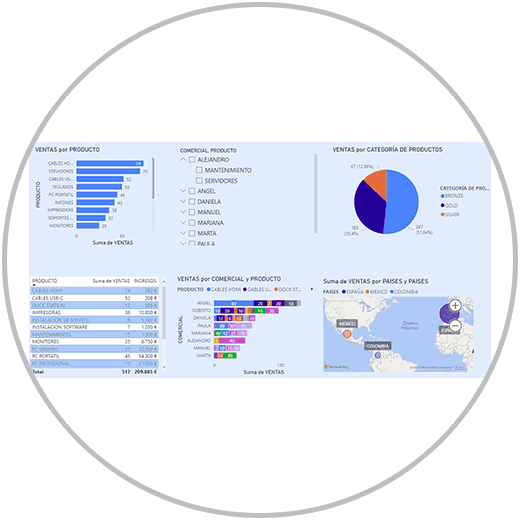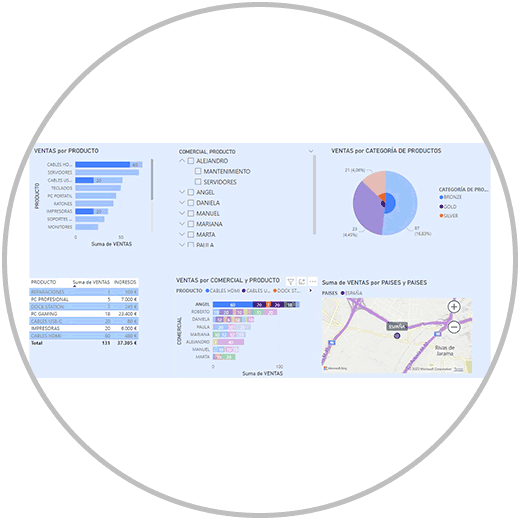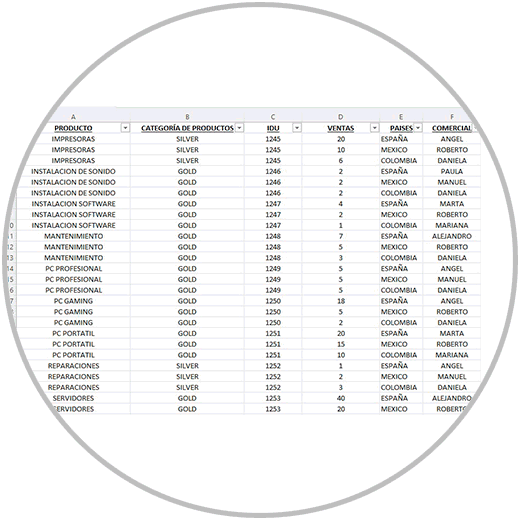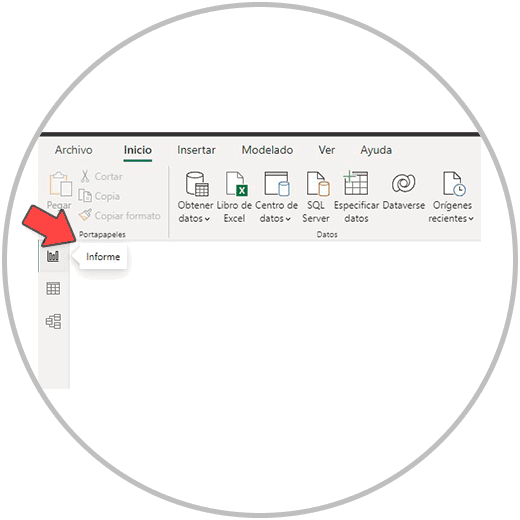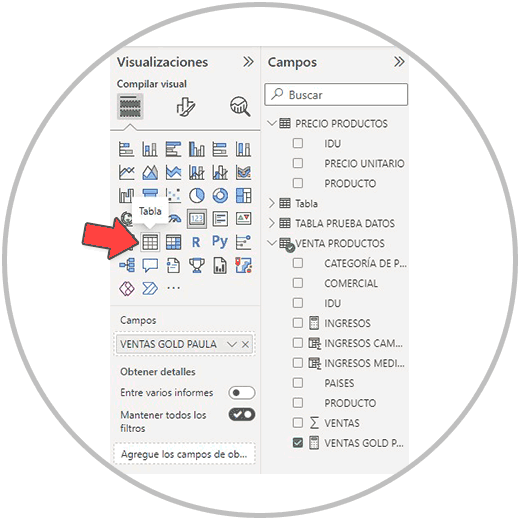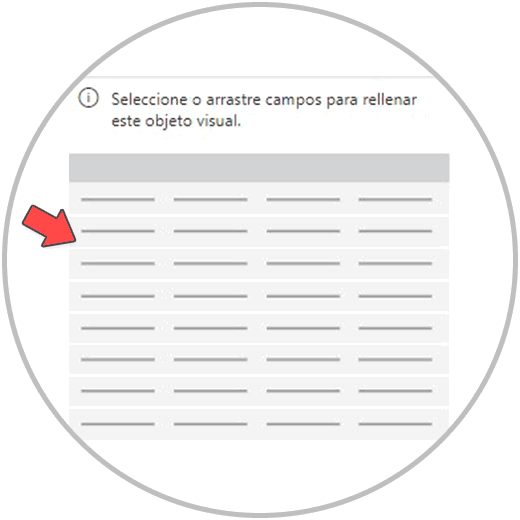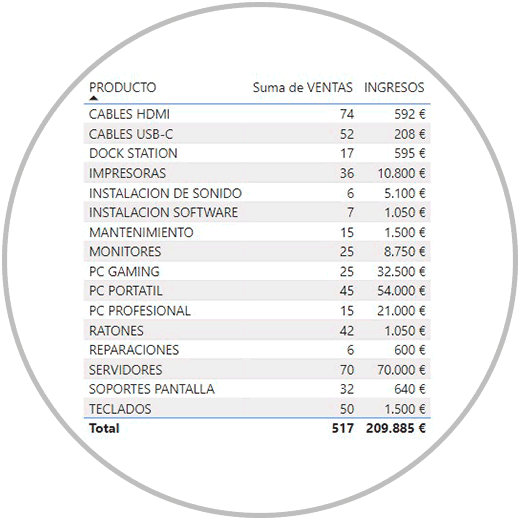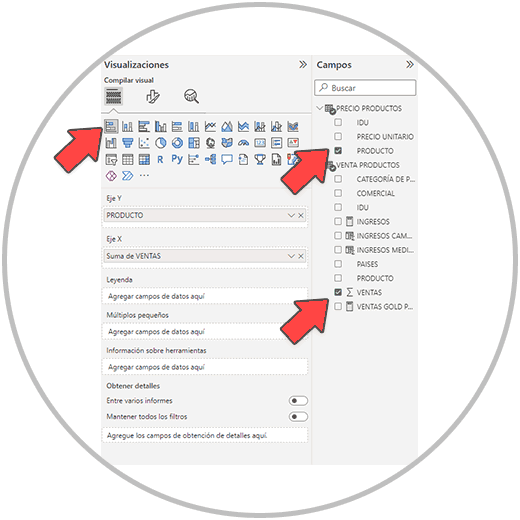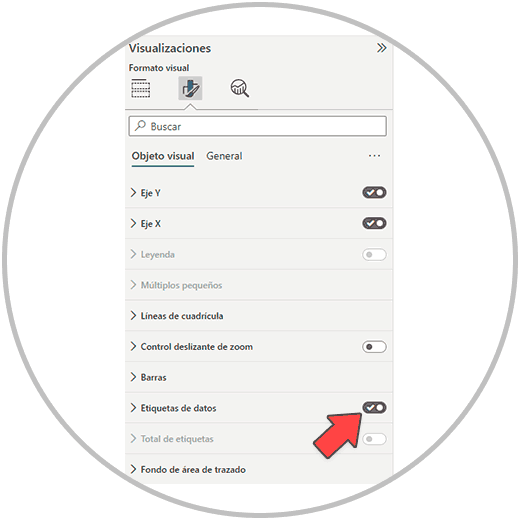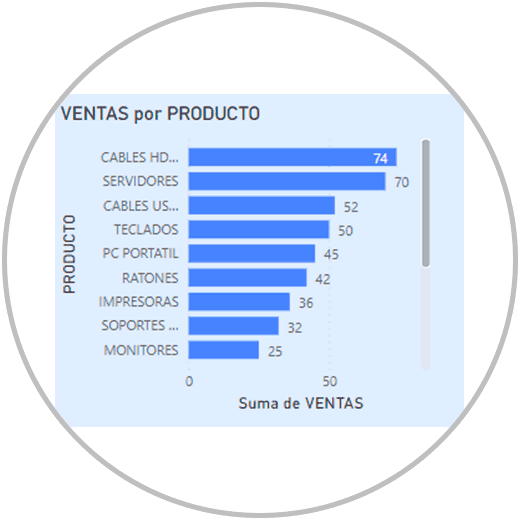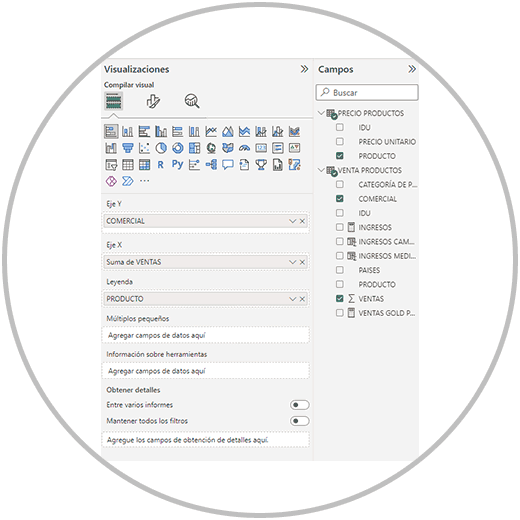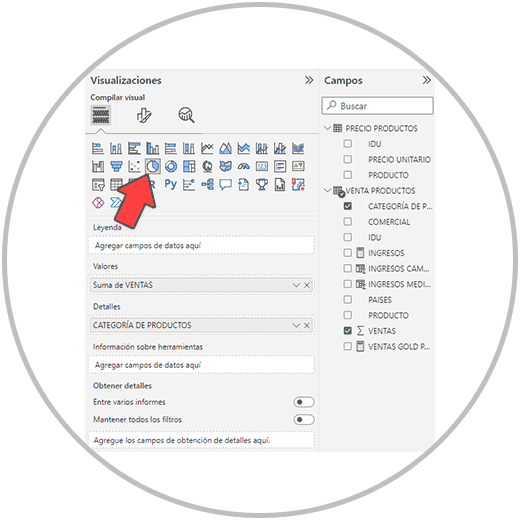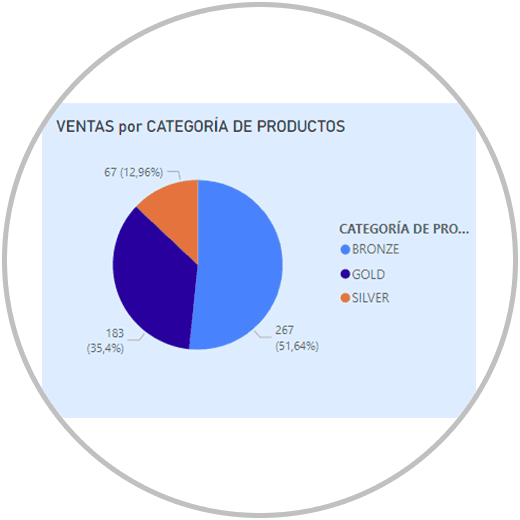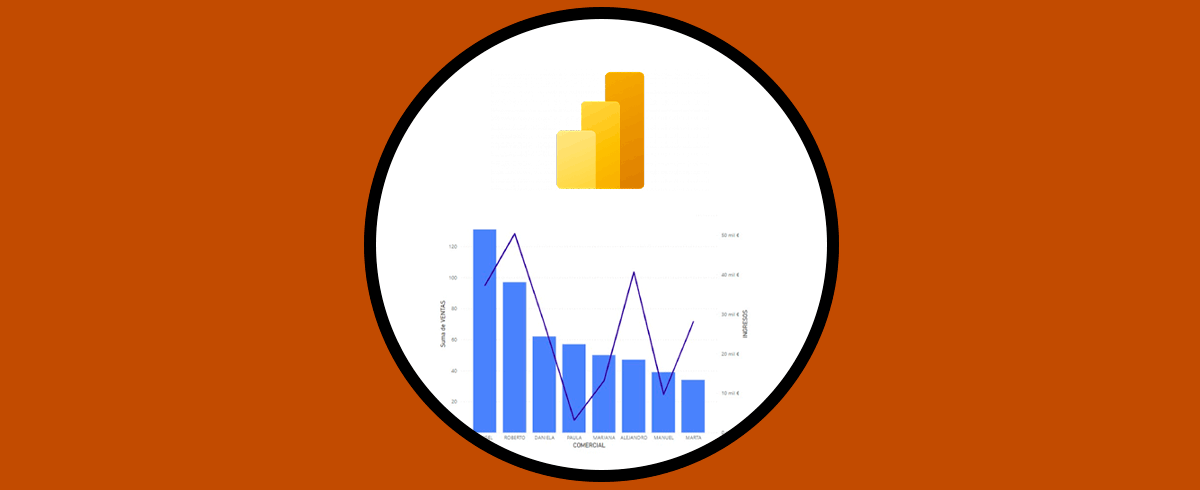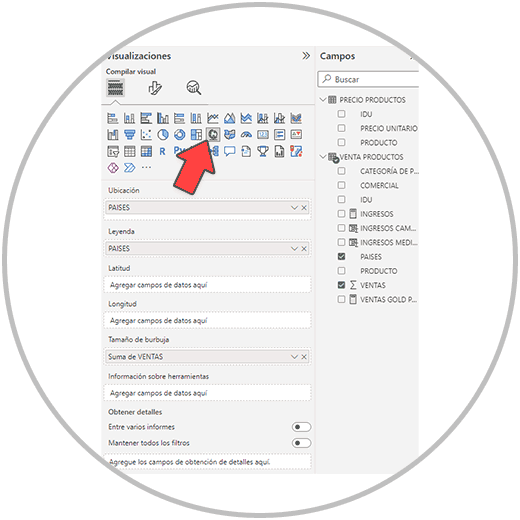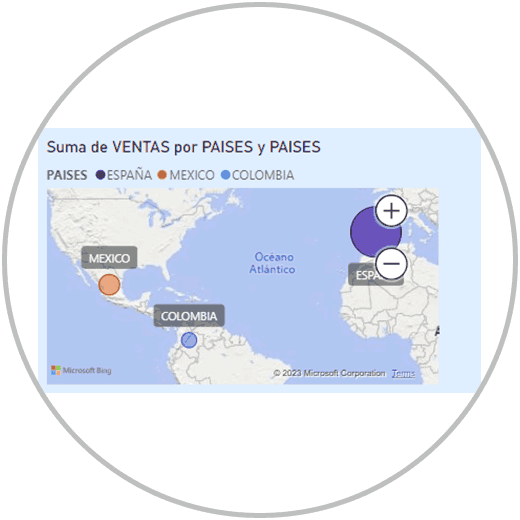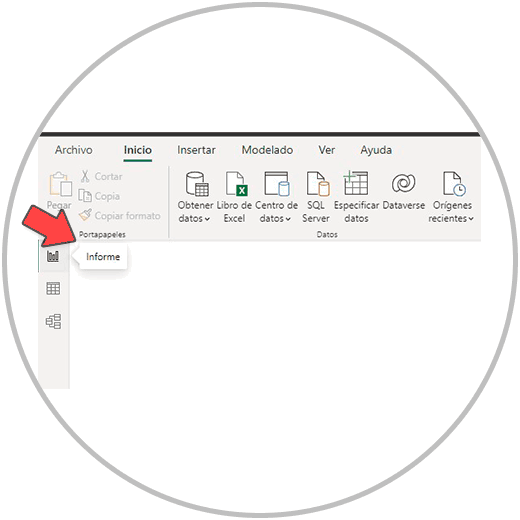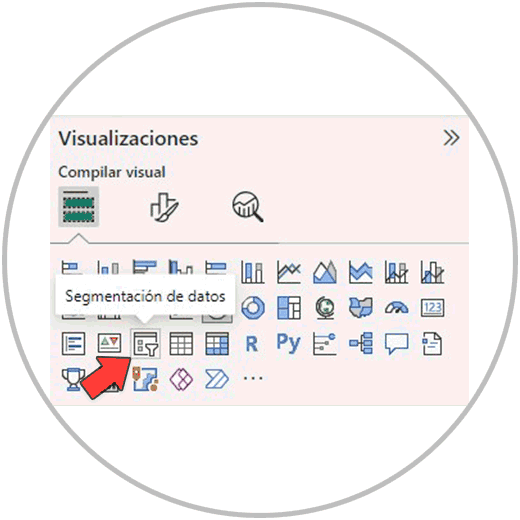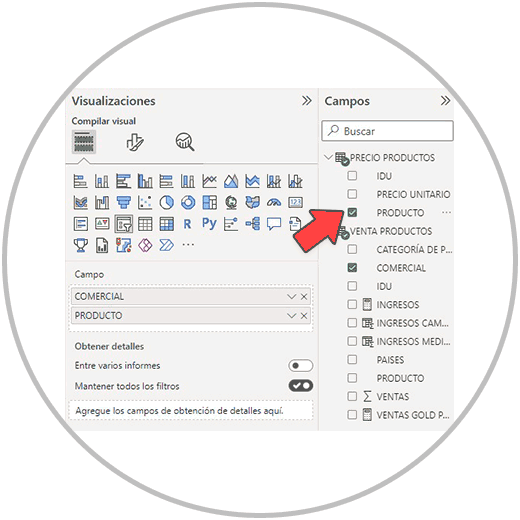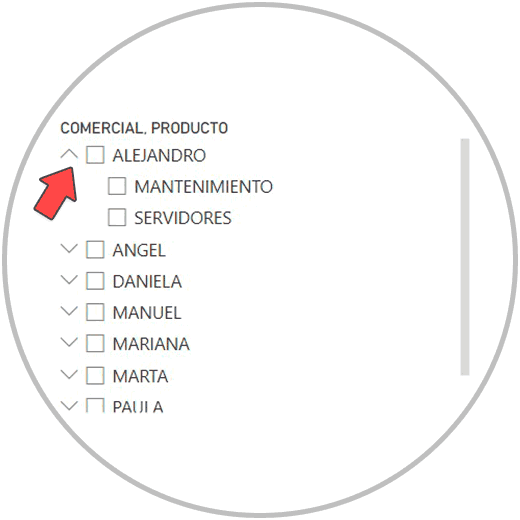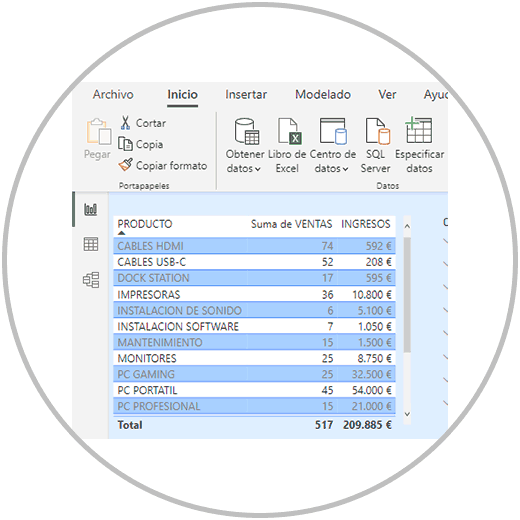Para poder hacer un Dashboard en Power BI, vamos a aplicar los conocimiento que hemos ido adquiriendo, prestando especial atención a los puntos más importantes a la hora de trabajar con esta herramienta de business Inteligence de Microsoft.
Es importante que, si queremos aprender a manejar Power BI con soltura, de forma profesional, podamos contar con información de valor, útil y práctica que nos permita adquirir los conocimientos adecuados para poder arrancar con seguridad, sabiendo en este caso cuales son las fases por las que debemos pasar previamente antes de dar forma a todo el trabajo realizado anteriormente.
Para poder realizar un Dashboard en Power BI, podemos aplicar las técnicas ya aprendidas, realizando gráficos, tablas y otras visualizaciones que ayuden a la interpretación de los datos y a la toma de decisiones.
¿Quieres realizar un Dashboard como este?
Solo tienes que seguir los pasos que vamos a ir explicando para poder personalizar tu tablero de una forma que ayude a la lectura, que cumpla con la misión de funcionar como un “traductor de los datos”, donde analizar y sacar conclusiones importantes sea tarea fácil. No se trata de aplicar formatos complejos, incluir infinidad de gráficos, ni aplicar un exceso de información, ni de hacer un homenaje a la colorimetría.
Hacer un Dashboard profesional, que sea fácil de leer, puede ser tarea fácil sabiendo algunos trucos y atendiendo a los consejos que te vamos a ir facilitando.
1 Consideraciones antes de realizar un Dashboard en Power BI
- Elegir la información adecuada: La primera regla para poder hacer un Dashboard profesional es entender qué persona, equipo, organización va a consumir esa información. Con quién vamos a compartir el informe, y por tanto, qué información debe recogerse en el Dashboard.
- Elegir el tipo de gráfico apropiado para representar cada métrica: Cada métrica, cada información, dato o resultado, debe ir representado de una forma que se entienda, de la forma visual que mejor ayude a interpretar el resultado. Como ya vimos en cómo hacer gráficos en Power BI, dentro del espectro de visualizaciones que ofrece Power BI, vamos a poder elegir entre muchas opciones: gráficos de barra, gráficos apilados, gráficos circulares, tarjetas, gráficos combinados, …Podemos decir que existe un tipo de representación idónea para cada métricas o comparativa que queramos incluir en el Dashboard. Además, una vez realizado un gráfico, vamos a poder cambiar el tipo de visualización; Podremos ver cómo con los mismos datos podemos cambiar la visualización, elegir otro gráfico o representación entre las diferentes opciones que ofrece Power BI Desktop.
- ¿Qué profundidad o detalle debe mostrar nuestro Dashboard? Respondernos a nosotros mismos a esta pregunta nos va a ayudar a realizar un gráfico que responda a las expectativas de quien lo va a leer. Como hemos comentado, pensar a quién va dirigido, nos ayudará a entender qué información debemos incluir, cómo debemos representar esa información en nuestro Dashboard, con qué profundidad demos mostrar la información. En este sentido, como ya explicamos en detalle qué es la segmentación de datos en Power BI y cómo aplicarla, podemos usar técnicas que permitan el poder filtrar la información; Que permitan interactuar con el informe filtrando la información en los campos. Esto es algo que podemos hacer y debemos incluir usando en nuestros reportes la segmentación de datos de Power BI. De esta forma nos evitamos tener que incluir muchas visualizaciones en el Dashboard. Ya no son necesarias para entrar al detalle en la información de los campos, podemos representar un campo o campos con el gráfico que mejor represente la información, y añadir una segmentación de datos para poder profundizar en los resultados, para poder ver en detalle información importante.
Pero existe también otra forma de poder aplicar filtros en nuestros informes, de poder ver información segmentada sin recurrir a la segmentación de datos. ¿Cómo? Si aun no te has dado cuenta, los gráficos, o tablas que hemos creado y se han añadido a nuestro tablero, son en si un potente recurso para poder realizar segmentación de datos en todos las visualizaciones de nuestro informe. Lo mejor de todo, es que no tienes que hacer nada, ni cambiar la configuración de tu gráfico. Son capacidades inherentes de las visualizaciones.
Cuando realizas un gráfico o una tabla, al hacer clic en la visualización, sobre uno de los valores o registros de algunos de tus campos, verás que automáticamente toda la información de todas la visualizaciones de tu tablero se filtra.
Así, por ejemplo, si en el ejemplo que estamos trabajando, hiciéramos clic sobre una de las personas comerciales que trabajan para la empresa, por ejemplo, Ángel, en el gráfico donde vemos las ventas comerciales por comercial, veremos como automáticamente todos los gráficos del tablero se van a filtrar para mostrar solo la actividad que concierne a esta persona. (En el ejemplo Ángel)
- Estilo y diseño del Dashboard. El Dashboard debe respirar una estética elegante, pero no recargada, debemos crear una Dashboard que contenga un estilo común que se vea reflejado en todas las visualizaciones. Podemos crear Dashboards con otra filosofía, pero lo que queremos construir es un informe que apetezca verlo, analizarlo, interactuar con él. En este sentido, ayuda mucho el hacer las visualizaciones usando un mismo criterio de estilo, y que vaya en consonancia con el fondo o tapiz.
- Dashboard flexible. Cada situación, requerirá un Dashboard, y unas gráficas y visualizaciones diferentes. Por este motivo, debemos aprender que cada Dashboard debe adaptarse a cada situación, y no a la inversa. No podemos usar siempre el mismo esquema, con las mismas gráficas. Recordemos que cada métrica estará mejor representada con el gráfico que mejor la represente. Como hemos comentado, el hacer una visualización en Power BI es una tarea rápida de ejecutar, y como veremos a continuación, adaptar el estilo, o crear un estilo, son tareas tan simples como rápidas de realizar.
- Dashboards siempre actualizado: tu Dashboard debe recoger siempre la información más actualiza. Es tan importante que los Dashboard cuenten con toda las métricas importantes, como que estos valores estén actualizados. Siempre, como decimos, pensando en quién va a utilizar el Dashboard, quién lo va a leer y analizar, y con qué objetivo.
- Un Dashboard para siempre: Aunque podemos ir haciendo actualizaciones, en caso de necesidad, de tener que incluir métricas nuevas en el informe, debemos pensar que el Dashboard que vamos a construir será nuestro report de referencia. Por eso insistimos siempre en que asegurar la veracidad de los datos, debe ser una prioridad absoluta cuando trabajamos en Power BI. Una vez creado el informe, o Dashboard, haremos solo una labor de mantenimiento, revisión. A diferencia de un informe construido en una hoja simple de Excel, o en otras herramientas, tus informes en Power BI se crearán, alimentarán y actualizarán prácticamente de forma automática. Una vez creado el Dashboard, el diseño, las visualizaciones, no tendremos que emplear más tiempo en estos detalles. Si en asegurar que estas visualizaciones están mostrando los datos correctos. Y que los datos están actualizados.
2 ¿Por qué hacer un Dashboard en Power BI?
Un Dashboard aportará a tu proyecto, o a tu día a día, una solución profesional al tratamiento de los datos con un fin analítico, para sacar conclusiones, y abordar la toma de decisiones con éxito. Muchos usuarios, profesionales, personas que trabajan con datos, acostumbran a trabajar en un formato mucho más simple. Trabajar en Excel en una primera parte del proceso resulta muy útil. Pero si nuestra labor o parte de nuestro trabajo está en realizar informes, o queremos aprender a usar sistemas de reporting más avanzados, debemos buscar soluciones más sofisticadas.
Cómo ya vimos en el curso de Tablas dinámicas de Excel de Solvetic, podemos además pasar al siguiente nivel si queremos exprimir las opciones de Excel para poder automatizar, evitar errores típicos, y dar una solución profesional.
Power BI trabaja en esta línea, y como hemos visto nos ayudará para poder crear un modelo de datos con tablas de datos conectadas, realizar cálculos rápidos con las medidas y los campos calculados, y a elaborar tablas y gráficos y otros elementos visuales con una interfaz amigable, simple e intuitiva. Crear un Dashboard nos ayudará en muchos sentidos, y nos ayudará a poner el foco en las métricas relevantes o KPIs. A ver los resultados, y a ver la evolución en el tiempo.
- Representación de los datos, monitorizar, hacer seguimiento de los datos: Los Dashboards en Power BI nos dan la posibilidad como hemos visto de poder visualizar datos de una forma tan sencilla como concreta, usando los elementos disponibles como los gráficos, las tablas, las tarjetas o los mapas. Un Dashboard te ayuda a entender los datos, a identificar tendencias (positivas y negativas), a enfrentar métricas y establecer comparativas que son importantes para el análisis. Nos ayuda a monitorizar con la frecuencia que queramos los datos, hacer un seguimiento de las métricas importantes, y detectar así no solo tendencias, si no problemas o caídas en alguna de nuestra métricas objetivo a seguir. Así como a detectar tendencias también positivas, que podemos exprimir y potenciar si son detectadas a tiempo.
- Los informes en Power BI además los creamos una única vez. No es solo una plantilla que usamos para poder introducir los datos con determinada frecuencia. Los Dashboard en Power BI los creamos una vez. Después, nuestra labor será actualizar la información y revisar en especial los datos que se añaden al origen de los datos. Pero no tener que realizar un Dashboard nuevo cada semana.
- El Dashboard es un informe con mecanismos de automatización. No tenemos que crear uno cada semana, no tenemos que arrastrar fórmulas, ni cambiar fórmulas en las operaciones. Cuando creamos un Dashboard estamos creando una plantilla de un informe, donde no se "estiran" las fórmulas a otras celdas, ni introducimos datos a mano.
- Análisis de datos en tiempo real: Con Power BI, tener los datos actualizados no es un problema ya que se puede conectar al origen de los datos y actualizar los informes incluso programar actualizaciones periódicas.
- Dashboard, un informe actualizable. Podemos actualizar automáticamente el Dashboard como te explicaremos. O Podemos hacerlo de forma manual. Pero en cualquier momento, podemos también actualizar las visualizaciones que mostramos, quitar, añadir o realizar cambios estéticos a nuestro antojo o necesidad. Lo importante, como siempre decimos, es asegurar la veracidad de los datos, que nuestro modelo de datos sea válido, que nuestras tablas de datos estén conectadas entre sí.
- Interacción en los Dashboards: Los Dashboards en Power BI son interactivos por naturaleza, como te hemos explicado, debido a que cada gráfico es un elemento “segmentador” de la información. Pero además contamos con la segmentación de datos que nos permite incluir un elemento visual o varios elementos en nuestro tablero, para poder filtrar la información con el criterio que elijamos, como ya te explicamos en cómo hacer segmentación de datos en Power BI. De esta forma, otros usuarios que tenga acceso al Dashboard, pueden realizar análisis personalizados filtrando los datos, ordenando en los diferentes elementos visuales.
- Personalización y flexibilidad: Los Dashboards en Power BI se pueden personalizar para adaptarse a las necesidades y preferencias de los usuarios. Puedes diseñar el aspecto, el diseño y las interacciones de los elementos visuales según tus requerimientos y prioridades.
- Modo colaborativo: Con Power BI como veremos podremos compartir nuestros Dashboards e informes para que los puedan consumir otros usuarios. Te permiten colaborar en tiempo real, hacer comentarios y analizar de forma conjunta, por ejemplo, si esta labor debe realizarse en grupo en una organización.
3 Cómo hacer un Dashboard en Power BI
Para poder hacer un Dashboard por tanto debemos asegurarnos que estamos trabajando con los datos correctos, que los datos son veraces y están actualizados. Aunque ya sabemos cuáles son los pasos previos por los que debemos pasar antes de llegar a la fase de informes o visualización, vamos a hacer un repaso rápido en la imagen de abajo de los puntos más importantes que debemos acometer antes de llenar el tablero con visualizaciones y elementos visuales.
- Importar los datos o conectar Power BI Desktop con los datos de origen.
- Revisar los datos, la estandarización de formatos, revisar posibles errores antes de importarlos, y en la transformación de los datos.
- Recuerda hacer un modelo de datos válido con tablas conectadas. La relación entre las tablas será un “must” para poder exprimir todas las funciones de Power BI, para poder hacer operaciones entre columnas que estén en tablas diferentes.
- Recuerda también que las medidas son una forma muy profesional de trabajar en Power BI para poder hacer cálculos. También las columnas calculadas podrás aportar utilidad en el proceso cuando quieras hacer operaciones, pero recuerda usar las medidas siempre que se pueda.
- Las medidas funcionan con el lenguajes Dax; Si en algún momento encuentras dificultad a la hora de realizar una fórmula, recuerda que tal y como te explicamos en cómo hacer cualquier fórmula en Power BI, puedes hacer fórmulas para hacer medidas de forma muy sencilla siguiendo los pasos explicados.
Una vez tengas todos los pasos realizados anteriores, ya puedes ir a la vista de “informes”, dentro de Power BI Desktop y empezar a representar los datos, usando las tablas, gráficos, segmentación de datos, mapas, tarjetas y el resto de objetivos visuales que puedes usar en Power BI.
Para realizar un Dashboard, vamos a usar nuestro ejemplo. Tenemos los datos de una empresa que vende productos informáticos, con representación en varios países, donde tenemos la información desglosada por comercial, y también por producto.
- Queremos añadir una tabla donde se vean las resultados por producto. Añadimos además una tabla donde se puedan ver los totales de las ventas y los ingresos por producto vendido.
- Queremos añadir un gráfico que represente el total de ventas de productos vendidos.
- Queremos desglosar la información por comercial e incluir en un gráfico combinado para que se pueda ver también que productos vende más cada comercial.
- Queremos incluir un gráfico de tarta donde podamos ver como es la distribución de ventas según la categoría de productos.
- Por último, queremos añadir un mapa para ver de forma visual, los países donde tenemos ventas, y además ver la importancia de cada país según las ventas que se han conseguido en cada zona geográfica.
4 Cómo hacer una tabla de datos en Power BI
Empezaremos creando primero la tabla en el informe. Vamos a ir a la vista de informes, desde el lado izquierdo de nuestra pantalla, como en la imagen.
Ya dentro de informes en Power BI Desktop, nos vamos a la parte derecha de nuestra pantalla, donde se encuentran las “Visualizaciones” y “Campos”, que vamos a usar para poder construir nuestras tablas e informes.
Ahora para hacer la tabla en Power BI, buscamos el icono de tabla y hacemos clic, como en la imagen, en el menú de visualizaciones.
Ahora, veremos que se ha creado en el tablero una tabla vacía, y que se irá completando a continuación cuando según seleccionemos los campos que queremos poner en la tabla.
Seleccionamos entonces los campos que queremos representar en la tabla. Como en la imagen que verás abajo, seleccionamos los campos “producto”, “ventas”, e “ingresos”.
Después de seleccionar los campos, vamos a ver ya la tabla de datos con la información de las ventas de producto, así como los ingresos generados.
5 Cómo crear gráficos en Power BI
Una vez generada la tabla, comenzamos ya a crear los gráficos. Vamos a crear varios tipos de gráficos, para representar información diferente, pero importante, buscando en cada caso el gráfico que mejor represente la información que queremos mostrar.
Vamos a empezar a crear el primero de nuestros gráficos, Será un gráfico sencillo donde podamos ver las ventas por productos. Para ellos vamos a crear un gráfico de barras horizontales.
Para crear un gráfico de barras horizontal vamos a ir como ya sabemos al menú de visualizaciones de Power BI, vamos a seleccionar primero el tipo de gráfico que queremos en el menú, y después seleccionaremos los campos.
Mira en la imagen abajo qué gráfico hemos seleccionado (Gráfico de barras apiladas), qué campos hemos elegido (“PRODUCTO” y “VENTAS”), y como los hemos colocado en los Ejes X e Y.
Recuerda que, si quieres añadir en el gráfico la etiqueta de datos, puedes activar la opción dentro del menú “Dar formato a su objeto visual”
El gráfico que hemos construido, se ve así:
A Continuación, vamos a crear otro gráfico de barra, pero añadiendo más información. Por un lado, queremos hacer un gráfico para mostrar las ventas de cada comercial, pero queremos además que dentro del gráfico se pueda ver que productos ha vendido cada comercial.
Para crear este gráfico, como ya sabemos, acudimos al menú de visualizaciones, dentro de la vista de informes, y vamos a seleccionar el tipo de gráfico que queremos y los campos que queremos representar. En la imagen podemos ver cómo hemos colocado los campos en los diferentes Ejes y leyenda.
Ahora vamos a crear un gráfico circular comúnmente llamado gráfico de tarta, para poder ver en un gráfico simple cómo se distribuyen todas las ventas, según su categoría de producto. Tenemos 3 categorías de productos (Gold, Bronze y Silver). Queremos ver las ventas de cada categoría, como se representan en un gráfico circular, y qué porcentaje de las ventas se asigna a cada categoría.
Para hacer este gráfico, tenemos que seleccionar el tipo de gráfico circular, como en la imagen abajo, seleccionar los campos “CATEGORIA DE PRODUCTOS” Y “VENTAS”, y distribuirlos así en valores y detalles:
Al distribuir el gráfico de esta forma, este es el aspecto que vamos a conseguir:
Vamos a utilizar el gráfico de mapa para añadir al Dashboard un mapa que represente las zonas geográficas donde se realizan ventas, representando con una “Bola” los países donde se ha producido las ventas. Además, el tamaño de la bola queremos que tenga un tamaño proporcional a las ventas que realiza cada uno.
Para hacer el gráfico de mapa en Power BI, y agregarlo a nuestro Dashboard, vamos al menú de visualizaciones y buscamos el gráfico de mapa. A continuación, seleccionaríamos los campos que queremos representar en el mapa: “PAISES” y “VENTAS”.
Se crearía por tanto un gráfico de mapa según los campos que hemos seleccionado, con las configuraciones que hemos seleccionado.
Como hemos visto, los propios gráficos y tablas son elementos “segmentadores” en Power BI. Para dotar a tu Dashboard de un “look” más profesional y útil a la vez, podemos agregar segmentación de datos a nuestro Dashboard. Nosotros vamos a usar la segmentación de datos en este ejemplo para poder filtrar todos los elementos del Dashboard por comercial.
Para agregar la segmentación de datos a nuestros Dashboard, vamos a seguir los siguientes pasos.
Para realizar la segmentación de datos en Power BI, así como para crear cualquier tabla, gráfico, u otras opciones de visualización, tenemos que ir a la vista de “Informe”.
Y dentro de la vista “Informe”, encontraremos todas las opciones de visualizaciones, entre ellas la segmentación de datos, en el menú “visualizaciones”, tal y como puedes ver en la imagen:
Cuando hacemos clic en el icono “segmentación de datos” se agregará el elemento visual ya a nuestro Dashboard, vacío de momento ya que no hemos seleccionado aún el campo que queremos usar como criterio segmentador.
Ahora entonces seleccionaremos el campo o campos que queremos usar como criterio para segmentar los datos en nuestras visualizaciones.
Vamos añadir a nuestro Dashboard una segmentación de datos para poder filtrar toda la información por comercial, y después por producto,
Siguiendo con nuestro informe, una vez hemos añadido a nuestro informe el elemento visual de la segmentación, nos vamos a la derecha para poder seleccionar los campos que vamos a usar como criterio segmentador: “COMERCIAL” y “PRODUCTO”.
Ahora ya vamos a ver en nuestro tablero la segmentación de datos que podemos usar ya para filtrar los resultados por comercial y por producto.
Como podemos ver en la imagen abajo están los nombre de todos los comerciales, y a la izquierda del nombre, veremos una flecha que al hacer clic despliega los productos que ha vendido cada persona.
En el elemento visual que se ha creado ya en nuestro Dashboard, en el tablero, veremos una barra de desplazamiento vertical que podemos usar para poder ver los registros del campo elegido. Para segmentar los datos hacemos clic sobre el nombre de uno o varios comerciales, y podremos hacer clic sobre los productos si queremos ver la información por comercial y producto.
Una vez tenemos hechas las tablas de datos, los gráficos, mapas, segmentación de datos, etc. ya podemos entrar en el apartado estético.
Para poder configurar estéticamente las tablas, gráficos, etc., podemos entrar dentro del apartado “dar formato a su objeto visual”, dentro del menú de visualizaciones.
Si tenemos seleccionado un elemento visual, al acceder a “dar formato a su objeto visual” podremos configurar estéticamente el elemento elegido.
Si no tenemos ningún elemento visual elegido del tablero, podremos configurar también desde el mismo menú el fondo o tablero del Dashboard.
6 Consejos para diseñar un Dashboard
Para poder crear un Dashboard más rápido, podemos utilizar el “copiar formato”, una opción que veremos en la vista de informes, en el menú Inicio.
Daríamos formato a uno de nuestros elementos visuales, y después copiaremos el formato y aplicaremos en el resto de elementos visuales.
Para poder hacer un diseño más minimalista que ayude a la interpretación de los datos, es recomendable no usar muchos colores diferentes, en las diferentes visualizaciones del informe. Algo que podemos aplicar en nuestros Dashboards en este caso sería el elegir el mismo color de fondo o tapiz tanto para los elementos visuales, como para el formato de la página. Podemos usar el blanco que siempre aportará una vista limpia, o podemos aplicar un color en tonalidades claras. El Dashboard puede lucir los colores no obstante que tu elijas, y puede adaptarse a los colores corporativos de tu empresa, equipo u organización.
Desde las opciones de formato, vas a encontrar muchas opciones que te van a permitir el poder dar el “look & feel” que haga lucir mejor tu Dashboard.
Vas a poder configurar si quieres o no poner la leyenda en los gráficos, poner o quitar la información en los Ejes, puedes añadir un control deslizante, para poder hacer zoom, agregar o quitar etiquetas, o establecer el fondo del área de trazado como quieras. Puedes por supuesto configurar los colores de los gráficos, añadir o quitar como ya hemos visto la etiqueta de los datos, añadir o quitar el título en cada visualización etc.
Como ya hemos visto, siendo el apartado estético una parte muy importante que debe lucir el trabajo realizado, lo más importante a la hora de hacer el Dashboard es que:
- Los datos mostrados sean correctos.
- Que representes todas las métricas importantes o KPIs relevantes.
- Que elijas el gráfico adecuado en cada momento que mejor represente el campo o campos que vayas a representar. Recuerda que, si se trata de realizar un gráfico con perspectiva en el tiempo, ayudará el hecho de que representes estos datos en un gráfico de líneas, o en un gráfico combinado.
- Usa los gráficos combinados para poder comparar en un mismo gráfico diferentes métricas.
- Usa la segmentación de datos para poder hacer Zoom en aquellos campos que tu creas necesarios por su importancia, para poder ver en detalle los datos relevantes.