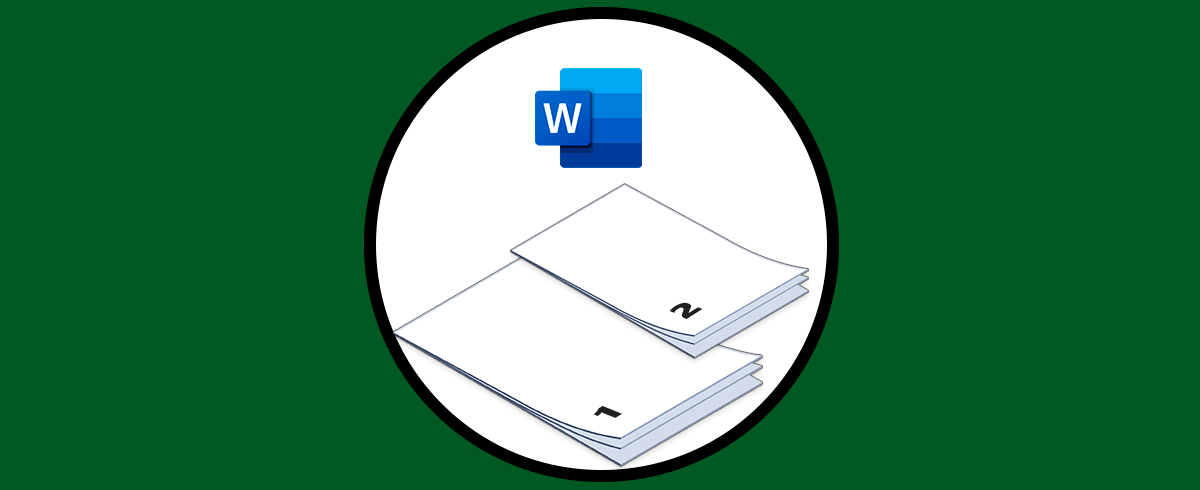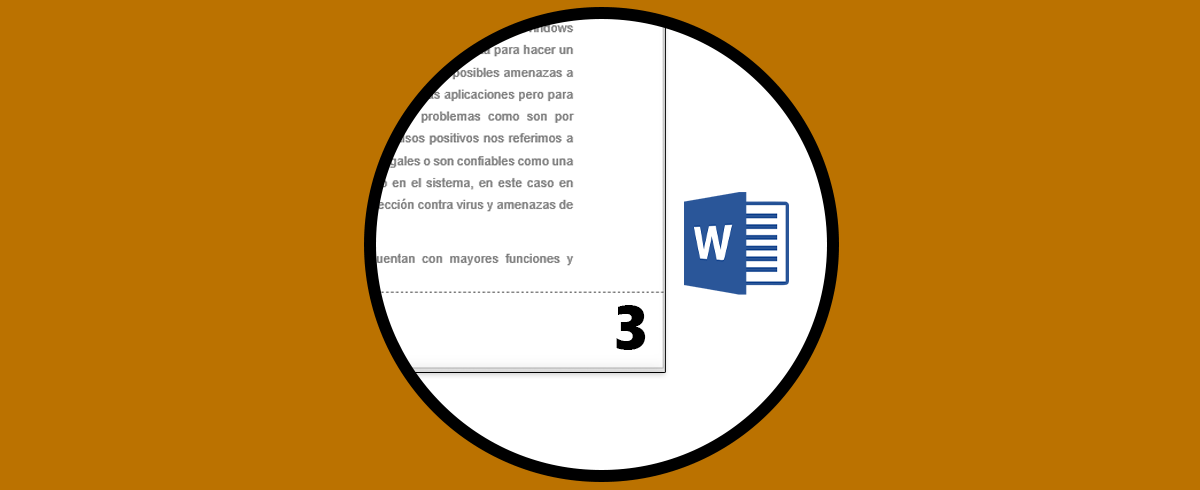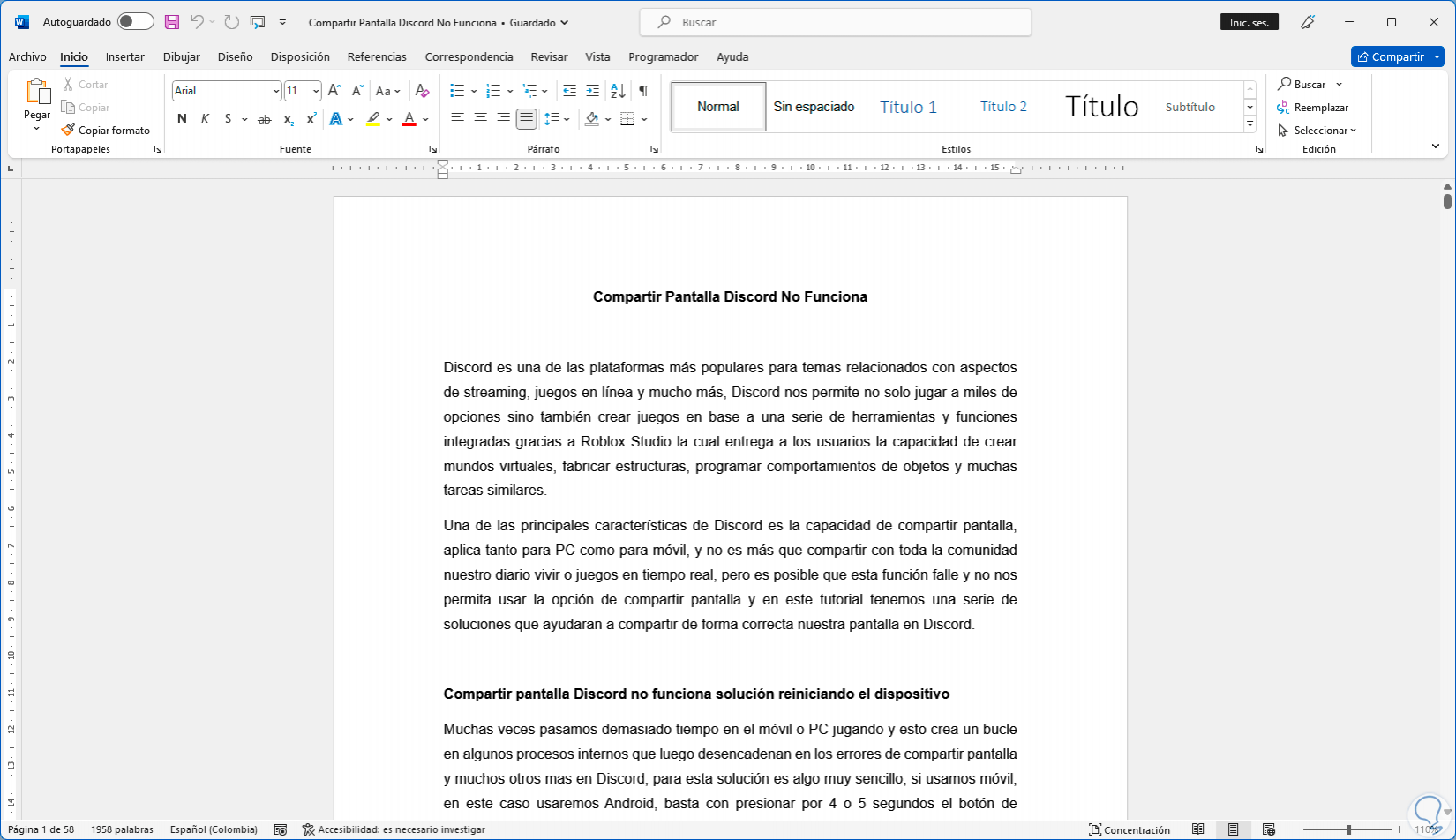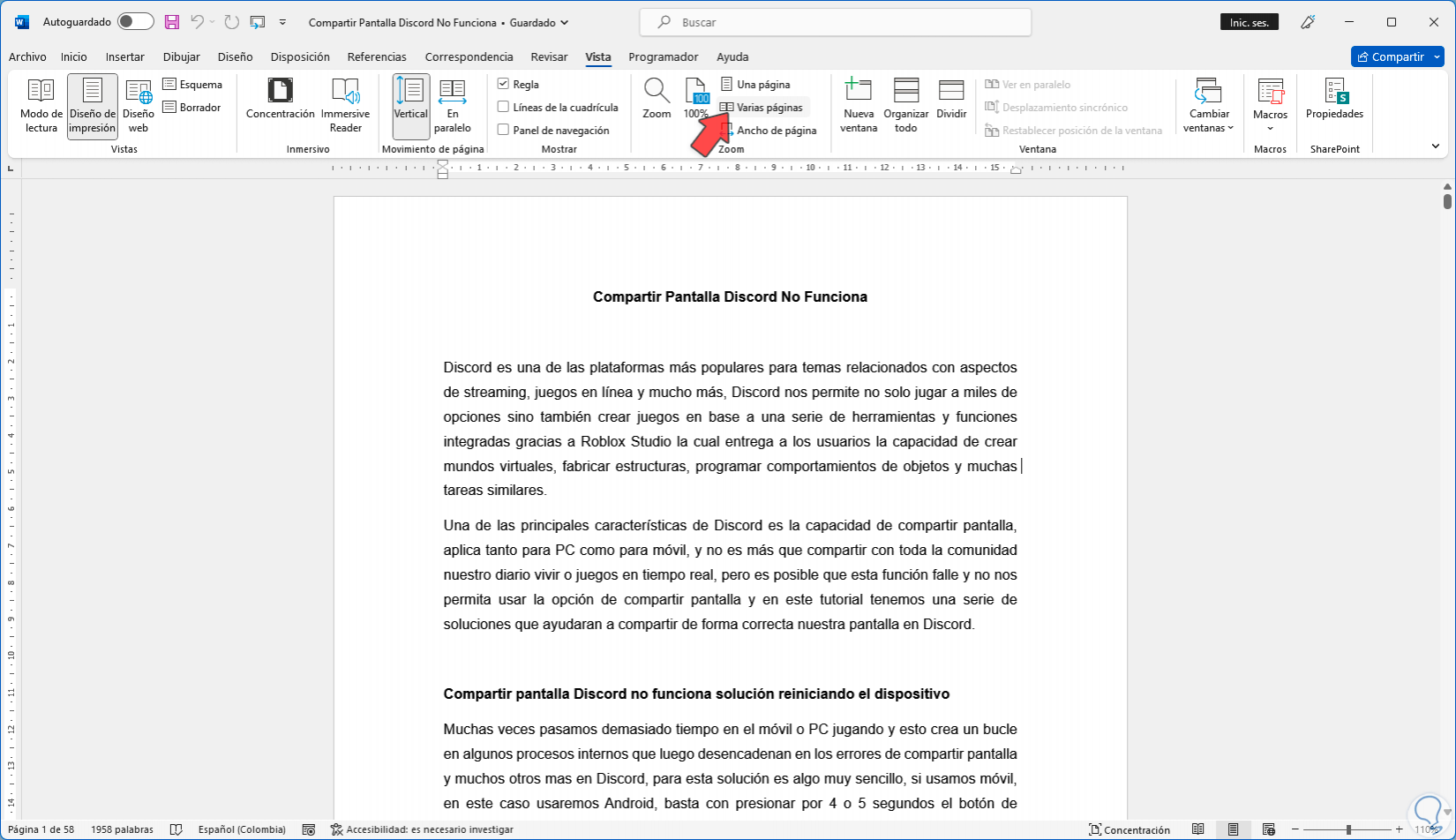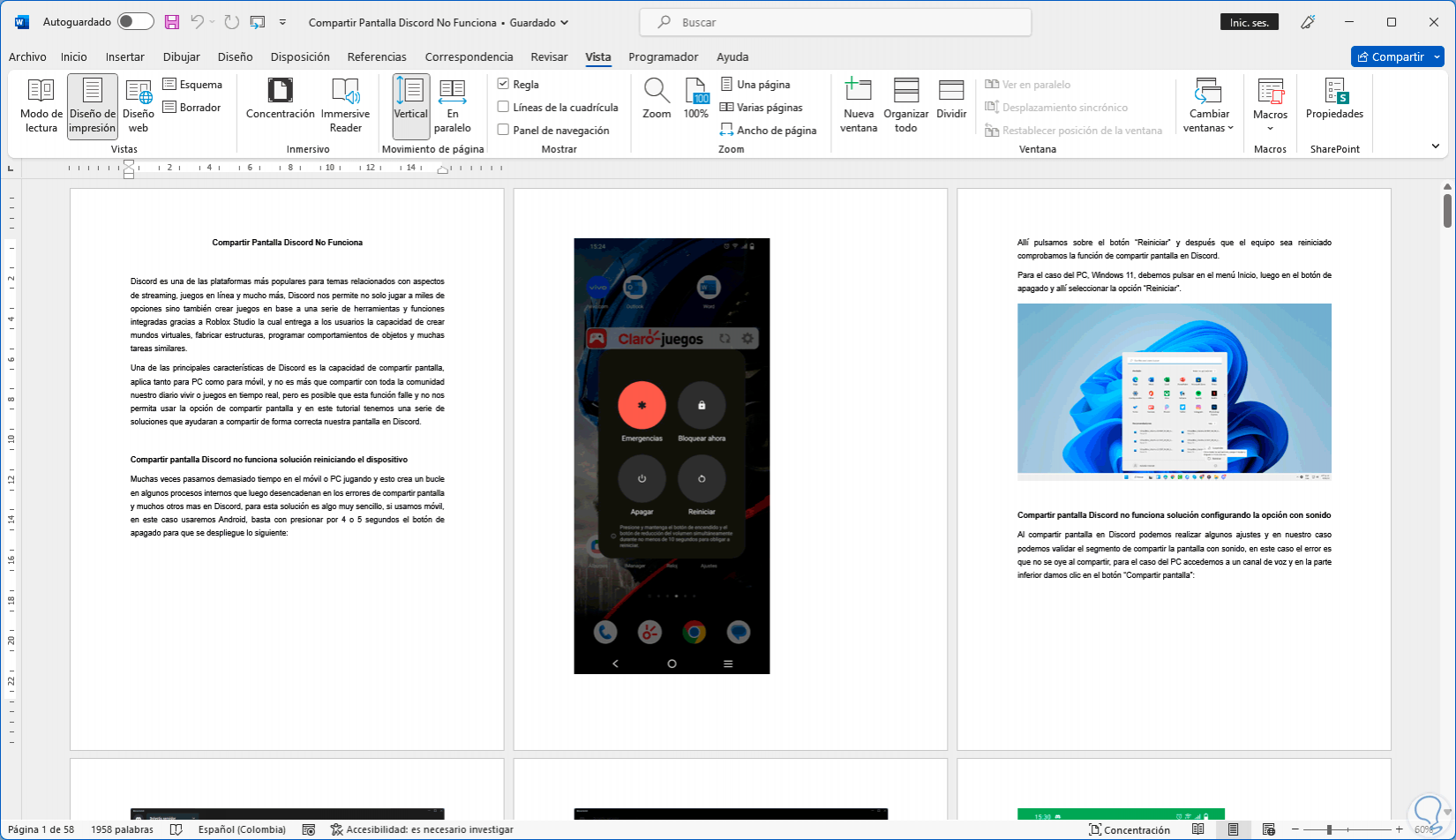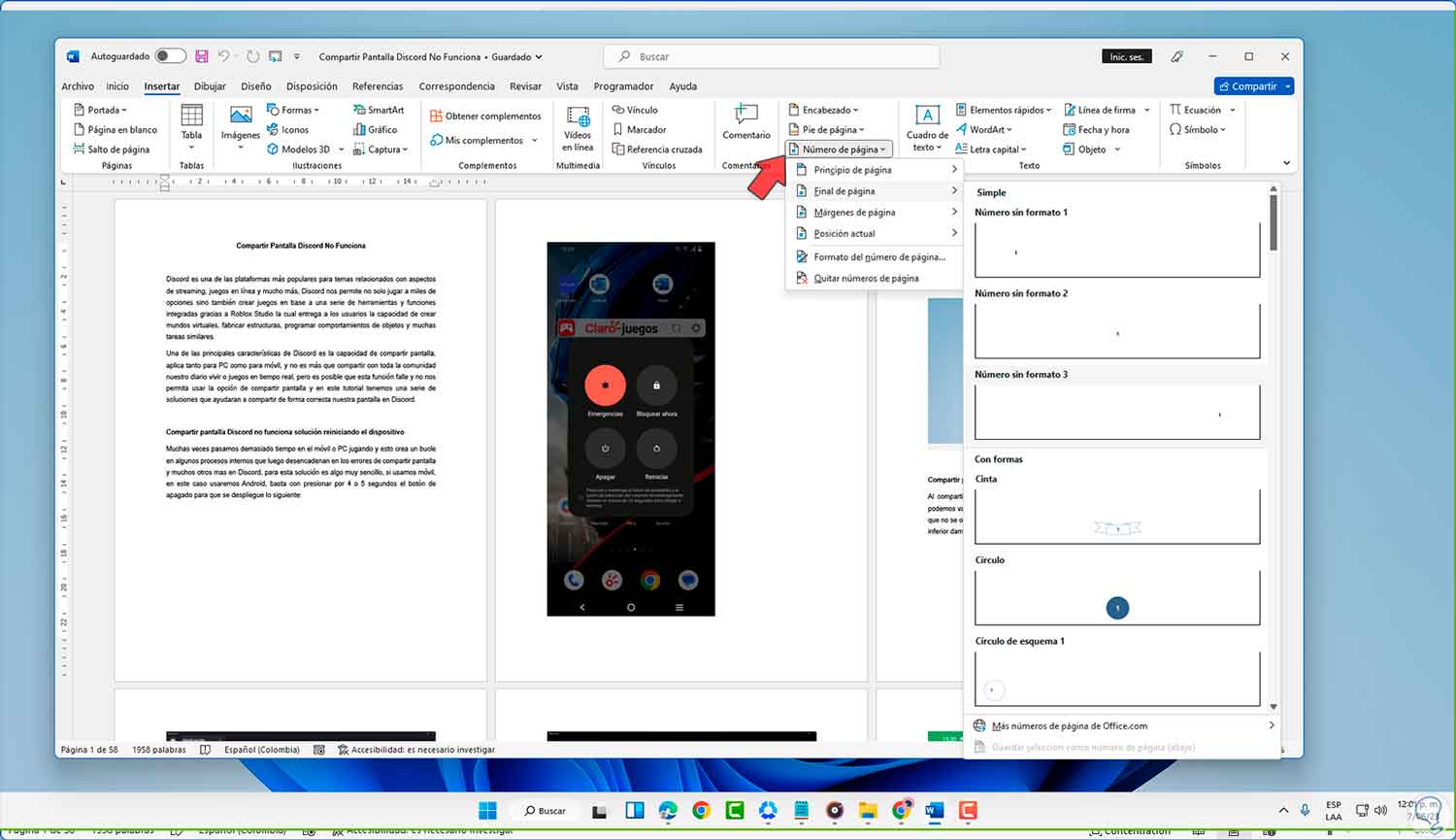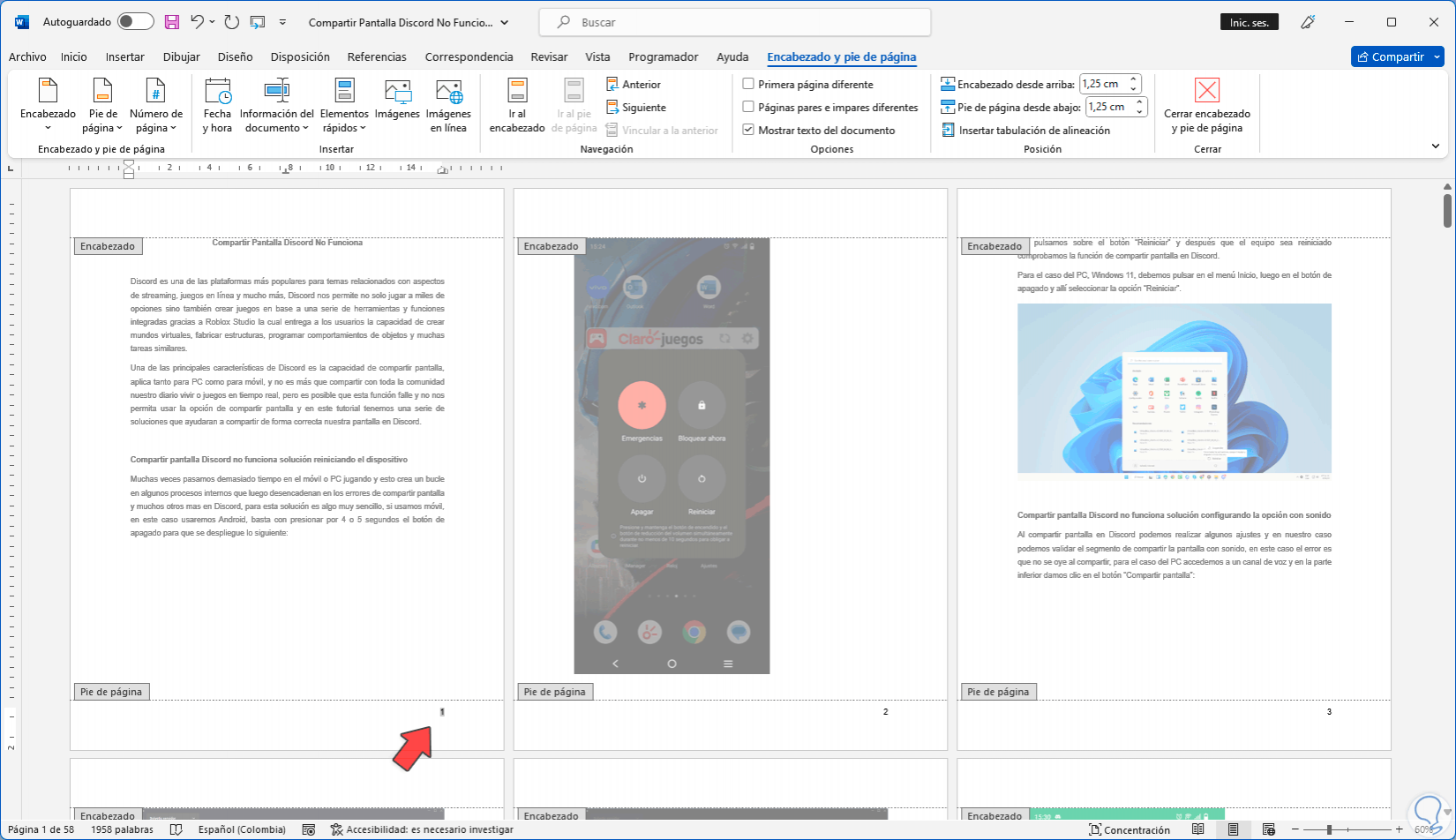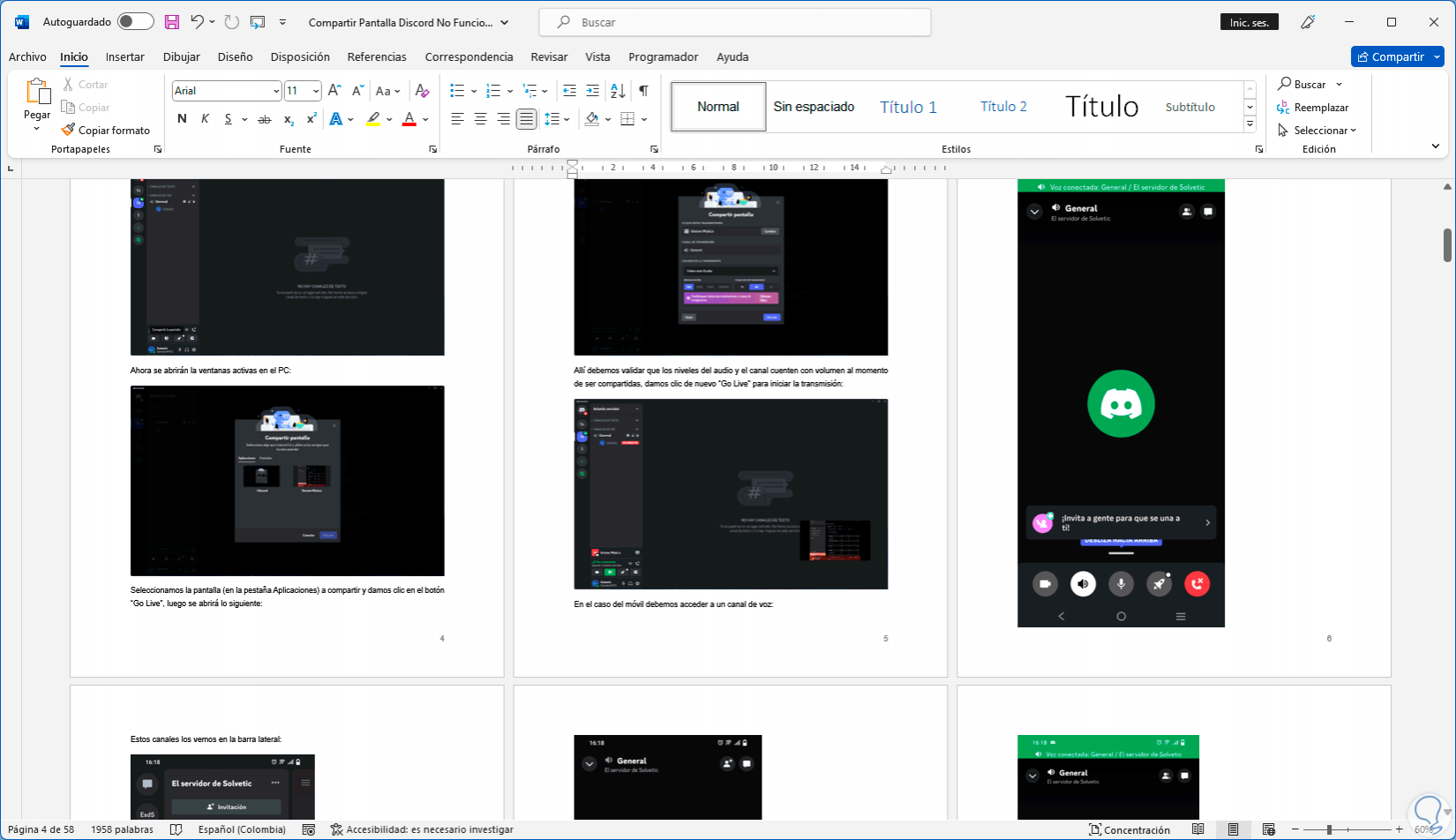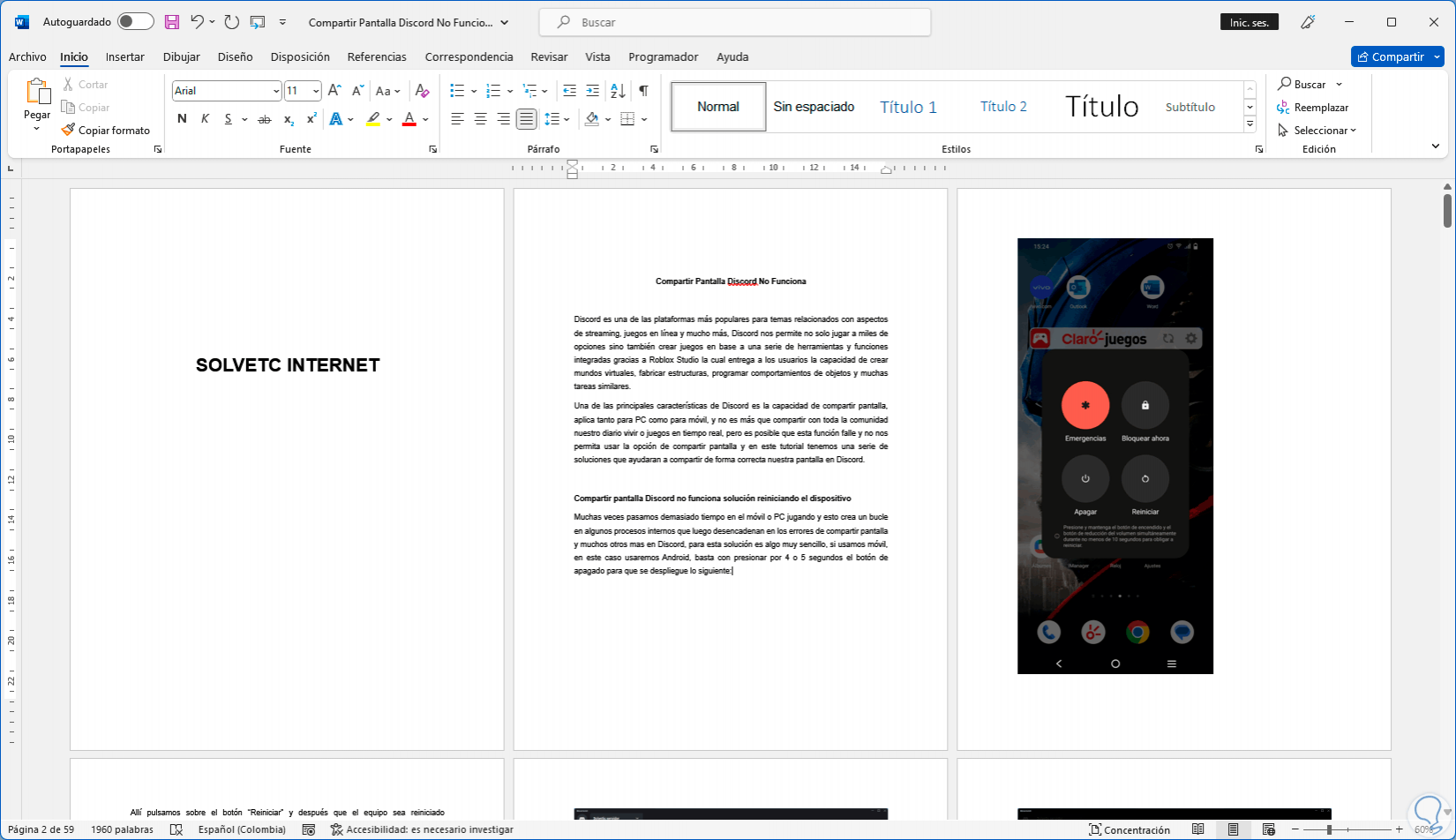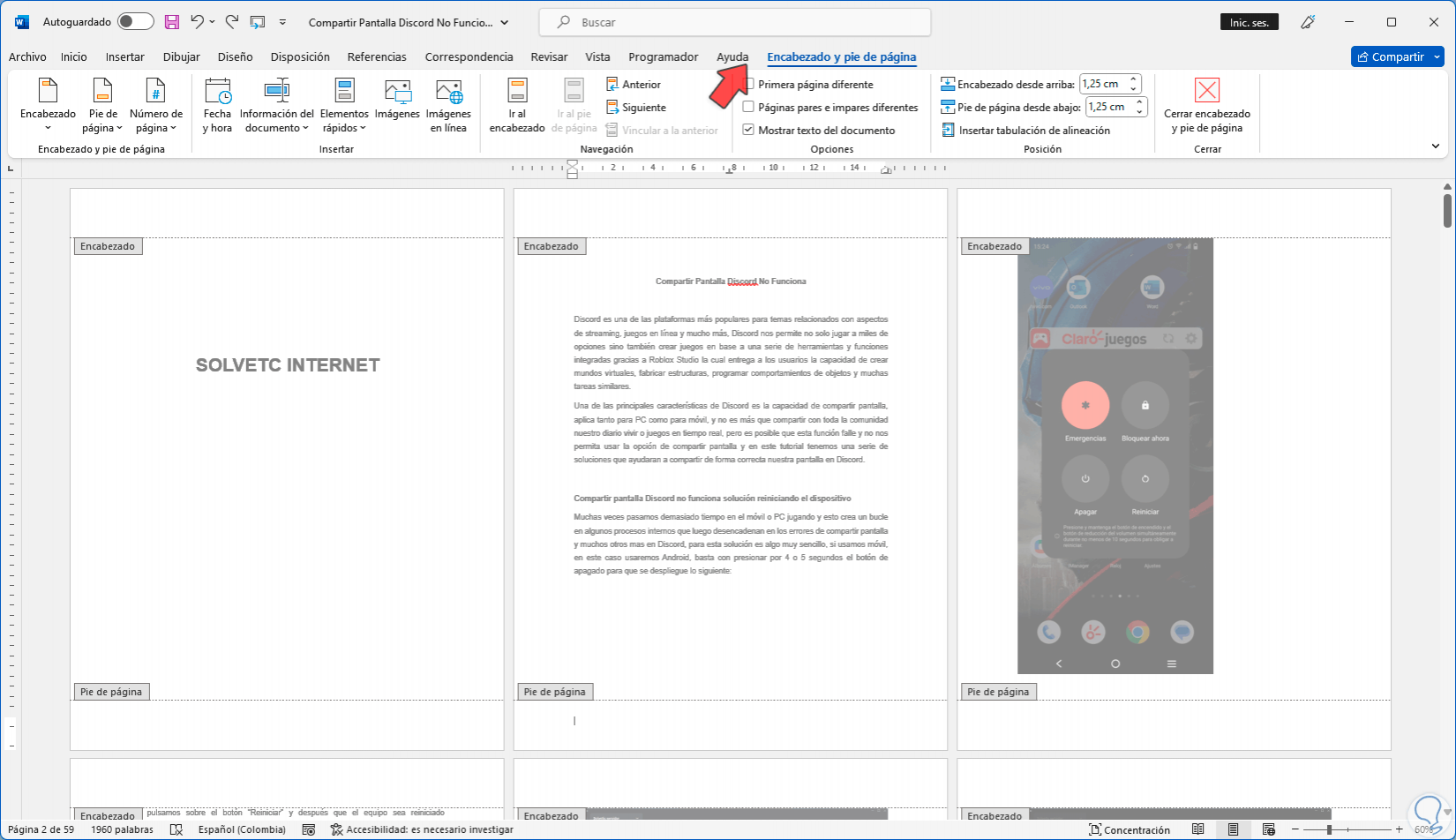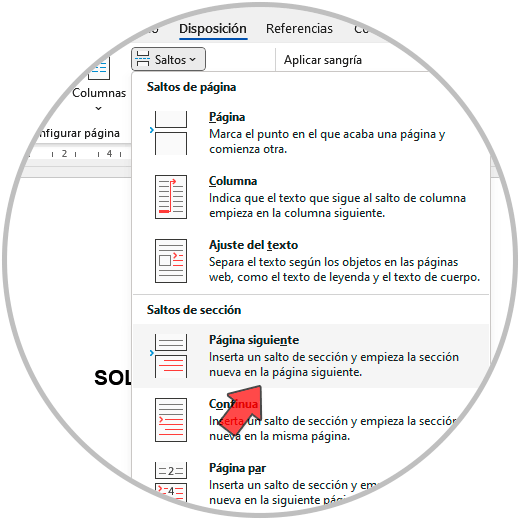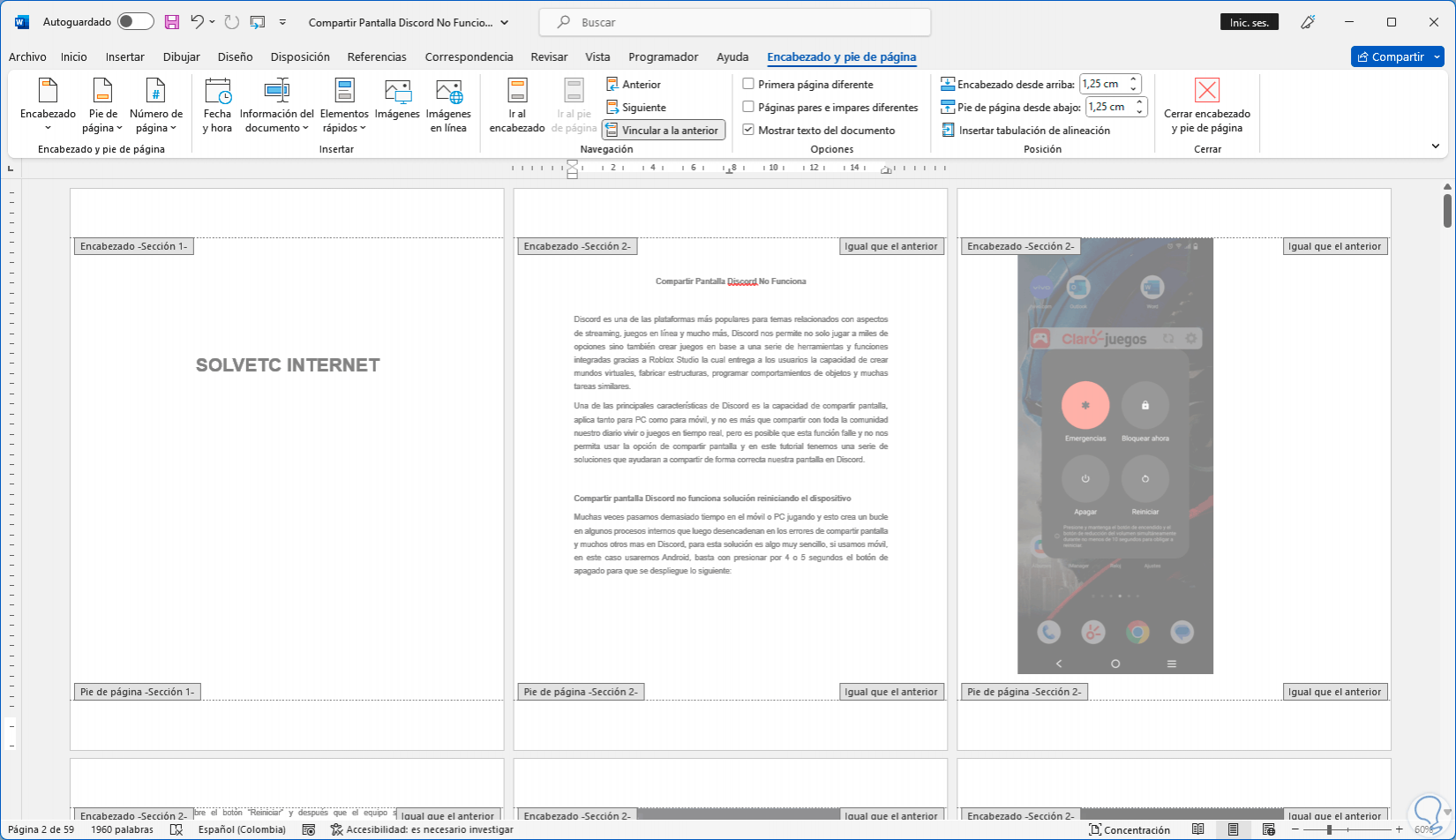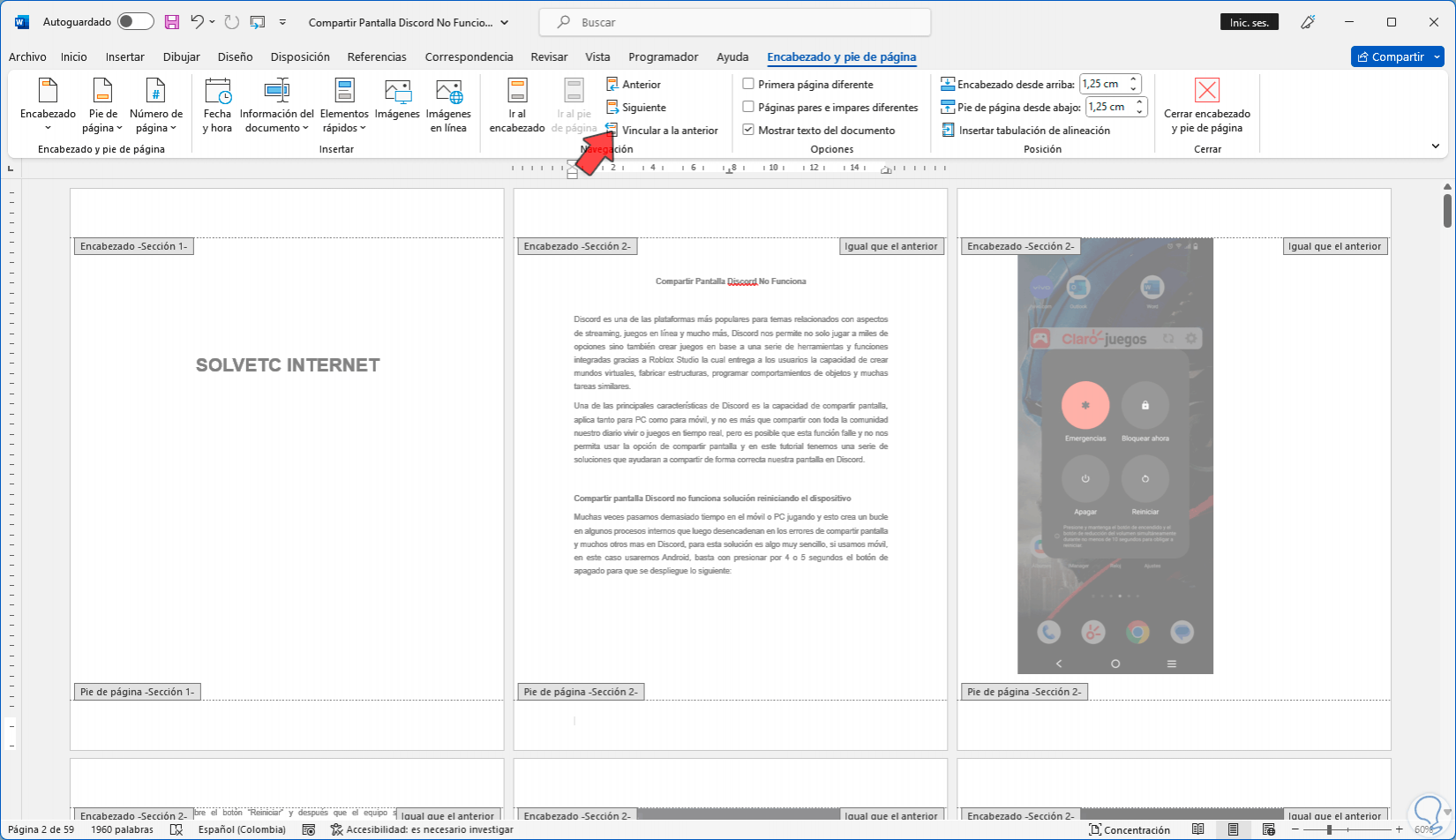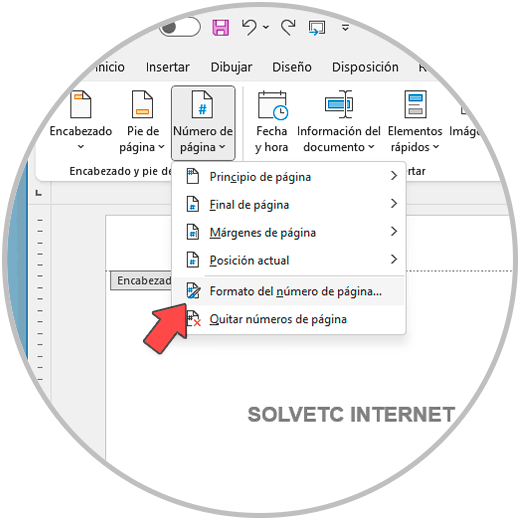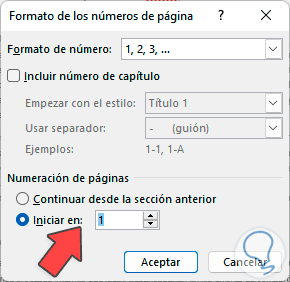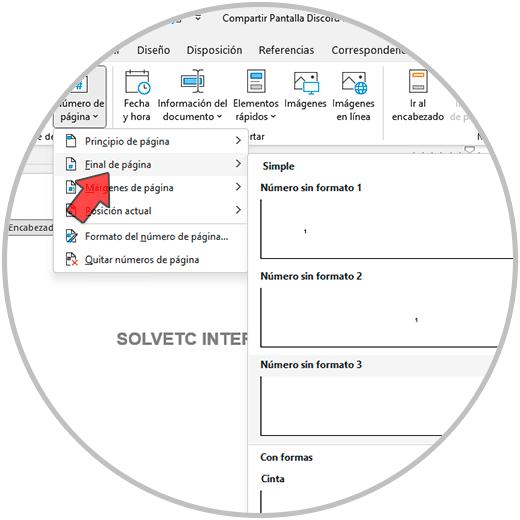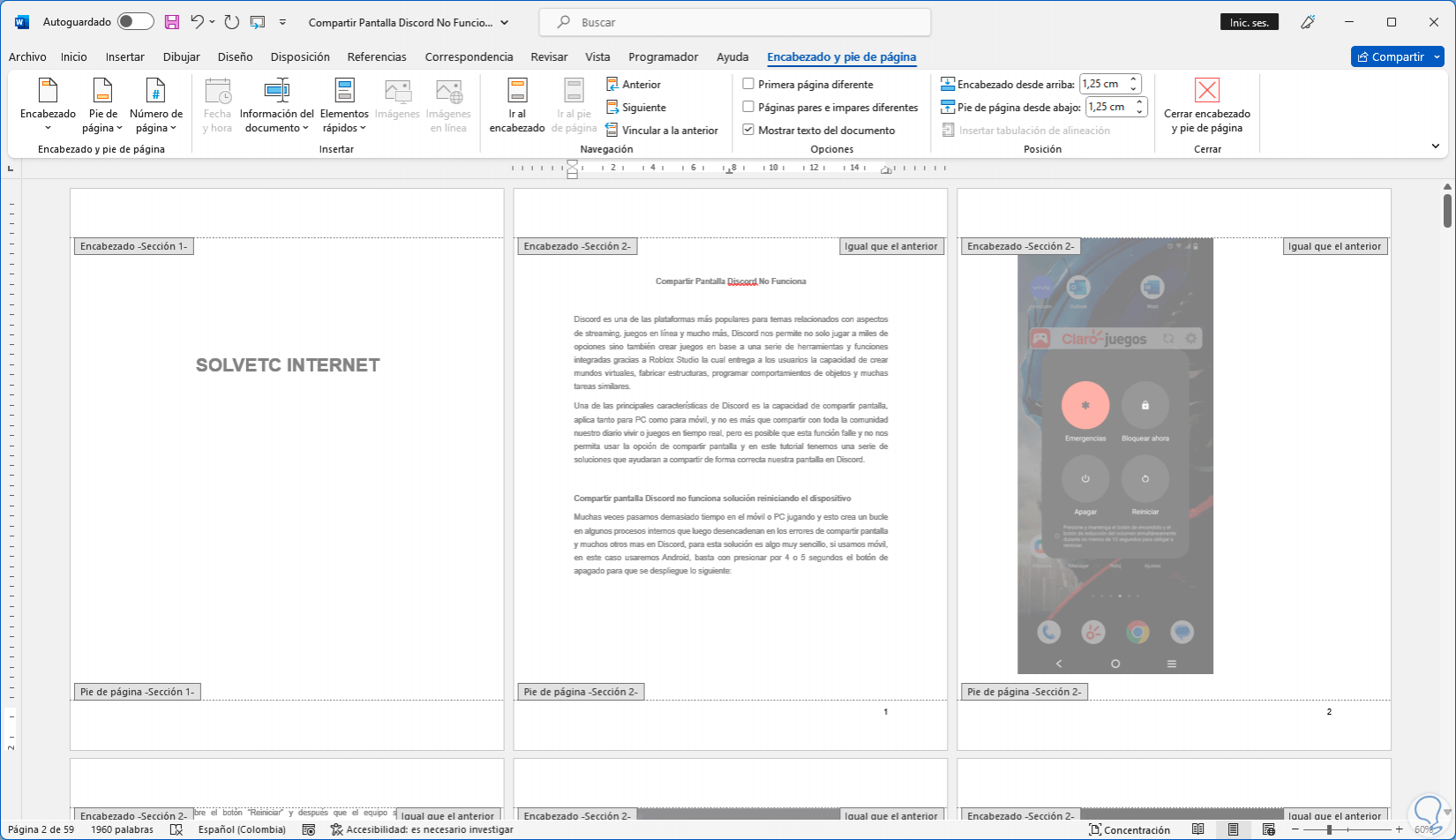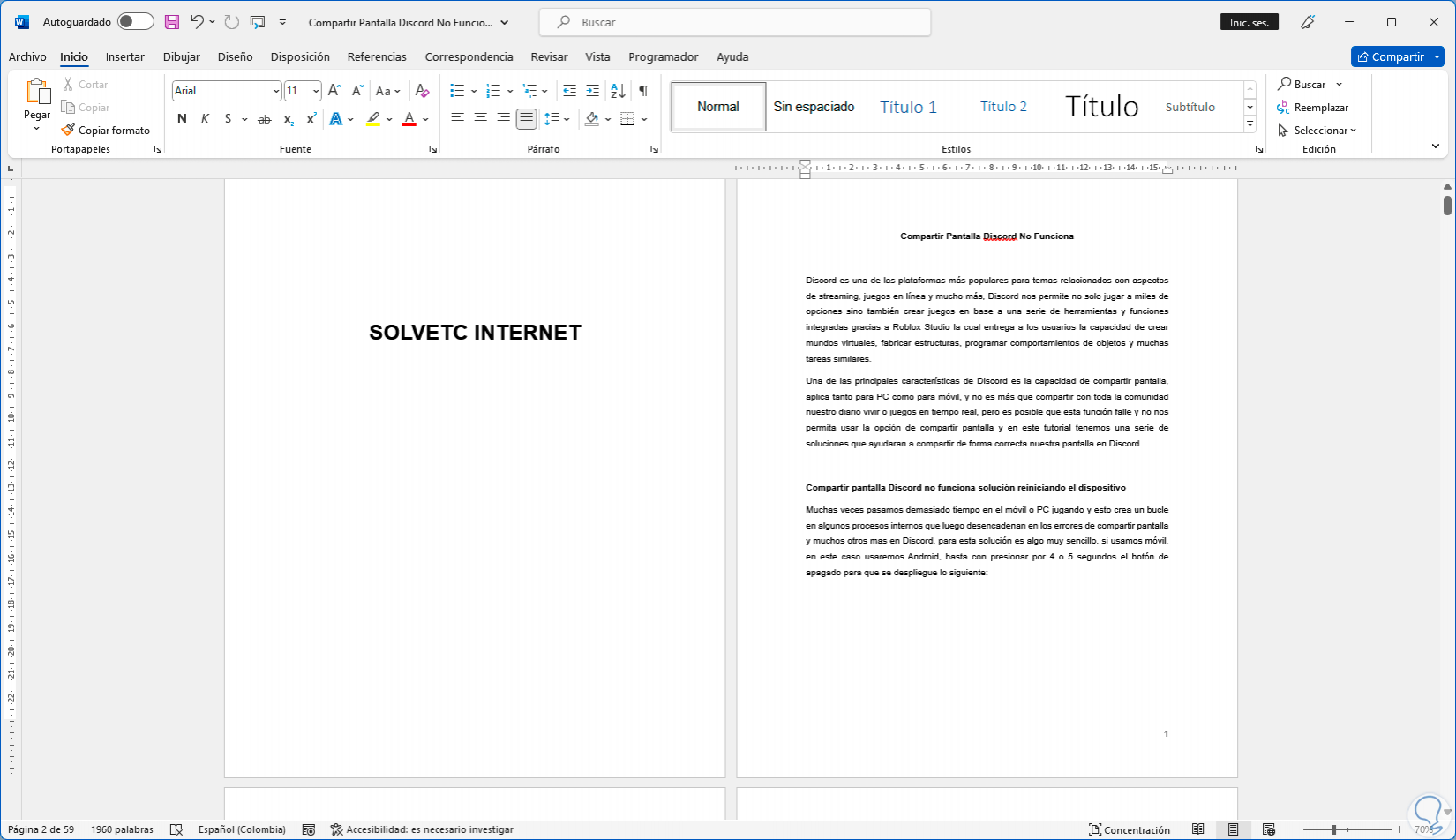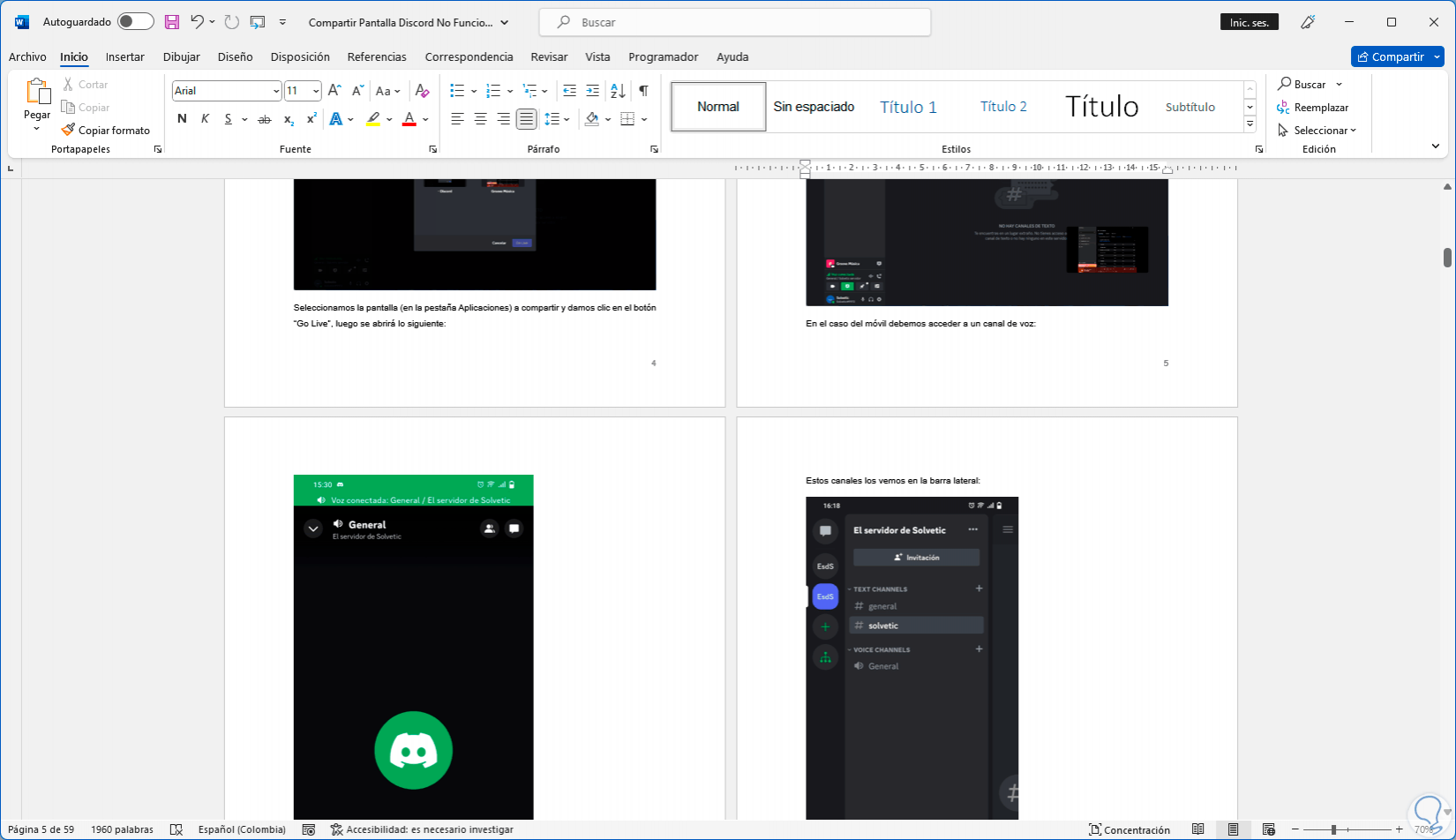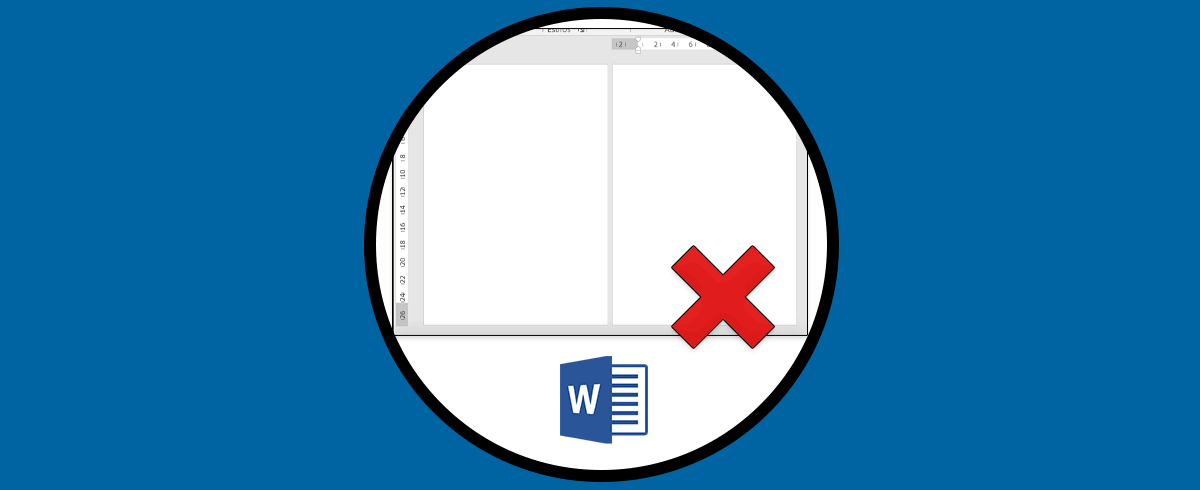Cuando trabajamos algún documento en Word disponemos de diversas opciones para un trabajo integral gracias a todo el conjunto de opciones que están disponibles allí para trabajar con las fuentes, los márgenes, el espaciado, etc, pero una opción que nos permite llevar un orden adecuado del contenido es usando la numeración de las paginas con la cual es posible integrar otras funciones como tablas de contenido, etc.
Es posible que deseemos usar la numeración en todas las paginas del documento o que solo sea necesario que la numeración inicie desde una página especifica, Solvetic te enseñará ambas opciones según sea tu caso.
1 Enumerar páginas en Word para todo el documento
Nuestra primer opción es numerar todas las páginas del documento, para iniciar abrimos el documento de Word para ver las páginas:
Para tener una mejor vista de las páginas y ver el proceso a realizar, vamos al menú “Vista” y allí en el grupo Zoom damos clic sobre la opción “Varias páginas”:
Veremos la nueva estructura del documento en Word. Ahora es posible que ajustemos el tamaño del documento según sea necesario desde el zoom ubicado en la parte inferior de Word.
Después de esto vamos a ir al menú “Insertar”, allí vamos al grupo “Encabezado y pie de página” y damos clic sobre “Número de página”, podemos ver diversas opciones para añadir el número de página, es posible seleccionar la que mejor se adapte al contenido del documento:
Al dar clic en la opción disponible , la numeración estará en todo el documento iniciando desde el número 1 en la primer página y de allí sigue en forma ascendente:
Podemos dar clic por fuera del documento y ver que toda la numeración sigue su orden en las páginas del archivo:
2 Enumerar páginas en Word desde cualquier página
Ahora es posible que necesitemos que la numeración inicie desde una página en especifica y no desde el principio, Solvetic te dirá como lograrlo, vamos a abrir el documento para ver cómo está compuesto:
Ahora daremos doble clic ya sea en el encabezado o pie de página para ver cómo está diseñado el documento:
Si vemos esto debemos realizar un pequeño proceso para lograr la numeración desde otra página, vamos a ir al menú “Disposición” y allí damos clic en la opción “Salto - Página siguiente”:
Esto modificará la estructura del documento, allí podemos ajustar el texto que se ha movido, luego de nuevo damos doble clic sobre el encabezado o pie de página y ahora veremos que esta disponible la leyenda Sección y su número respectivo:
Después de esto vamos a ubicar el cursor en la página desde donde iniciará la numeración, allí vamos a dar un clic en la opción “Vincular a la anterior” ubicada en la parte superior para que esta página no esté relacionada con la página anterior:
Estamos listos para añadir la numeración, vamos a dar clic sobre la opción “Número de página” y en el listado que te muestran damos clic en “Formato del número de página”:
En la sección llamada “Numeración de páginas” vamos a activar la casilla “Iniciar en” y debemos validar que esté el número 1. Aplicamos los cambios.
Después de esto damos clic en “Número de página” y vamos a clic en la opción que se ajuste a la necesidad para representar dicho número en el documento:
Como resultado vamos a ver que la numeración iniciará en la página que seleccionamos pero no desde el inicio del documento.:
Podemos dar un clic dentro de la pagina para ver la numeración:
Si bajamos un poco la numeración continuará:
Así de sencillo es asignar numeración en un documento de Word y definir si se desea que todo el documento tenga la numeración o solo sea desde una página en específico, recordemos que Microsoft Word nos permite usar esta numeración en diversos estilos para que todo sea lo mas profesional y completo posible.