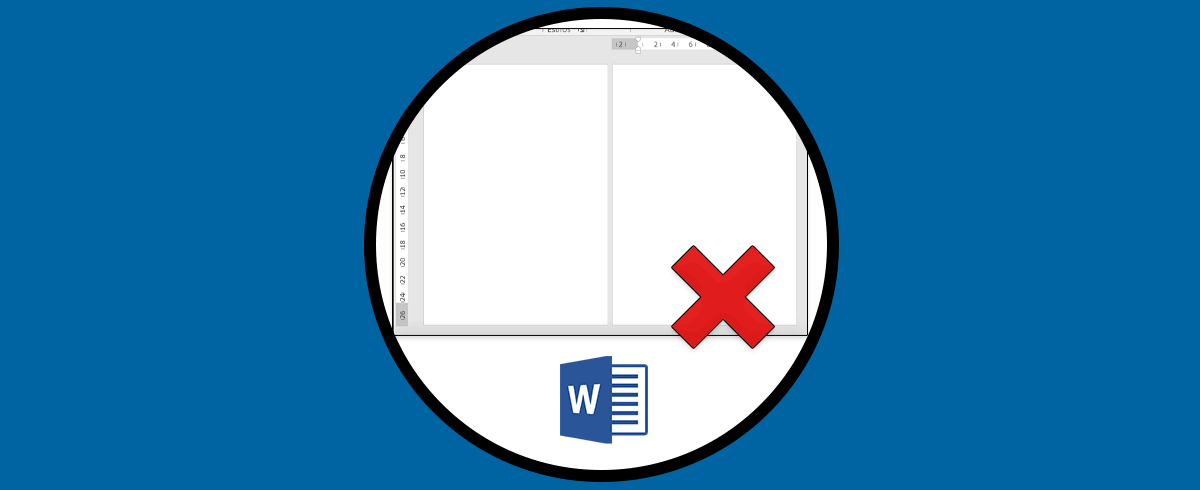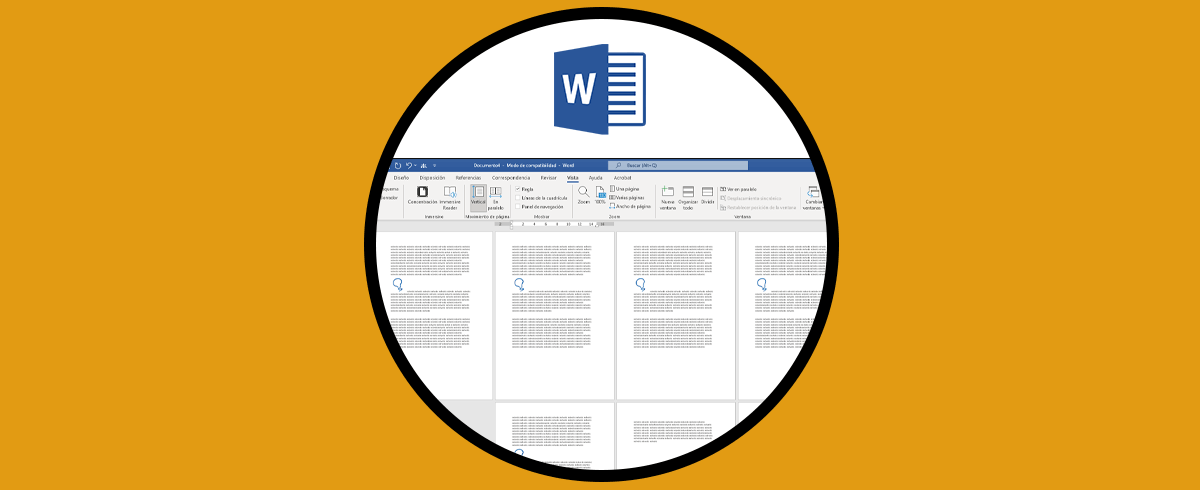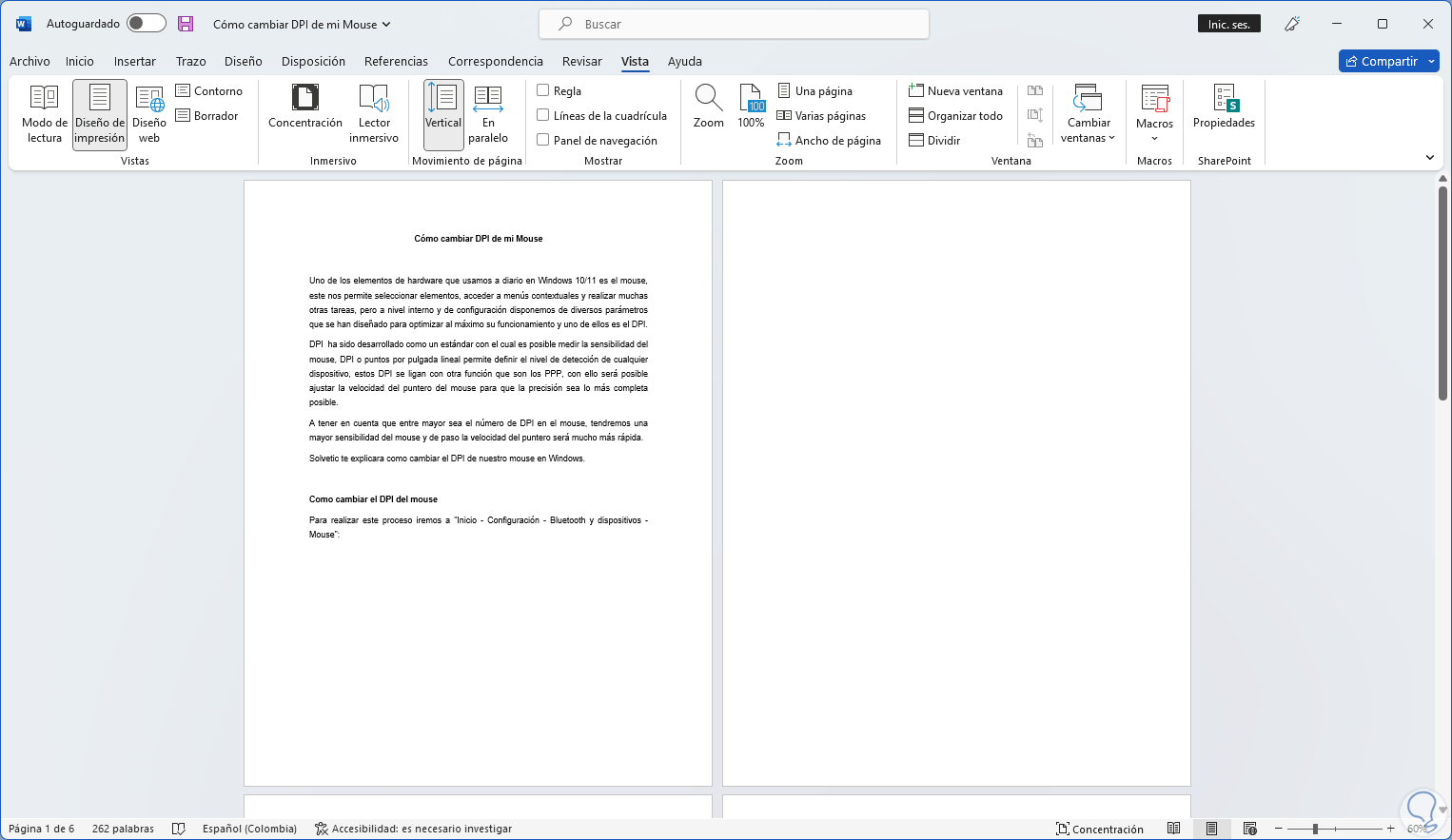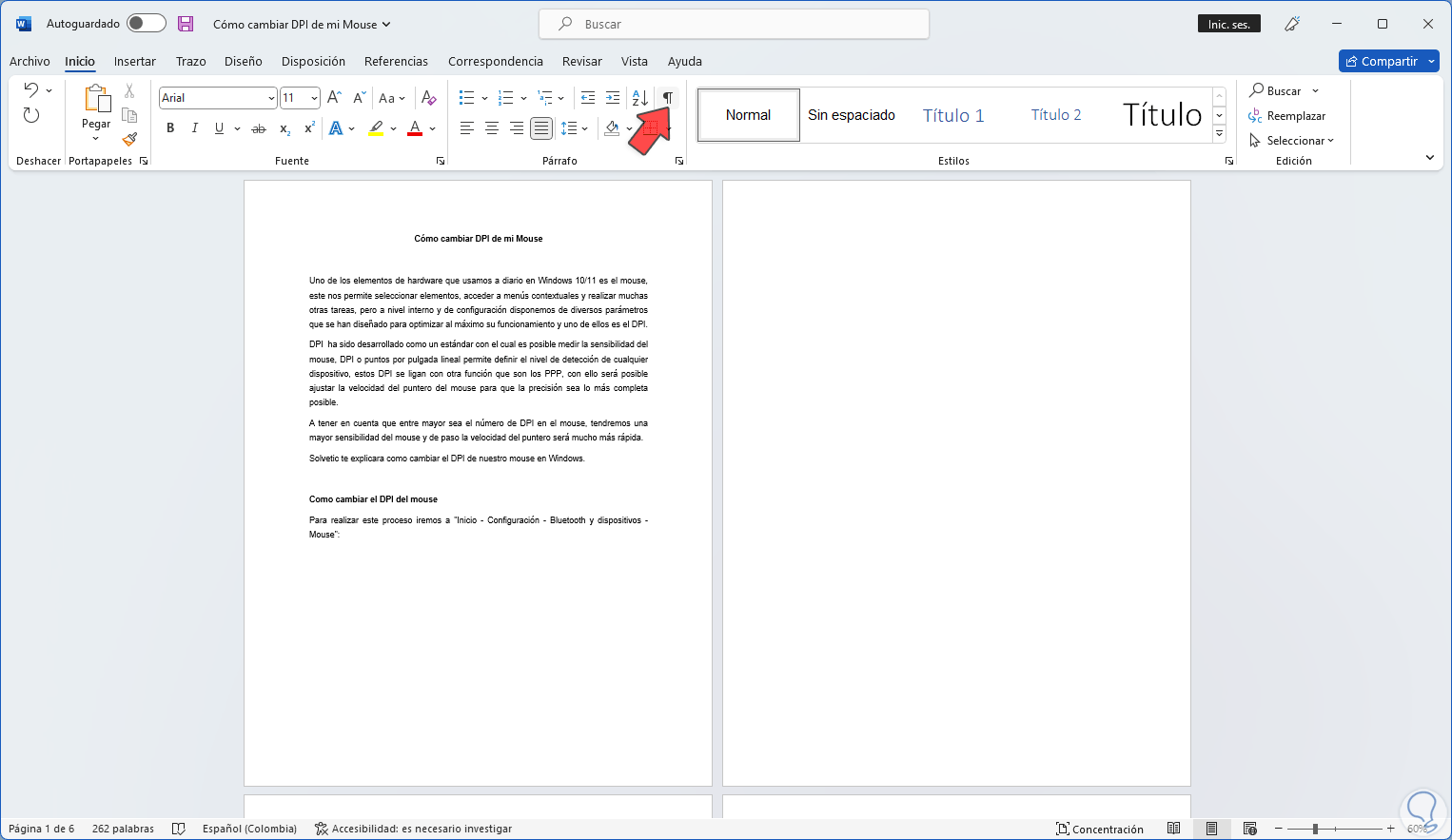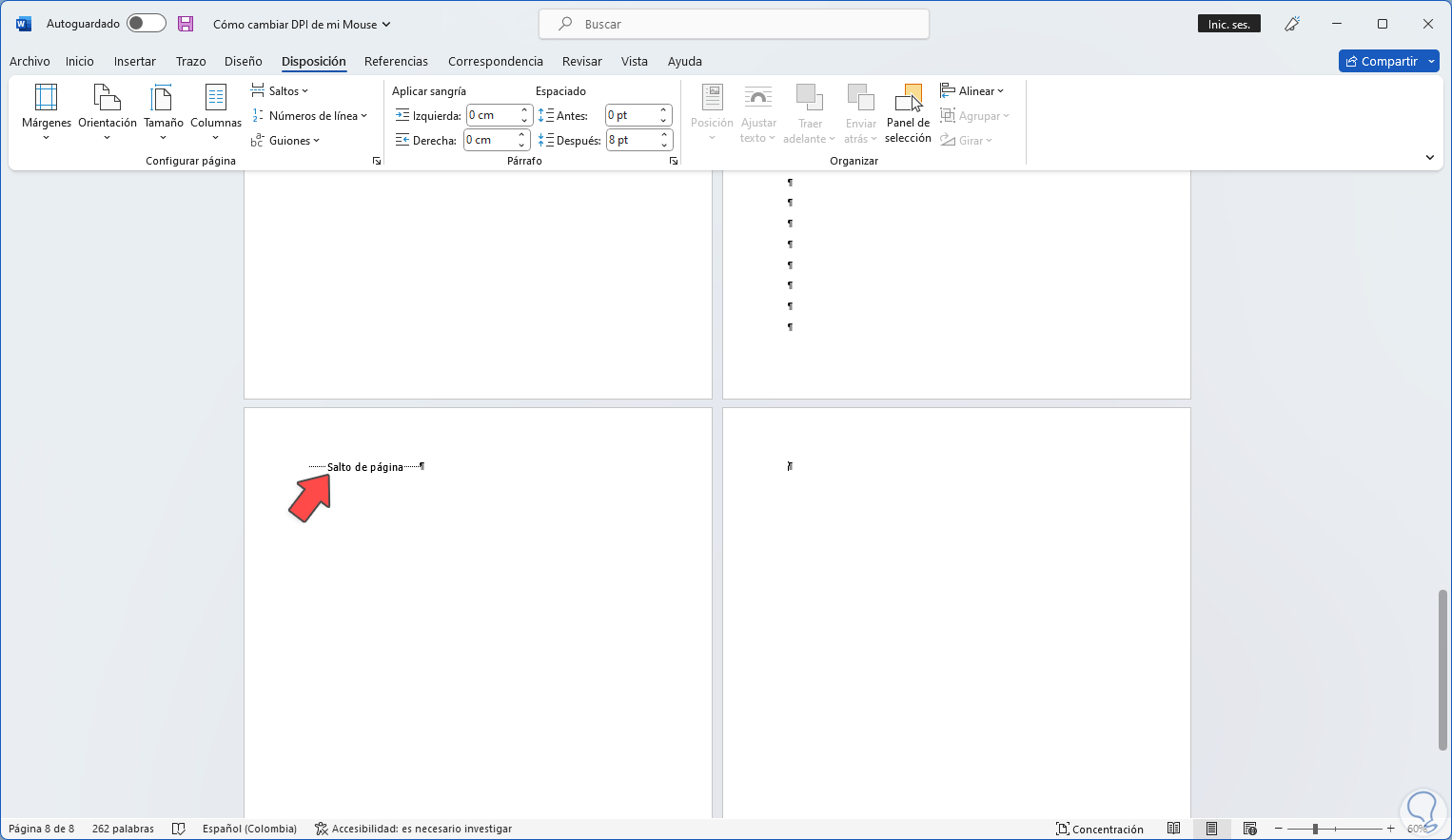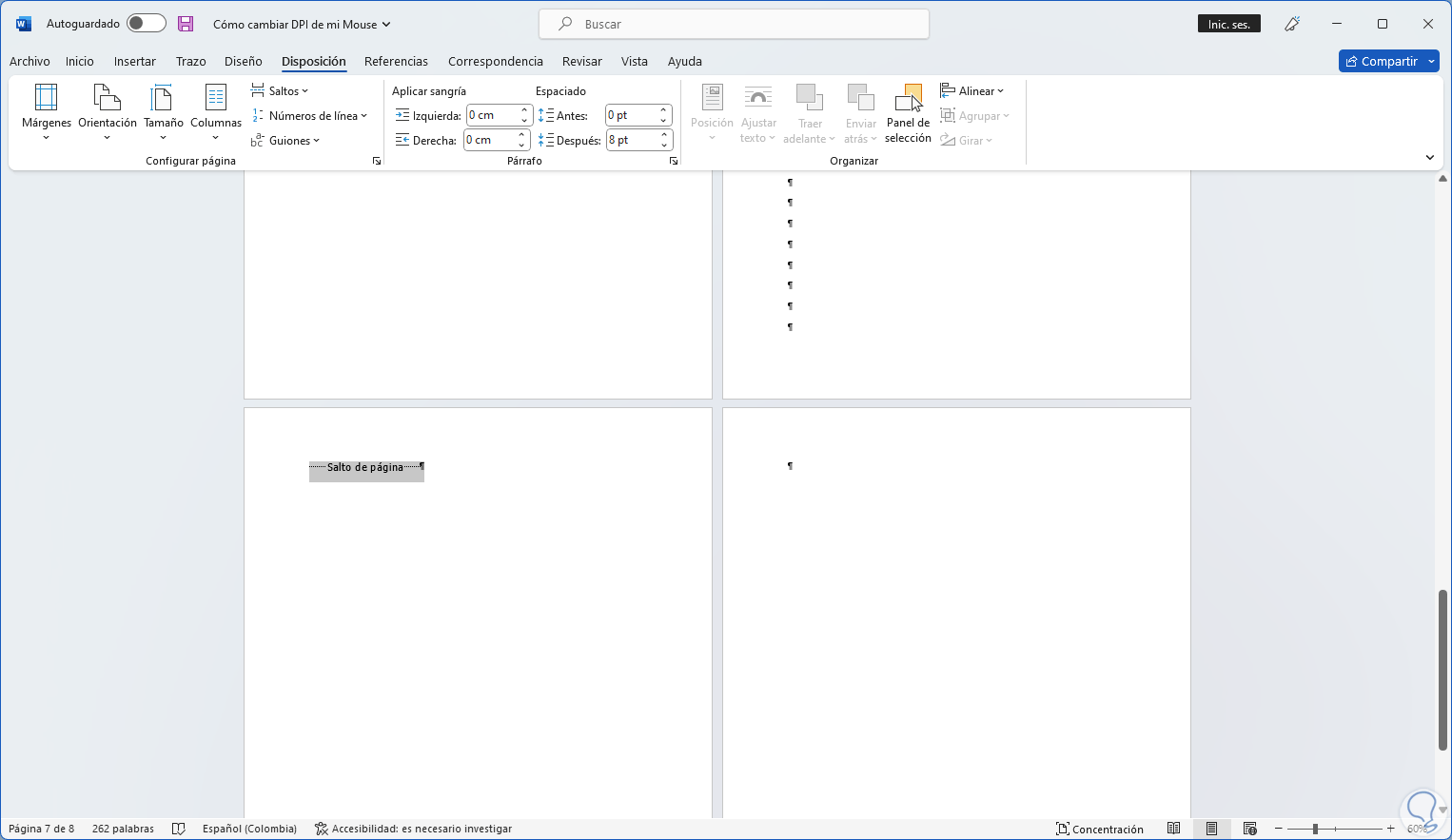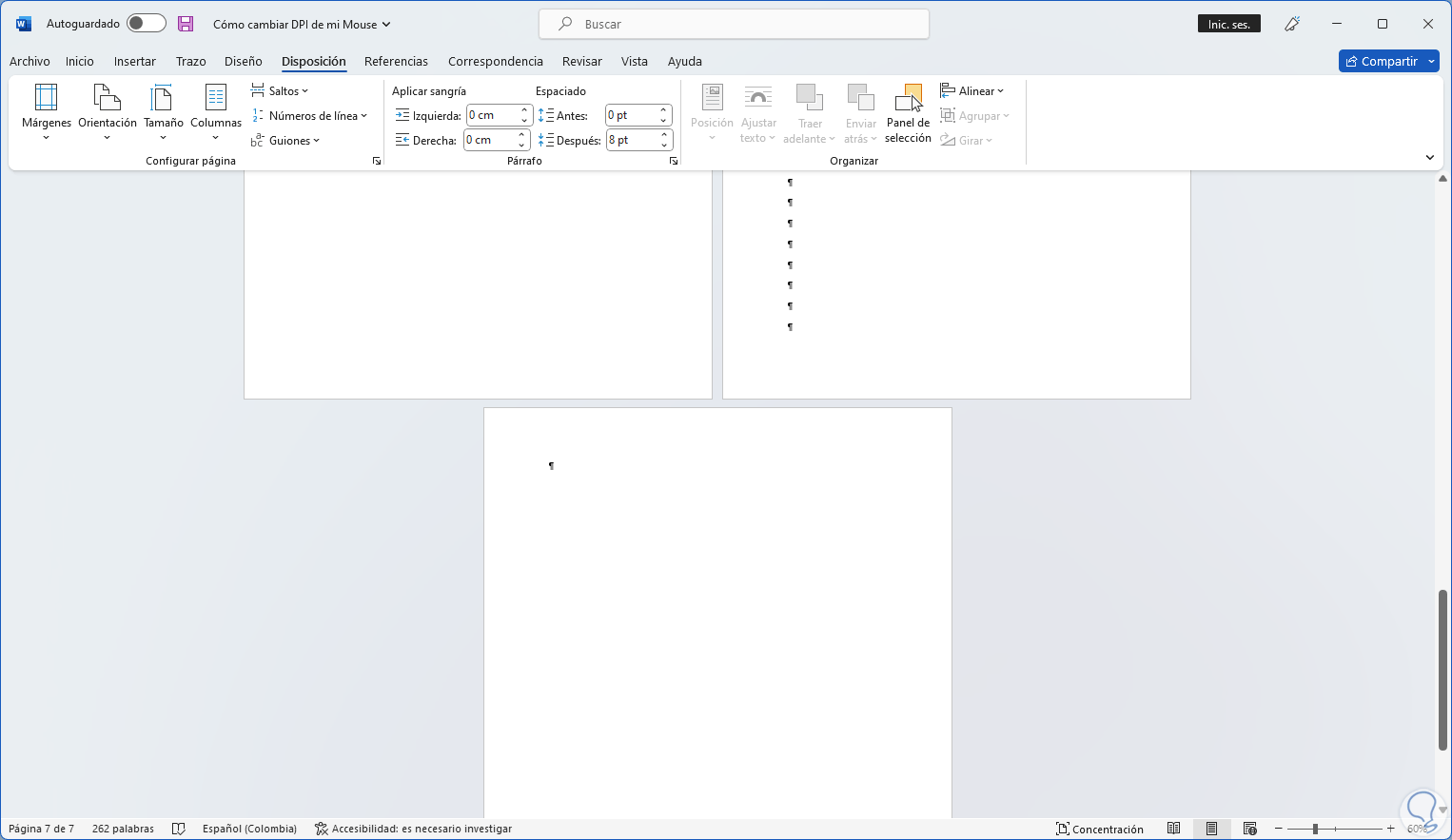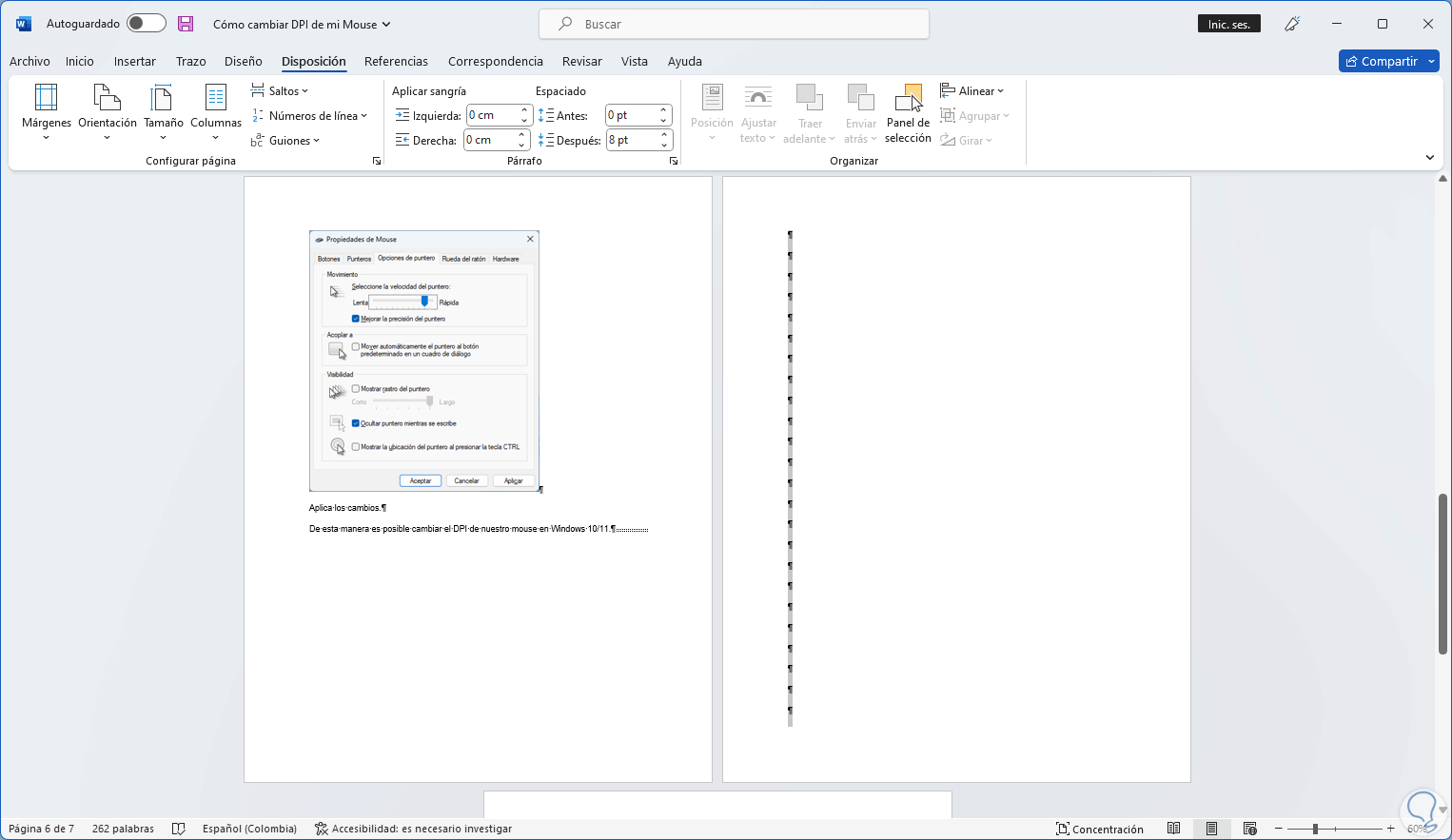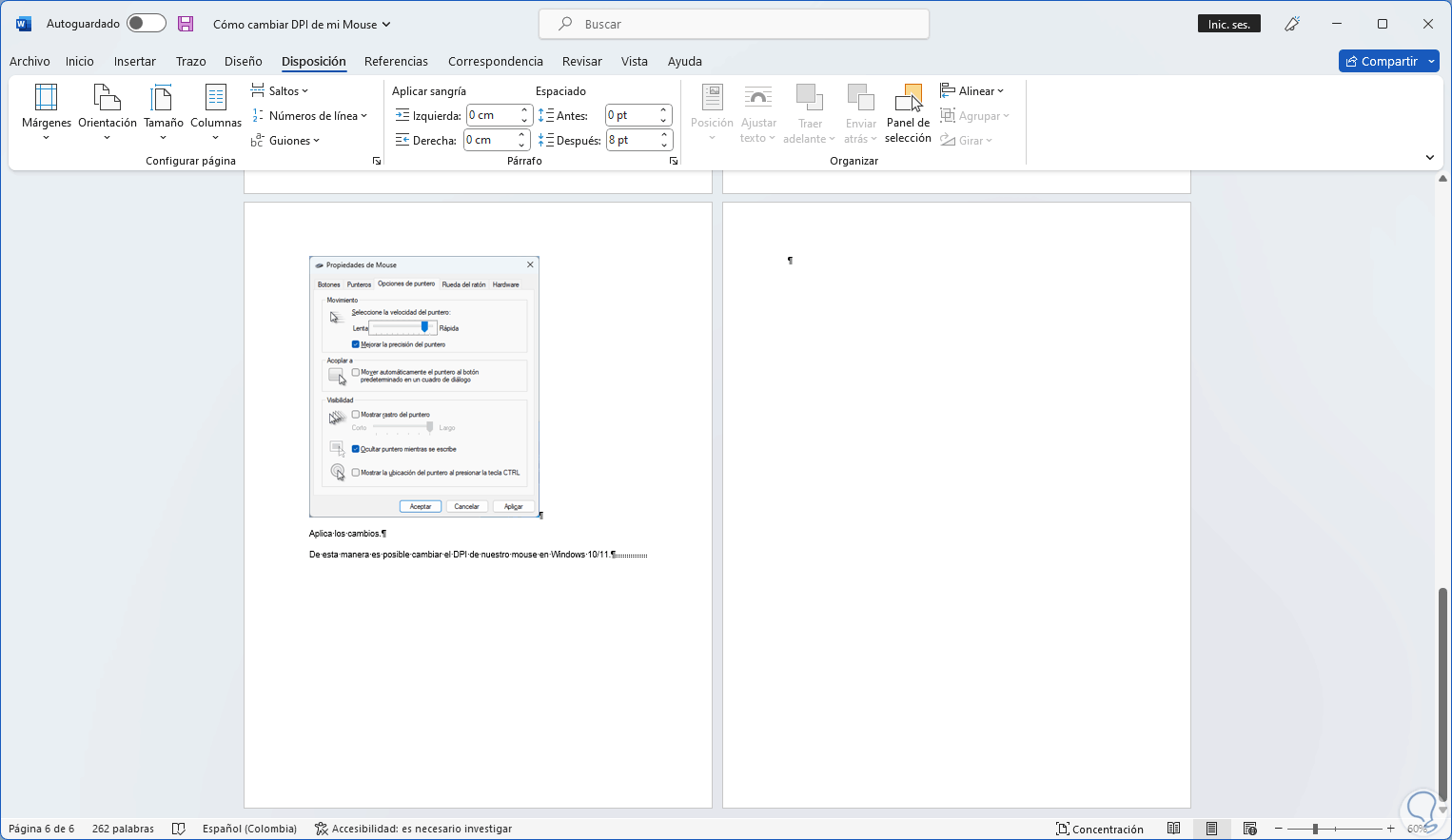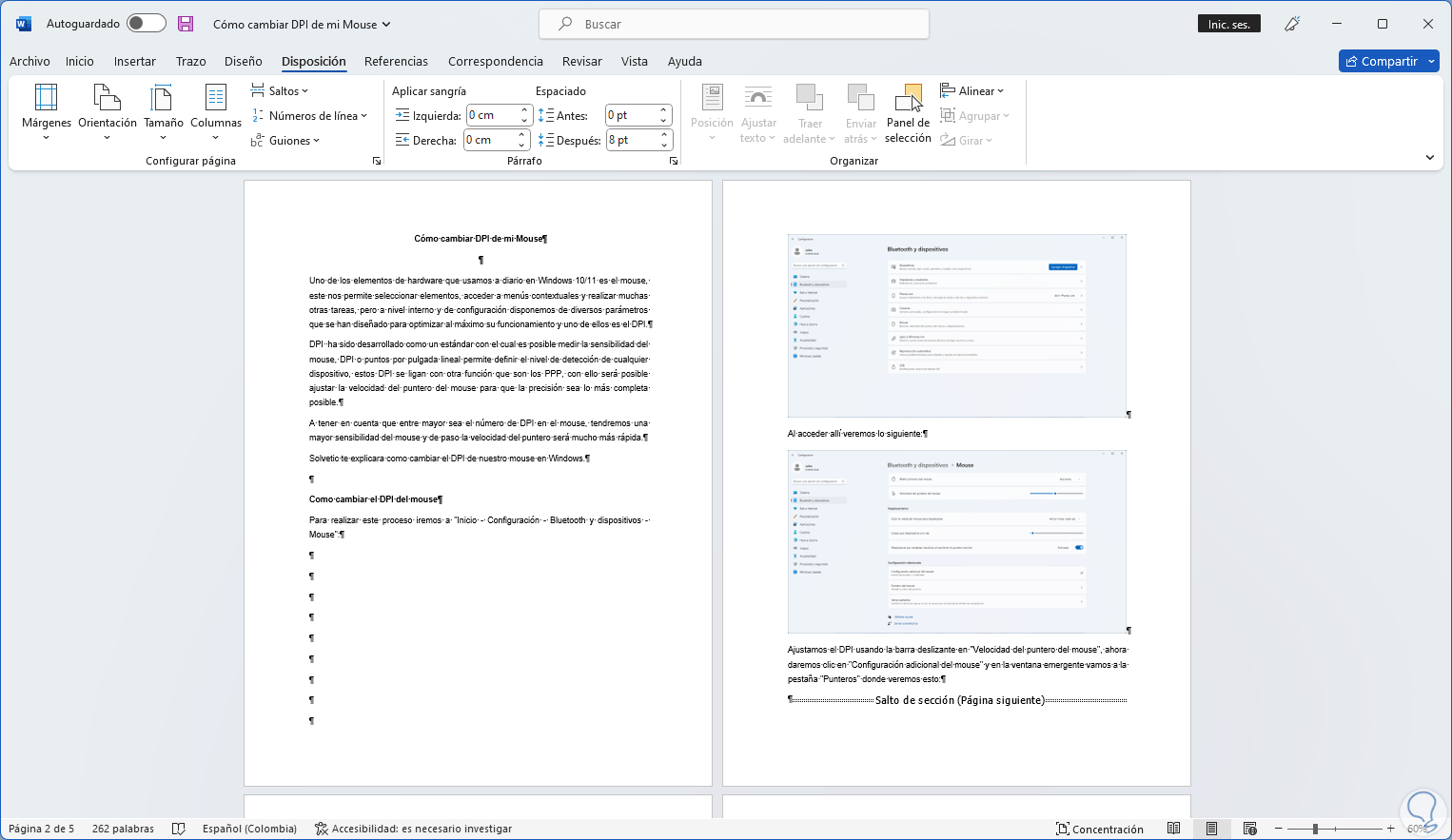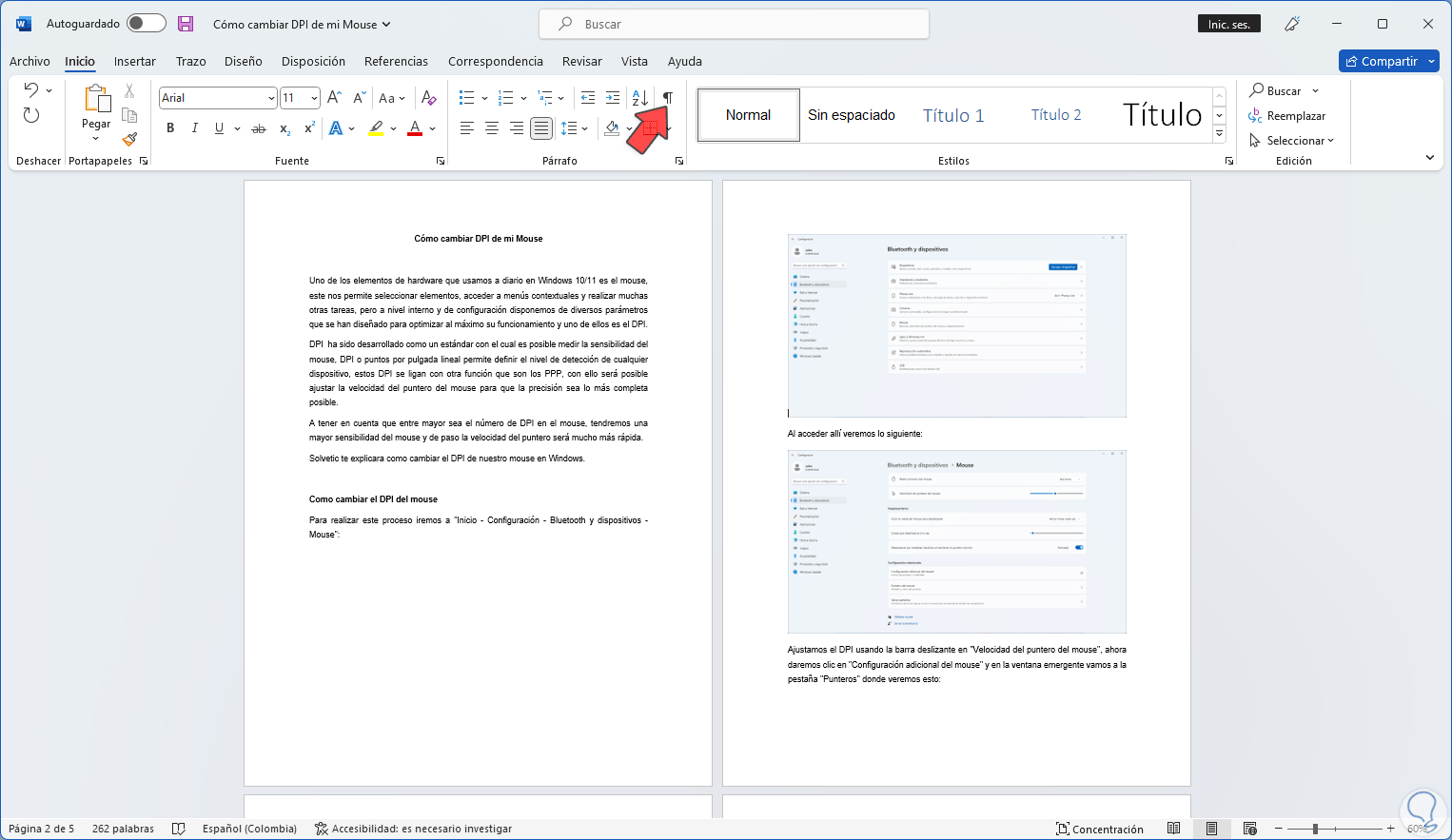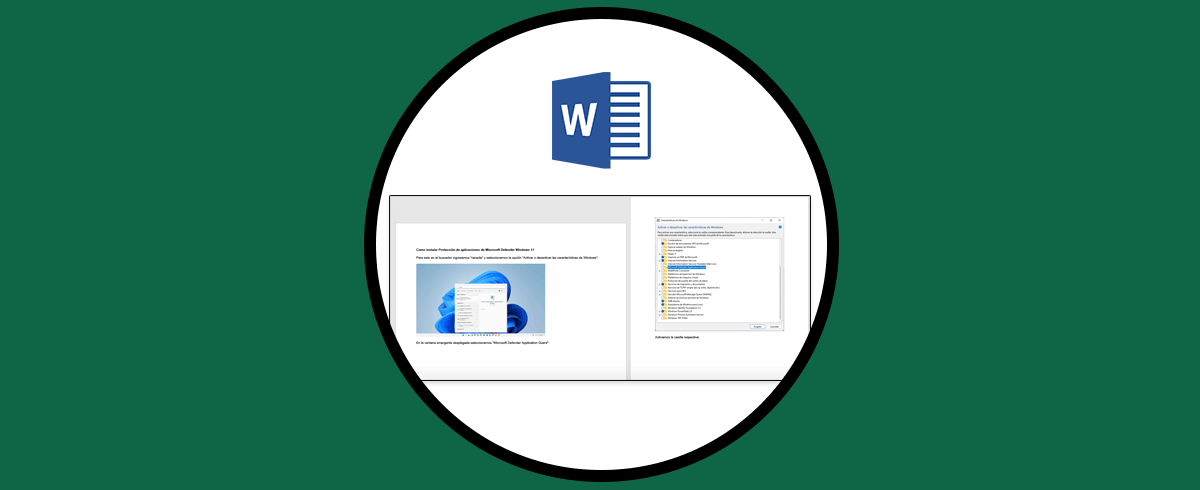Cuando se trabaja en Word es normal que hagamos uso de un gran número de hojas para el trabajo que necesitamos y en varias ocasiones nos quedaran hojas vacías o en blanco en el documento, esto lógicamente genera una mala presentación del contenido o se hace uso de un espacio que puede ser útil para otros elementos, por ello es indispensable saber cómo eliminar estas hojas o paginas en Word, Solvetic enseñará cómo borrar estas páginas en blanco de algunas maneras simples.
Cuanto trabajamos en Word es importante gestionar nuestro documento con todo lo que vayamos añadiendo, de hecho muchas veces es útil enumerar páginas Word cuando tenemos muchas para a la hora de imprimir o leerlo sea más sencillo. En caso de que se agregue una que no queremos tener podemos , por ejemplo, borrar página en blanco Word y quitarla del cómputo global de nuestro documento. Vamos a ver cómo eliminar una página que no queremos en Word fácilmente.
Cómo eliminar una página en Word
Abrimos Word para ver las hojas en blanco:
Vamos a "Inicio" y allí damos clic en "Mostrar todo":
Esto permite ver el tipo de espacio usado (tecla Enter o Salto de página):
Cuando veamos solo las marcas se hace referencia a que se ha usado la tecla Enter para generar el espacio, cuando es un salto de página veremos la leyenda:
Como primera opción seleccionamos el texto "Salto de página":
Pulsamos la tecla "Supr" para borrar toda la hoja asociada a ese salto de página:
Otra opción es seleccionar todas las marcas de la tecla Enter usando el botón izquierdo de nuestro mouse:
De nuevo pulsamos Supr para borrar toda esa hoja:
Finalmente usaremos la tecla Retroceso para borrar de forma individual los espacios, para ello ubicamos el cursor al lado derecho de la marca:
Pulsamos la tecla Retroceso hasta borrar todas las marcas de la página:
Da clic en "Mostrar todo" en "Inicio" para ver las hojas normales:
Esta es la forma funcional para borrar páginas en Microsoft Word.