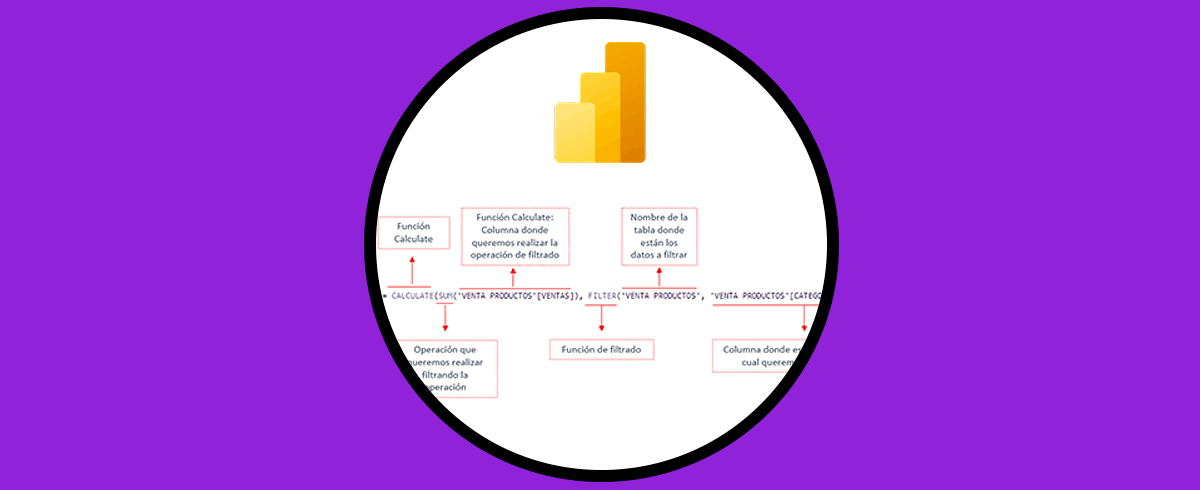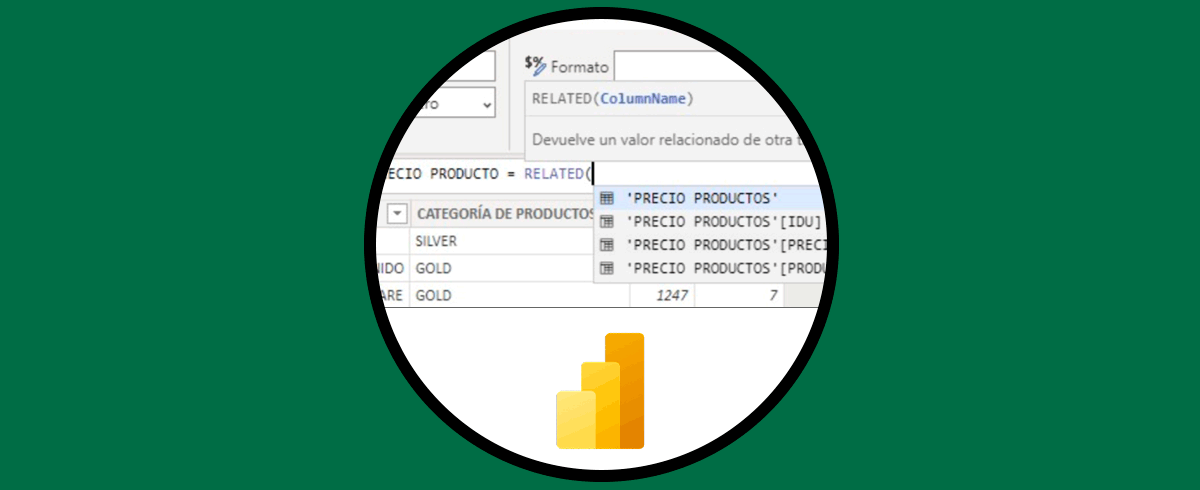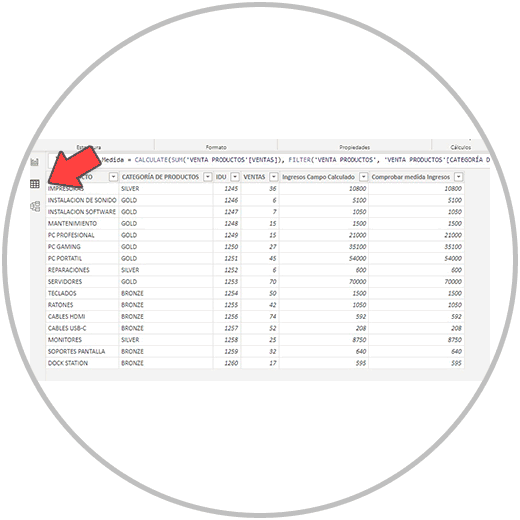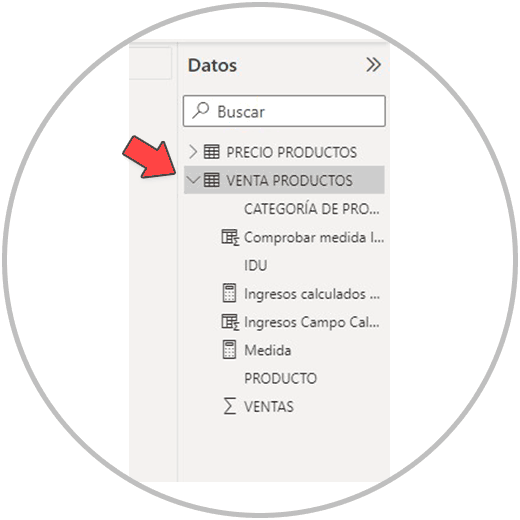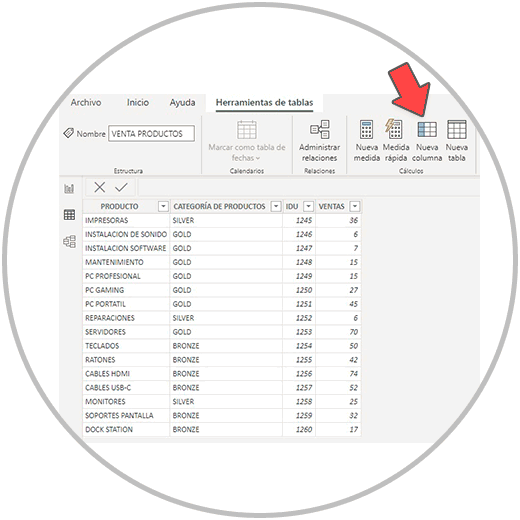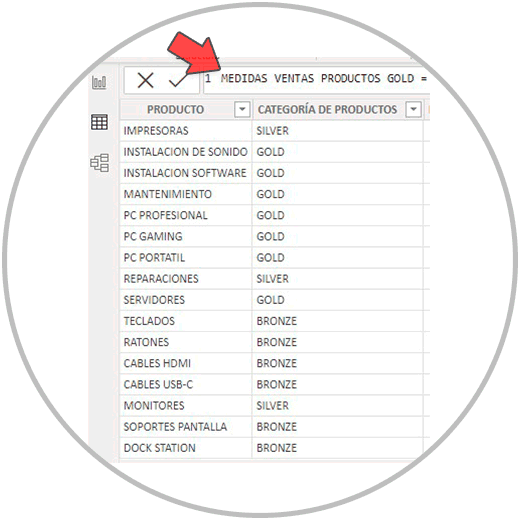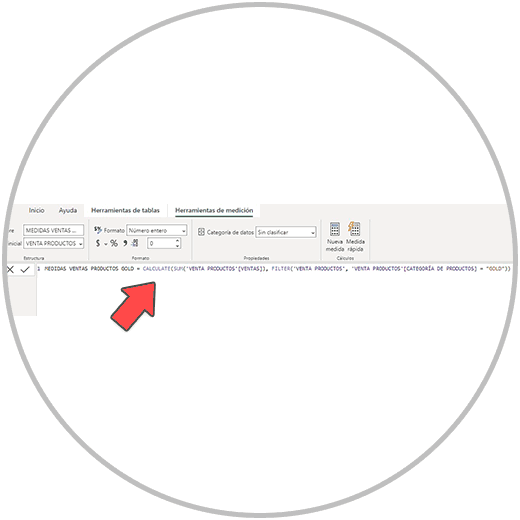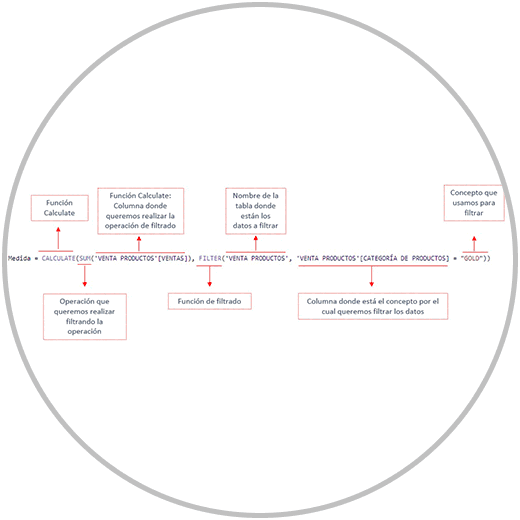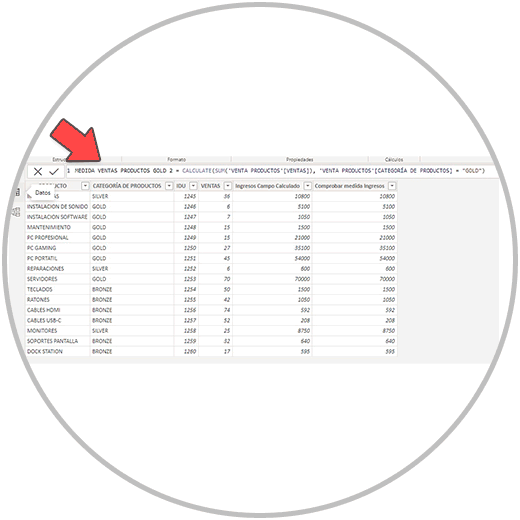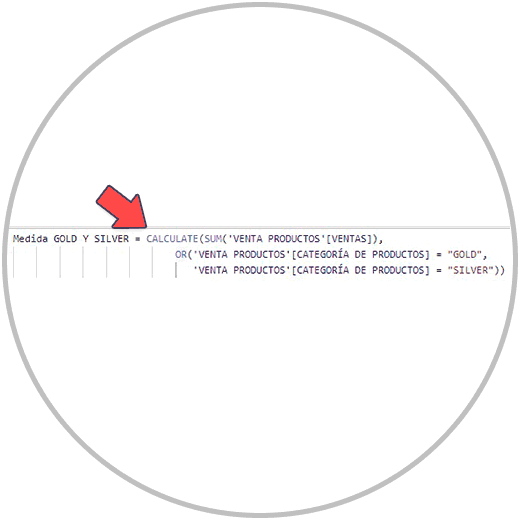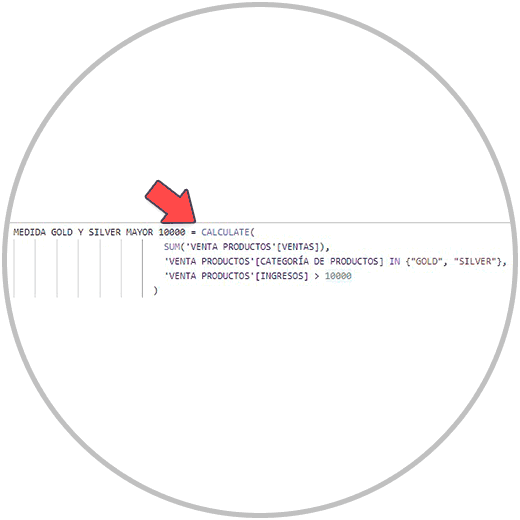Uno de los objetivos que debemos tener en mente a la hora de aprender de Power BI y de sus múltiples aplicaciones y usos debe ser el conocimiento de las funciones más potentes y útiles, de las funciones que más vamos a utilizar. El conocimiento de estas utilidades y recursos nos van a ayudar a conseguir mejor nuestro objetivo. Estos recursos y utilidades, cuando hablamos de Power BI, se encuentran en el uso de funciones que nos permiten el poder realizar ese análisis o evaluación que tenemos en mente, o que simplemente necesitamos realizar para poder evaluar a conciencia un conjunto de datos.
En este sentido, ya hemos hablado de funciones tan interesantes y necesarias como Related en Power BI, y la hemos puesto en práctica usando algunos ejemplos para ver su utilidad. Con permiso de Related, existen otras funciones además complementarias como Calculate que son de gran utilidad a la hora de poder analizar en profundidad datos.
Calculate es una de las funciones más prácticas que podemos usar en Power BI. Una vez hemos aprendido cómo usar Related, y otras funciones para hacer operaciones como SUMX, es hora de conocer Calculate. Calculate es una función de Power BI que se utiliza para poder realizar una operación con los datos cuando queremos obtener un resultado aplicando condiciones o filtros específicos en la información de una o varias columnas.
El lenguaje DAX como hemos visto tiene una particular forma de representarse. Si lo dominamos, y aprendemos a usarlo para todas las tareas y operaciones que queramos, sabremos usar Power BI como el mejor de los profesionales. Podremos exprimir las capacidades de Power BI, podremos usar el potencial para representar de la forma que queramos, cualquier operación o representación que se nos pase por la cabeza.
La función Calculate puede tener varios usos, siempre como hemos comentado cuando la intención es la de poder obtener un resultado filtrando o aplicando condiciones a nuestras fórmulas y expresiones:
- Especificar o filtrar la información que queremos analizar o evaluar: Puedes utilizar Calculate para aplicar un filtro específico en los datos. Por ejemplo, calcular una medida solo para un rango de fechas determinado, o como decíamos, obtener una operación de suma solo en una categoría de productos.
- Agregar filtros dinámicos en tus resultados: Puedes usar la función Calculate para aplicar filtros dinámicos que estén fundamentados en algunas condiciones. En la práctica, por ejemplo, con Calculate podríamos realizar una medida solo para obtener el resultado de una operación usando solo parte de la información que contiene una o varias columnas.
- Con Calculate podemos agregar también a nuestro análisis condiciones lógicas: Puedes utilizar Calculate en la práctica para poder agregar condiciones lógicas a una expresión. Por ejemplo, podríamos aplicar una medida solo si se cumplen ciertas condiciones en la información que arrojan otras columnas.
Calculate es, como otras funciones de Power Bi, una función que se combina con otras funciones, o que puedes usar directamente en una operación como una suma, multiplicación, resta, etc. para obtener un resultado específico usando solo parte de la información que nos ofrece una columna. Como hemos dicho, esa información pueden ser atributos que arroja la propia tabla de hechos, o información que recojan las tablas de dimensiones: fechas, atributos de producto como categorías, tipos de ventas, atributos de productos como colores, tamaños, por poner algunos ejemplos de cuando podemos usar Calculate y con qué objetivo.
La función Calculate, como hemos comentado, también se combina normalmente con otras funciones de Power BI para poder exprimir su uso. Es frecuente que Calculate se utilice con funciones como SUM, AVERAGE, COUNT, entre otras funciones, para realizar cálculos más complejos. Así como también puedes usar AND, OR y NOT para poder combinar en la medida varios condicionantes con el fin de obtener el resultado que esperamos conseguir.
La función Calculate es comúnmente usada como decíamos en combinación con otras funciones, como ALL o FILTER. El uso de Calculate en combinación con FILTER nos permite el poder aplicar varios filtros en la tabla si queremos dotar a nuestra fórmula de uno o más requisitos para poder obtener un resultado. Este sería el caso por ejemplo de querer obtener en la práctica solo el número de ventas de una categoría de productos que se haya vendido en un país determinado y una fecha determinada. Este es en la práctica el tipo de uso que podemos dar y esperar de Calculate.
Hay que tener muy en cuenta que, cuando usamos la función Calculate, afecta directamente al contexto de evaluación de la expresión o fórmula que estamos escribiendo en la barra de fórmulas. Por este motivo, el uso de Calculate puede incidir en el resultado de otras medidas o cálculos que dependan de Calculate. Para entender mejor su funcionamiento, vamos a ver con un ejemplo práctico como siempre, cómo podemos usar Calculate en nuestros datos para poder obtener un resultado filtrando en los datos para poder obtener un resultado. El resultado que queremos obtener es el sumatorio de cierta información que encontramos en una de las tablas de datos. Es decir, que vamos a usar Calculate no para poder obtener el resultado de la suma total de toda una columna, si no para poder sumar solo una parte de los datos que cumplen con un requisito que vamos especificar.
Cómo usar Calculate en Power BI
Seguimos trabajando con el ejemplo de una empresa que vende productos informáticos, donde tenemos la información de ventas de la empresa de todos los productos vendidos en un tiempo determinado. Estos productos están clasificados o categorizados en función del margen de ventas e importancia que tienen para la empresa.
De esta forma, todos los productos que están a la venta se clasifican en 3 categorías principales, que serian
- GOLD
- SILVER
- BRONZE
Comenzamos como ya sabemos importando nuestros datos a Power BI, pasando por el editor de Power Query para poder pasar después a la vista de modelo y conectar nuestras tablas de datos. Cómo ya sabemos, conectar nuestros datos es una tarea fundamental, que nuestro conjunto de datos debe cumplir para poder llamarlo modelo de datos. El tener un ecosistema de tablas conectadas, nos dará la posibilidad en esta fase de hacer cálculos y operaciones, como en la siguiente fase de visualización de los datos, de poder contar con todos los campos de las tablas para poder hacer combinación de datos, enfrentar métricas, calcular ratios, etc. y poder usarlos de forma conjunta en gráficos y tablas.
Una vez hayamos pasado por todas las fases, vamos a crear una medida como ya sabemos. Nosotros vamos a crear la nueva Medida en la tabla “VENTA PRODUCTOS”. Nos vamos entonces primero a la vista de datos en Power BI Desktop.
Y a la derecha, en la columna de datos que veremos a la derecha del todo en nuestra pantalla, seleccionamos la tabla donde queremos crear la medida.
Entonces para poder crear una medida, una vez hemos seleccionada la tabla donde se va a crear la medida, nos vamos a la barra de tareas del menú de inicio, o a “Herramientas de tabla” o “Herramientas de medición”. Desde cualquiera de estas opciones del menú en la barra de tareas veremos el botón de crear una nueva medida, como en la imagen abajo:
Hacemos clic en nueva medida y a continuación asignamos el nombre que queremos dar a nuestra nueva medida. Como siempre recomendamos cambiar el nombre, en especial si tenemos en mente crear varias medidas. Para saber qué medida escoger luego a la hora de visualizar los datos, y poder distinguirlas, debemos poner un nombre cada vez que creemos una nueva medida con el que identifiquemos fácilmente el cálculo que estemos realizando.
En el ejemplo, nosotros hemos llamado a la nueva medida “MEDIDAS VENTAS PRODUCTOS GOLD”
Ahora, en nuestra tabla de datos “VENTA PRODUCTOS”, queremos realizar una medida para poder sacar un sumatorio de las ventas de todos los productos de la categoría GOLD. Para realizar esta operación, usaremos Calculate;
- En la fórmula, usaremos también la función SUM para poder realizar el sumatorio de todas las ventas (de la categoría GOLD).
- Usaremos también una función que antes te hemos mencionado, la función FILTER, para poder especificar en la fórmula que solo queremos que se sumen las ventas que tienen una condición: que son ventas de productos de la categoría GOLD.
- Según nuestro modelo y tabla de datos, el que estamos usando para el ejemplo, esta sería la sintaxis que debemos crear en la barra de fórmulas para poder crear la medida.
En la imagen abajo, puedes ver la explicación del desarrollo de la fórmula que hemos usado para poder obtener el dato que queríamos: sumatorio de ventas de los productos clasificados como GOLD.
Este mismo cálculo que acabamos de realizar, podríamos incluso simplificarlo en la fórmula sin usar la función de Filter. Mira en la imagen de abajo como hemos simplificado la fórmula para poder realizar el cálculo de las ventas de los productos que hemos categorizado como “GOLD”.
Cómo hemos comentado, podríamos usar también Calculate con otras funciones muy interesantes para poder añadir más condiciones a nuestra fórmula. Siguiendo con el ejemplo, queremos saber el sumatorio de las ventas de los productos “GOLD” y también de los productos “SILVER”. Para realizar esta operación, podemos usar la función “OR” para poder especificar en la fórmula que queremos la suma de las ventas categorizadas como “GOLD” y las ventas categorizadas como “SILVER”. Mira abajo en la imagen de qué forma tan sencilla podríamos agregar este nuevo requisito a nuestra fórmula simplificada.
Ahora vamos a añadir una nueva condición a la fórmula, haciendo referencia a otra de nuestra columnas, la columna de “INGRESOS”. Y Vamos a pedir que como antes nos haga un sumatorio de las ventas, solo de los productos GOLD y SILVER que generen más de 10.000 € de ingresos.
¿Cómo podríamos añadir esta condición a la fórmula? En esta fórmula, utilizamos también la función CALCULATE para poder calcular la suma de la columna "VENTAS" en la tabla "VENTA PRODUCTOS".
A continuación, en la fórmula incluimos también dos condiciones utilizando como puedes ver en la imagen abajo los operadores IN y >:
- Usamos 'VENTA PRODUCTOS'[CATEGORÍA DE PRODUCTOS] IN {"GOLD", "SILVER"} para poder filtrar los productos de las categorías "GOLD" y "SILVER".
- Utilizamos 'VENTA PRODUCTOS'[INGRESOS] > 10000 para poder filtrar las ventas de las categorías "GOLD" y "SILVER" cuyos ingresos sean superiores a 10.000.
Fíjate bien en la fórmula como ha ido cambiando según hemos ido añadiendo más condiciones a la operación. La fórmula debe expresar correctamente tanto la operación que queremos realizar, como los filtros y condiciones que vamos añadiendo para obtener resultados muy específicos.
Por un lado, hemos empezado usando Calculate para poder realizar una suma de la columna de ventas, pero añadiendo un filtro para poder obtener el sumatorio de ventas de una categoría. Después, hemos simplificado la fórmula, y además hemos añadido otra categoría de productos que queremos incluir en el sumatorio. Finalmente, hemos usado Calculate para poder realizar esta operación, añadiendo una nueva condición que era la de sumar solo las ventas de las categorías GOLD y SILVER que tuvieran ingresos por encima de los 10.000€.
Visto así, de esta forma y con la explicación, ayuda a entender la estructura de la fórmula que debemos usar en cada caso, donde debemos traducir al lenguajes DAX, todas las operaciones que queremos realizar, así como las instrucciones y condicionantes que queremos para poder obtener el resultado esperado.
Este es solo un ejemplo que hemos usado para poder ver, aprender y entender mejor los usos de la función Calculate en la práctica.
Una de los aspectos más destables de la función Calculate, reside en la posibilidad de poder añadir cuantos filtros necesitemos para poder obtener nuestro resultado. Es decir, podríamos aplicar más filtros si tuviéremos más información de los productos que hemos vendido. Podríamos calcular por ejemplo las ventas de los productos “GOLD” para un periodo de tiempo determinado, podríamos filtrar la información por un comercial determinado, si tuviéramos esta información recogida en las tablas, o podríamos aplicar condicionales para obtener el resultado esperado.
La estructura de la fórmula en cualquier caso es esta que te hemos enseñado, y que puedes usar como base para poder usar Calculate en tus datos, pero teniendo siempre en cuenta que los nombres de las columnas y las tablas deben adaptarse en tu caso, igual que debemos adaptar la fórmula a la operación que vayamos a realizar.
Recuerda que Calculate es una función muy muy potente que puedes usar en las medidas para poder hacer cálculos sencillos, pero que requieren una explicación para saber cómo puedes obtener resultados filtrando la información, o con los criterios que quieras agregar. También, Calculate sirve para poder hacer cálculos más complejos y avanzados que nos pueden ayudar a combinar una serie de filtros y valores, según nuestra necesidad.
Debemos usar Calculate cuando queramos realizar este tipo de operaciones en una o varias columnas de datos. Así podremos obtener estos datos que en Excel por ejemplo calcularíamos usando una tabla dinámicas para poder agrupar por conceptos, o que podríamos ver de una forma muy simple usando filtros en las cabeceras de nuestra columnas. En este sentido Power BI ofrece un recurso muy útil para poder usar en estas ocasiones, y que podremos crear rápido si sabemos cómo interpretar la fórmula, si sabemos explicar en la barra de fórmulas, en lenguaje DAX la operación a realizar.