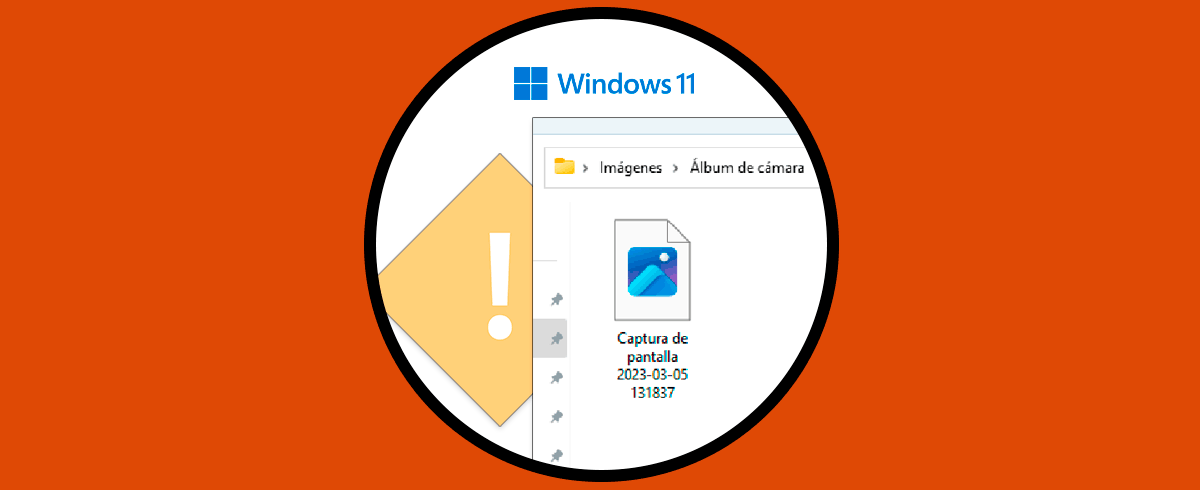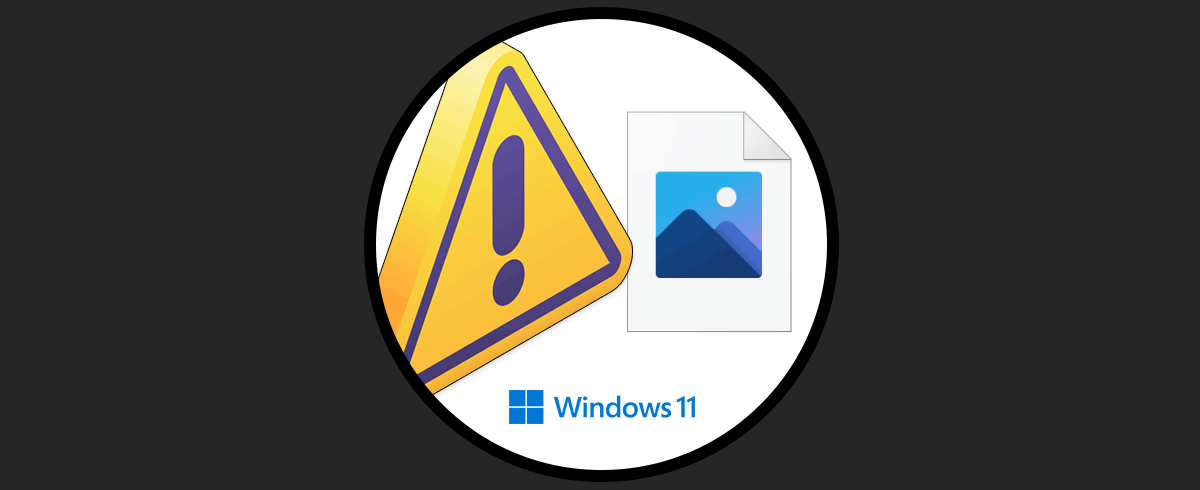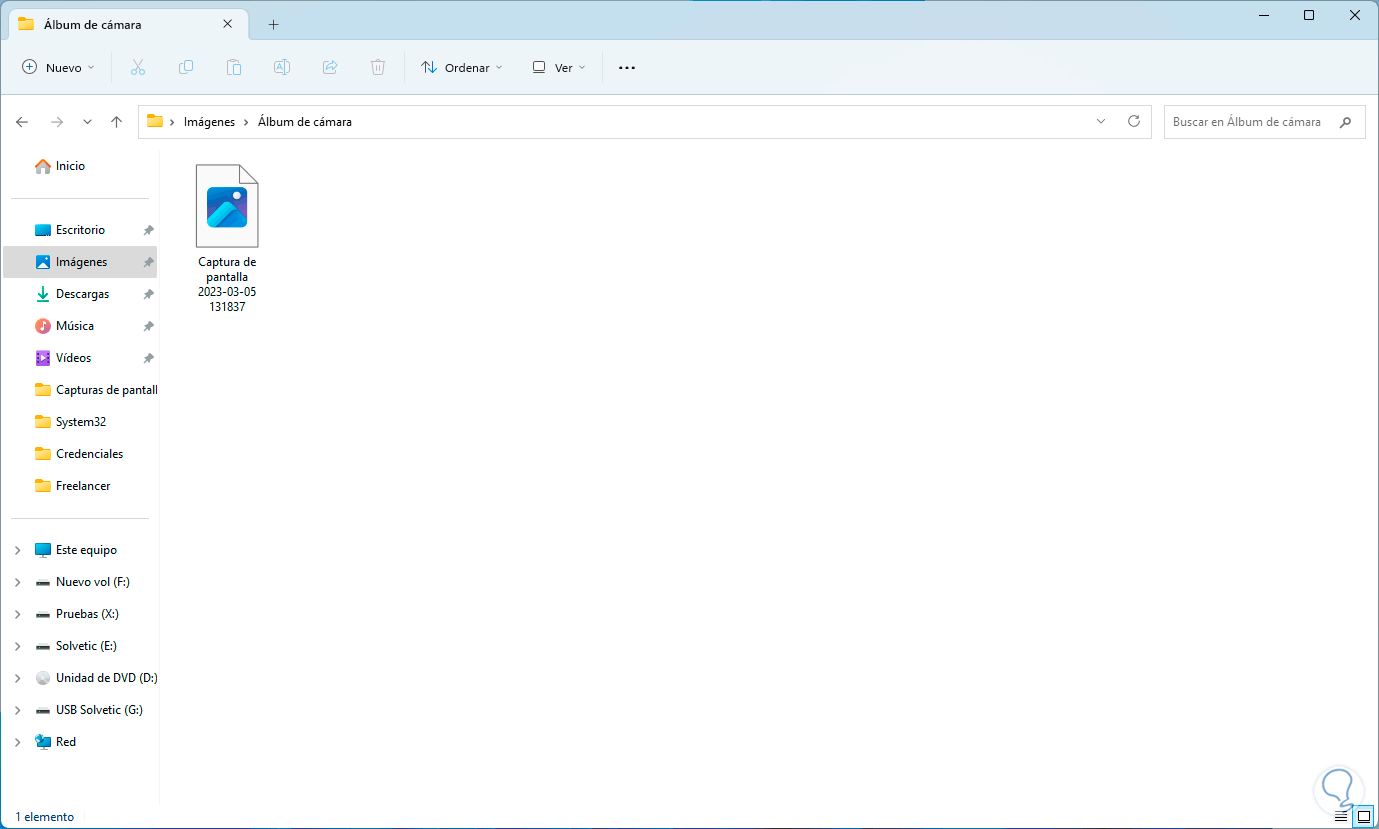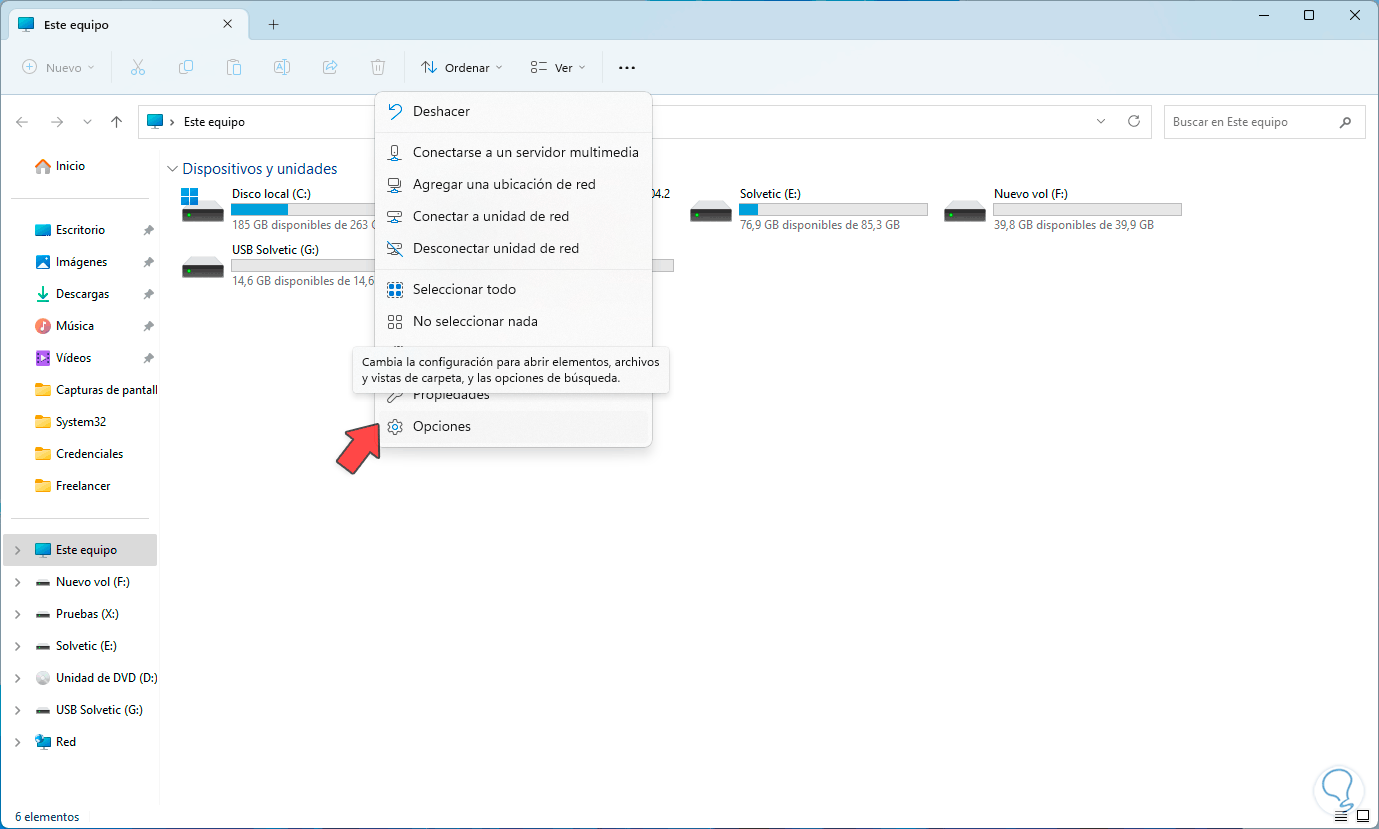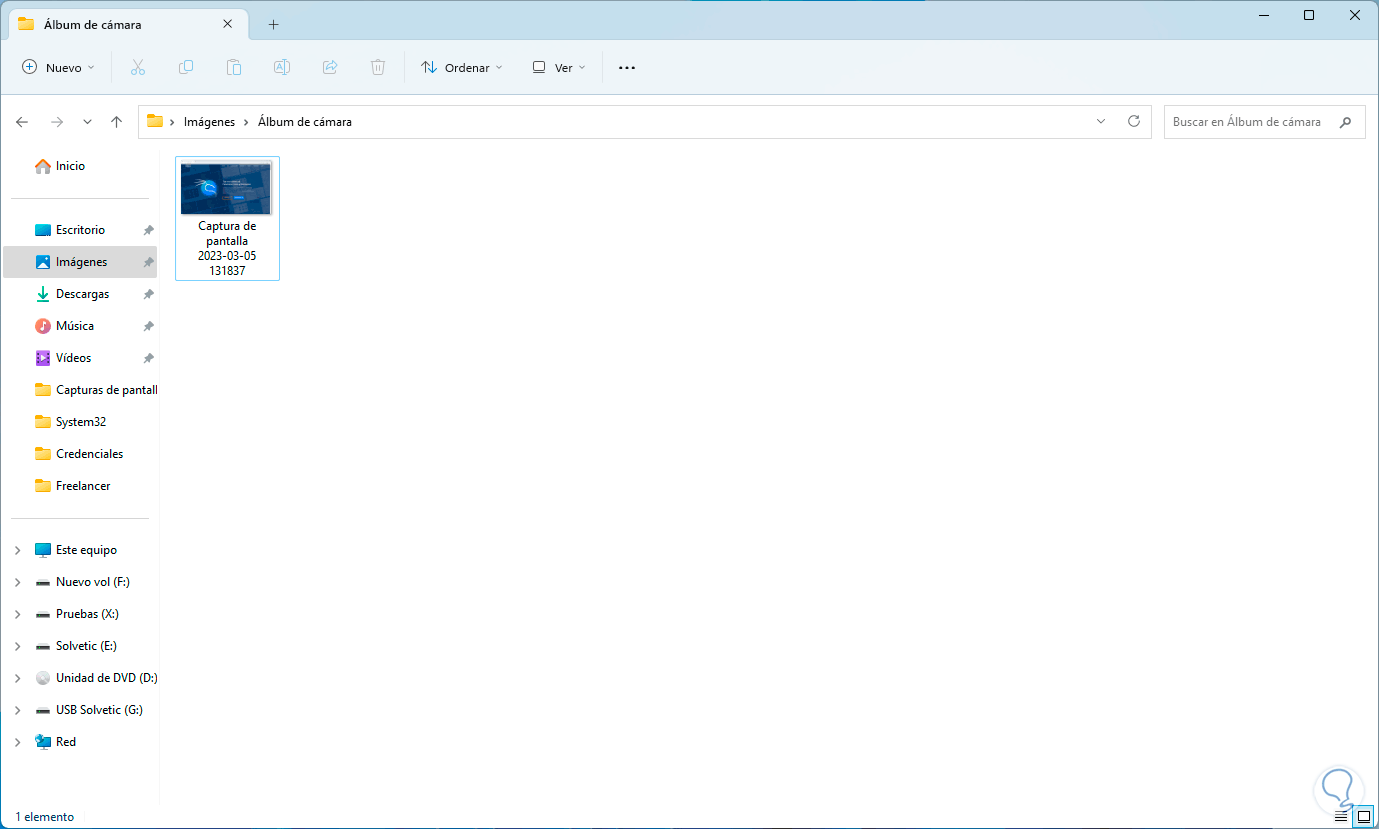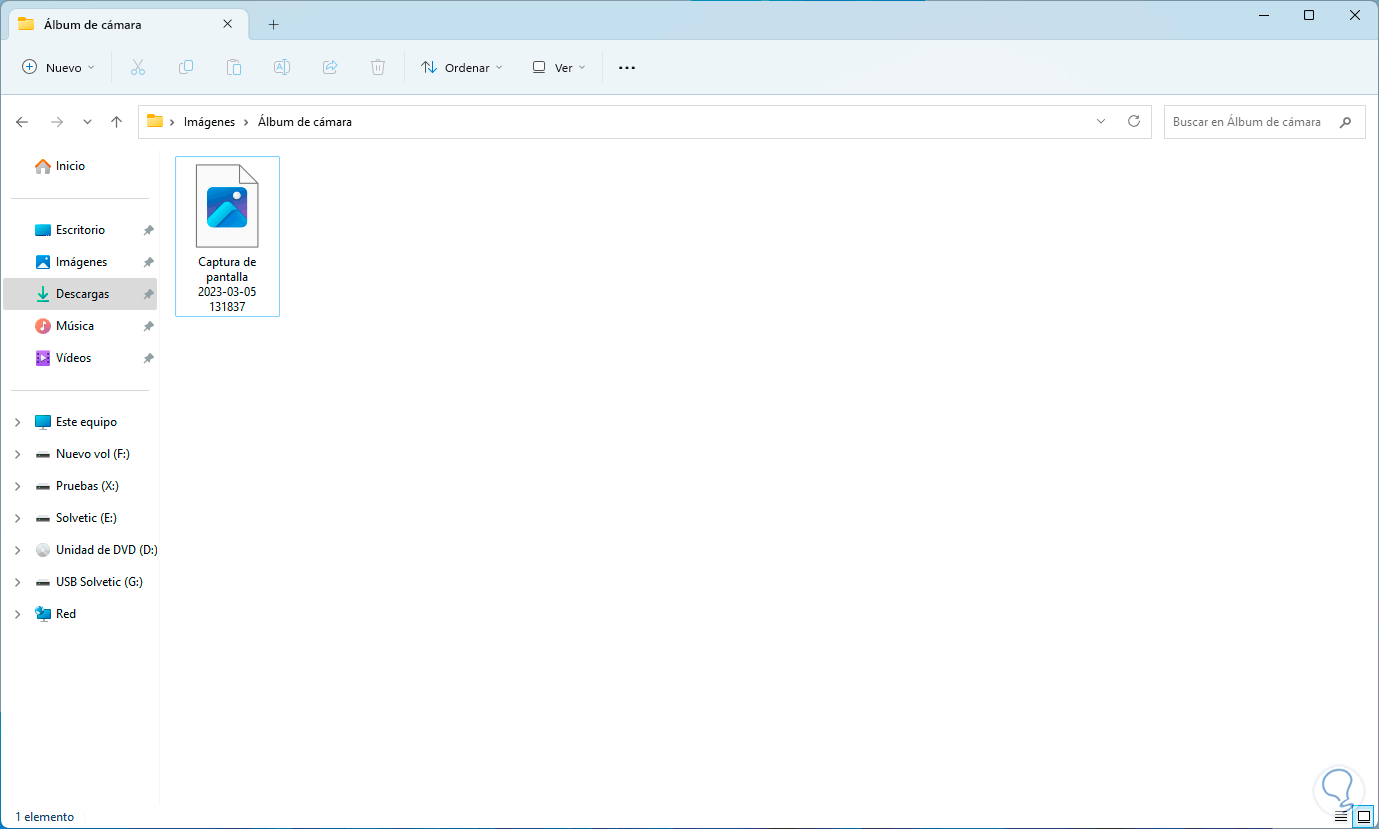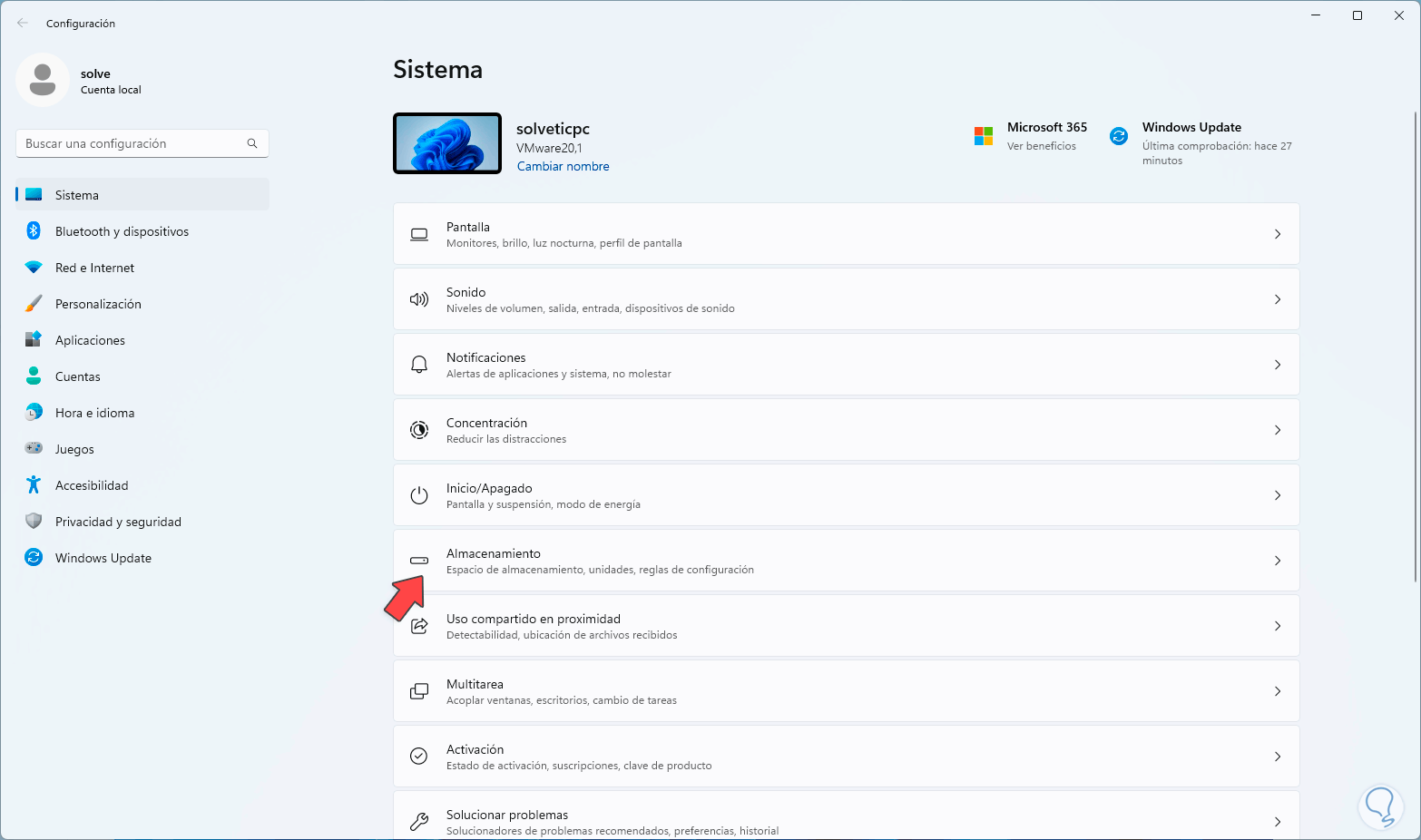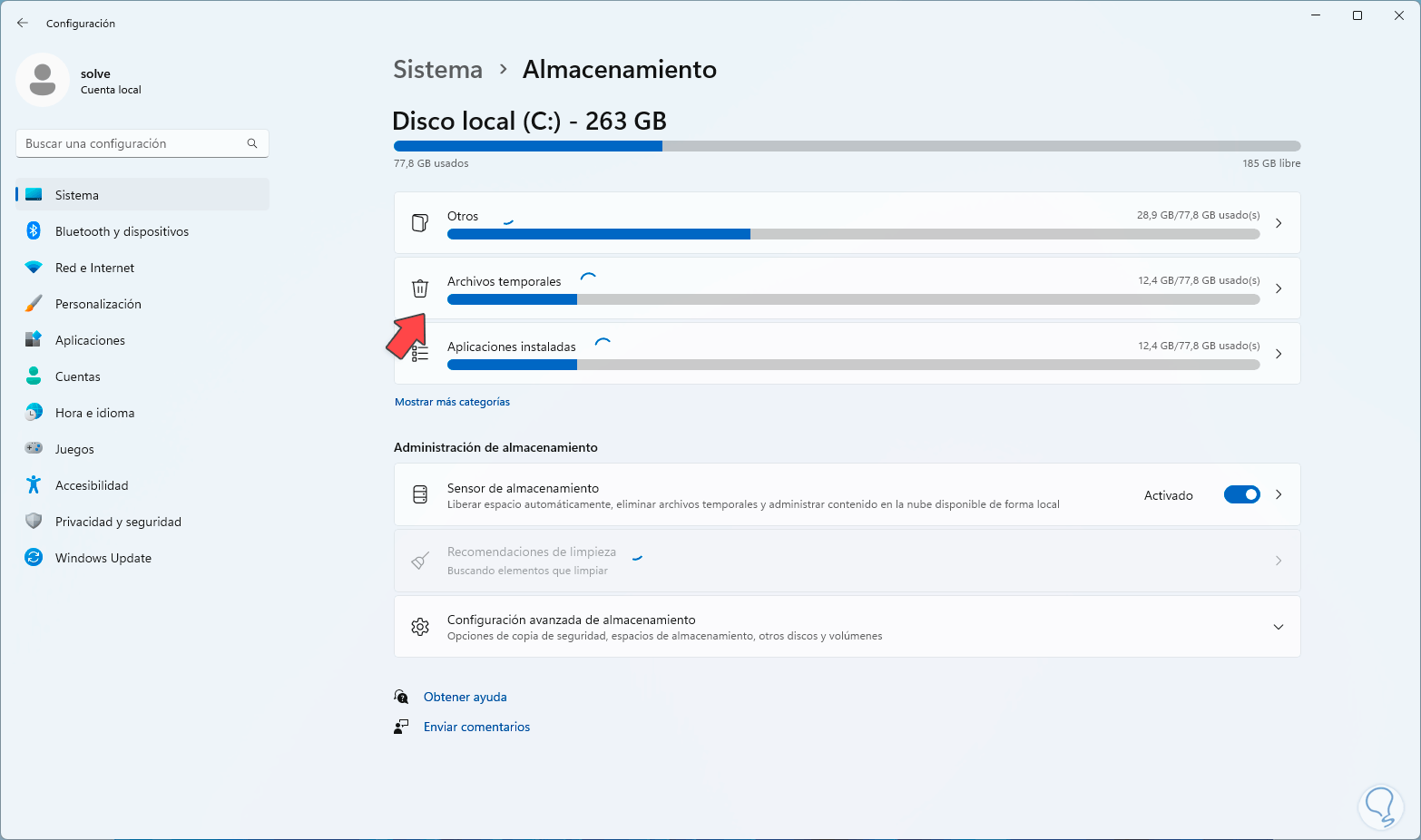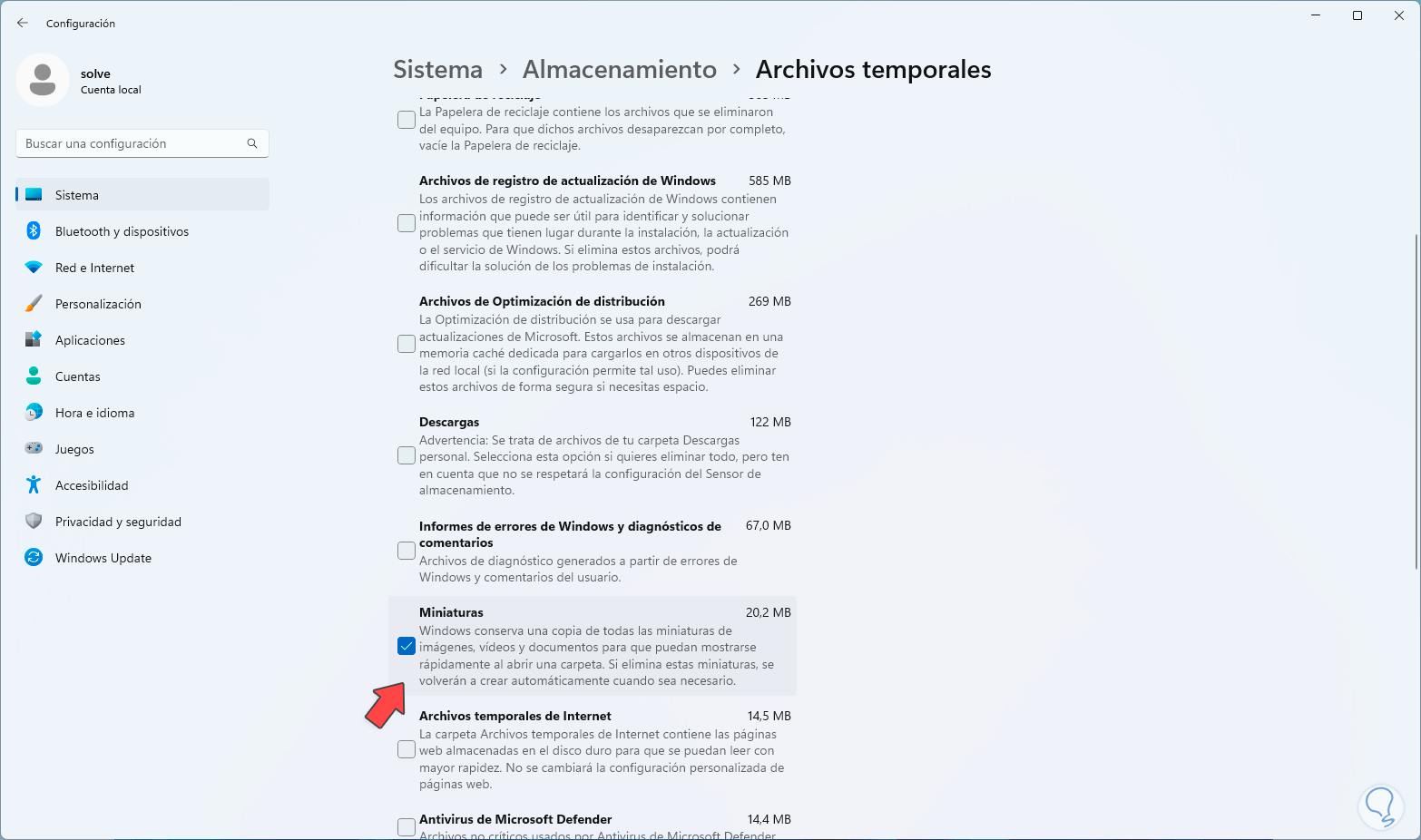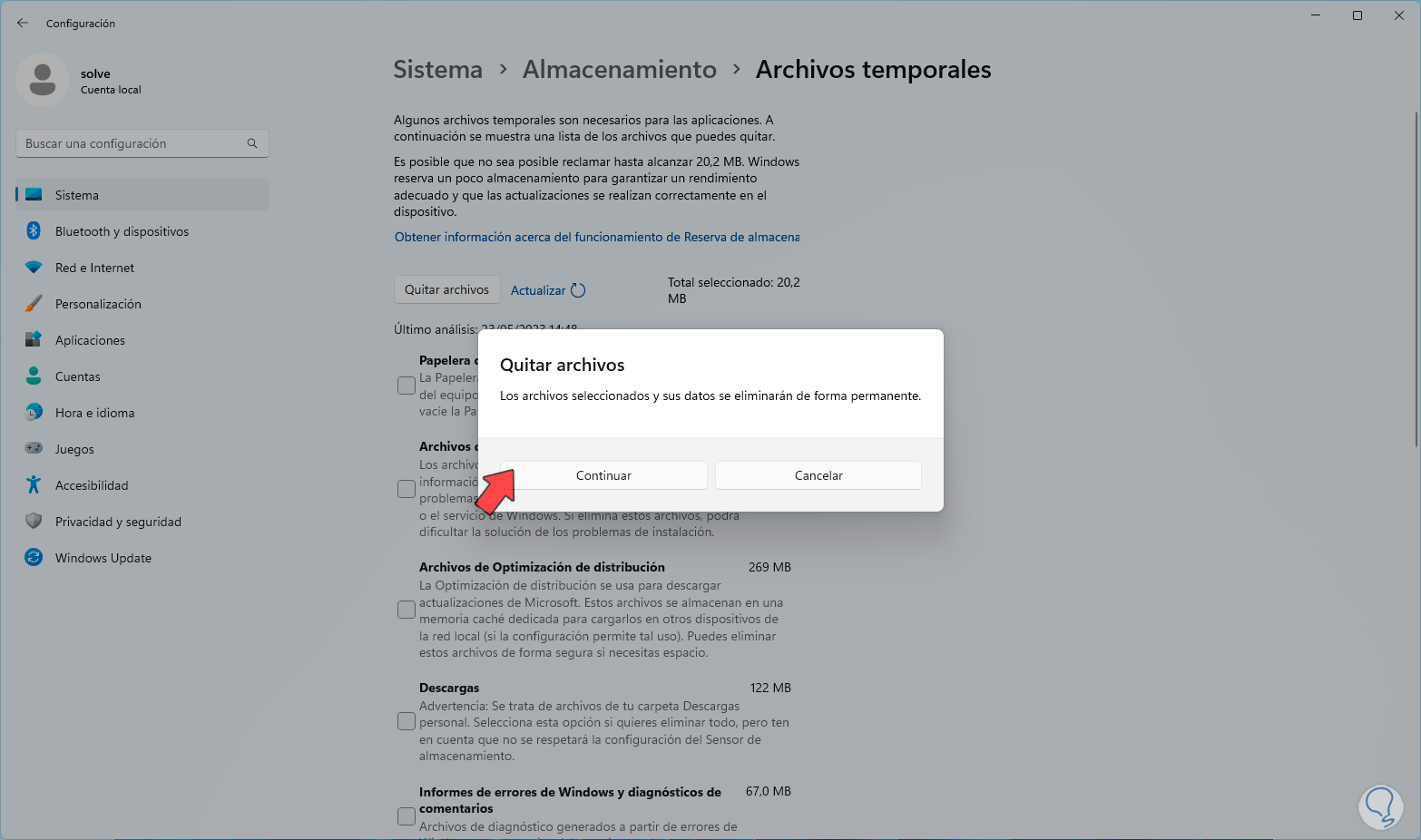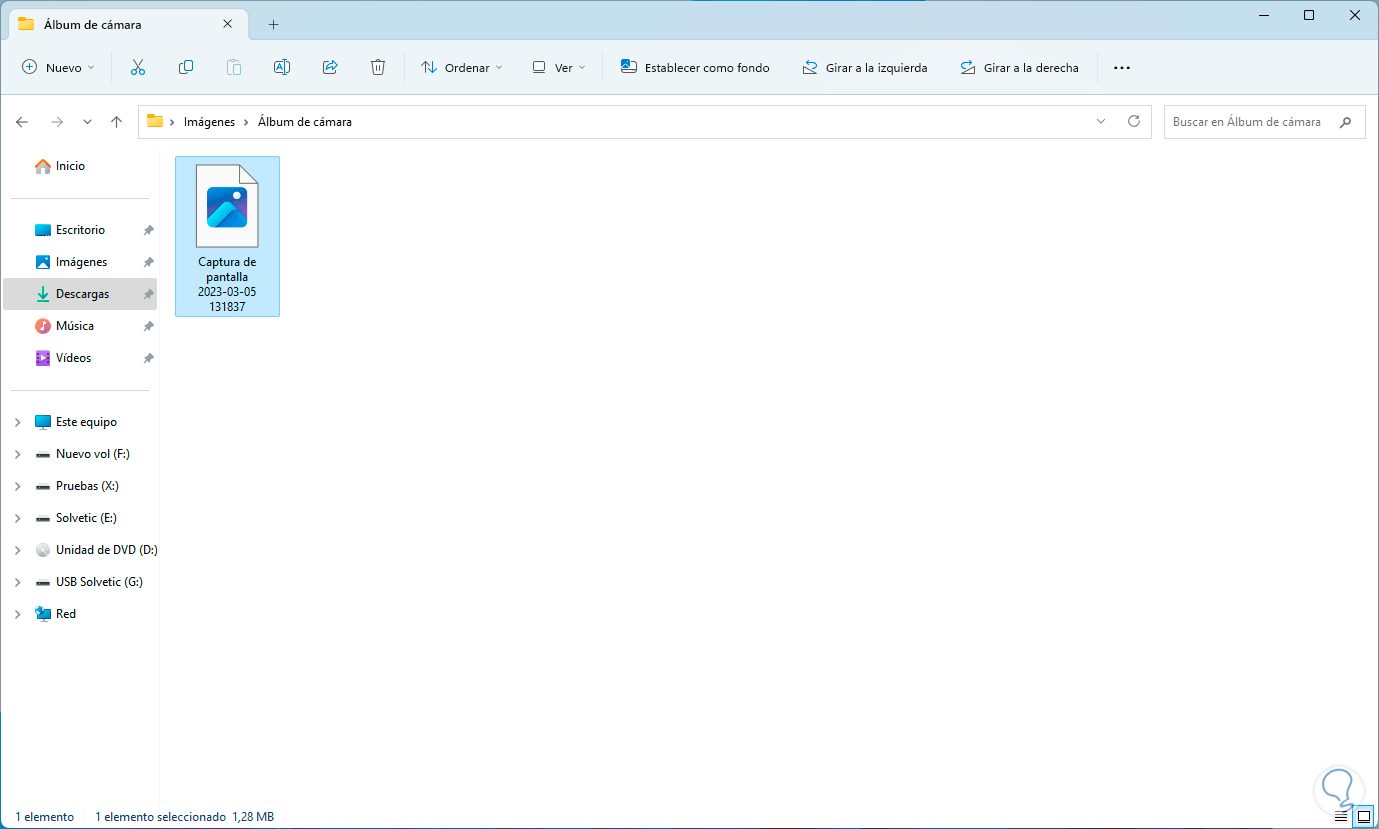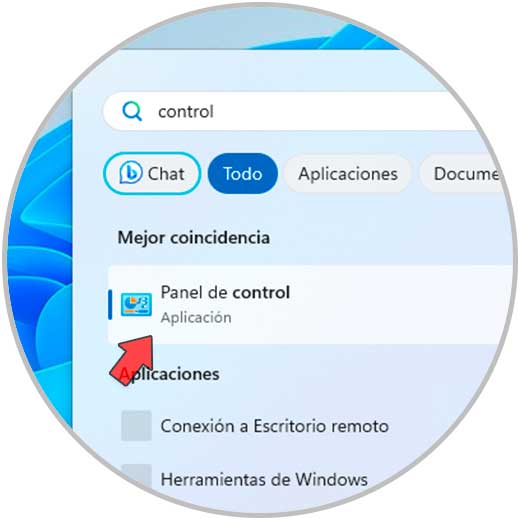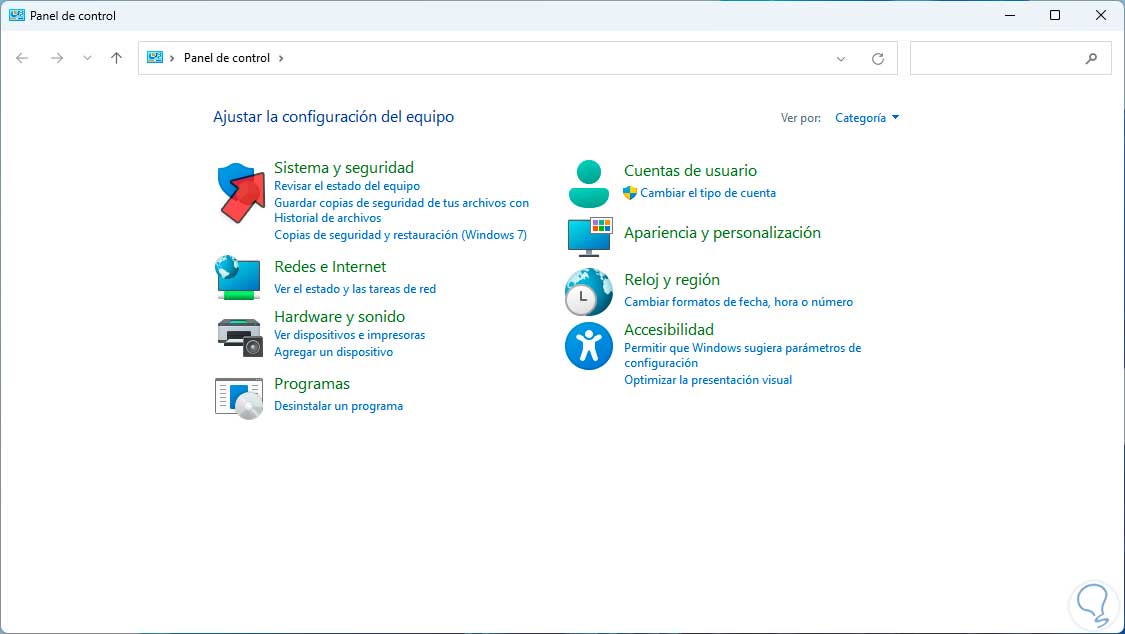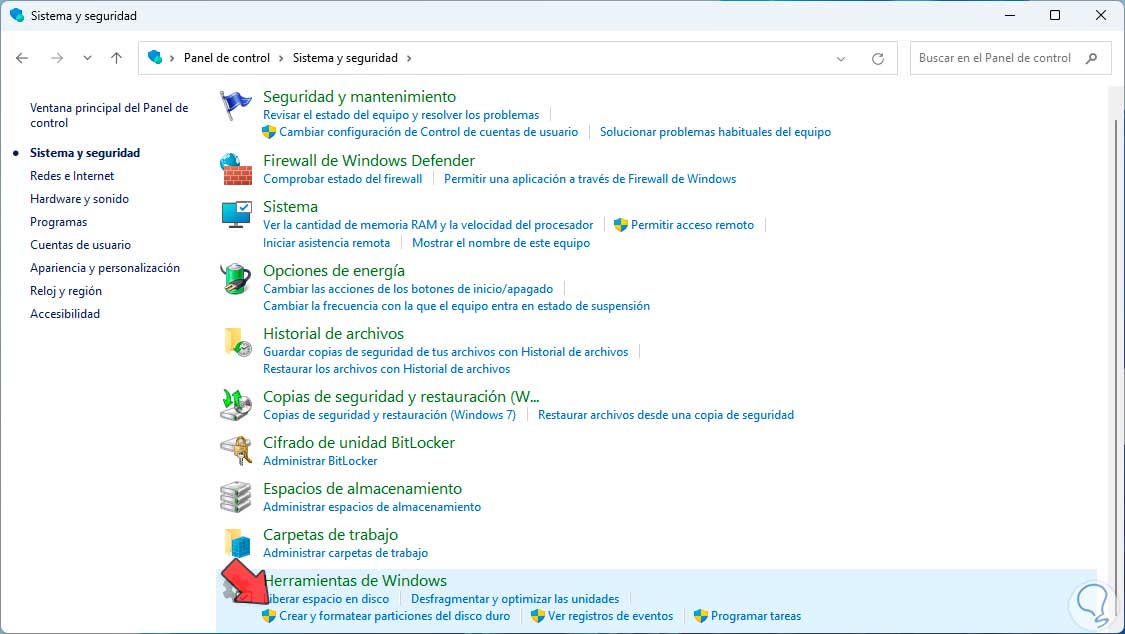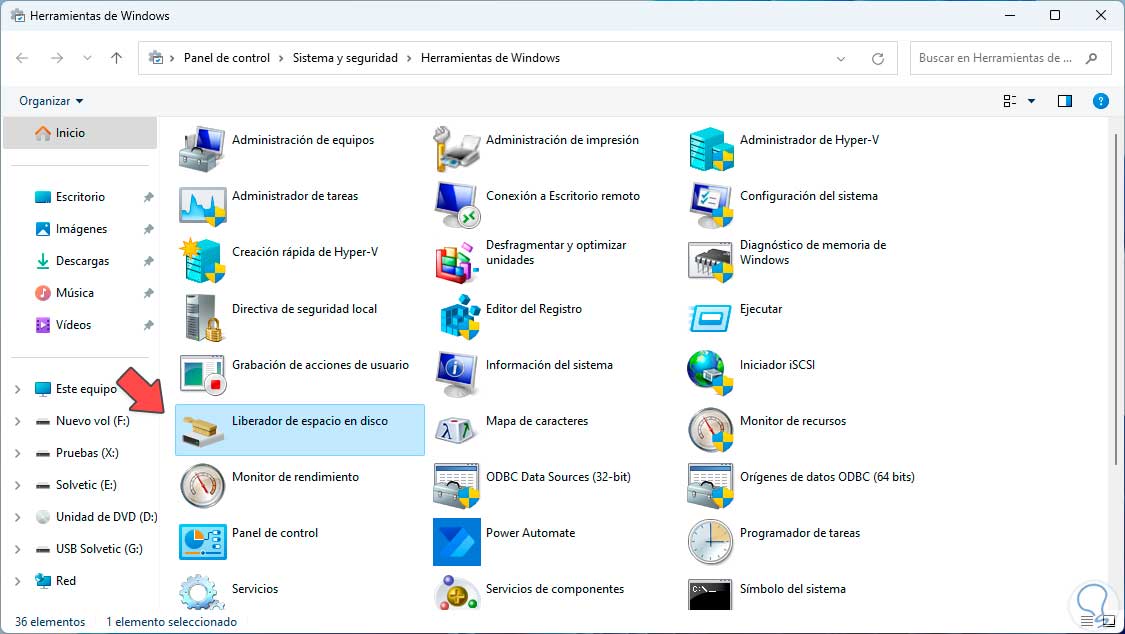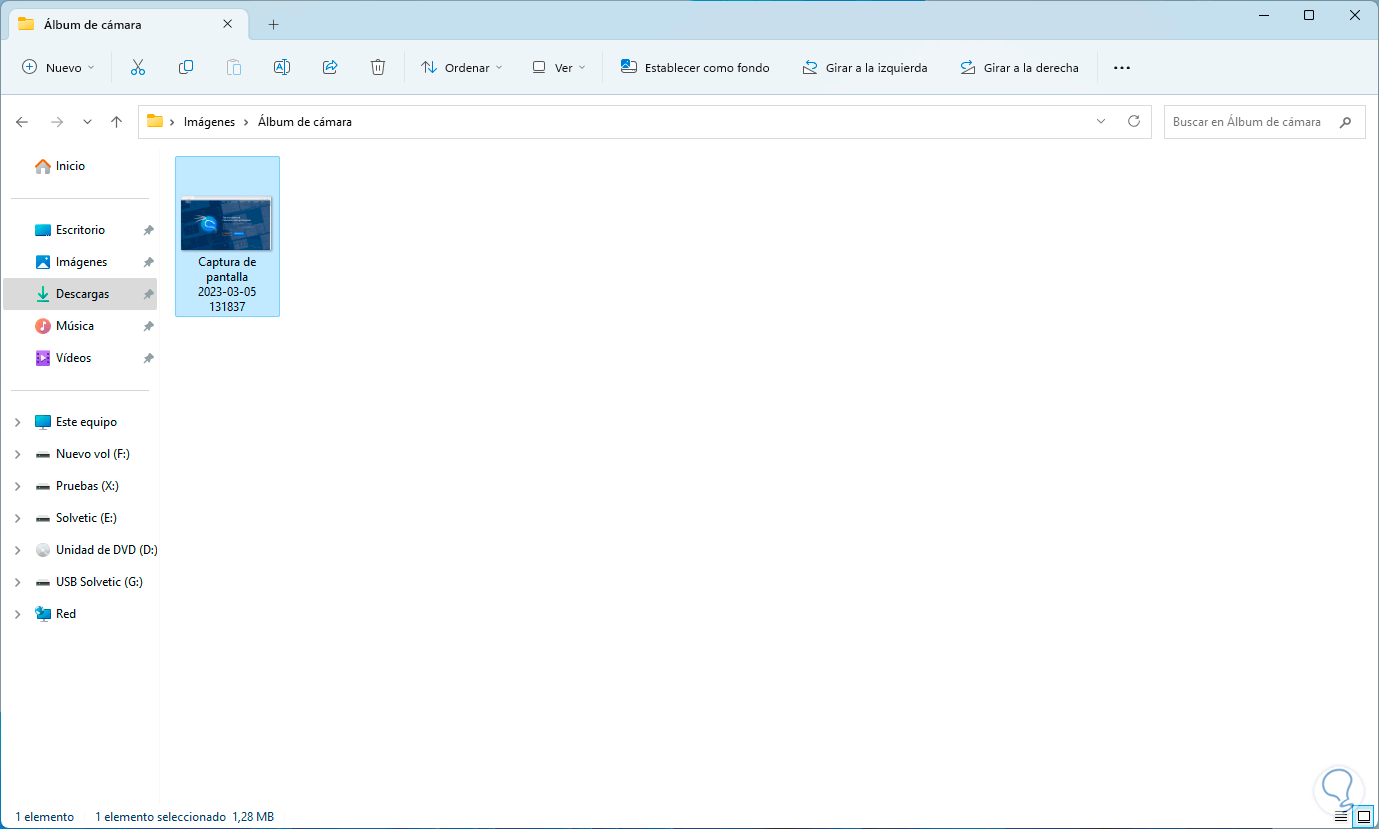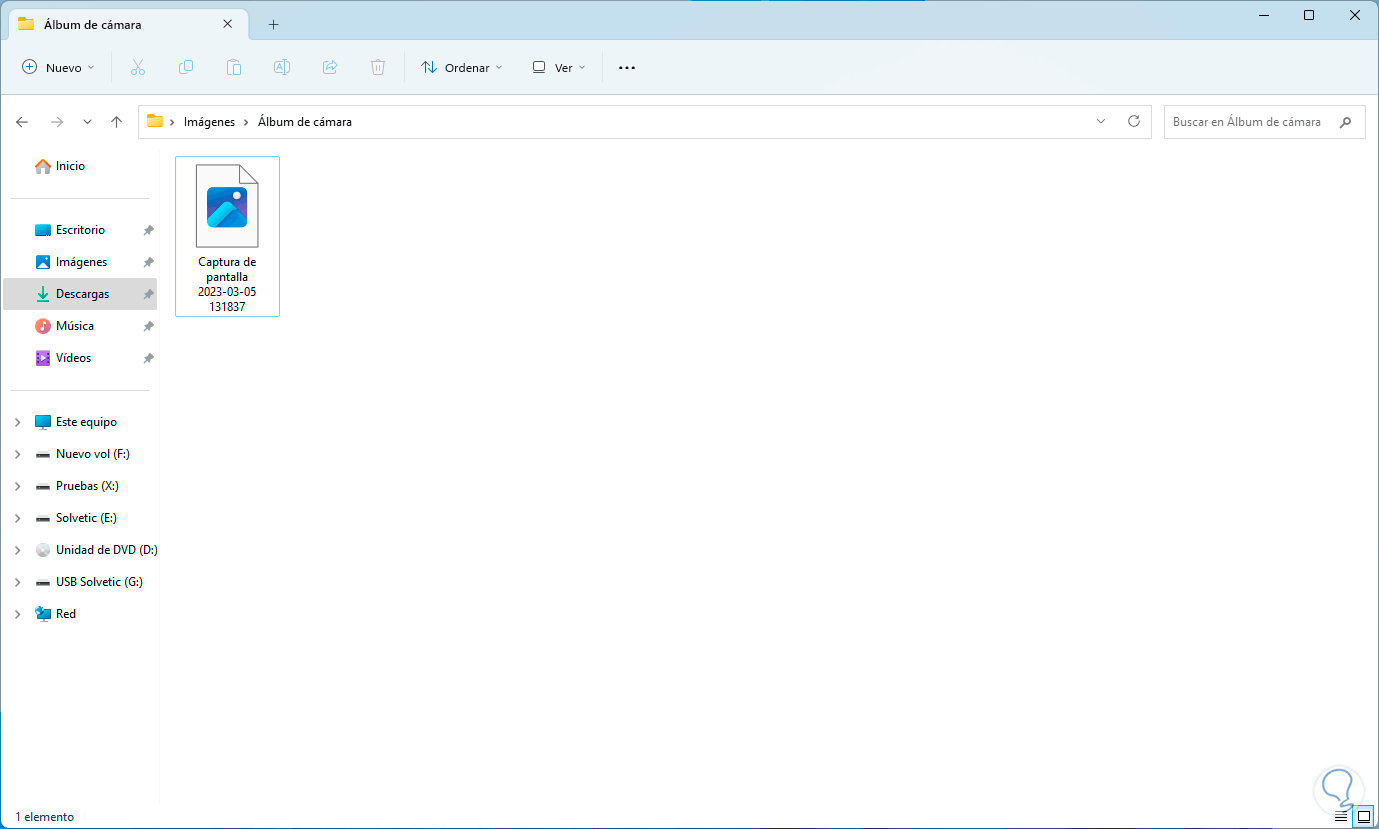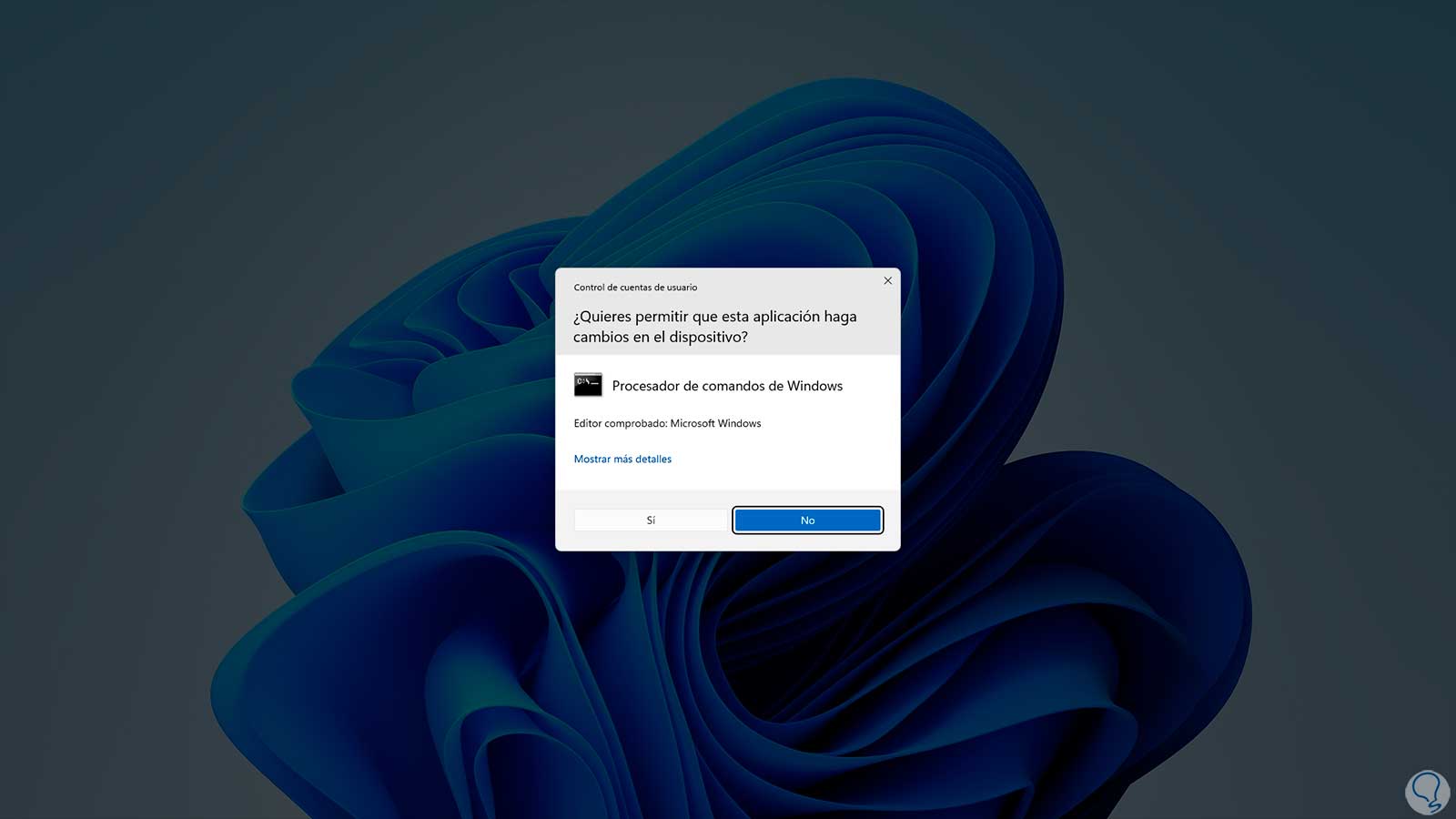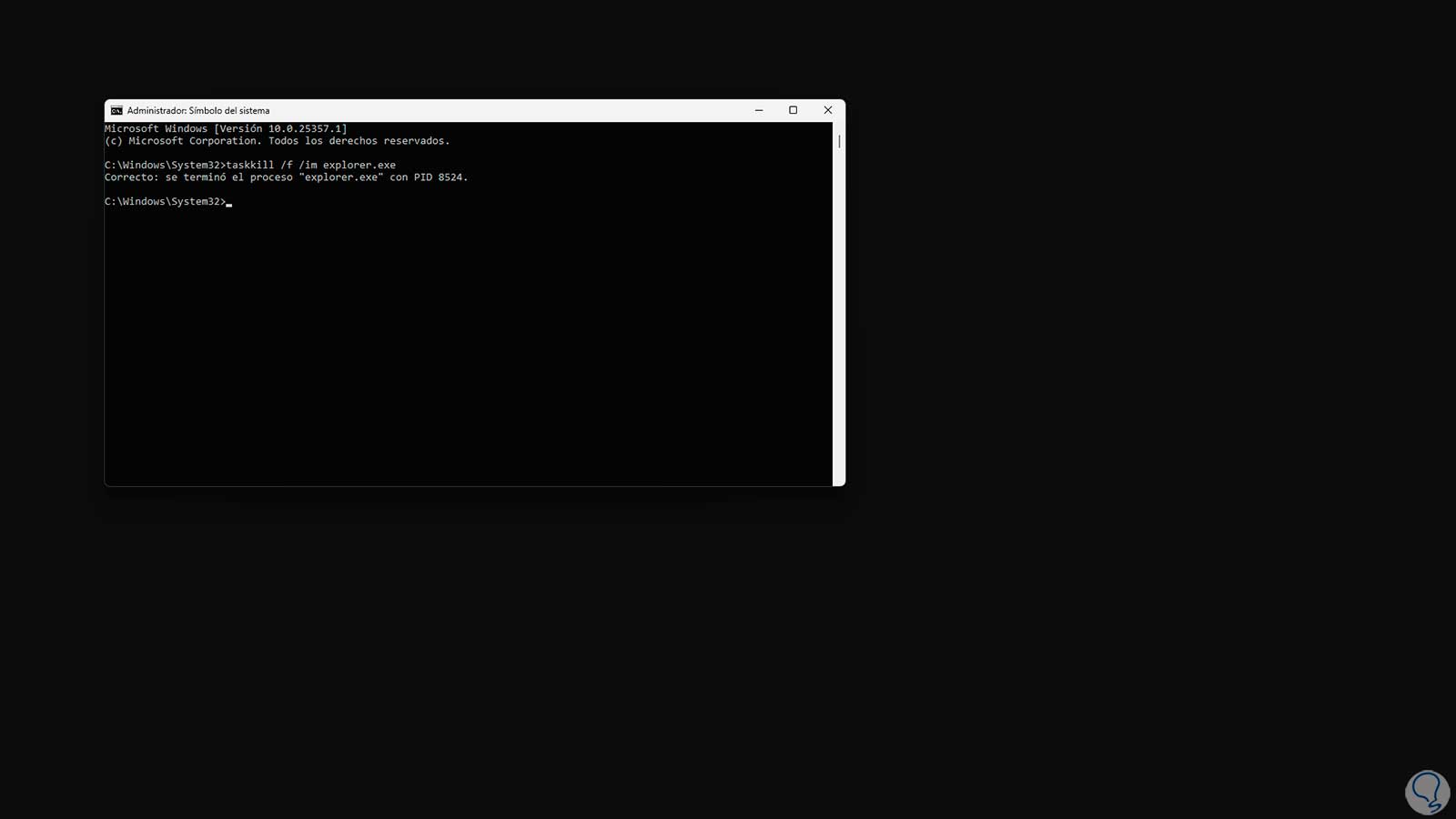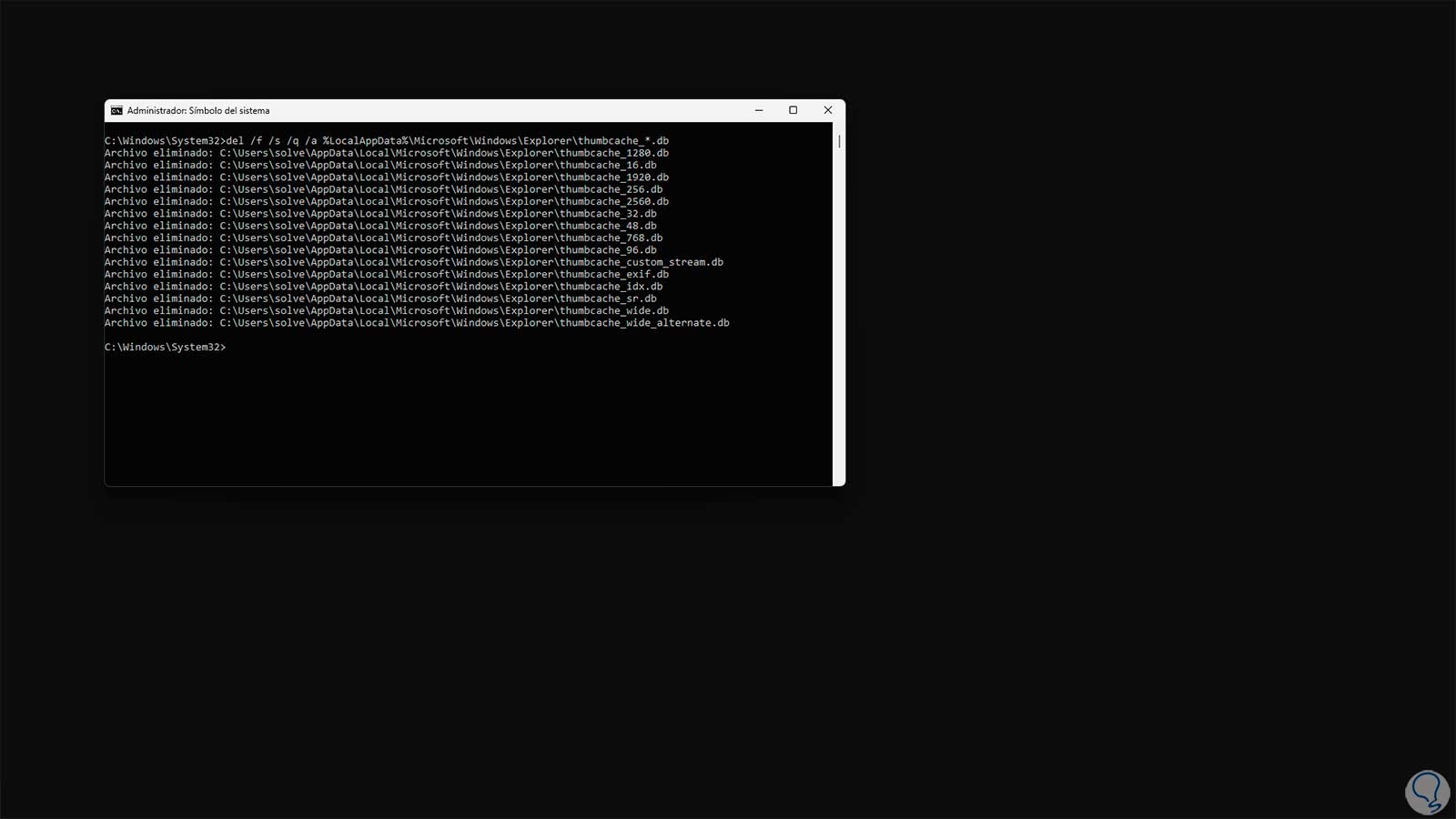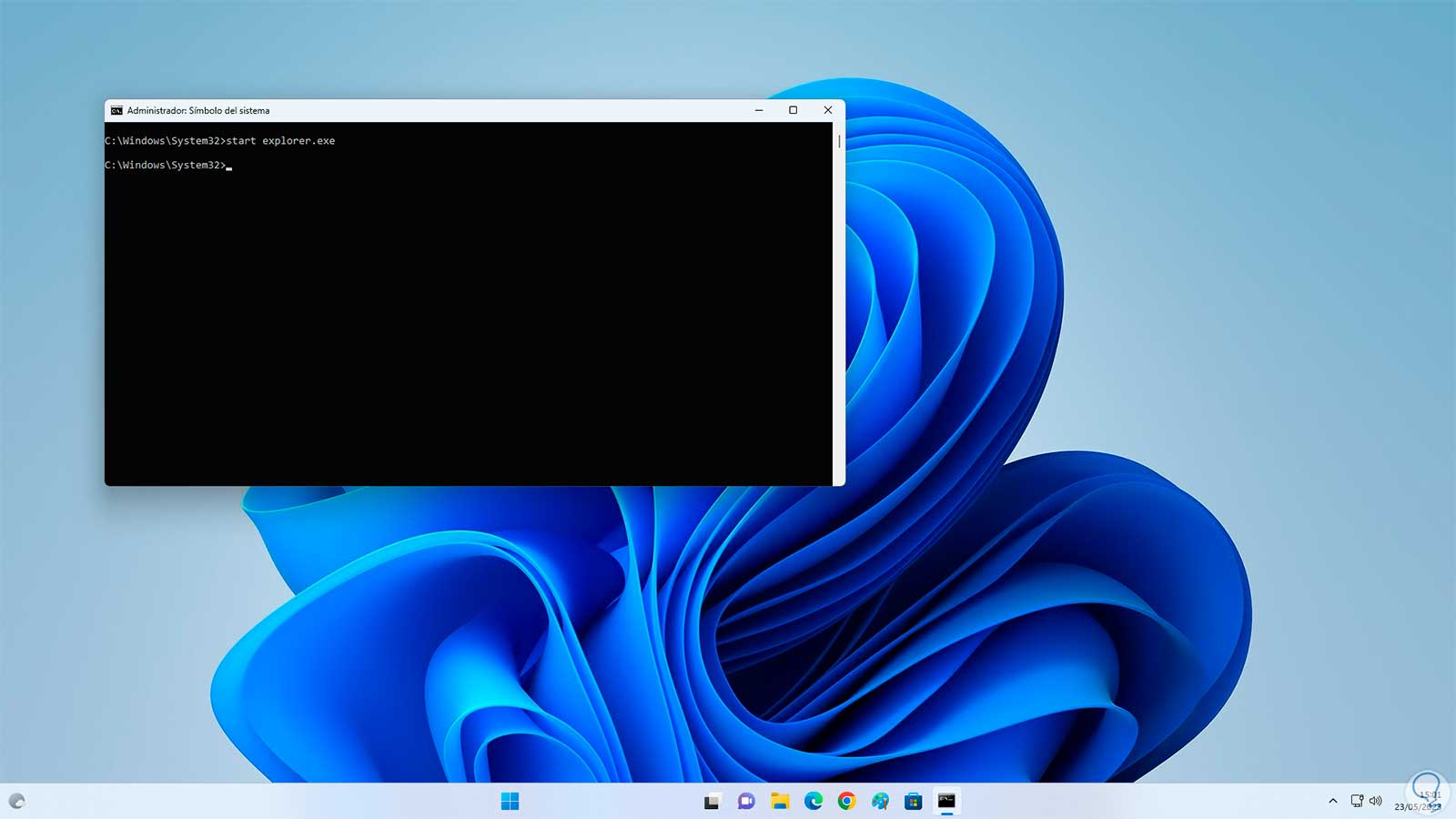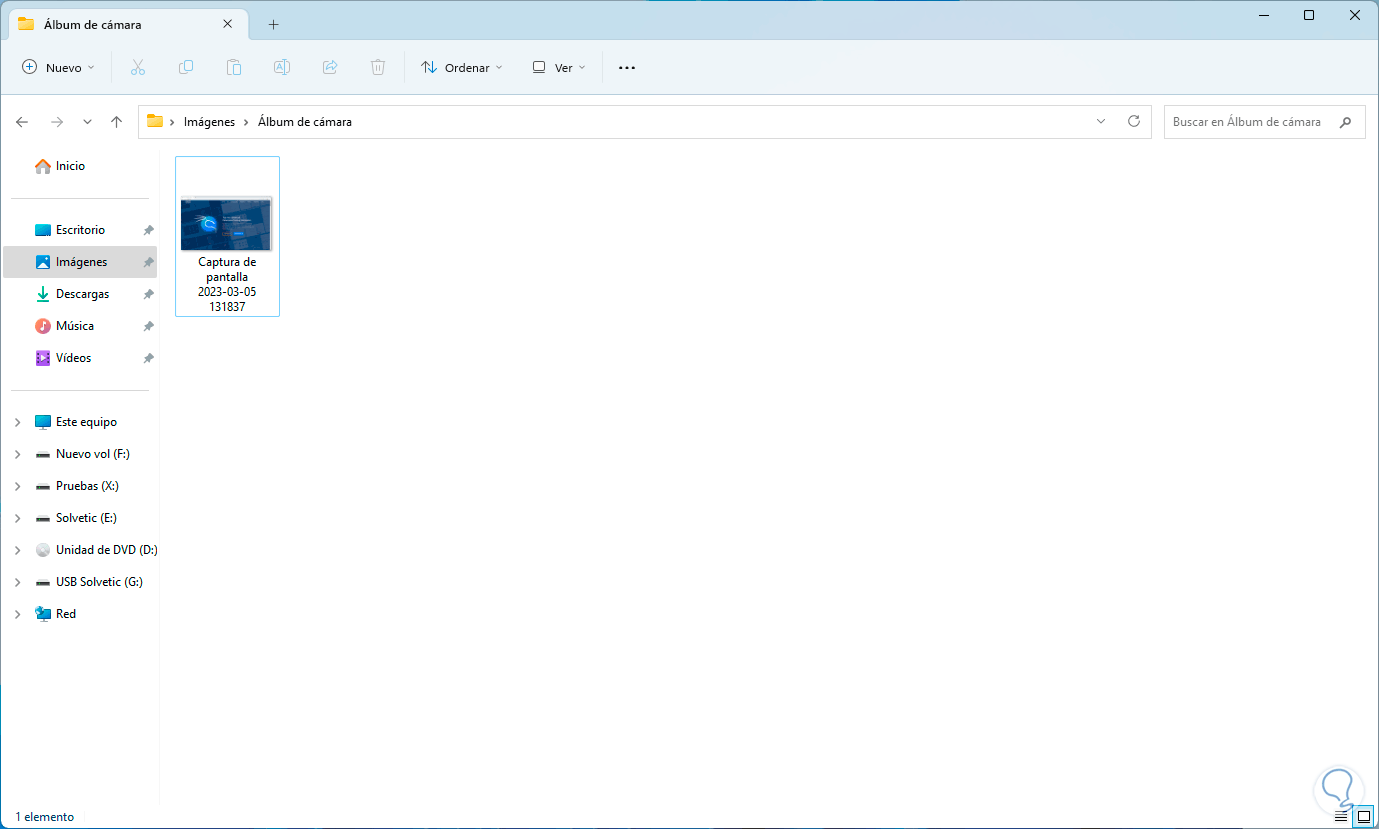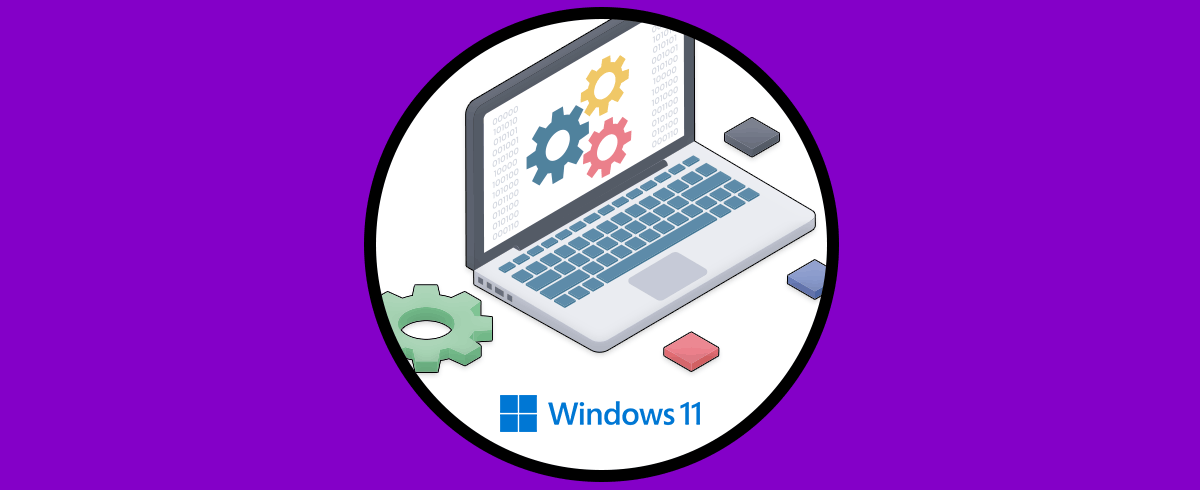Cuando usamos imágenes en Windows 11 lo que siempre esperamos es ver la vista previa o miniatura de esta imagen lo cual es clave para saber de que se trata su contenido y así poder trabajar con ella de una manera mas directa, un problema en Windows 11 es que el usuario no puede ver las imágenes y la solución está al alcance de tu mano con Solvetic.
Las imágenes son elementos visuales muy importantes en nuestros sistemas operativos, y cuando no podemos verlas, puede dificultar nuestras tareas diarias y el acceso a nuestros archivos. Además, las imágenes dentro de las previsualizaciones nos ahorra tiempo en nuestras tareas ya que nos enseña el contenido de forma previa. Por eso, si te ocurre que no puedes ver imágenes en miniatura de archivos en el Explorador Windows 11 no te pierdas todas las soluciones que te proponemos.
1 Ver imágenes en el Explorador Windows 11 configurando sus opciones
La primera solución es directamente desde el propio Explorador de archivos, para iniciar validamos que las imágenes están en formato de icono mas no se ve su contenido:
Usamos las teclas Windows + E o bien damos clic sobre el icono del Explorador de archivos en la barra de tareas para acceder a este, luego en la parte superior damos clic en "Ver más" y luego debemos dar clic en "Opciones" para realizar algunos ajustes:
En la ventana emergente damos clic en la pestaña "Ver" y allí buscaremos una opción llamada "Mostrar siempre iconos, nunca vista en miniatura", esta debe estar desmarcada:
Damos clic en "Aceptar" para que este cambio sea aplicado.
Puedes abrir de nuevo la carpeta con la imagen y esta vez el contenido será visible:
2 Ver imágenes en el Explorador Windows 11 eliminando temporales
Esta es otra de las opciones para recuperar la visibilidad de nuestras imágenes en Windows 11, para comenzar validamos que las imágenes están en formato de icono mas no se ve su contenido:
Ahora en este caso vamos a:
- Inicio
- Configuración
- Almacenamiento
Veremos una serie de opciones:
En esta ventana vamos a dar clic en la opción "Archivos temporales" y debemos esperar a que todos los elementos de esta sección sean analizados y cargados, una vez cargados vamos a desactivar toda las opciones y solo dejar activa la opción "Miniaturas" donde se relaciona directamente con nuestras imágenes:
Después de esto en la parte superior debemos dar clic en "Quitar archivos":
Se desplegará la siguiente ventana:
Allí debes confirmar que se ejecute este proceso:
Después de esto puedes revisar que la imagen se ve correctamente:
3 Ver imágenes en el Explorador Windows 11 liberando espacio
El Panel de control nos ofrece acceso a otra de las opciones para corregir este error y poder ver la imagen tal como es, para usar este proceso primero abrimos la carpeta donde tienes la imagen para comprender el error a solucionar:
Abrimos el Panel de control:
Veremos las siguientes opciones:
Damos clic en la opción "Sistema y seguridad" para ver esto:
Ahora vamos a dar clic en "Herramientas de Windows" y se tendrá acceso a un grupo de herramientas:
Damos clic en la opción "Liberador de espacio en disco" para poder realizar una tarea específica en la unidad C, luego en la pequeña ventana dejamos la unidad C para analizar:
Al dar clic en Aceptar se hará el análisis de esta:
En esta ventana donde puedes ver todos los archivos a eliminar solo dejamos activa la casilla "Miniatura", daremos clic en "Aceptar" y será necesario confirmar el borrado:
Después de esto revisamos que la imagen es visible:
4 Ver imágenes en el Explorador Windows 11 desde CMD
Finalmente desde la consola de CMD podremos ejecutar opciones para recuperar la visibilidad de las imágenes, validamos que las imágenes están en formato de icono pero no se puede ver el contenido:
Abrimos CMD dando clic en "Ejecutar como administrador":
Acepta los permisos de UAC:
Terminamos el proceso del Explorador de Windows con la orden.
taskkill /f /im explorer.exe
El entorno será desactivado:
Ahora debemos ejecutar lo siguiente: Se eliminarán las miniaturas de Windows 11.
del /f /s /q /a %LocalAppData%\Microsoft\Windows\Explorer\thumbcache_*.db
Activamos nuevamente el Explorador de Windows usando el comando:
start explorer.exe
Ahora simplemente revisamos que la imagen es visible:
Así de sencillo es lograr que nuestras imágenes sean visibles en Windows 11 si no lo son por defecto.