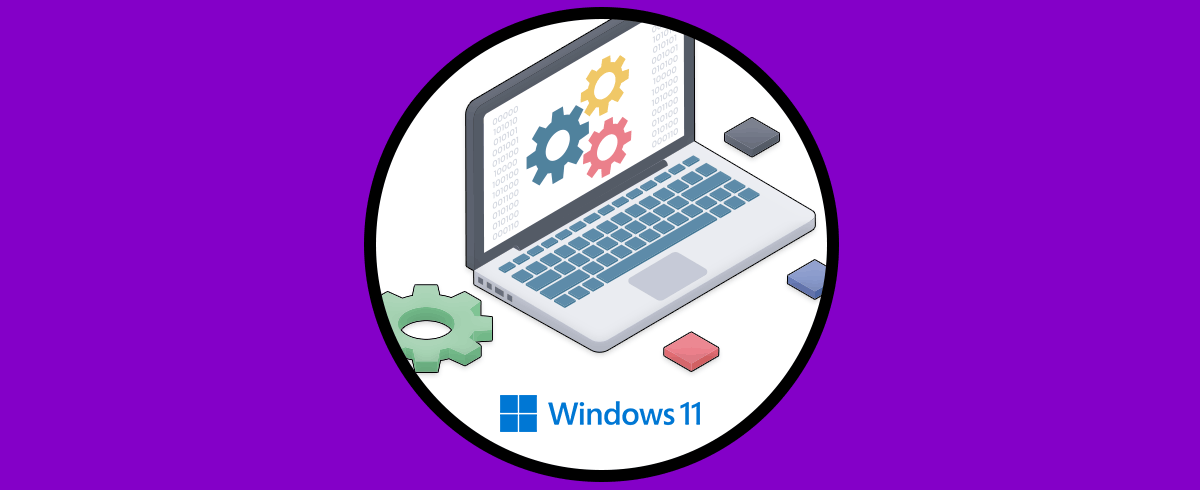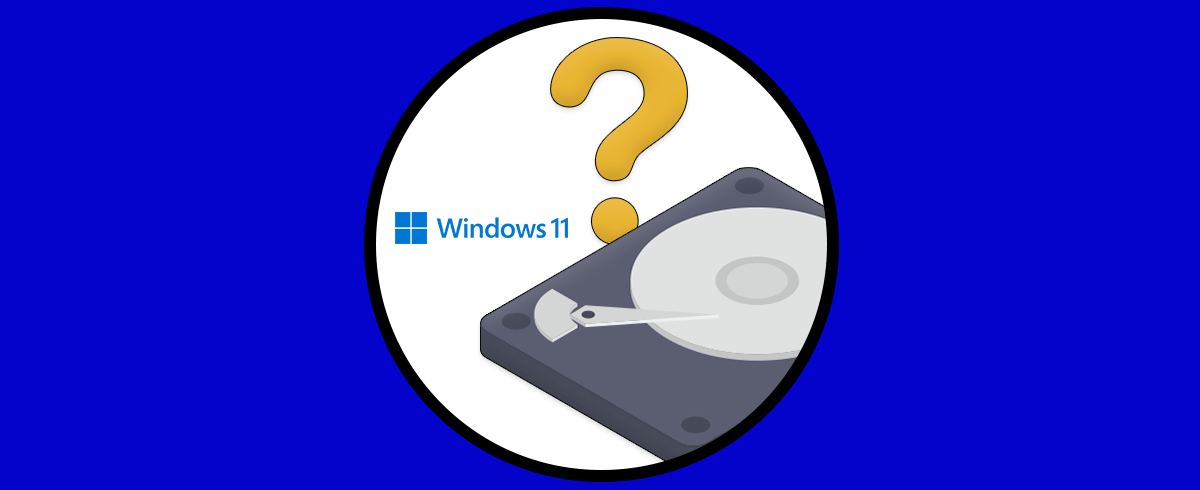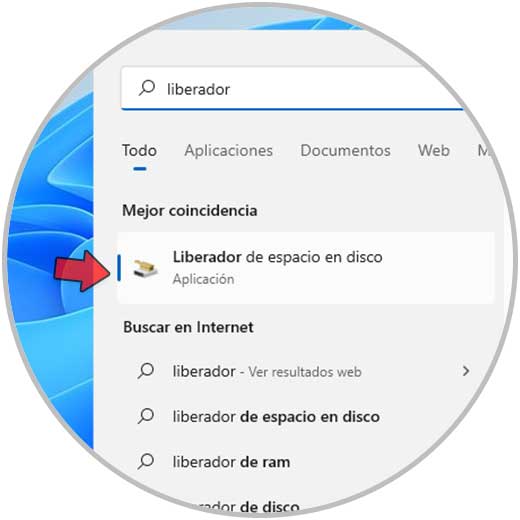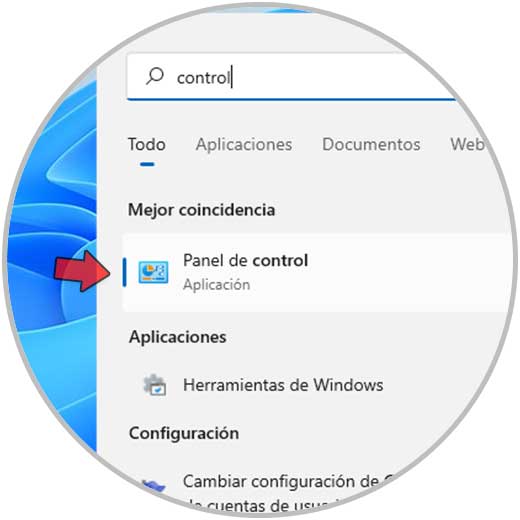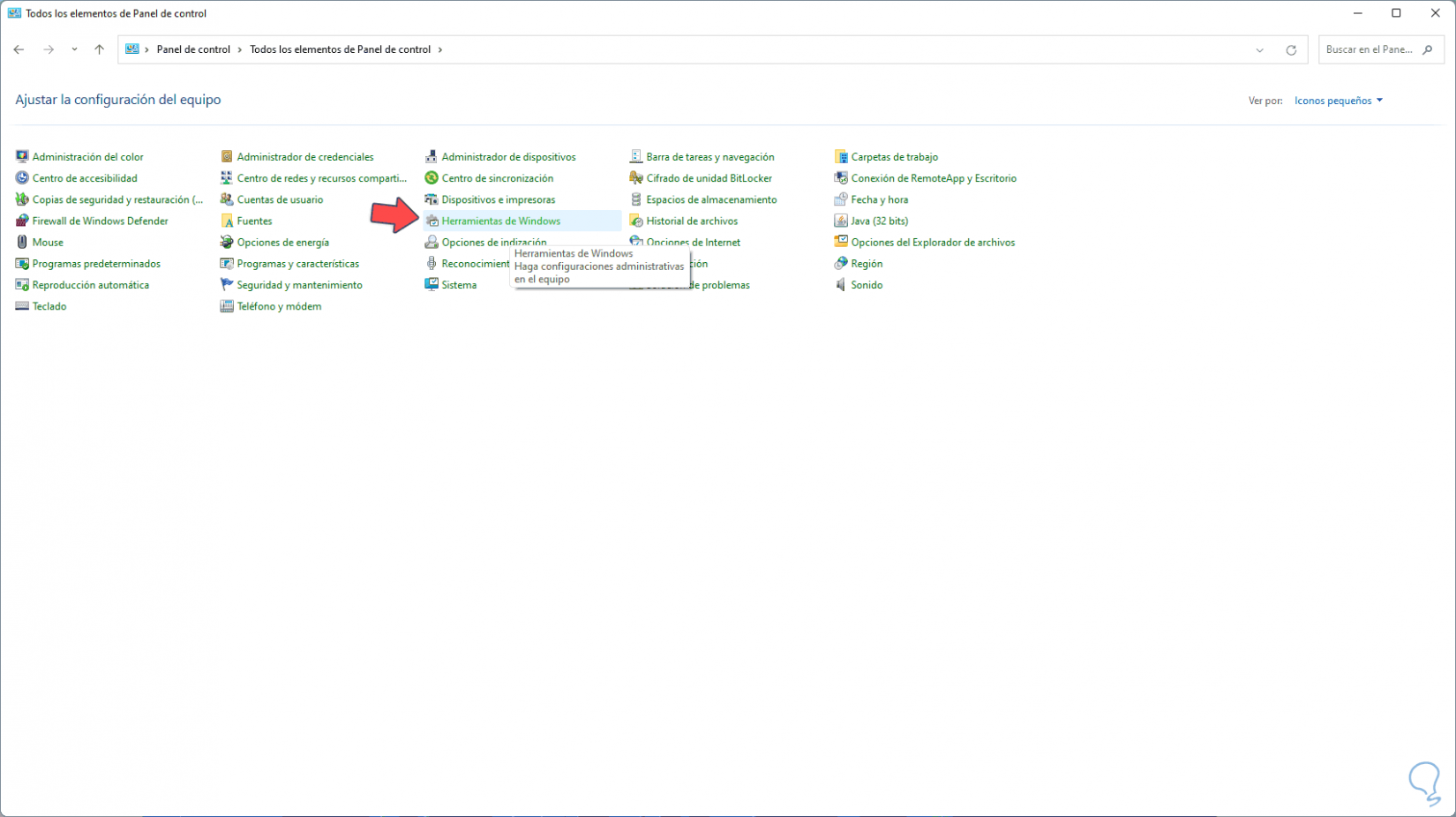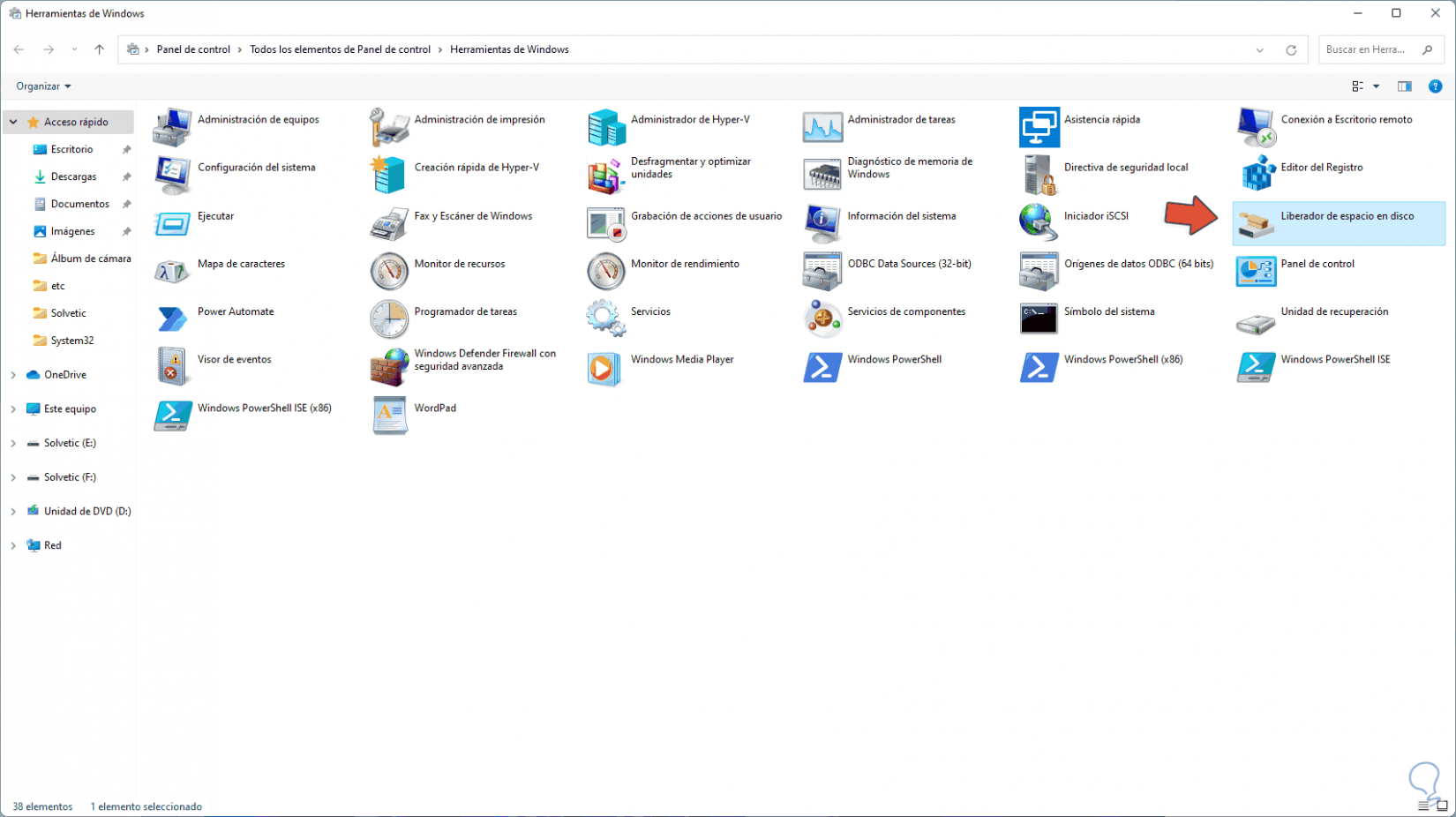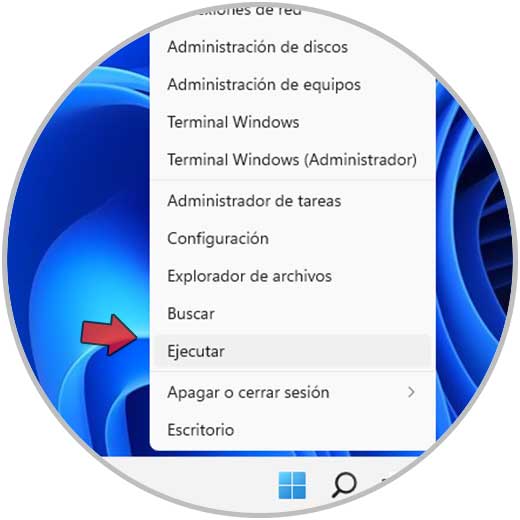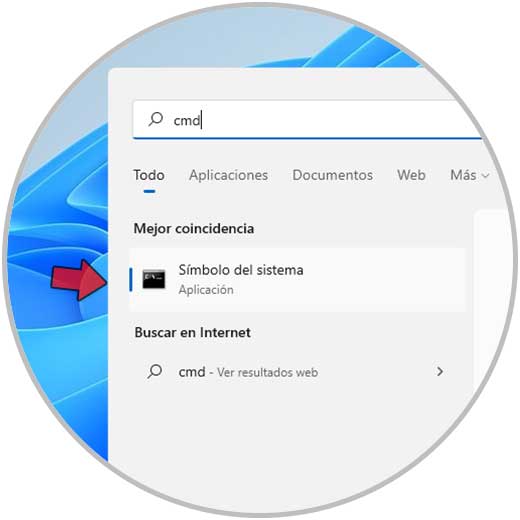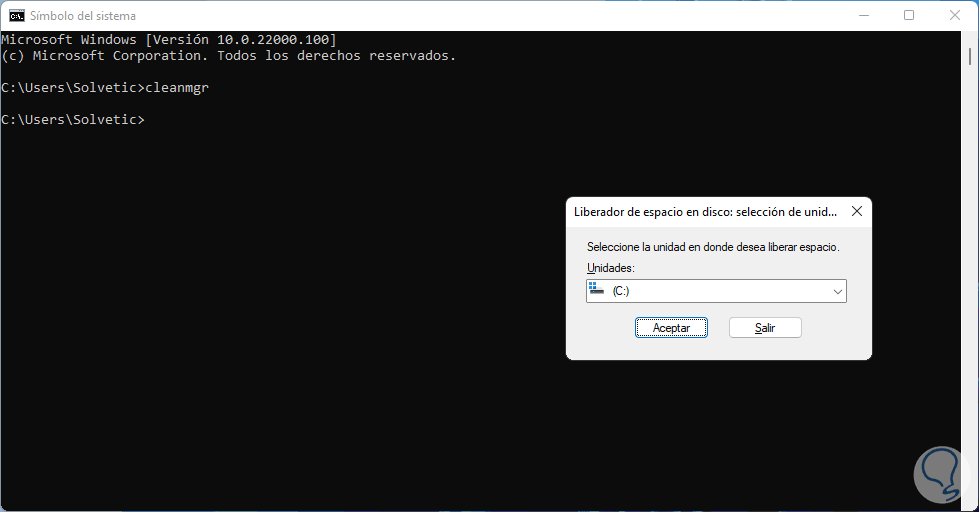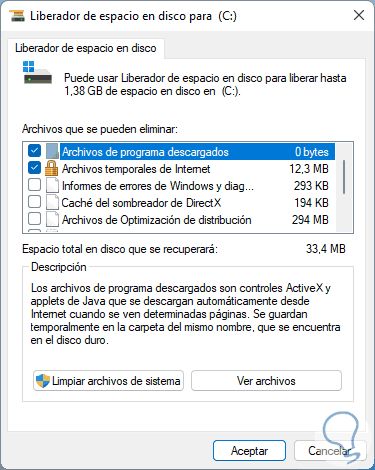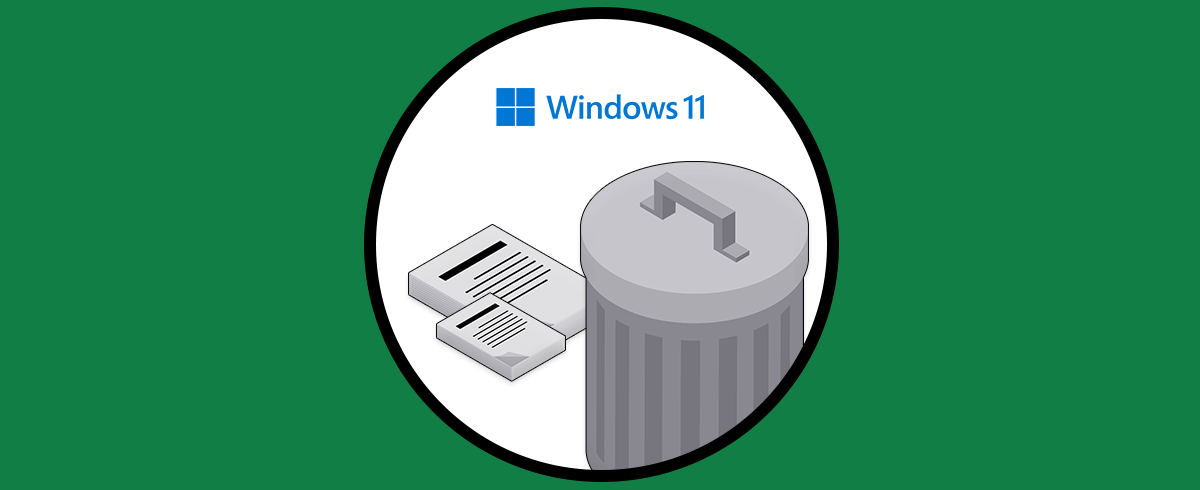Llenar nuestro disco duro a diario de datos sinningún tipo de control provoca que a la larga tengamos un equipo colapsado en espacio yq eu acabe afectando al correcto funcionamiento del sistema. Windows 11 integra el liberador de espacio de disco duro como un mecanismo para liberar espacio en la unidad C la cual es clave para instalar el sistema operativo, las aplicaciones y adicional la cual puede servir para tareas extras como copias de seguridad, el liberador de espacio del disco en Windows 11 analiza y detecta:
- Archivos temporales
- Archivos de Optimización de entrega
- Archivos descargados por los programas
- Papelera de reciclaje
- Miniaturas
- Archivos de instalación de Windows y mas
Existen diversas formas para abrir el liberador de espacio Windows 11 y las veremos en este tutorial.
1. Abrir Liberador de Espacio Windows 11 desde Inicio
Para usar este método, en el menú Inicio busca “liberador”. Allí selecciona "Liberador de espacio en disco".
2. Abrir Liberador de Espacio Windows 11 desde Panel de control
Este es un método funcional y simple para abrir esta herramienta de Windows 11, abre el Panel de control desde Inicio:
Veremos lo siguiente:
Da clic en "Herramientas de Windows" y será abierta una nueva ventana, en ella da clic en "Liberador de espacio en disco":
3. Abrir Liberador de Espacio Windows 11 desde Ejecutar
El comando Ejecutar es otra de las tantas opciones para abrir programas o utilidades en el sistema, para ello abre Ejecutar desde Inicio:
Ingresa "cleanmgr" en la ventana de Ejecutar:
Pulsamos en Aceptar para abrir la herramienta:
4. Abrir Liberador de Espacio Windows 11 desde CMD
La consola de CMD permite abrir el liberador de forma sencilla, en primer lugar abre CMD desde Inicio:
En la consola ejecuta "cleanmgr":
cleanmgr
Con algunas de estas opciones podremos tener el liberador espacio Windows 11 y así liberar espacio para actualizar o instalar Windows 11.
Como mencionamos, gracias a esta utilidad podemos gestionar la liberación de archivos no usados en el disco duro en Windows 11.