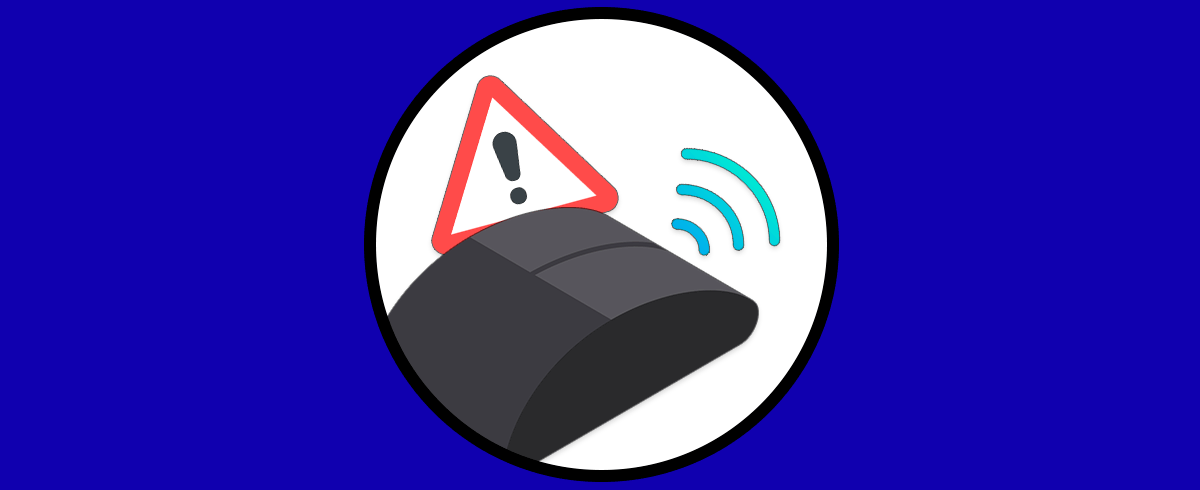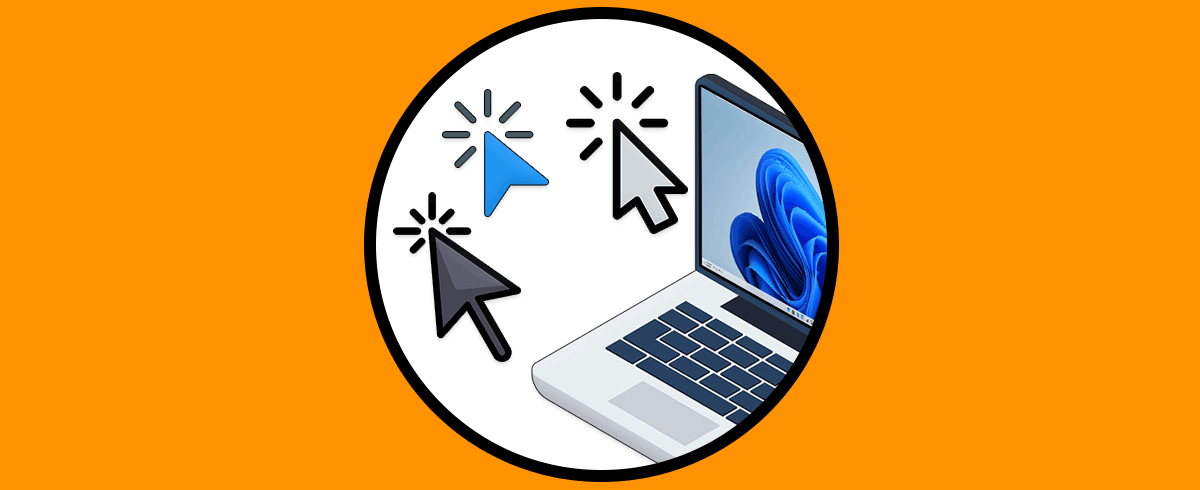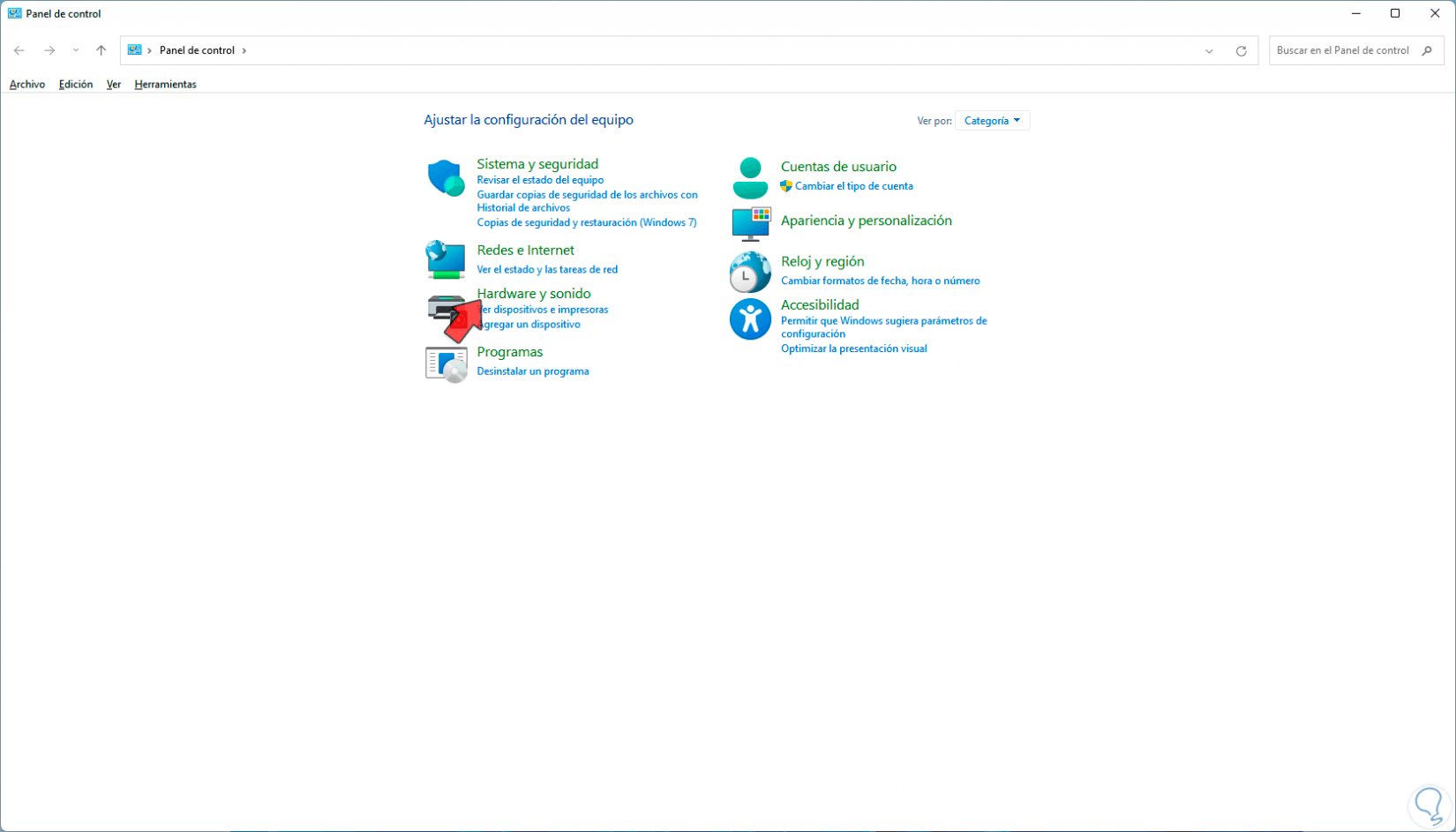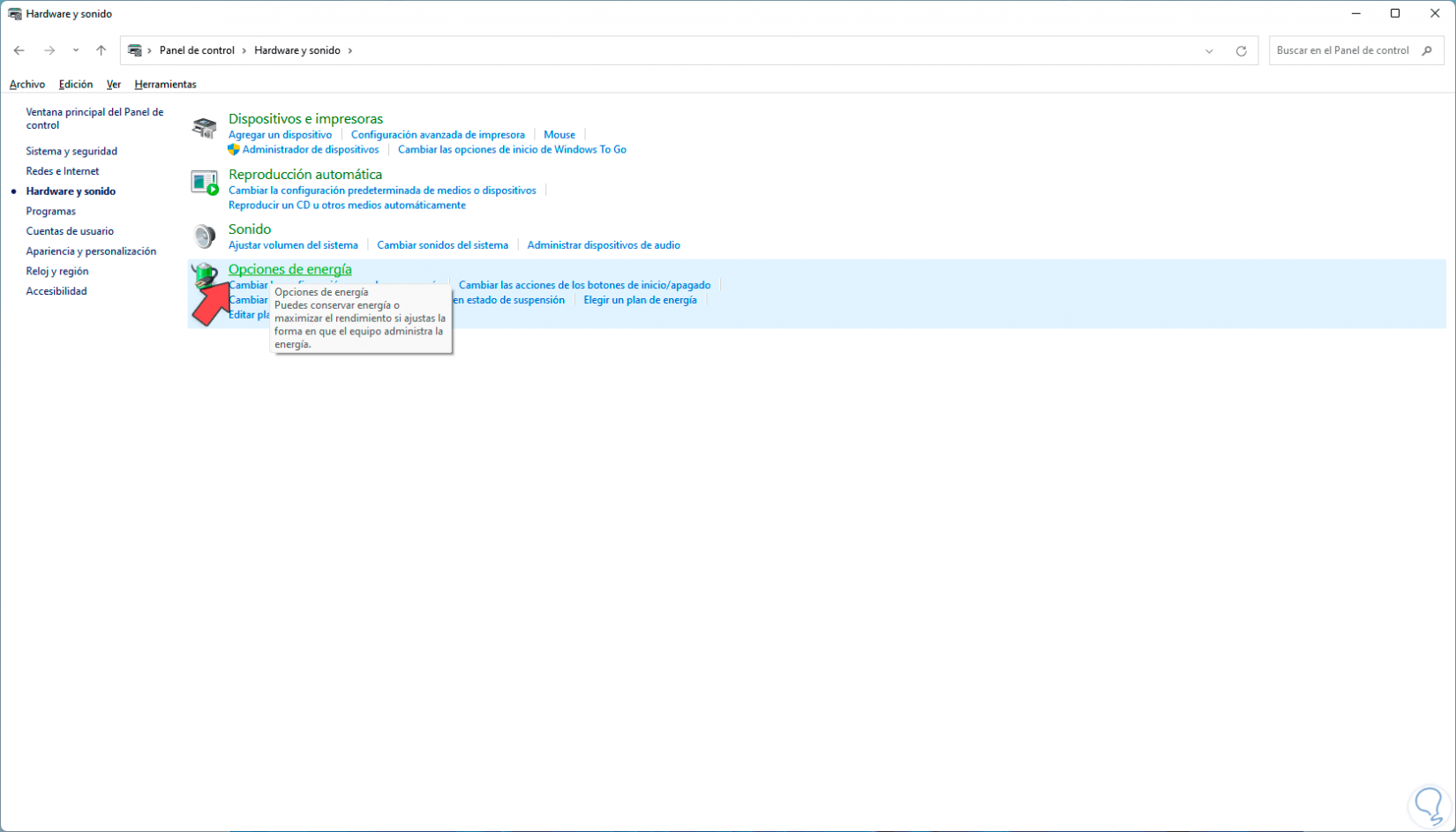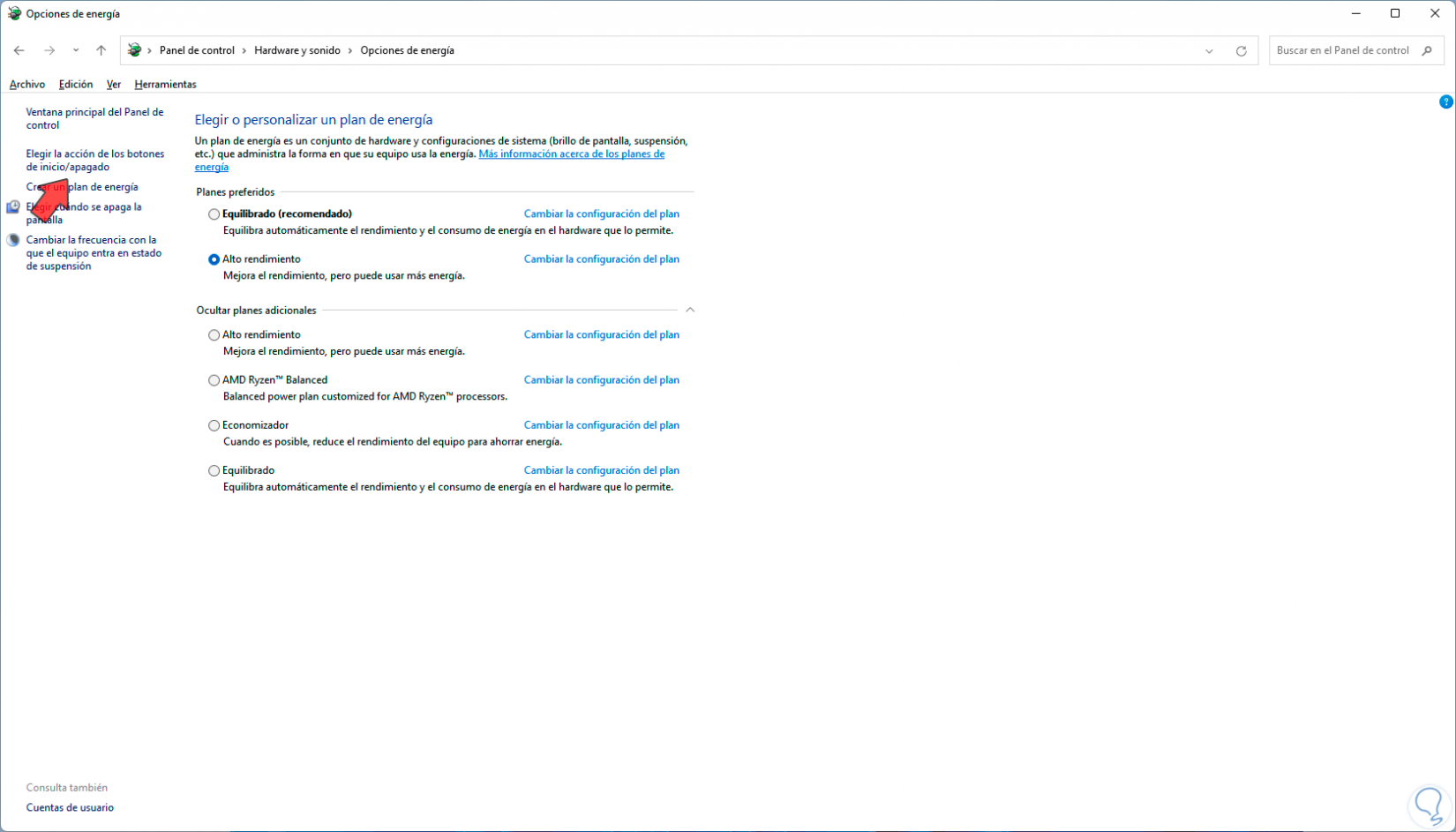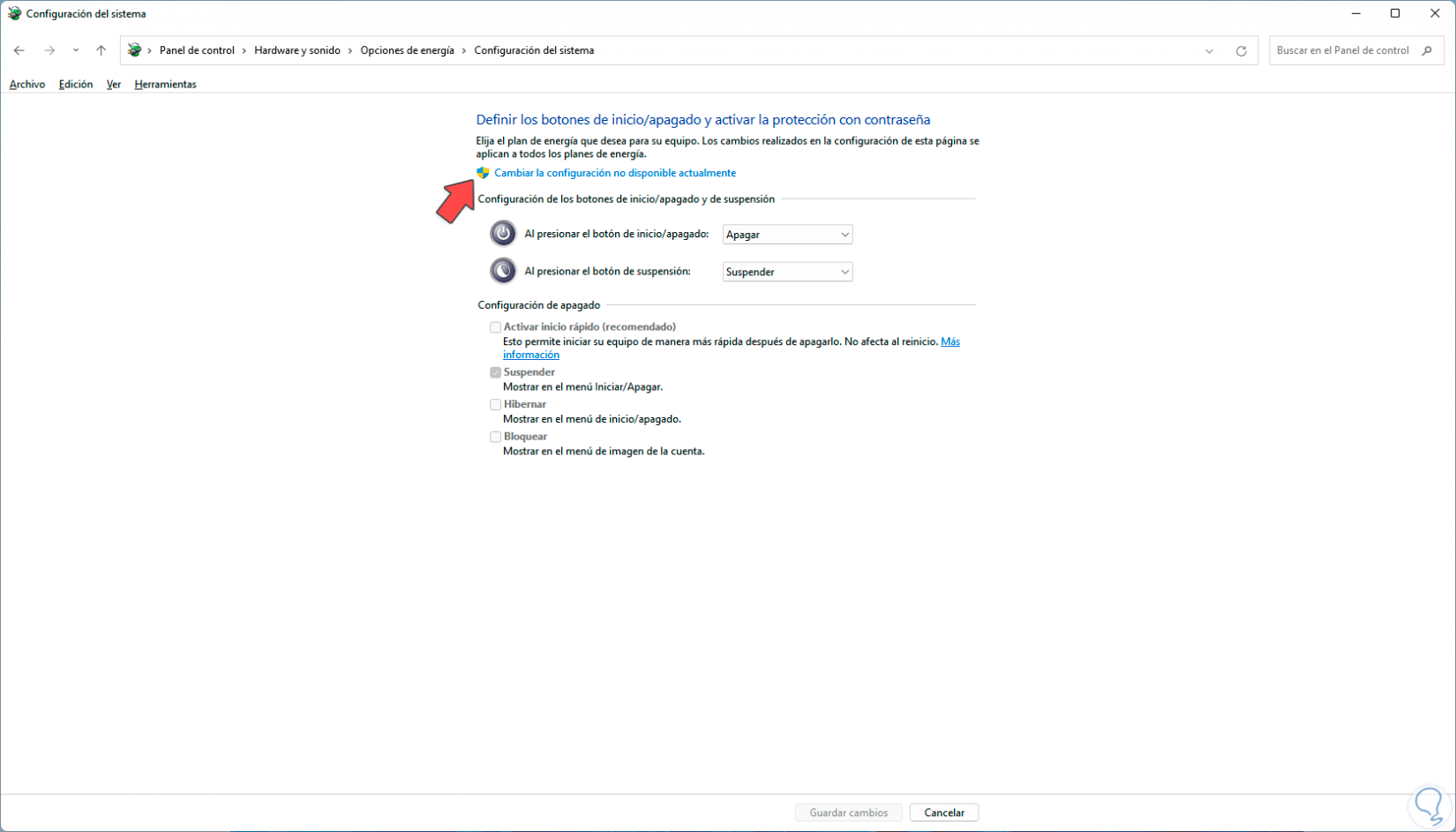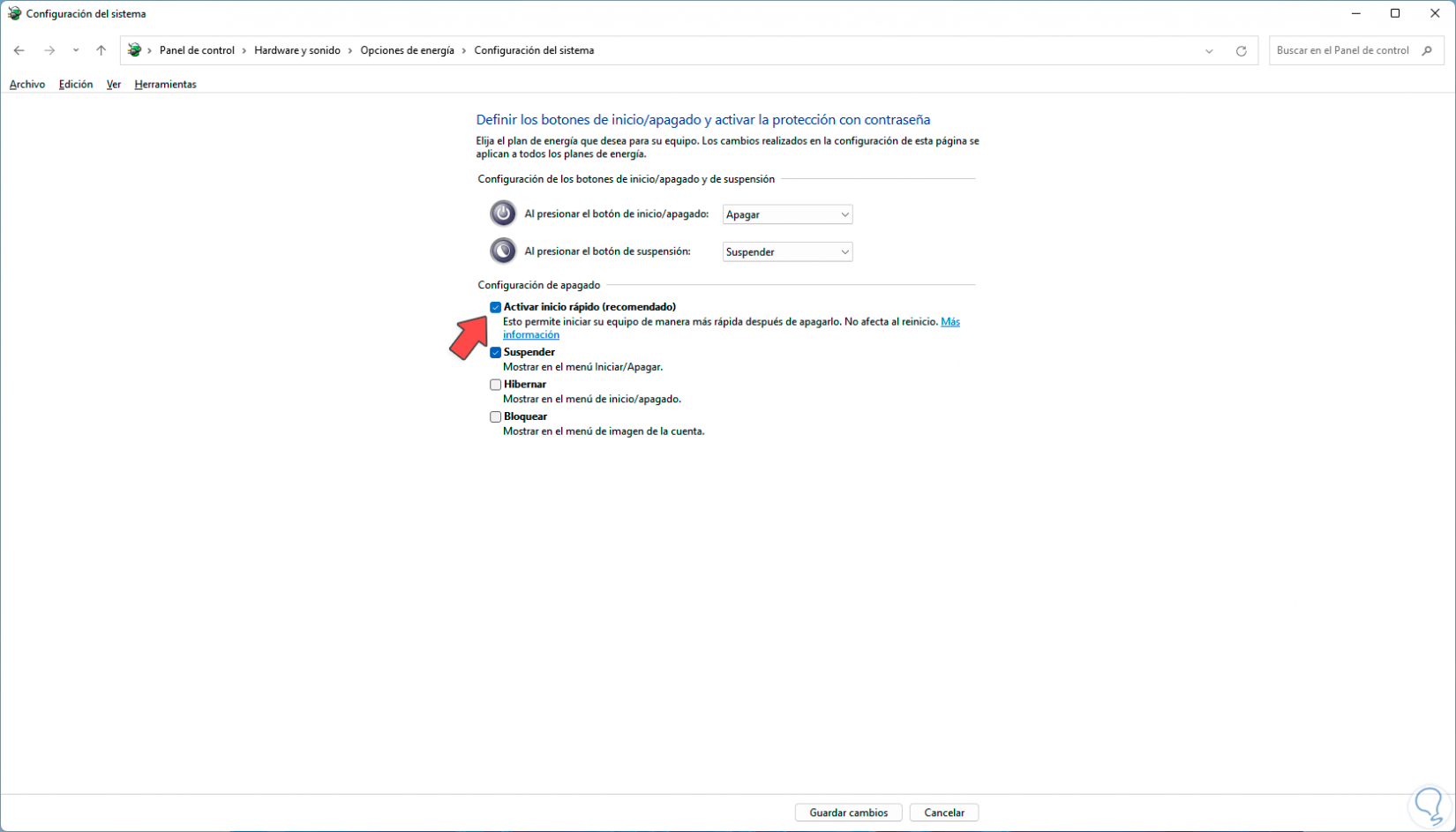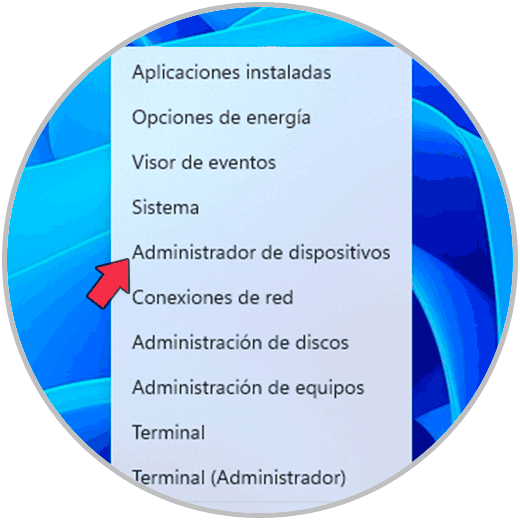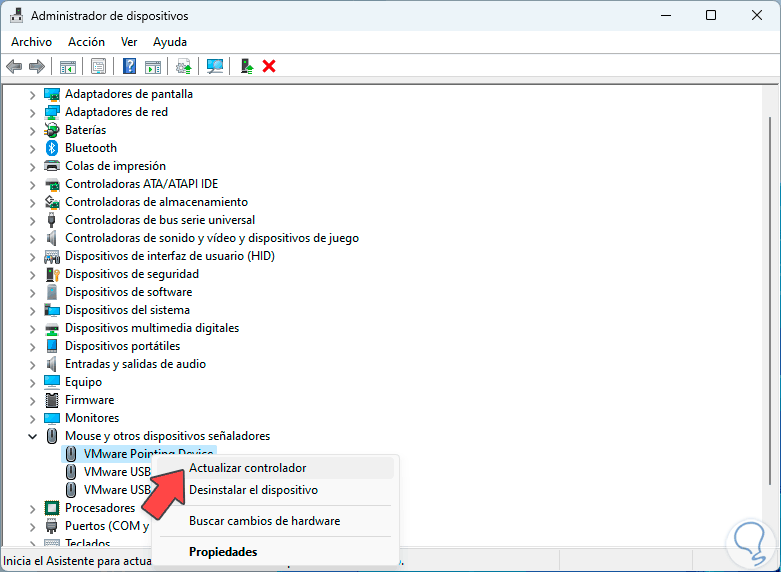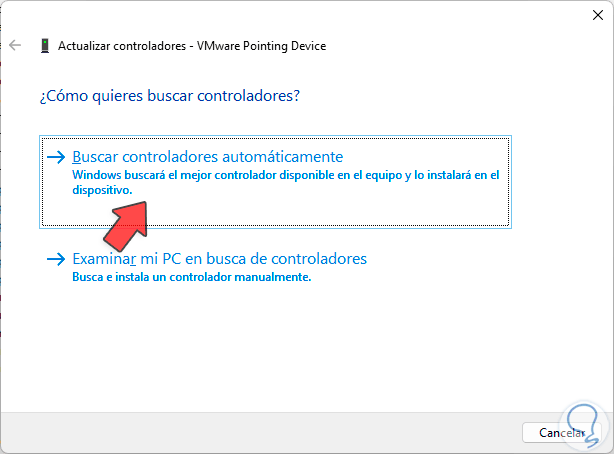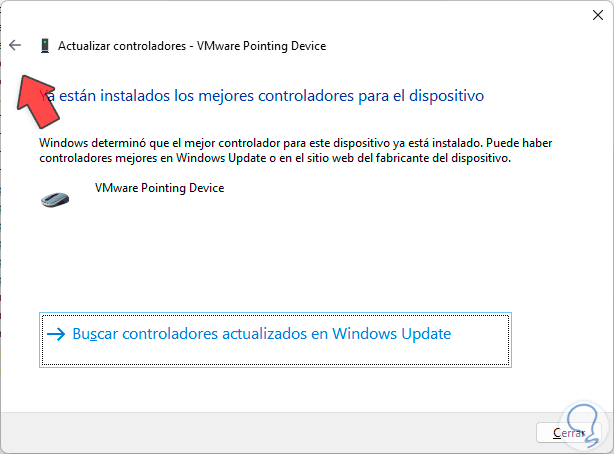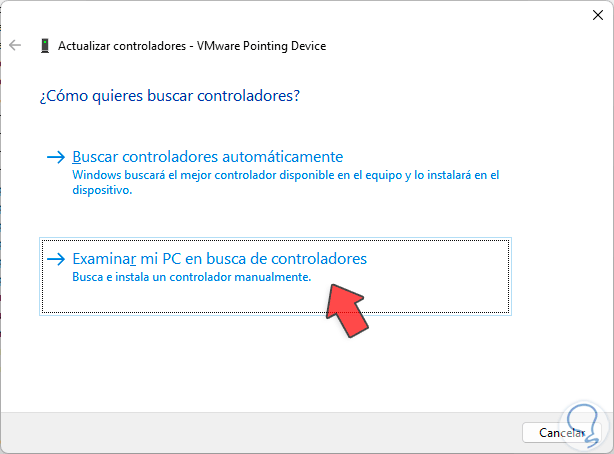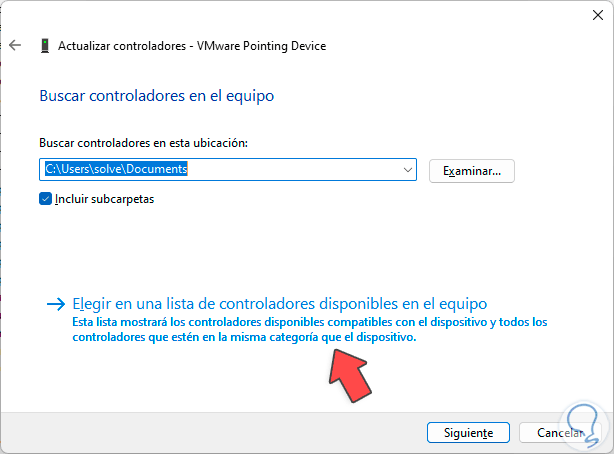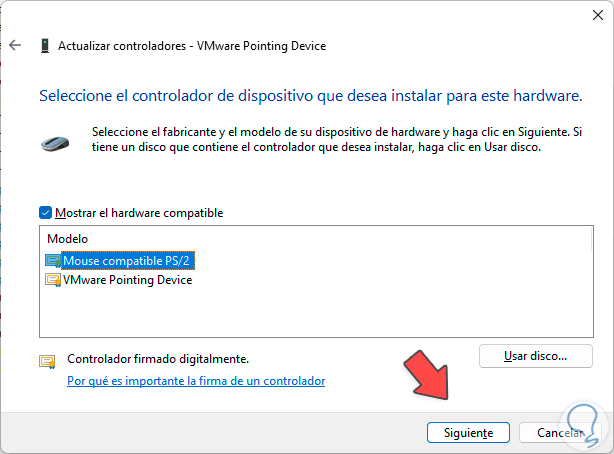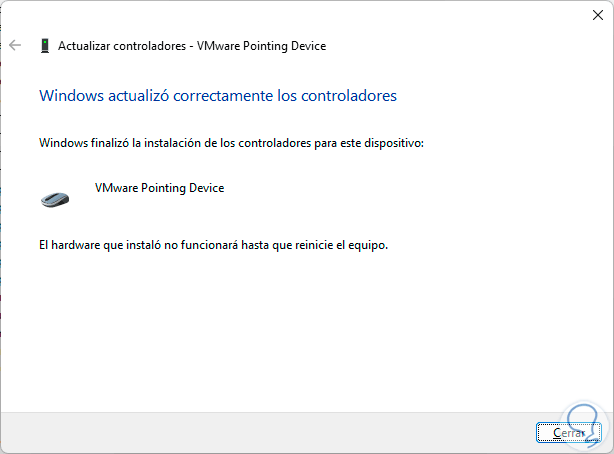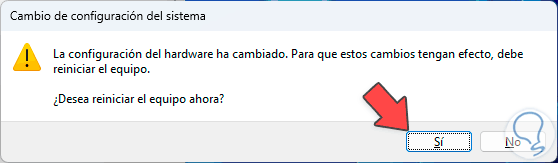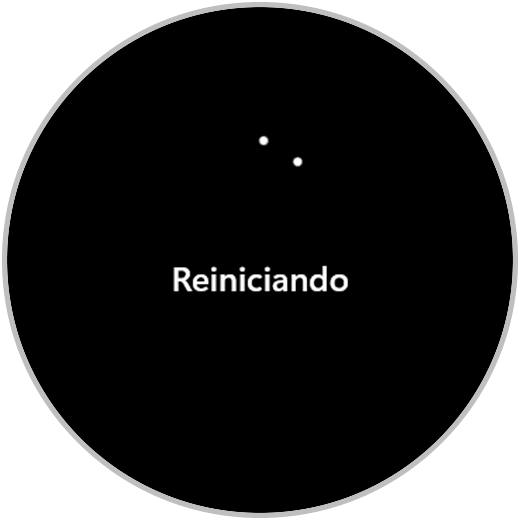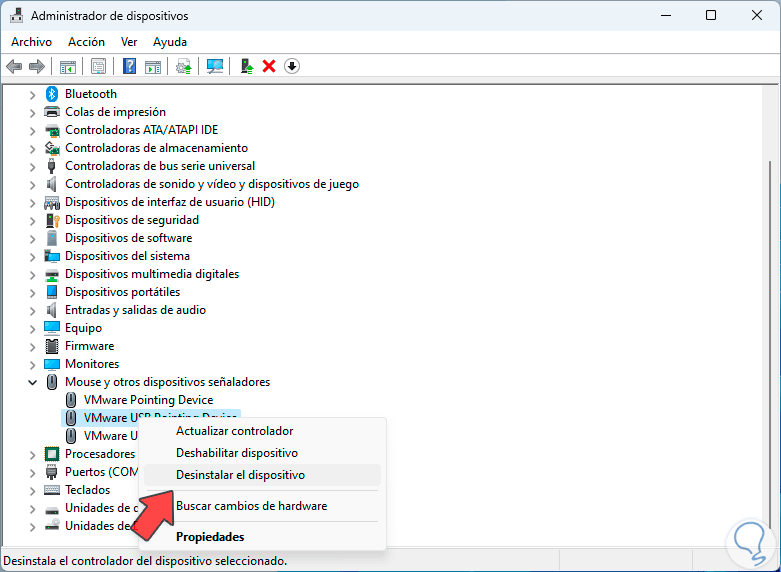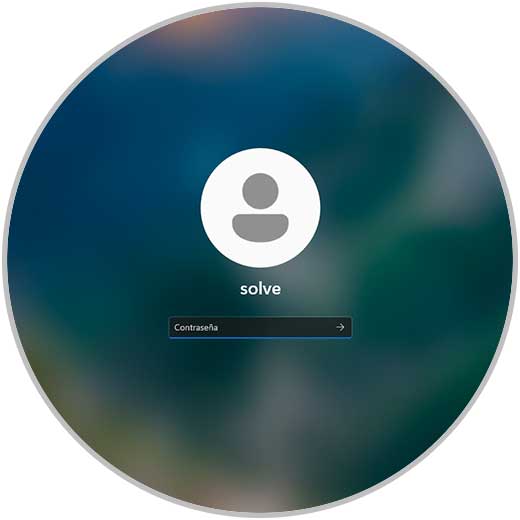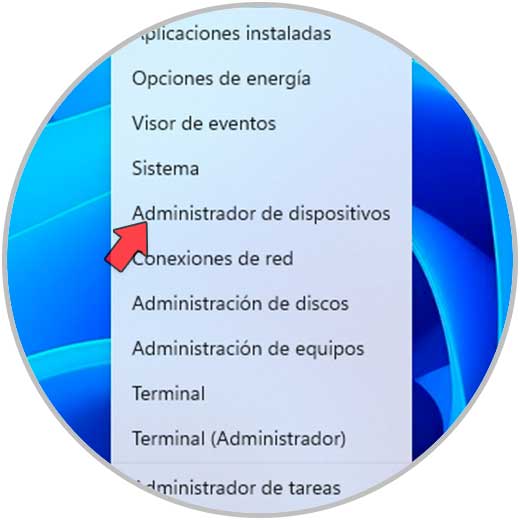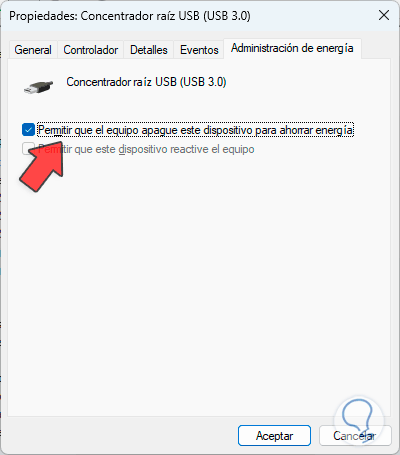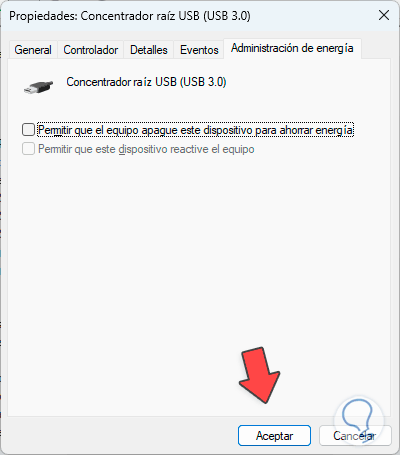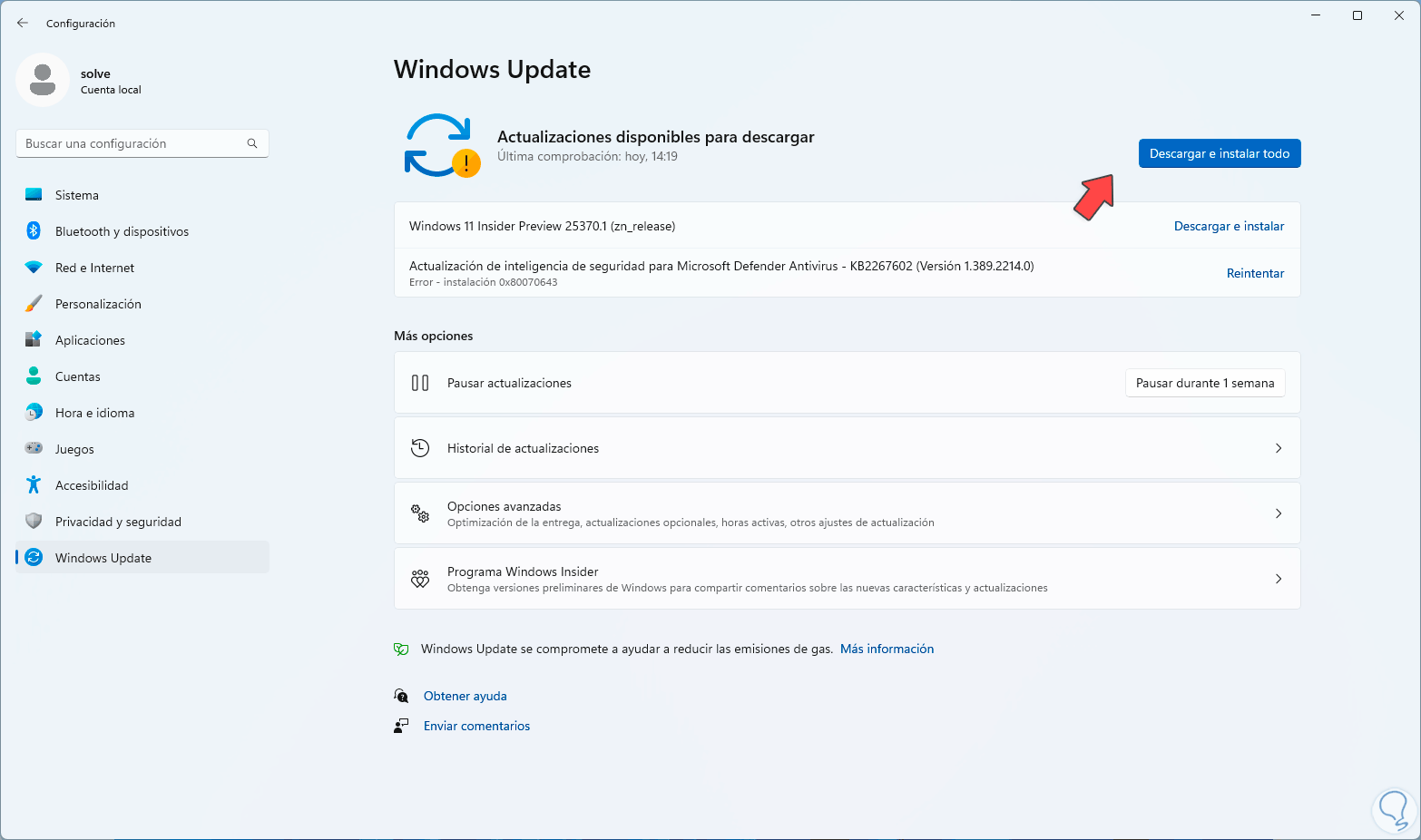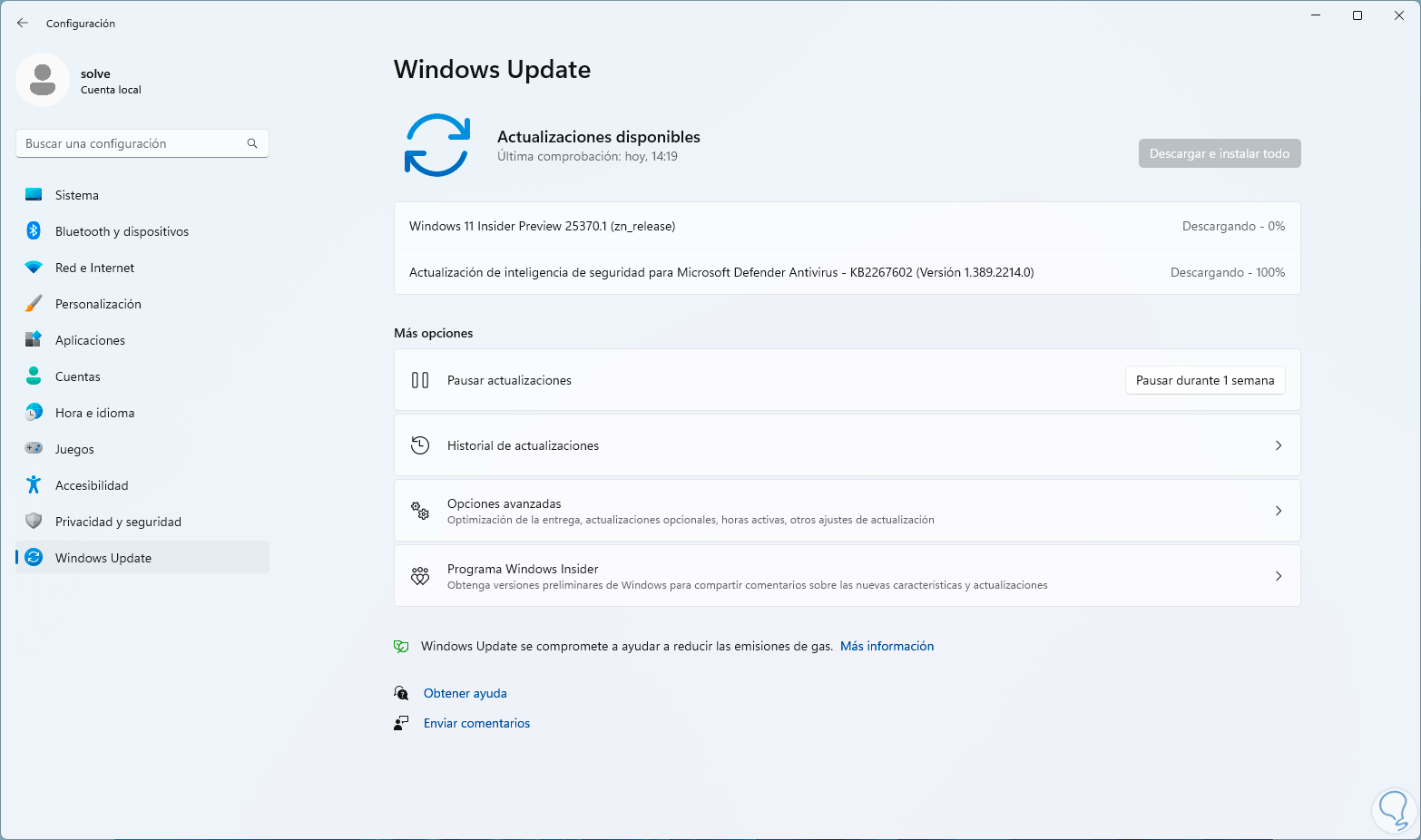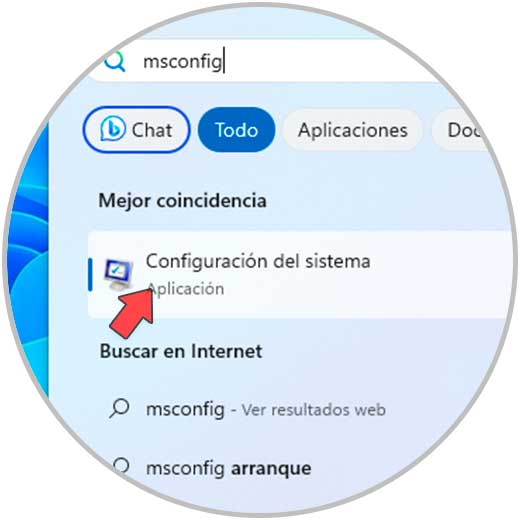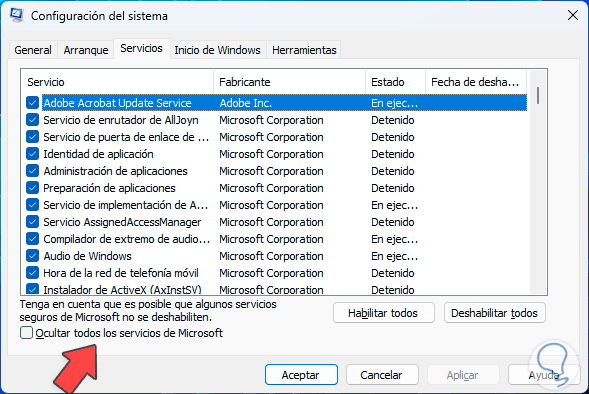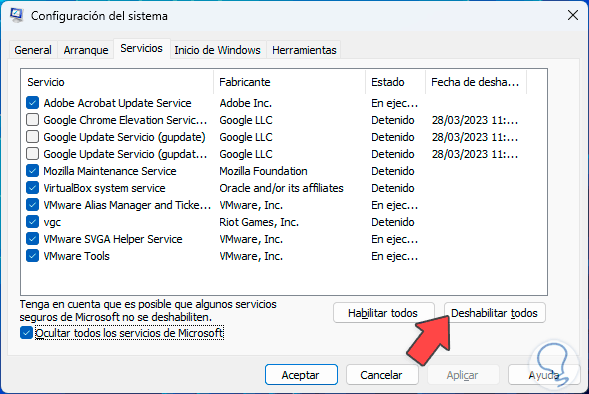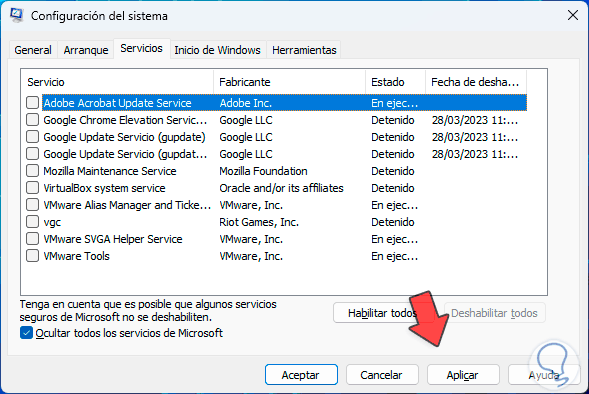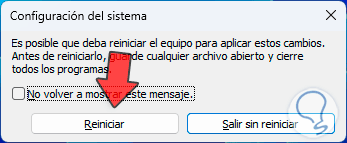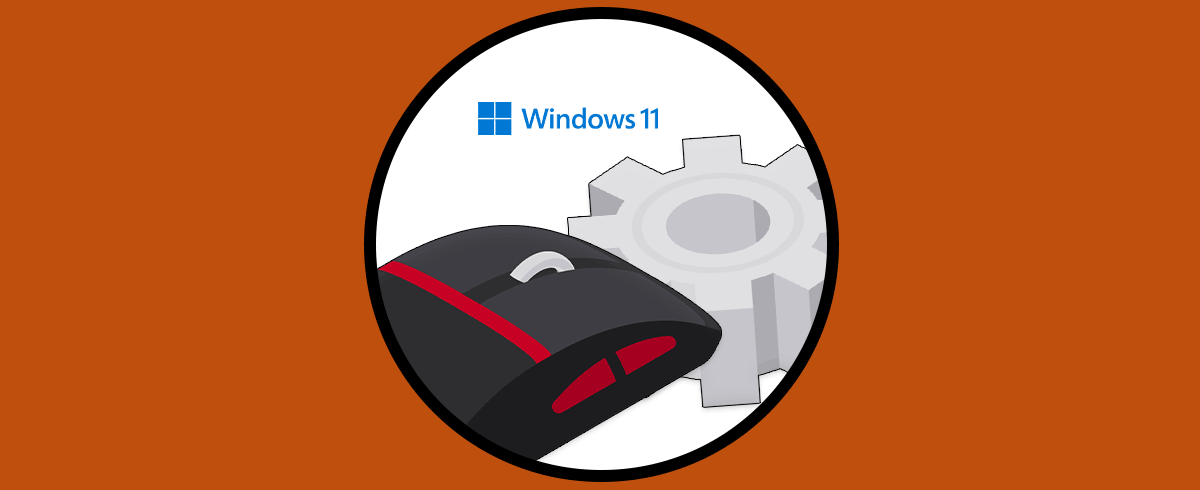El uso del mouse o ratón es clave para millones de usuarios en el día a día de trabajo en Windows ya que con este es posible realizar diversas tareas como seleccionar elementos, mover o arrastrar a diversas ubicaciones objetos, seleccionar para copiar, cortar o pegar, abrir apps y muchas tareas más, una tecnología actual muy popular es el uso de mouse inalámbrico o conectados por medios USB lo cual ayuda a ordenar el espacio de trabajo al no usar cable.
En Windows 10 o Windows 11 podemos encontrarnos con algunos problemas al momento de ser usado, así que si presentas este error Solvetic te explicará la manera más efectiva de corregir los errores asociados al no funcionamiento de tu mouse inalámbrico. Tienes a continuación diferentes opciones para conseguir una solución a no funciona mi mouse inalámbrico.
1 Cómo Reparar mouse al Desactivar Inicio rápido
El inicio rápido es una función integrada en Windows con la cual se busca optimizar los valores de energía así como la configuración de la misma para que el sistema pueda arrancar mucho mas rápido, esto puede influir en el mouse al permitir que la interacción entre la señal USB y el sistema sea mas oportuna.
Para activar esta opción debemos abrir el Panel de control:
Daremos clic en la línea "Hardware y sonido" para luego ver lo siguiente:
Damos clic en "Opciones de energía" para tener acceso a las diversas opciones:
En esta sección daremos clic en la línea "Elegir la acción de los botones de inicio/apagado" y se abrirá la siguiente ventana:
Para poder realizar algún cambio debemos dar clic sobre "Cambiar la configuración no disponible actualmente" y luego habilitaremos la opción "Activar inicio rápido" para que el sistema cargue más rápido y corrija el error del mouse:
Da clic en "Guardar cambios" para que el proceso se aplique.
2 Cómo Reparar mouse al Actualizar controlador
Como muchas veces lo hemos mencionado , el tener un controlador desactualizado es sinónimo de múltiples errores que afectan el uso global del mouse, para actualizar el controlador del mouse vamos a abrir el Administrador de dispositivos:
Vamos a ubicar la sección "Mouse y otros dispositivos señaladores", allí daremos clic derecho sobre el controlador del mouse para luego dar clic en "Actualizar controlador":
Podrás ver que se ofrecen dos opciones a usar:
Daremos clic en "Buscar controladores automáticamente" y esperamos si existe alguna actualización:
Ahora vas a probar el método manual, para ello debemos dar clic en la flecha atrás y luego dar clic en la opción "Examinar mi PC en busca de controladores":
Después damos clic en "Elegir en una lista de controladores disponibles en el equipo" para buscar algún controlador descargado o bien los disponibles por Microsoft:
Allí vamos a seleccionar el controlador que se considera adecuado para el mouse:
Al dar clic en "Siguiente" se realizará la instalación de este controlador:
Al momento de dar clic en "Cerrar" veremos un mensaje que Windows debe reiniciarse para que este cambio se aplique:
Damos clic en Si para reiniciar Windows:
3 Cómo Reparar mouse al Desinstalar controlador
El hecho de desinstalar el mouse no significa que nos quedaremos sin este, para nada, este es un proceso natural en Windows el cual nos permite que se instale de manera automática el controlador, abrimos el Administrador de dispositivos:
Ubicaremos la sección "Mouse y otros dispositivos señaladores", al dar clic allí daremos clic derecho sobre el controlador del mouse para luego dar clic en "Desinstalar el dispositivo":
Se abrirá una pequeña ventana, en ella daremos clic en "Desinstalar”:
Espera que el proceso de desinstalar el controlador sea efectivo, ahora como no tendremos uso del mouse, con el teclado usaremos las teclas Control + Alt + Suprimir, en las opciones desplegadas usaremos la flecha de dirección para seleccionar "Cerrar sesión":
Ctrl + Alt + Supr
Pulsamos Enter para cerrar la sesión, la sesión se cerrará y debes iniciar sesión de nuevo.:
Al iniciar sesión abrimos de nuevo el Administrador de dispositivos y en la sección "Mouse y otros dispositivos señaladores" podemos ver que se ha instalado automáticamente el controlador del mouse:
4 Cómo Reparar mouse al configurar puerto USB
En este caso buscamos configurarla energía del puerto general USB 3.0 el cual controla todos los puertos del PC, y esto se debe a que el mouse inalámbrico está conectado directamente a través de un puerto USB, abrimos el Administrador de dispositivos:
En esta ventana daremos clic sobre la sección "Controladoras de bus serial universal", allí veremos múltiples opciones, damos doble clic sobre la opción "Concentrador raíz USB (USB 3.0) para gestionarlo.:
En la ventana que se abre debes dar clic en la pestaña "Administración de energía":
Para que el mouse no presente fallos, desactivamos la casilla llamada "Permitir que el equipo apague este dispositivo para ahorrar energía":
Allí evitaremos que el PC para ahorrar energía apague la conexión USB dejando sin actividad el mouse inalámbrico.
5 Cómo Reparar mouse al instalar actualizaciones
Tener un sistema operativo desactualizado es garantía de diversos errores generales entre ellos errores del mouse
Para actualizar Windows 11 iremos a “Inicio – Configuración - Windows Update:
Allí es posible ver si alguna de las actualizaciones está directamente relacionada con el mouse:
6 Cómo Reparar mouse al configurar servicios
Finalmente es posible comprobar si el error del mouse inalámbrico lo esta generando un servicio en segundo plano de una app de terceros o no esencial, para descartar esta opción en el menú Inicio buscaremos la palabra "msconfig":
Abrimos la utilidad, luego iremos a la pestaña "Servicios":
Activa la casilla "Ocultar todos los servicios de Microsoft" para no afectar alguno esencial de Windows:
Luego de esto daremos clic en "Deshabilitar todos":
Cuando demos clic en "Aplicar" y "Aceptar" veremos este mensaje:
Para guardar los cambios será necesario reiniciar Windows:
Con estos pasos ya nuestro mouse en Windows 11 o 10 estará funcionando normalmente.