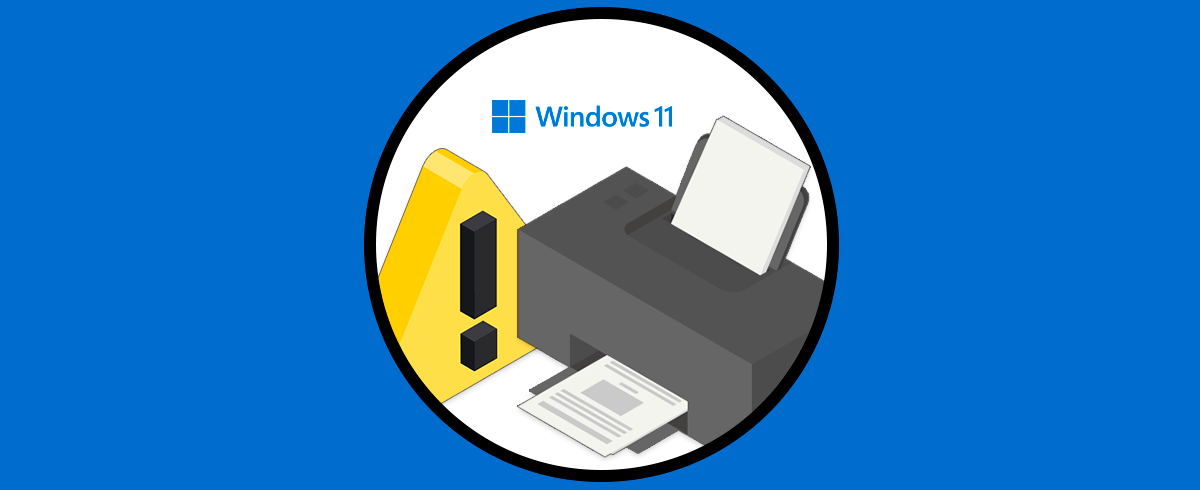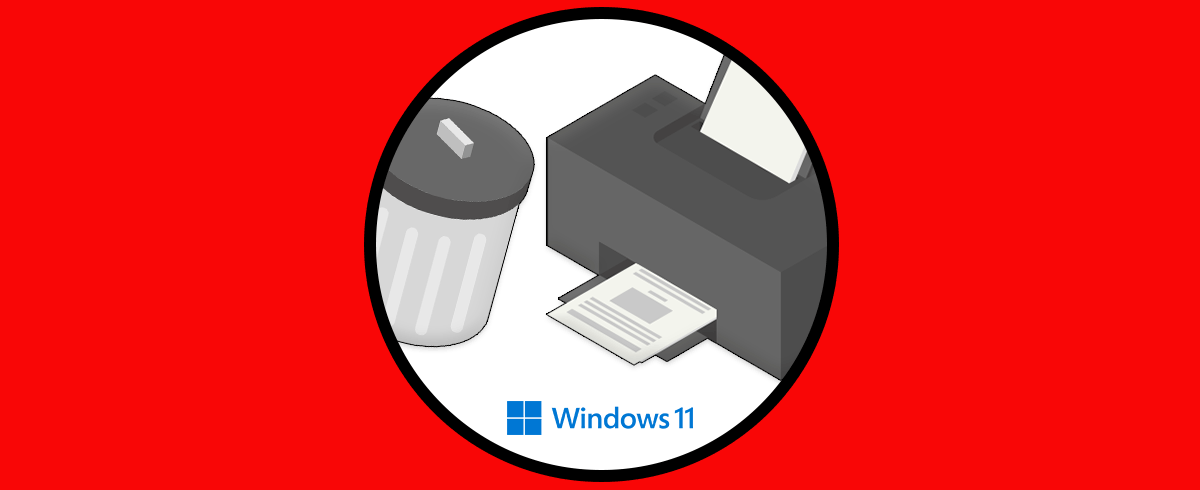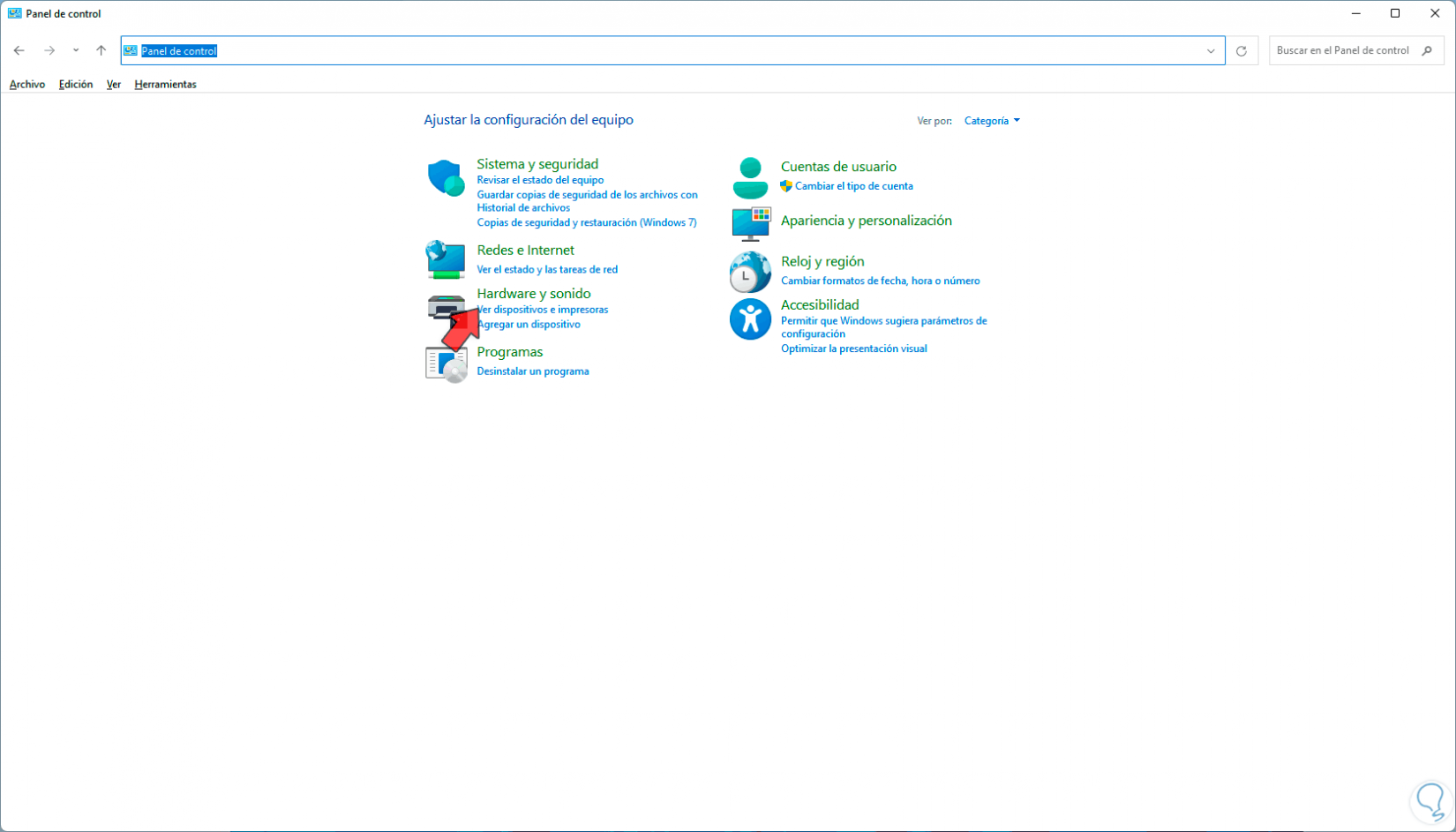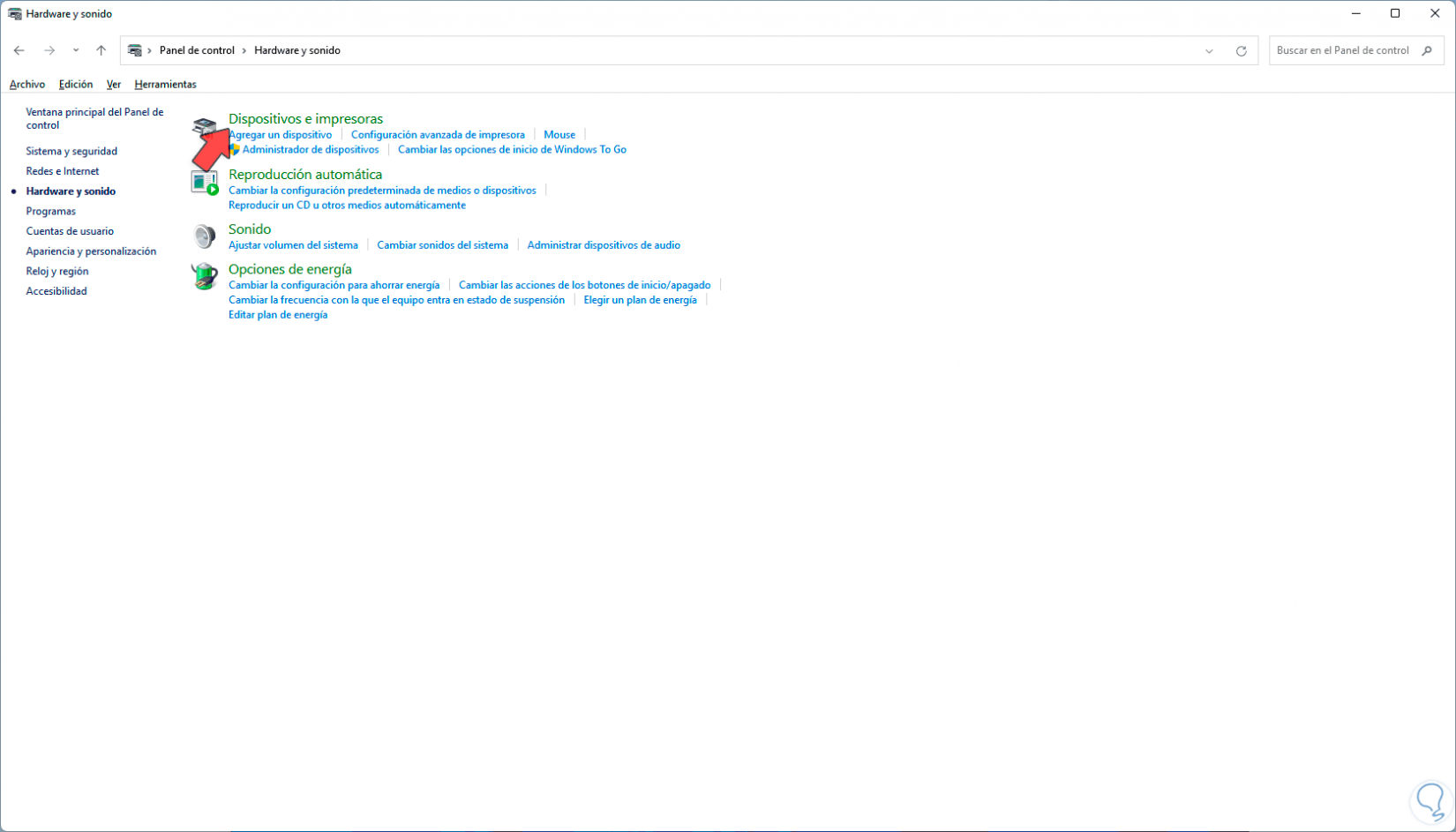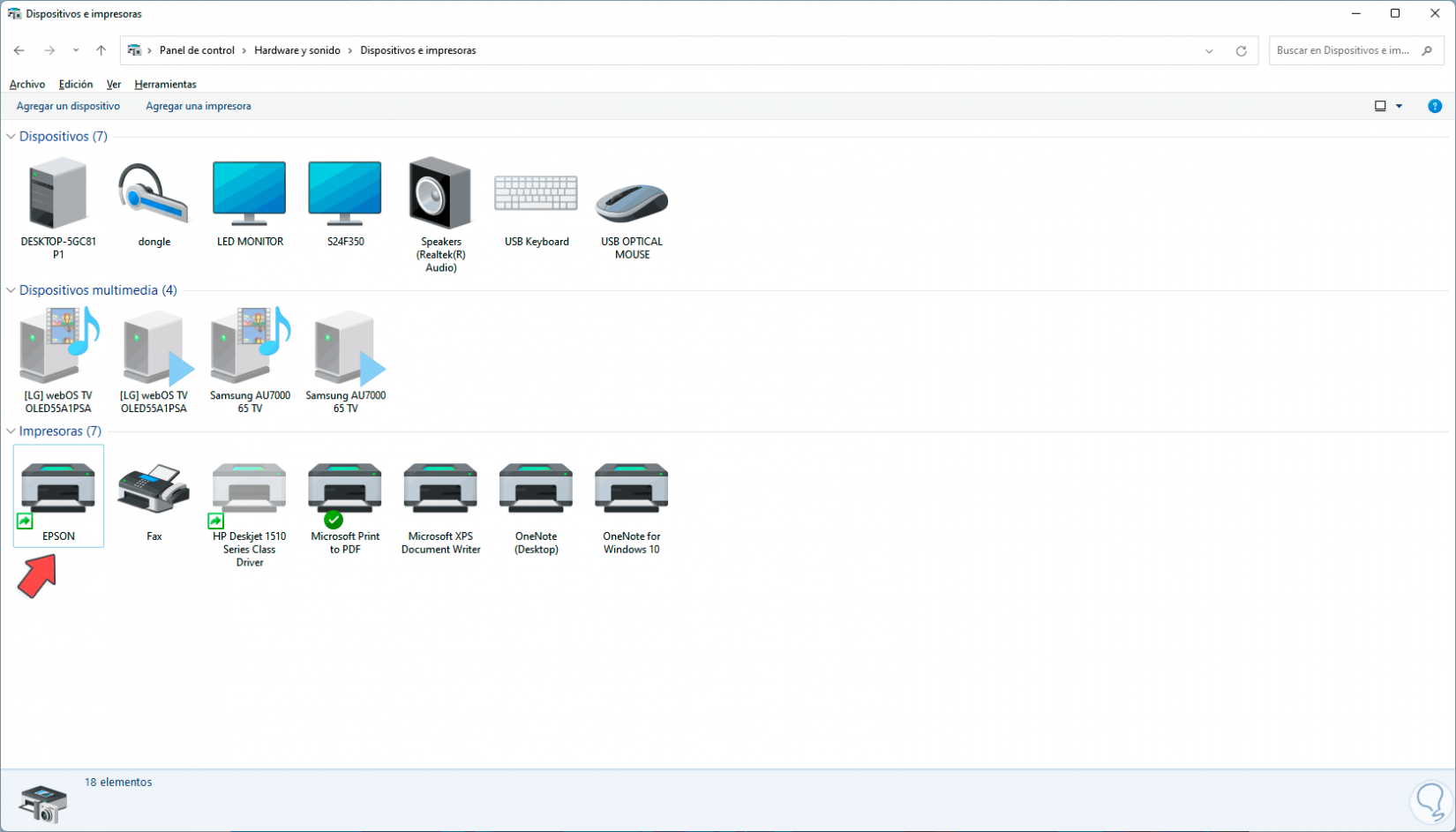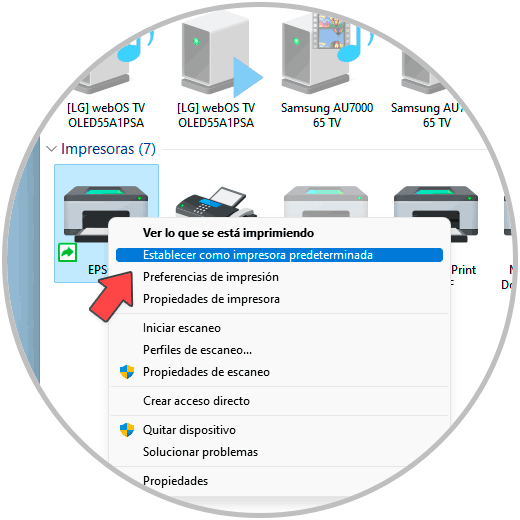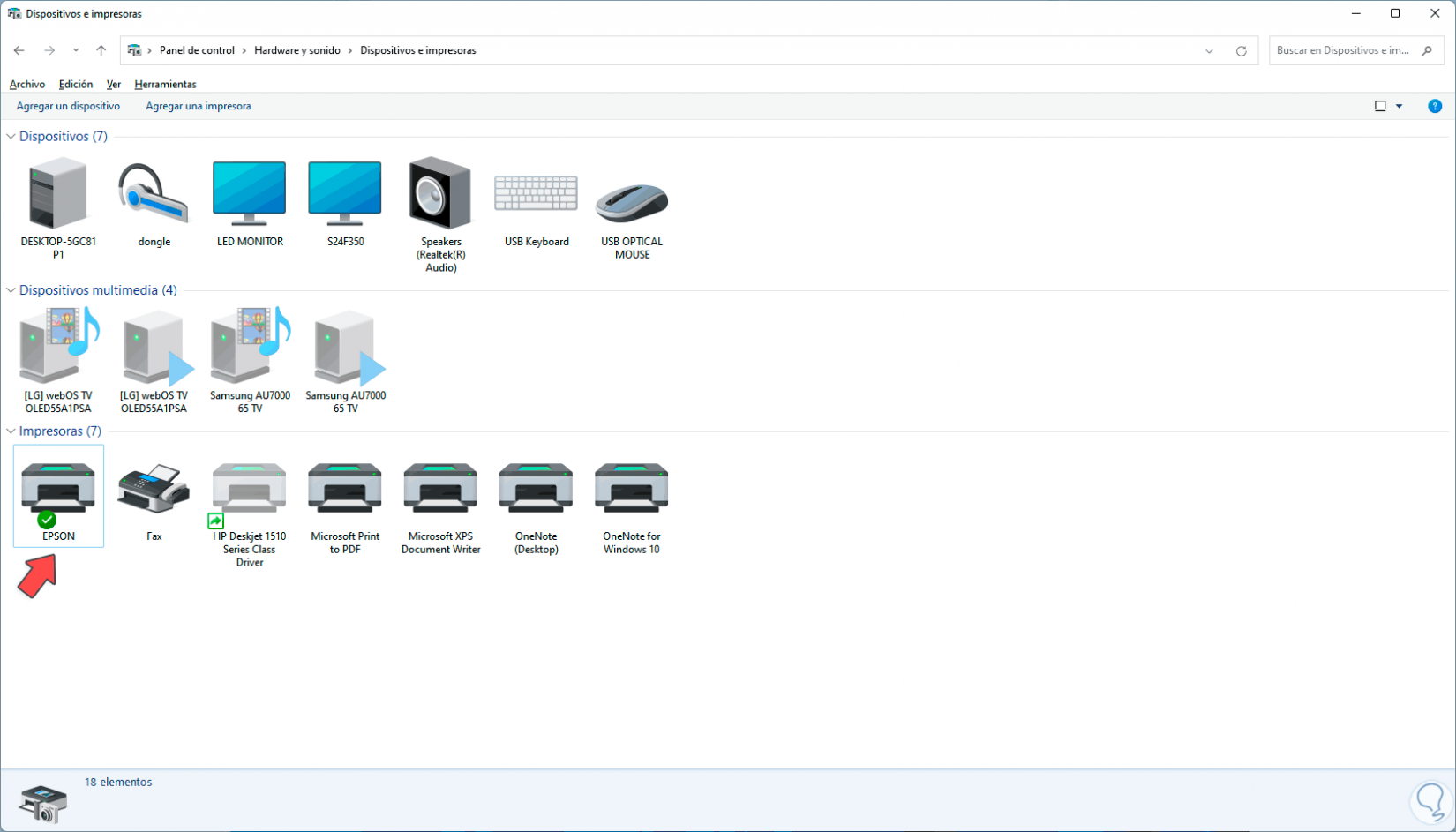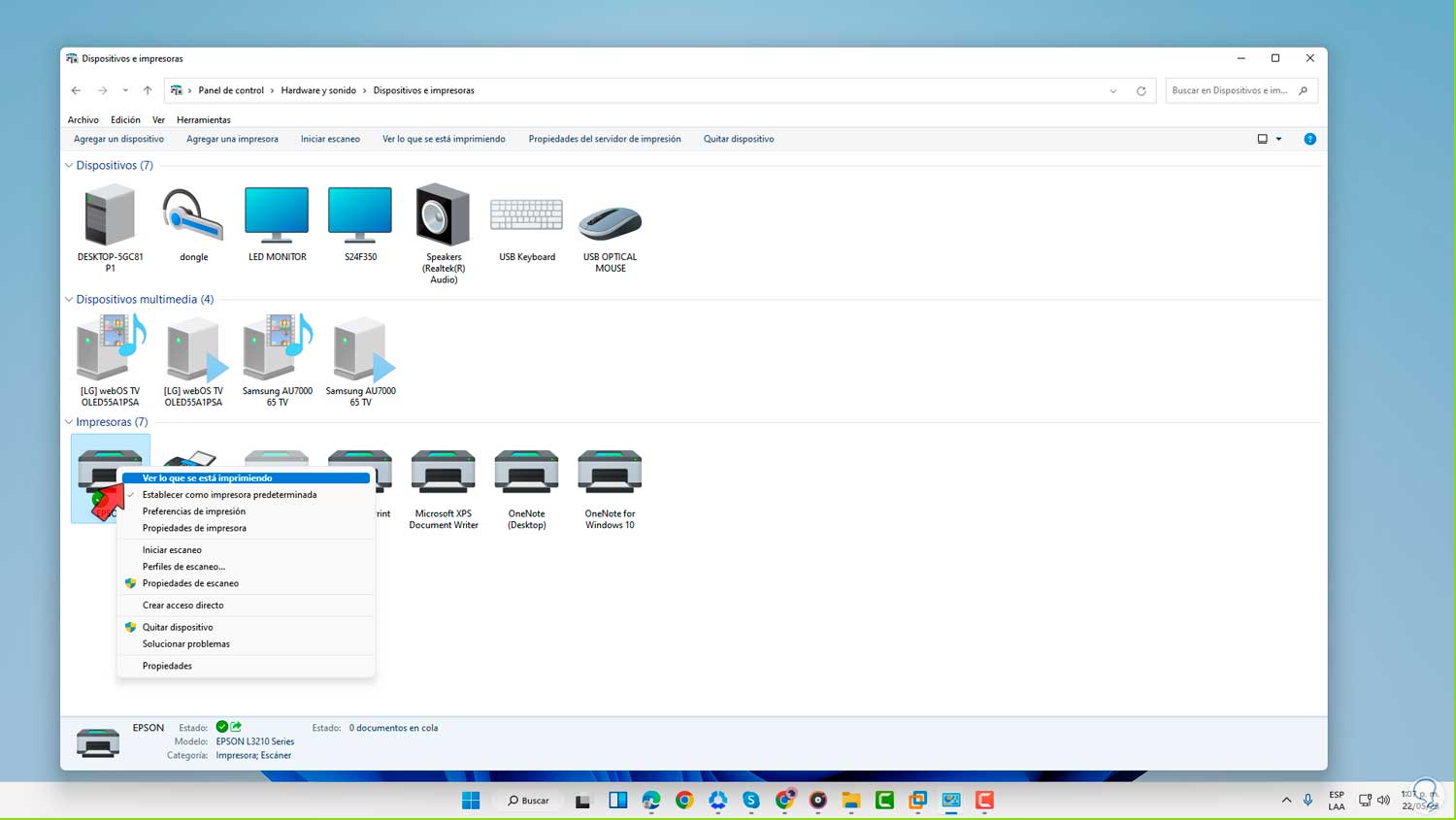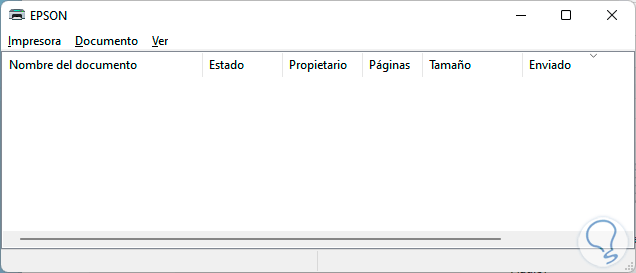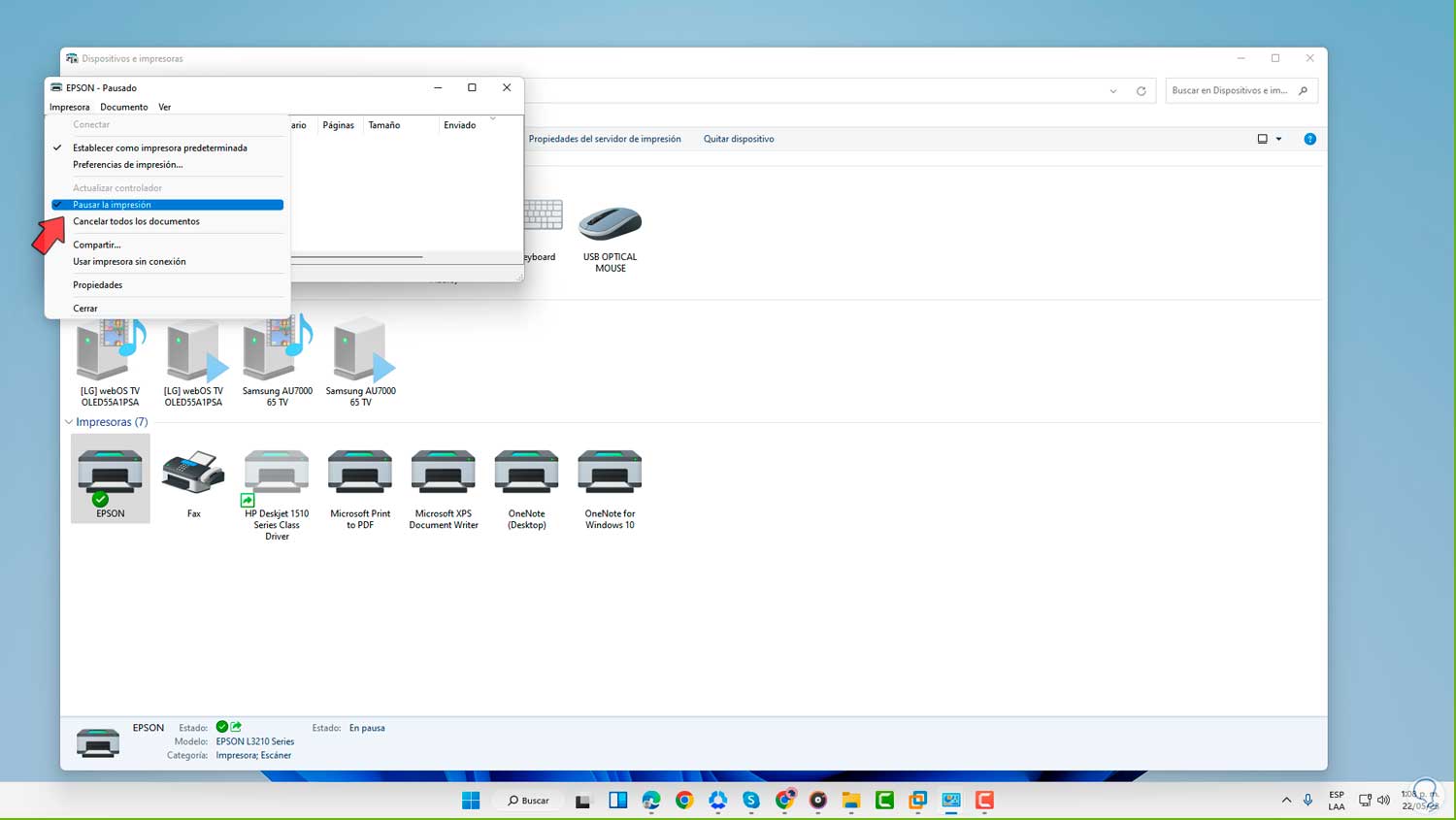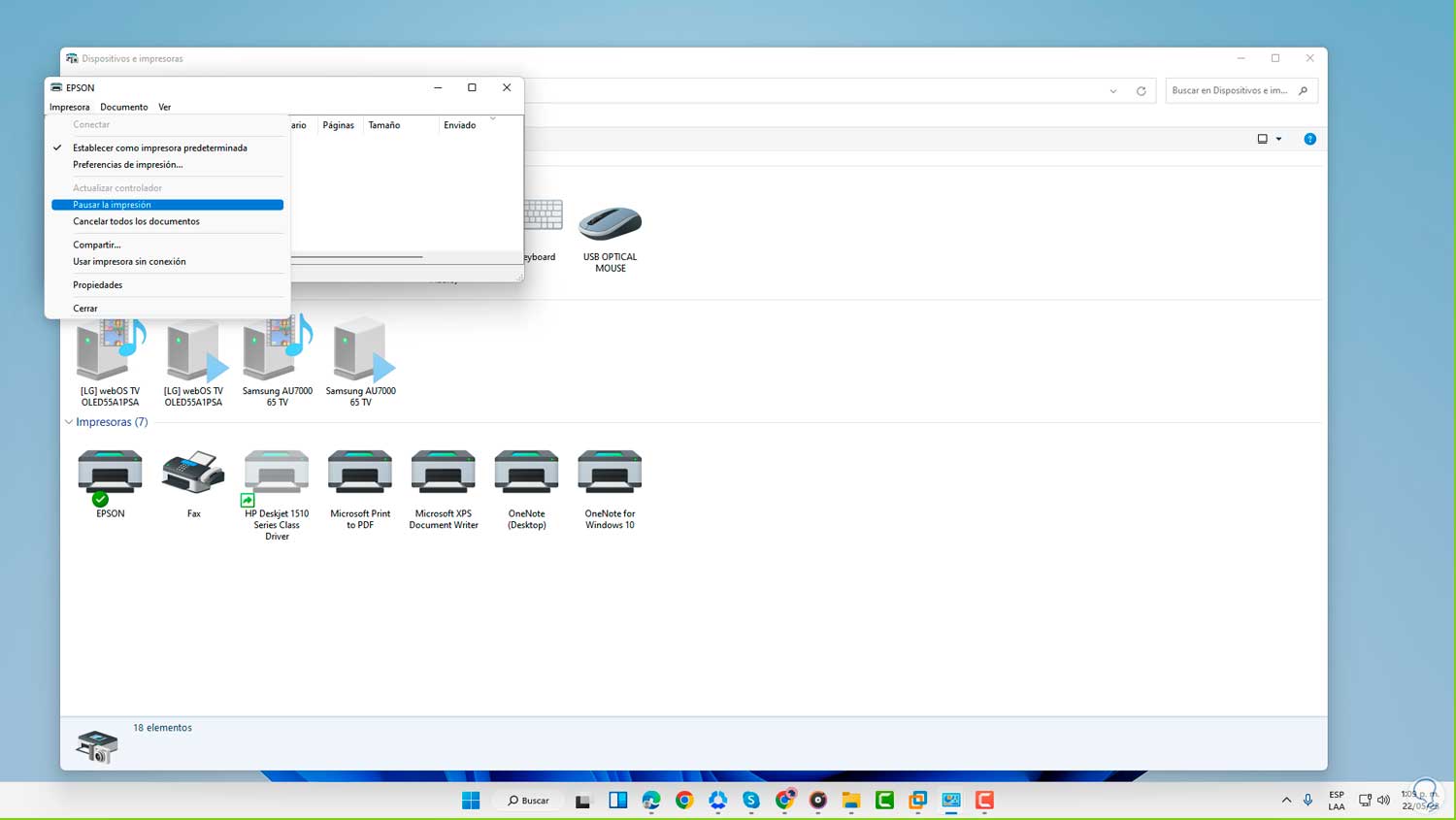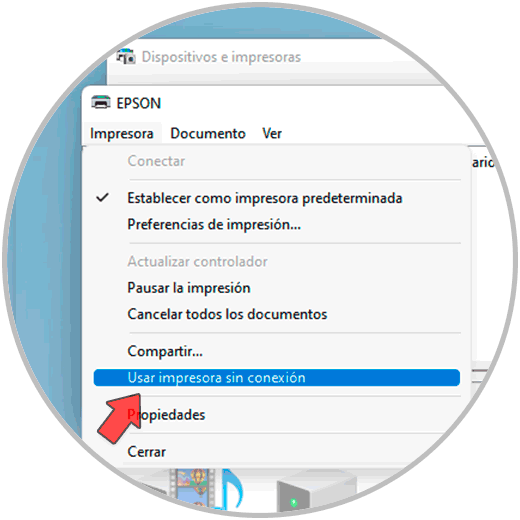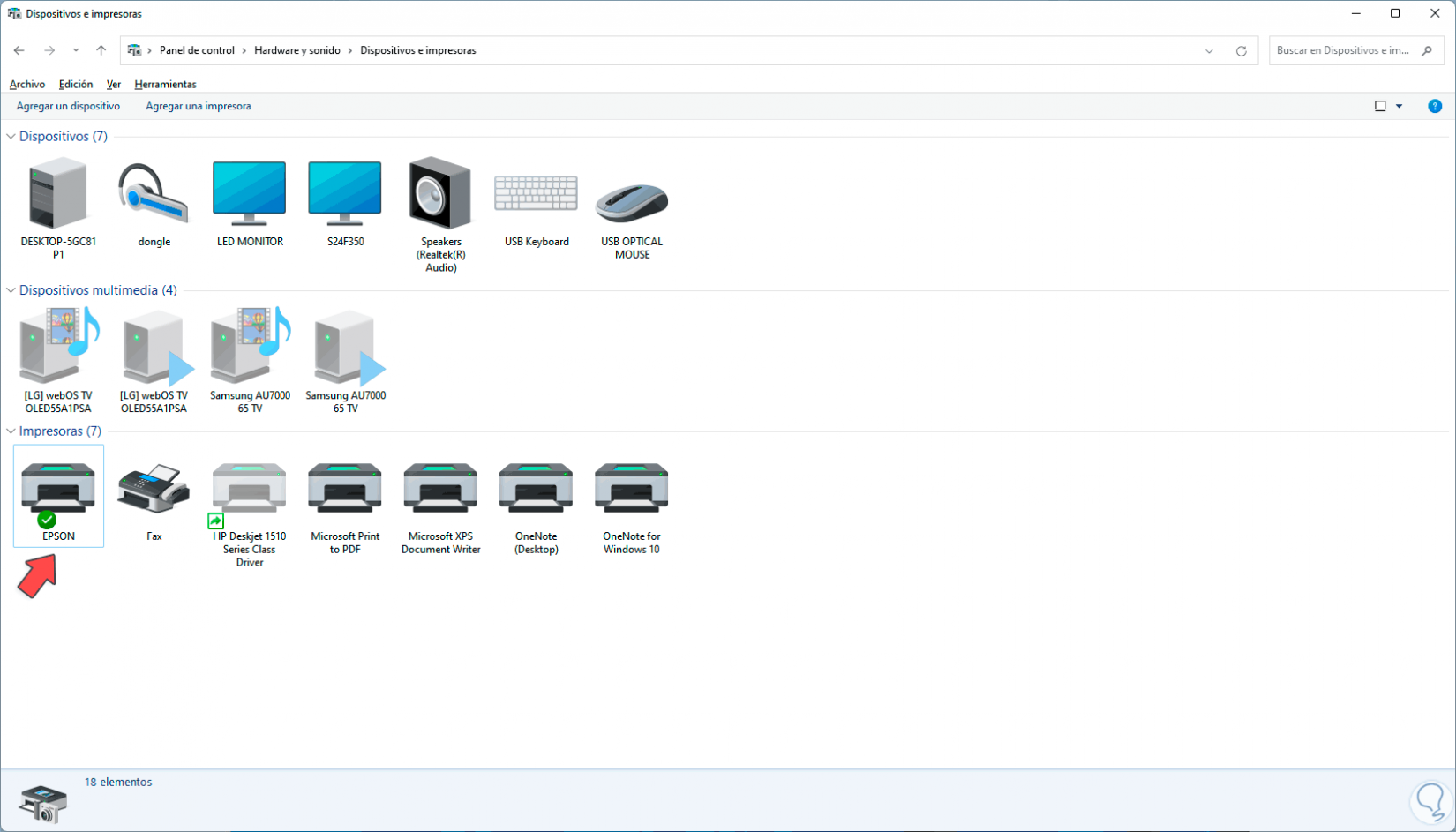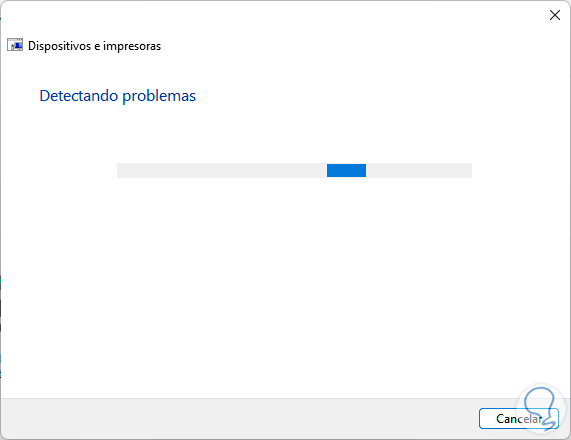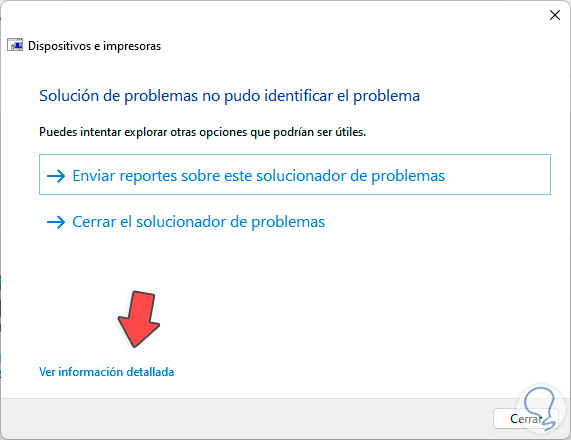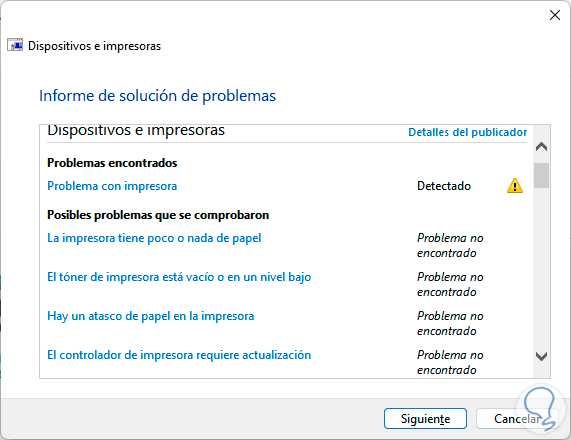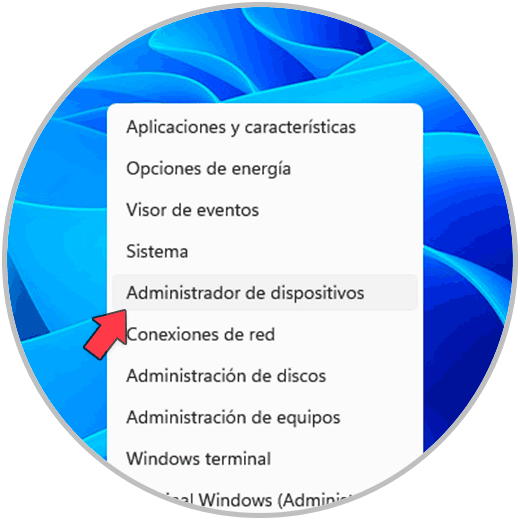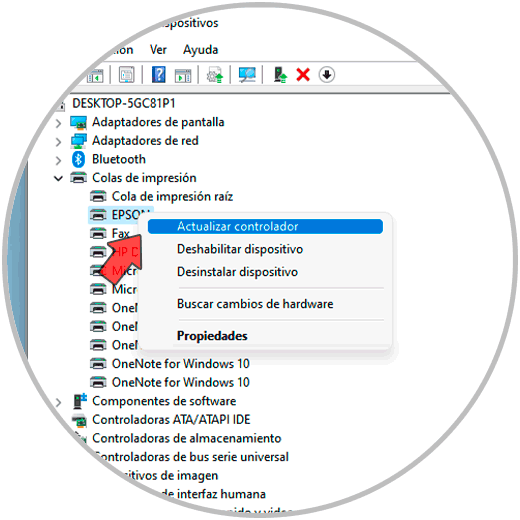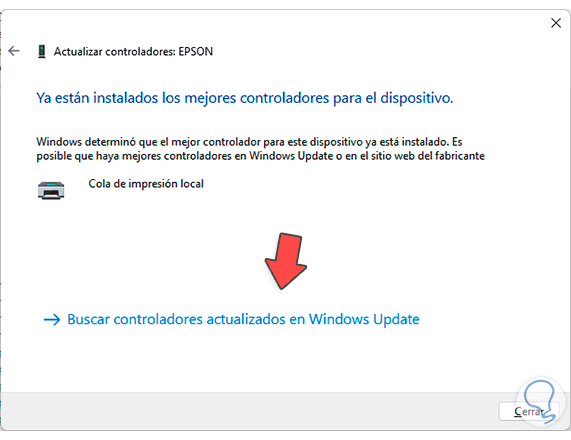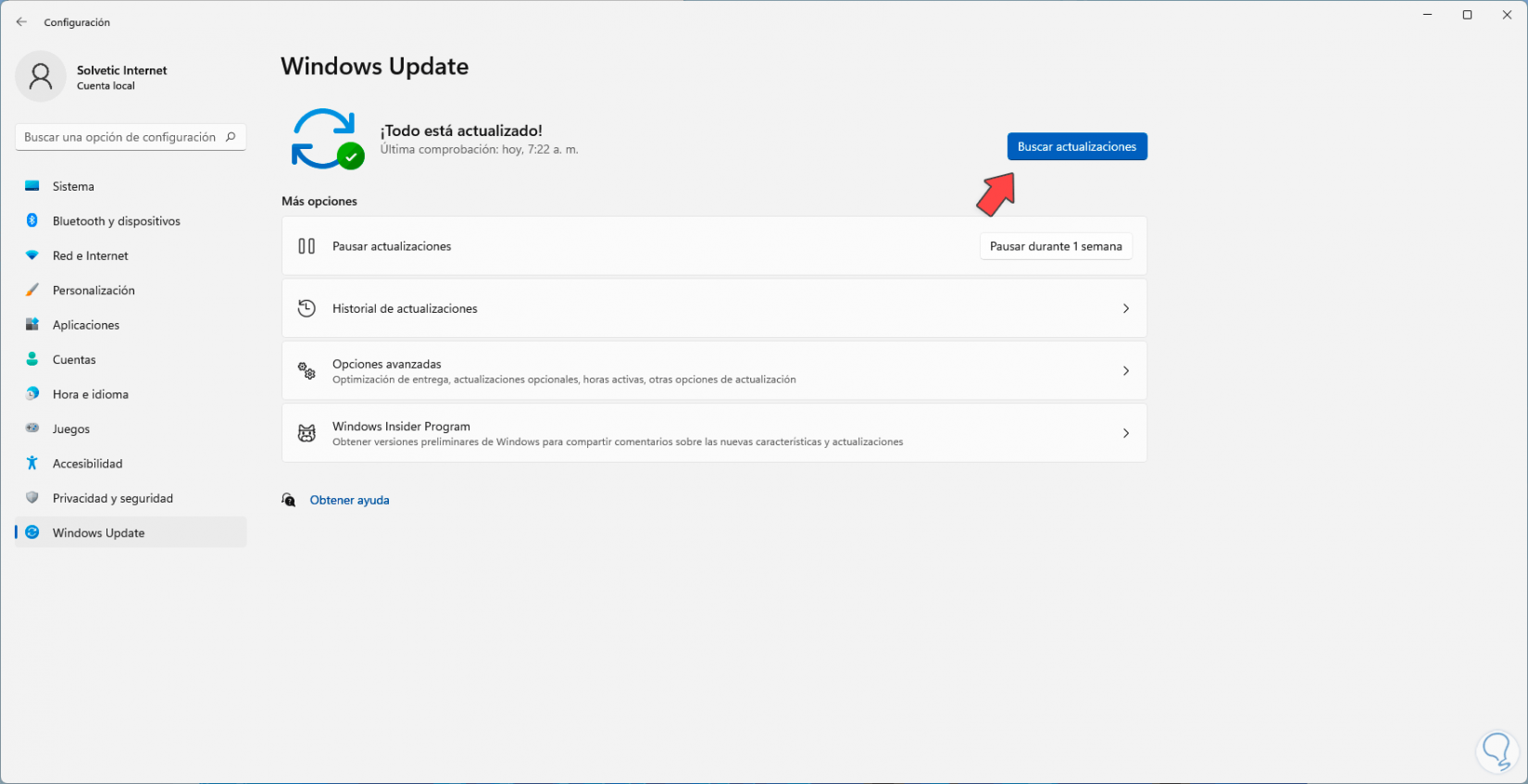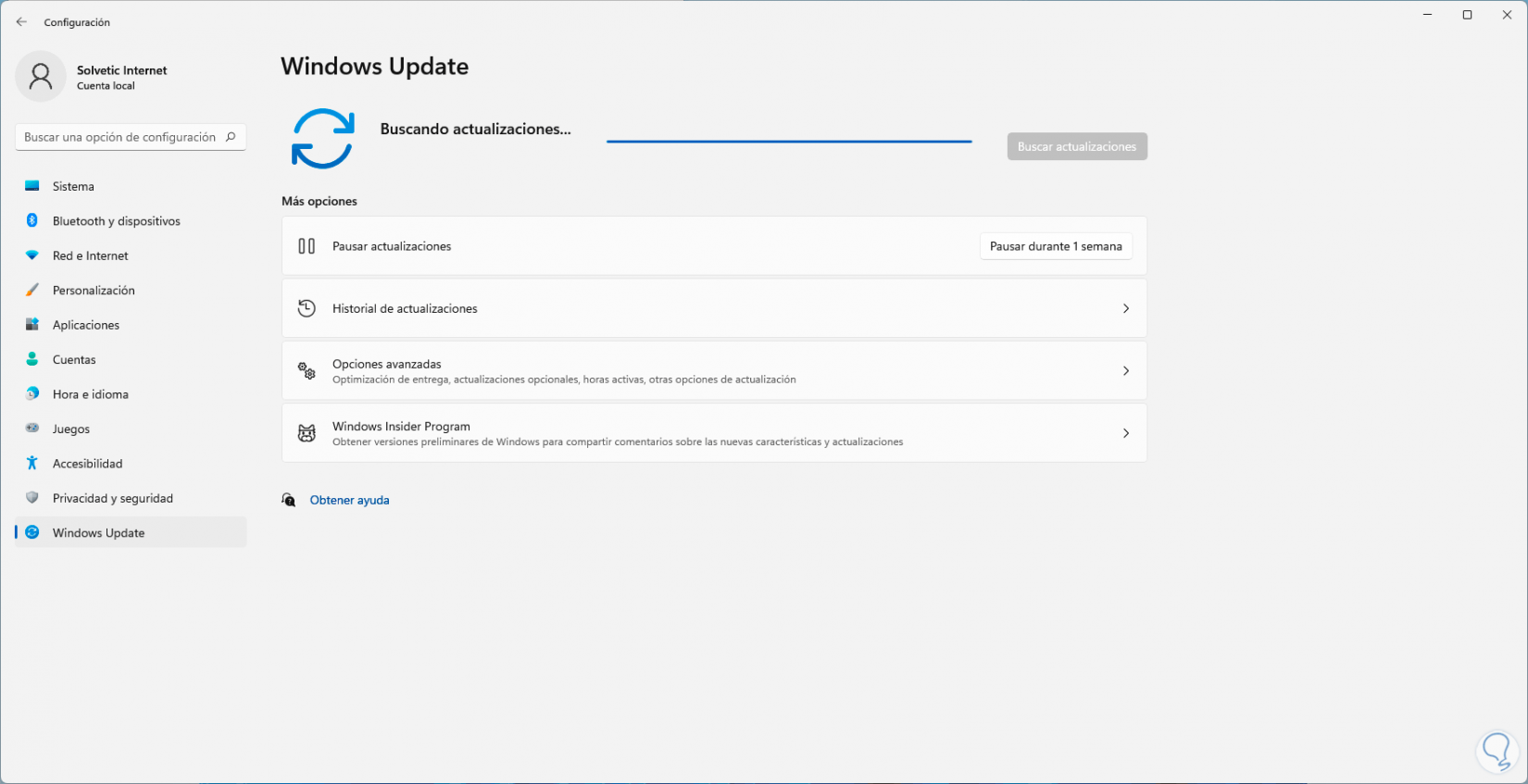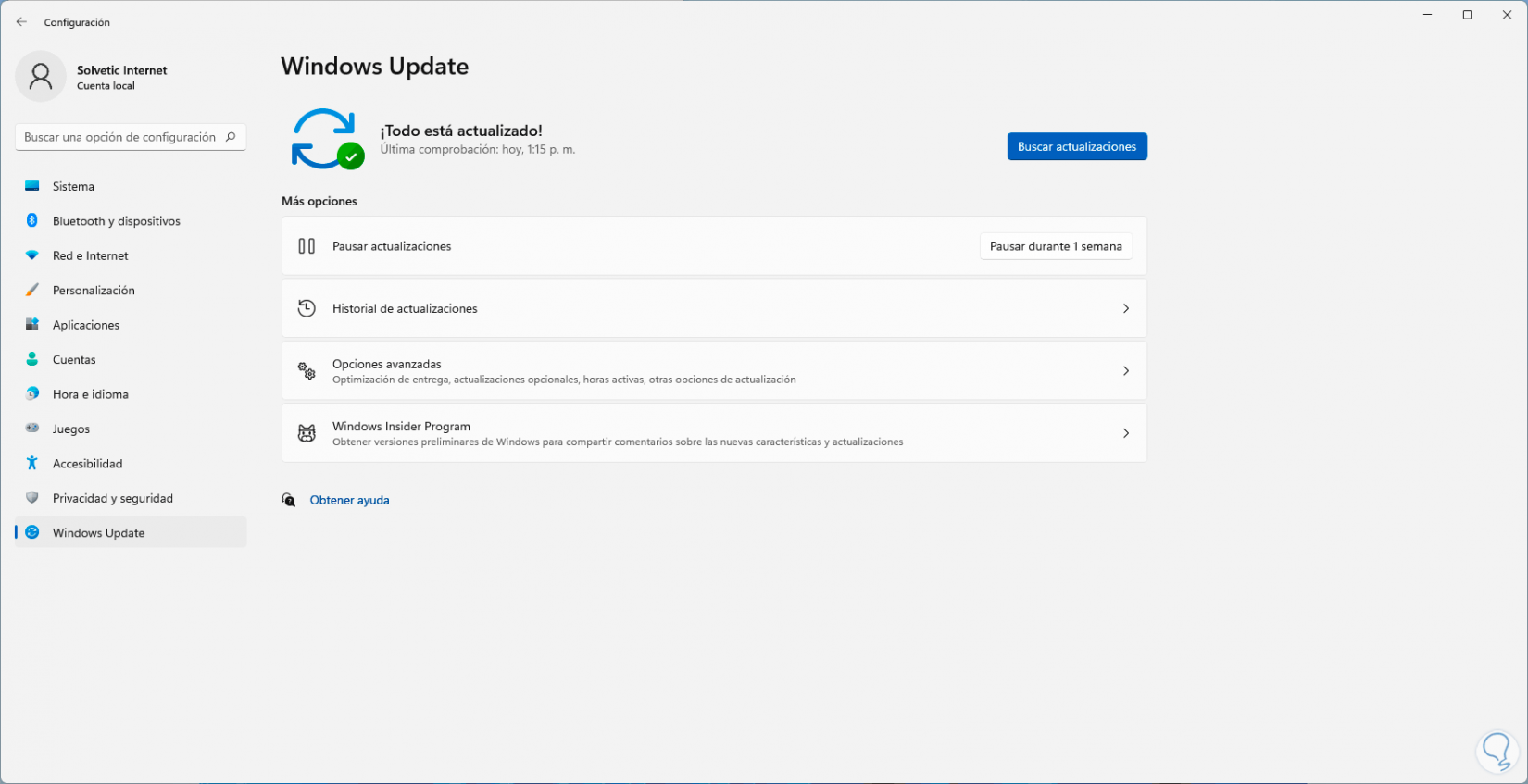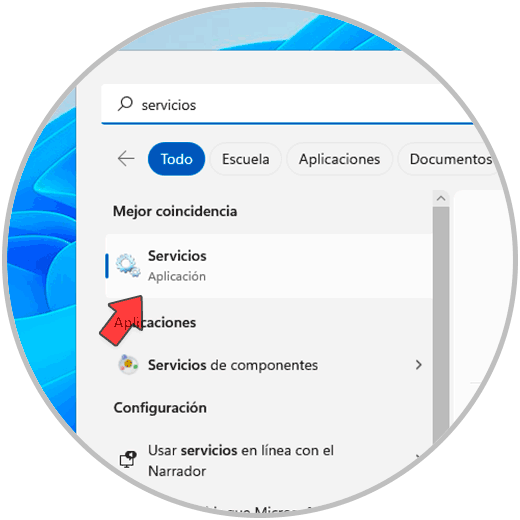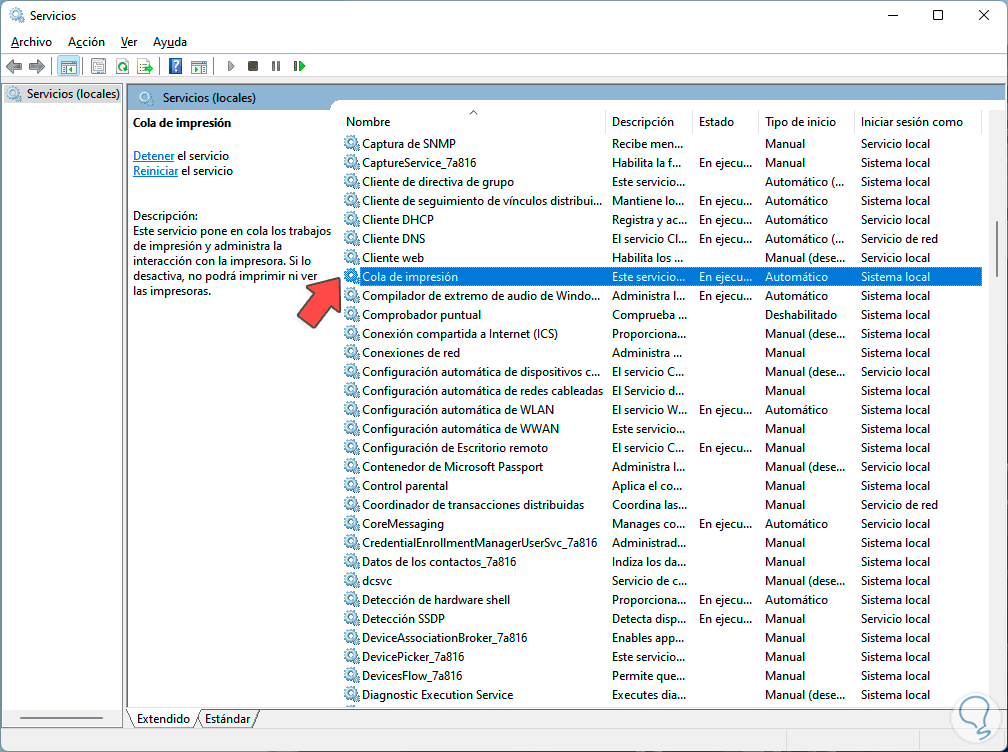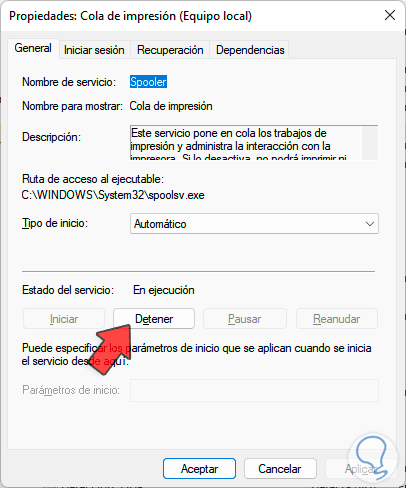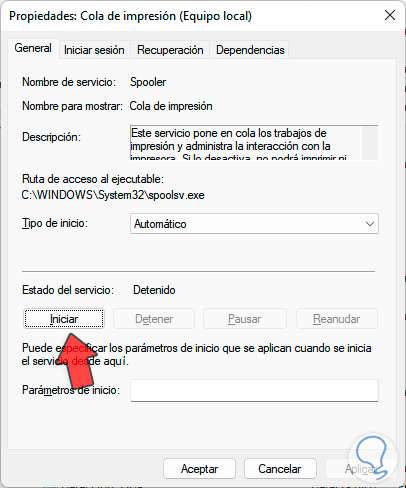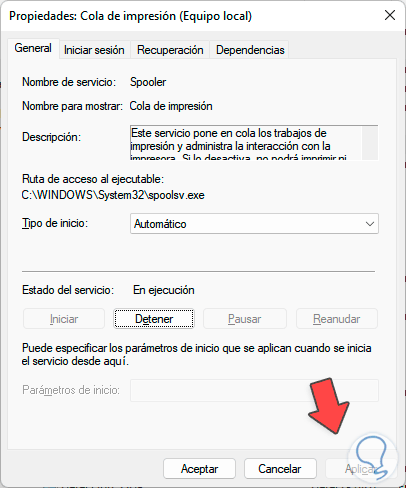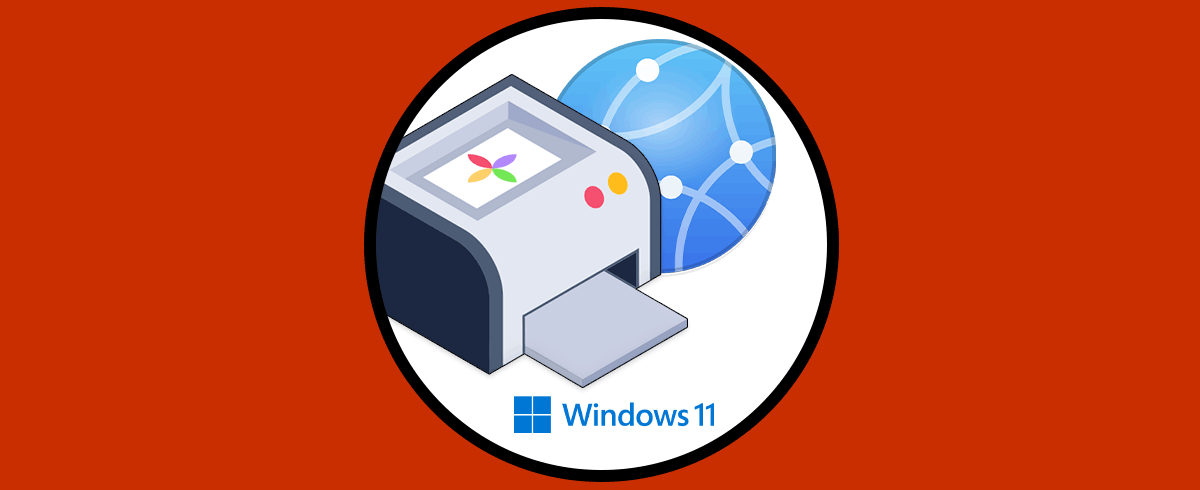El uso de las impresoras es frecuente para poder plasmar en físico el contenido que realizamos en documentos, apps de diseño y muchas mas opciones que permiten ser impresas en diversos tipos de papel, actualmente las impresoras pueden establecer la conexión con el sistema ya sea por cable o por medios inalámbricos, una falla actual es que muchas veces al intentar imprimir veremos un error indicando que no hay conexión con la impresora, antes de cualquier paso Solvetic te aconseja:
- Revisar que la impresora este conectada a la corriente.
- Validar el estado de la red en caso de usar una impresora inalámbrica.
- Reinicia tanto la impresora como el PC.
- Probar con otro cable o red inalámbrica si se puede.
Ahora este error puede darse por otros temas en los cuales Solvetic te explicará cómo corregirlos de manera simple.
1 Solucionar Error de impresora Windows 11 ajustando la impresora
Para este primer caso realizaremos una serie de ajustes en la impresora con error, comenzaremos usando el buscador de Windows para buscar la palabra “control” y damos clic sobre el Panel de control, veremos lo siguiente:
Allí daremos un clic sobre "Hardware y sonido" para ver las siguientes opciones:
Después de esto damos un clic en "Dispositivos e impresoras" para ver las impresoras en Windows:
Cuando veamos la impresora que genera error, usando el clic derecho del mouse seleccionamos la opción "Establecer como impresora predeterminada":
Como resultado veremos que la impresora tendrá el signo de verificación indicando que ahora esta es por defecto:
Después de esto damos de nuevo un clic derecho sobre la impresora y ahora damos clic sobre la opción "Ver lo que se está imprimiendo":
Podemos ver que se abre una ventana la cual es la ventana de cola de impresión:
Allí estarán todos los archivos que están listos para ser impresos, en este caso daremos clic sobre el menú "Archivo" y luego daremos un clic sobre "Pausar la impresión":
Vemos que en este caso la opción estaba habilitada afectando que los documentos o archivos a imprimir fueran redireccionados, al dar clic allí vamos a comprobar que se ha quitado el signo de verificación sobre esta opción:
Nuevamente da un clic sobre "Archivo" y debes revisar que la opción "Usar impresora sin conexión" no esté habilitada:
Esto con el fin de evitar que el modo sin conexión cree un conflicto con el sistema.
2 Solucionar Error de impresora Windows 11 automáticamente
La sección de impresoras posee un solucionador de problemas para corregir todas las fallas asociadas a la impresora, para su uso debemos ir de nuevo a la ruta vista anteriormente en el Panel de control y damos clic derecho sobre la impresora,
Esta vez seleccionamos la opción "Solucionar problemas":
Se abrirá el asistente:
Podemos ver que se analizan todos los aspectos asociados a la impresión:
Esperamos que este proceso llegue a su fin:
Si deseas ver qué fue lo que se hizo debes dar un clic en la línea "Ver información detallada":
3 Solucionar Error de impresora Windows 11 actualizando el controlador
Un fallo común en temas de conexión y mucho mas es poseer un controlador desactualizado, el controlador permite la interacción entre el usuario, el sistema y el dispositivo en si de modo que si no está actualizado podrá generar diversas fallas, para su actualización damos clic derecho sobre el botón de Windows.
Luego en el listado que veremos damos clic en "Administrador de dispositivos":
Allí ubicamos la sección "Colas de impresión", al dar clic sobre ella se abrirán otras opciones, debemos dar un clic derecho sobre el nombre de la impresora para luego dar clic en "Actualizar controlador":
Se abrirá la siguiente ventana. Allí debemos dar un clic sobre "Buscar controladores automáticamente" para que el sistema pueda ver si se encuentra alguna actualización de la impresora:
Para verificar que realmente no existe alguna actualización, damos un clic en "Buscar controladores en Windows Update":
Podemos pulsar en “Buscar actualizaciones”.
Allí podemos buscar para determinar si encontramos alguna posibilidad de actualización:
Podemos comprobar si existen o no actualizaciones:
4 Solucionar Error de impresora Windows 11 desde Servicios
La impresora en Windows 11 funciona a través de servicios los cuales están activos para que al momento de imprimir todas las ordenes y procesos puedan ser llevados a cabo de forma ideal, podemos revisar el servicio de impresión.
Pulsa en el menú Inicio y busca "servicios":
Daremos clic en "Servicios" para abrir la consola de servicios locales, allí buscamos el servicio llamado "Cola de impresión":
Damos doble clic sobre el para ver sus propiedades, debe estar "Automático" en la línea "Tipo de inicio" y ahora damos clic sobre "Detener" para parar el servicio:
Ahora damos clic sobre "Iniciar" para refrescar el servicio:
Después de esto da clic en "Aplicar".
De esta manera podremos imprimir sin error alguno en Windows.