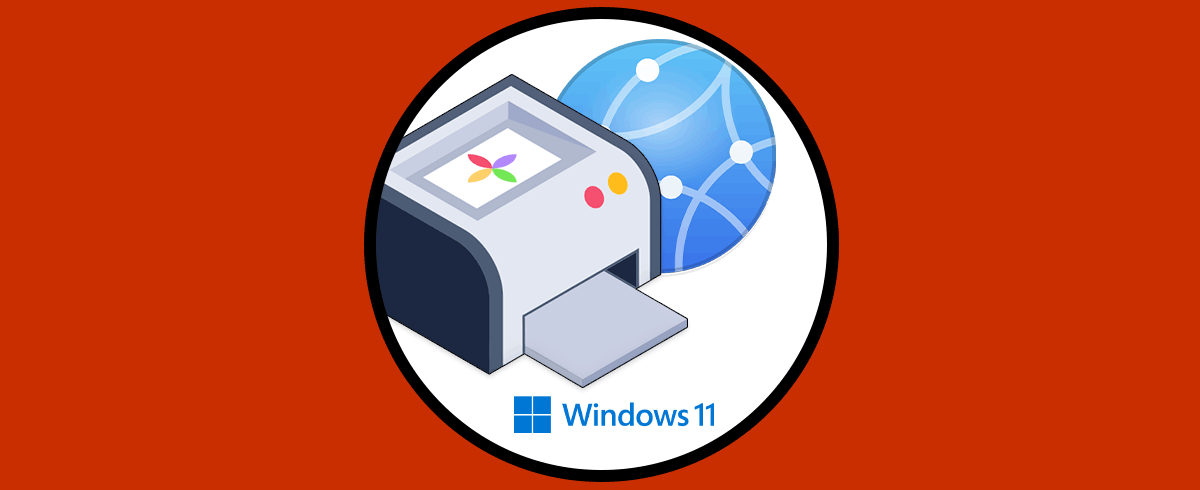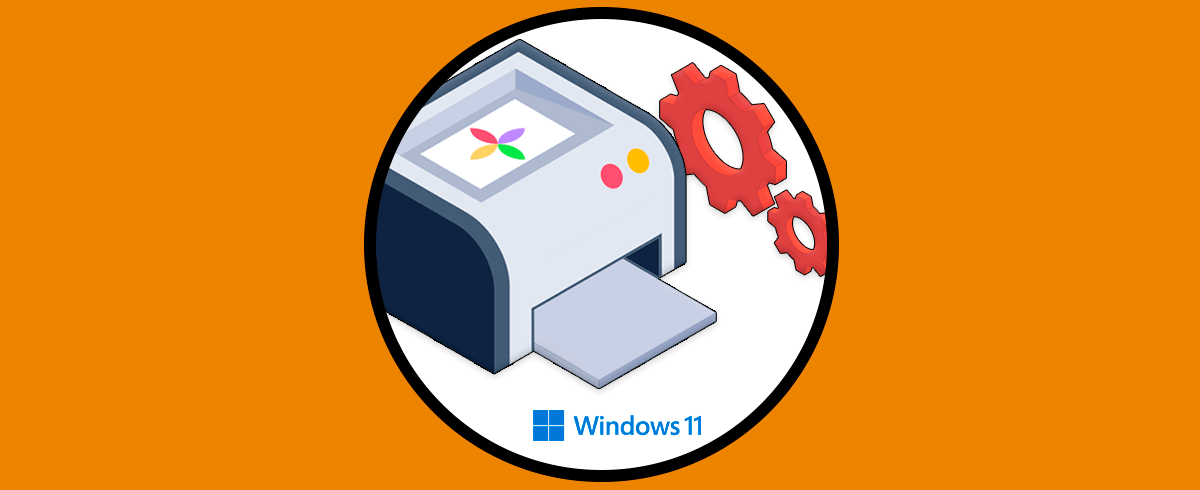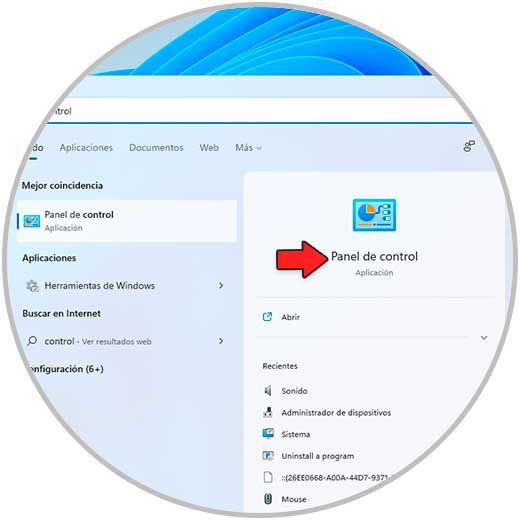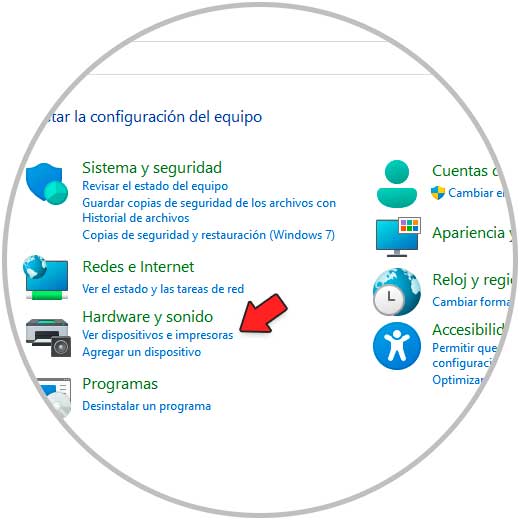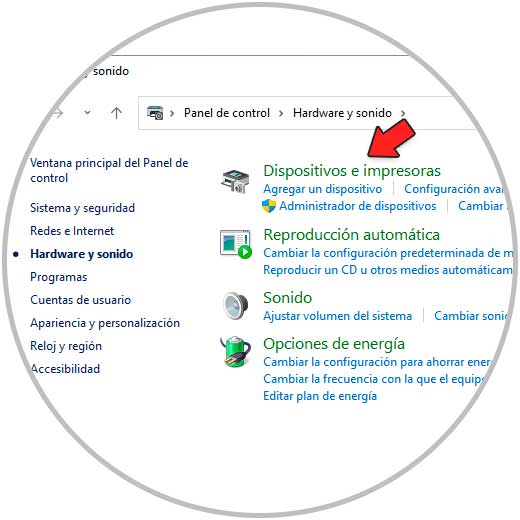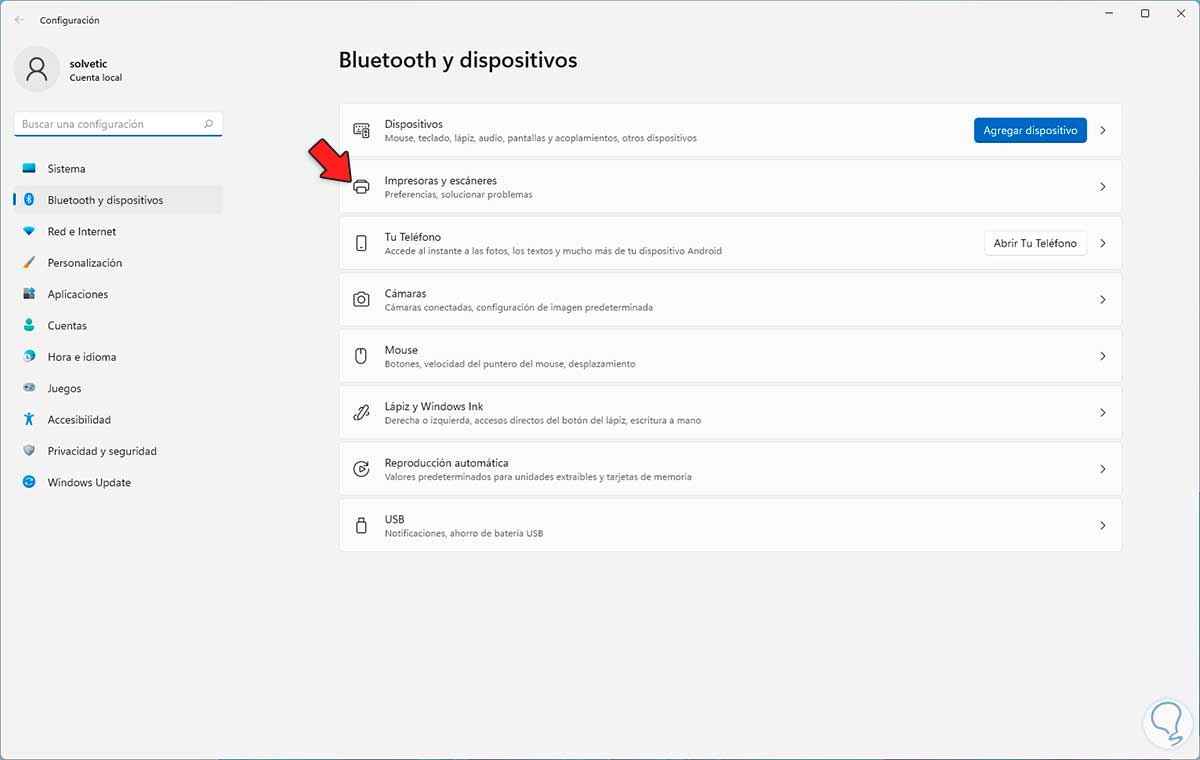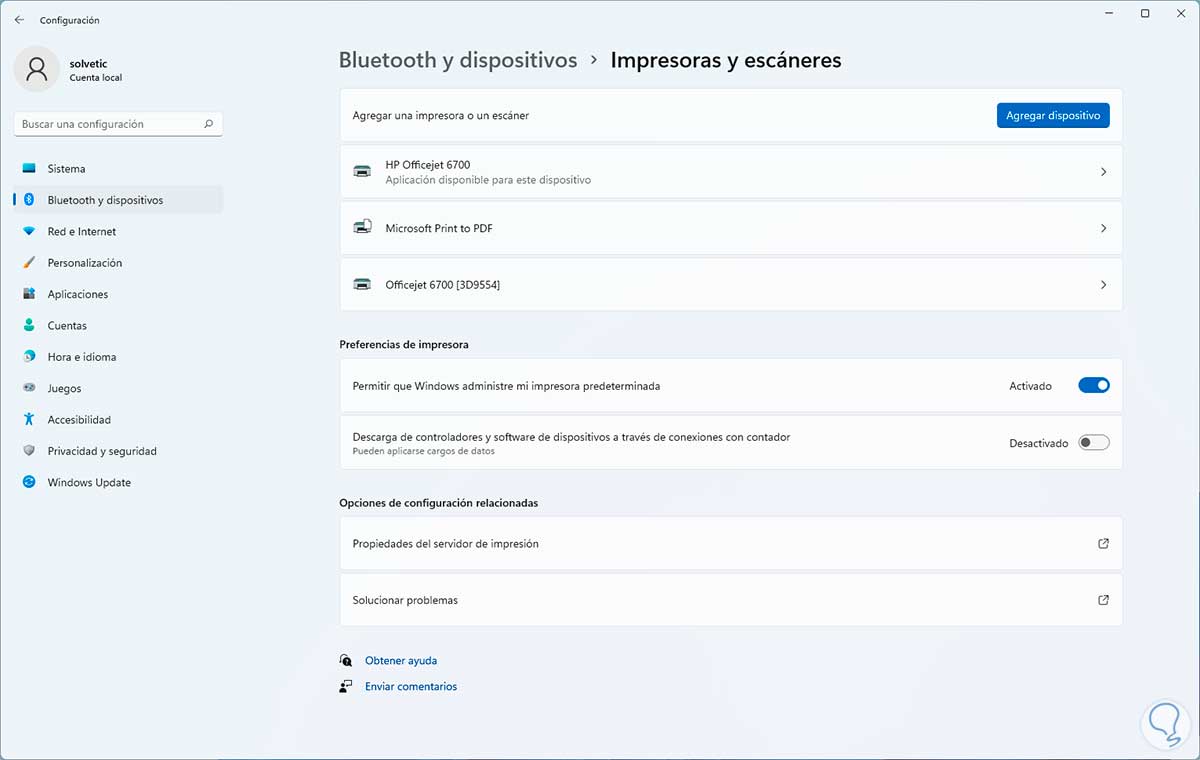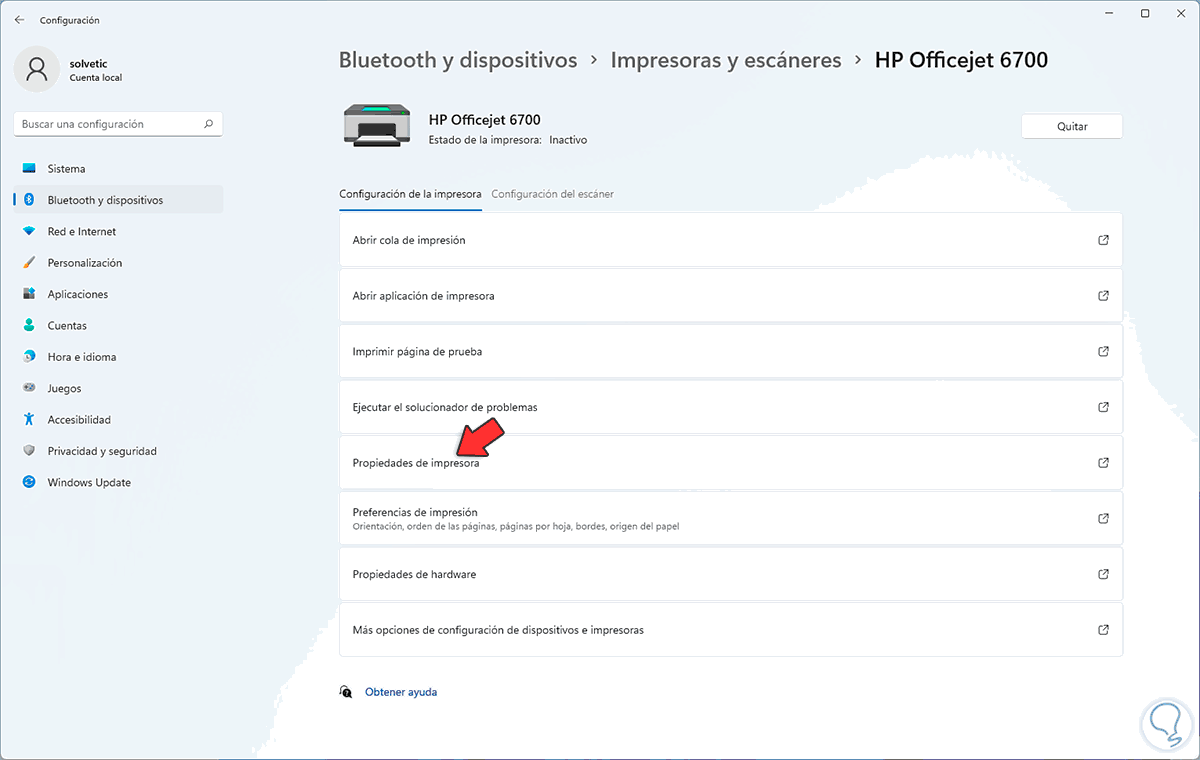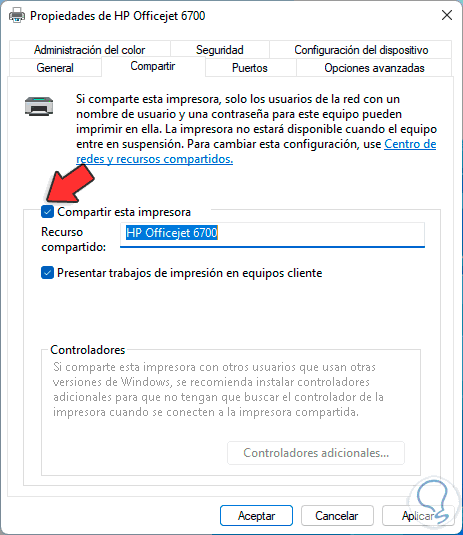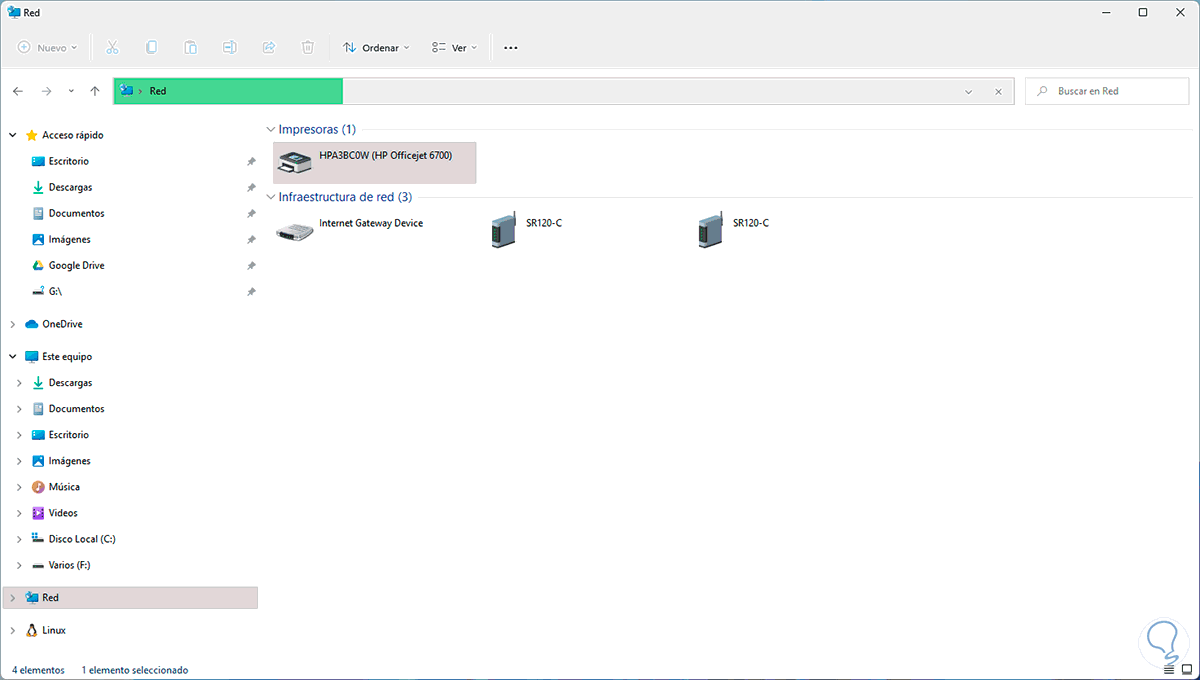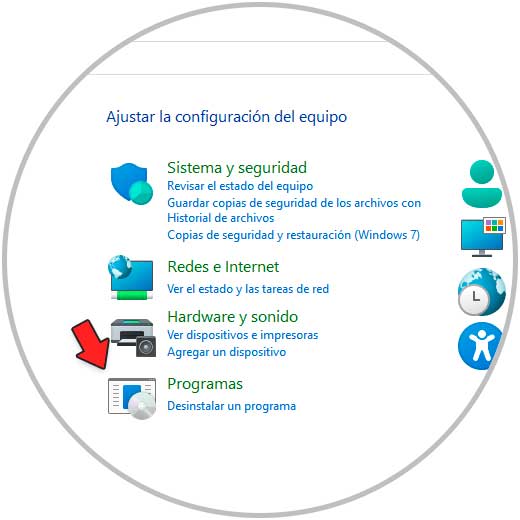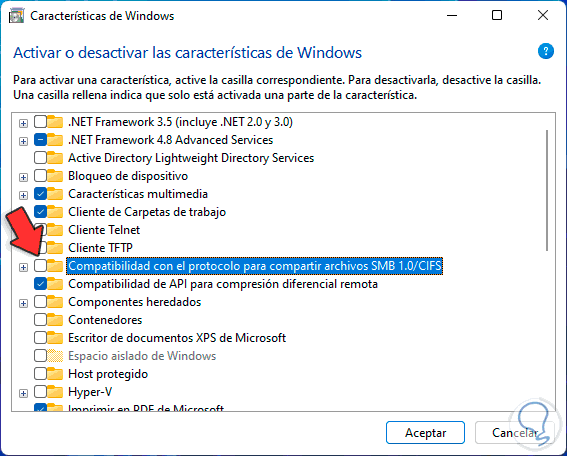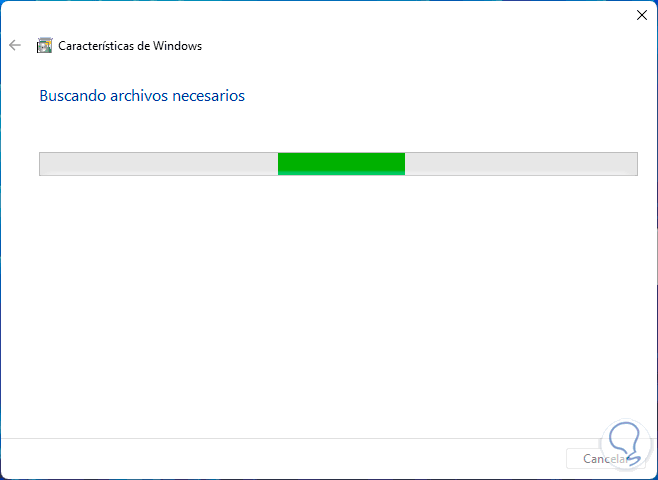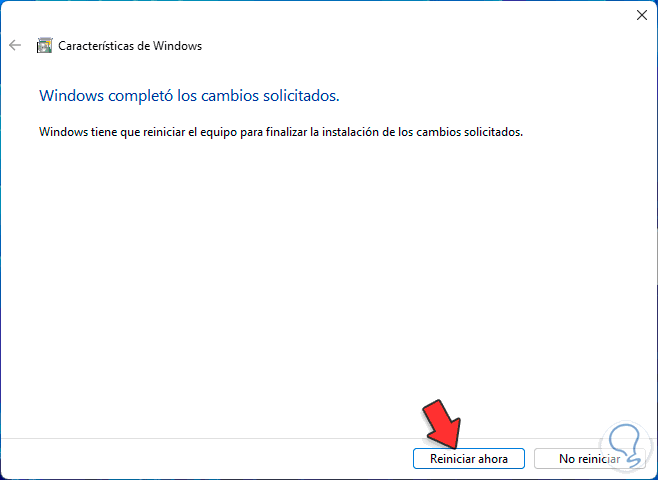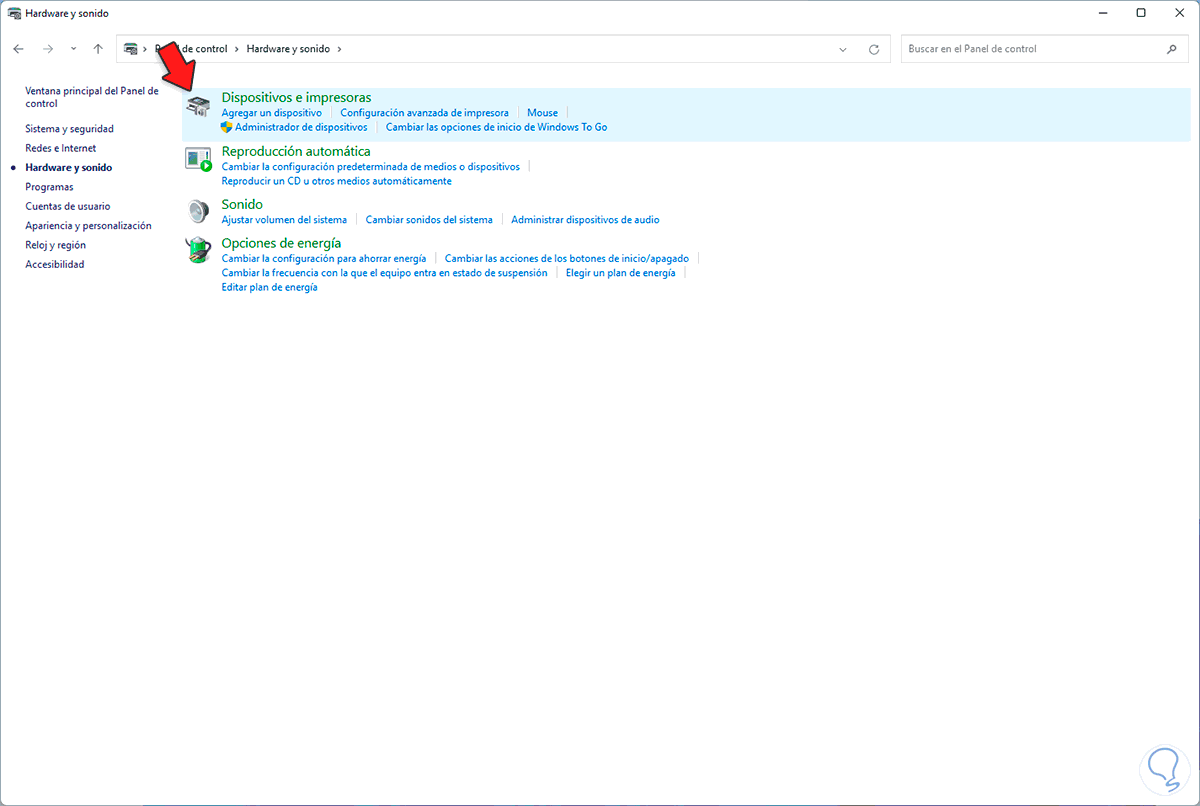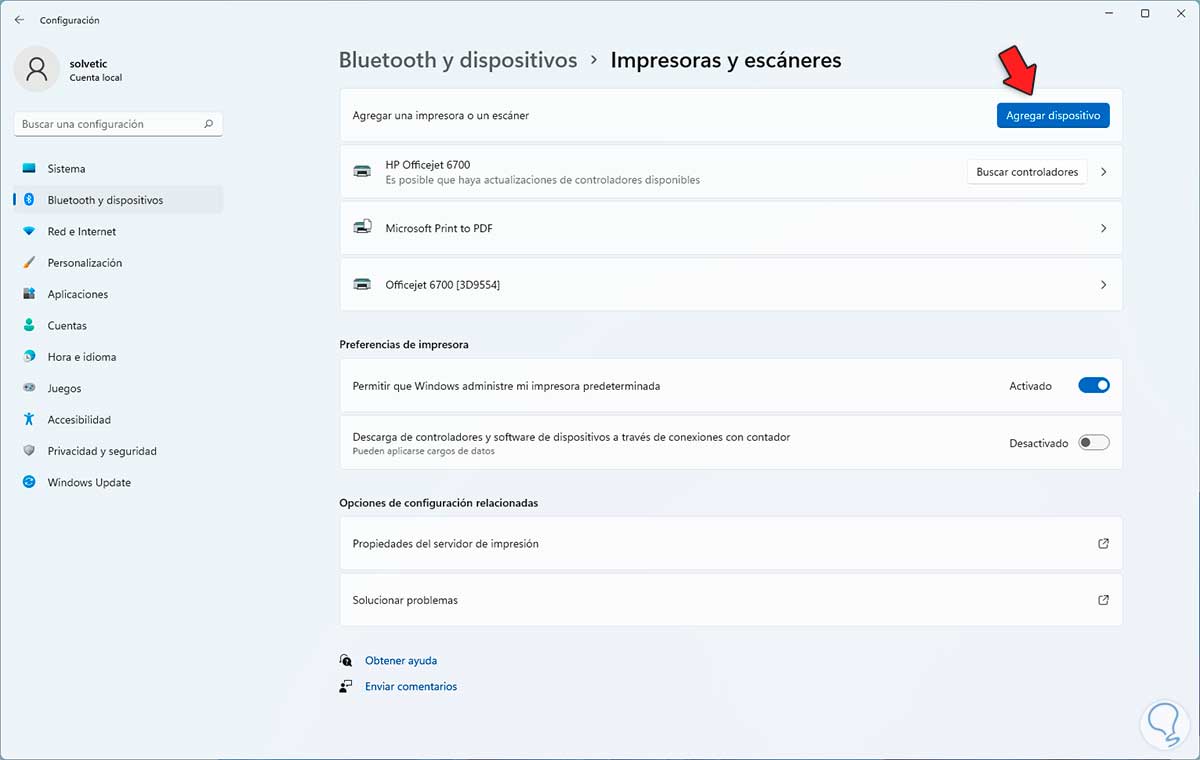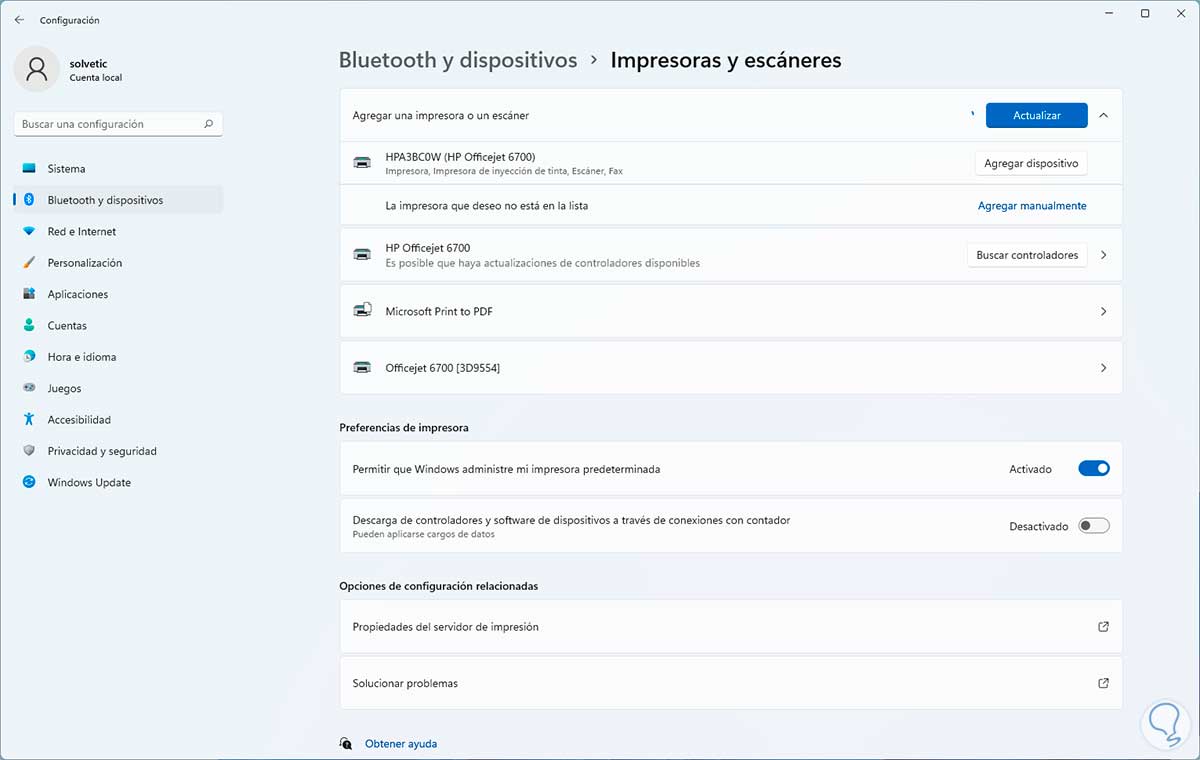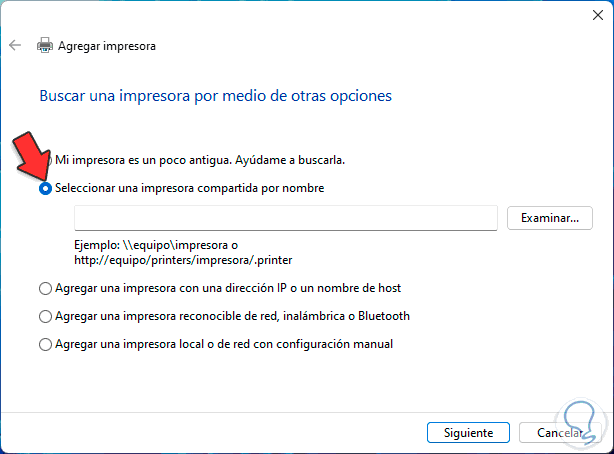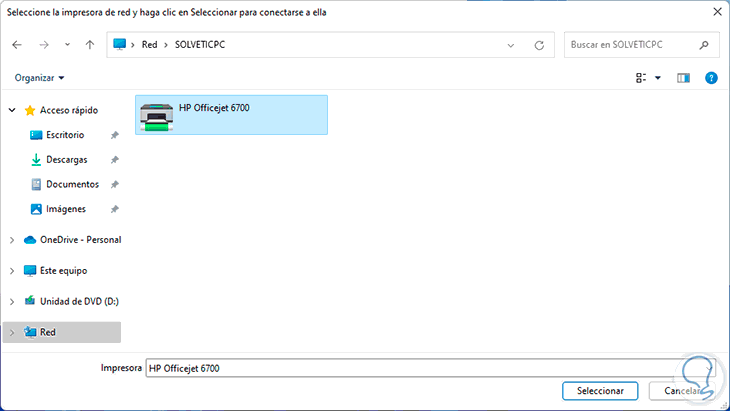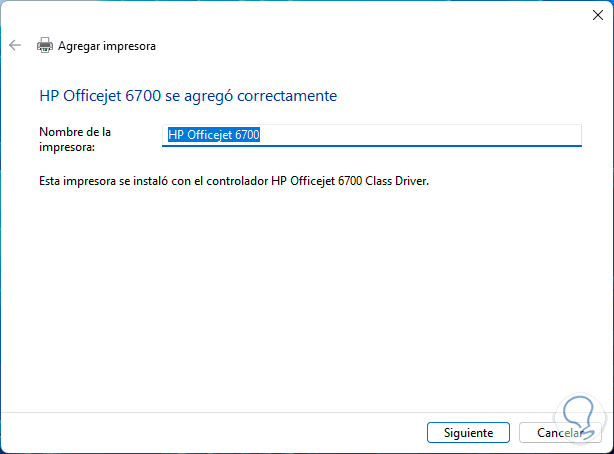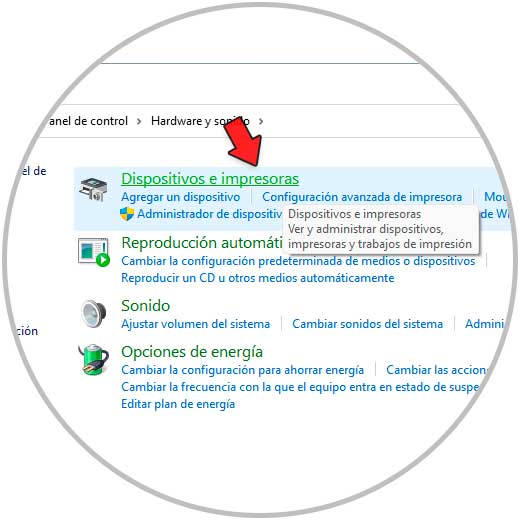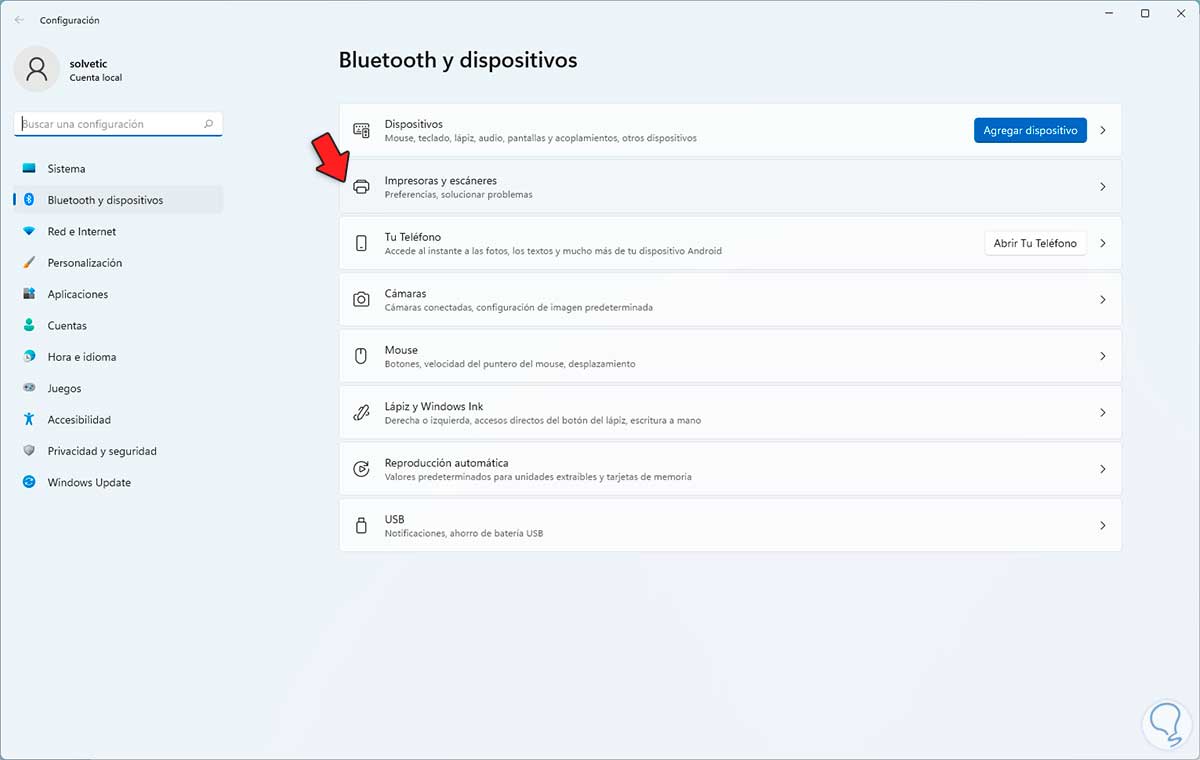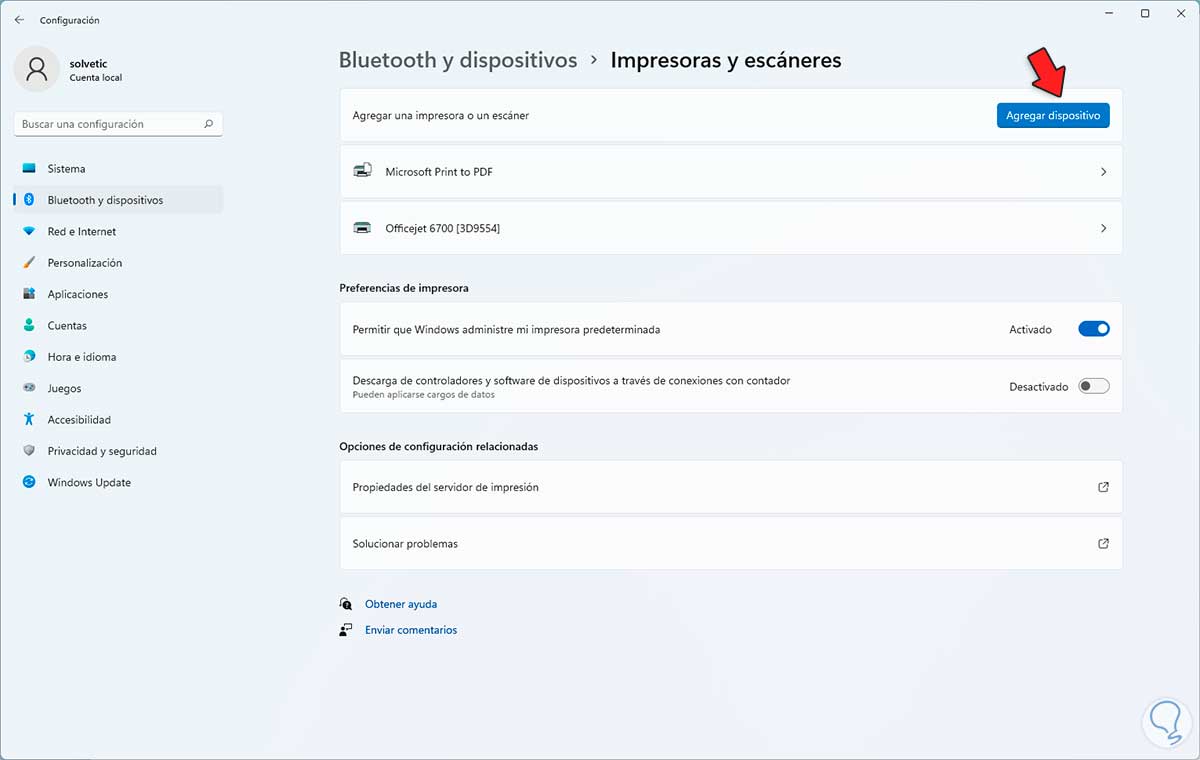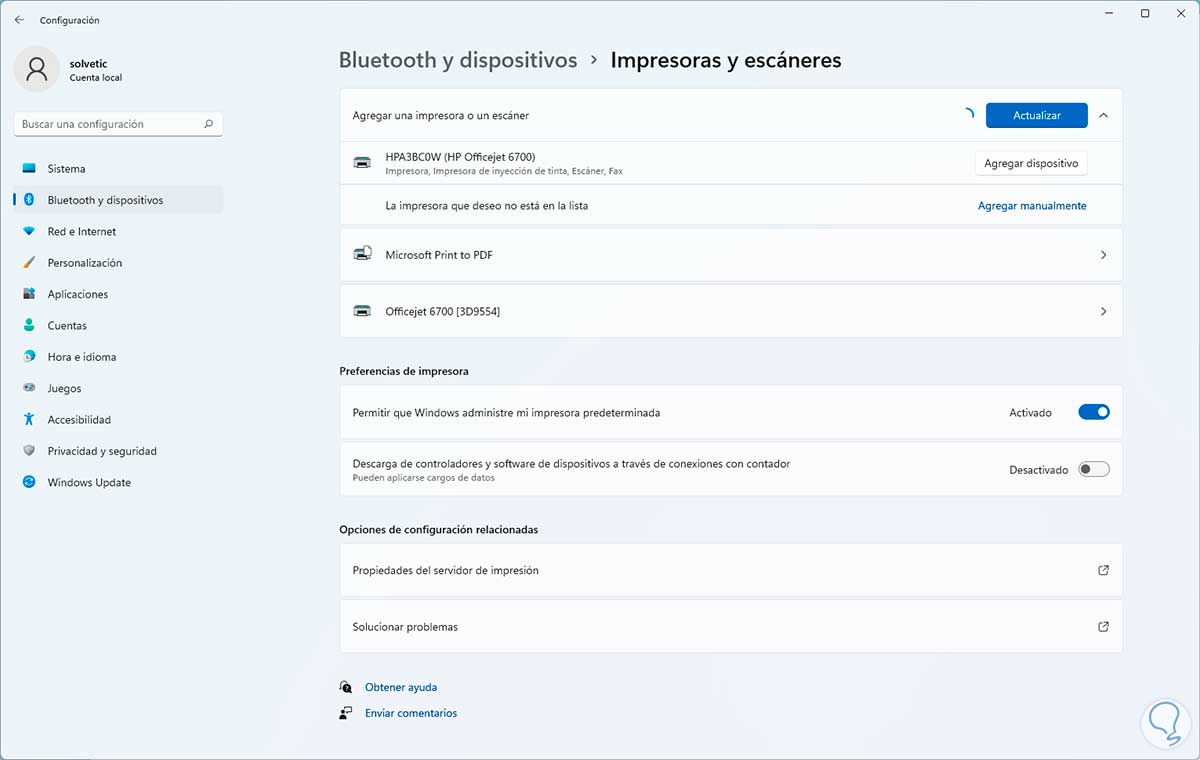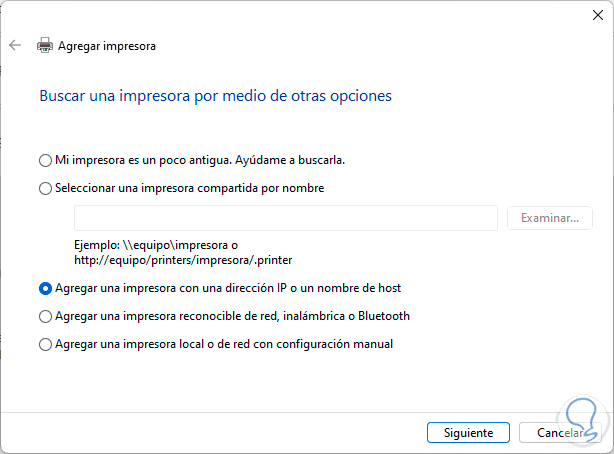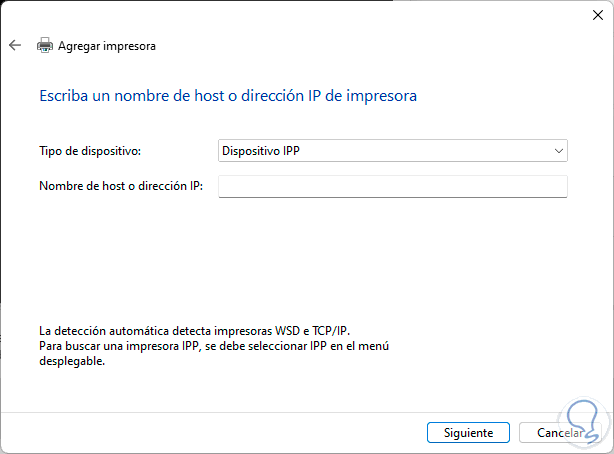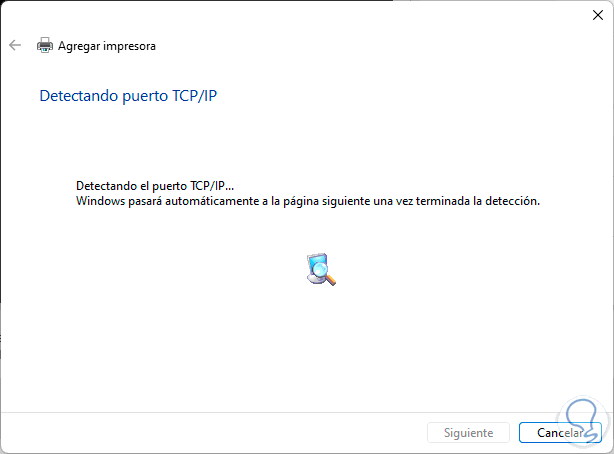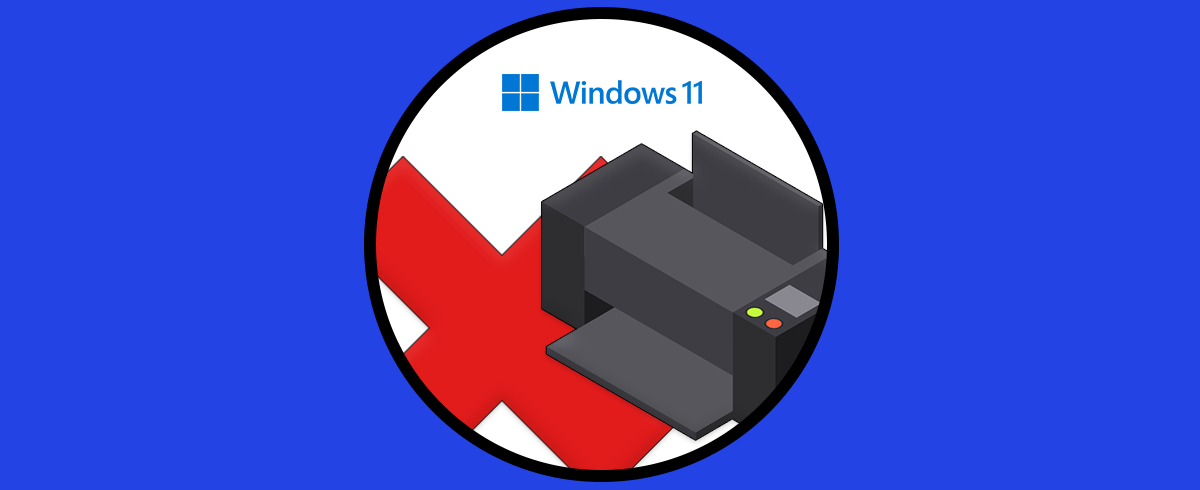Uno de los sistemas operativos preferidos por los usuarios es Windows, dada la cantidad de opciones que ofrece y el alto nivel de compatibilidad con la mayoría de programas que se usan en los ordenadores. Es por ello que saber cómo llevar a cabo determinadas tareas, es importante para que la usabiulidad sea lo mayor posible.
Compartir objetos es una de las tareas comunes en Windows ya que esto evita el traslado físico hasta el punto de destino y viceversa, en Windows 11 podemos compartir una impresora para todos los equipos de la red local sin importar donde estén ubicados estos, la impresora nos permite plasmar en físico todo el trabajo que realizamos en las aplicaciones y en este tutorial aprenderemos a compartir una impresora en red en Windows 11.
Cómo compartir una impresora en red Windows 11
Los pasos que debes seguir para saber cómo compartir una impresora en red Windows 11 son los siguientes.
Para realizar esto abrimos el Panel de control desde Inicio:
Veremos lo siguiente. Vamos a “Hardware y sonido” y luego veremos las siguientes opciones:
Damos clic en “Dispositivos e impresoras” y se abrirá la utilidad Configuración:
Damos clic en "Impresoras y escáneres" para ver las diversas opciones:
Damos clic sobre la impresora a compartir para listar las opciones de esta:
Damos clic en "Propiedades de impresora" y en la ventana emergente vamos a la pestaña "Compartir", veremos esto:
Activamos la casilla "Compartir esta impresora":
Allí es posible asignar el nombre deseado a esta impresora. Aplicamos los cambios.
En un equipo cliente abrimos el Explorador de archivos y en la sección "Red" se detectará la impresora compartida:
En caso de no ser así, abrimos el Panel de control en el equipo donde está la impresora. Damos clic en "Programas" para ver esto:
Damos clic en "Activar o desactivar las características de Windows"
En la ventana emergente ubicamos la línea “Compatibilidad con el protocolo para compartir archivos SMB 1.0/CIFS”:
Activamos la casilla "Compatibilidad con el protocolo para compartir archivos SMB 1.0/CIFS":
Aplicamos los cambios:
Al finalizar veremos lo siguiente. Reiniciamos Windows 11
Después de iniciar sesión abrimos el Panel de control e iremos a "Hardware y sonido - Dispositivos e impresoras":
Al dar clic allí debemos dar clic en "Impresoras y escáneres" para ver esto:
Damos clic en "Agregar dispositivo" para iniciar la búsqueda local:
Damos clic en "Agregar manualmente" y en la ventana desplegada activamos la casilla "Seleccionar una impresora compartida por nombre":
Damos clic en "Examinar" y seleccionamos la impresora en red:
Damos clic en Seleccionar para añadirla:
Damos clic en Siguiente para definir el nombre del recurso:
De nuevo damos clic en Siguiente para completar el proceso:
Damos clic en Finalizar y así estará disponible el recurso compartido.
Adicional a esto te explicaremos como configurar una impresora sin usar el conocido Grupo Hogar en Windows 11.
Para ello abrimos el Panel de control e iremos a "Hardware y sonido - Dispositivos e impresoras":
Al dar clic allí se abrirá la utilidad Configuración:
Damos clic en “Impresoras y escáneres” para ver que dispositivos están instalados localmente:
Damos clic en “Agregar dispositivo” para iniciar la búsqueda:
Damos clic en la línea “Agregar manualmente” y en la ventana desplegada activamos la casilla “Agregar una impresora con una dirección IP o un nombre de host”:
Damos clic en Siguiente para ver lo siguiente:
En el campo “Tipo de dispositivo” seleccionamos “Detección automática” e ingresamos la dirección IP en los campos:
- Nombre de host o dirección IP
- Nombre de puerto
Damos clic en Siguiente para que inicie la búsqueda y conectividad con esa impresora en Windows 11:
Una vez se detecte la impresora podemos usarla como un recurso compartido en Windows 11.
Así es como podemos compartir una impresora en red en Windows 11.