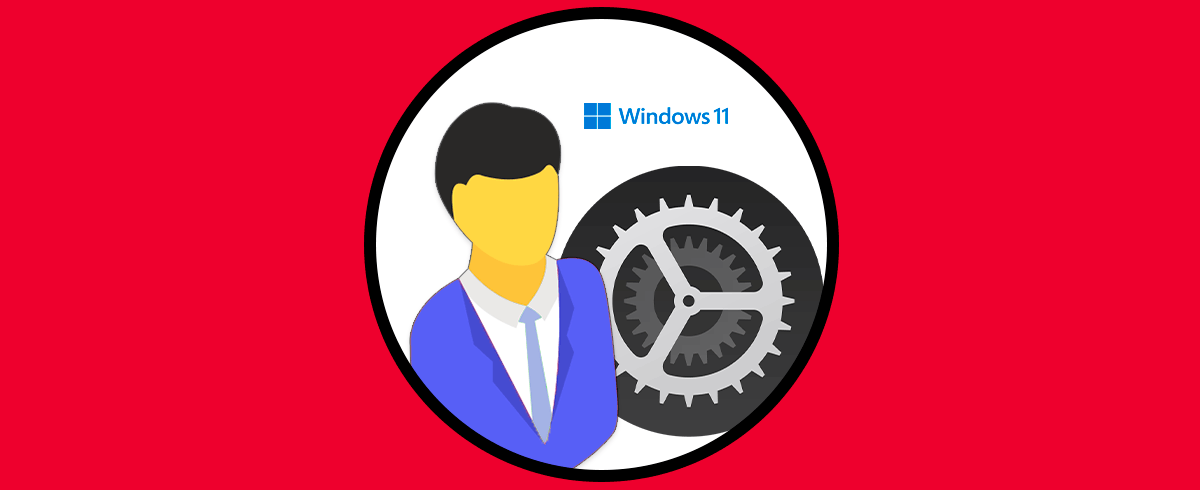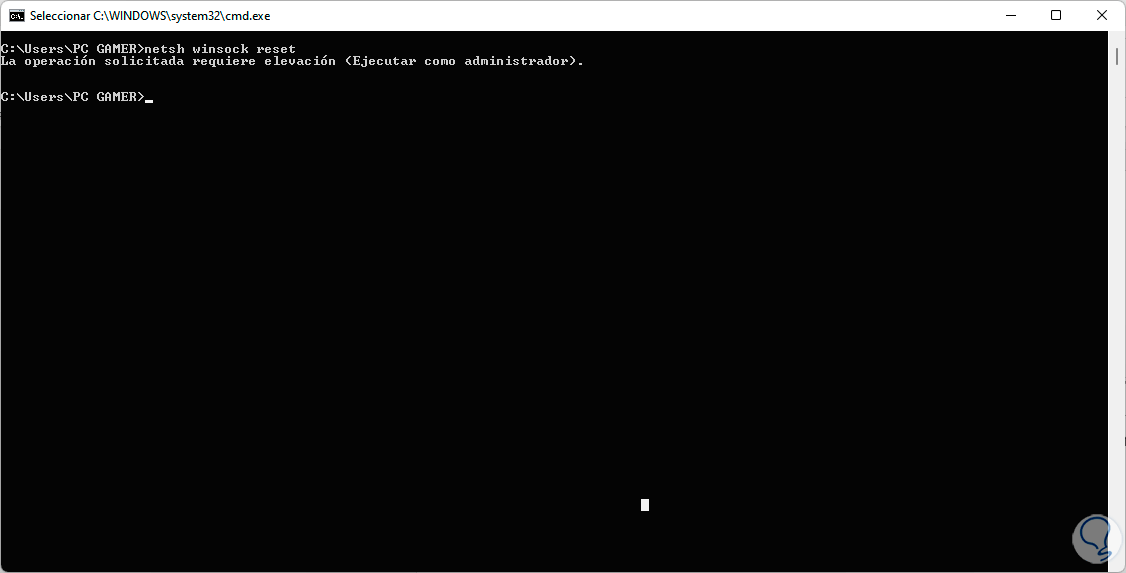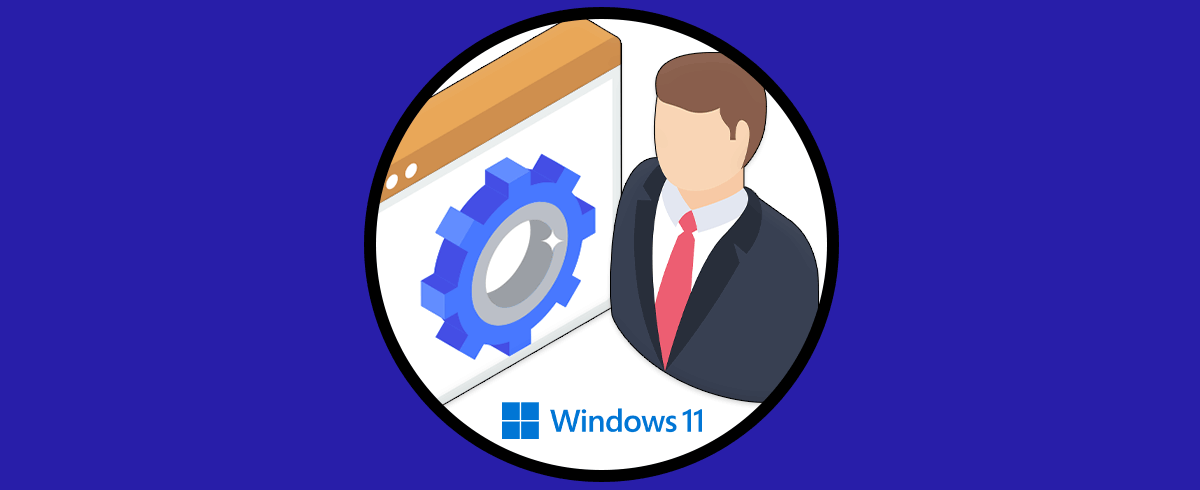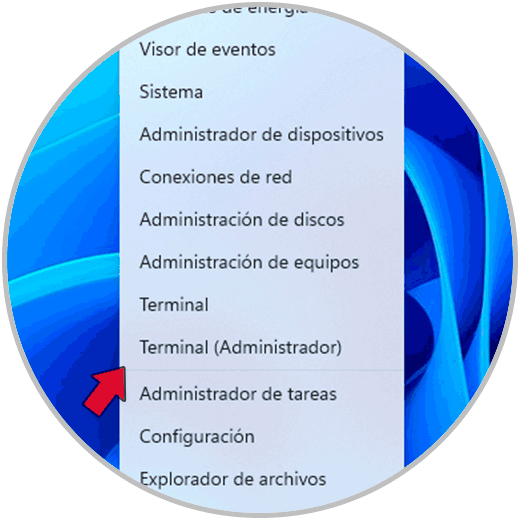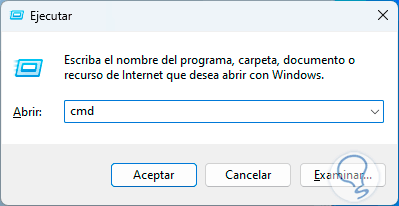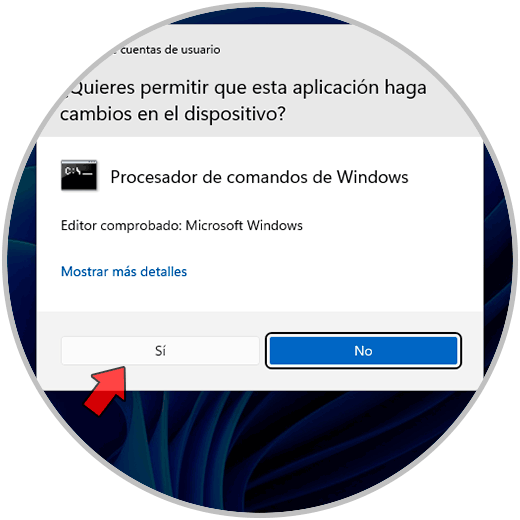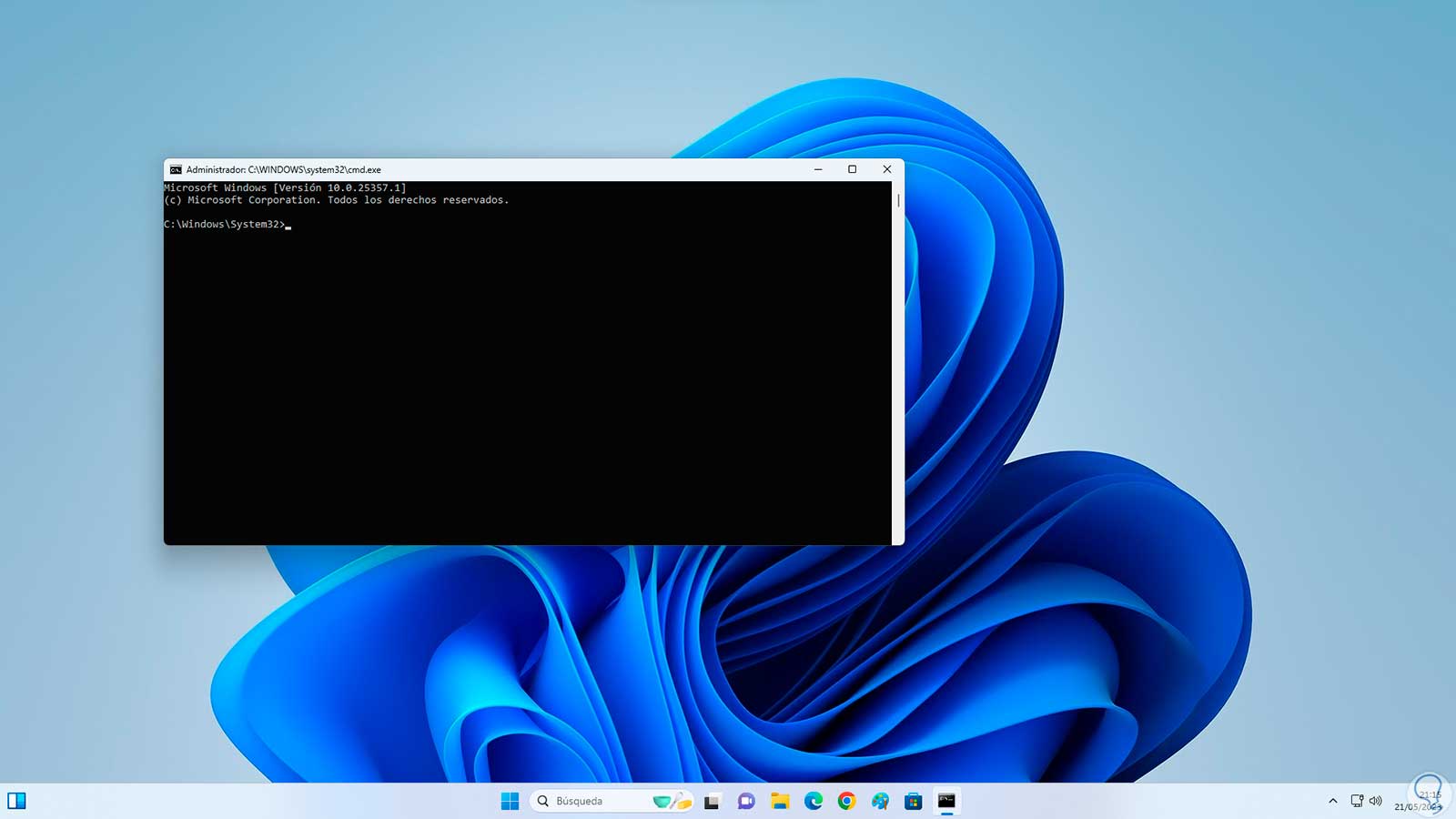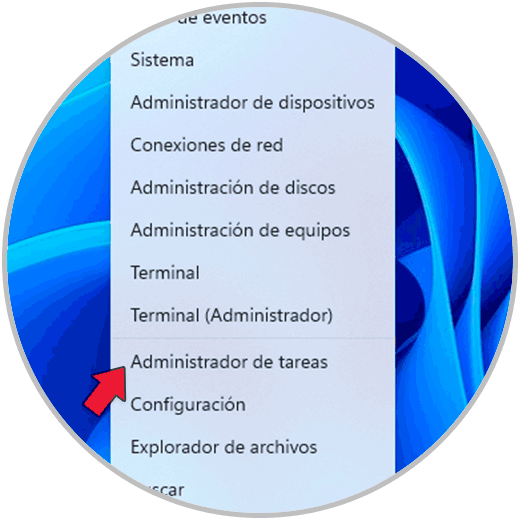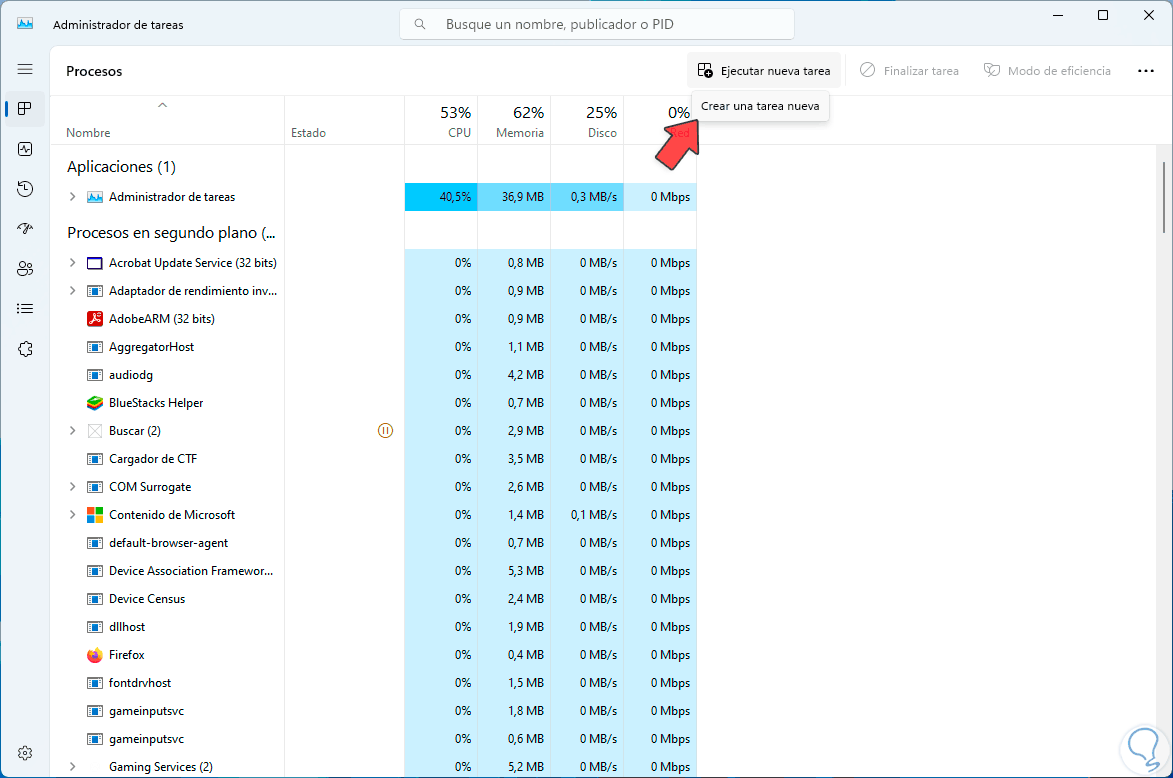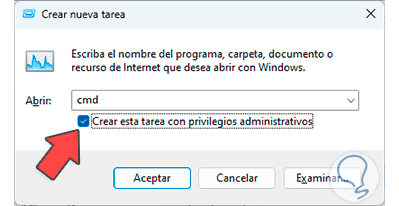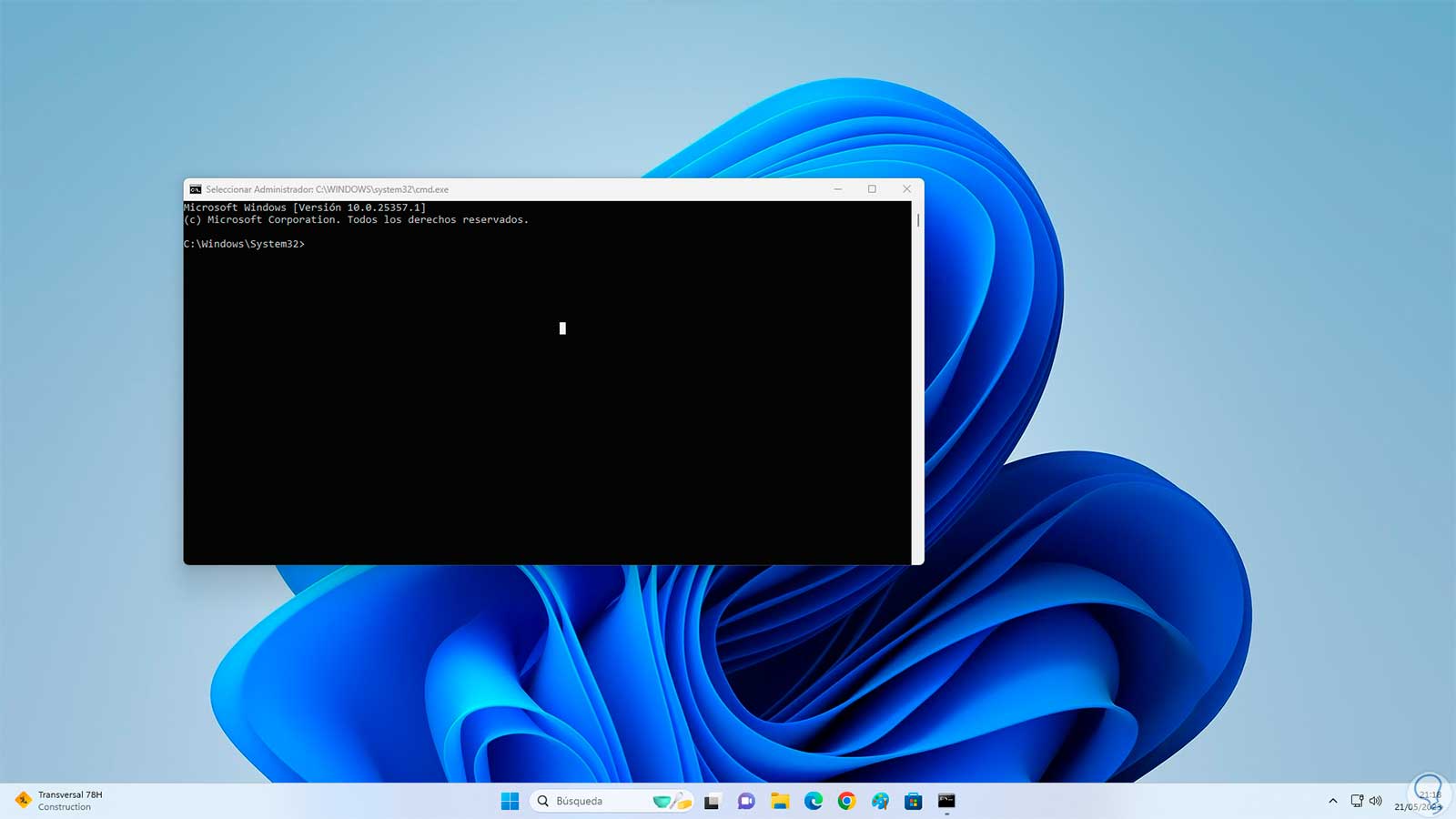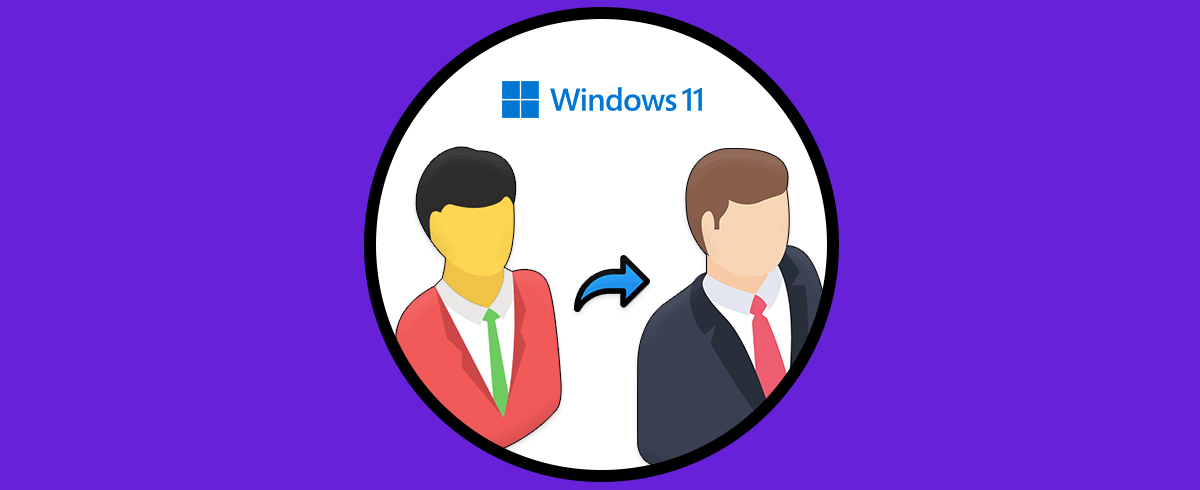En Windows día a día ejecutamos diversos comandos para acceder a aplicaciones y herramientas del sistema, acceder a información o a muchas otras tareas administrativas que nos ayudaran a tener un control mas preciso del sistema pero muchos de estos comandos requieren que su uso sea con privilegios de administrador:
La causa de esto es el efecto que el comando tiene en el sistema ya que puede alterar su normal funcionamiento y de allí que sólo sea un administrador quien lo podrá realizar, existen algunos métodos para ejecutar un comando como administrador en Windows 10 o Windows 11.
1 Ejecutar Comando como Administrador desde Ejecutar
Para este caso usaremos la utilidad Ejecutar junto a nuestro teclado para que ese comando se abra como administrador.
Para lograrlo damos clic derecho en el menú Inicio y seleccionamos "Ejecutar":
Ingresa el comando deseado:
Usamos las teclas siguientes y ese comando se abrirá como administrador:
Ctrl + Shift + Enter
Confirmamos el permiso para abrir la aplicación:
2 Ejecutar Comando como Administrador desde Administrador de tareas
Esta es otra de las opciones para lograr el objetivo de abrir un comando como administrador en Windows.
En este caso abre el Administrador de tareas:
Damos clic en "Ejecutar nueva tarea" ubicado en la parte superior:
Ingresamos el comando y activamos la casilla "Crear esta tarea con privilegios administrativos":
Damos clic en "Aceptar" y la aplicación o utilidad se abrirá en este modo:
Así de sencillo es lograr abrir un comando con estos privilegios para una administración completa.