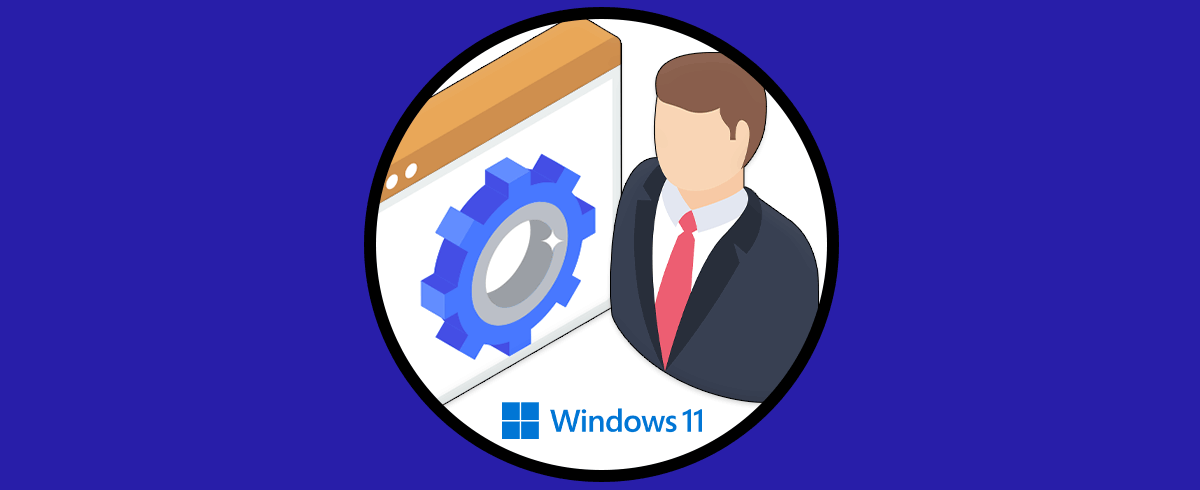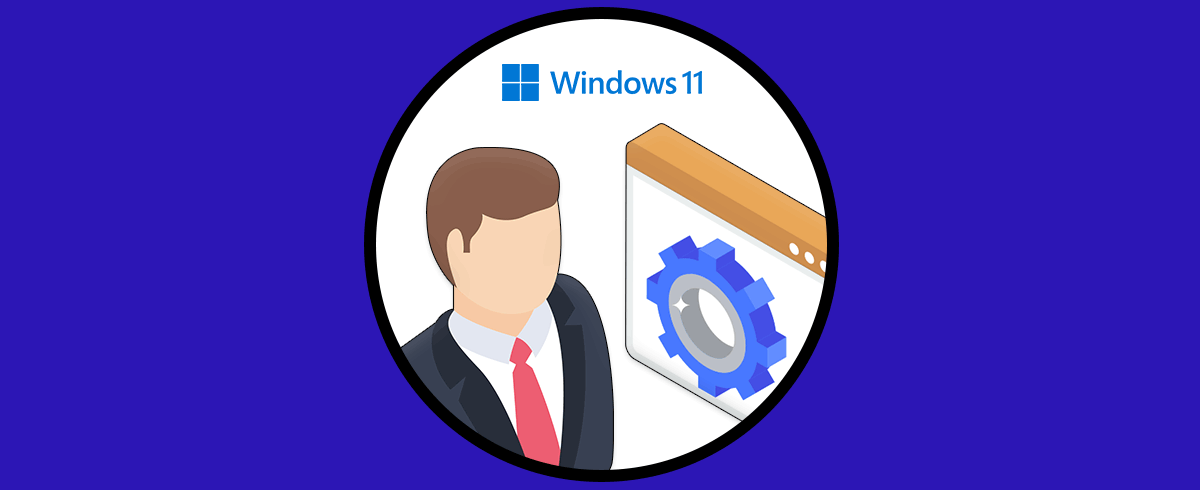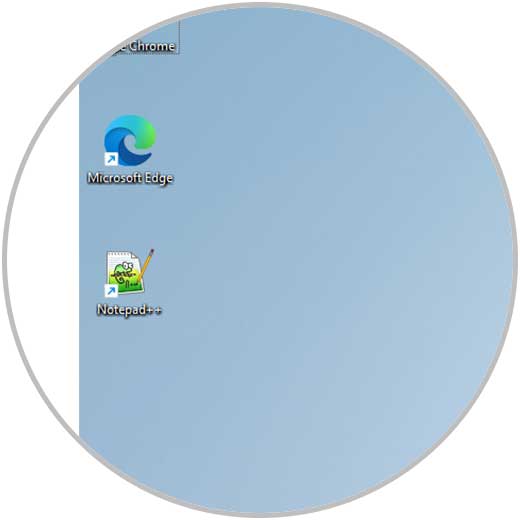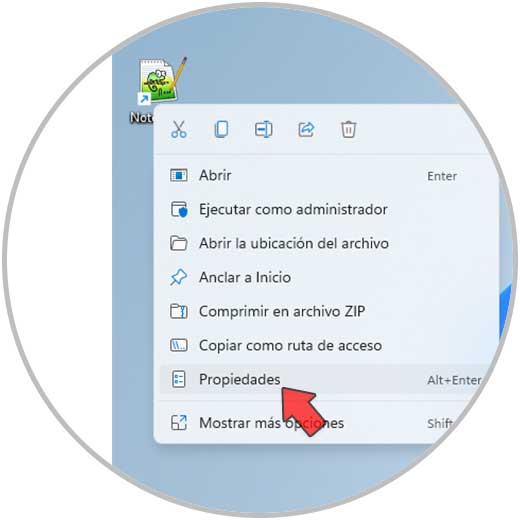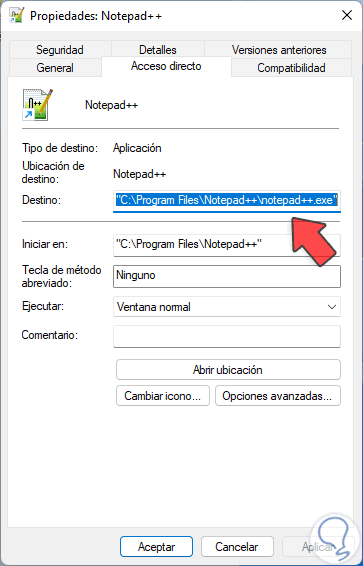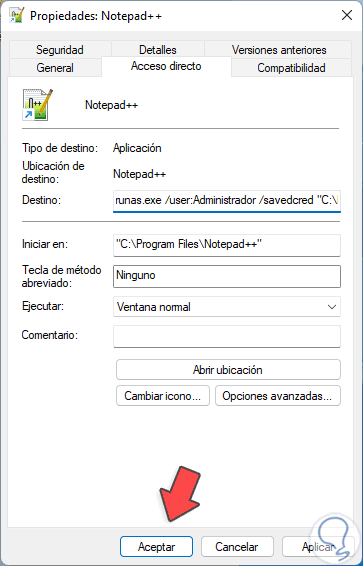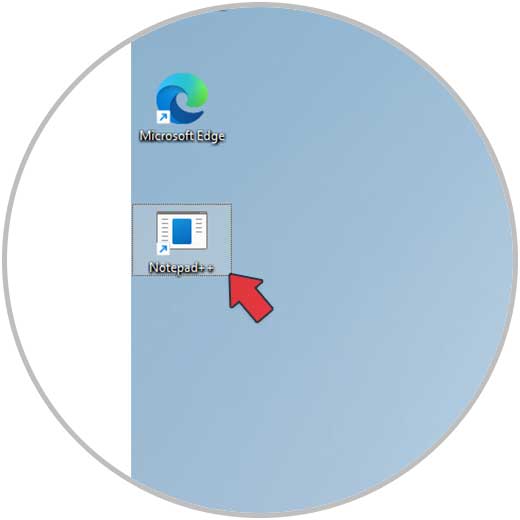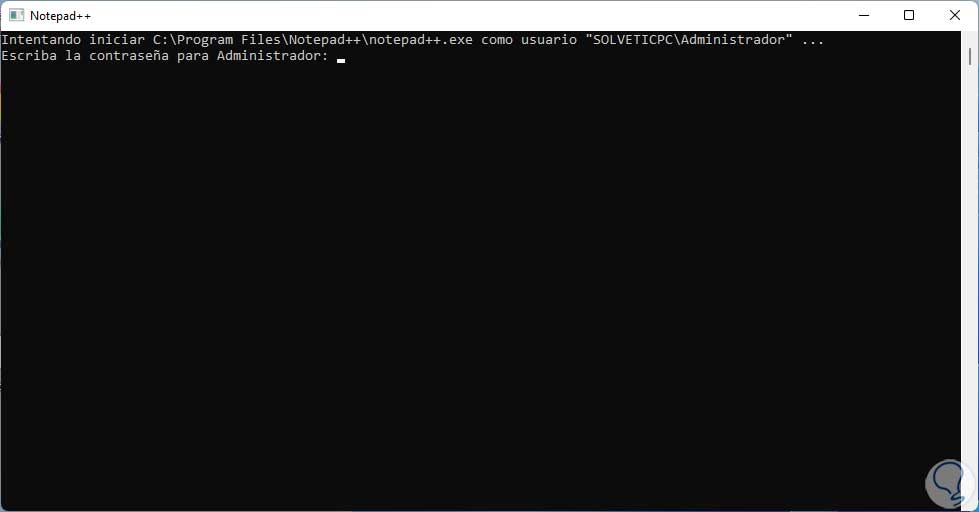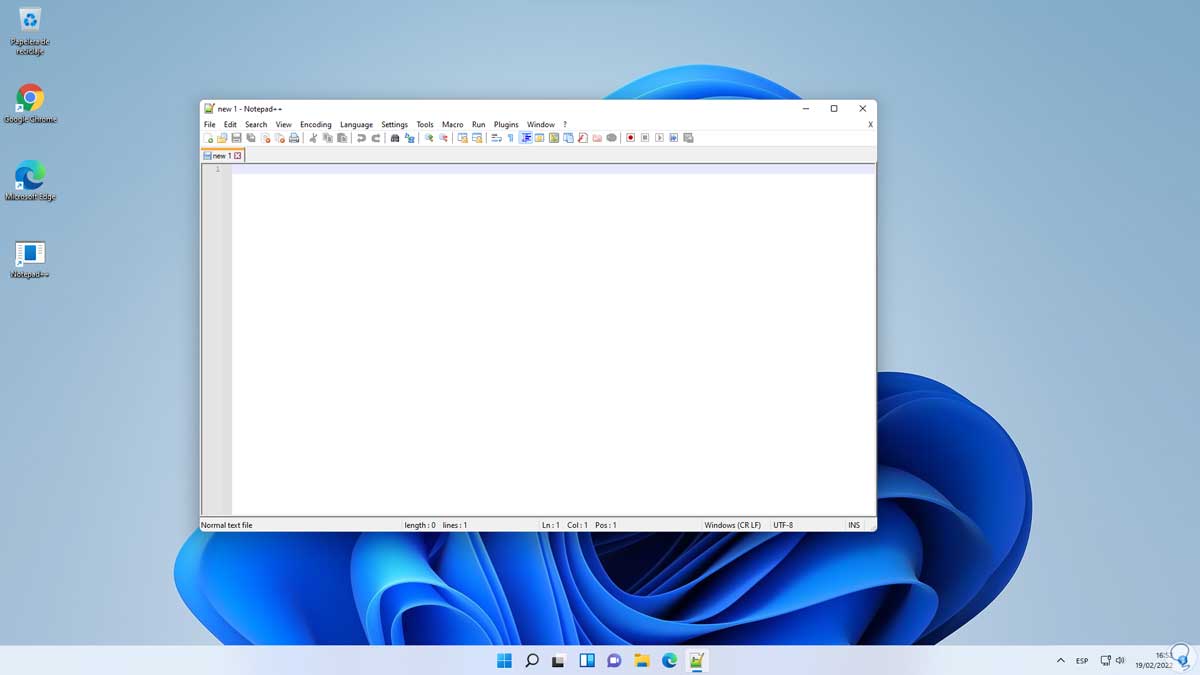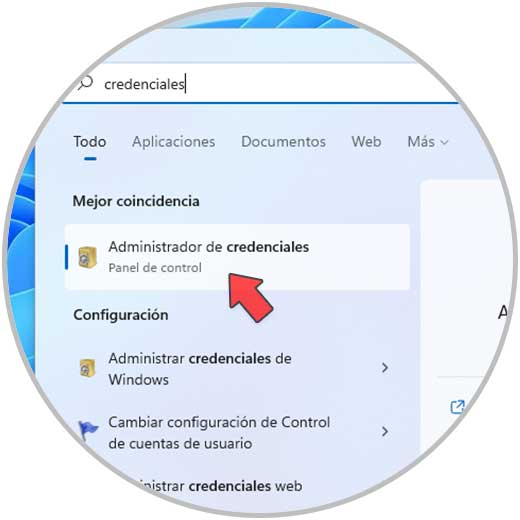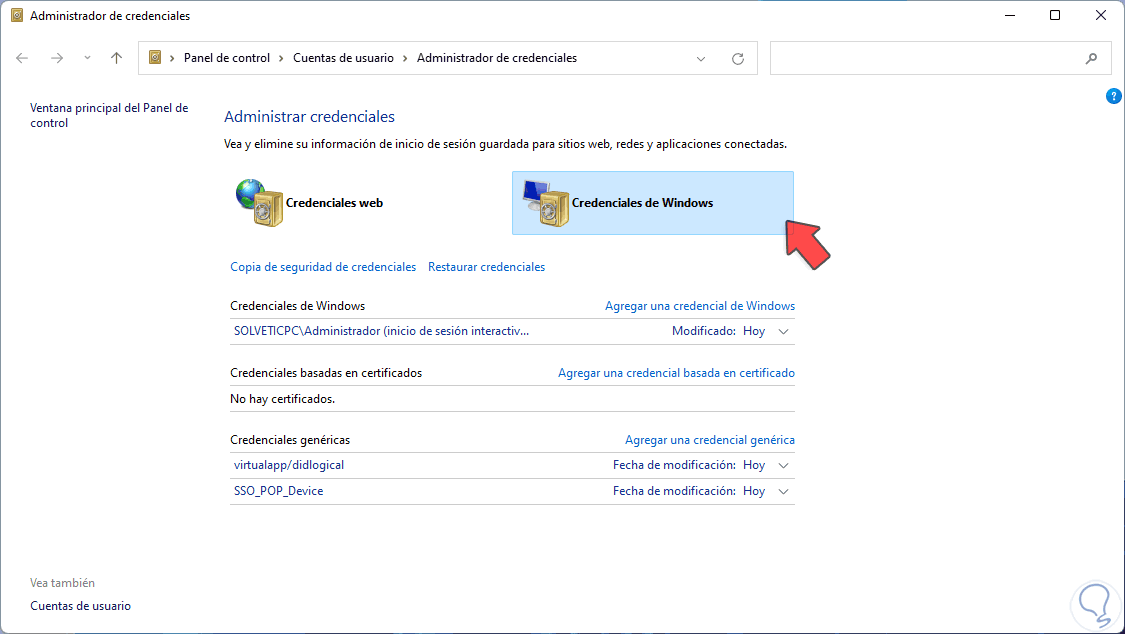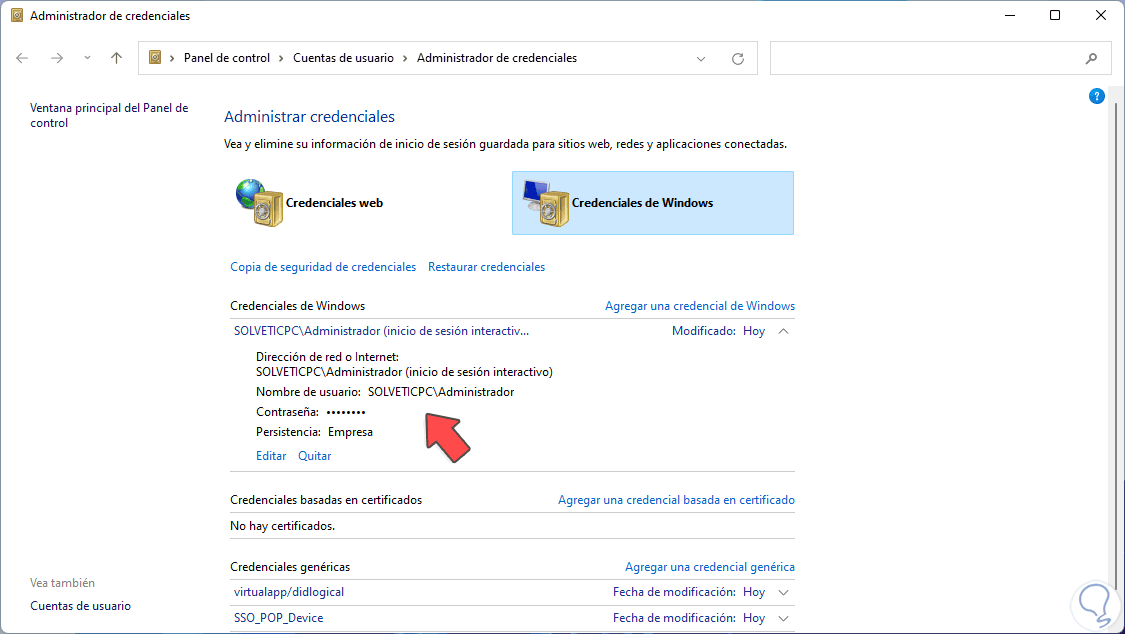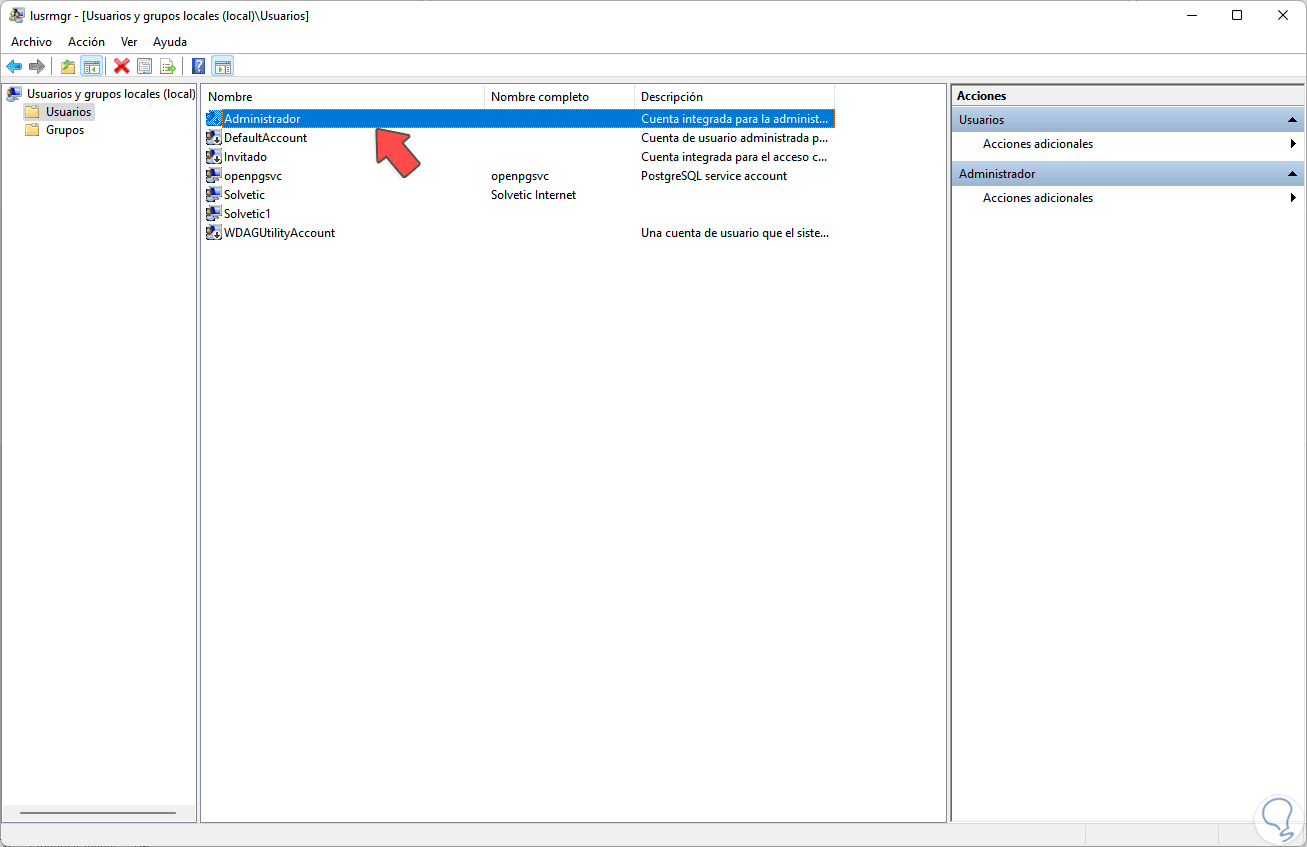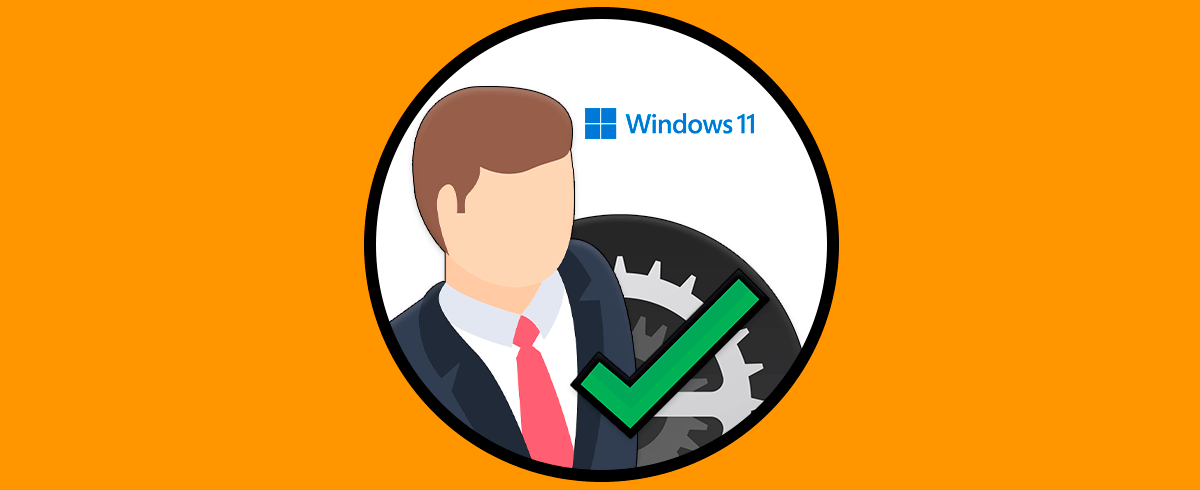Windows 11 es un sistema que está basado en permisos, por defecto cuando se instala Windows 11 se crea una cuenta administradora, pero existe un usuario administrador que tiene privilegios más amplios y es un usuario que por defecto está deshabilitado y esto por medidas de seguridad para que los parámetros del sistema no se vean afectados al ejecutar una orden a la ligera. Pero existen muchas aplicaciones que por su contenido y funcionamiento se requieren ser usadas con privilegios administrativos, y aunque normalmente tenemos que ingresar nuestra contraseña, podemos usar un método diferente para que esta aplicación siempre se ejecute en modo de administrador.
Tener permisos de administrador siempre es positivo ya que podremos hacer cambios de alto grado de importancia y que repercute directamente con el funcionamiento del equipo. Esto se logra con el uso del comando Runas, este es un comando que nos da la oportunidad de ejecutar herramientas y programas con permisos que son diferentes a los del inicio de sesión actual del usuario, como mencionamos, es posible que iniciemos sesión con un usuario, pero éste no tenga privilegios administrativos, por lo tanto, la aplicación podrá no ser ejecutada.
Es muy sencillo usar este método y en Solvetic te explicaremos como usarlo y así poder Ejecutar Aplicaciones Siempre con Privilegios de Administrador en Windows 11.
Cómo ejecutar aplicaciones siempre con privilegios de administrador Windows 11
En el escritorio de Windows 11 podemos ver la aplicación sobre la cual vamos a ejecutar el privilegio de administrador:
Para lograrlo damos clic derecho sobre el acceso directo del programa y seleccionamos "Propiedades":
Se abrirá la siguiente ventana:
En el campo "Destino" ingresamos al inicio la siguiente sintaxis:
runas.exe /user:Administrador /savedcred
Con esta sintaxis hemos ejecutado lo siguiente:
- /user: se ha especificado el usuario Administrador
- /savedcred: permite guardar las credenciales iniciales para que en los próximos accesos no se requiera el ingreso de contraseña
Aplicamos los cambios y el icono cambiará su apariencia:
Damos doble clic sobre éste y en la consola ingresamos la contraseña del usuario Administrador:
Se tendrá acceso al programa como administrador. Para un próximo inicio no se solicitará la contraseña gracias al parámetro /savedcred.
Para encontrar donde se ha almacenado la contraseña que hemos guardado, en el buscador ingresamos "credencial" y seleccionamos "Administrador de credenciales":
Vamos a "Credenciales de Windows":
Allí encuentras la contraseña del programa como administrador:
Algunos parámetros extras a usar con runas son:
- /profile: permite cargar el perfil del usuario
- /no profile: hace que el perfil del usuario no sea cargado y esto puede facilitar que la aplicación cargue más rápido
- /env: hace uso del entorno de red actual en vez del entorno local del usuario
- /netonly: hace referencia a que la información de usuario especificada solo será para acceso remoto
- /savecred: como vimos, permite almacenar las credenciales registradas
- /showtrustlevels: Muestra los niveles de confianza disponibles para usar
Aspectos a tener en cuenta al usar runas:
- Es posible usar el comando runas para iniciar cualquier programa, consola MMC o elemento del Panel de control de Windows 11
- Es posible administrar un servidor en otro dominio o bosque
- runas no está restringido a cuentas de administrador
- Es posible ejecutar programas (*.exe), consolas MMC (*.msc), accesos directos a programas y consolas MMC guardadas, así como elementos del Panel de control
- Las impresoras y los elementos del escritorio no se pueden iniciar con el comando runas
Finalmente te explicaremos como activar el usuario Administrador el cual viene deshabilitado por defecto, en Inicio ingresa “lusrmgr” ejecuta el comando y luego ve a Usuarios:
El usuario esta desactivado, da doble clic sobre éste y en la ventana emergente desactiva la casilla “La cuenta está deshabilitada”:
Aplica los cambios y ahora la cuenta Administrador estará disponible:
Con ese simple método podemos ejecutar cualquier aplicación que sea compatible para que esta se abra como administrador en todo momento en Windows 11.