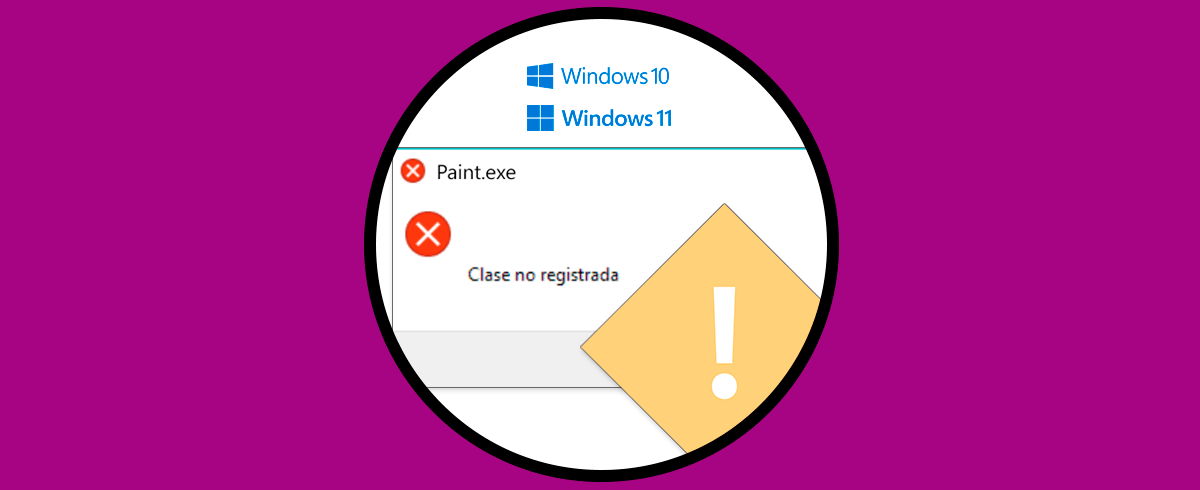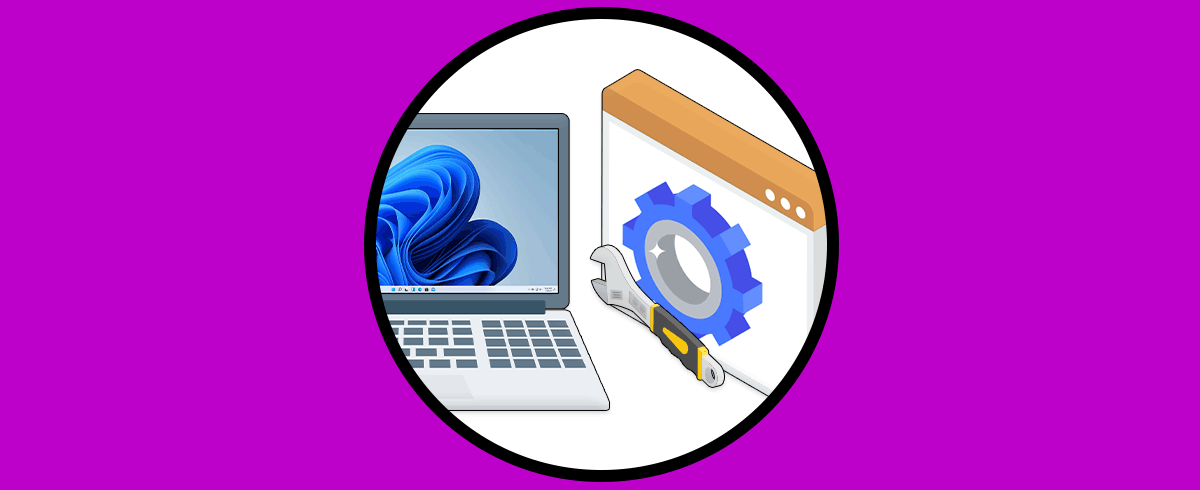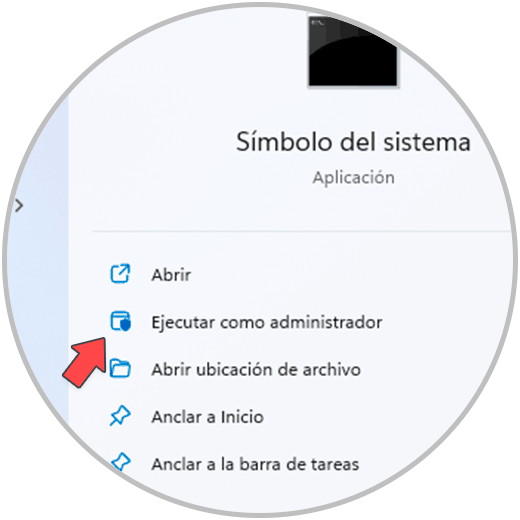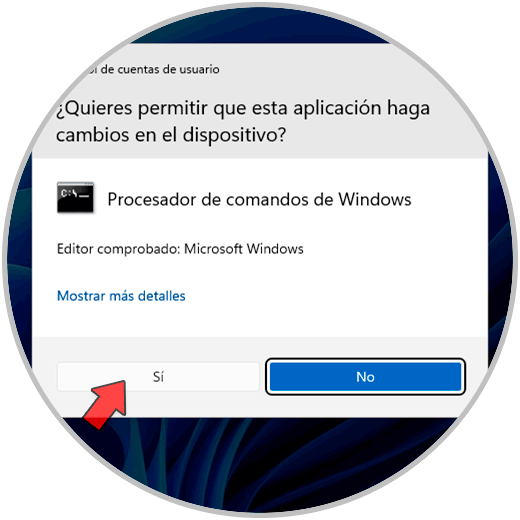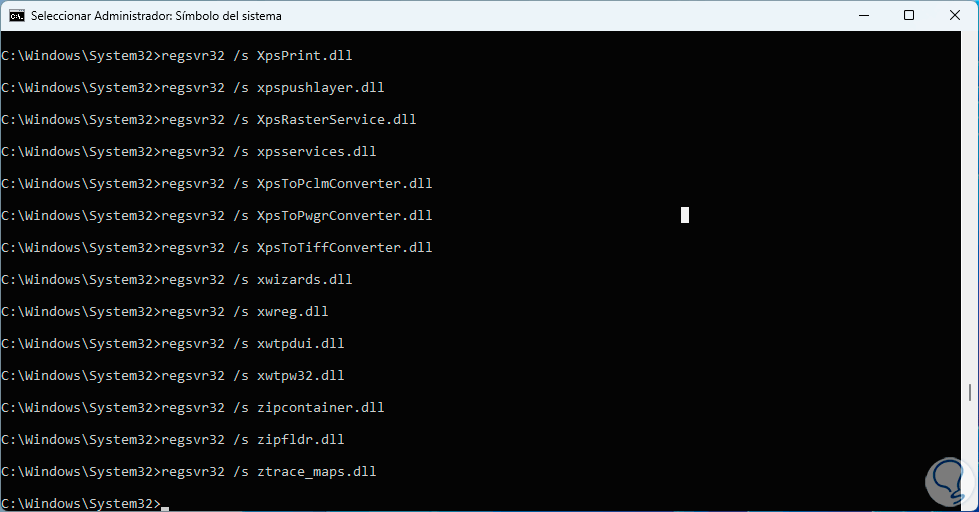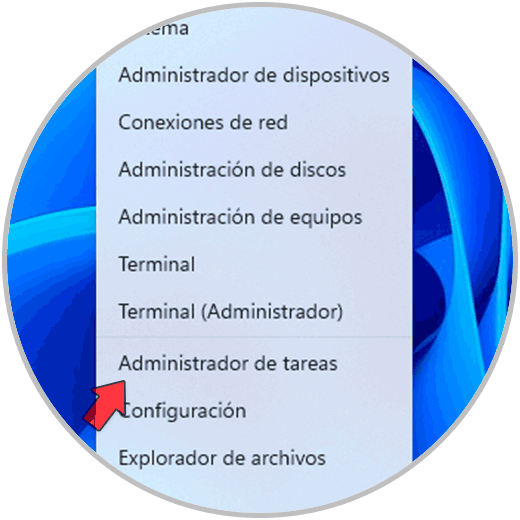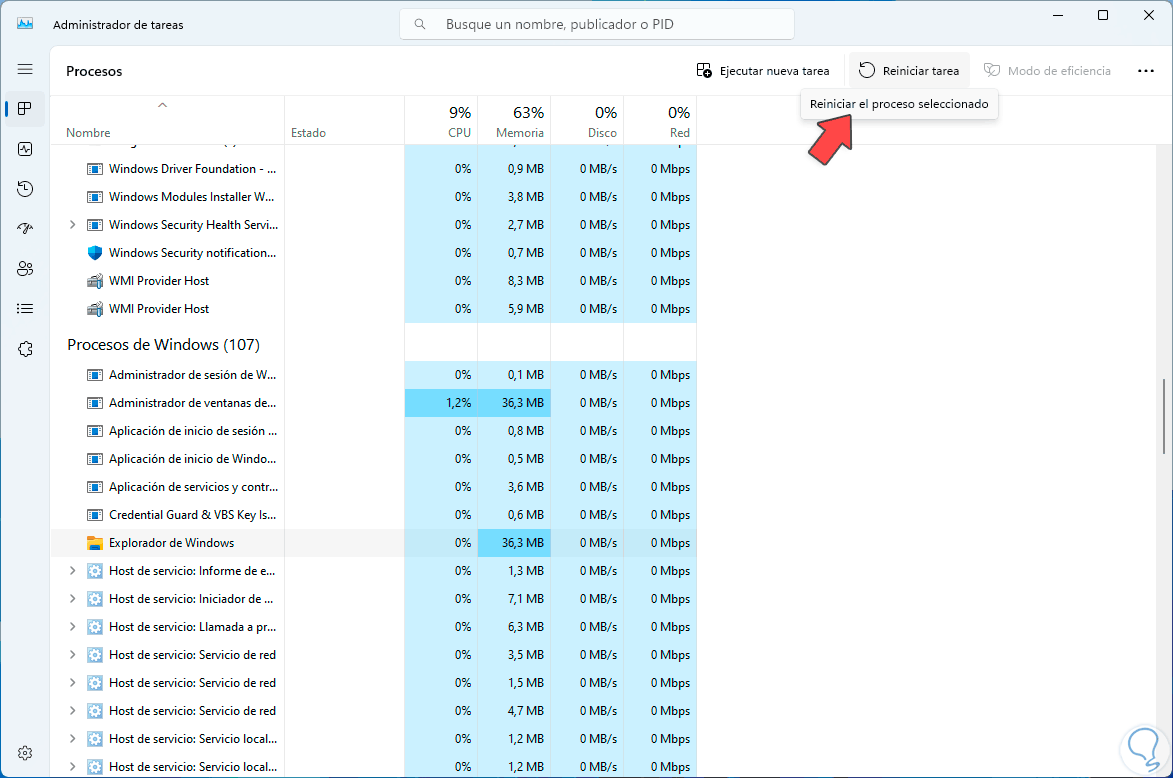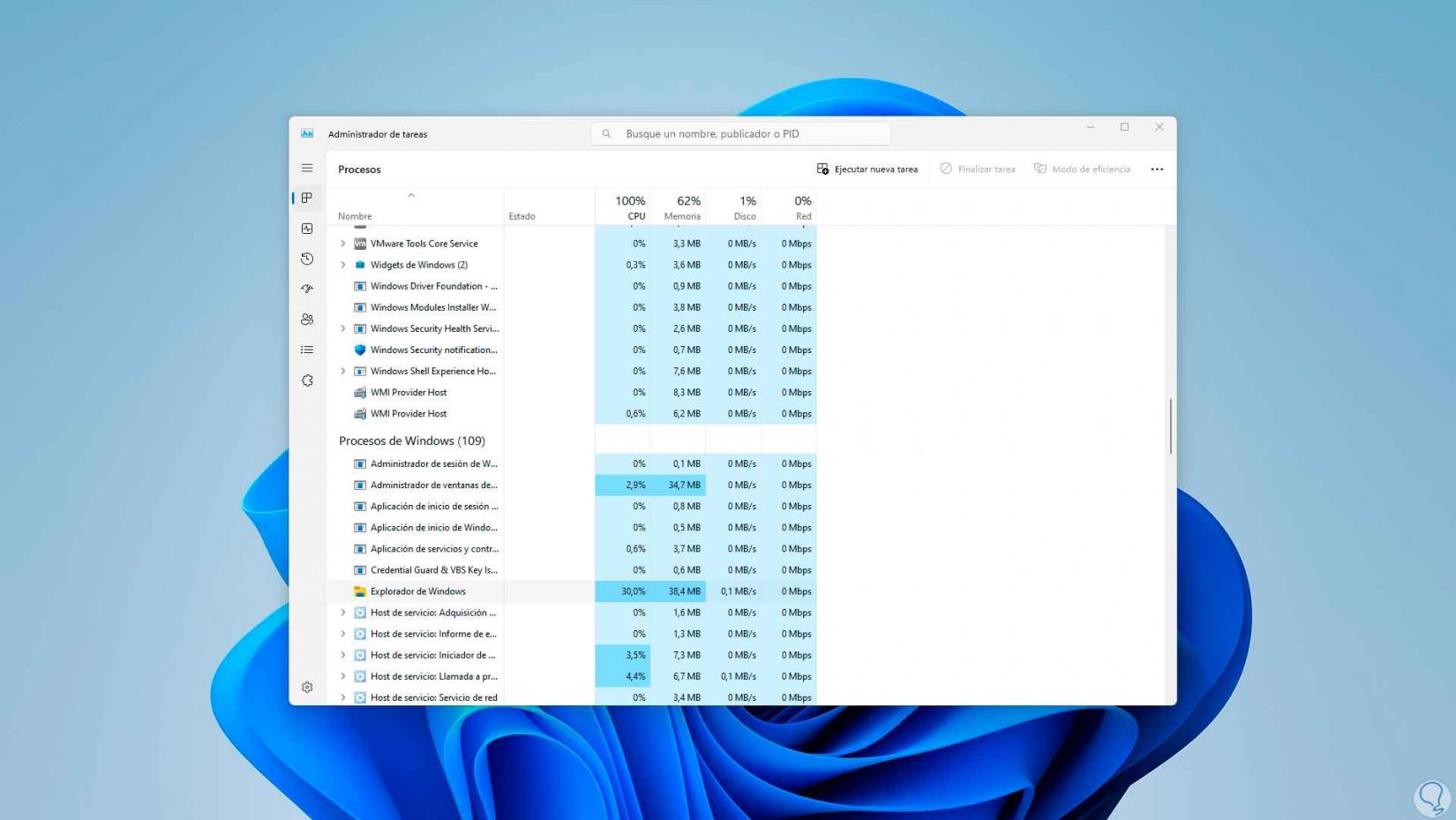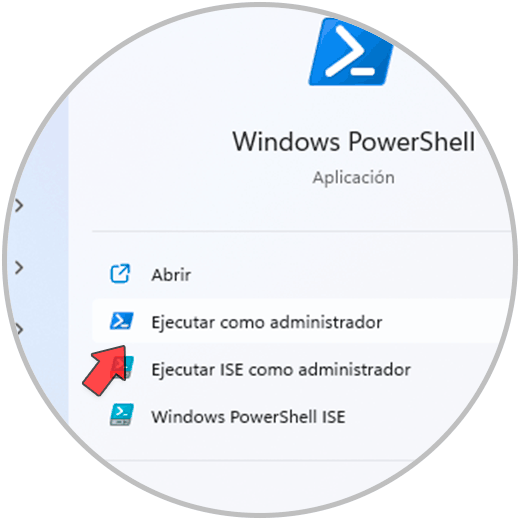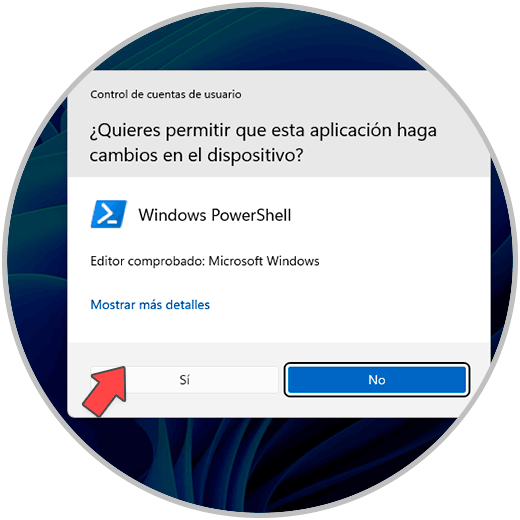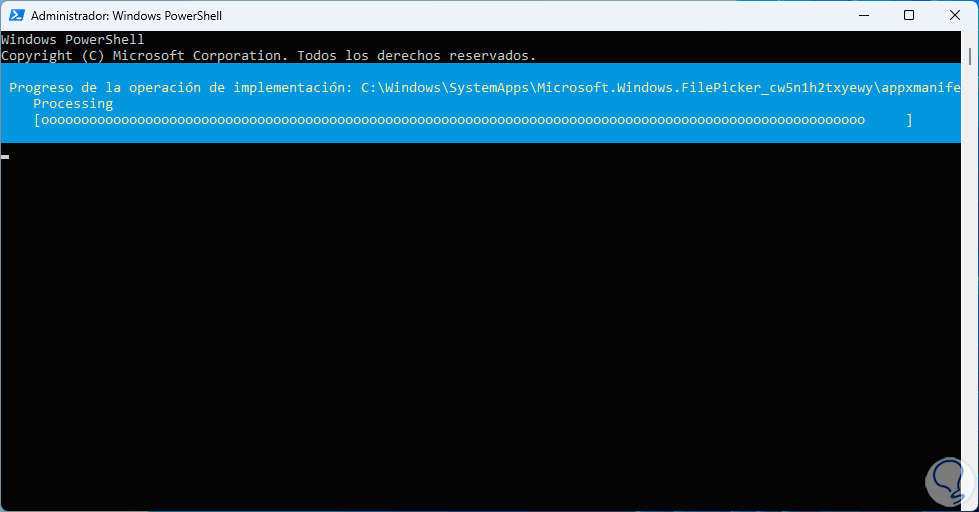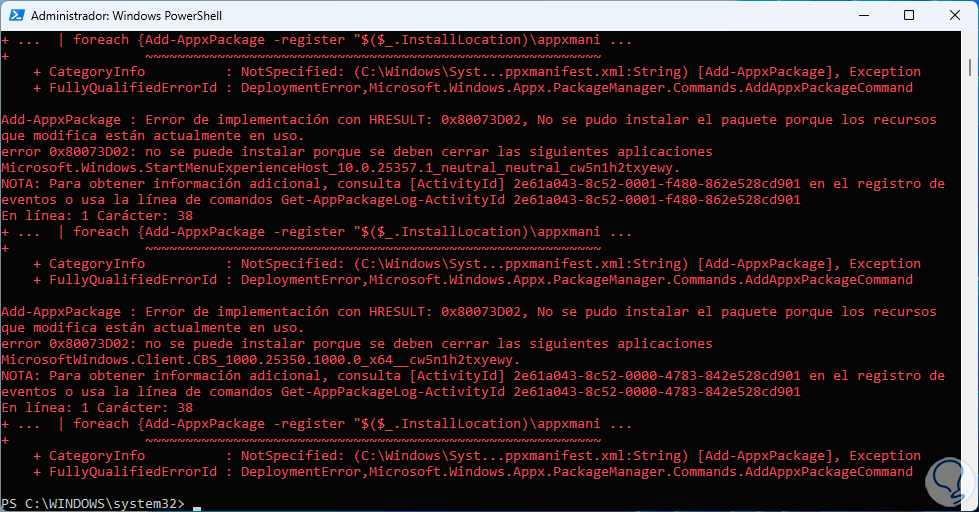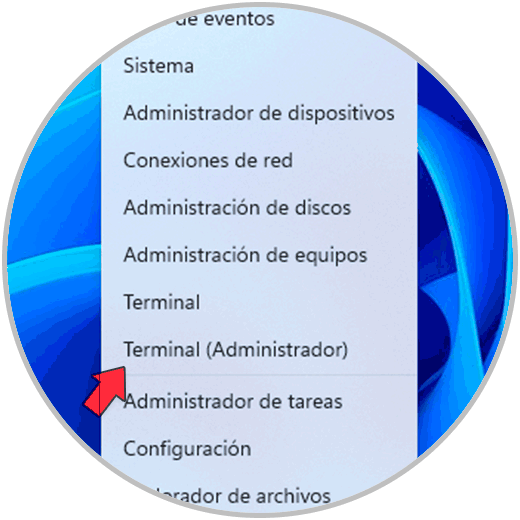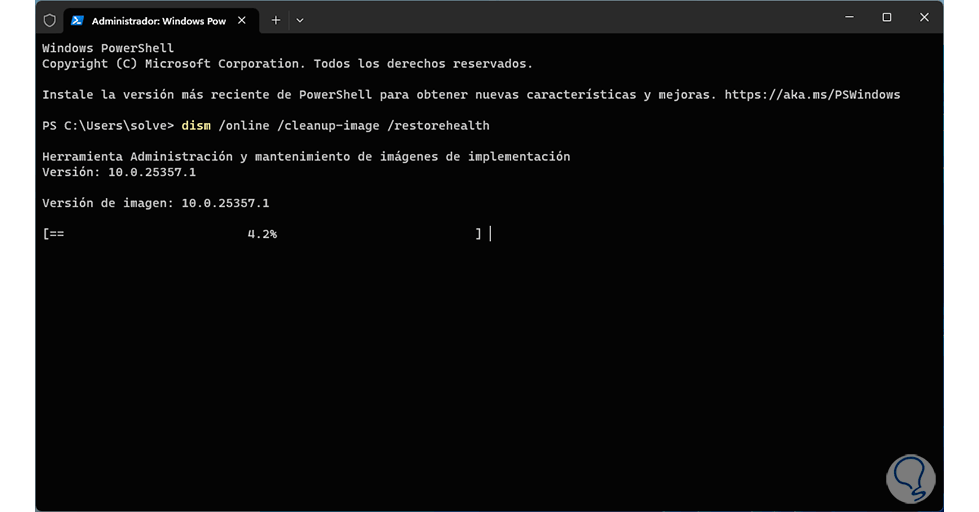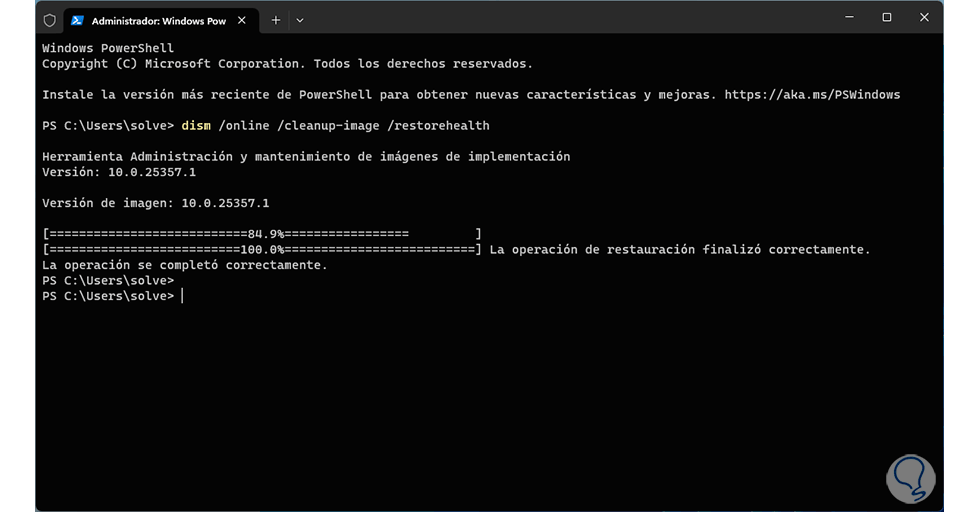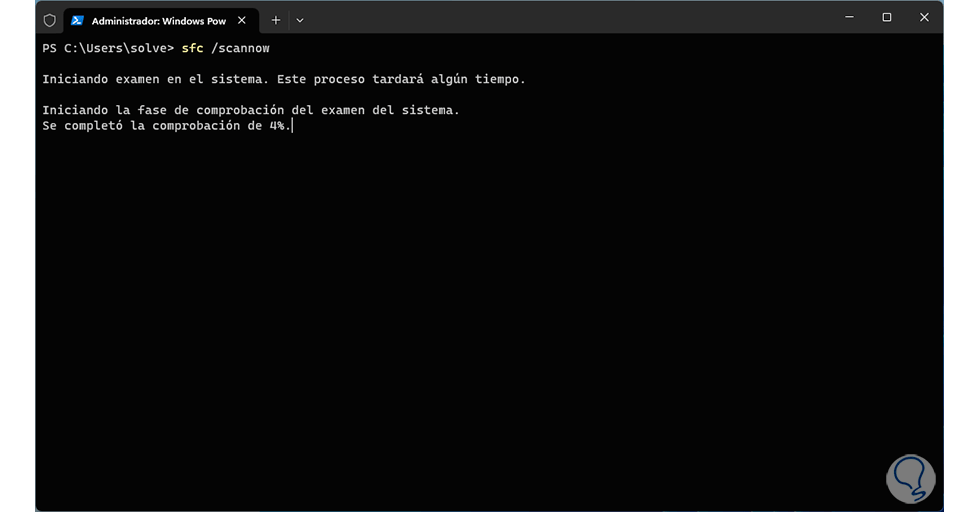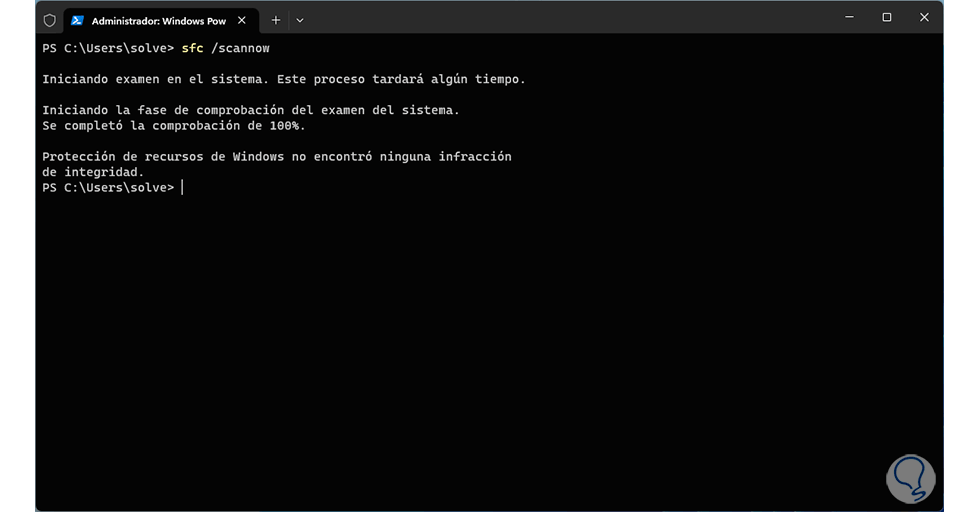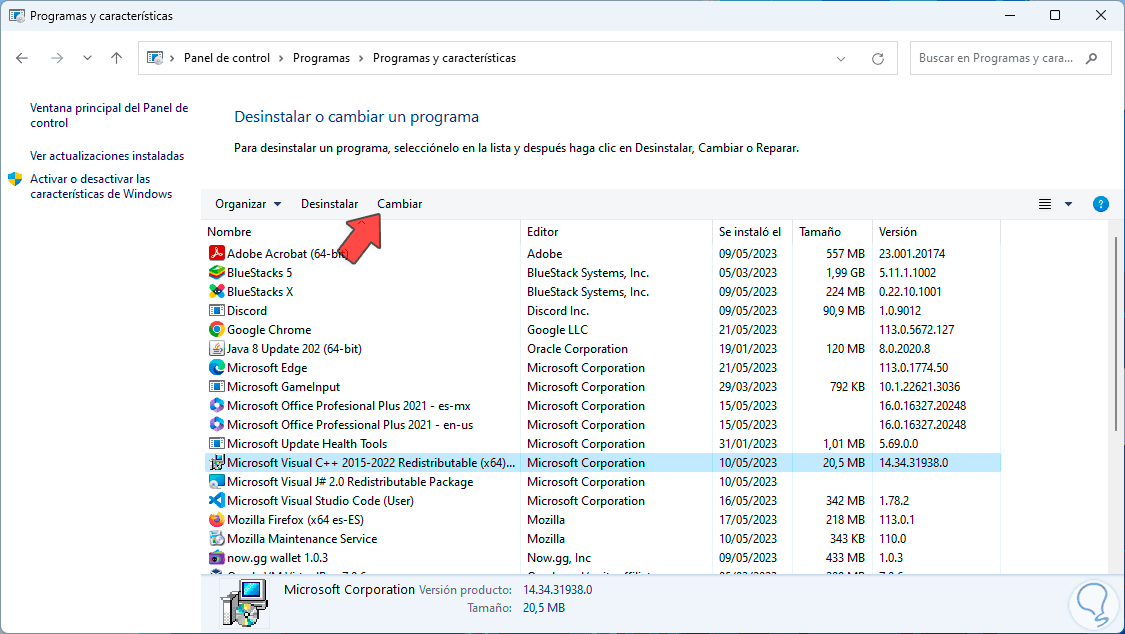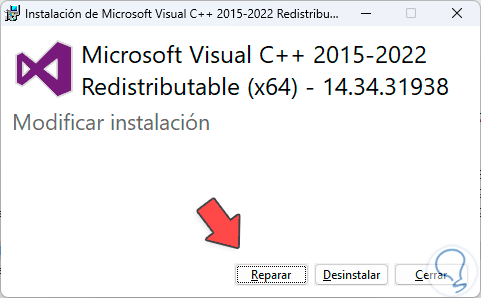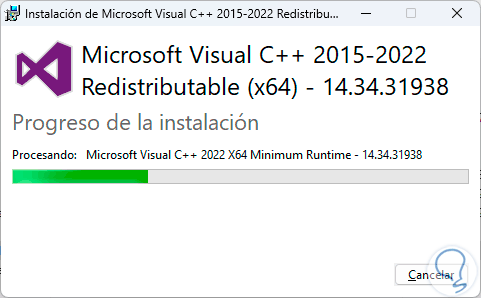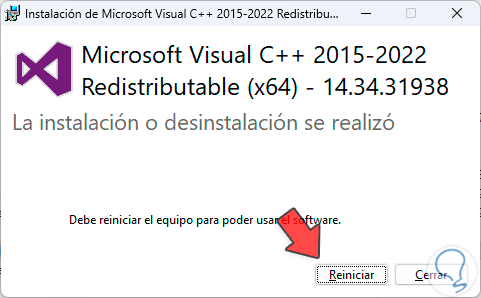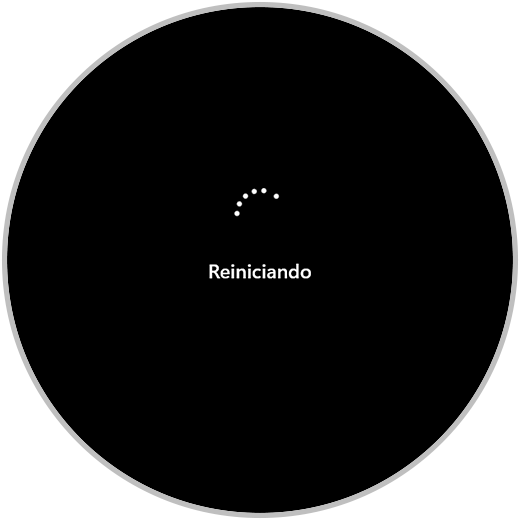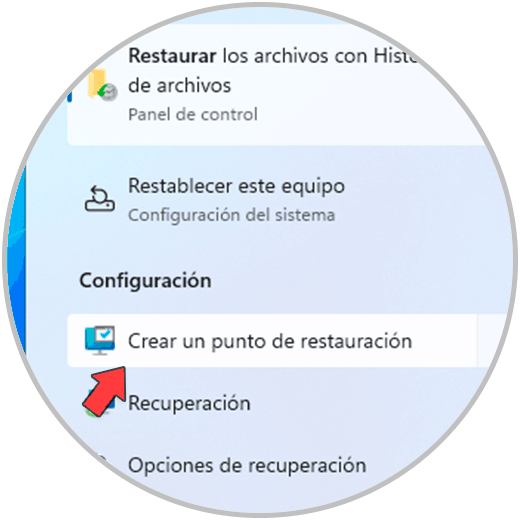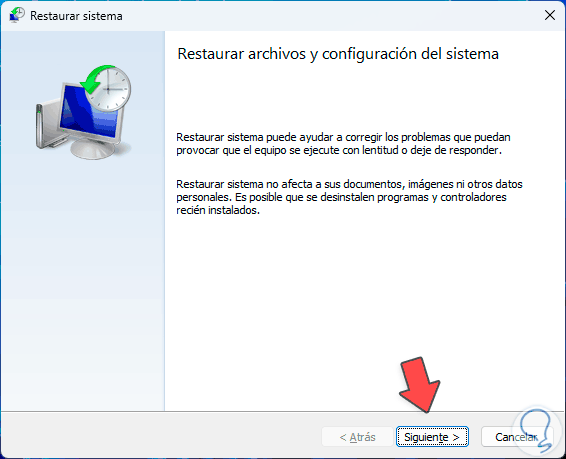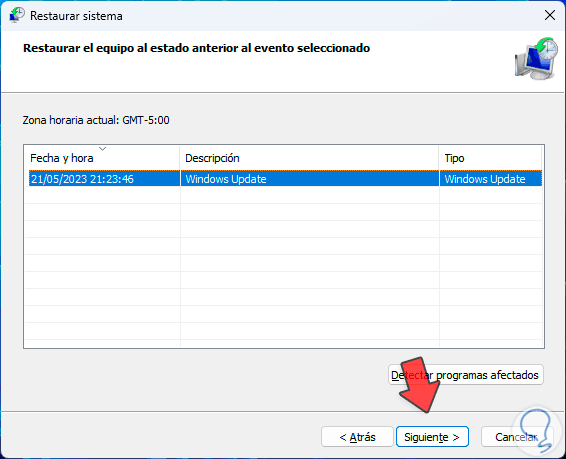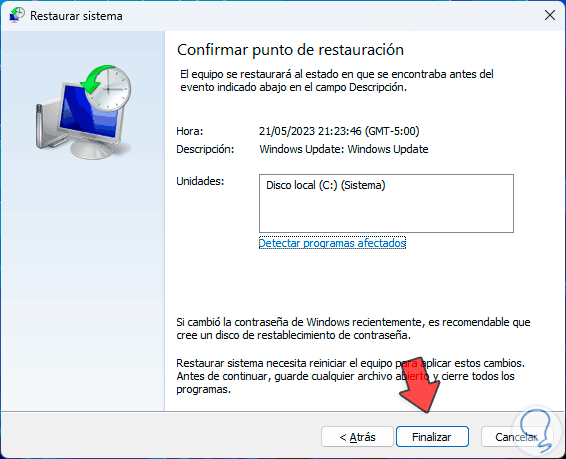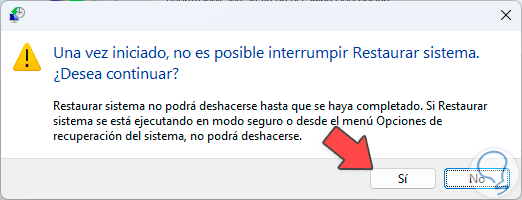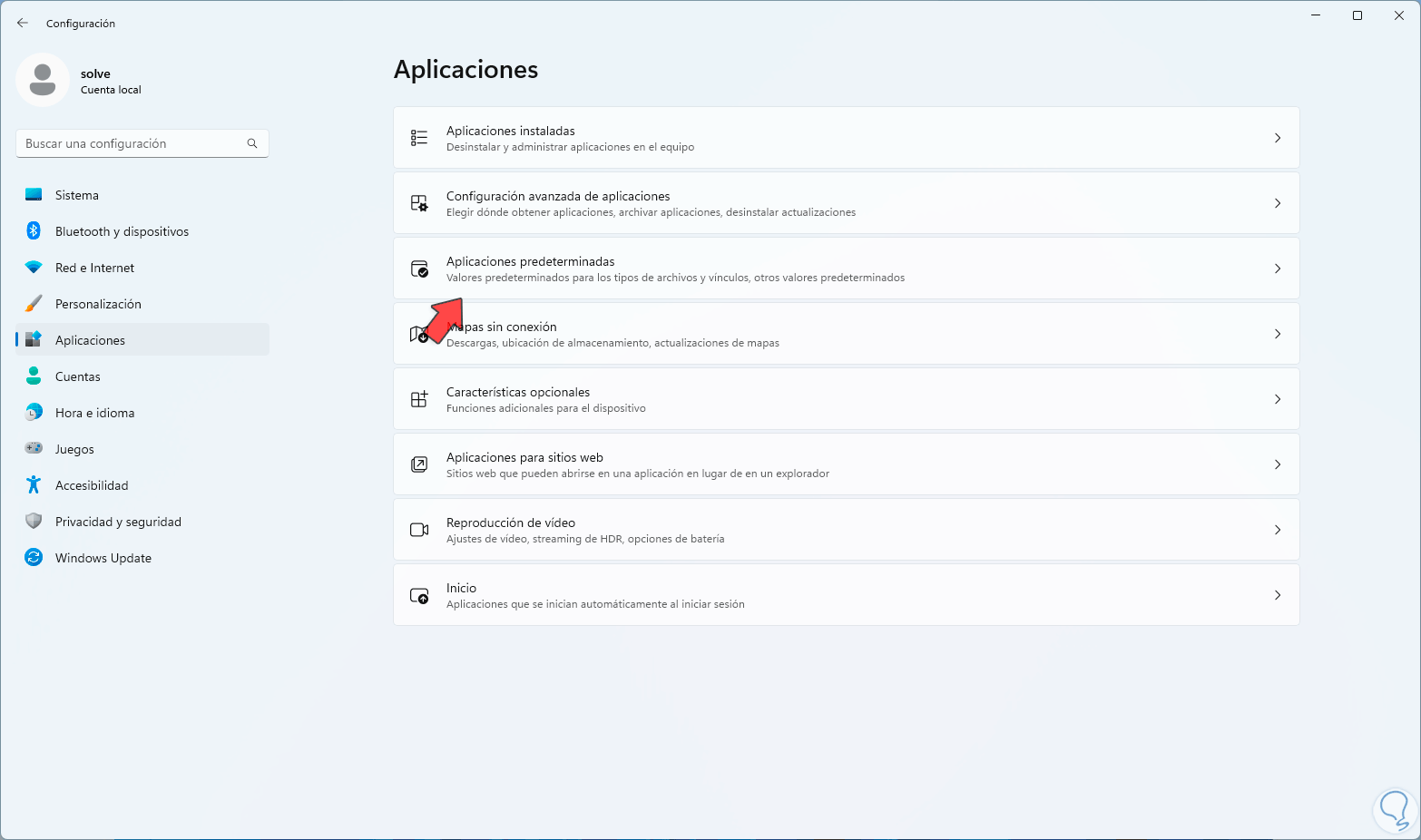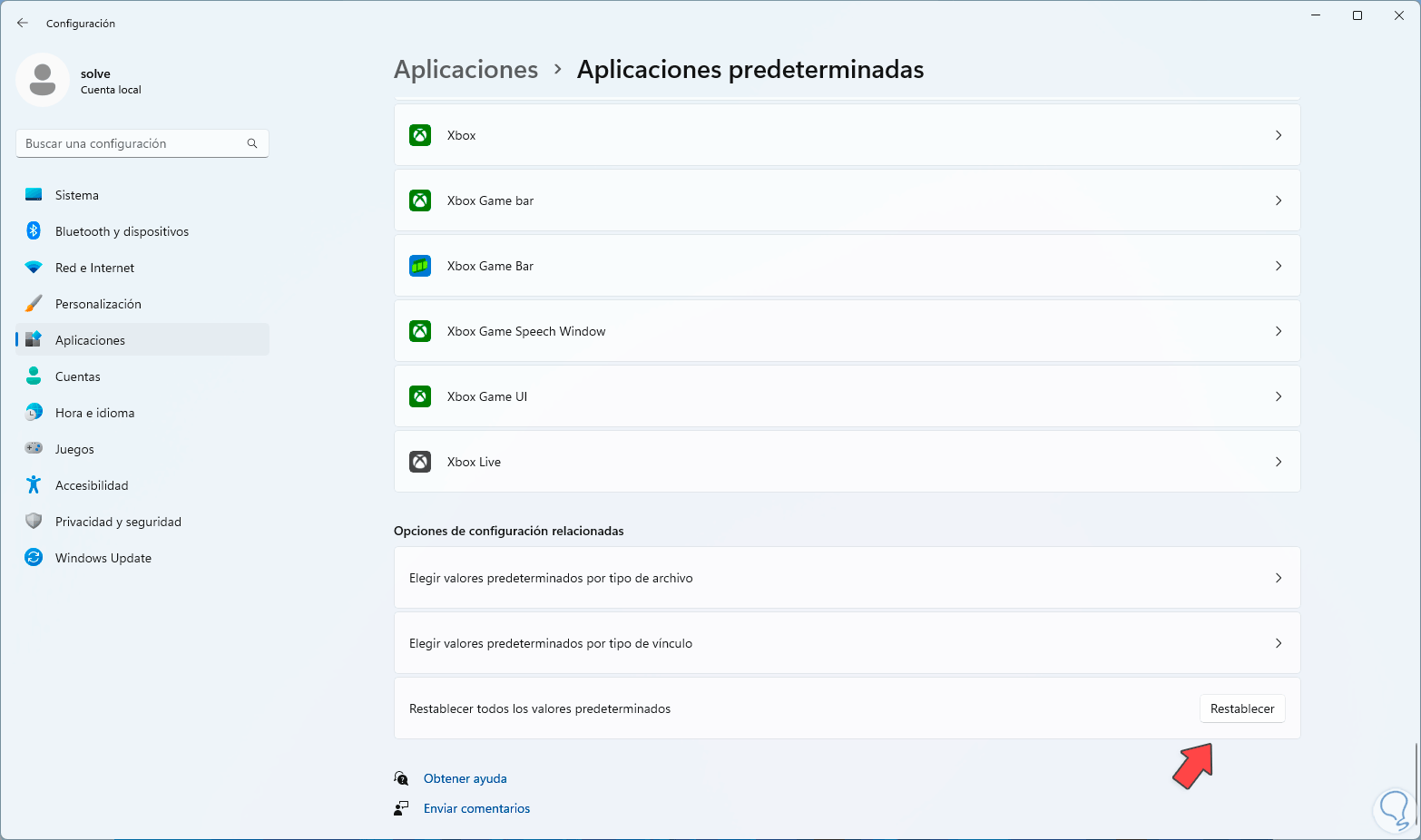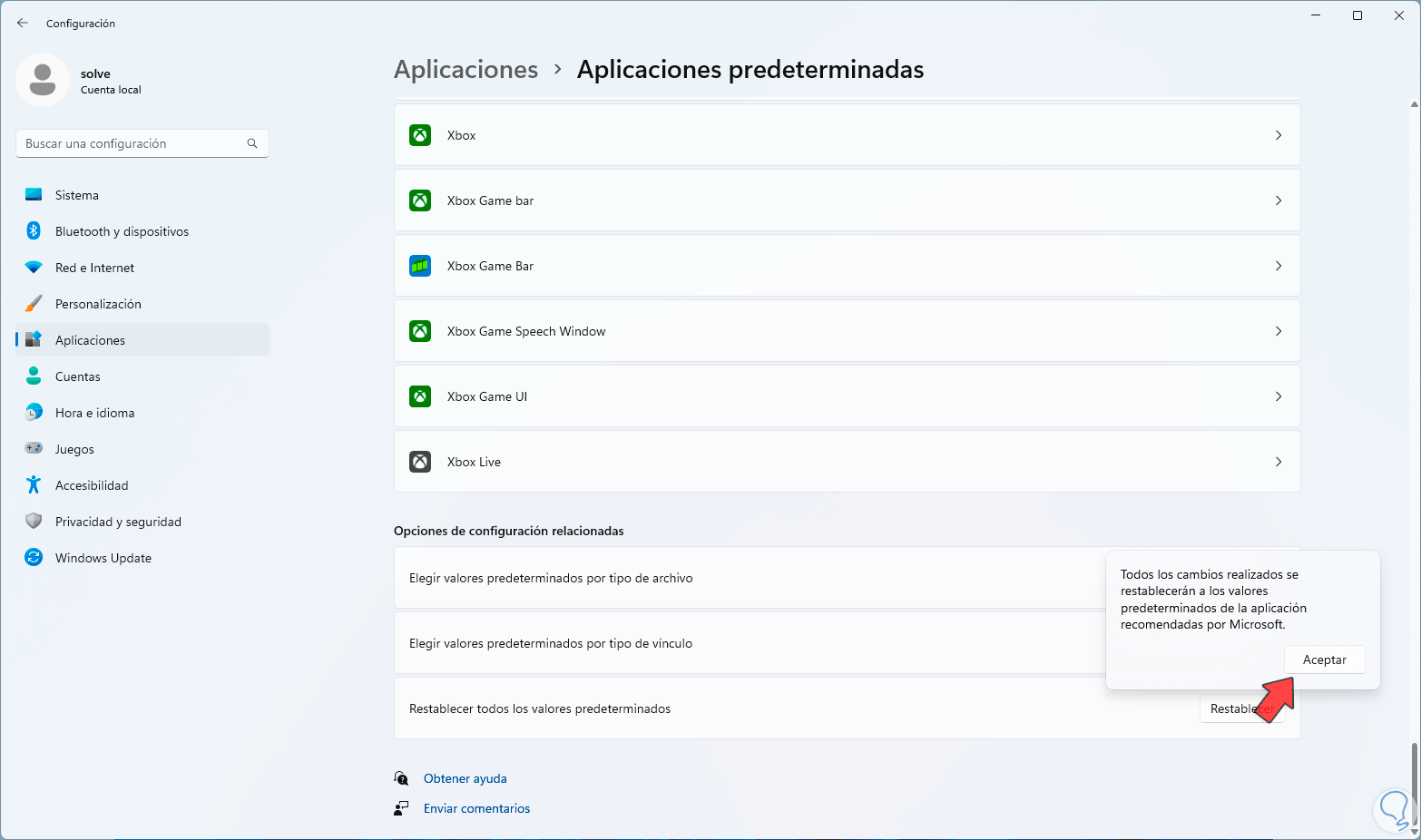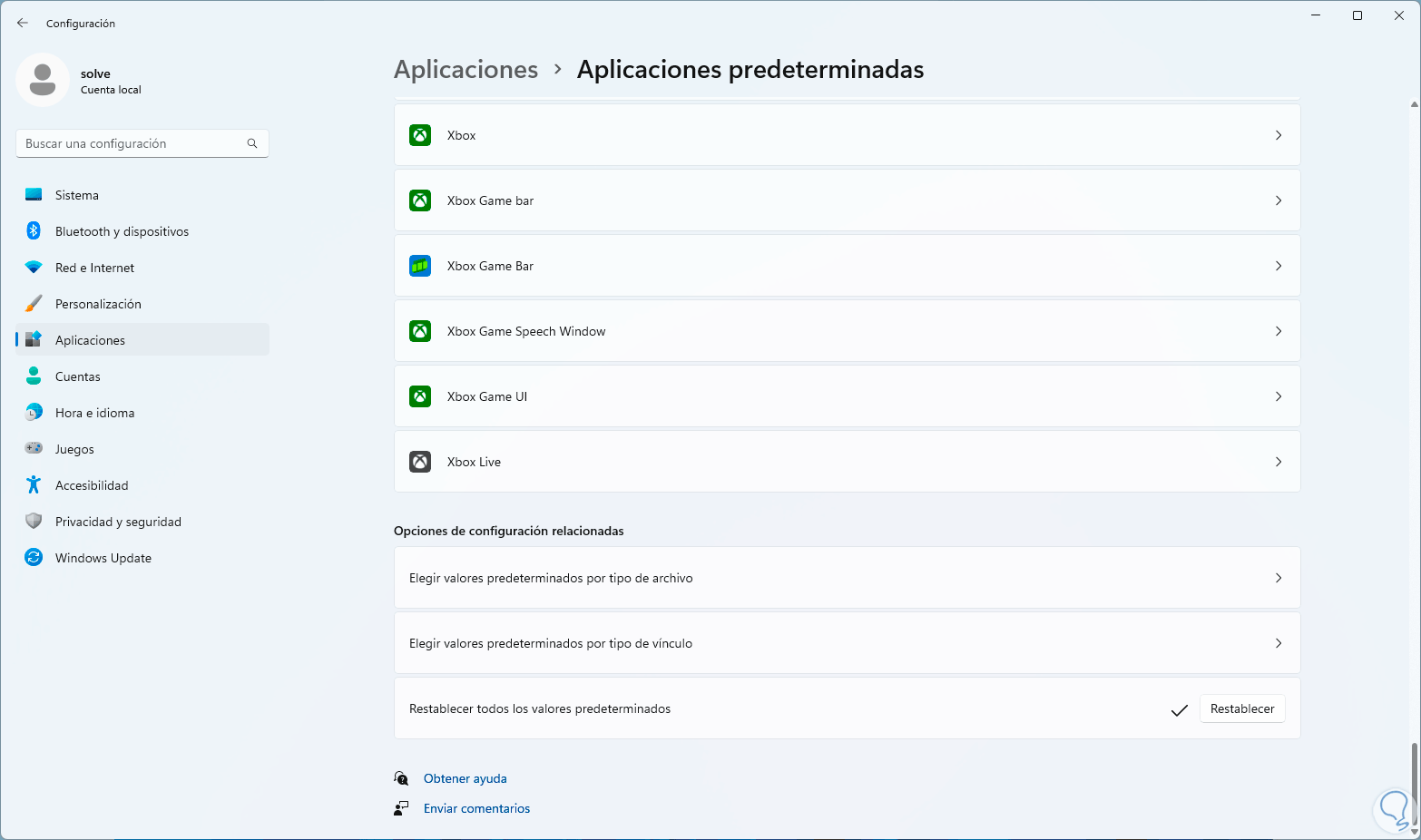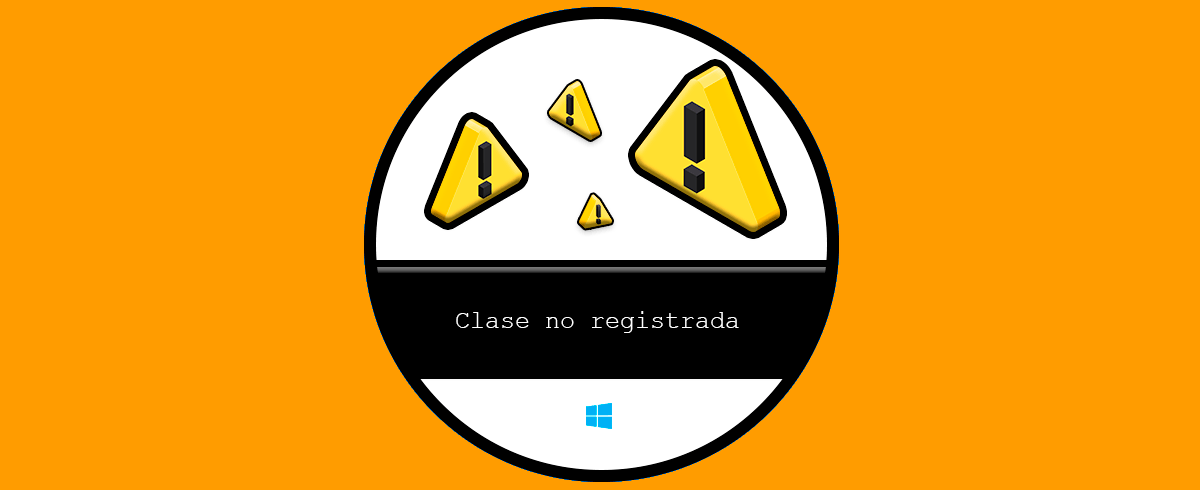Para que todo funcione de manera correcta en Windows 10/11 se requieren de una serie de procesos y servicios en segundo plano que permiten que toda la comunicación entre el usuario, el sistema y el aplicativo sea la correcta, una en especial son las clases registradas la cual están ligadas a las librerías DLL, actualmente en Windows 10 y 11 podemos ver un error “Clase No Registrada” y es un error que tiene su causa cuando un programa o aplicación tiene algunos de sus archivos DLL no registrados localmente, es decir, Windows no puede encontrar o acceder a una clase o archivo necesario que esta aplicación o programa no pueda abrirse correctamente.
- Bibliotecas de Common Language Runtime no compatibles, en este caso CLR debe ser acorde a la arquitectura de Windows 10/11, si tenemos un sistema de 64 bits esta debe ser la versión de Common Language Runtime para las aplicaciones no de 32 bits.
- Daños en el disco duro.
- Archivos del sistema dañados o faltantes y esto abarca archivos del sistema operativo o bibliotecas de enlace dinámico (DLL) con errores o ausentes.
- Fallas en los registros de Windows.
- Problemas con controladores tanto a nivel de actualización como de compatibilidad.
- Incompatibilidad de versiones o arquitecturas de Windows.
- Fallos directos de Windows.
Solvetic tiene una serie de soluciones para corregir este error de “Clase no registrada” y así tener acceso pleno a las diversas aplicaciones o programas.
1 Registrar de nuevo DLLs Windows 11 o Windows 10
Como mencionamos uno de los errores comunes es la falta de bibliotecas DLL (Dynamic Link Libraries), estos son archivos compartidos en el sistema operativo en los cuales se encuentra código y datos que son usados por los programas y una de sus tareas es brindar funciones y recursos entre las aplicaciones, con las DLL es posible:
- Carga dinámica ya que las DLL se cargan en memoria solo en el momento en que serán usadas.
- Funciones y recursos compartidos donde encontramos funciones, clases, recursos gráficos, bibliotecas de enlace estático (LIB) y más elementos disponibles para todas las app compatibles.
- Las DLL pueden actualizarse o ser reemplazadas por versiones más nuevas sin que se vea afectada la operabilidad de las instaladas.
- Las DLL nos dan la oportunidad de compartir código común entre aplicaciones.
Para reinstalar las DLL en Windows 10 / 11 abrimos CMD como administrador:
Debemos aceptar los permisos de UAC:
Ejecutamos lo siguiente:
for %1 in (*.dll) do regsvr32 /s %1
Esperamos que este proceso llegue a su fin:
2 Reiniciar Explorador de Windows 11 o Windows 10
Una solución simple es reiniciando el Explorador de Windows el cual administra componentes como el escritorio, la barra de tareas, el Explorador de archivos y más, este error puede deberse a fallos en este explorador y reiniciarlo es simple.
Abrimos el Administrador de tareas:
Seleccionamos el "Explorador de Windows" y damos clic en "Reiniciar tarea":
Espera que el entorno sea actualizado:
Tendremos acceso al entorno de Windows ya en funcionamiento:
Ahora podemos probar que las apps funcionan.
3 Registrar de nuevo aplicaciones de tienda Windows 11 o Windows 10
En caso de recibir el "Clase no registrada" cuando se intenta abrir una aplicación de Microsoft Store, significa que puede estar ocurriendo un error interno en la Tienda, para corregirlo vamos a reinstalar las apps.
Para ello abrimos PowerShell como administrador:
Aceptamos los permisos de UAC:
Ejecuta:
Get-AppxPackage -allusers | foreach {Add-AppxPackage -register "$($_.InstallLocation)\appxmanifest.xml" -DisableDevelopmentMode}
Se iniciará el proceso de reinstalación:
Espera que finalice el proceso:
Se verán algunos errores pero es algo natural en este proceso.
4 Reparar imagen de Windows 11 o Windows 10
Con este proceso se busca trabaja directamente en el sistema de archivos de Windows y en la imagen local.
Abrimos Terminal como administrador:
Acepta los permisos de UAC:
Ejecuta:
dism /online /cleanup-image /restorehealth
Espera que finalice el proceso:
DISM (Deployment Image Servicing and Management) está integrada en Windows como una herramienta de línea de comandos en Windows con la cual es posible administrar y mantener las imágenes de instalación de Windows, algunas de sus funciones son:
- Aplicar actualizaciones y paquetes de servicio
- Agregar o quitar controladores de los dispositivos
- Montar y desmontar imágenes
- Reparar archivos del sistema
SFC (System File Checker) se encarga de realizar un análisis completo al sistema de archivos NTFS de Windows y en caso de detectar fallas proceder con su corrección, después de esto validamos si el error se ha corregido.
El parámetro “restorehealth” restaurará la salud de la imagen para corregir este error.
Ahora analizamos el sistema de archivos:
sfc /scannow
Espera que finalice el proceso:
5 Configurar Microsoft C++ Windows 11 o Windows 10
Microsoft C++ Redistributable ha sido desarrollado por Microsoft como un paquete de componentes redistribuibles en donde están alojadas las bibliotecas de tiempo de ejecución que son requeridas para ejecutar aplicaciones y programas escritos en lenguaje C++, gracias a estas bibliotecas se tendrá acceso a funciones y características adicionales durante la carga de ejecución del programa así que si Microsoft C++ falla podremos tener la causa del error “Clase no registrada”.
Para corregirlo, abre el Panel de control y daremos clic en "Desinstalar un programa":
Selecciona "Microsoft Visual C++ 2015 Redistributable" y luego damos clic en "Cambiar":
Se abrirá la siguiente ventana:
Damos clic en "Reparar" para iniciar el proceso:
Espera que se complete el proceso. Reinicia Windows:
Al iniciar sesión valida que es posible acceder a la aplicación.
6 Usar Punto de Restauración Windows 11 o Windows 10
Este método nos permite volver el equipo a un estado anterior (fecha y tiempo) donde todo trabaja de manera ideal.
Para lograr esto en el buscador ingresa "restaurar" y da clic en "Crear un punto de restauración":
Se abrirá lo siguiente. Da clic en "Restaurar sistema"
y se abrirá lo siguiente. Da clic en Siguiente:
y selecciona el punto de restauración:
veremos un resumen. Damos clic en “Finalizar”:
y se abrirá la siguiente advertencia: Damos clic en “Si” para que se inicie este proceso.
7 Restablecer aplicaciones Windows 11 o Windows 10
Otro error común que nos da el mensaje “Clase no registrada” es el configurar aplicaciones como la predeterminada, en este caso la solución será restablecer todas las aplicaciones a sus valores por defecto.
Para lograrlo iremos al menú a:
- Inicio
- Configuración
- Aplicaciones
- Aplicaciones predeterminadas
Vamos a la parte inferior y damos clic en "Restablecer":
Debemos confirmar la tarea:
Se dará paso al proceso de restablecimiento:
Al finalizar veremos lo siguiente:
Ahora con alguno de los métodos que te ha enseñado Solvetic será posible recuperar el óptimo acceso a los programas y aplicaciones sin que salte el error “Clase no registrada” afectando su correcta operabilidad.