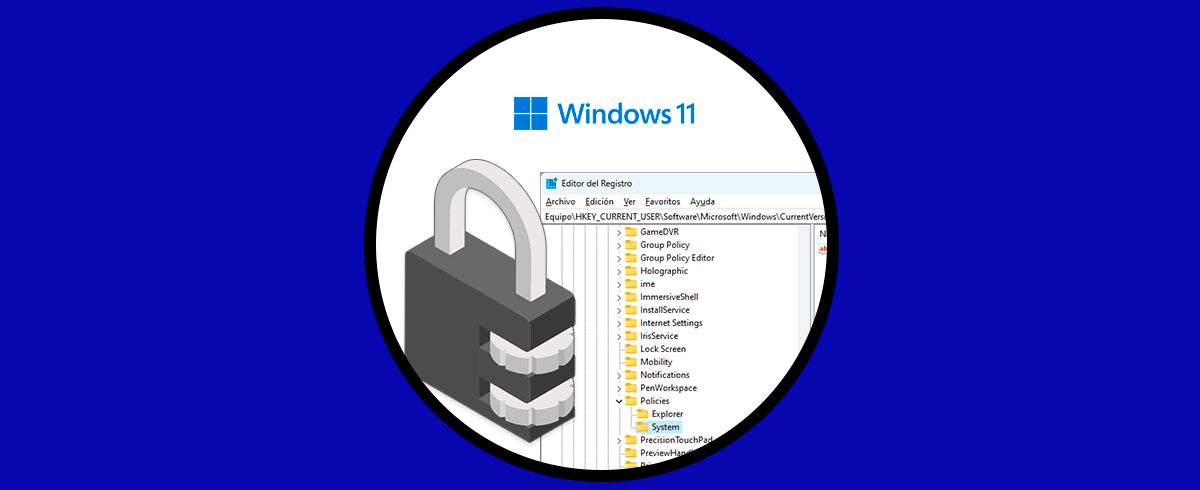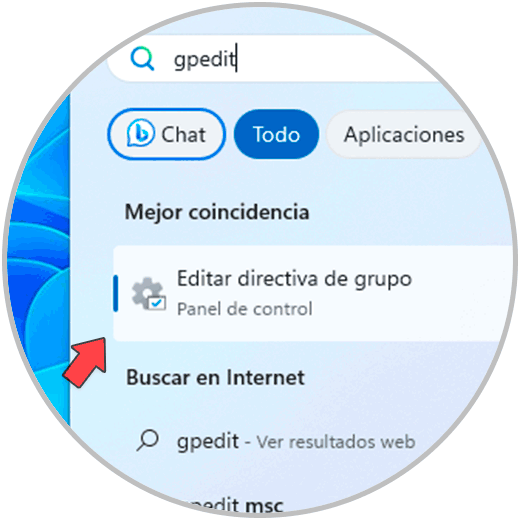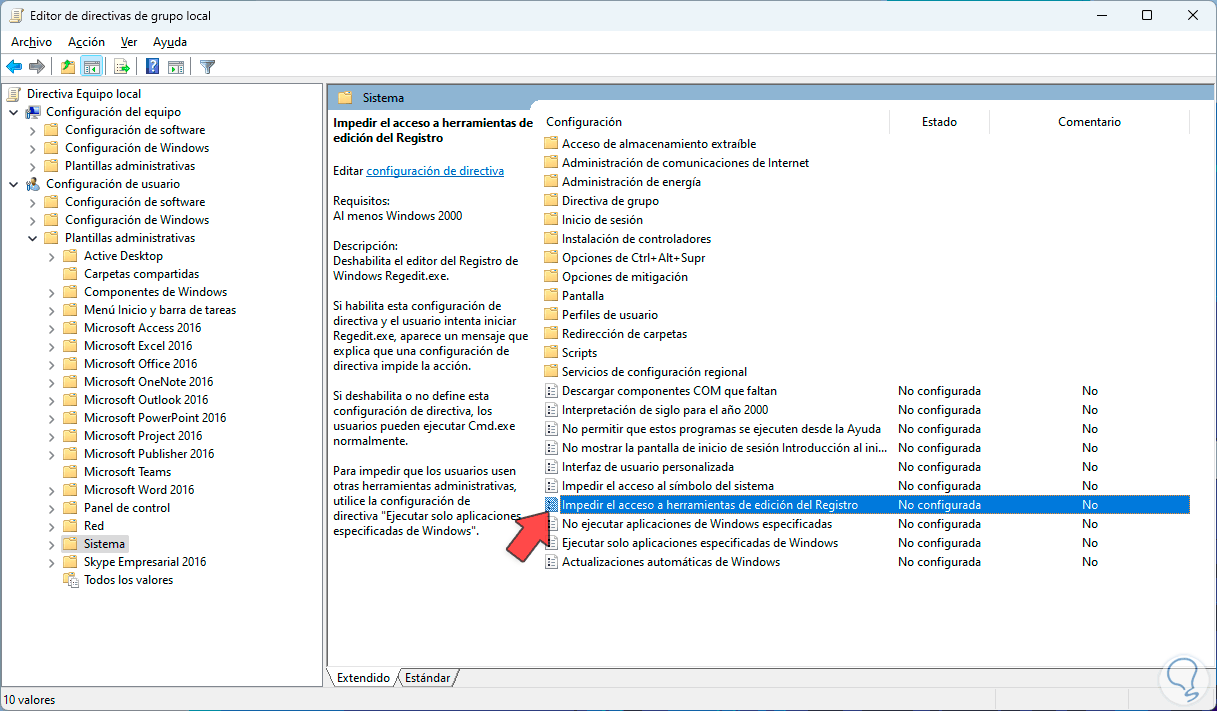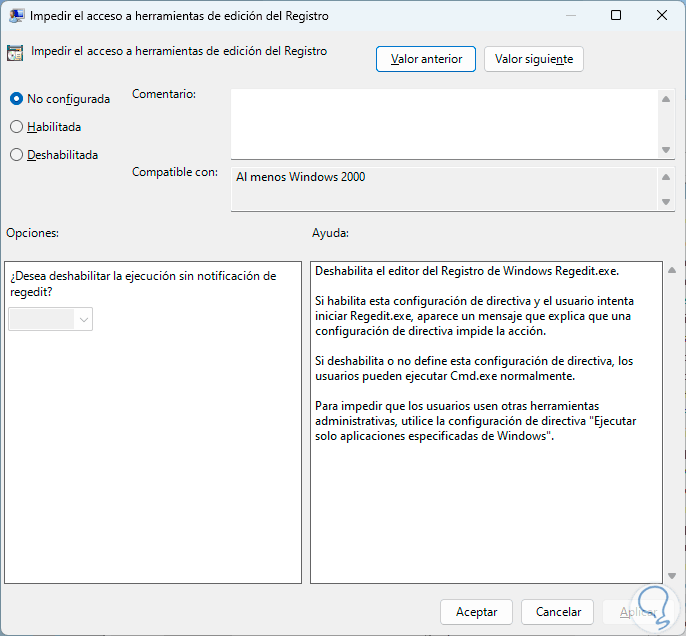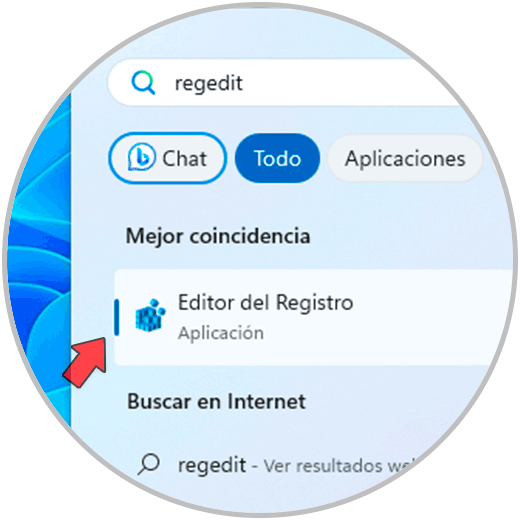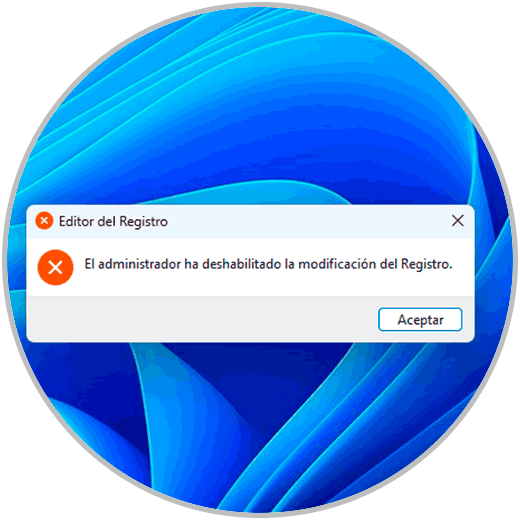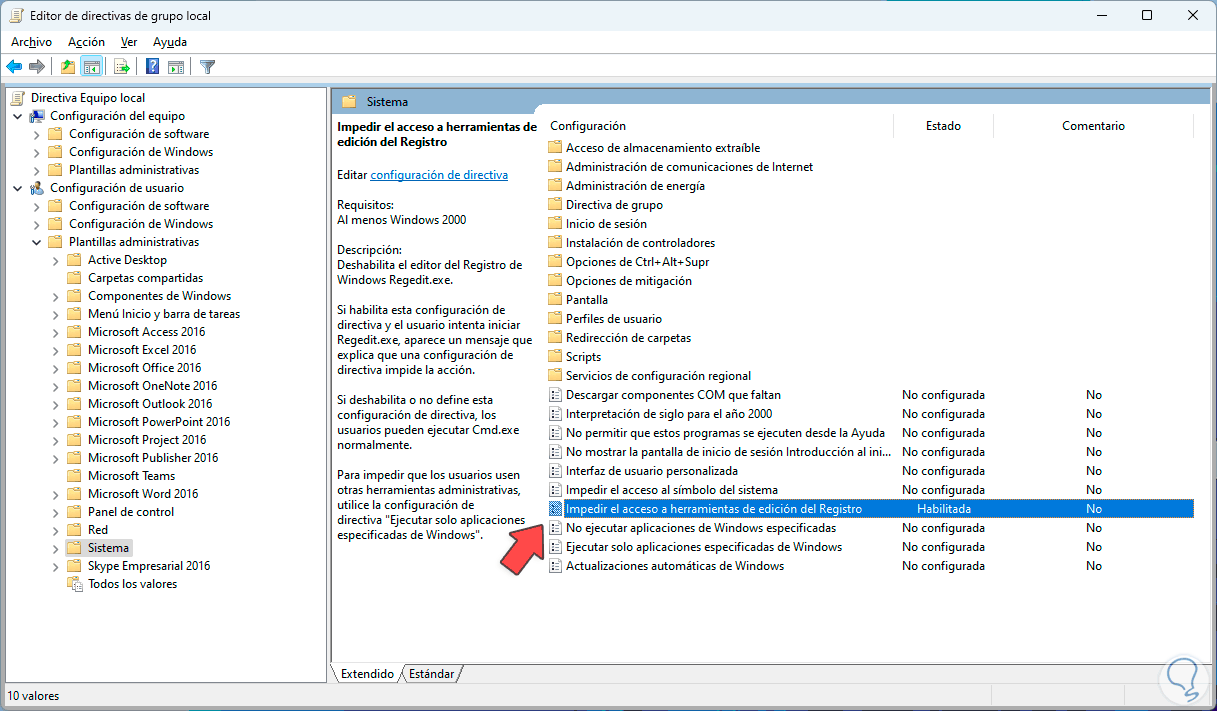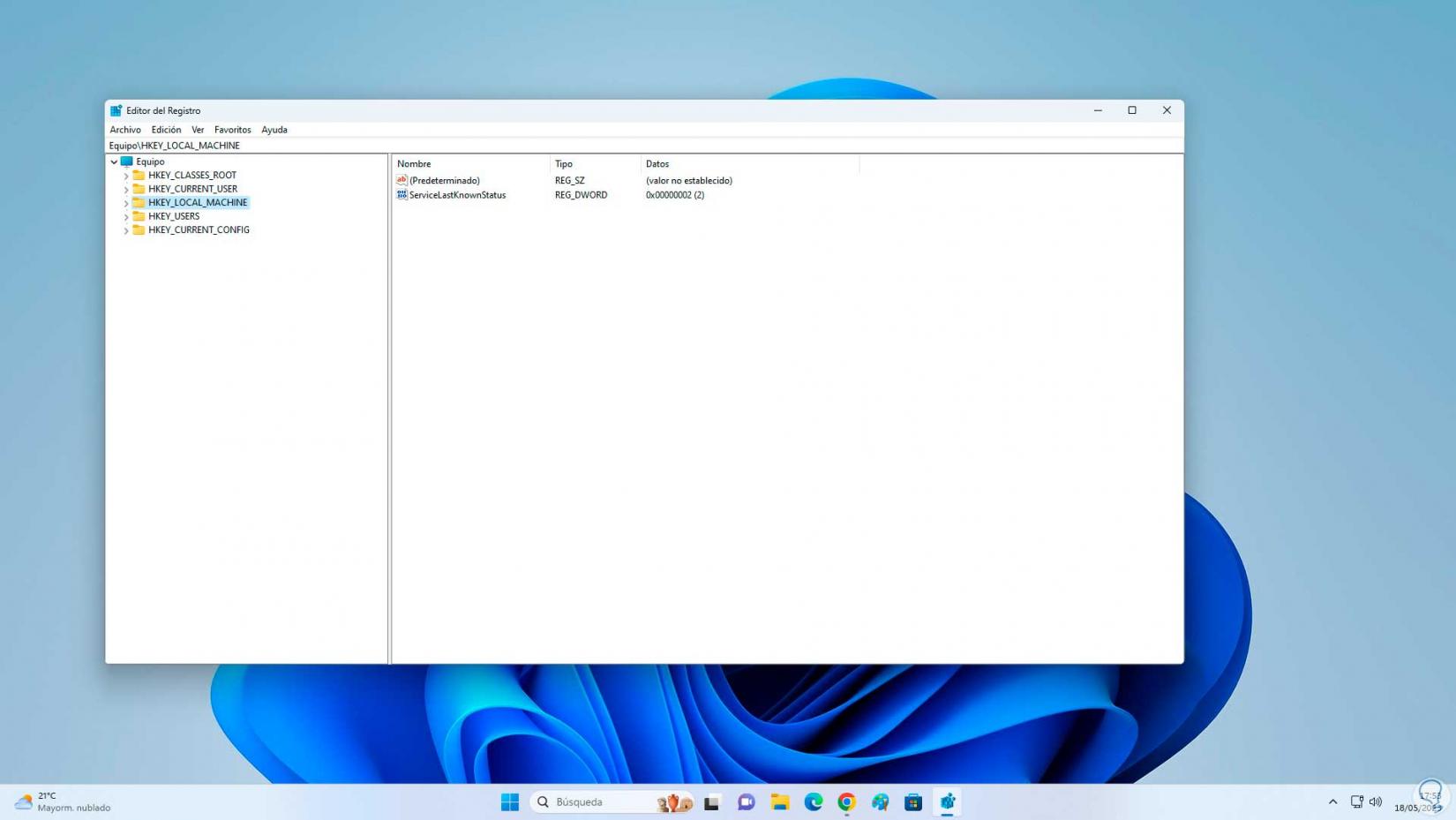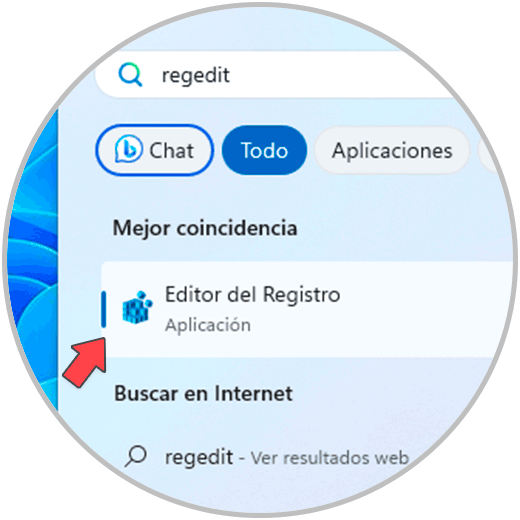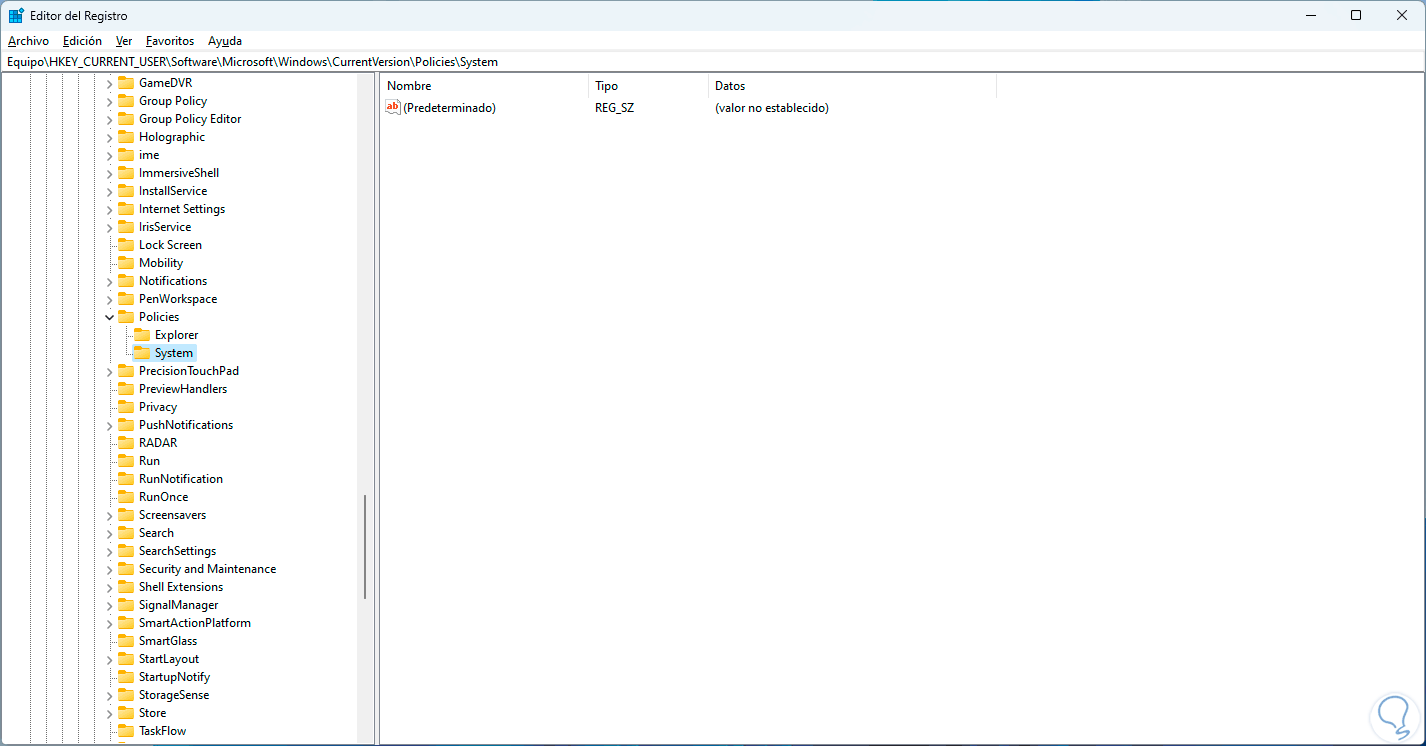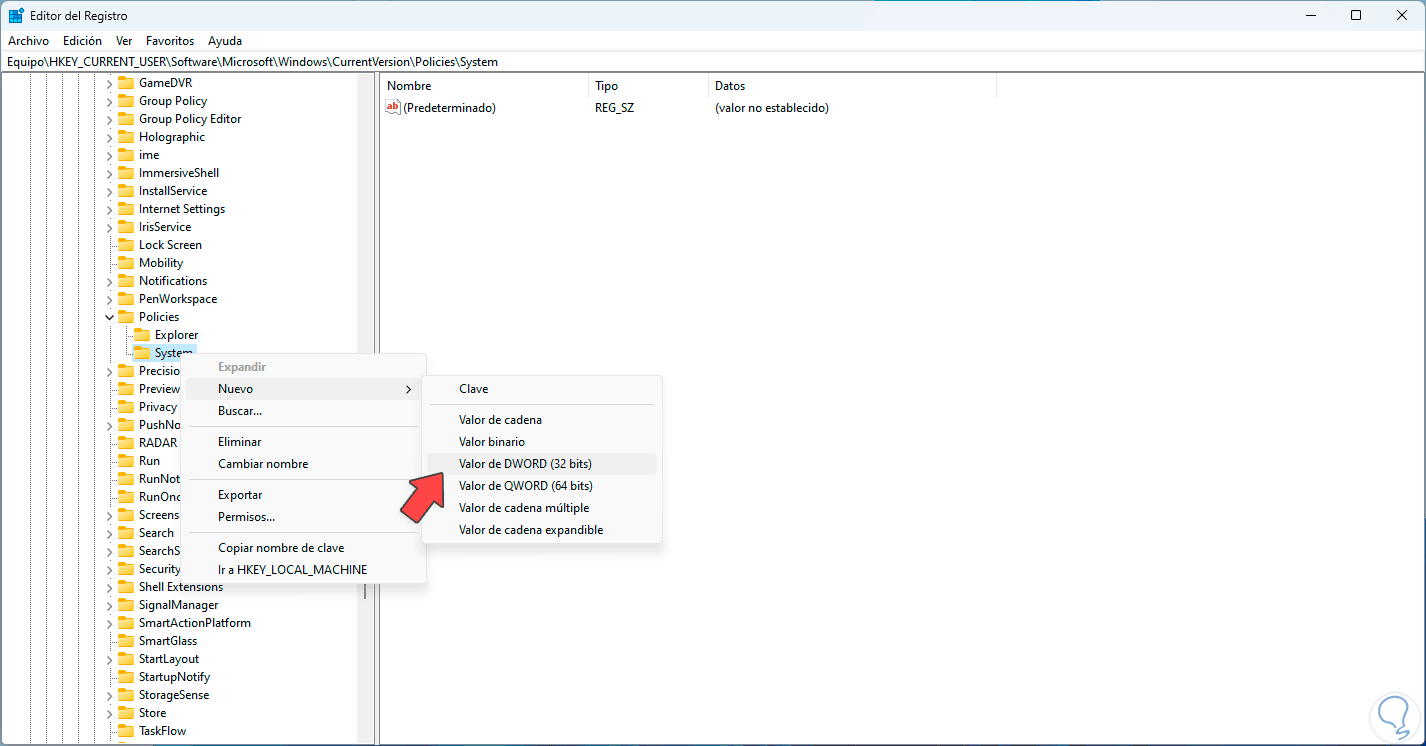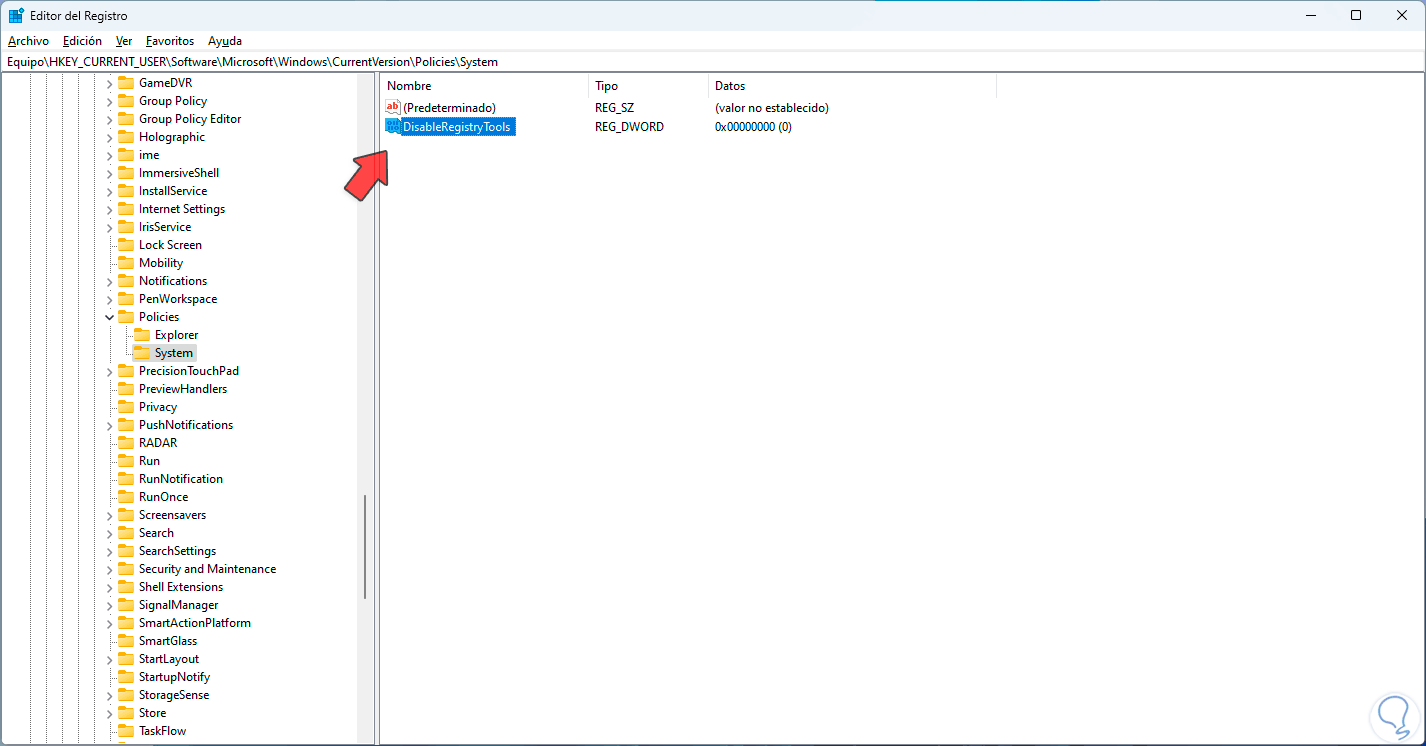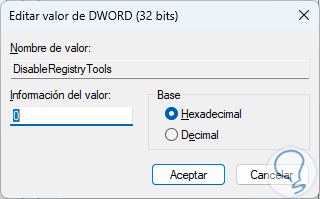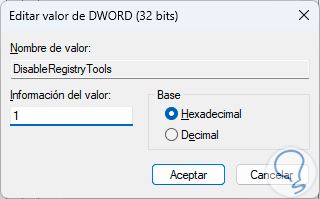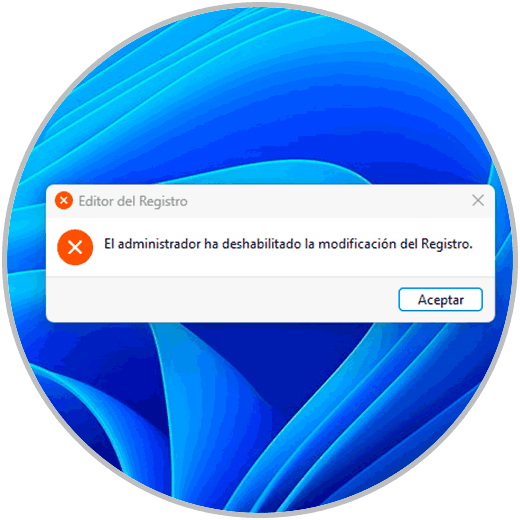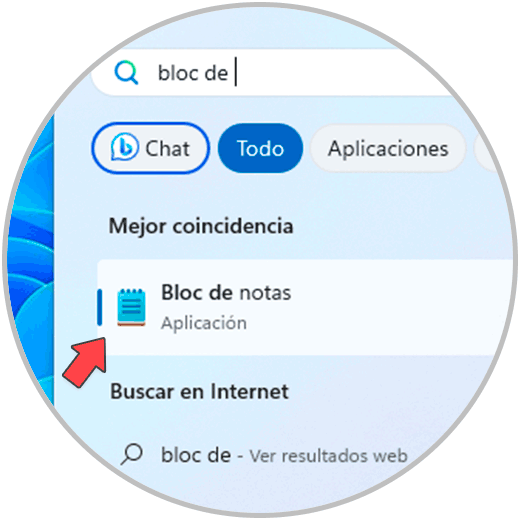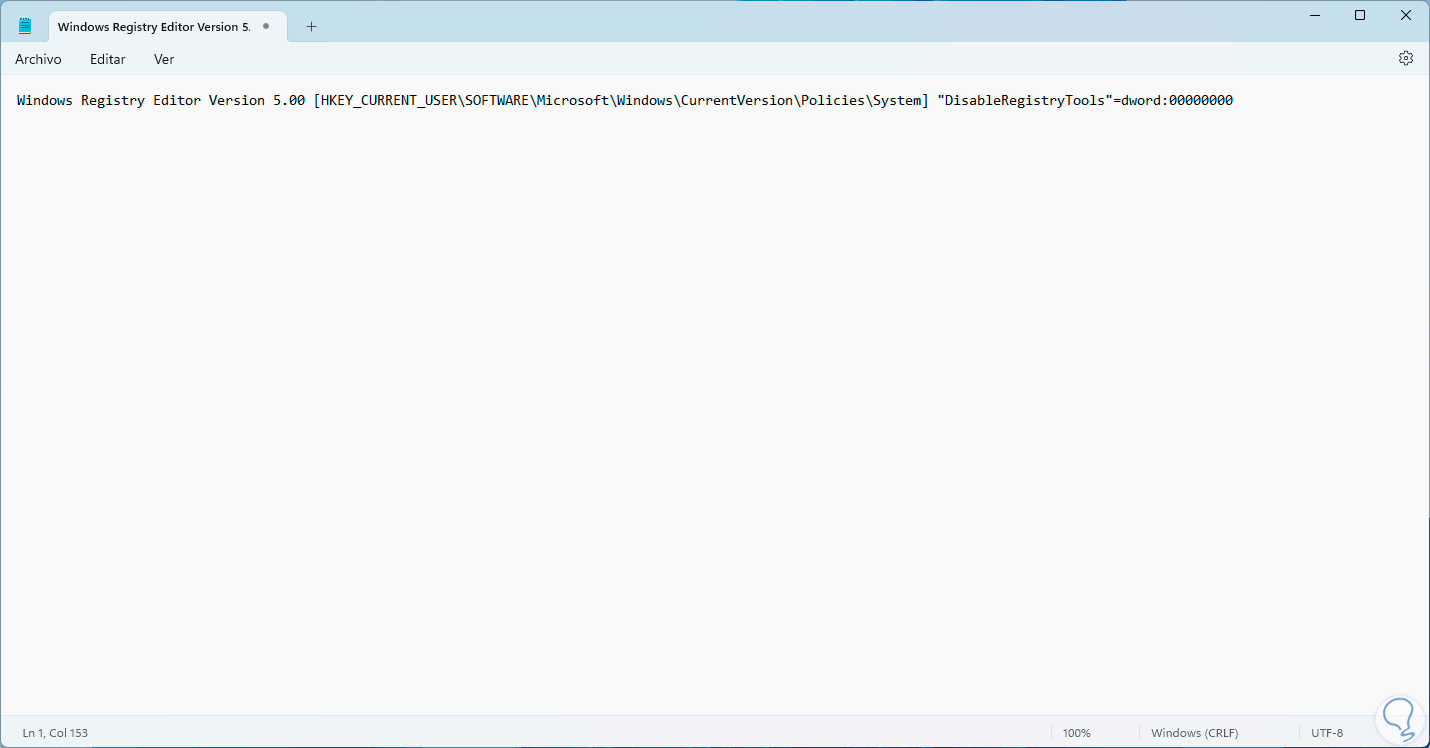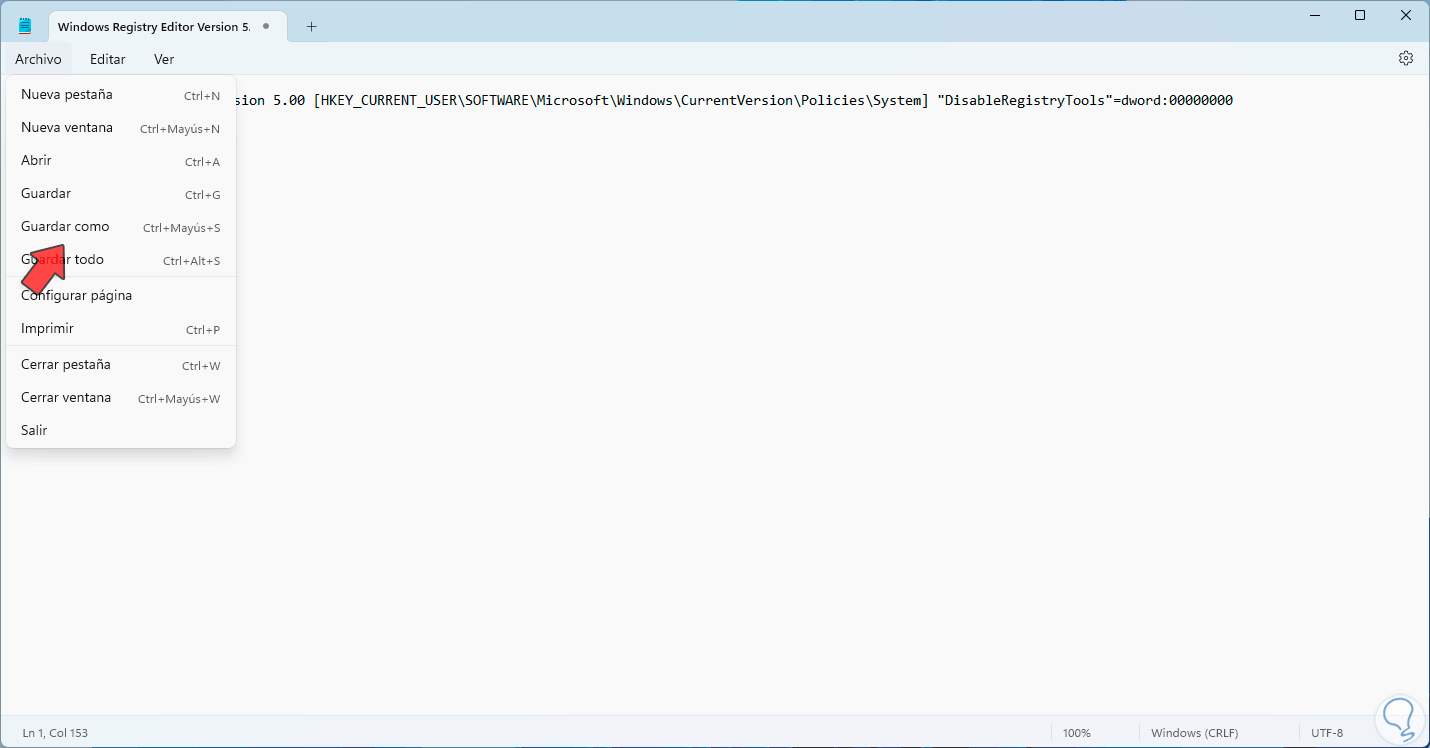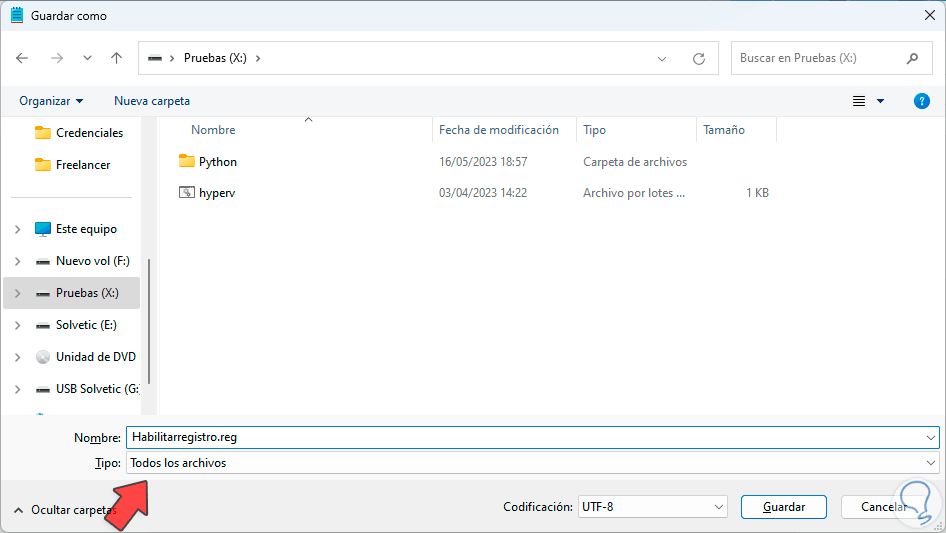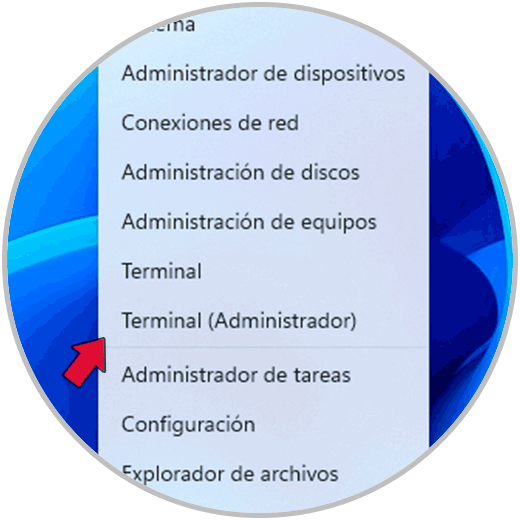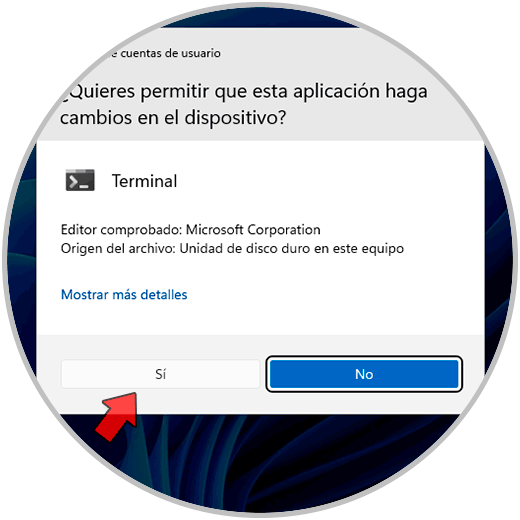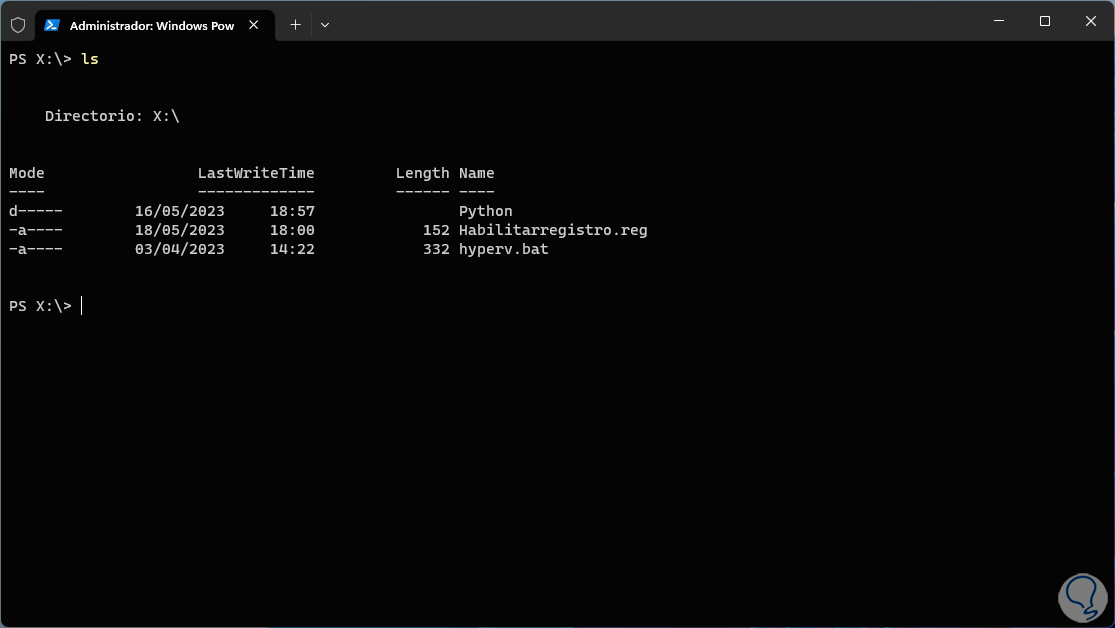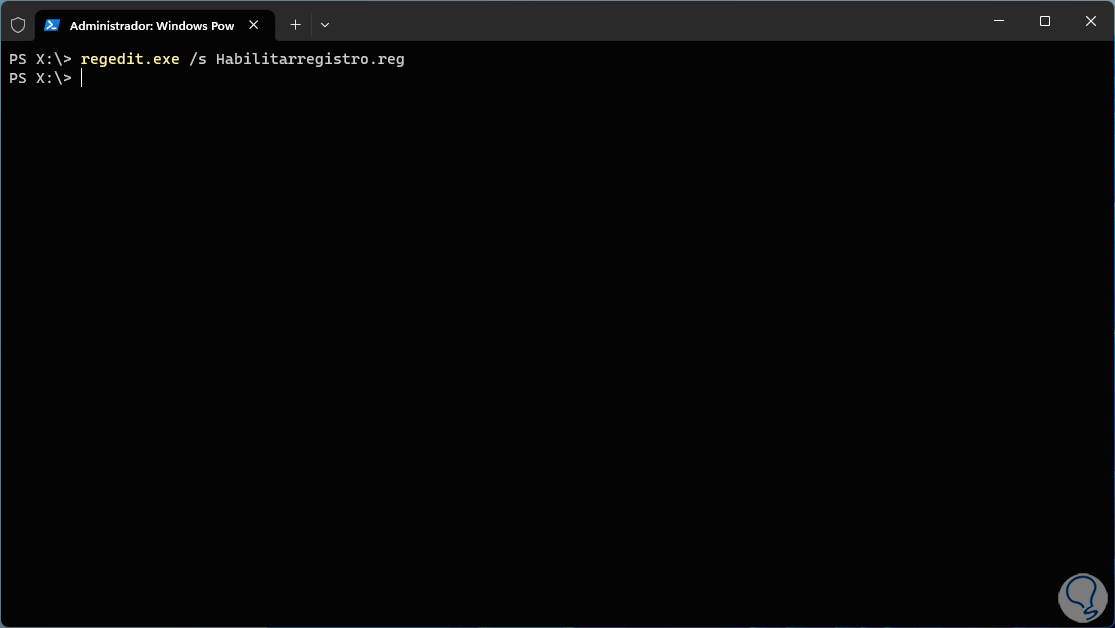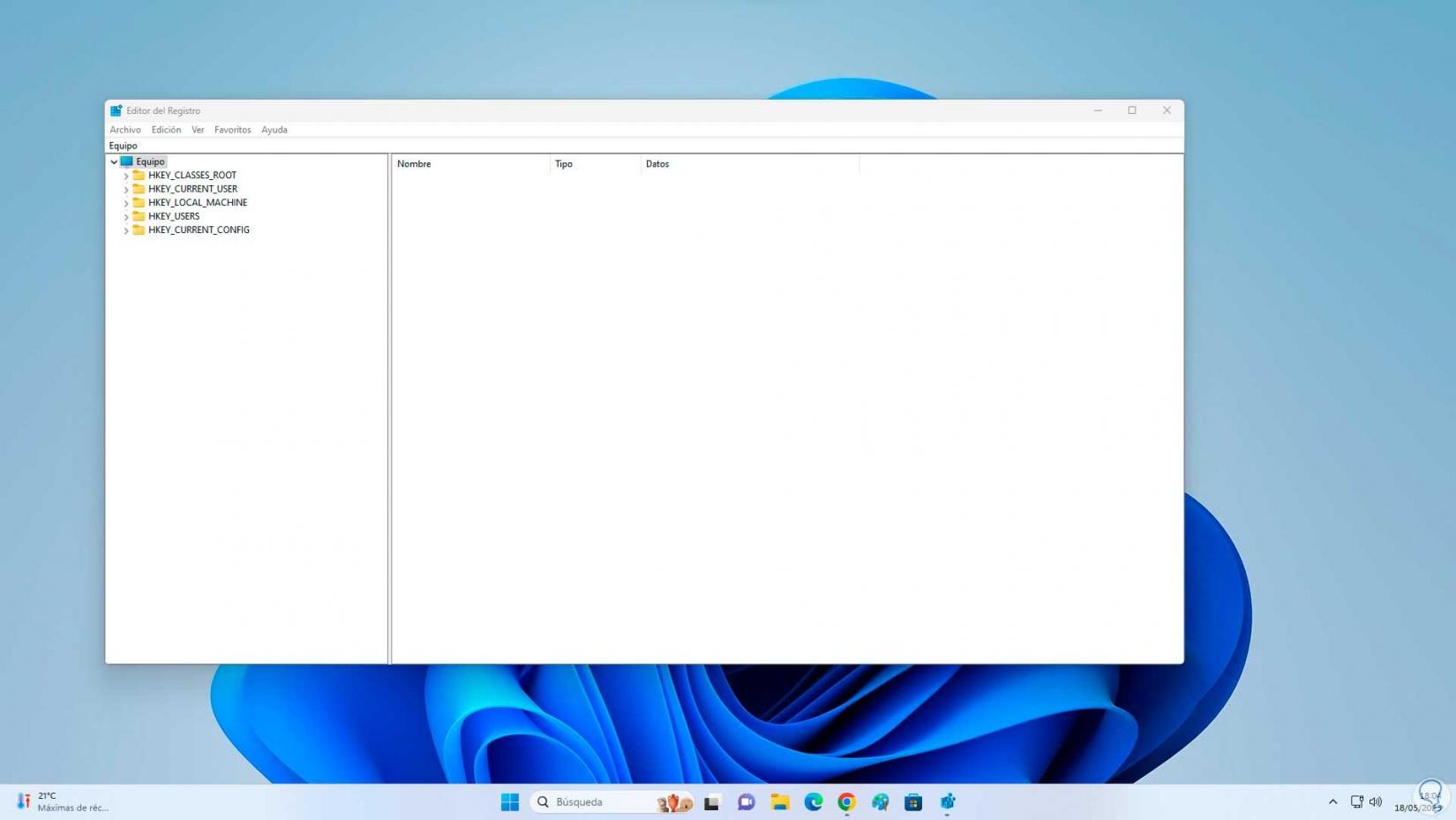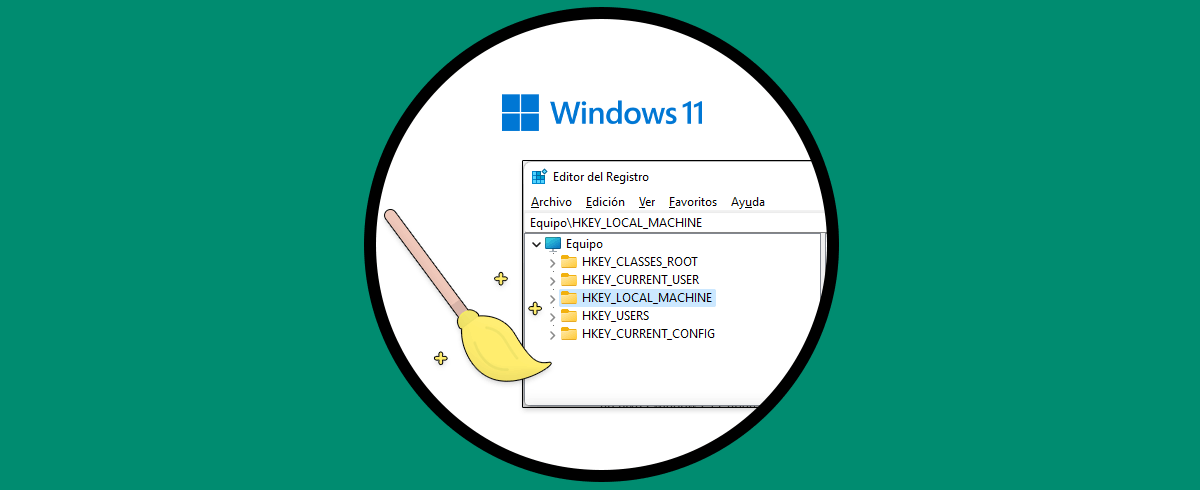Una de las utilidades de Windows 11 que mas usamos a nivel administrativo es el Editor de registros o regedit el cual nos da la posibilidad de acceder y modificar la base de datos del Registro de Windows integrado de forma local, este registro de Windows es una base de datos a donde encontramos las diversas configuraciones, opciones y valores de sistema que permiten que tanto el sistema en si y sus programas trabajen de manera correcta, por ello la importancia de aprender a administrar con cuidado cada registro.
- HKEY_CLASSES_ROOT (HKCR): en esta clave se encuentra la información de las asociaciones de archivos y las clases de objetos registradas en el sistema operativo.
- HKEY_CURRENT_USER (HKCU): allí se alojan las configuraciones específicas del usuario actualmente conectado, esto abarca detalles como la configuración del escritorio, configuración del explorador y la manera de usar las aplicaciones.
- HKEY_LOCAL_MACHINE (HKLM): en este clave encontramos las configuraciones globales para el sistema y para todos los usuarios creados, esto abarca aspectos del hardware, controladores, configuración del sistema y de las apps instaladas.
- HKEY_USERS (HKU): es allí donde se encuentran los perfiles de usuario para todos los usuarios de Windows, cada usuario dispondrá de una subclave única en donde se almacena su configuración de manera individual.
- HKEY_CURRENT_CONFIG (HKCC): esta nos ofrece detalles sobre la configuración actual del hardware y los perfiles de hardware que usamos en Windows.
Como podemos ver es un aspecto de mucho cuidado y como tal será necesario en algunas ocasiones bloquear el acceso al Editor de registros especialmente si al PC tienen acceso diversos usuarios sin el conocimiento adecuado o la precaución necesaria, Solvetic enseñará dos formas para bloquear el acceso al Editor de registros de Windows 11.
1 Bloquear Registro Windows 11 desde Editor de políticas
Esta es una opción disponible en las ediciones Pro y Enterprise, para su uso en el buscador de inicio ingresamos "gpedit" y damos clic en "Editar directiva de grupo”:
Vamos a la ruta:
- Configuración de usuario
- Plantillas administrativas
- Sistema
Allí damos clic en "Impedir el acceso a herramientas de edición del Registro":
Al dar doble clic veremos lo siguiente:
Activamos la casilla "Habilitada":
Aplica los cambios:
Abre el Editor de registros:
Al intentar acceder al Editor de registro saldrá un error:
Para tener acceso de nuevo al Editor de registros abre la política "Impedir el acceso a herramientas de edición del Registro":
Damos doble clic y activamos la casilla "No configurada":
Aplica los cambios:
Abre el Editor de registros:
Se tendrá acceso normal:
2 Bloquear Registro Windows 11 desde Editor de Registros
Esta opción está disponible en todas las ediciones de Windows 11 y para usarla abrimos el Editor de registros con regedit:
Vamos a la ruta:
HKEY_CURRENT_USER - SOFTWARE - Microsoft - Windows - CurrentVersion – Policies
Damos clic derecho sobre "Policies" y seleccionamos la opción "Nuevo Clave":
Asigna el nombre "System":
Da clic derecho sobre "System" y selecciona "Nuevo - Valor DWORD (32 bits)":
Asigna el nombre "DisableRegistryTools":
Da doble clic sobre este nuevo valor para ver sus propiedades:
Asigna el valor 1. Aplica los cambios.
Abre el Editor de registros:
Al intentar acceder al Editor de registro saldrá un error como hemos visto antes:
Para tener acceso de nuevo al Editor de registros abre el bloc de notas:
Pega lo siguiente:
Windows Registry Editor Version 5.00 [HKEY_CURRENT_USER\SOFTWARE\Microsoft\Windows\CurrentVersion\Policies\System] "DisableRegistryTools"=dword:00000000
Ve a "Archivo - Guardar como":
Asigna un nombre seguido de .reg y en "Tipo" selecciona "Todos los archivos". Guarda el archivo.
Ahora abre la terminal como administrador:
Acepta los permisos:
Accede a la ruta donde está el archivo .reg:
Ejecutamos:
regedit.exe /s archivo.reg
Accede al Editor de registros:
Abrirá de forma normal:
Estas opciones nos ayudarán a optimizar la seguridad de Windows evitando el acceso al Editor de registros.