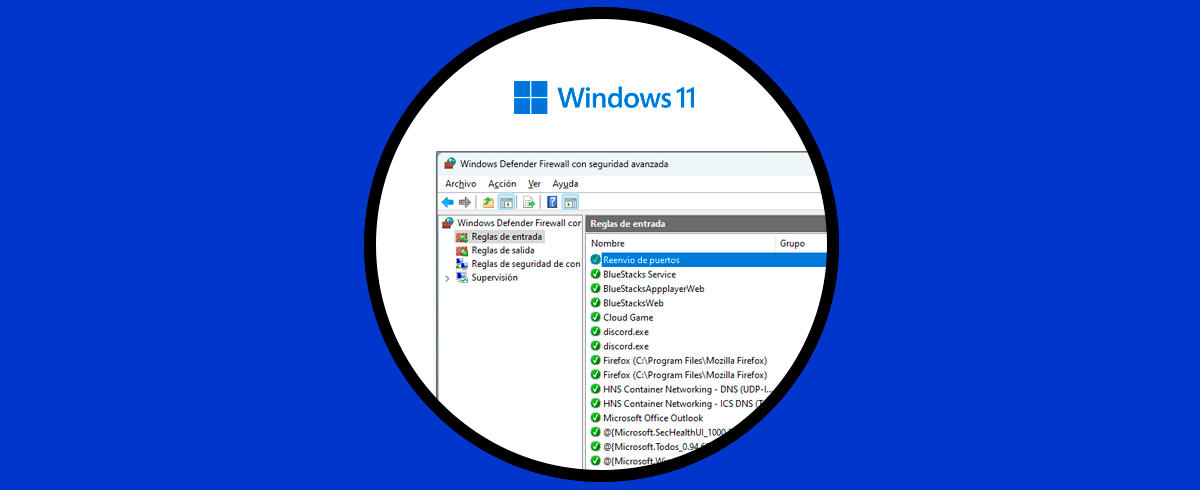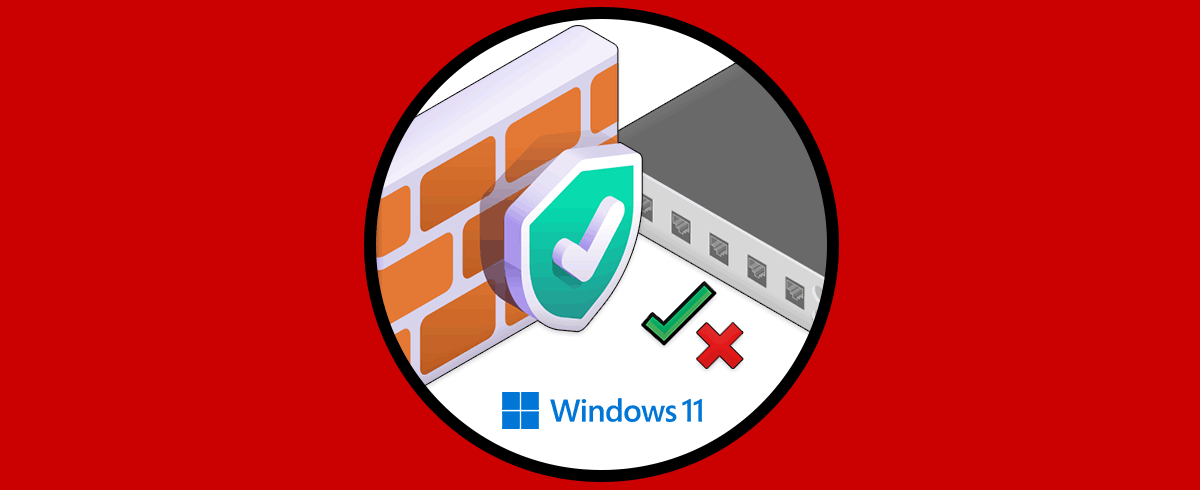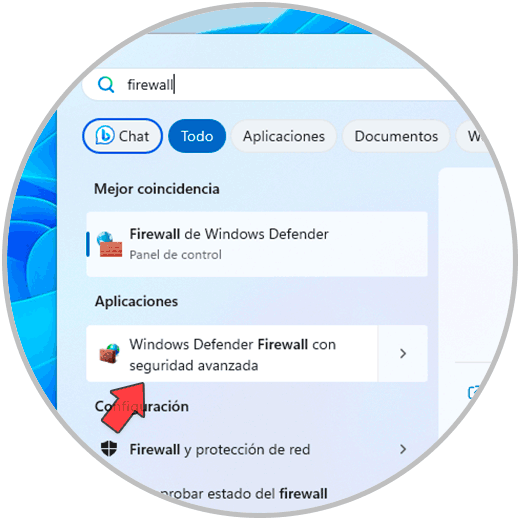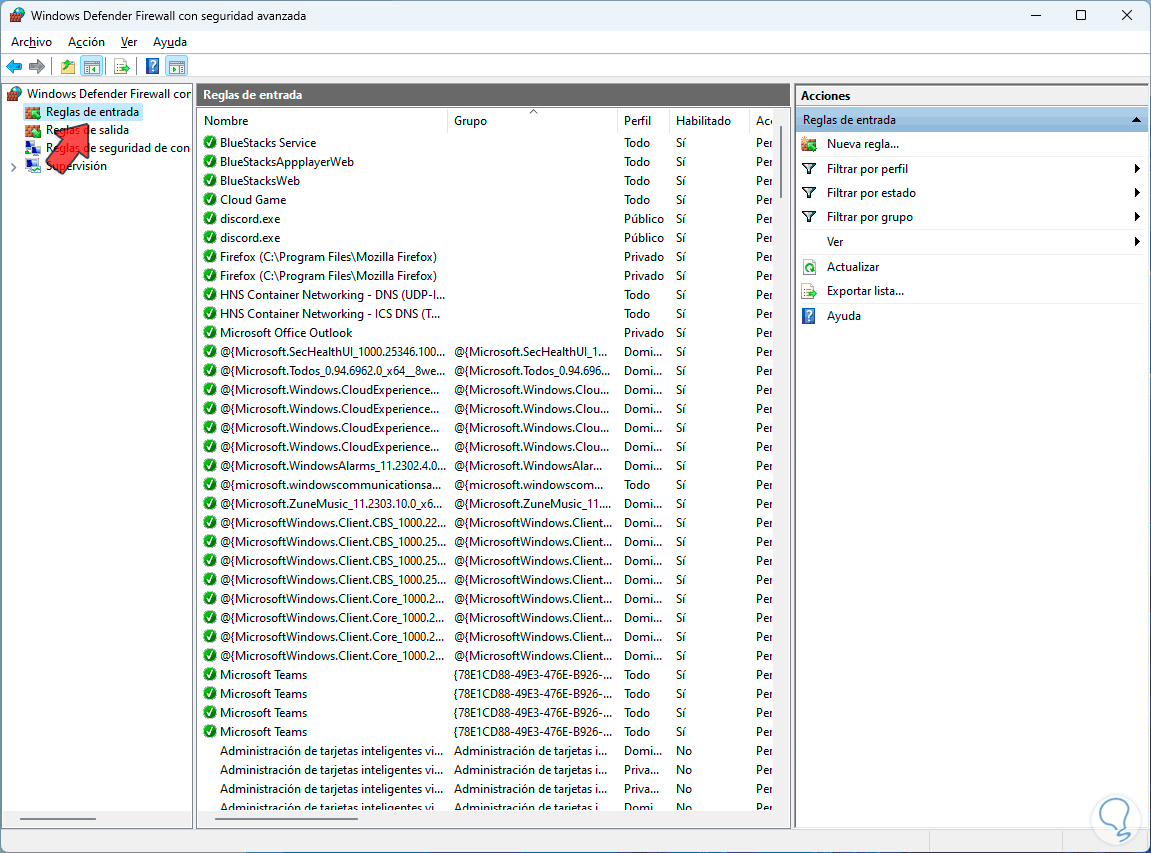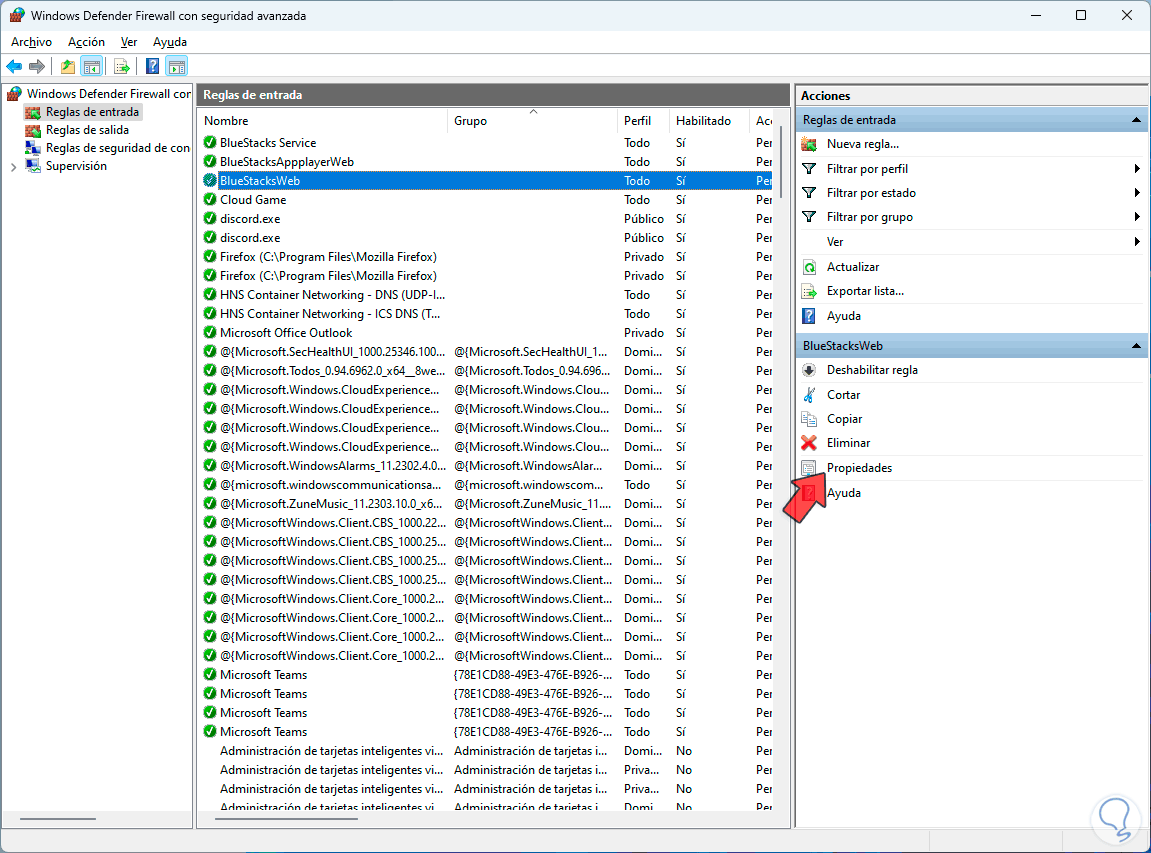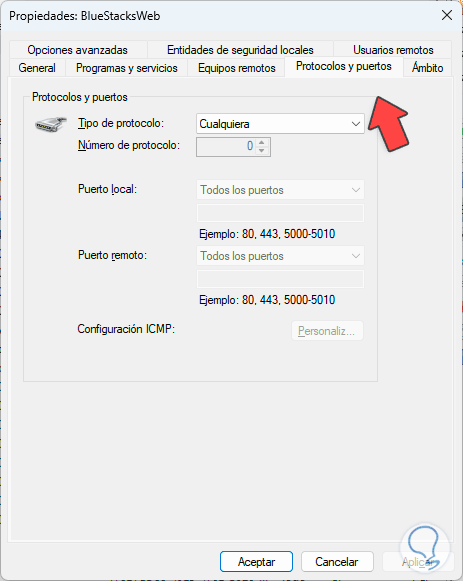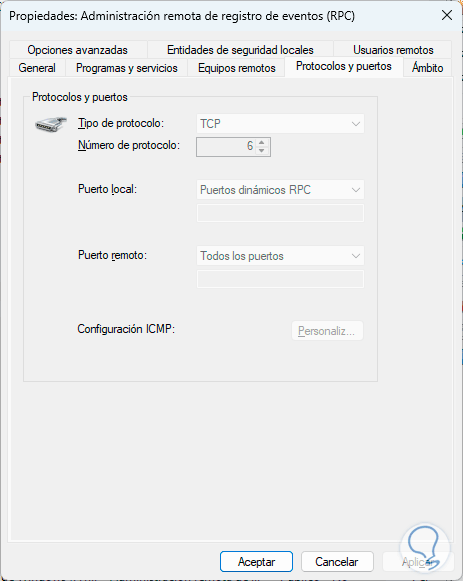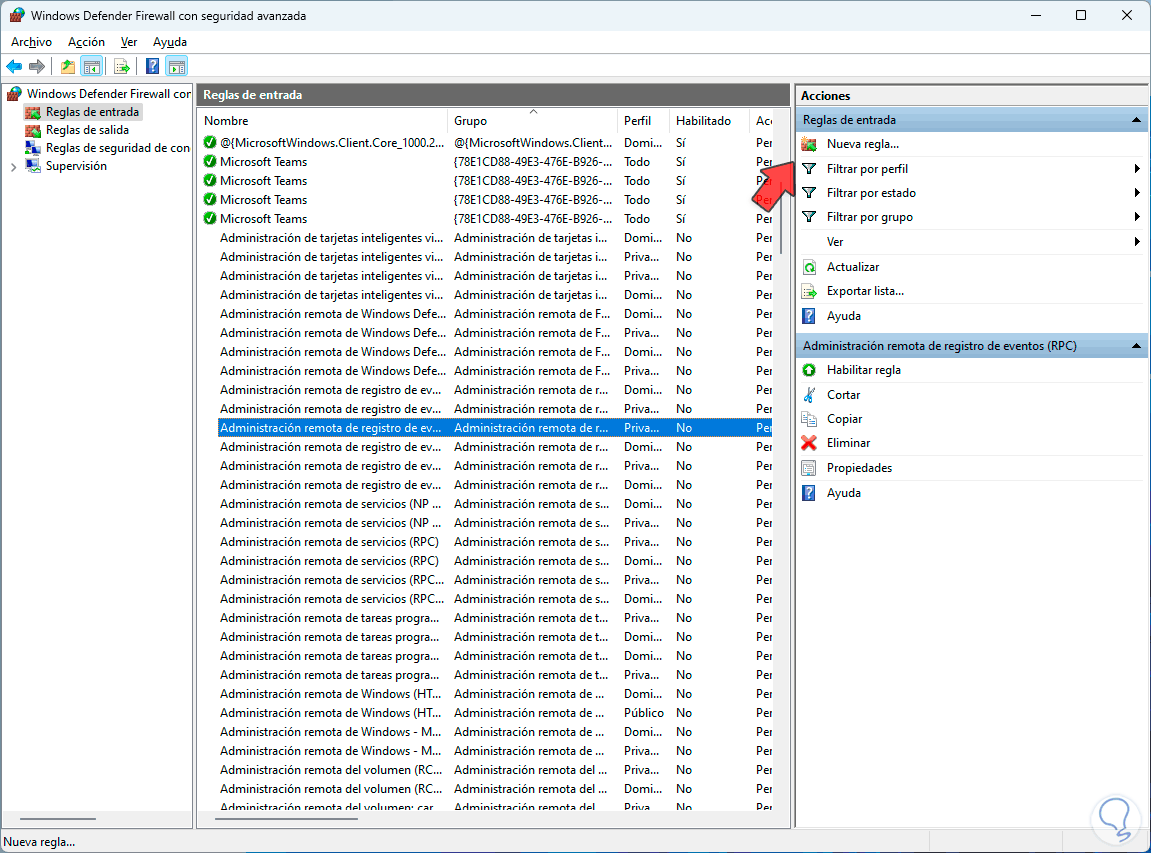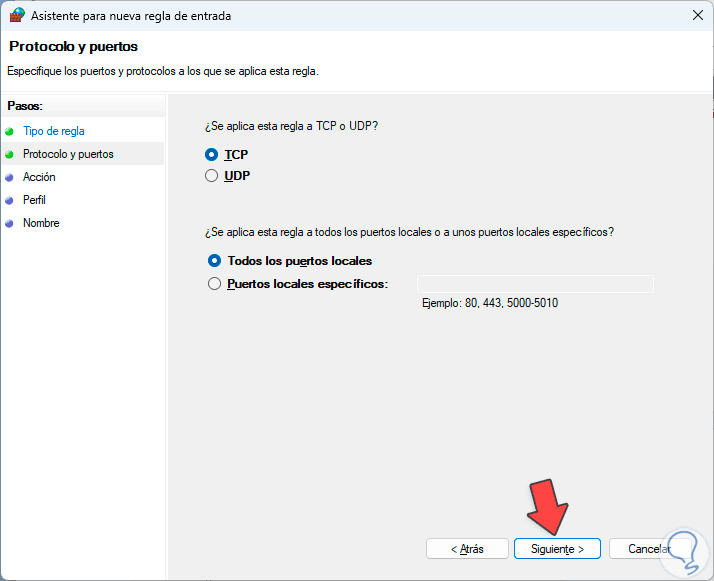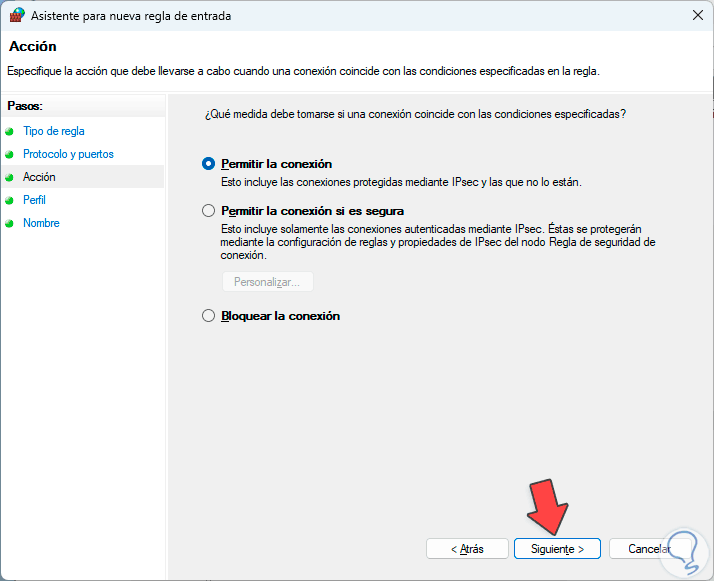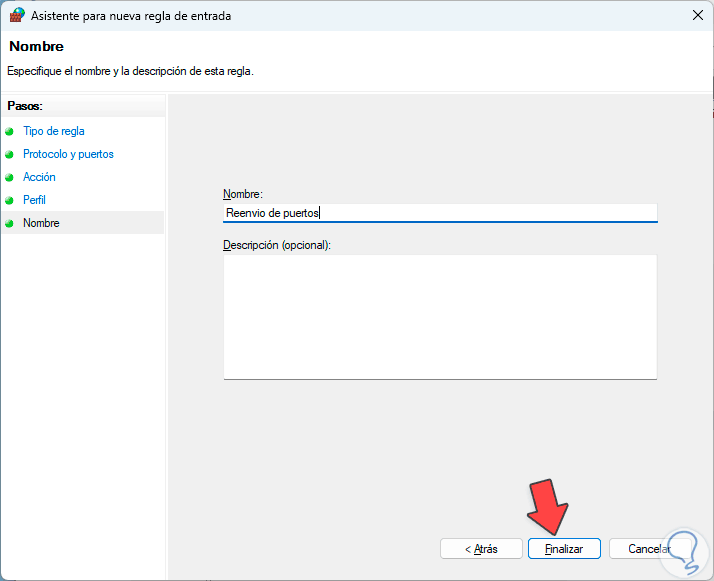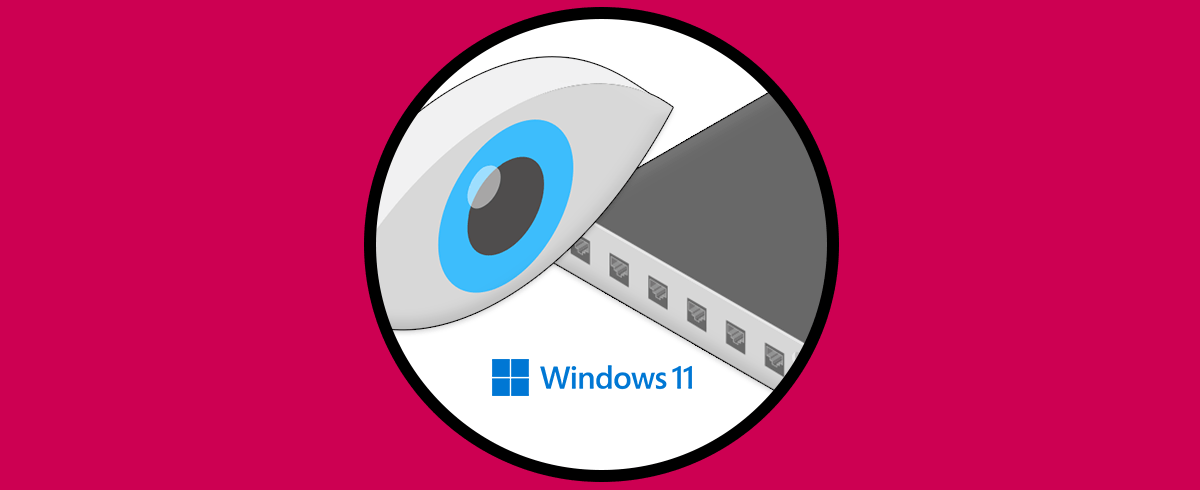El Firewall de Windows 10 o Windows 11 se ha integrado dentro del Sistema Operativo como un método que ayudara a proteger el equipo de diversas amenazas externas ya que con el Firewall se controla el tráfico de red entrante y saliente siendo un filtro que determina si un paquetes es o no fiable. Gracias al Firewall será posible bloquear o permitir conexiones de red en base a las reglas que se hayan establecido ya sea por defecto o que nosotros mismos configuremos, dentro de este segmento encontramos el redireccionamiento de puertos o port forwarding.
El port forwarding o reenvío (redireccionamiento) de puertos, se encarga de permitir que las conexiones entrantes de red sean redireccionadas a un dispositivo específico en la red local. Para ello se hará uso de la configuración del router o modem, asimismo se hará uso del Firewall para que este se encargue de las tareas de direccionamiento del tráfico entrante hacia ese dispositivo indicado.
Gracias a estas tareas de redireccionamiento de puertos será posible contra con acceso remoto a un servidor o dispositivo en la red local, servir de alojamiento para un servidor de juegos en línea y muchas más acciones.
Solvetic explicará cómo crear un redireccionamiento de un puerto en Windows y este proceso aplica para Windows 10 y 11 por igual.
Cómo usar la redirección o reenvío de un puerto en Windows
En el buscador de Inicio ingresamos "firewall" y damos clic en "Windows Defender Firewall con seguridad avanzada":
En la ventana desplegada damos clic en "Reglas de entrada" para ver todas las reglas disponibles actualmente en el Firewall:
Selecciona alguna de las reglas y da clic en "Propiedades" para ver sus atributos:
En la ventana desplegada vamos a la pestaña Protocolos y puertos" para validar la configuración general:
Allí estos pueden ser ajustados según las condiciones de red a usar, en algunas reglas ya predefinidas algunos cambios no son permitidos:
Para crear una regla damos clic en "Nueva regla":
En el asistente activa la casilla "Puerto":
En la siguiente ventana define el tipo de protocolo (TCP o UDP) a usar y dónde se aplicará:
A continuación, define si se permite o no la conexión:
Luego determina dónde se aplicará la regla, es decir, en cuales tipos de red:
Finalmente asignamos un nombre a la regla. Damos clic en “Finalizar” para aplicar los cambios:
Ahora estará disponible el puerto de redireccionamiento en Windows:
Recordemos la importancia de este tipo de puertos en Windows ya que aparte de añadir seguridad es ideal para que todo el tráfico de los paquetes de internet que salen o llegan a la red local puedan ser manejados hacia un punto especifico garantizando así la entrega y disponibilidad de este.