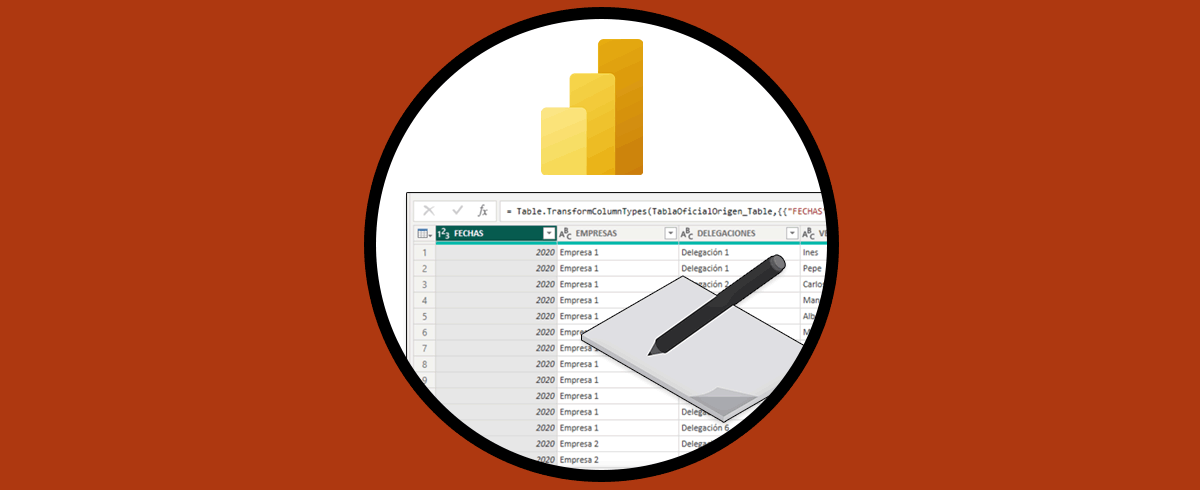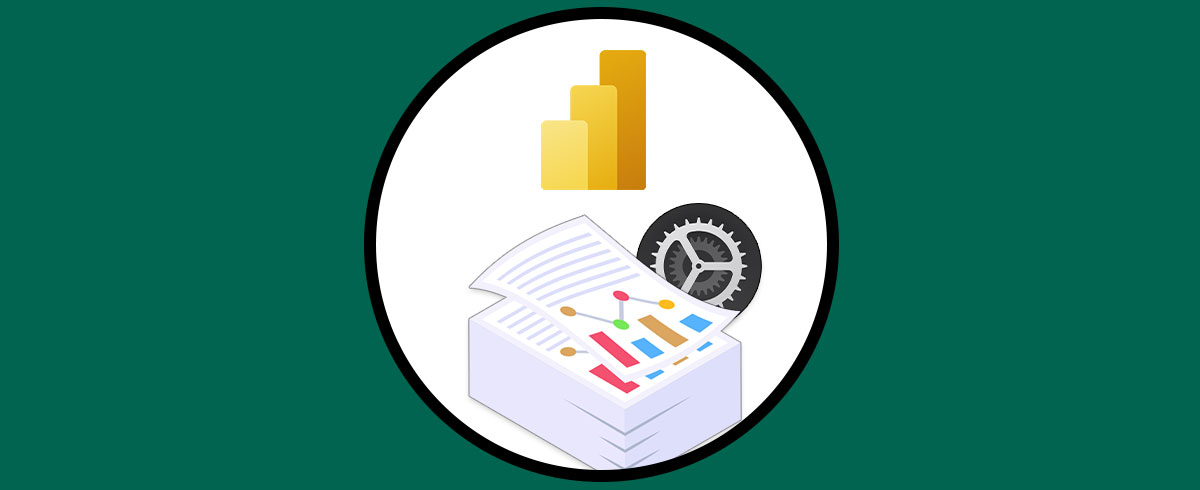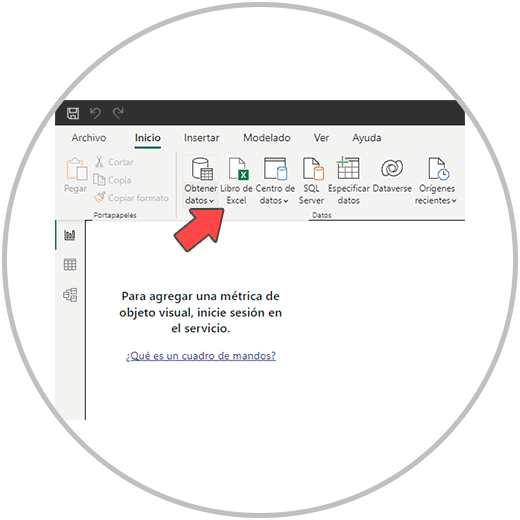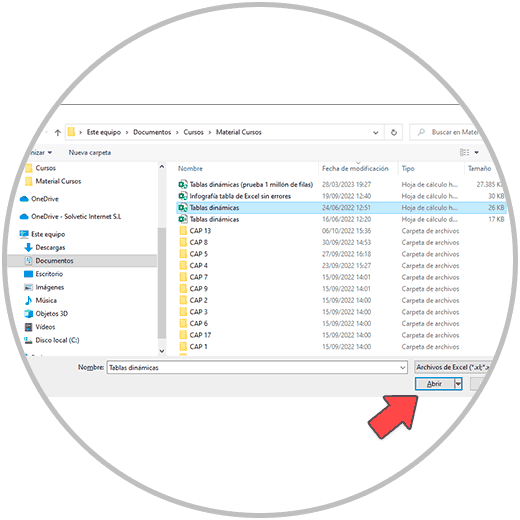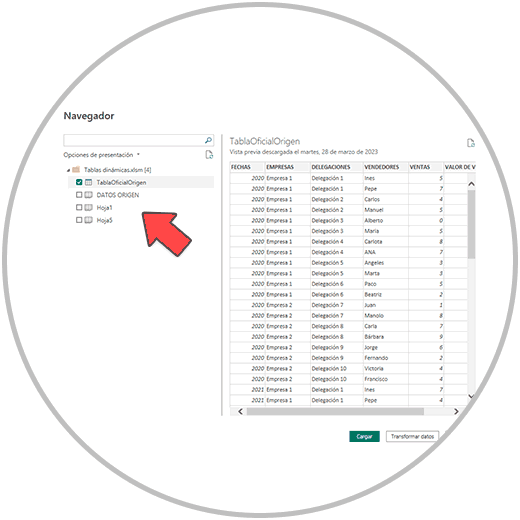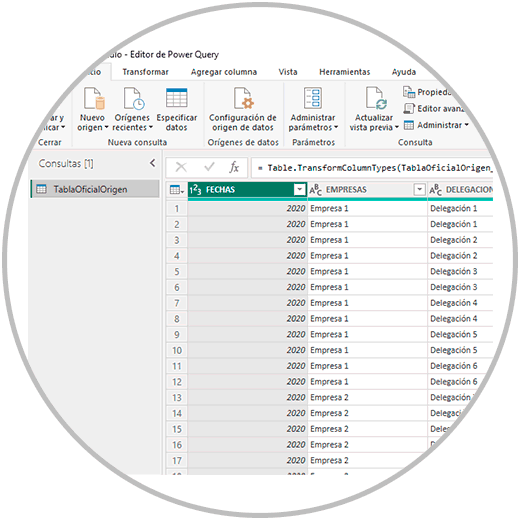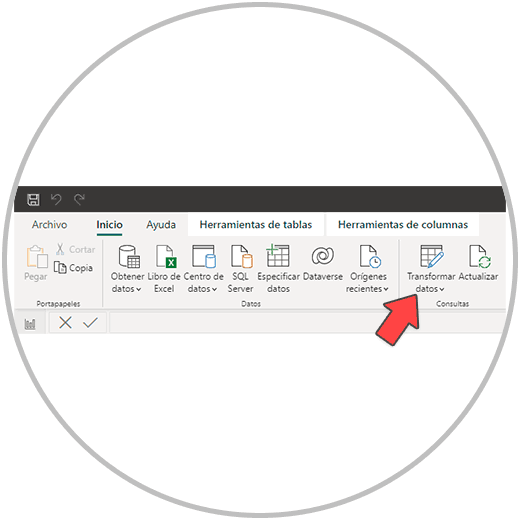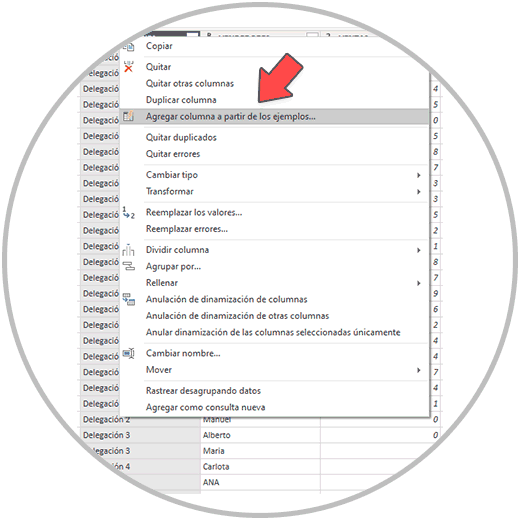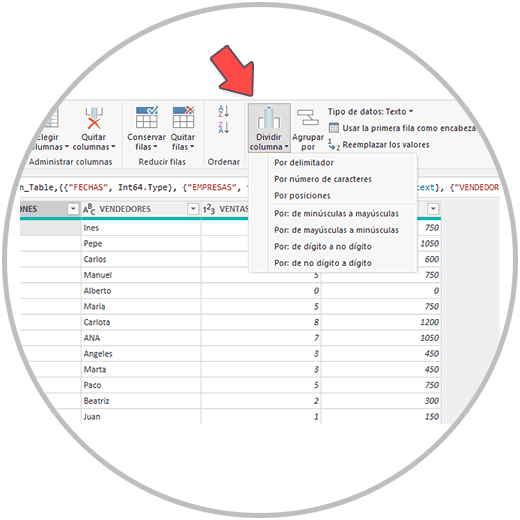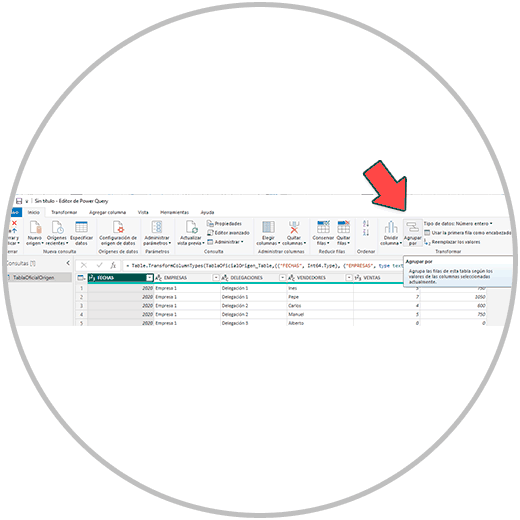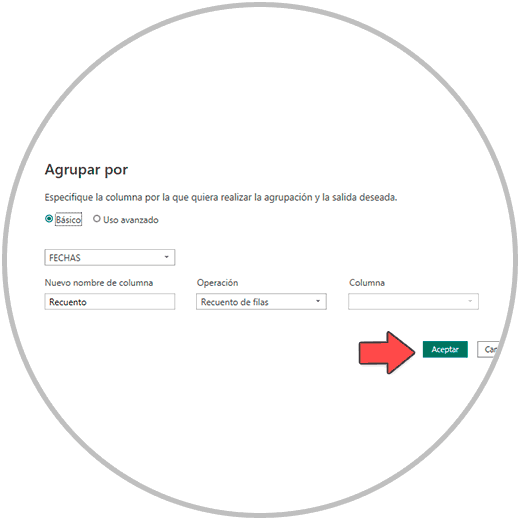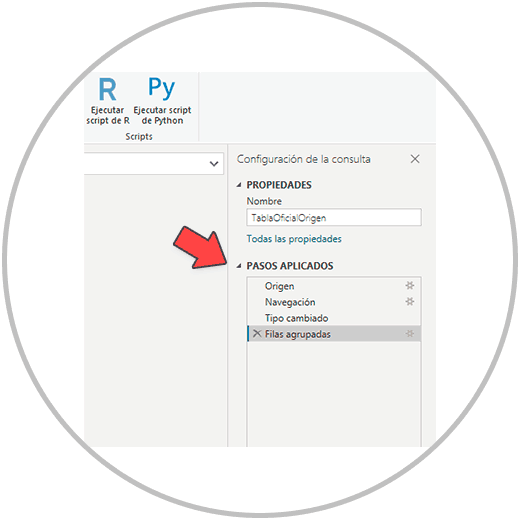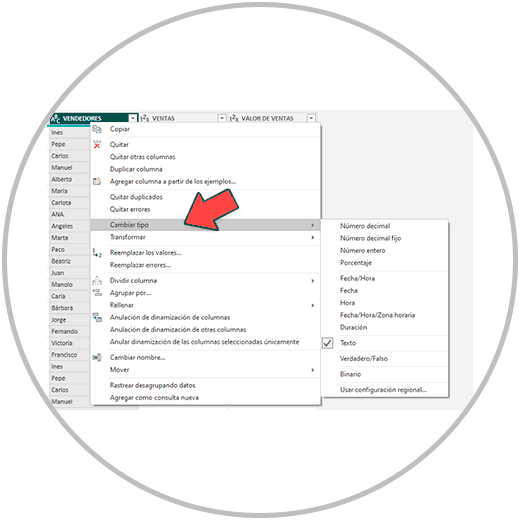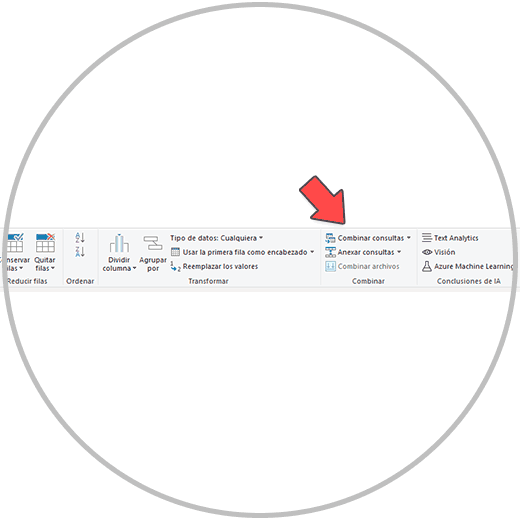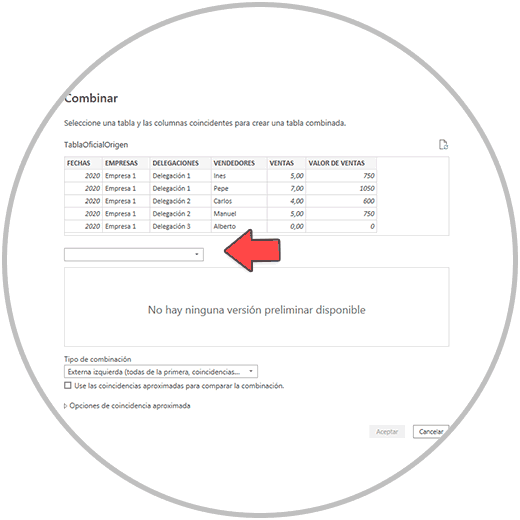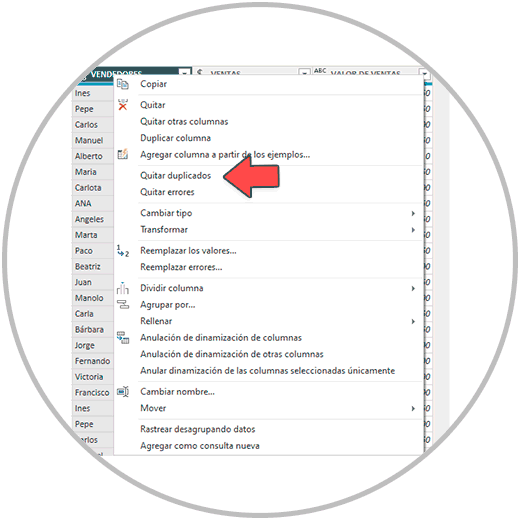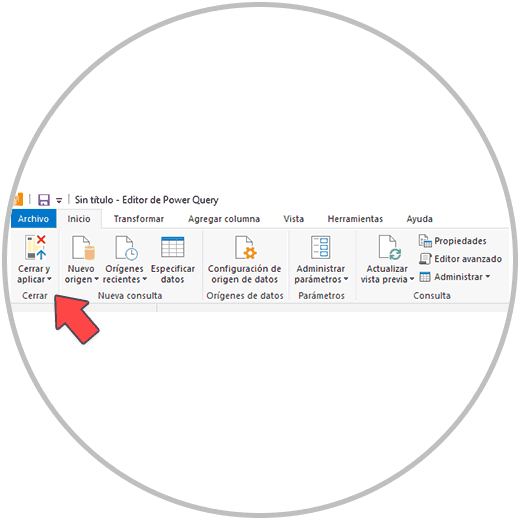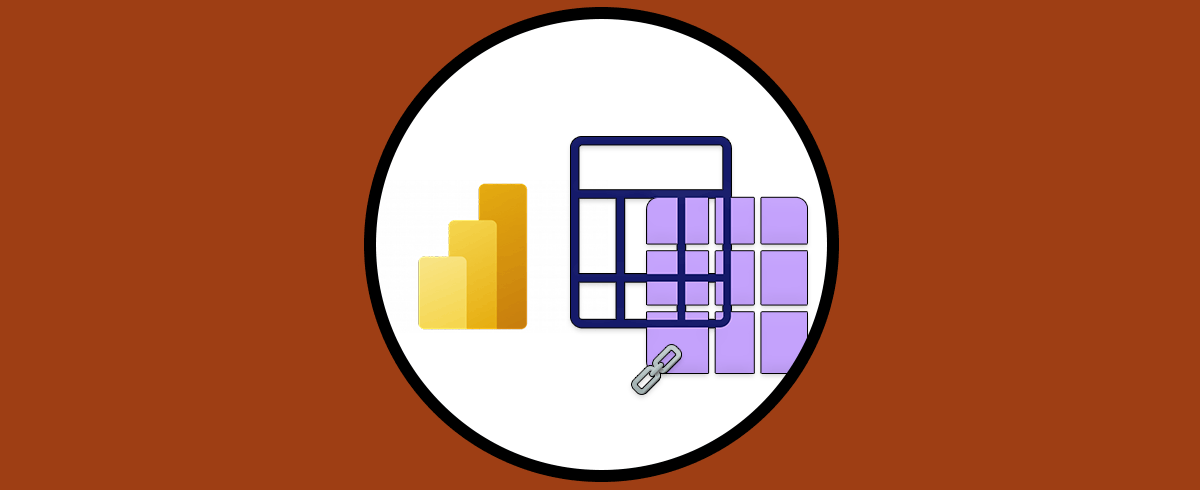El editor de consultas de Power BI es una herramienta de Power BI con la que debemos entrar en contacto nada más acceder a Power BI Desktop; Cuando abrimos Power BI Desktop, e importamos datos de algún programa como Excel, tenemos la opción de cargar los datos directamente en la aplicación, o tenemos la opción de transformarlos.
Si optamos por la opción de transformar los datos, Power BI nos abrirá directamente los datos que estamos importando desde el editor de consultas de Power BI, una herramienta desde la cual podemos trabajar con la transformación de los datos.
Tal y como ya vimos en qué es y para qué sirve transformar datos en Power BI, a la hora de trabajar con proyectos de data y elaborar informes profesionales, debemos empezar el trabajo por los cimientos, por el principio; En este caso, estamos hablando de asegurar que la información con la que vamos a trabajar cumple con los siguientes requisitos:
- Información correcta: Asegurarse que la información con la que vamos a trabajar es la correcta y en los datos no hay errores
- Información completa: Tenemos que cerciorarnos de que los datos con los que vamos a trabajar son los correctos sí, pero además estos deben ser completos: contener todas las columnas necesarias para poder elaborar los informes de forma completa. Tenemos que ver si en los datos están todos los valores o KPIS importantes que queremos enseñar posteriormente en los informes, si todos los KPIS están reflejados en la información
- Revisar estructura de los datos: la información, tal y como estamos explicando debe ser correcta y deber ser completa, a fin de poder establecer una base sólida, fiable y veraz con la que poder trabajar sin errores, donde esté toda la información necesaria para realizar los informes. Toda esta información, debe estar recogida con una estructura adecuada donde la información tenga una lógica estructurada en columnas; Aunque pensemos que es una obviedad, y que siempre estarán recogidos los datos con una estructura, lo cierto es que no siempre es así. A la hora de exportar o trabajar con otros programas, nos podemos encontrar con información que no está debidamente estructurada. Nos podemos encontrar con datos que no tienen por ejemplo nombre de columnas, que algunas columnas si tienen encabezado, y otras no, que tienen columnas en blanco, o que simplemente la información no está estructurada en columnas. Estos son solo algunos ejemplos de errores típicos que podemos encontrarnos. Por este motivo, conviene realizar una revisión, comprobar que los datos son fiables y tienen una estructura válida con la que poder trabajar: información separada y categorizada debidamente en columnas donde cada columna tiene un encabezado. (En caso de no tener un encabezado, veremos más adelante cómo agregarlo)
- Revisión del formato: añadir además de todo lo que hemos comentado, la necesidad de revisar el formato de cada columna con un único propósito, que no es otro que el de plasmar la información en el formato más apropiado, en el formato que queremos aplicar a cada columna, pensando en los informes finales, cómo queremos que se vean. Por ejemplo, si en una columna de nuestros datos tenemos fechas, debemos de dar a esa columna el formato apropiado de fechas. Si por el contrario son columnas de valor, asegurarnos de que los datos dentro de Power Bi se muestren como valores, o si son columnas con información de texto, se contemplen como tal dentro de la tabla.
Esta parte del proceso final se pueda crear de una forma más sencilla, automática, e intuitiva. Por tanto, es en estas fases de tu proyecto donde debemos poner el esfuerzo en hacer las comprobaciones y transformaciones necesarias en los datos. La razón es muy sencilla: es en esta parte del proceso donde se pasan por alto errores que podemos corregir. Si fallamos en esta parte del proceso, estaremos trabajando con datos que no son válidos, ni reflejan la realidad, que nos pueden llevar a un análisis que no es real, y por tanto extraer una conclusiones que no son válidas y nos pueden llevar a tomas de decisiones equivocadas.
Hemos visto muchos casos donde el estilo, el diseño de los informes, y la estructura es magistral. Y sin embargo a la hora de la verdad no son de utilidad, nos llevan a tomar decisiones erróneas, o simplemente no sirven porque no son correctos. En el mejor de los casos podremos detectar los errores y corregirlos, pero hay que tener en cuenta que, sobre todo cuando el volumen de datos con el que se trabaja es grande, estos errores podrían no ser detectados, y reportaríamos informes con errores.
¿Es por tanto importante asegurar la veracidad de la información con la que vamos a trabajar? La respuesta ya la sabes, sobran los motivos para dedicar tiempo y recursos a esta fase del proyecto. Y en este sentido y contexto, se entiende mejor el por qué Power Bi tiene un editor con el que podemos llevar a cabo cambios en nuestros datos.
Recordemos, cómo comentamos en para que sirve la transformación de datos en Power BI, los pilares importantes que explican la importancia de esta parte del proceso:
- Coherencia y depuración, para asegurar la veracidad de los datos, eliminando aquello que no lo sea
- Estandarización: Tener siempre en mente y trabajar con una nomenclatura estandarizada nos ahorrará muchos problemas y quebraderos de cabeza. Es un aspecto fundamental, como ya explicamos para poder sintetizar la información de forma correcta.
- Estructura: tener la información, nuestros datos organizados perfectamente, con una estructura lógica, separada en columnas, sin errores, con encabezados en cada columna, sin filas vacías, será una garantía para poder crear los informes profesionales que estamos buscando
1 ¿Cómo abrir el Editor de Power BI?
Necesitamos abrir el editor de Power BI con el fin de transformar los datos y construir un modelo de datos válido como base para empezar a construir (Informes, Dashboards, paneles,...). Cómo ya os comentamos en cómo transformar datos en Power BI, tenemos dos vías principalmente para abrir el editor en Power Bi
- La primera, justo en el proceso de importación de los datos, y antes de cargarlos;
- También podemos abrir en cualquier momento el editor de Power BI desde el menú superior, desde “Transformar datos”.
Podemos importar un archivo de Excel desde la opción “Libro de Excel” de Power BI, que encontraremos fácilmente en el menú superior, tal y como se puede ver en la imagen.
Al hacer clic en “Libro de Excel”, tenemos que elegir el fichero de Excel con el que queremos trabajar en Power BI. Seleccionamos el archivo, y después clicamos en “abrir”
Cómo ya sabemos, el archivo de Excel que vamos a importar a Power Bi puede integrarse al 100%, con todas las hojas o pestañas del archivo Excel, o podemos por el contrario seleccionar la hoja u hojas dentro del archivo que de verdad nos interese importar. En este paso por tanto seleccionaríamos las hojas que nos interesan del archivo. Una vez seleccionadas las hojas a importar de ese archivo, veremos como abajo a la derecha tenemos la opción de cargar los datos.
En este caso, y en lugar de pulsar en el botón de cargar datos directamente, vamos a hacer clic en el botón “Transformar datos”
Después de pulsar sobre el botón de “Transformar datos” vamos a ver que automáticamente se abre el Editor de Power BI (Editor de Power Query), desde donde hacer todos los cambios, transformaciones, y ediciones en los datos que hemos comentado.
Desde el editor de Power BI ya podremos realizar ediciones, transformaciones y cambios que vamos a explicar a continuación (quitar duplicados, poner encabezados en las columnas, eliminar filas vacías, dividir una columna en dos, realizar agrupaciones, etc)
Por tanto, y aunque lo recomendable es usarlo al inicio, es una opción que podremos usar en caso de darnos cuenta que nos hemos olvidado realizar algún cambio en los datos. Podremos ir en ese momento al menú de Power BI Desktop, en la parte superior, donde encontraremos la opción “Transformar Datos”
2 Cómo funciona Power Query Editor: herramientas más importantes
A continuación, vamos a ver las opciones más importantes que se usan con más frecuencia en la edición de los datos, así como las opciones que son más relevantes desde el punto de vista funcional, práctico y que necesitamos conocer para aprender a utilizar Power BI.
1. Revisión de los datos que estamos importando: revisión de los datos con el fin de poder asegurar que estamos trabajando con los datos adecuados. En algunas ocasiones es común empezar a trabajar con una versión de los datos que no es la adecuada, tenemos algunas posterior y no es la que estamos importando, o nos hemos equivocado directamente al seleccionar las hojas de nuestro archivo de Excel. Lo primero que debes hacer por tanto es comprobar que estás importando el archivo adecuado, y las hojas del archivo apropiadas también.
2. Comprobar la estructura de los datos: Comprueba que la información con la que vas a trabajar está bien categorizada en columnas, y que están los datos completos.
3. Revisar los encabezados: Vamos a ver si nuestros datos tienen o no los encabezados en cada columna. Es posible que, al realizar la importación, cuando abrimos el editor Power Query veamos que los nombres de las columnas no están, o están en la primera fila. Si los datos están en la primera fila, haremos clic en “usar la primera fila como encabezado”
Si no tenemos encabezados, ni están en la primera fila, haz doble clic en los nombres de las columnas que se han asignado para poder editarlos y nombrar las columnas como tú quieras.
4. Revisar columnas (Quitar columnas): Vamos a comprobar si las columnas que vas a importar son las que necesitas, si necesitas hacer limpieza y quitar algunas columnas. Para poder quitar columnas, puedes hacerlo desde el propio menú de Power Query. Seleccionas la columna haciendo clic en el encabezado, y haces clic en quitar columnas, en el menú tal y como puedes ver en la imagen.
También podrías hacer clic con el botón derecho en el nombre de cada columna, donde verás que tienes la opción de “quitar columna”.
Es muy importante que tengamos en cuenta que no es necesario eliminar columnas. Es aconsejable quitar columnas cuando estén duplicadas, o veamos que nos puede llevar a confusión, si es información que no es relevante. Es importante tener en cuenta este detalle porque cuando hagamos los informes, elegiremos solo las columnas que queremos representar en los gráficos. Y esto es lo que van a ver las personas con quienes compartas el informe. Por tanto debes tener en cuenta que no es necesario eliminar columnas, solo realizarlos cuando pensemos que son columnas que como decimos son duplicadas, están vacías o nos pueden llevar a confusión en fases posteriores.
5. Duplicar o añadir columnas: Una situación muy común cuando trabajas con datos, es darse cuenta que tienes que, no solo limpiar la información, si no añadir columnas nuevas que recojan información complementaria. Para poder añadir una columna en el editor de Power Query, podemos hacer doble clic con el botón derecho en cualquier encabezado de nuestra tabla, y veremos las dos opciones:
6. Dividir Columnas: La información que contiene una columna, es susceptible en algunas ocasiones de poder separarla en dos o más columnas para que cada columna tenga una información única. Si se diera el caso, desde el menú de Power Query también podrías separar la información contenida en una columna y separarla con “Dividir Columna”.
7. Agrupación de columnas: Podemos también realizar agrupaciones para sintetizar la información por conceptos que vienen recogidos dentro de nuestra tabla. Si por ejemplo quisiéramos recoger una tabla, como en el ejemplo de abajo con toda la información por año, seleccionaríamos la columna, e iríamos al menú a buscar la opción “Agrupar Por”.
Al hacer clic en “agrupar por” se abrirá una ventana donde elegimos cómo queremos hacer la agrupación. Haríamos clic en Aceptar para poder realizar la agrupación de los datos y ya veríamos a continuación los datos agrupados por la columna seleccionada y con las opciones que hayamos previamente elegido.
Si queremos deshacer una agrupación, usaremos "la configuración de la consulta". Una visualización que ofrece Power Bi para poder ver y controlar mejor los cambios.
8. Revisar columnas y formatos: Revisar ahora las columnas una vez ya has confirmado o editado los encabezados. Es el momento de revisar la información de todas las columnas y del formato que quieres usar en cada una. Para cambiar el formato, así como para acceder a otras opciones de configuración de las columnas hacemos doble clic en la columna que queremos editar. Se abrirá un menú desde el cual podemos hacer muchos cambios: algunos que ya hemos visto como quitar esa columna, duplicar columna, dividir columna, agrupar columna, etc.
En este caso, para cambiar el formato de las celdas de esa columna en concreto, vamos a buscar la opción “Cambiar tipo”
Al hacer clic en cambiar tipo verás que hay varias opciones de valores que puedes aplicar dependiendo de si esa columna hace referencia a valores en porcentaje, si son valores con decimales o si es un formato de hora.
9. Combinar consultas: Una de las opciones más interesantes del editor Power Query es la de poder realizar cruces de datos para completar en una misma tabla, información que tenemos separada en varias hojas de Excel, en diferentes archivos, o que se encuentran en diferentes bases de datos, en diferentes servidores. Combinar consultas en Power BI es sinónimo de unificar información, cruzar datos o información usando un campo en común a partir del cual se crea una única tabla con la información que queramos.
Para combinar consultas, nos vamos al menú del editor de Power Query, y entramos en la opción de "Combinar consultas".
Desde Combinar consultas vamos a ver nuestros datos, y tendremos que elegir la otra tabla donde están los datos que queremos unificar y el tipo de unificación que queremos aplicar.
Combinar datos, unificar o cruzar información es un apartado importante que explicaremos más adelante en detalle por su importancia. Pero dentro de las posibilidades y potencial de Power BI, es importante que vayas aprendiendo qué opciones ofrece Power BI, y por qué es una herramienta útil en el tratamiento de los datos, y por qué las empresas y departamentos financieros, y de análisis implementan Power BI en sus equipos.
10. Eliminar duplicados: Otra de las funciones interesantes del editor de Power Query, en tareas de limpieza de datos y depuración de tablas antes de realizar informes, visualizaciones, etc. es la posibilidad de poder eliminar datos duplicados. Algo que puede ocurrir, especialmente cuando hacemos cruces de datos. En este punto, hay que tener cuidado; El hecho de que se repita un campo no implica una duplicación en sí. Por ejemplo, si tenemos varias ventas realizadas por un mismo vendedor en el mismo día, no significa que todas esas ventas estén duplicadas. Para poder eliminar duplicados, simplemente haces clic en el botón derecho en el nombre de la columna con los datos duplicados, donde encontraremos esta función "Quitar duplicados".
Una vez realizados todos los cambios y ediciones necesarias, para modelizar y realizar nuestros reportes, se aplican los cambios y cerramos el editor de Power Query desde el botón que veremos arriba a la izquierda como primera opción en el menú horizontal de Power BI “Cerrar y Aplicar”
Una vez cerrado el editor de Power Query, veremos como aparece en pantalla una ventana que nos indica que ahora si los datos se están cargando en Power BI, para poder realizar modelos, o realizar visualizaciones, informes, etc.
Te hemos explicado el por qué transformar los datos es un paso tan importante, y por qué debe tomarse esta parte del proceso como un paso crucial a la hora de poder garantizar la veracidad de nuestros informes. Realizar informes con Power BI, como veremos más adelante es una tarea que vamos a aprender muy rápido, pero recalcamos la importancia de esta parte del proceso donde tenemos que poner todos los mecanismo y atención para que los datos sean los correctos.
El editor de Power Query ofrece muchas opciones en tareas de transformación; Cómo hemos comentado lo ideal es que, si vas a importar hojas de Excel, la tarea de revisar y comprobar que todo está correcto, la realices desde el propio programa de Excel. Pero que después de realizar la importación de datos, realices una vez más esta tarea y uses las herramientas que ofrece el editor de Power BI en caso de que sea necesario para limpiar los datos y darles el formato apropiado. Debes tener en cuenta además que puedes realizar combinación de tablas, y que debes poner aún más atención cuando estás unificando o realizando cruces de información en Power BI; Es común ver datos duplicados, errores o formatos erróneos en tablas después de combinar datos.
Aprender de Power BI es aprender de las capacidades de la herramienta en el tratamiento de los datos y el reporting, pero también nos debe servir para adquirir una mentalidad analista, de adoptar como cultura la revisión de la información sobre la cual vamos a construir informes y Dashboards profesionales.
A continuación, como parte del proceso de aprendizaje de Power BI, así como de los recursos que nos vamos a encontrar para poder adquirir unas aptitudes analíticas, vamos a ver cómo juntar dos tablas en Power BI: