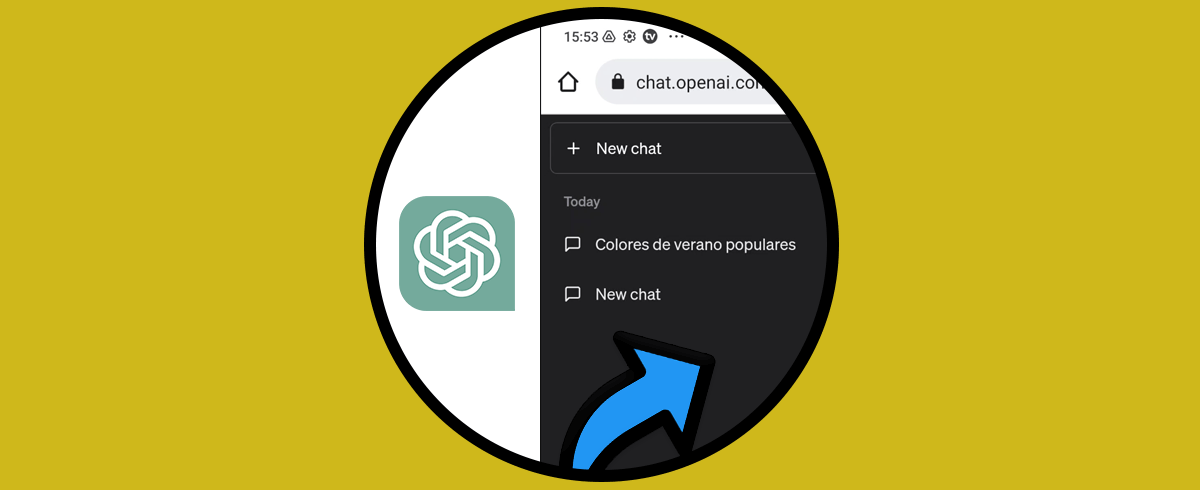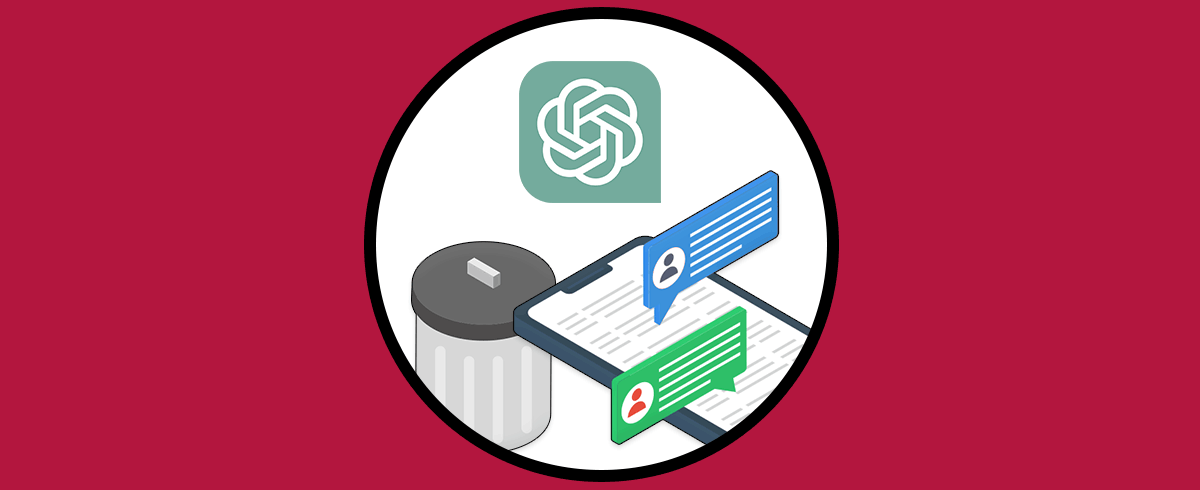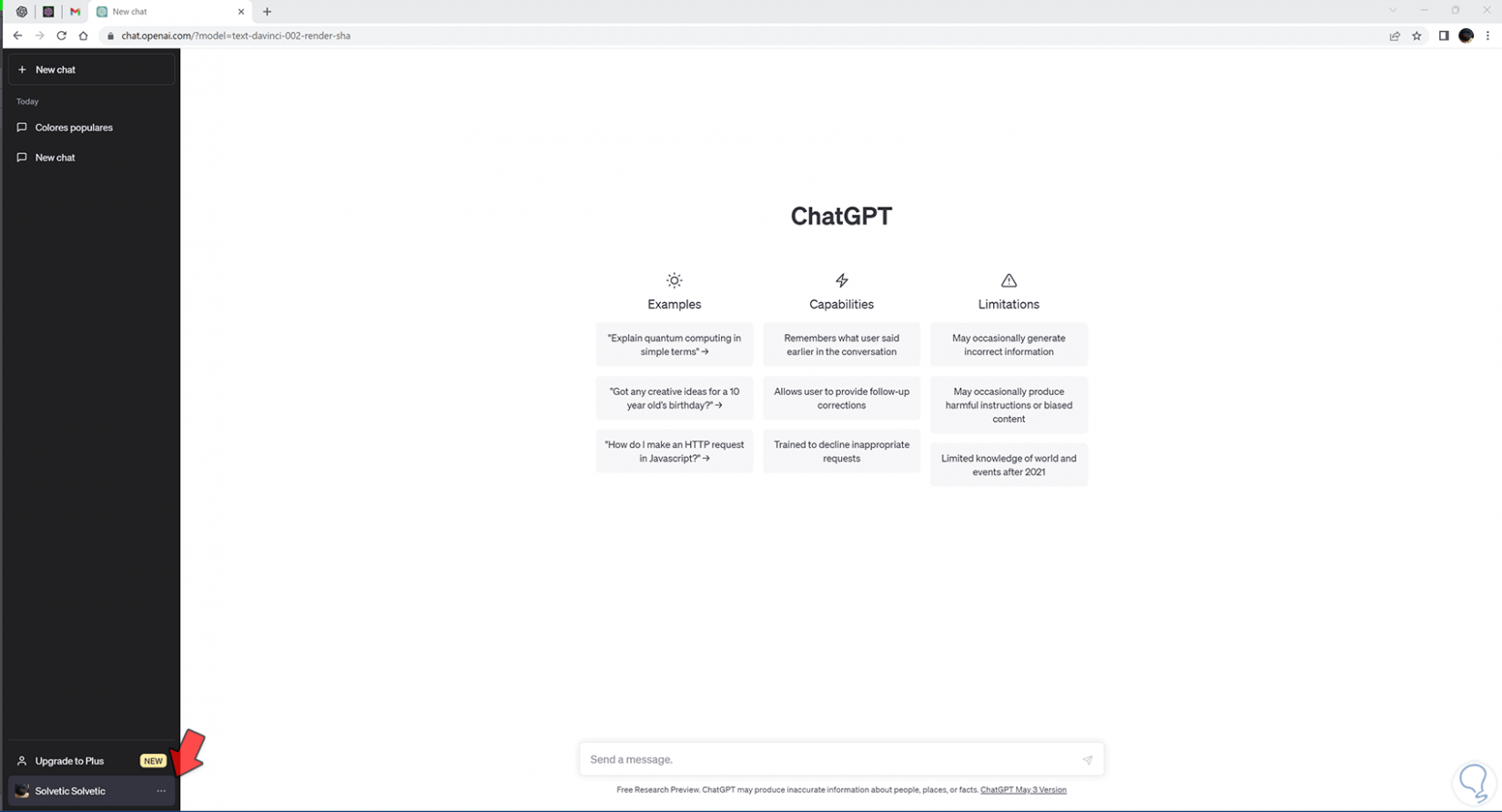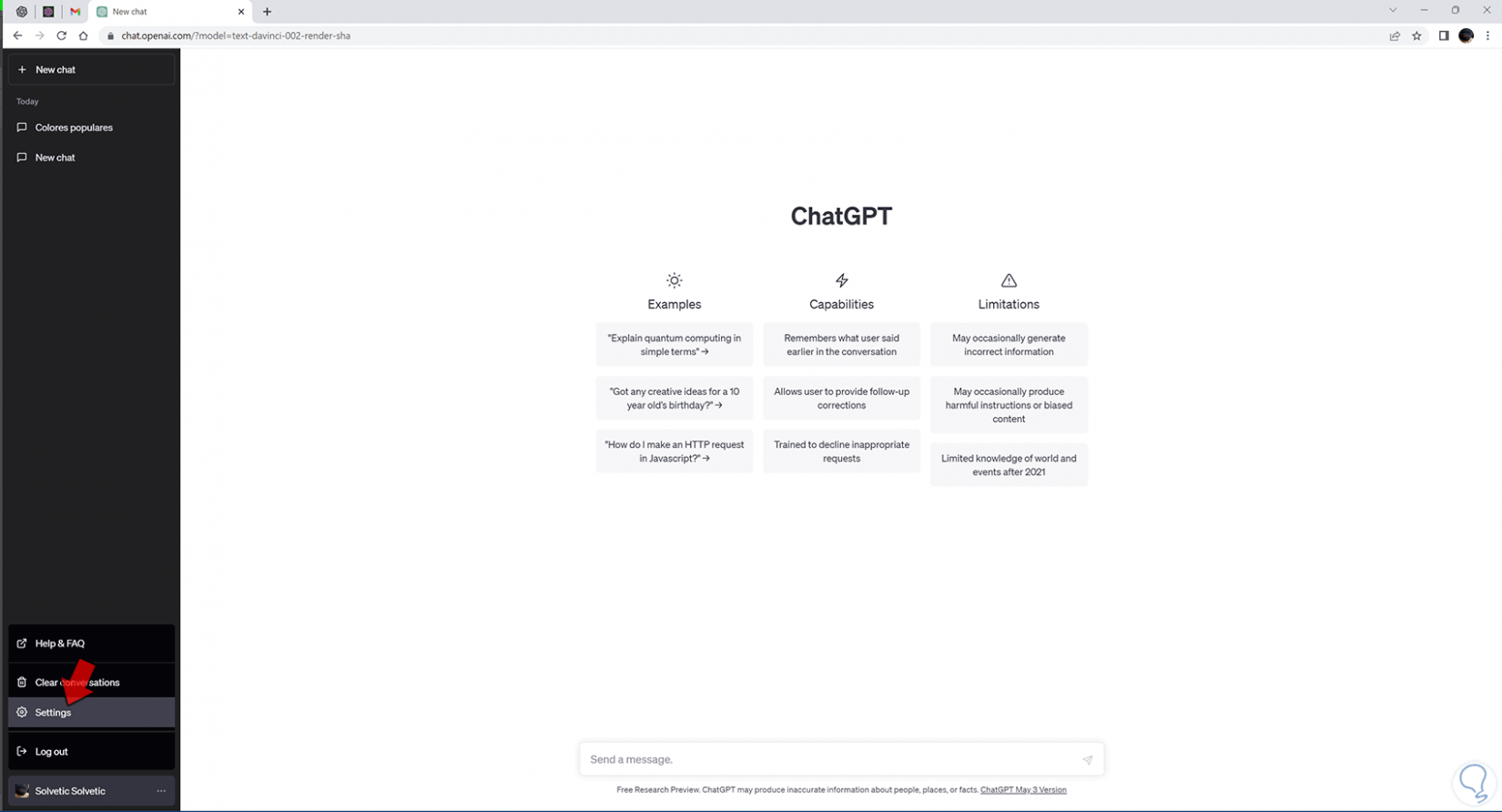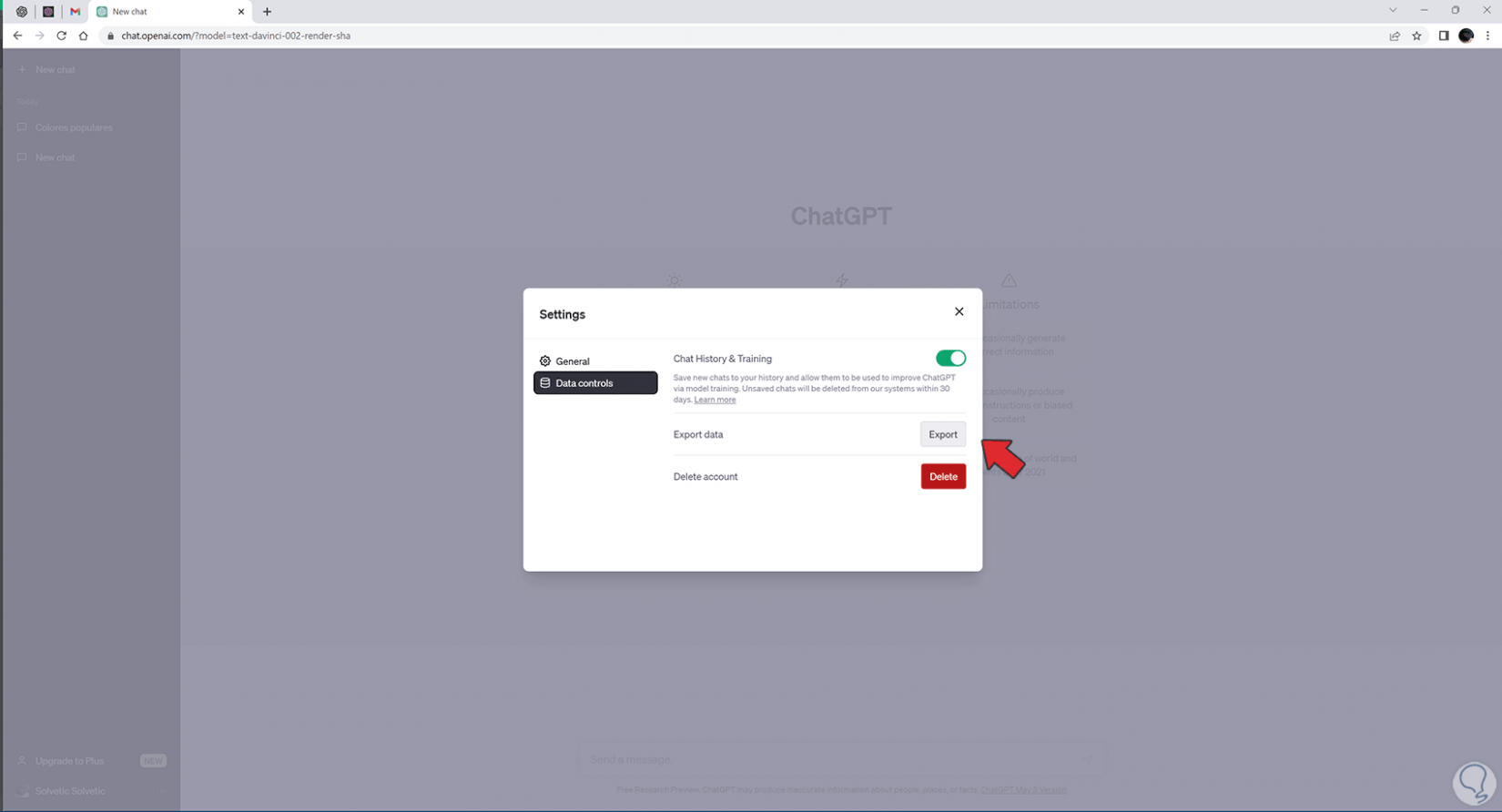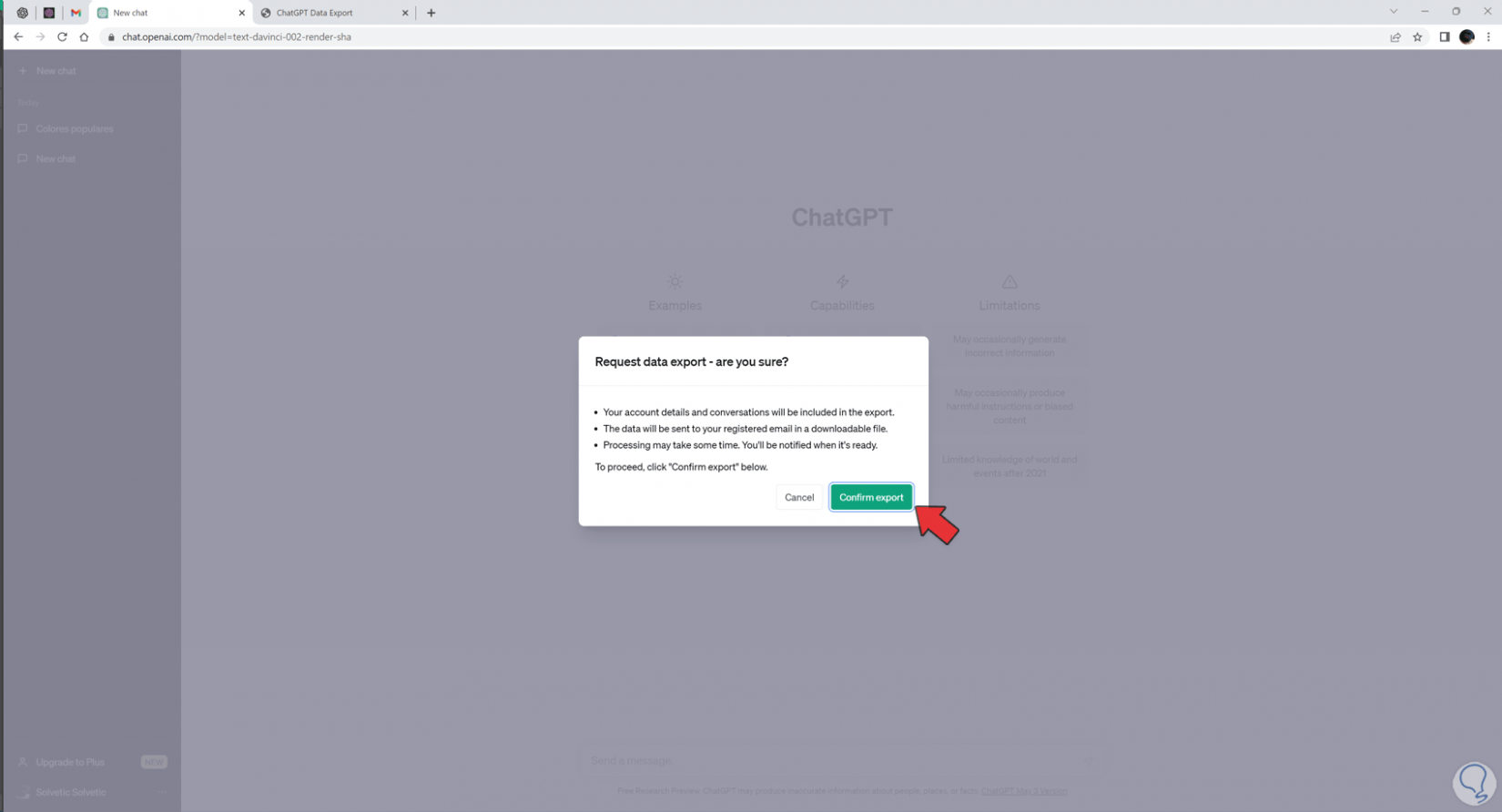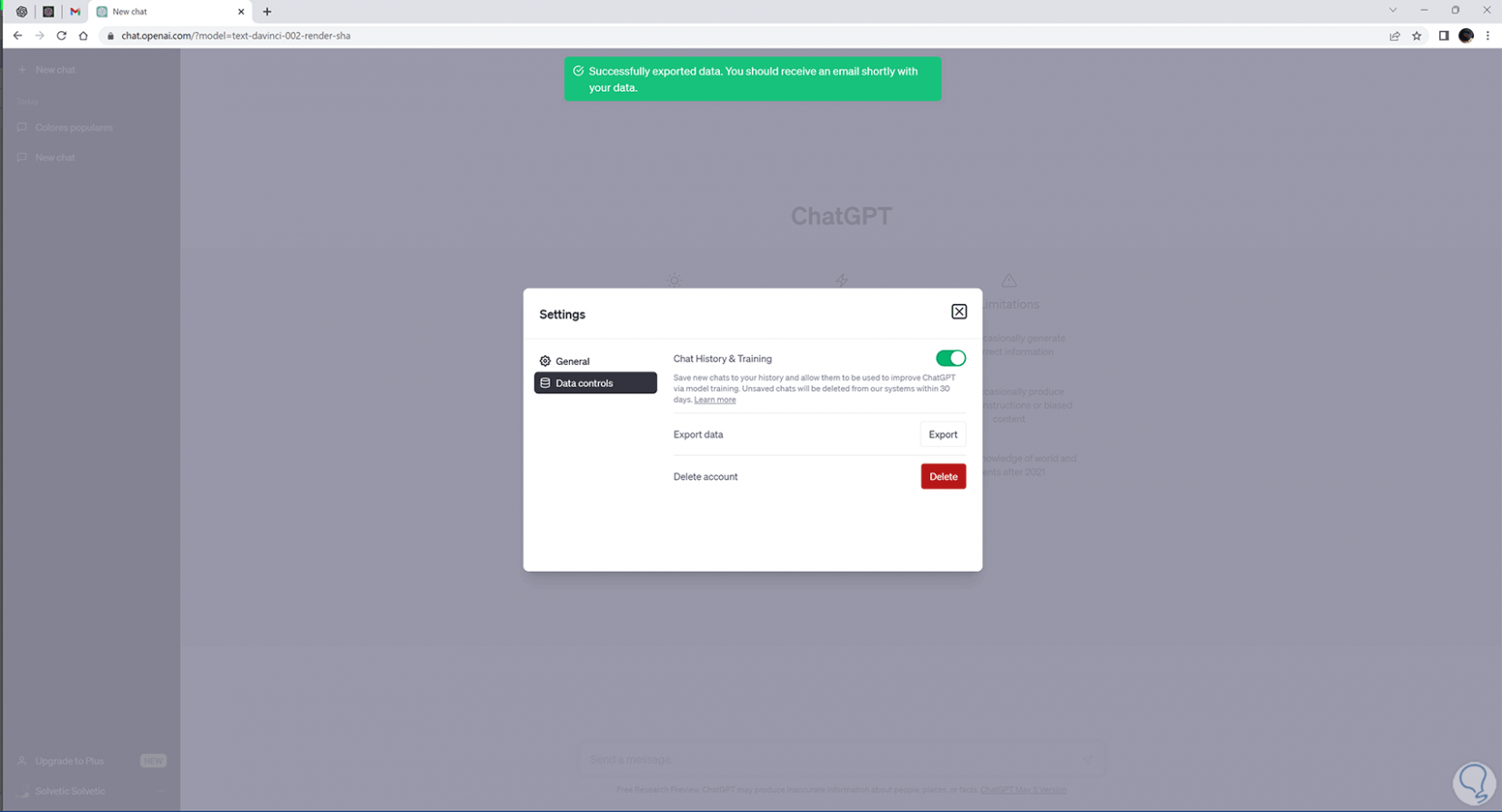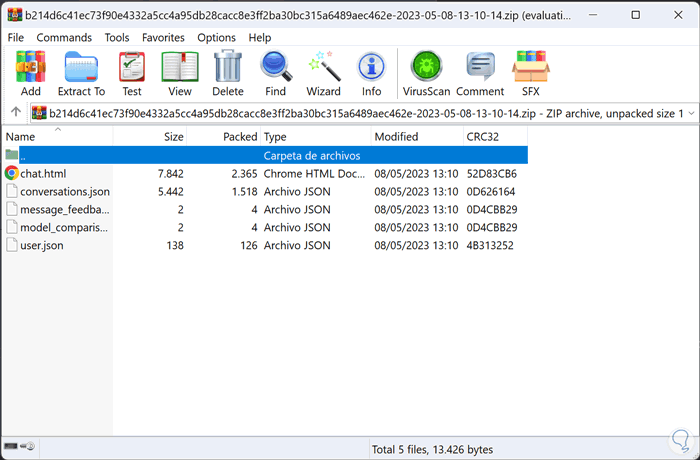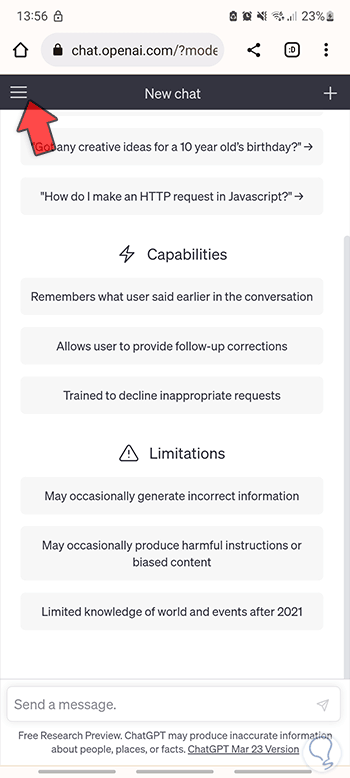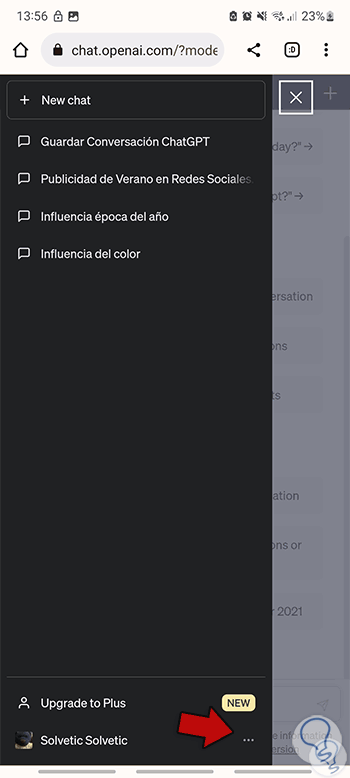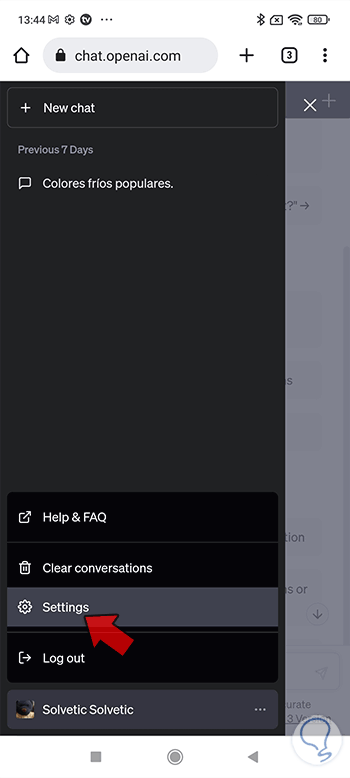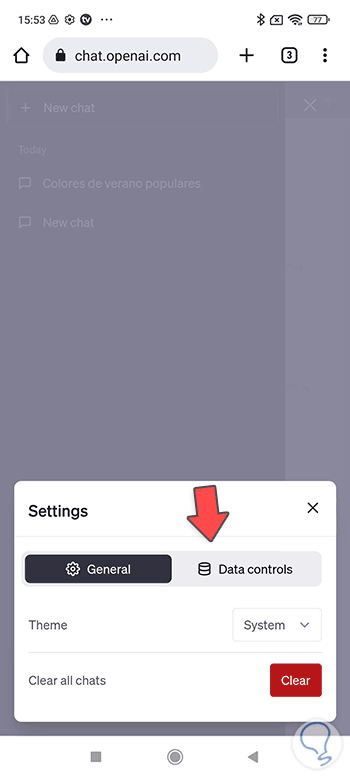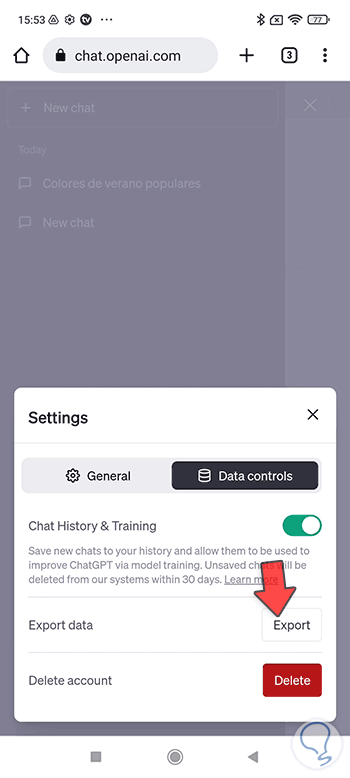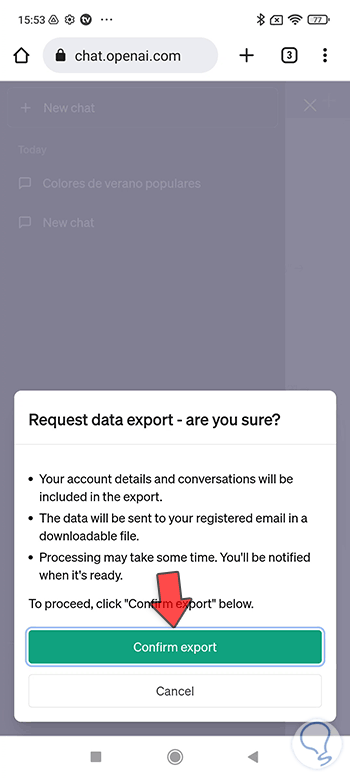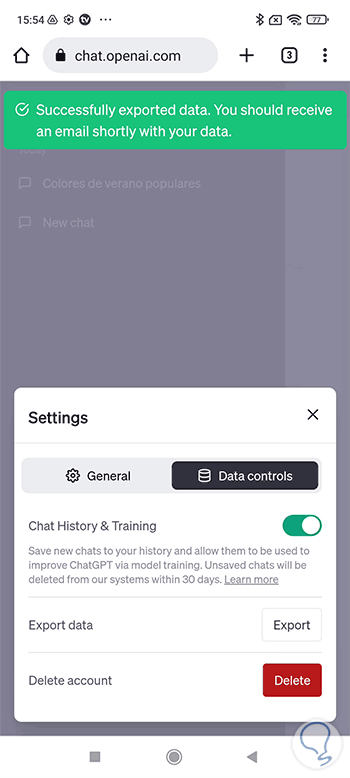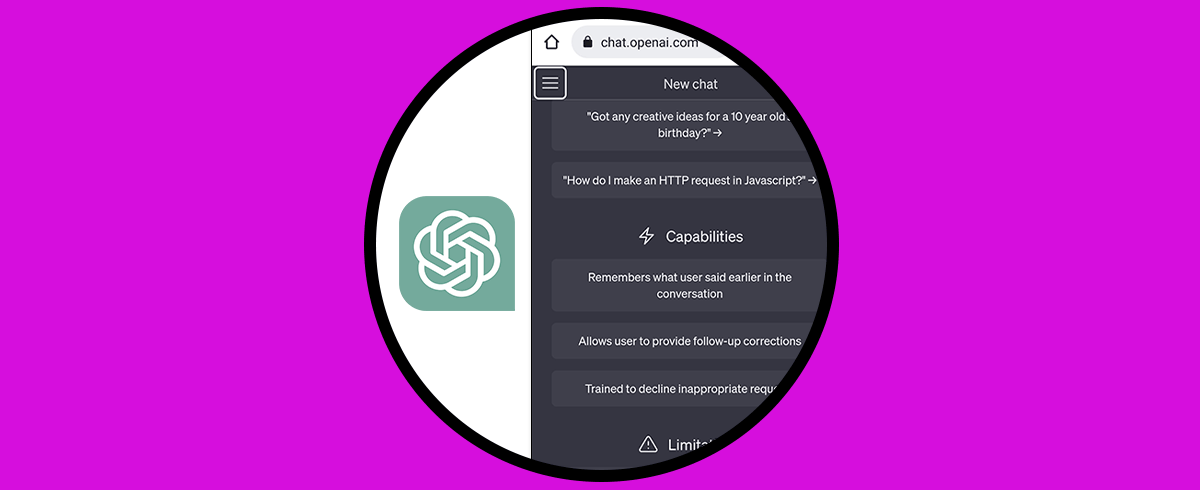Como ya sabrás asociado a tu cuenta de ChatGPT existen una serie de datos que se van almacenando a medida que lo usas. Por defecto el historial de conversaciones está activado y por eso puedes ver todas las conversaciones que has iniciado de forma automática pudiendo consultarlo en cualquier momento. Pero no siempre queremos que quede constancia de ello y por eso a veces preferimos eliminar los datos definitivamente. En estos casos una opción recomendable es que hagas una copia de seguridad por si en algún momento echarse en falta dicha información, algo que puedes conseguir al exportar historial y datos en ChatGPT.
Por eso en este caso queremos ayudarte a que aprendas cómo puedes exportar el historial de ChatGPT y conseguirás si tener una copia de seguridad que te ayude a tener un respaldo de tus conversaciones con la IA. Para exportar el historial de tus datos podrás recopilar información de los chats que ya hayas tenido y así incluso poder gestionarla para poder unificarla y creo información mucho más completa. Vamos a ver cómo hacer este proceso tanto en PC como en móvil.
1 Exportar Historial y Datos ChatGPT PC
Lo primero que haremos será ir a nuestro navegador e ir a la web oficial de ChatGPT e iniciar sesión con nuestra cuenta desde el siguiente link:
En la página principal vamos a ir hasta la parte inferior donde está el nombre de nuestro usuario y pulsamos sobre los tres puntos:
Lo siguiente que haremos será pulsar sobre la opción de “Settings” que aparece:
En la ventana desplegada pulsaremos sobre la categoría de “Data controls”.
Aquí vamos a poder encontrar la opción de “Export data”. Para exportar nuestros datos vamos a pulsar sobre la opción de “Export”.
En el siguiente paso tendremos que confirmar el proceso de exportación con la opción de “Confirm export”. Antes de ello ten en cuenta lo siguiente:
- Tanto los detalles de tu cuenta como las conversaciones se incluirán en la exportación.
- Tus datos asociados se te enviarán a tu correo vinculado a la cuenta en formato de archivo descargable.
- Ten en cuenta que el proceso puede tardar un poco, recibirás una notificación cuando esté disponible.
Aparecerá un aviso de que se ha realizado el proceso de exportación.
Cuando esté listo el archivo descargable lo recibiremos en nuestro correo y podremos descargarlo con el botón de “Download data export”.
Se descargará un archivo comprimido en .zip con toda la información de nuestros datos en ChatGPT:
2 Exportar Historial y Datos ChatGPT móvil
Comenzaremos yendo desde nuestro navegador a la web oficial de ChatGPT con el siguiente enlace:
Pulsamos en el menú desplegable de la izquierda de las tres líneas que vemos:
Ahora vamos a ir hasta la parte inferior donde aparece nuestro nombre y pulsamos sobre los 3 puntos:
A continuación tienes que pulsar sobre la opción de “Settings” que aparece:
Entra ahora en la categoría bajo el nombre de “Data controls”.
Dentro de aquí tenemos que pulsar sobre la opción de “Export data” e iniciamos el proceso pulsando en “Export”.
Lo siguiente que hacemos es confirmar el paso de exportación con “Confirm export”. Antes de seguir ten en cuenta lo siguiente:
- Tanto los detalles de tu cuenta como las conversaciones se incluirán en la exportación.
- Tus datos asociados se te enviarán a tu correo vinculado a la cuenta en formato de archivo descargable.
- Ten en cuenta que el proceso puede tardar un poco, recibirás una notificación cuando esté disponible.
Verás un aviso en verde que te indica que se ha realizado la exportación y que se te enviará un email de confirmación.
Una vez nos llegue el correo podremos descargar nuestro archivo editable pulsando sobre “Download data export”.
Elegimos una ruta de guardado y se nos descargará un archivo comprimido en .zip con toda la información de nuestros datos asociados en ChatGPT:
De esta forma podremos exportar el historial de ChatGPT o exportar datos ChatGPT y así guardar una copia de seguridad de nuestros datos en ChatGPT tanto en PC como en móvil.