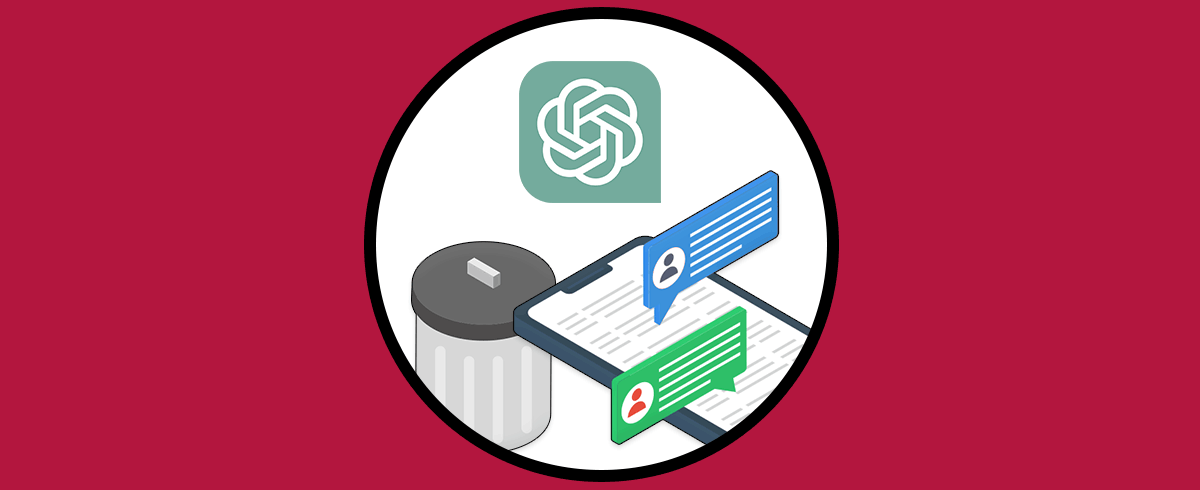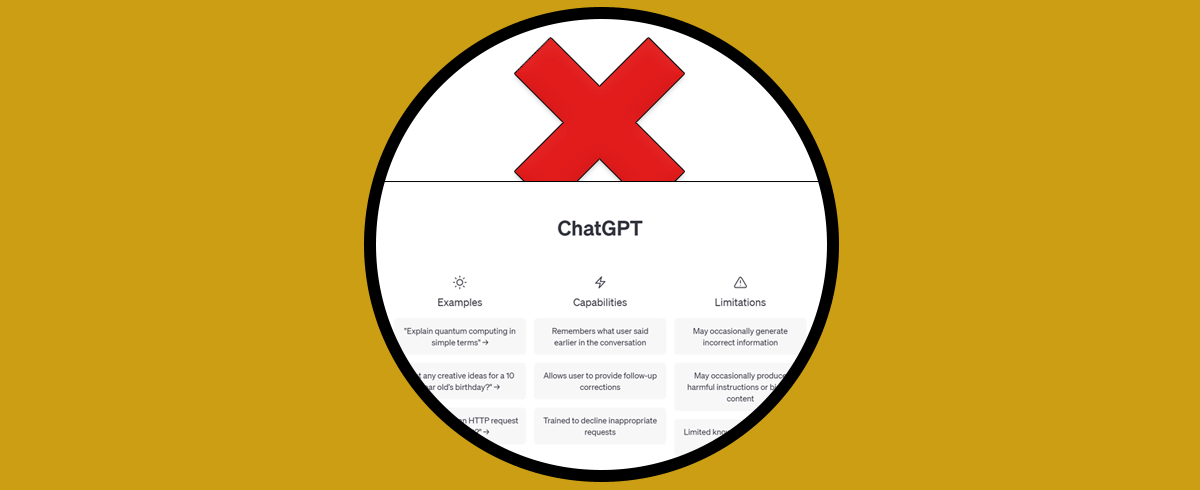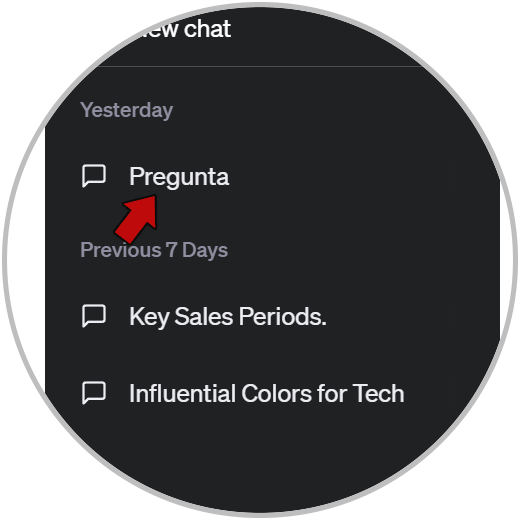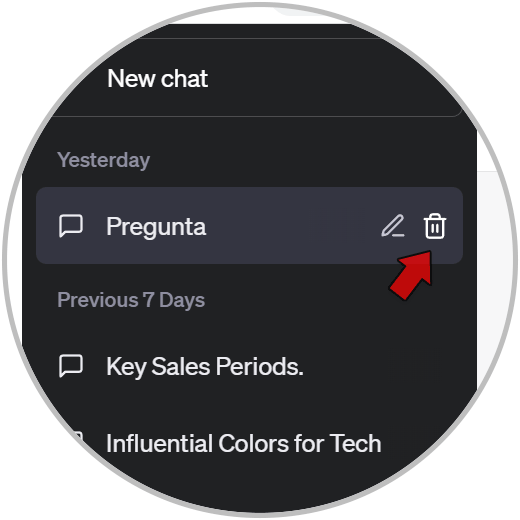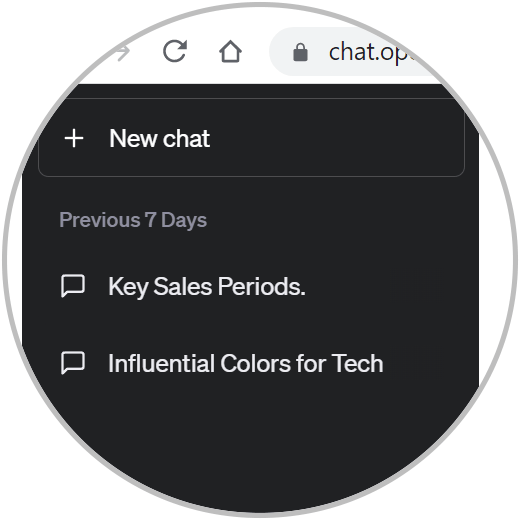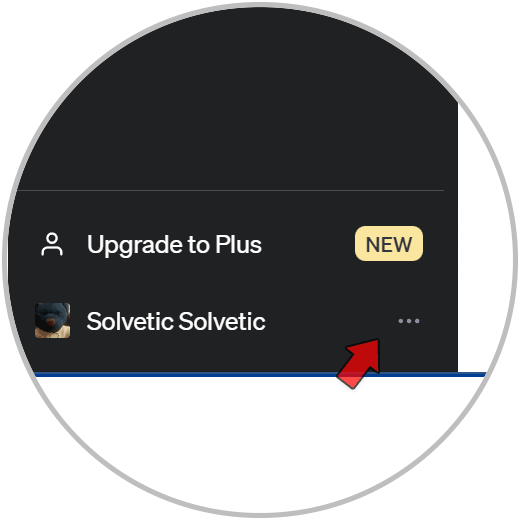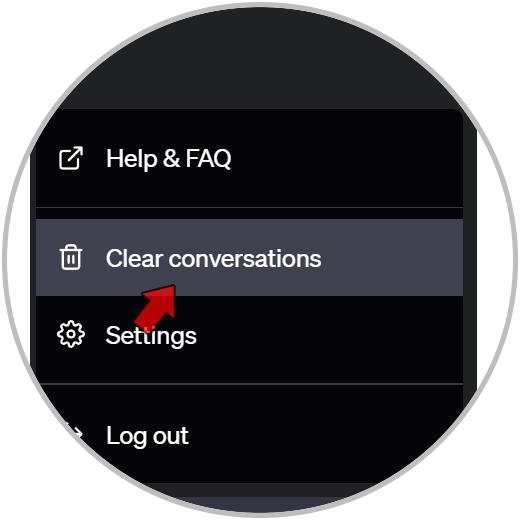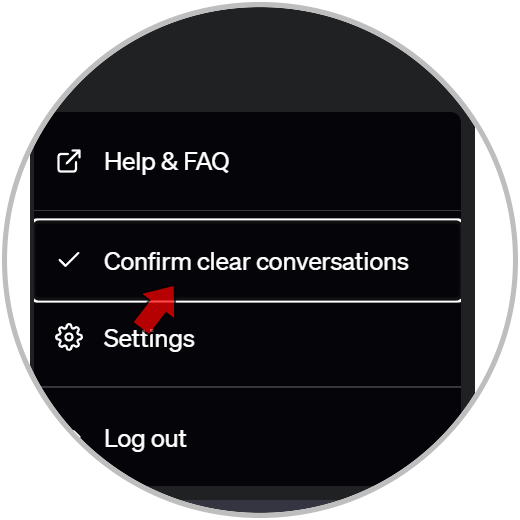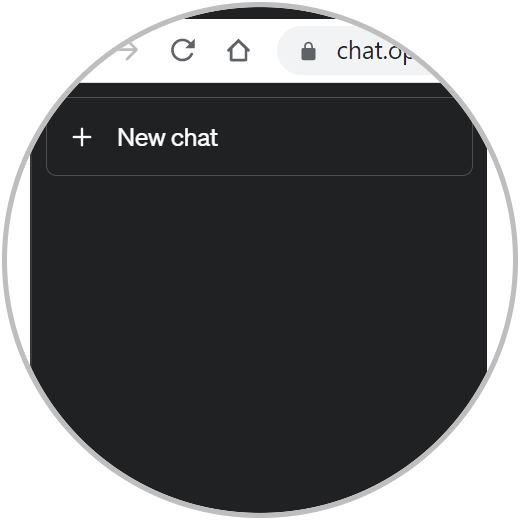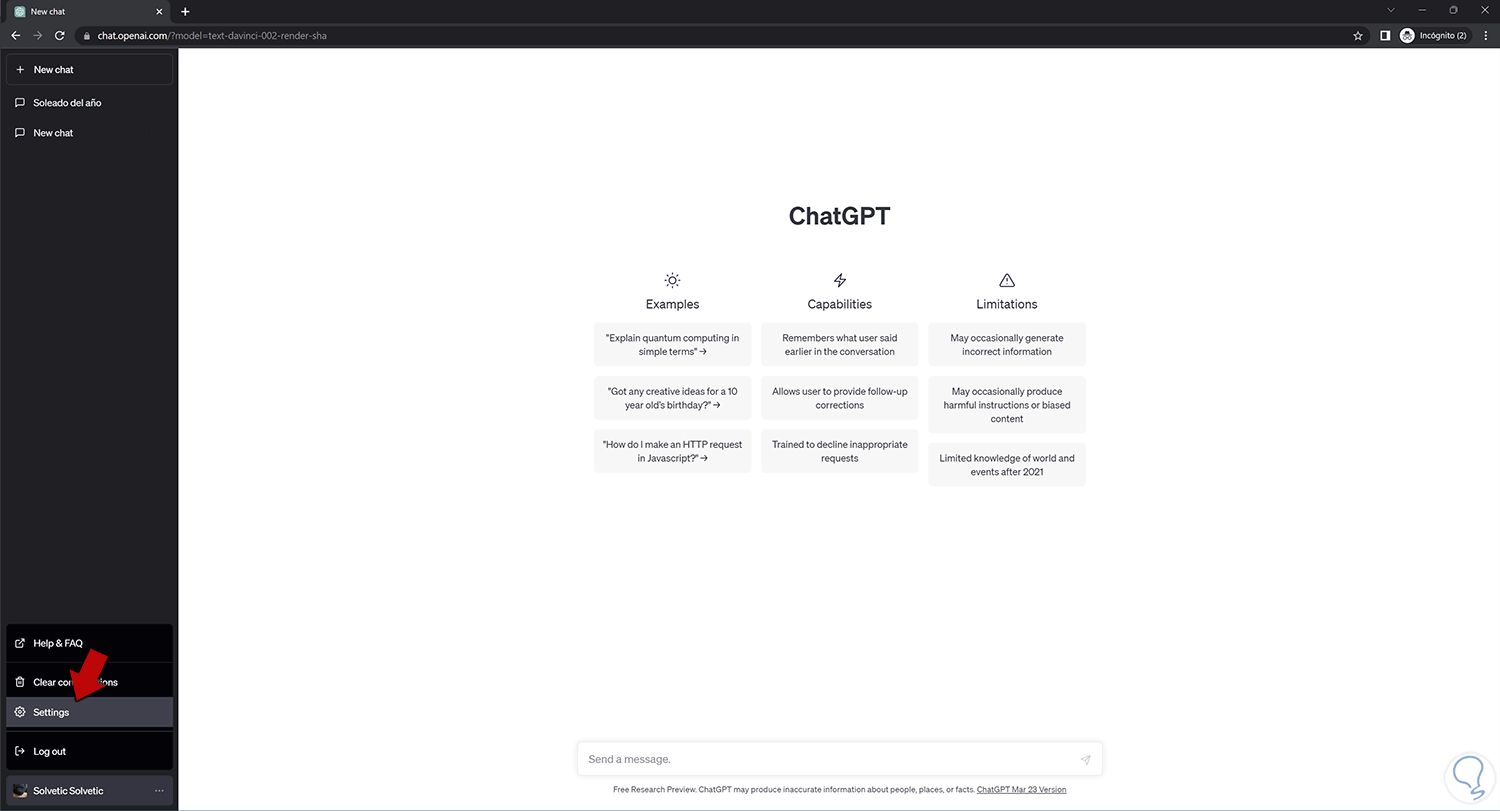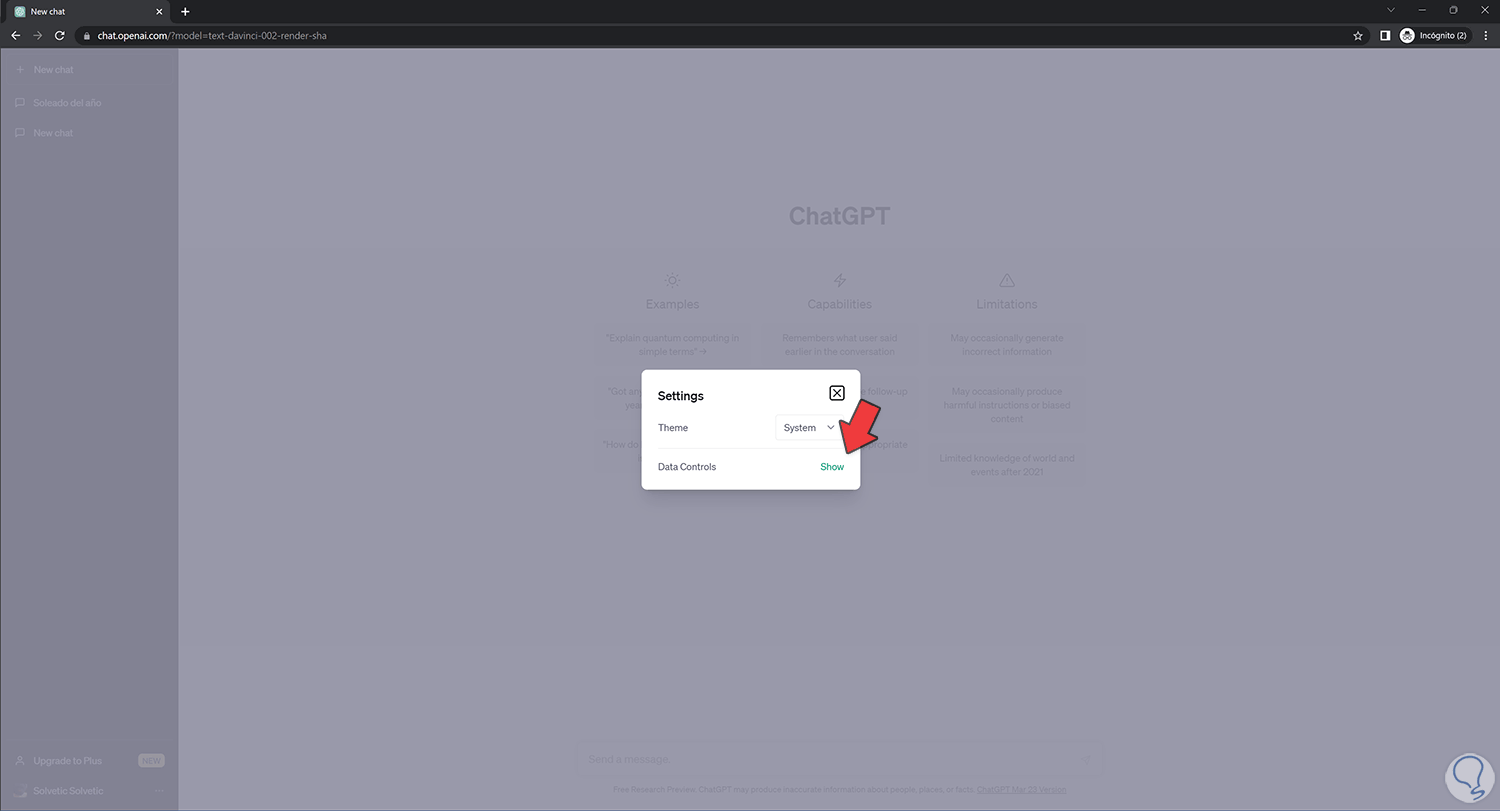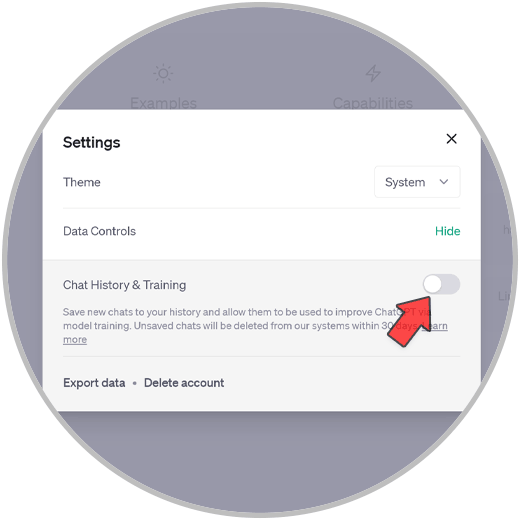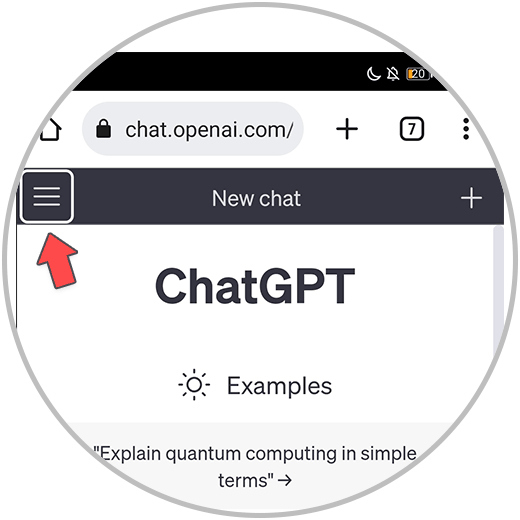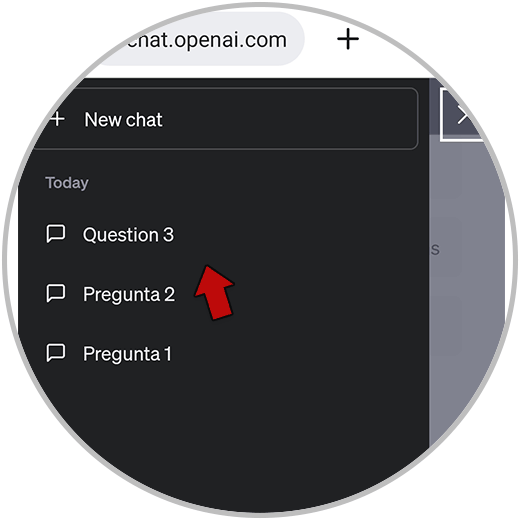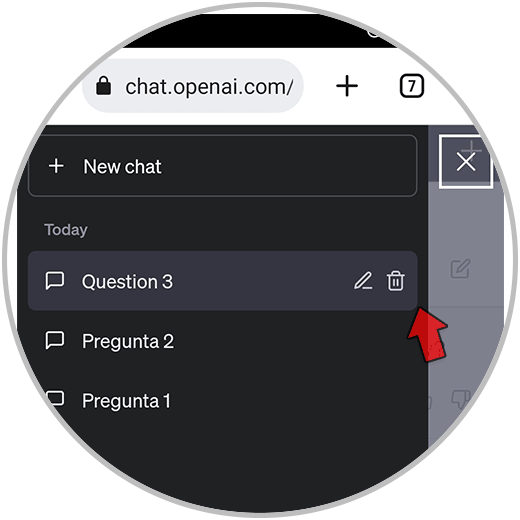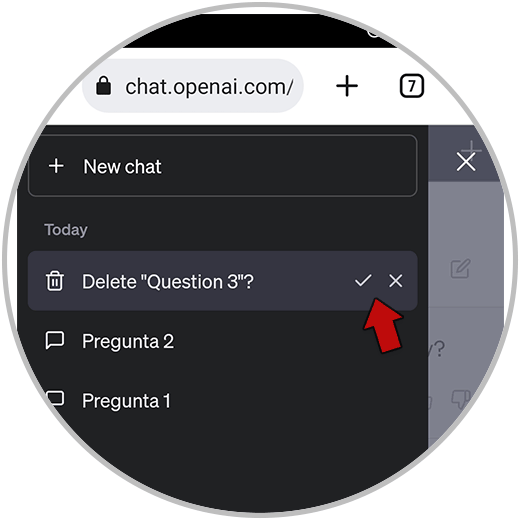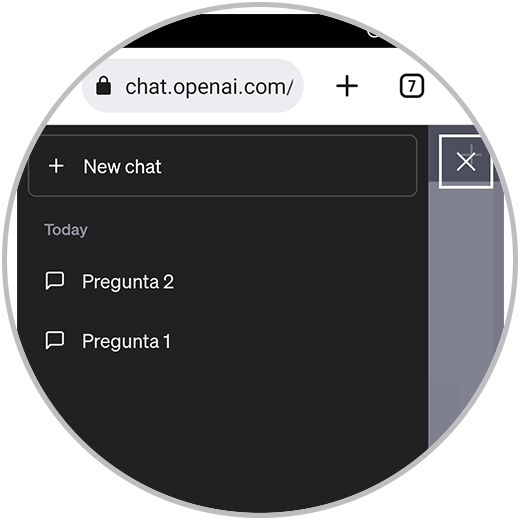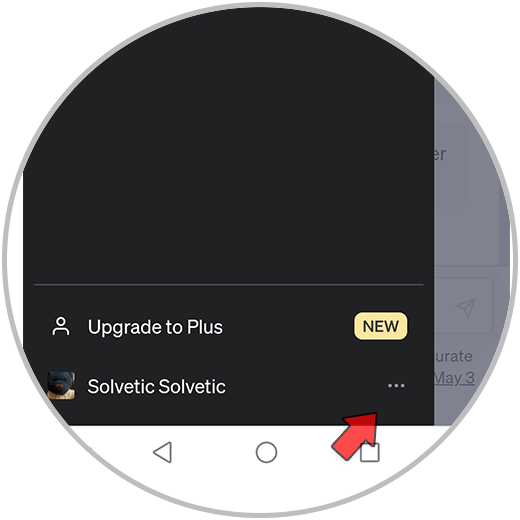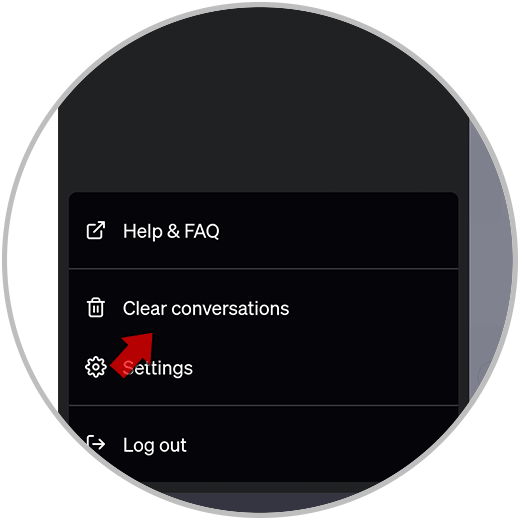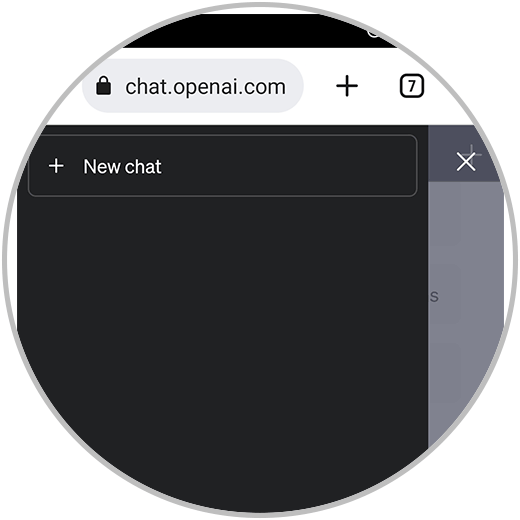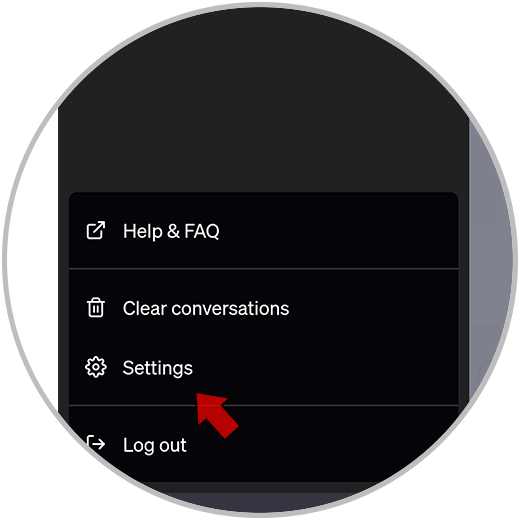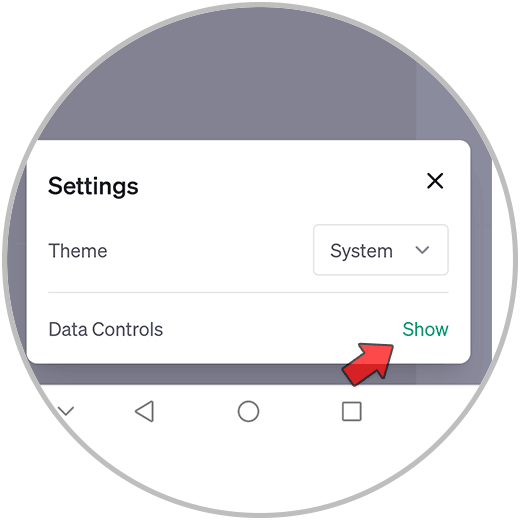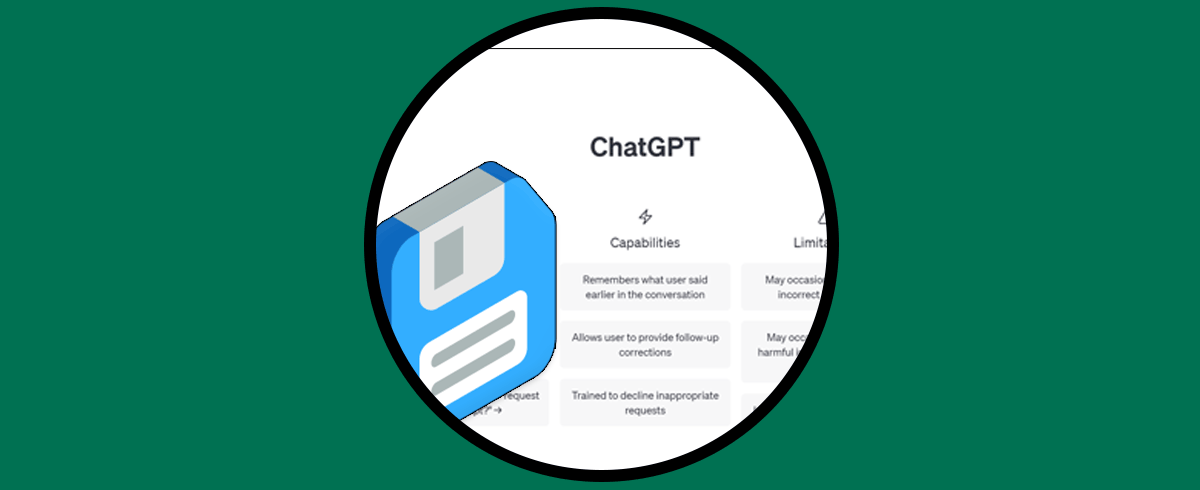El historial en cualquier aplicación puede tener múltiples beneficios como usuarios a la hora de almacenar información que consideramos relevante. Muchas veces mantenemos conversaciones en determinadas plataformas que en algún momento necesitamos revisar para consultar algún tipo de información. Por eso normalmente y por defecto vamos almacenando nuestro historial a lo largo del tiempo. Aunque creas que no es relevante tener guardada dicha información , lo cierto es que estás dejando constancia de todo lo que estás hablando con otros usuarios y que en caso de poder consultarse será visible para ellos.
En el caso de ChatGPT su funcionamiento se basa en conversaciones que mantenemos con la plataforma por lo que por defecto generará un historial de chat asociado en nuestra cuenta. Muchas veces estas conversaciones son muy útiles para ocultar qué información nos aportó en un momento determinado, pero también hay que tener en cuenta que estamos guardando en servidores ajenos información que hemos intercambiado con un sistema de IA. Por eso, si no tienes un control óptimo te aconsejamos que procedas a borrar historial ChatGPT con alguna de las formas que te proponemos a continuación.
1 Borrar Historial ChatGPT conversación una a una PC
Si únicamente quieres quitar de tu historial de ChatGPT conversaciones creadas concretas tienes la posibilidad de eliminarlas de forma individual como veremos a continuación.
Lo primero será entrar en la web oficial de ChatGPT e iniciar sesión con nuestra cuenta:
Ahora pulsa sobre el nombre de la conversación que quieres borrar en la parte izquierda.
Verás que al pulsar se activan dos iconos. Para eliminar esta conversación pulsa sobre el icono de la papelera.
Confirma el borrado de la conversación pulsando sobre el check que aparece.
La conversación elegida se habrá eliminado. Puedes hacer esto con todas las conversaciones que quieres eliminar individualmente.
2 Borrar Historial ChatGPT completo PC
Esta opción consiste en que eliminaremos las conversaciones existentes pero a la vez sin tener que ir una por una borrándolas.
Lo primero será ir a la web oficial de ChatGPT e iniciar sesión con nuestra cuenta:
Ahora nos fijamos en la parte inferior donde aparece nuestro usuario y pulsamos sobre los tres puntos que aparecen:
Aquí pulsaremos sobre la opción de “Clear conversations” para iniciar el proceso de borrado.
Para hacer el borrado de todas las conversaciones tendremos que pulsar sobre la opción que aparece de “Confirm clear conversations”.
Una vez se ha confirmado el borrado veremos que se eliminan todas nuestras conversaciones del historial de ChatGPT.
3 Borrar Historial ChatGPT y desactivar historial PC
Con esta opción directamente vamos a navegar en un modo incógnito en el que cada vez que se genere una conversación no se guarde ya que habremos desactivado directamente nuestro historial.
Comenzamos por ir a la web oficial de ChatGPT e iniciamos sesión con nuestra cuenta:
Nos vamos a ir a la parte inferior donde aparece nuestro usuario y pulsaremos sobre los tres puntos que aparecen.
A continuación vamos a pulsar sobre la opción que se llama “Settings”.
Veremos que se abre una ventana de ajustes. Vamos a desplegar más opciones pulsando sobre “Show”.
Si lo que queremos es que nuestro uso de ChatGPT sea similar a un modo incógnito donde no se almacena nada de lo que buscamos, desactivaremos la opción de “Chat “History & Training”.
Cuando tengamos el historial desactivado no se guardarán tus chats en el historial y veremos que nos avisa en la parte izquierda donde se ubica normalmente el historial.
- Mientras el historial está desactivado, los chats generados se eliminan de los sistemas de ChatGPT dentro de 30 días.
- Los chats sólo serán revisados cuando se necesite monitorear un abuso antes de eliminarlas por completo.
- No se utilizarán para la nutrición de modelos.
- Las conversaciones que existen todavía se guardarán y se podrán usar para la capacitación de modelos si así lo tenemos indicado.
- Los chats no podrán recuperarse una vez se cierren.
4 Borrar Historial ChatGPT conversación una a una móvil
Vamos a borrar conversaciones de ChatGPT individualmente desde móvil.
Entramos a la web de ChatGPT desde nuestro navegador móvil:
Para ver nuestro historial de conversaciones pulsaremos en el icono de la izquierda.
Vamos ahora a pulsar sobre la conversación que queremos eliminar.
Para poder eliminar la conversación pulsando sobre el icono de la papelera.
Confirmaremos la eliminación del chat pulsando sobre el icono de check que aparece.
Veremos que la conversación se ha eliminado:
5 Borrar Historial ChatGPT completo móvil
En esta opción vamos a eliminar todas las conversaciones a la vez desde nuestro móvil.
Desde tu navegador entra en la web de ChatGPT e inicia sesión:
Una vez abrimos el menú desplegable de la izquierda veremos nuestro usuario en la parte inferior. Aquí pulsaremos sobre los tres puntos que aparecen.
Aquí vamos a pulsar sobre la opción de “Clear conversations”.
Para iniciar el proceso de borrado vamos a pulsar sobre “Confirm clear conversations”.
Para confirmar el borrado de todas las conversaciones pulsa sobre el check que aparece.
6 Borrar Historial ChatGPT y desactivar historial móvil
Aquí vamos a activar el modo incógnito en ChatGPT para evitar que se guarden nuestras conversaciones.
Entramos en ChatGPT desde nuestro navegador.
Abrimos el panel desplegable de la izquierda. Junto a nuestro usuario vamos a pulsar sobre los tres puntos que aparecen.
Ahora pulsamos en la opción de “Settings”.
En la nueva ventana para poder ver todas las opciones pulsaremos sobre “Show”.
Para desactivar el historial de ChatGPT y que no se almacenen las conversaciones vamos a desactivar la opción de “Chat “History & Training”.
Veremos que al tener desactivado el historial aparece un aviso en la parte izquierda.
- Mientras el historial está desactivado, los chats generados se eliminan de los sistemas de ChatGPT dentro de 30 días.
- Los chats sólo serán revisados cuando se necesite monitorear un abuso antes de eliminarlas por completo.
- No se utilizarán para la nutrición de modelos.
- Las conversaciones que existen todavía se guardarán y se podrán usar para la capacitación de modelos si así lo tenemos indicado.
- Los chats no podrán recuperarse una vez se cierren.
De esta forma vamos a poder Borrar Historial ChatGPT de forma completa según nuestras necesidades evitando que se almacenen nuestros datos tanto en PC como en móvil.