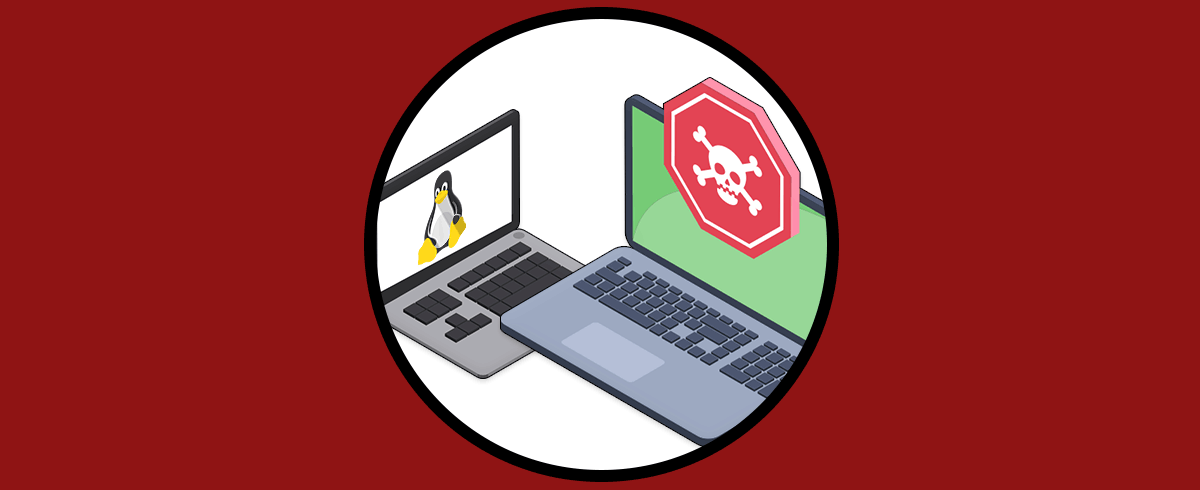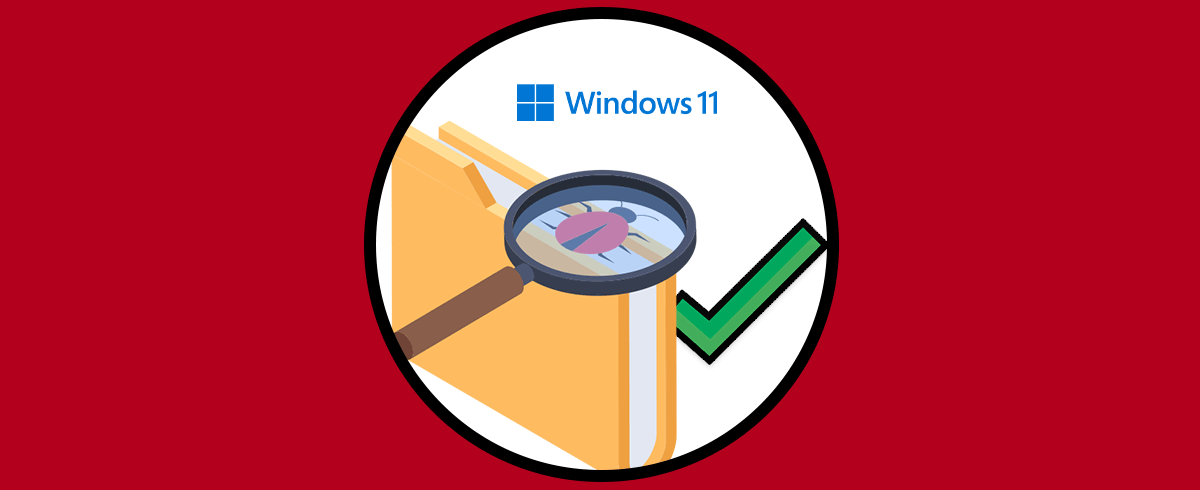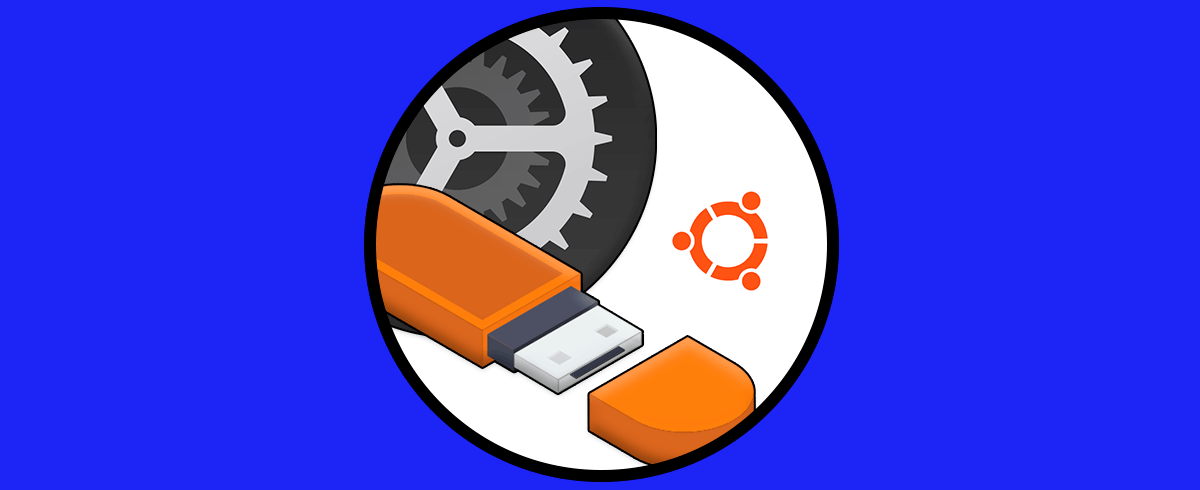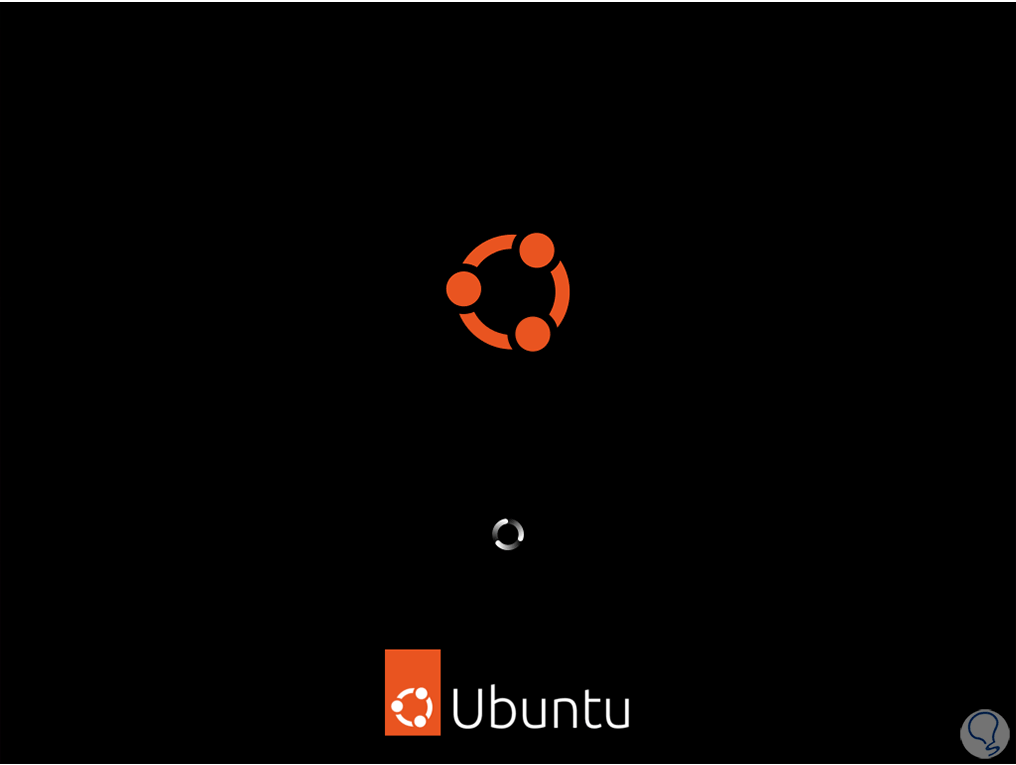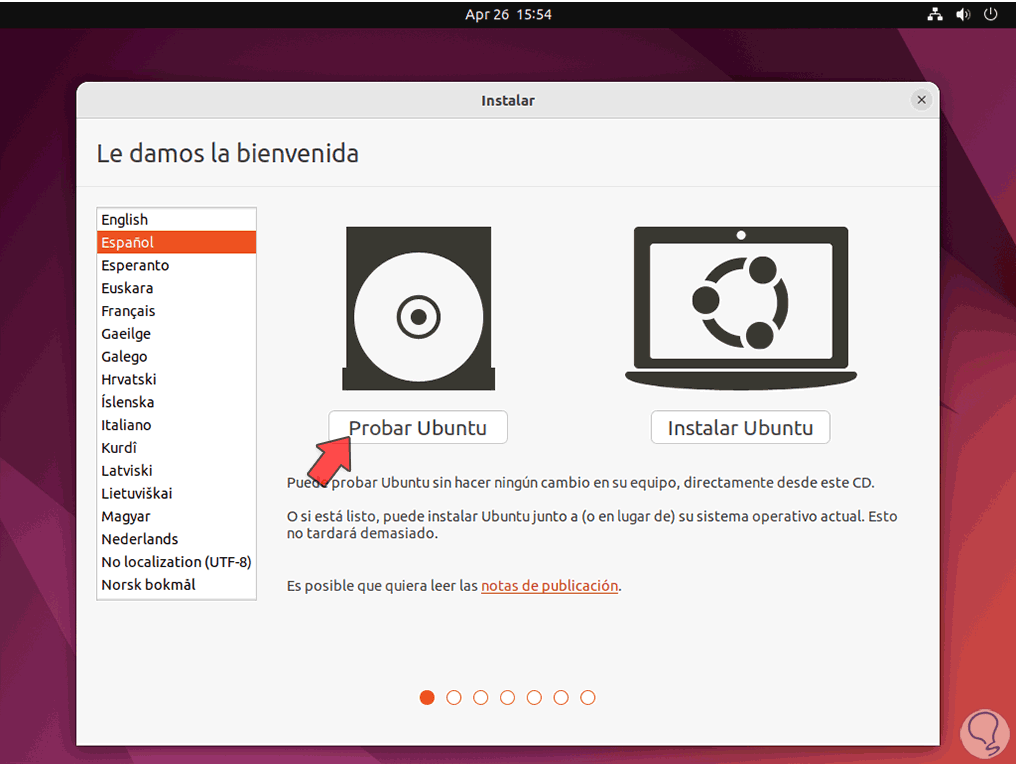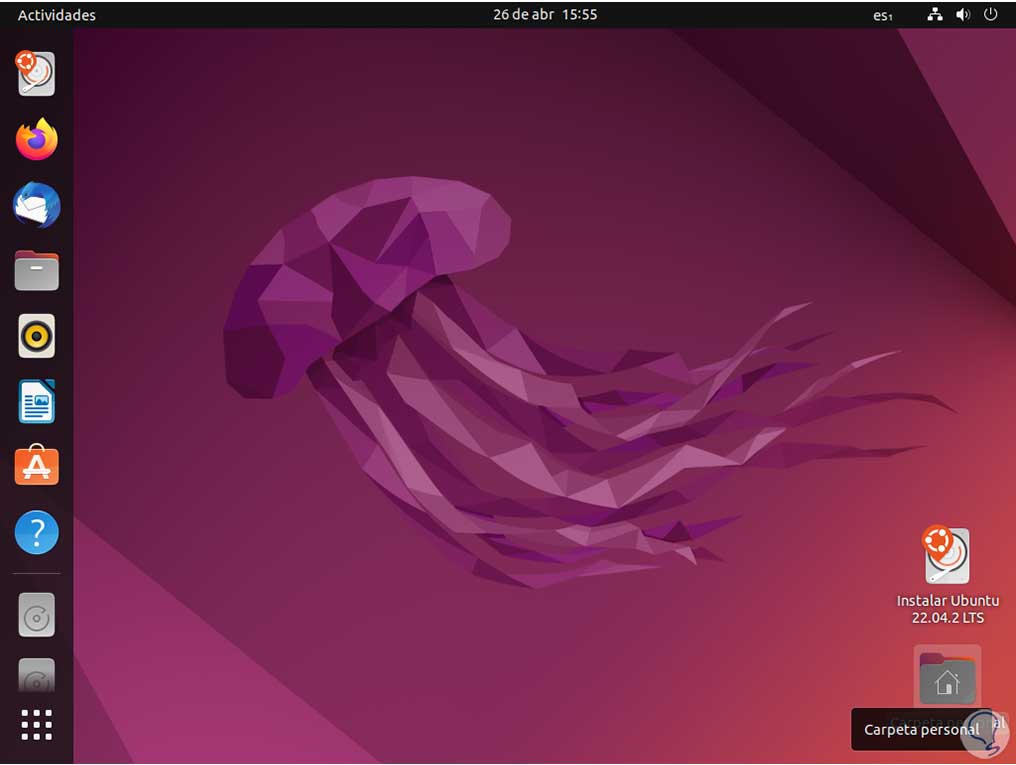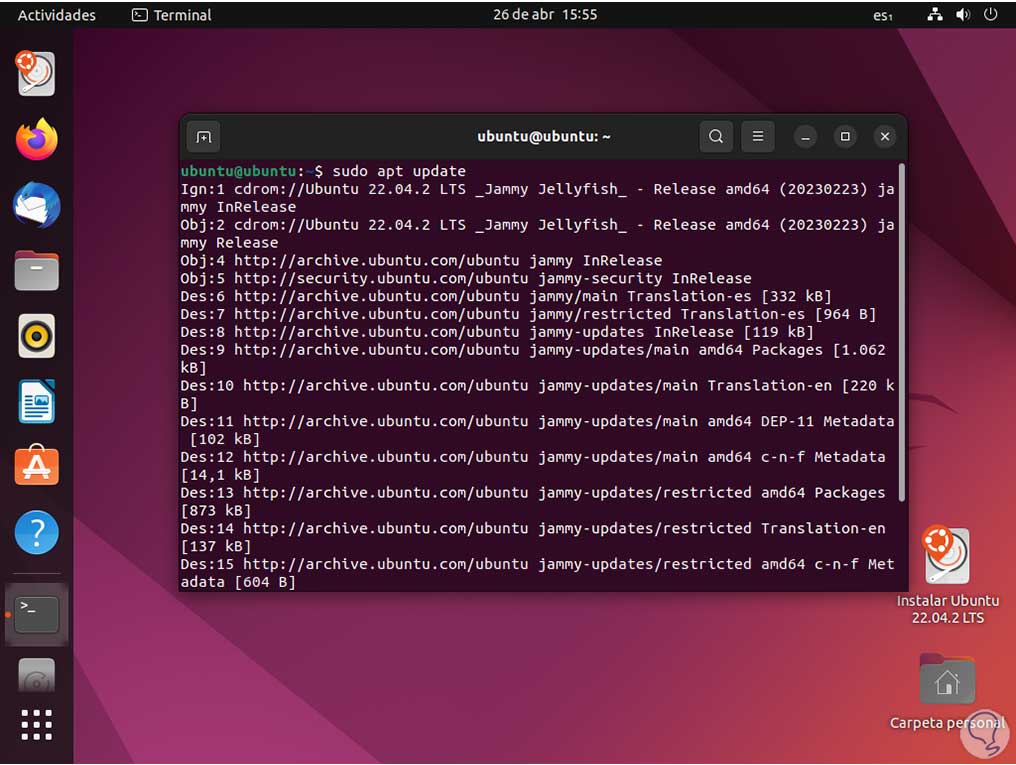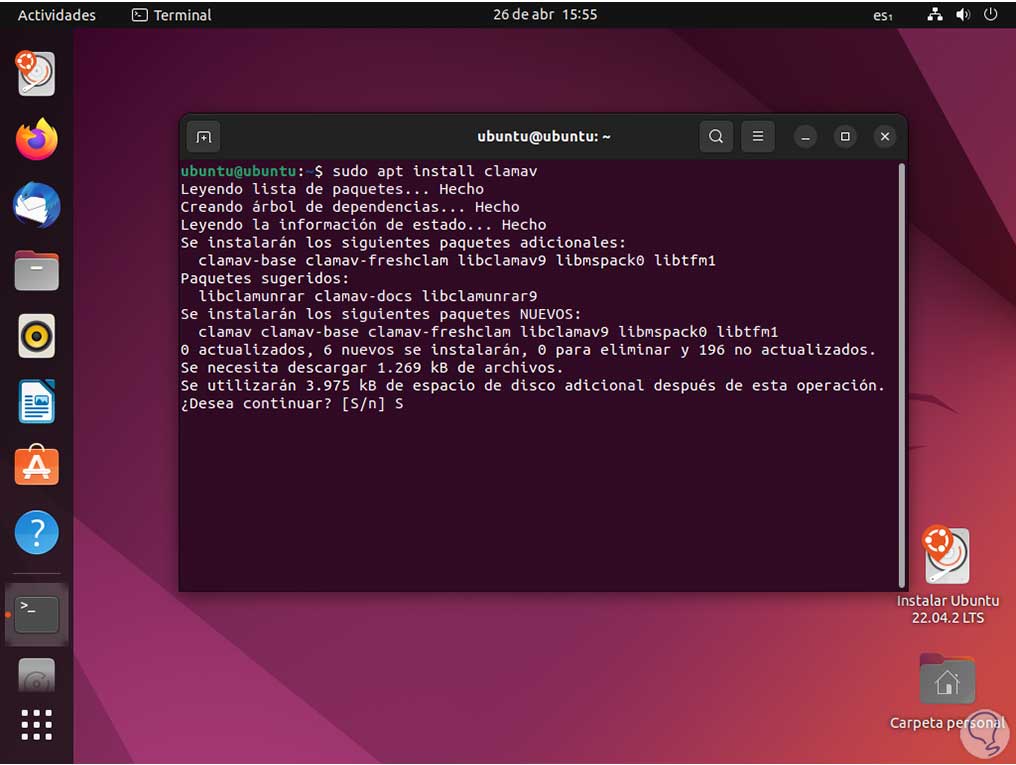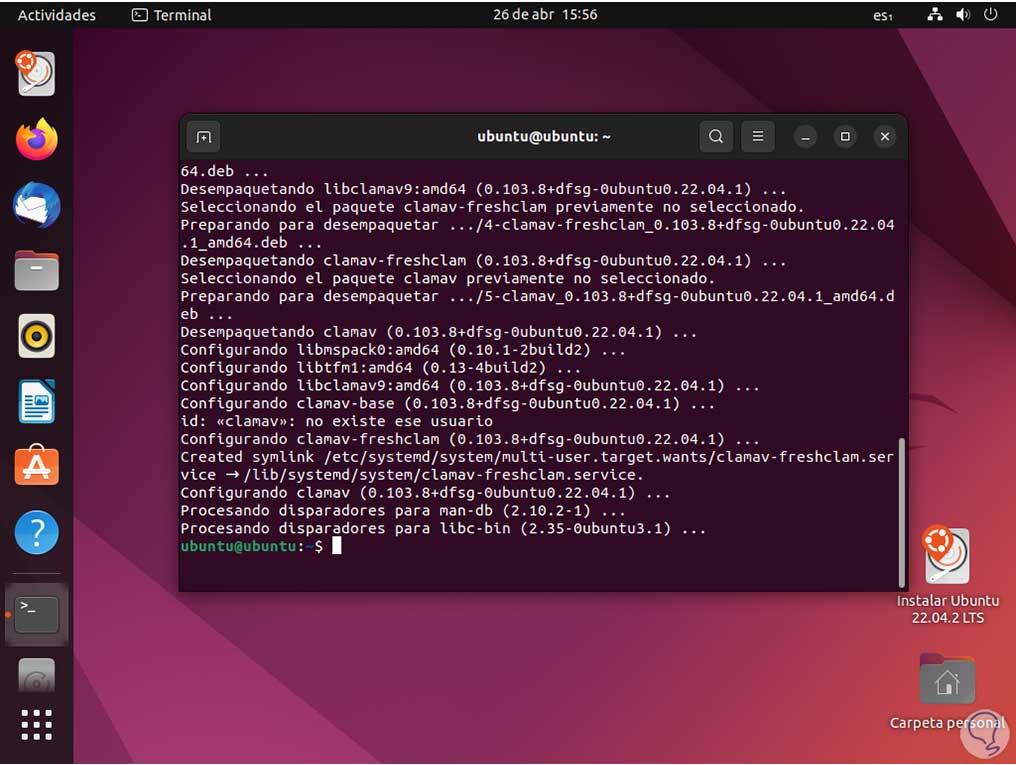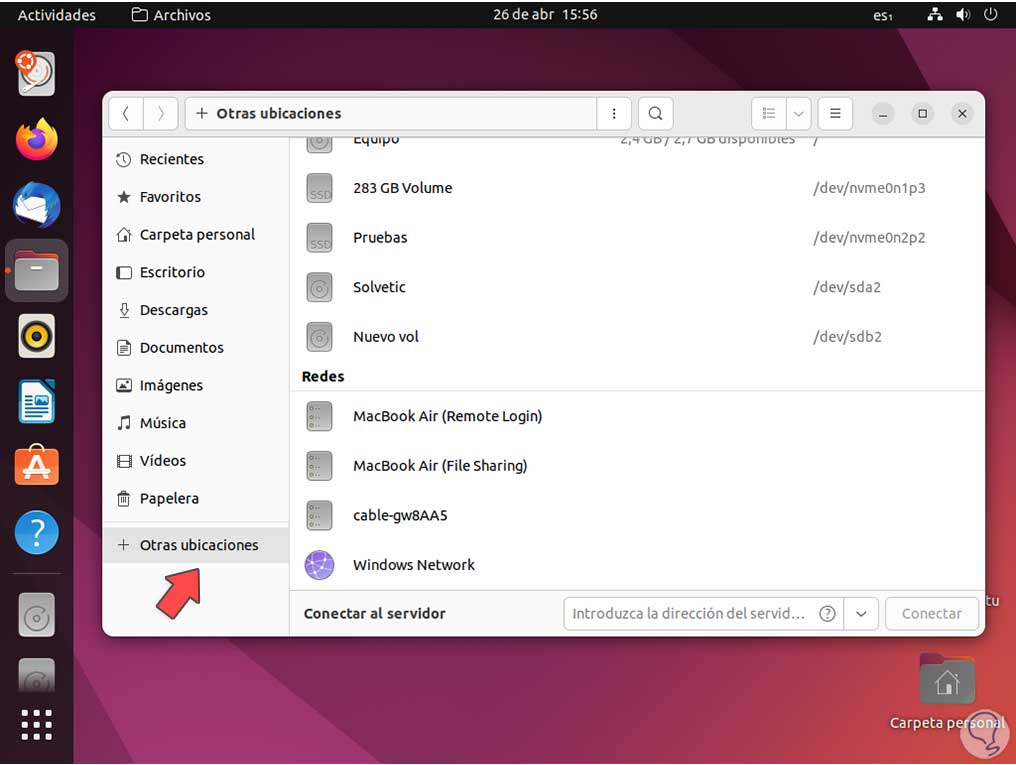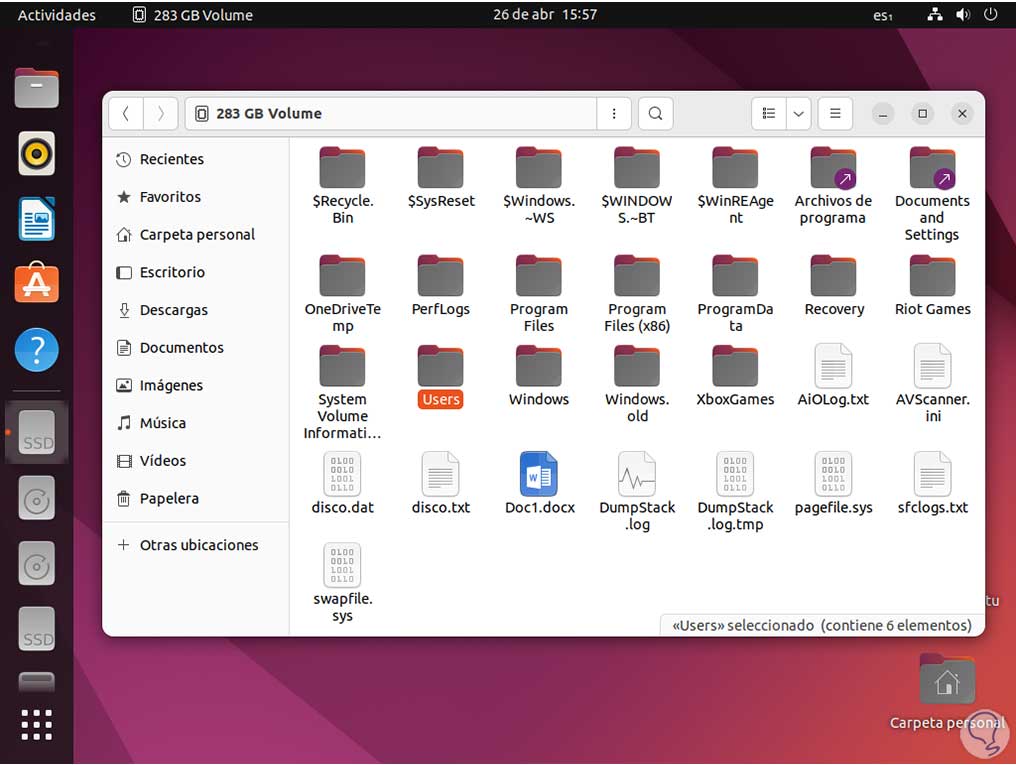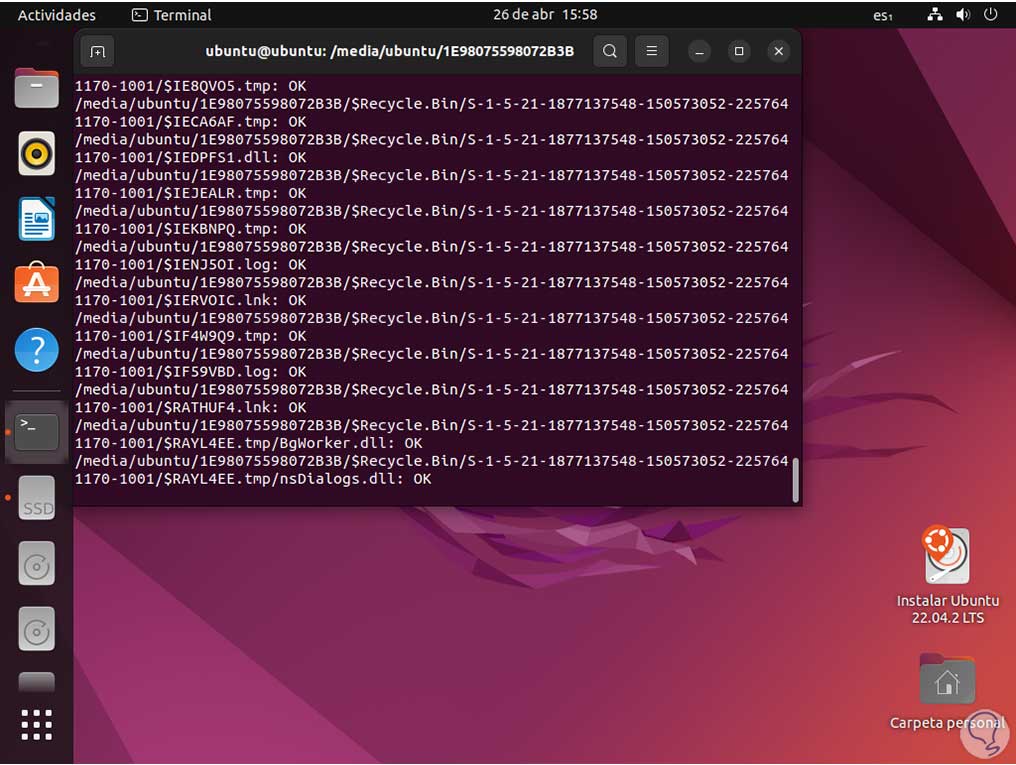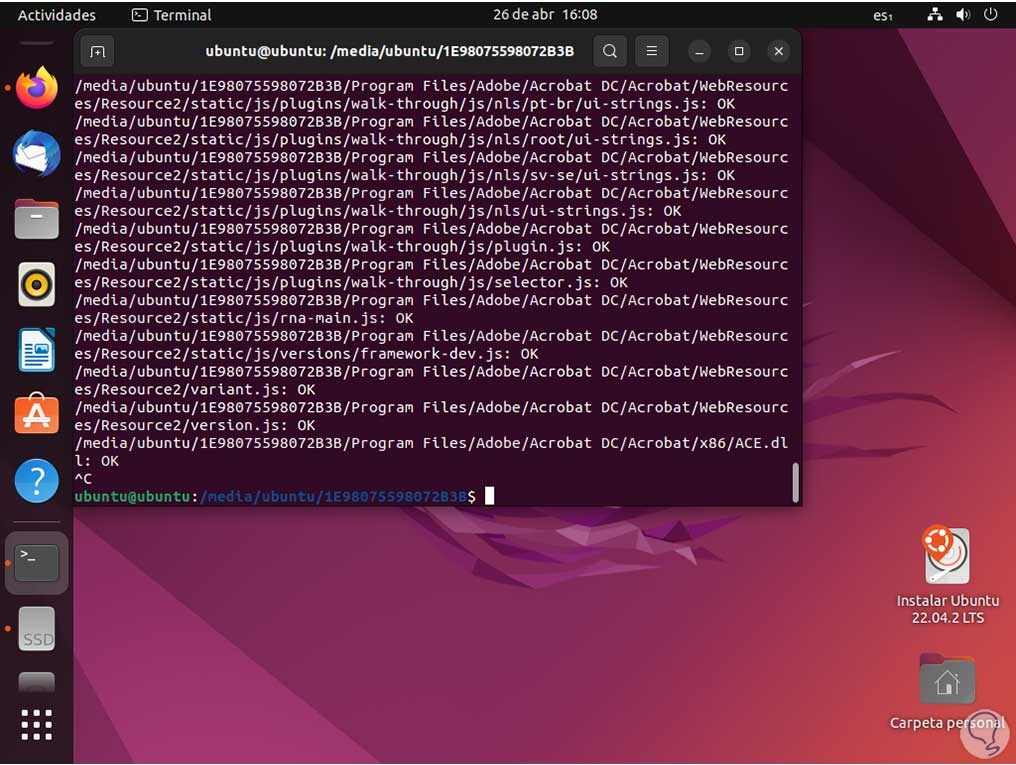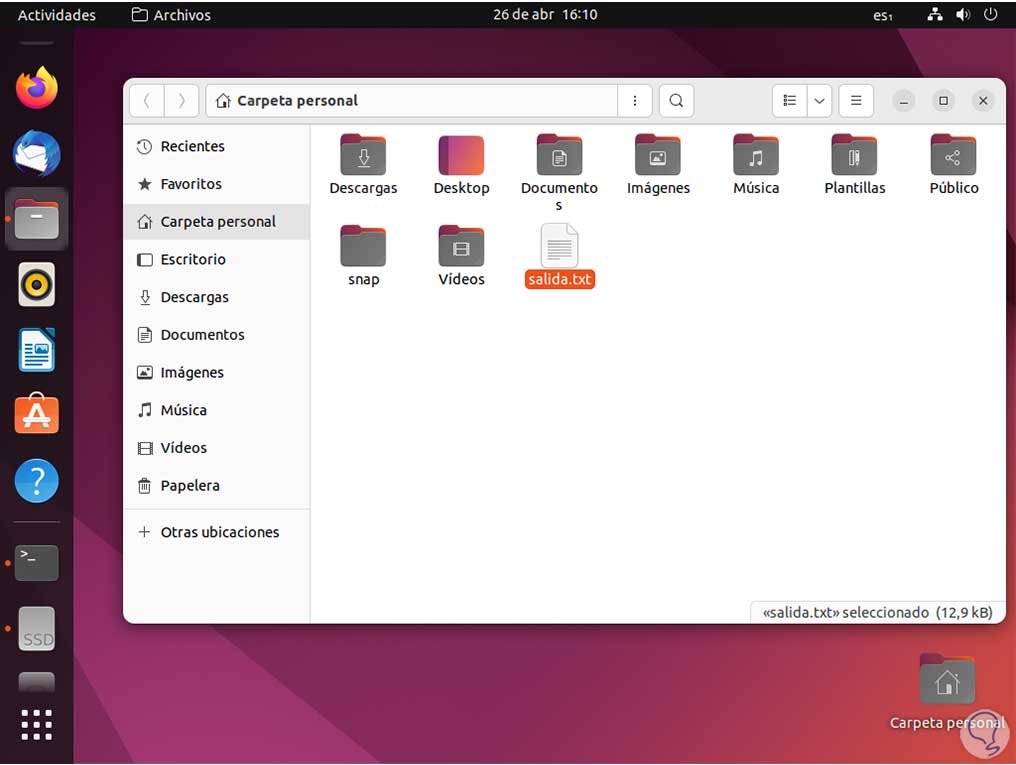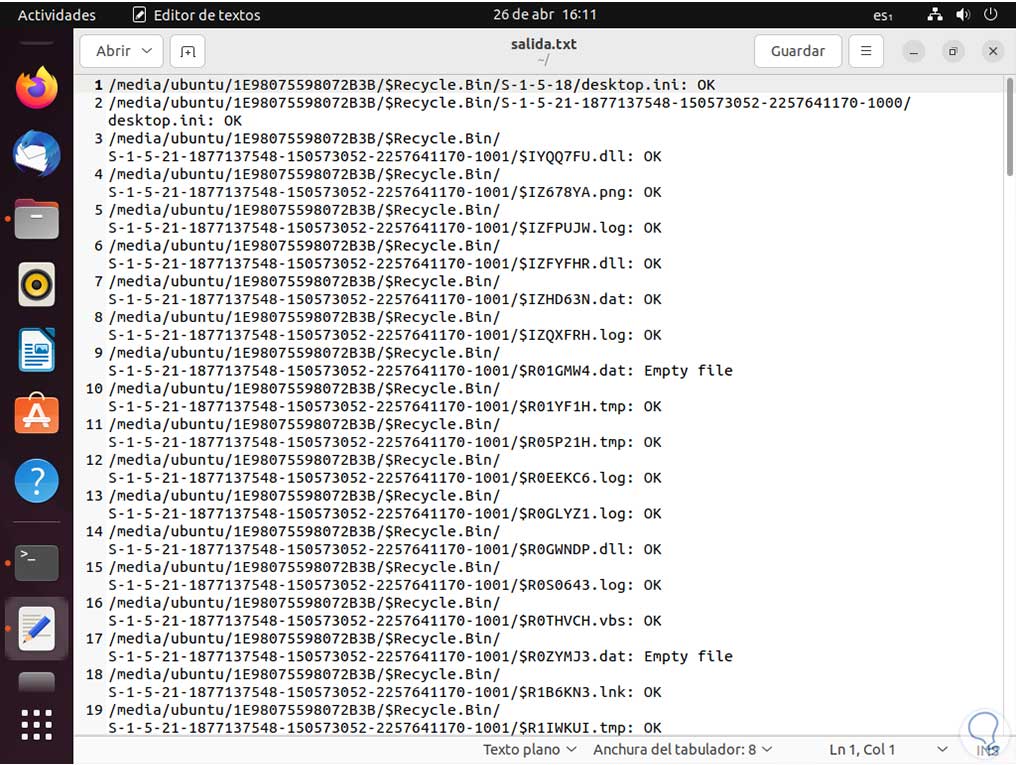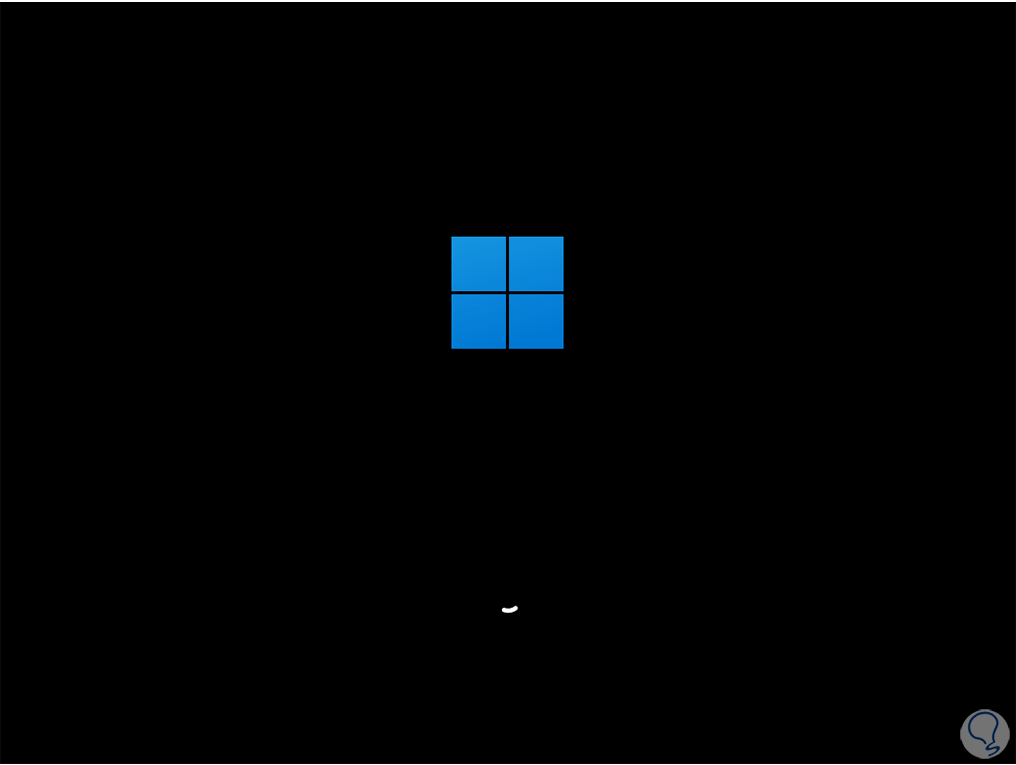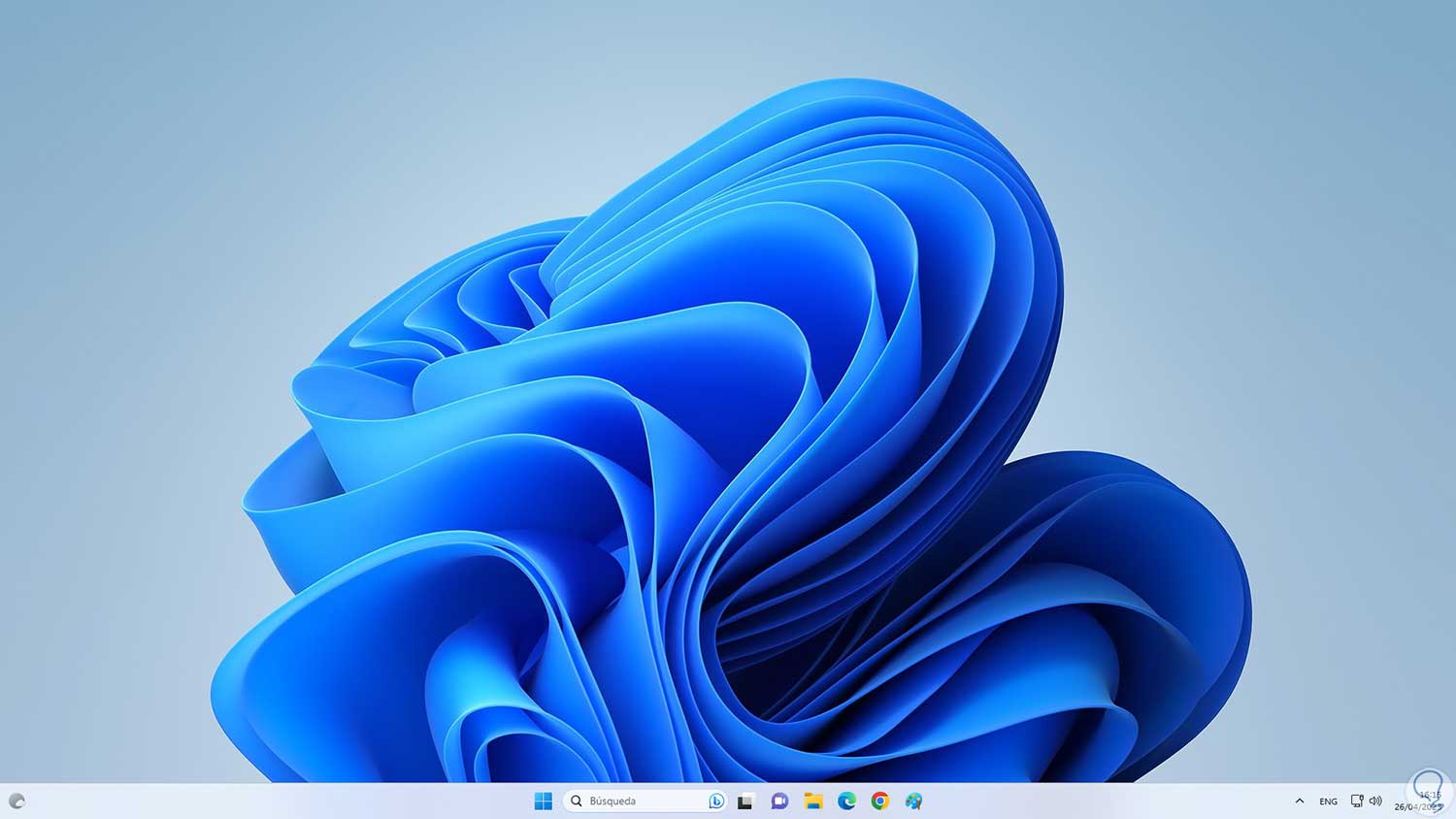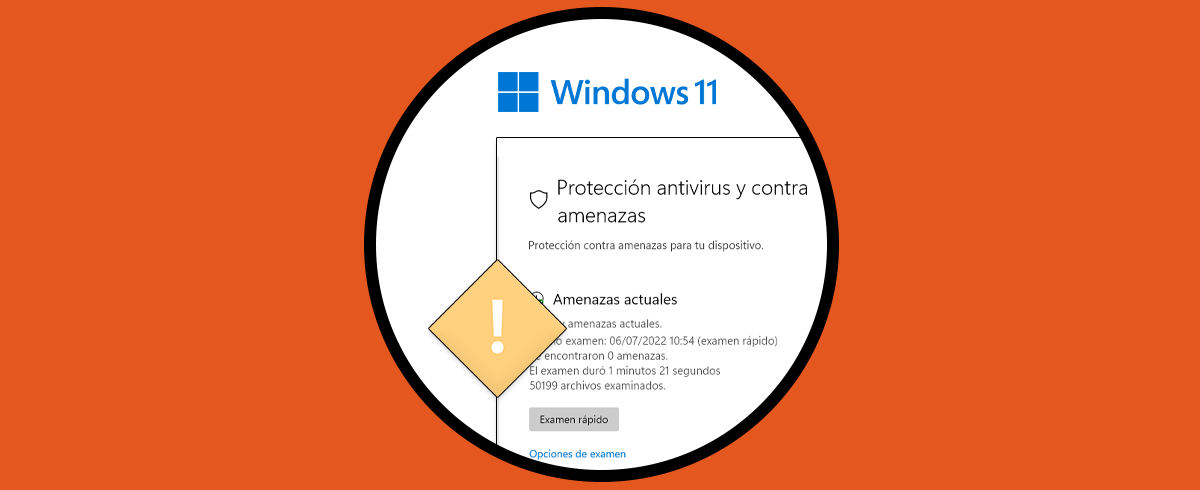La presencia de virus, como malware, troyanos, etc, es algo que afecta a todo tipo de usuarios y sin importar el sistema operativo usado (Windows, Linux o macOS), los virus buscan afectar el comportamiento y rendimiento del sistema, robar datos del usuario y en general causar una afectación. Existen para contrarrestar este tipo de situaciones diversos antivirus, sin mencionar los que traen integrado el propio sistema, pero existen métodos más seguros y eficaces y es de lo que te hablará Solvetic en este documento.
¿imaginas usar un sistema operativo diferente para analizar tu Windows?, si no lo has pensado la respuesta te la tiene Solvetic y es simple de explicar, te diremos que podemos usar Ubuntu para instalar desde allí una app y con ella analizar las unidades de Windows, simple ¿verdad?, naturalmente esto implica unos pasos para logarlo y es de lo que hablaremos en este tutorial.
En este caso no importa que sean sistemas de archivos diferentes ya que este proceso no afecta directamente nuestro Windows, para ello usaremos ClamAV.
- Un demonio de subprocesos múltiples flexible y que puede ser escalable.
- Un escáner de línea de comandos.
- Herramientas avanzada para las actualizaciones automáticas de las bases de datos.
- Puede detectar millones de virus, gusanos, troyanos y malware lo cual incluye Microsoft Office, malware móvil y más amenazas.
- Escanea archivos en tiempos cortos.
- Función de protección en tiempo real, solo para sistemas Linux, en el cual el cliente clamonacc para el demonio de escaneo clamd ofrece un escaneo para las versiones modernas de Linux.
- Puede bloquear el acceso a archivos hasta el momento en el cual se haya realizado el escaneo del archivo
- Sus bases de datos están firmadas para garantizar que clamav ejecutará definiciones de firmas confiables y no de falsos positivos.
- Es posible escanear dentro de archivos así como archivos comprimidos.
- Admite el análisis de archivos ejecutables de Windows (PE) tanto de 32 como de64 bits.
- Soporta archivos ELF y Mach-O.
- Puede escanear la mayoría de formatos de archivo de correo.
- Soporta otros archivos y formatos especiales como HTML, RTF, PDF y archivos encriptados con CryptFF y ScrEnc.
Sin más veamos cómo usar ClamAV para eliminar virus en Windows.
Eliminar Virus de Windows desde Linux
Lo primero será descargar la imagen ISO de Ubuntu en el siguiente enlace:
Una vez tengamos la imagen ISO debemos grabarla en un DVD o USB, en el siguiente enlace puedes aprecia el paso a paso para crearla (aplica para las últimas versiones de Ubuntu):
Inicia el equipo con Windows desde la ISO directamente, para ello debemos acceder a la BIOS o UEFI y allí configurar el arranque desde este medio:
Veremos lo siguiente al arrancar desde allí. En el menú de arranque damos clic en "Try or Install Ubuntu":
y esperamos que cargue el entorno de Ubuntu:
A continuación seleccionamos el idioma y damos clic en "Probar Ubuntu":
Se accederá al modo en vivo o live de Ubuntu:
En este modo será posible explorar todas las características del sistema así como añadir usuarios y programas pero al cerrar la sesión o reiniciar el sistema todo se perderá, de allí que no afecte a Windows. Abrimos la terminal usando las teclas siguientes, actualizamos el sistema:
Ctrl + Alt + T
sudo apt update
Después de esto instalamos ClamAV:
sudo apt install clamav
Confirmamos la operación con la letra S y esperamos que finalice el proceso:
Ahora abrimos el administrador de archivos y damos clic en "Otras ubicaciones":
En la parte superior "En este equipo" da clic sobre la unidad a analizar, para tenerlo presente al acceder a la unidad veremos carpetas comunes de Windows como Usuarios, Archivos de programa, etc:
Allí damos clic derecho en algún lugar libre y seleccionamos "Abrir en una terminal":
Esto abrirá la unidad en la terminal, ejecutamos el análisis con el comando:
sudo clamscan -r .
El parámetro -r permite el escaneo los archivos en el directorio actual (directorio raíz de Windows) de forma recursiva, el . indica el directorio actual, con este comando solo se buscaran virus y veremos cada segmento analizado con ClamAV:
Cada sección de la unidad elegida será analizada, si deseas detener el análisis usa las teclas Ctrl + C. Para crear un archivo con los resultados ejecutamos:
sudo clamscan -r . | tee ~/nombre.txt
En el administrador de archivos veremos el archivo creado en la unidad de Windows:
Es posible abrirlo para ver los detalles del análisis. Allí vemos cada línea con la ruta y el resultado del análisis.
En caso de desear borrar los archivos durante el proceso veremos lo siguiente:
sudo clamscan -r . --remove=yes
Es posible excluir un tipo de archivo usando la sintaxis:
sudo clamscan -r . --remove=yes --exclude=.extensión
Después de esto apagamos la sesión de Ubuntu:
Windows será reiniciado:
Ahora tendremos acceso a nuestro sistema analizado y seguro:
ClamAV es una opción funcional pero lo es mejor al poder usarse sin que se necesite instalar nada en Windows para las tareas de análisis.