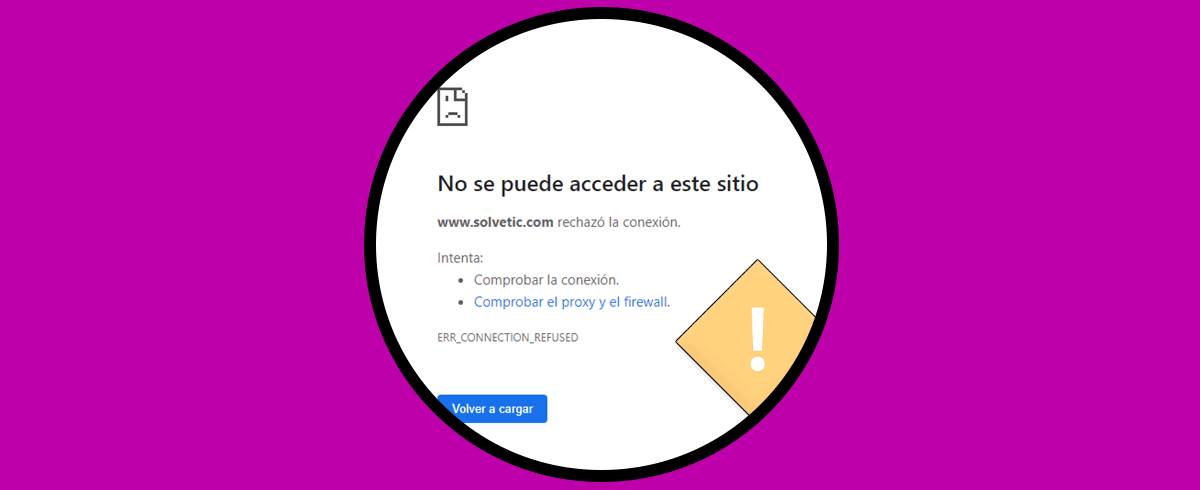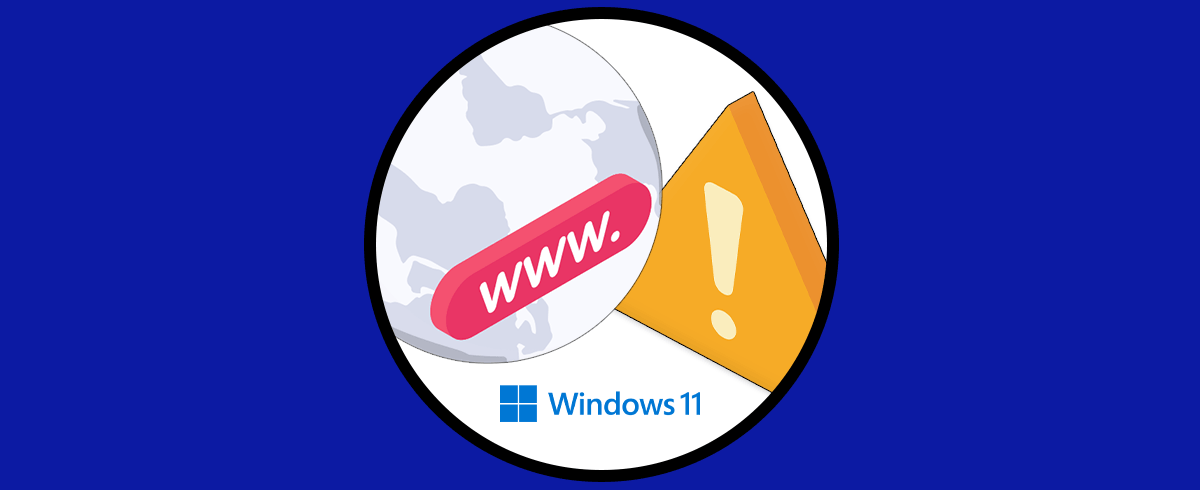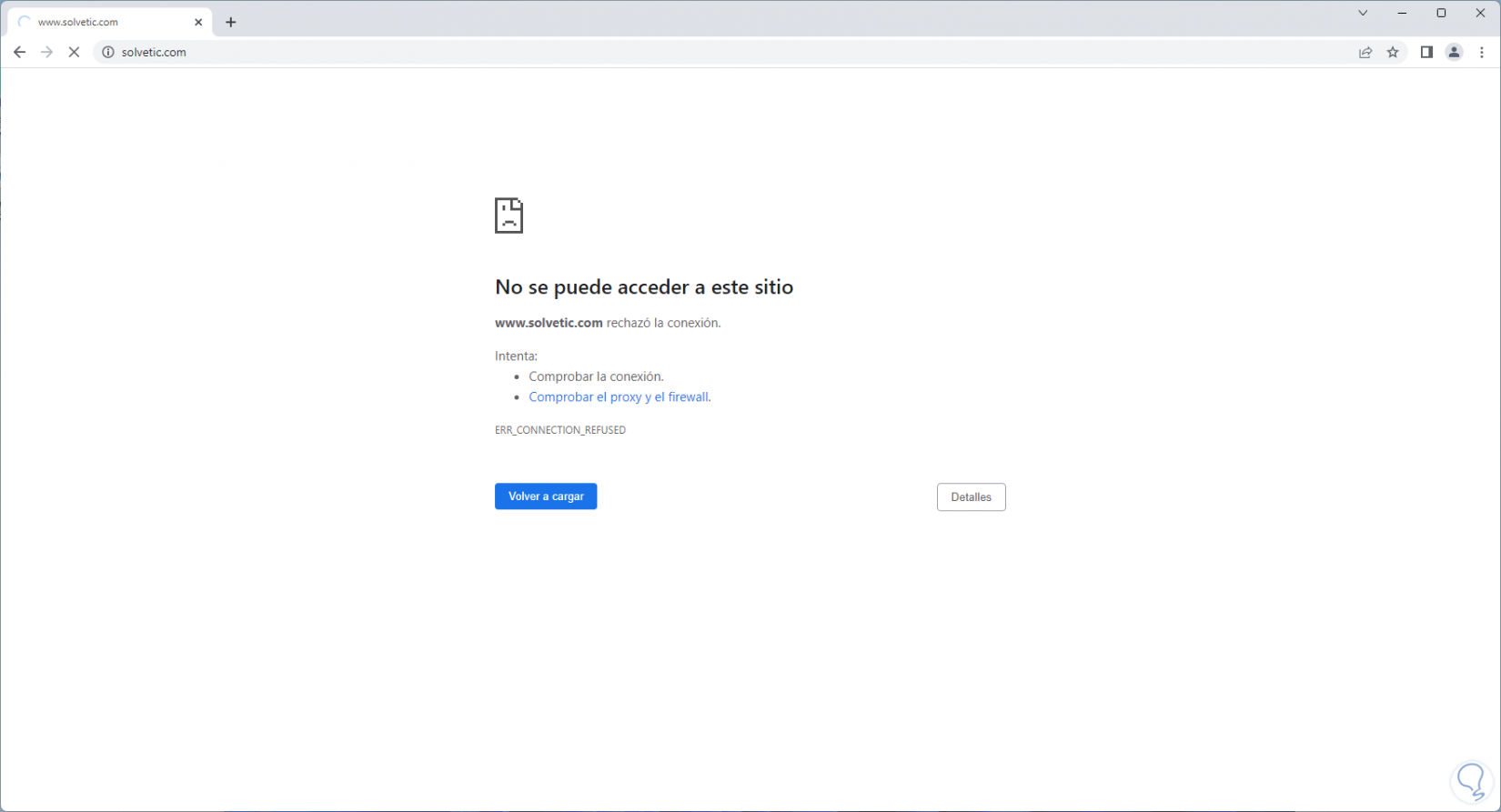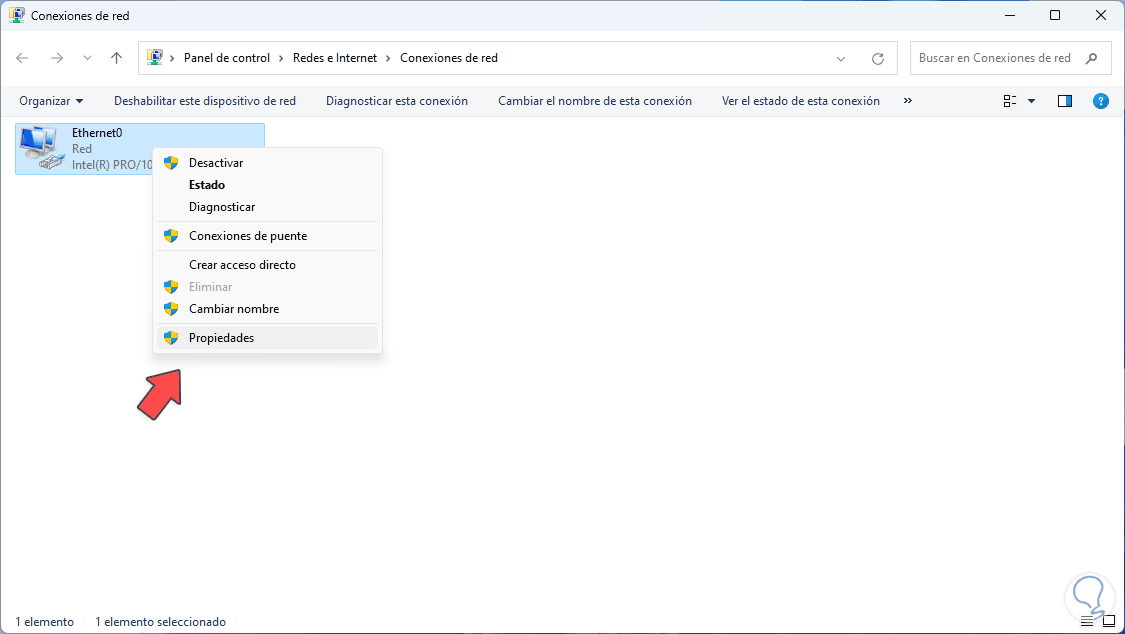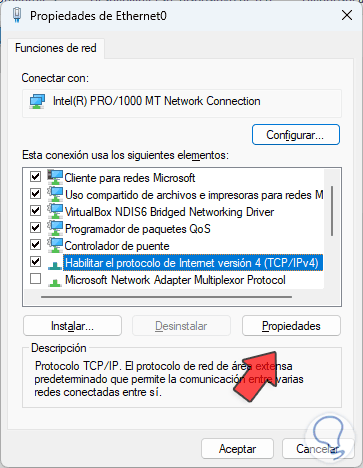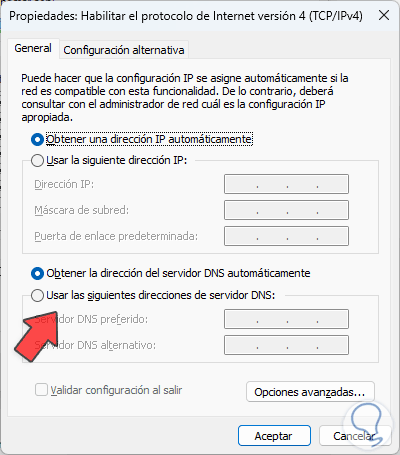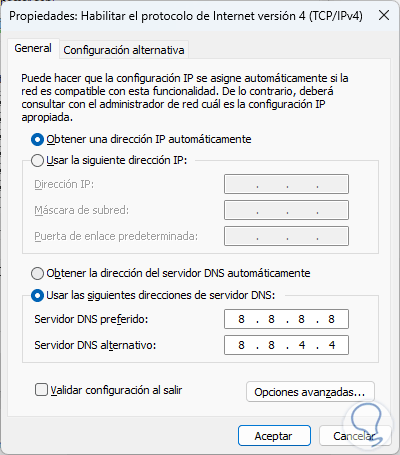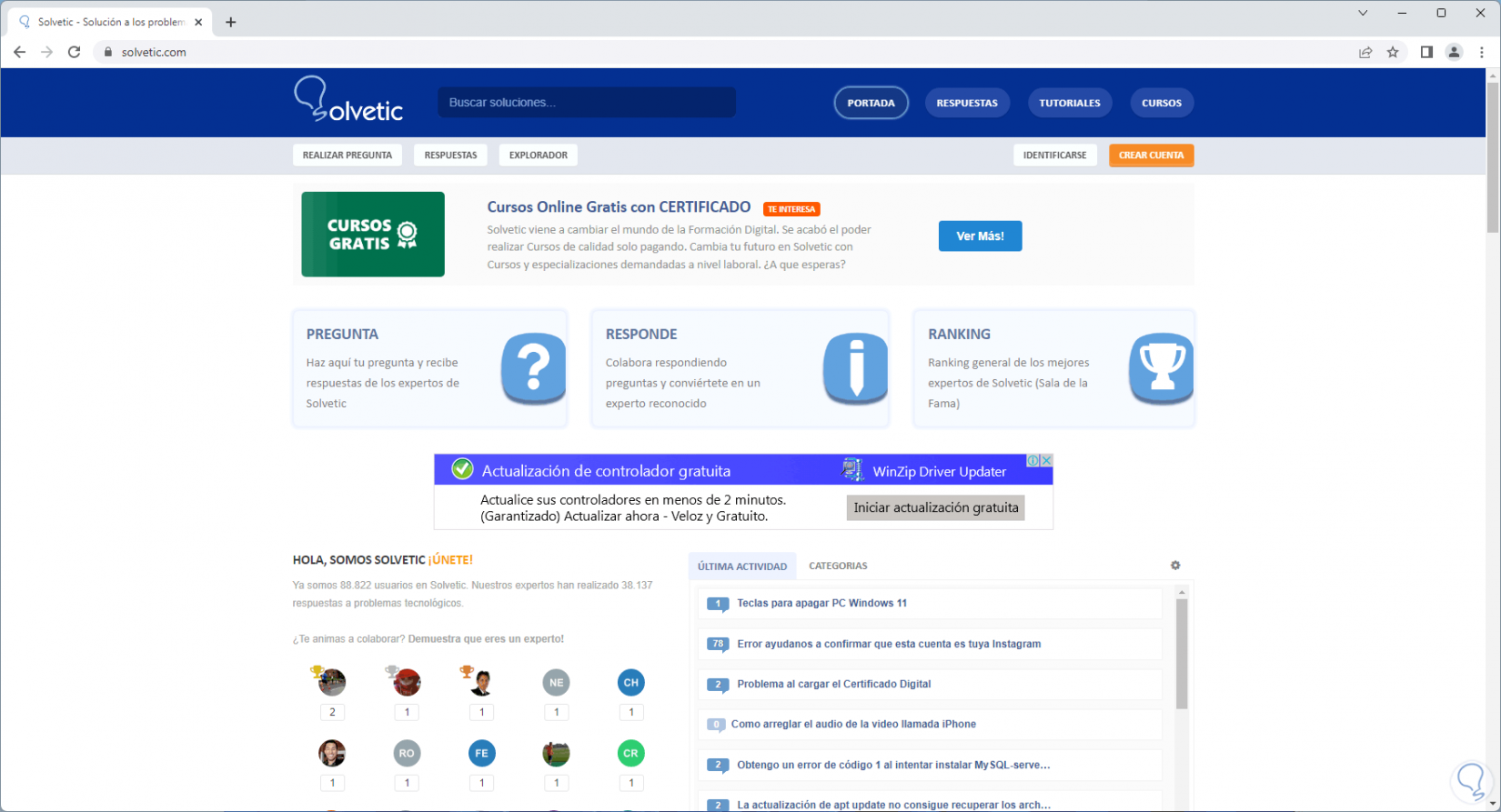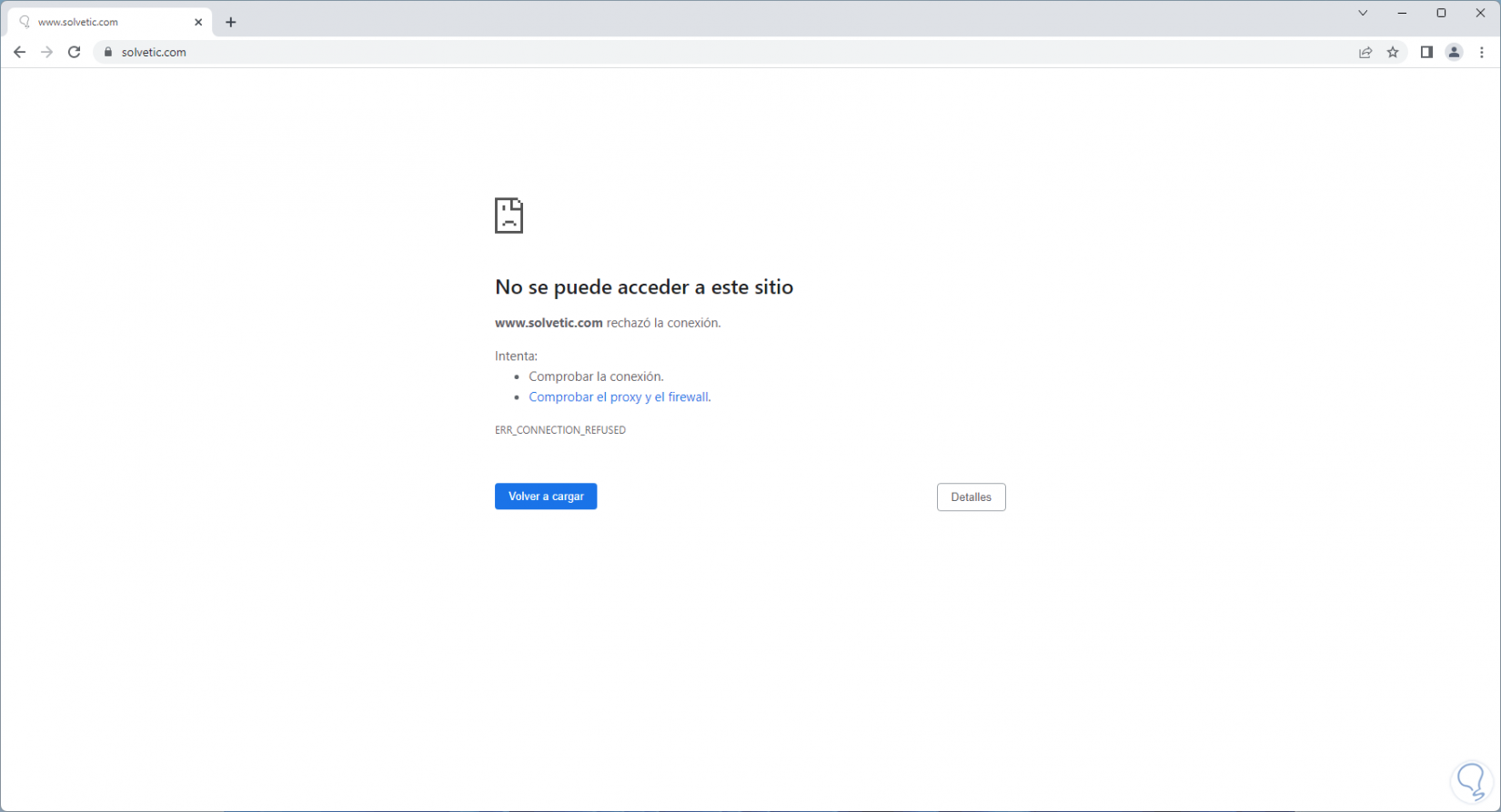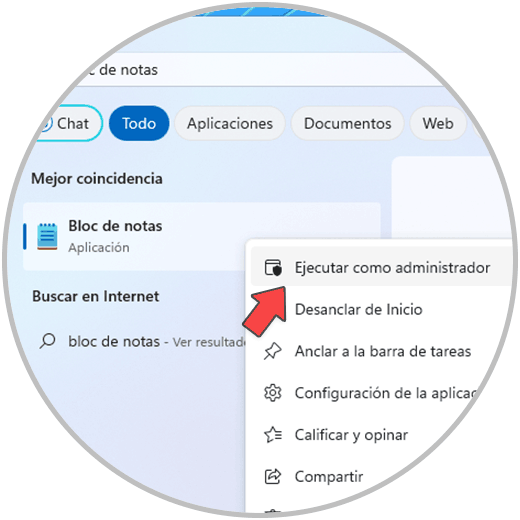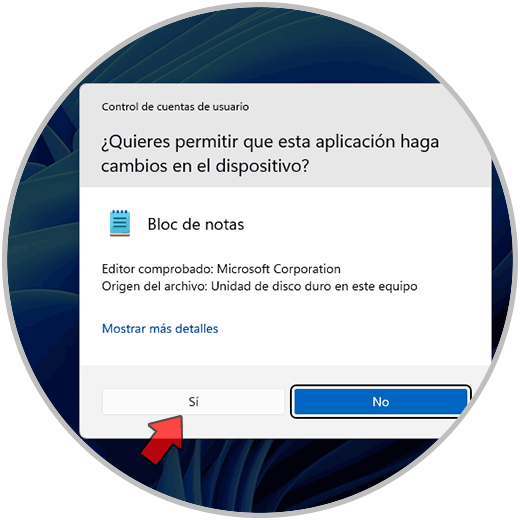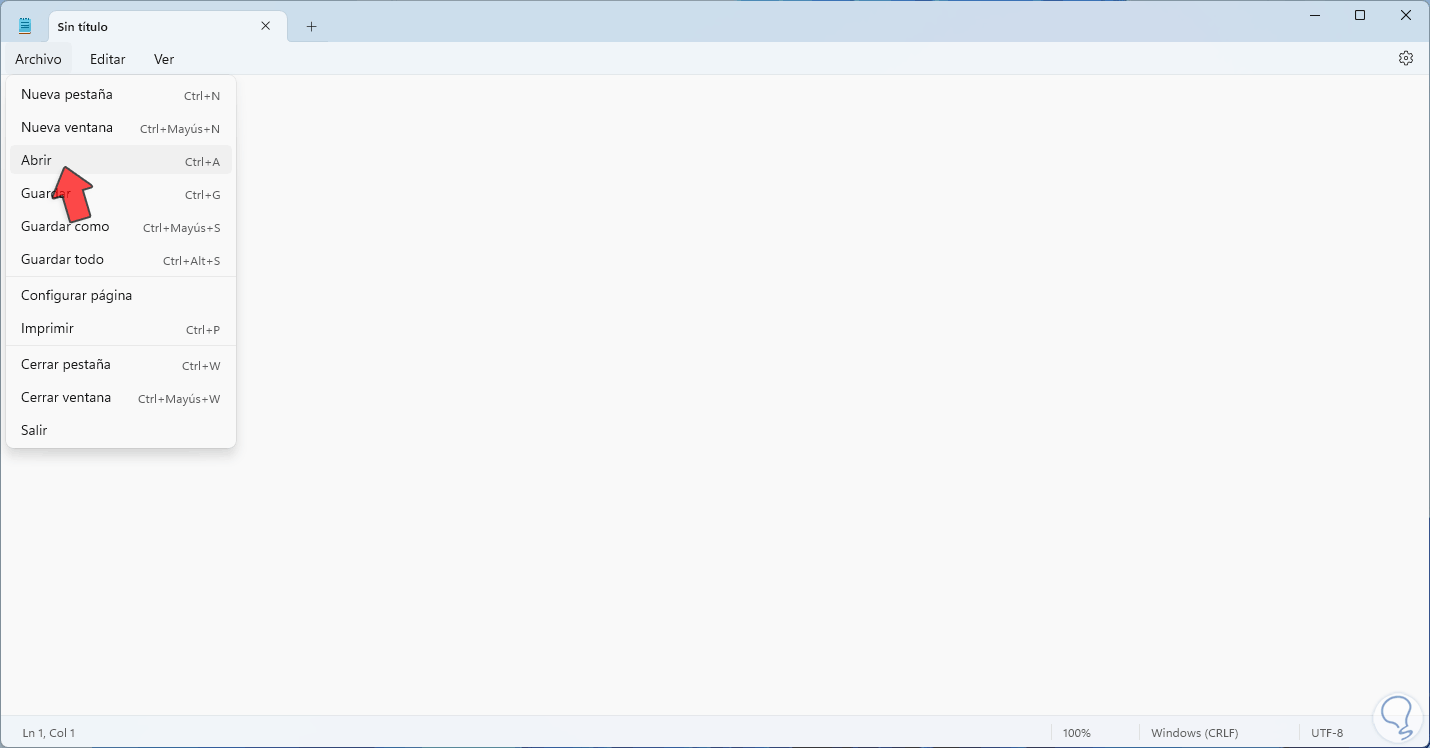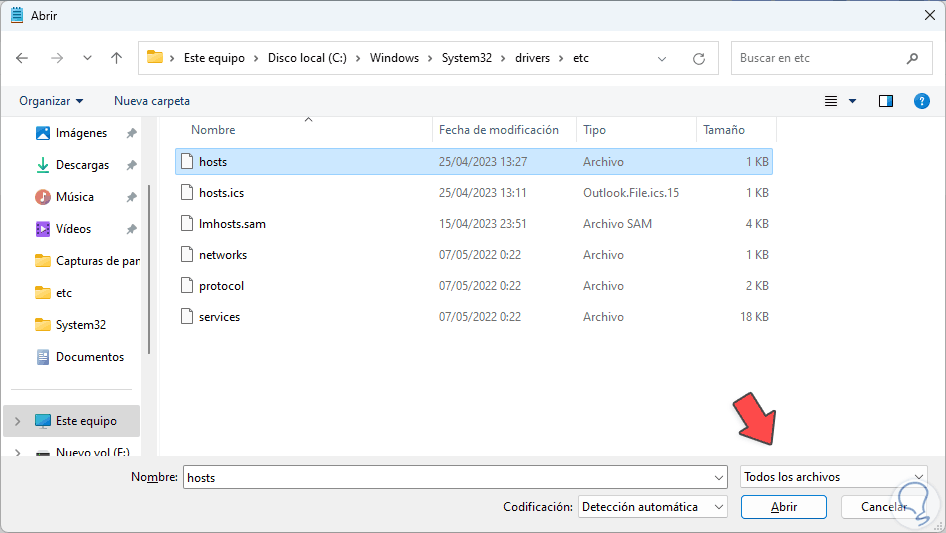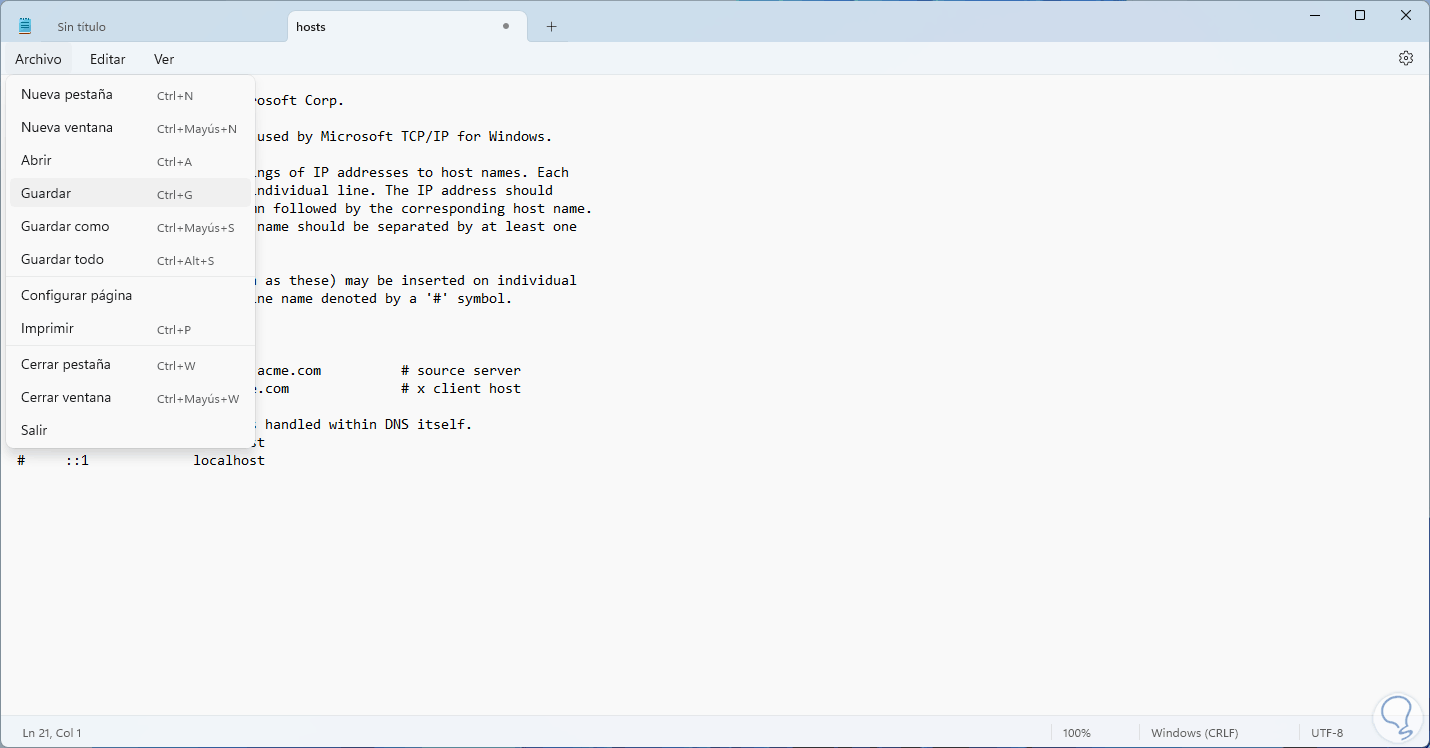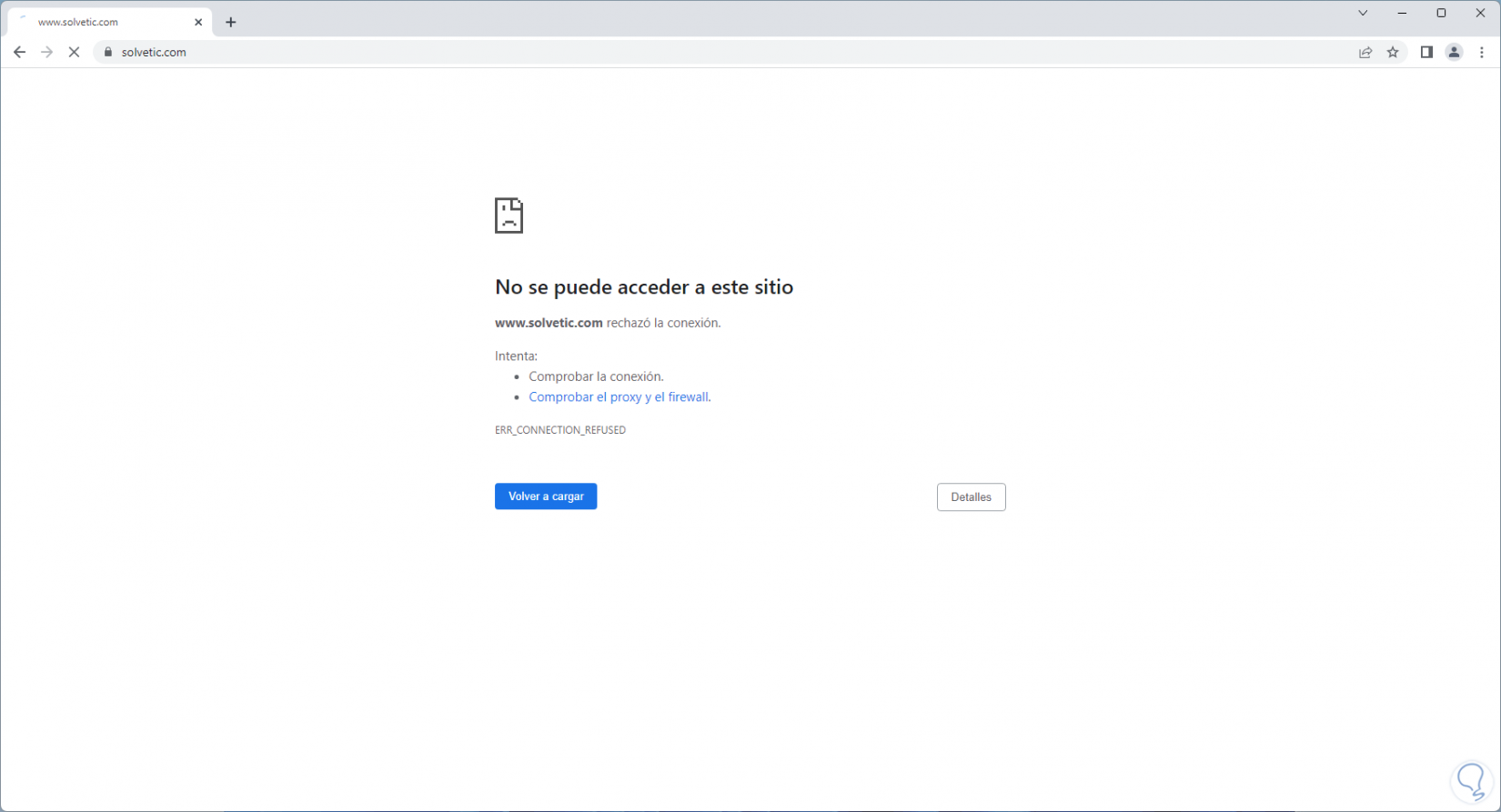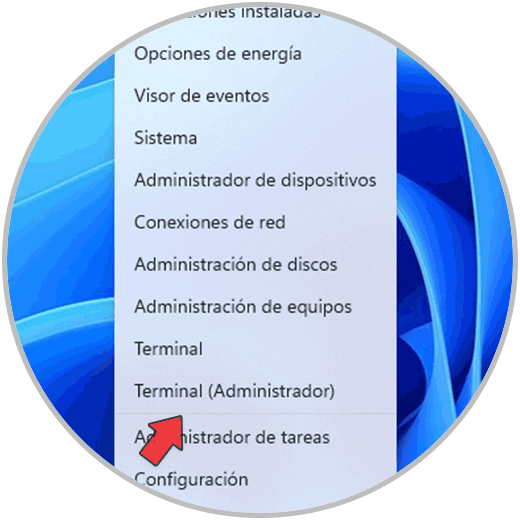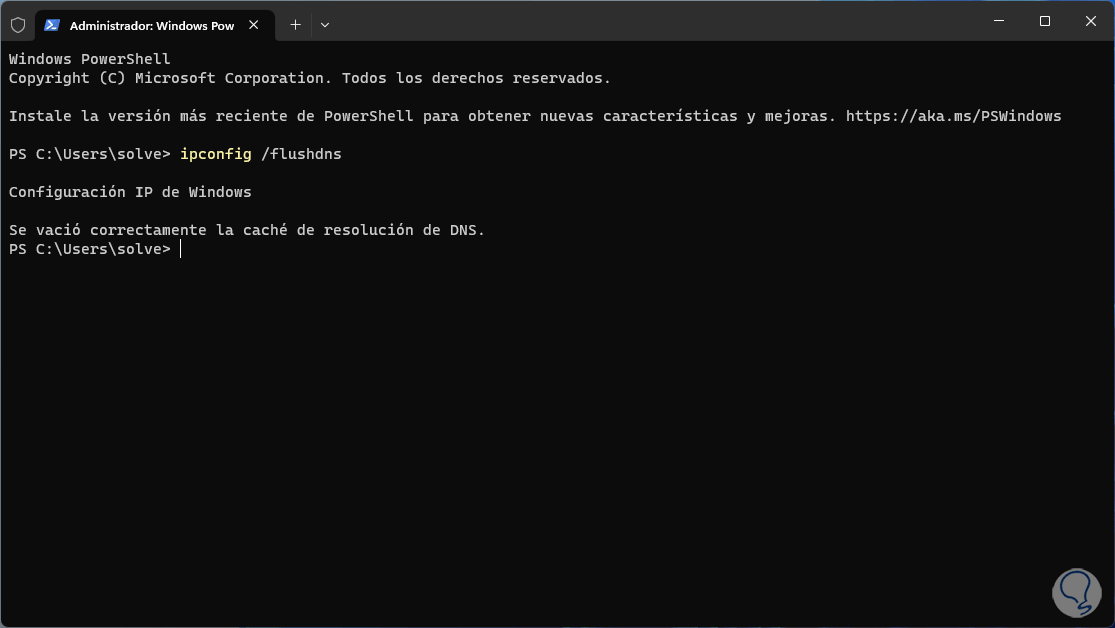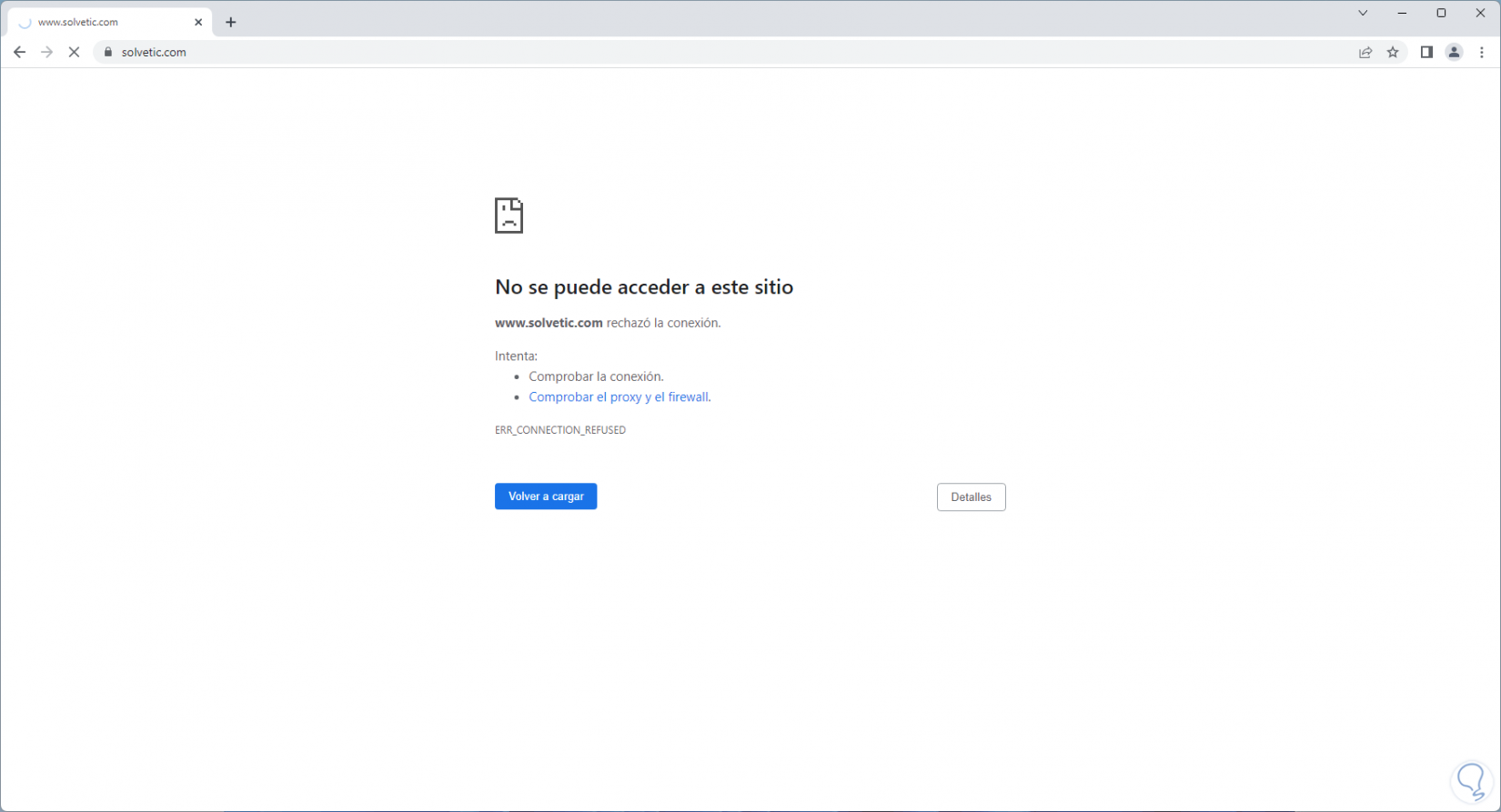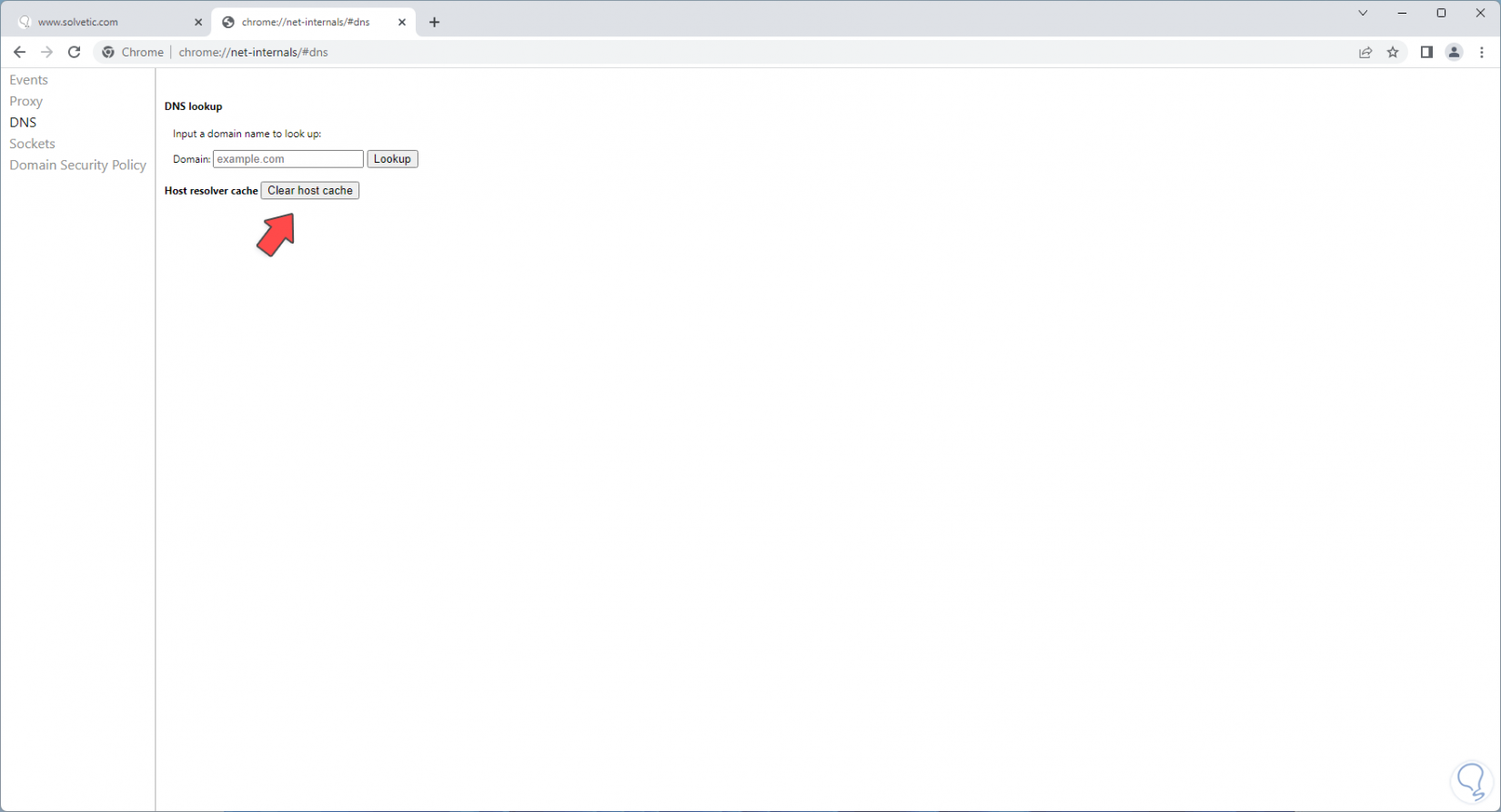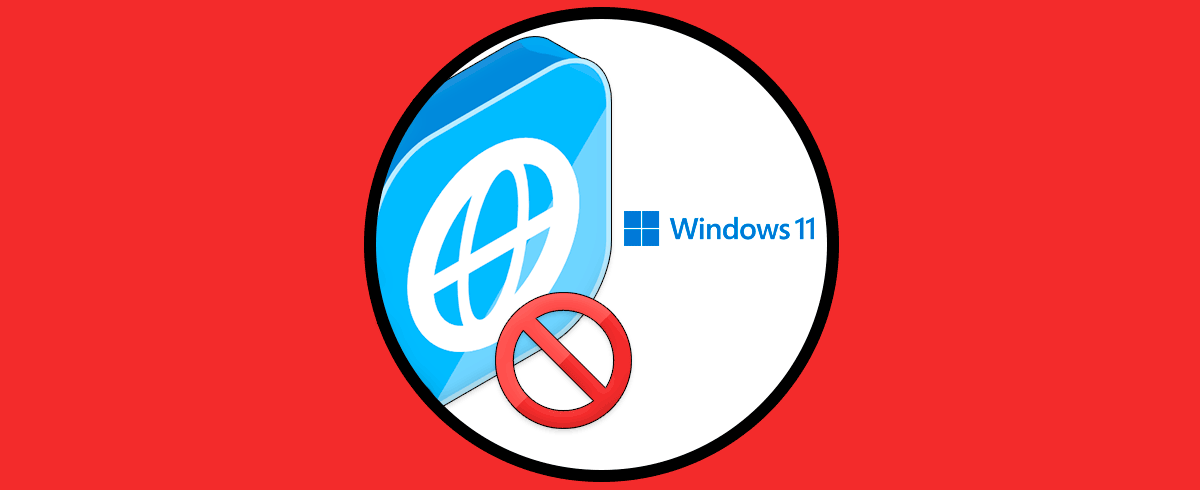Como usuarios de cualquier sistema operativo a diario accedemos a sitios web para consultar noticias, ver nuestros correos, usar plataformas de estudio o educativas o simplemente como una forma de pasar el tiempo, pero muchas veces cuando abrimos un sitio web nos encontramos con el error “No se puede acceder a este sitio Web”, quedamos lógicamente sin poder ver el contenido del sitio y podemos validar si dicho dominio esta bien escrito o si la página web está activa comprobando desde otro dispositivo.
Pero este error puntual se puede dar por razones que van desde fallos en la conexión a Internet, algún error remoto con el servidor del sitio web, fallos directas del navegador web o incluso que nuestro sistema operativo falle. El error genera una causa denominada “ERR_CONNECTION_REFUSED” lo cual indica que la conexión con dicho sitio simplemente fue rechazada, Solvetic tiene para ti una serie de soluciones que corregirán este error.
1 Configurar DNS manualmente
El DNS (Domain Name System – Sistema de Nombres de Dominio) se encarga de convertir las direcciones IP en nombres de dominio, es por esto que podemos ingresar Solvetic.com y no una dirección IP, pero el DNS por defecto esta provisto por nuestro proveedor y puede llegar a saturarse dando lugar a este error.
Para descartar esta causa abrimos un navegador para comprobar el error en mención:
En el buscador de Inicio ingresamos "red" y damos clic en "Ver conexiones de red":
Ahora damos clic derecho sobre el adaptador de red y allí seleccionamos "Propiedades":
En la ventana emergente seleccionamos "Protocolo de Internet versión 4" y damos clic en "Propiedades":
Veremos la siguiente configuración:
Activa la casilla "Usar las siguientes direcciones de servidor DNS" e ingresamos las IP deseadas:
Para este caso podemos hacer uso de los servidores DNS públicos que son servidores más potentes y abiertos a los usuarios, algunas de las opciones a usar son:
- Google Public DNS:
IPv4 primaria: 8.8.8.8 IPv4 secundaria: 8.8.4.4
- OpenDNS:
IPv4 primaria: 208.67.222.222 IPv4 secundaria: 208.67.220.220
- Cloudflare DNS:
IPv4 primaria: 1.1.1.1 IPv4 secundaria: 1.0.0.1
- Quad9:
IPv4 primaria: 9.9.9.9 IPv4 secundaria: 149.112.112.112
- Comodo Secure DNS:
IPv4 primaria: 8.26.56.26 IPv4 secundaria: 8.20.247.20Aplica los cambios.
Actualiza el sitio web para validar que funciona:
2 Editar archivo Hosts
En la mayoría de los sistemas operativos existe un archivo protegido llamado hosts, este es un s un archivo de texto plano con el cual es posible asociar nombres de host con direcciones IP específicas, con ello al momento de ingresar una dirección web en cualquier navegador , el sistema buscará en el archivo hosts con el fin de comprobar si la dirección IP cesta ligada al nombre de dominio, en caso de que la IP no esté en el archivo hosts, el sistema buscara esa dirección IP usando los servidores DNS.
En algunos casos en el archivo hosts se puede bloquear el acceso a un sitio web lo cual significa que esta puede ser la causa del error en cuestión, para validarlo abrimos un navegador para comprobar el error:
Abre el Bloc de notas como administrador:
Aceptamos los permisos de UAC:
Ahora iremos al menú "Archivo - Abrir":
Vamos a la ruta:
C:\Windows\System32\drivers\etc
Establecemos "Todos los archivos" y seleccionamos para abrir el archivo hosts:
Veremos el contenido del archivo:
Allí podemos encontrar la página que nos esta generando error, debemos borrar la línea que contiene la sintaxis:
127.0.0.1 (sitio web)
127.0.01 es una IP que está asociada al equipo local y con ello hará posible la comunicación de aplicaciones de red con servicios locales que son ejecutadas localmente.
Aplica los cambios:
Comprueba que el sitio web abre:
3 Borrar caché DNS con CMD
Con este paso buscamos vaciar la cache DNS que se aloja cada vez que visitamos un sitio web, estos son fragmentos que permiten un acceso más rápido en futuros accesos, intentamos abrir el sitio web para ver el error:
Abre la terminal como administrador:
Ejecutamos:
ipconfig /flusdns
La caché se borrará localmente:
Verifica que el sitio web trabaje al actualizarlo:
4 Borrar caché DNS Chrome
Este paso aplica cuando el error es visible en Google Chrome:
Abrimos una nueva pestaña y allí ingresamos:
chrome://net-internals/#dns
Damos clic en "Clear host cache" y luego actualizamos la página para ver que carga:
Estos pasos son funcionales para ayudar a corregir este error y así poder abrir el contenido del sitio web y realizar las tareas requerida.