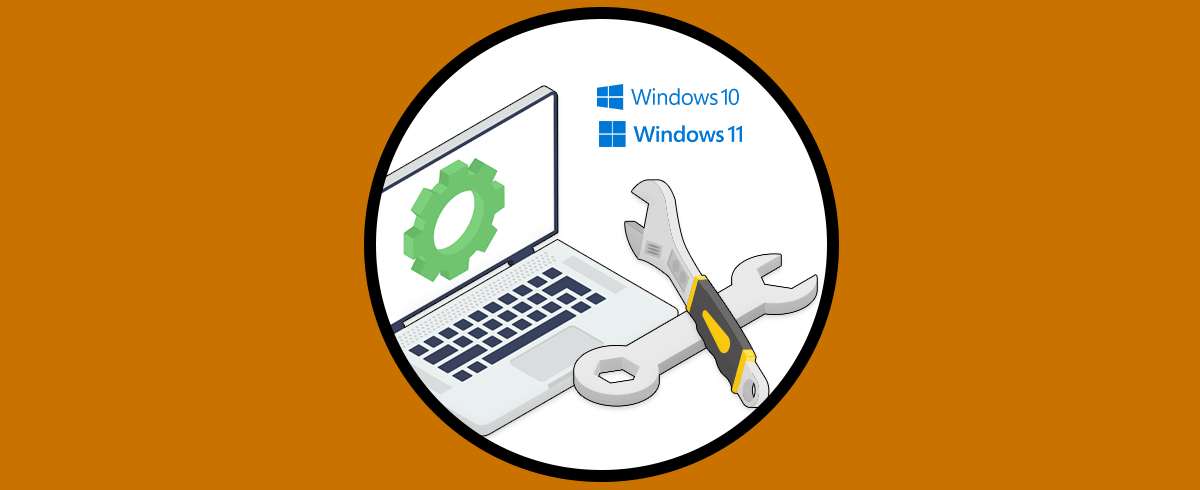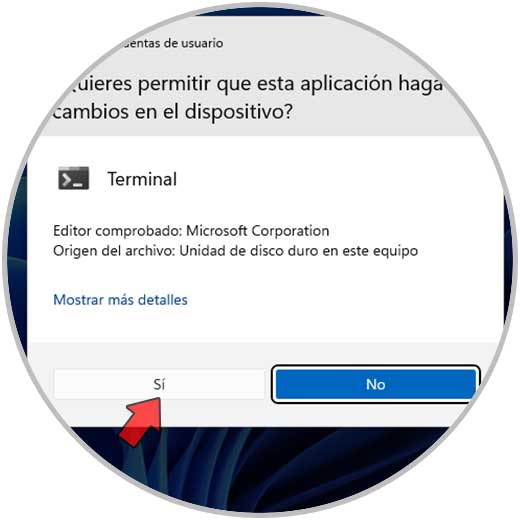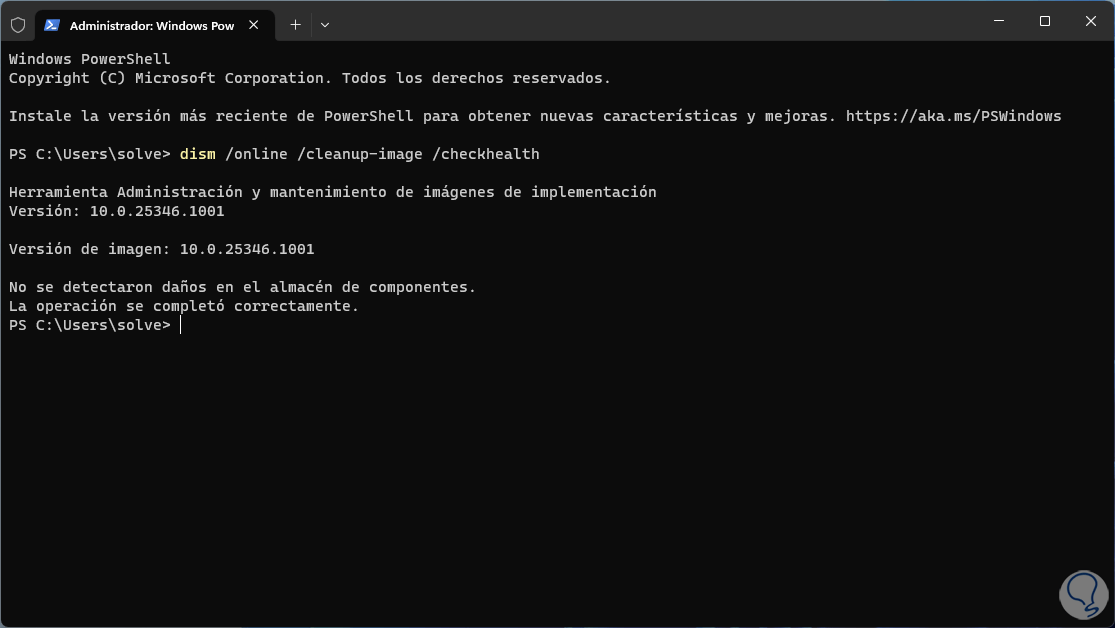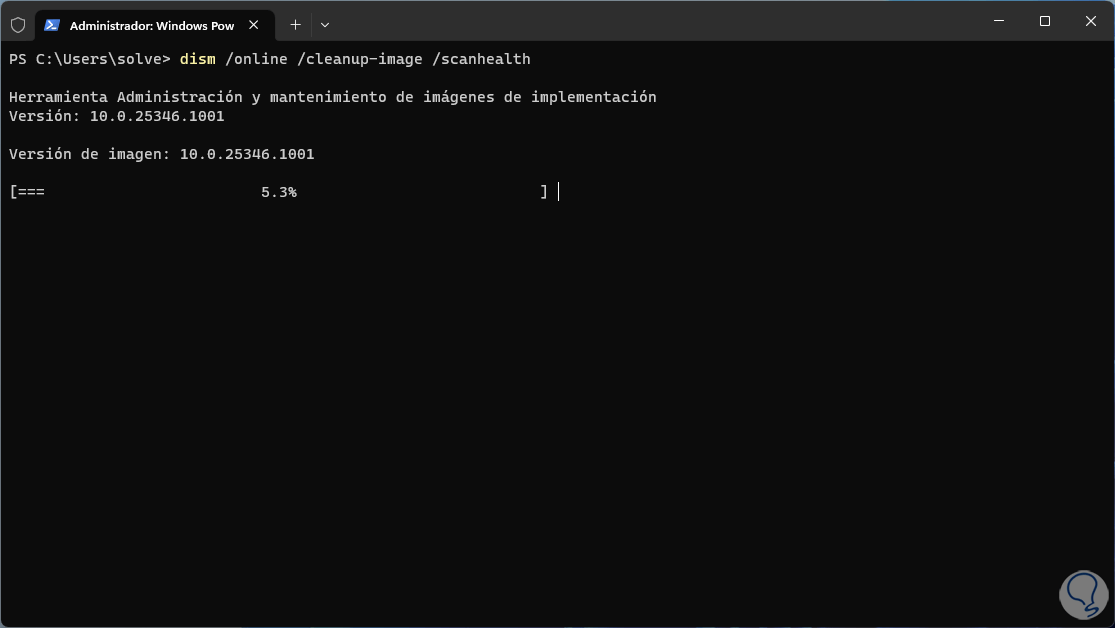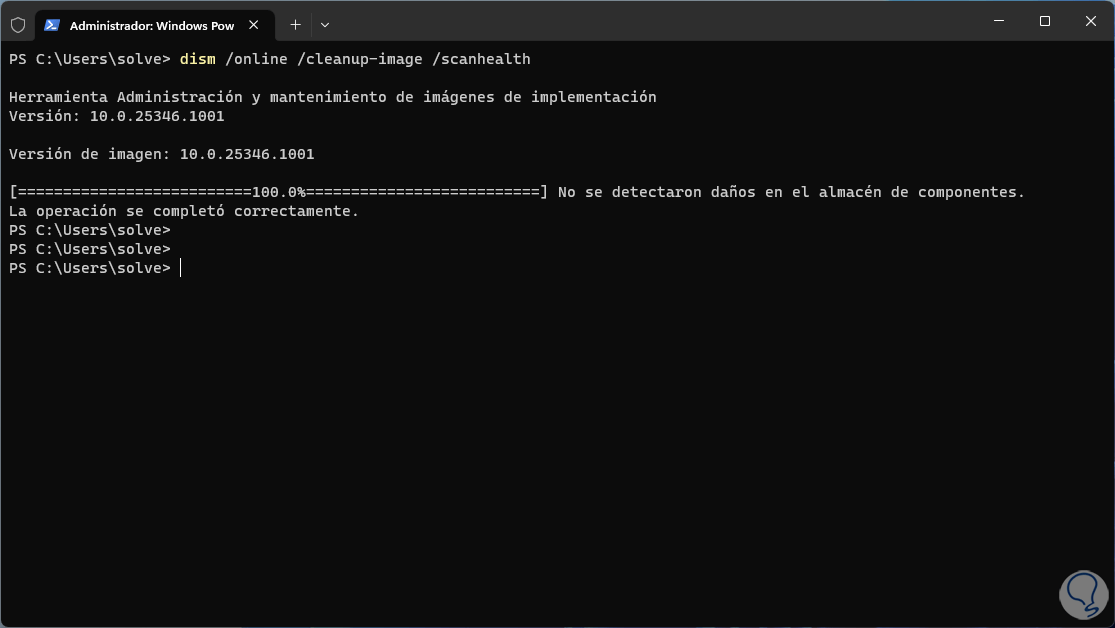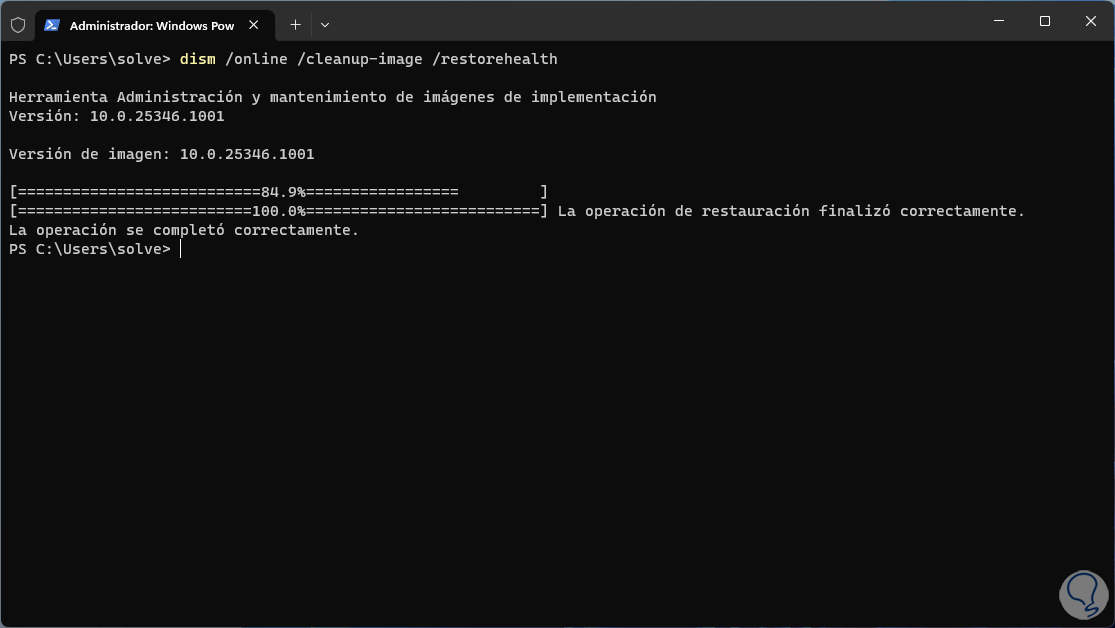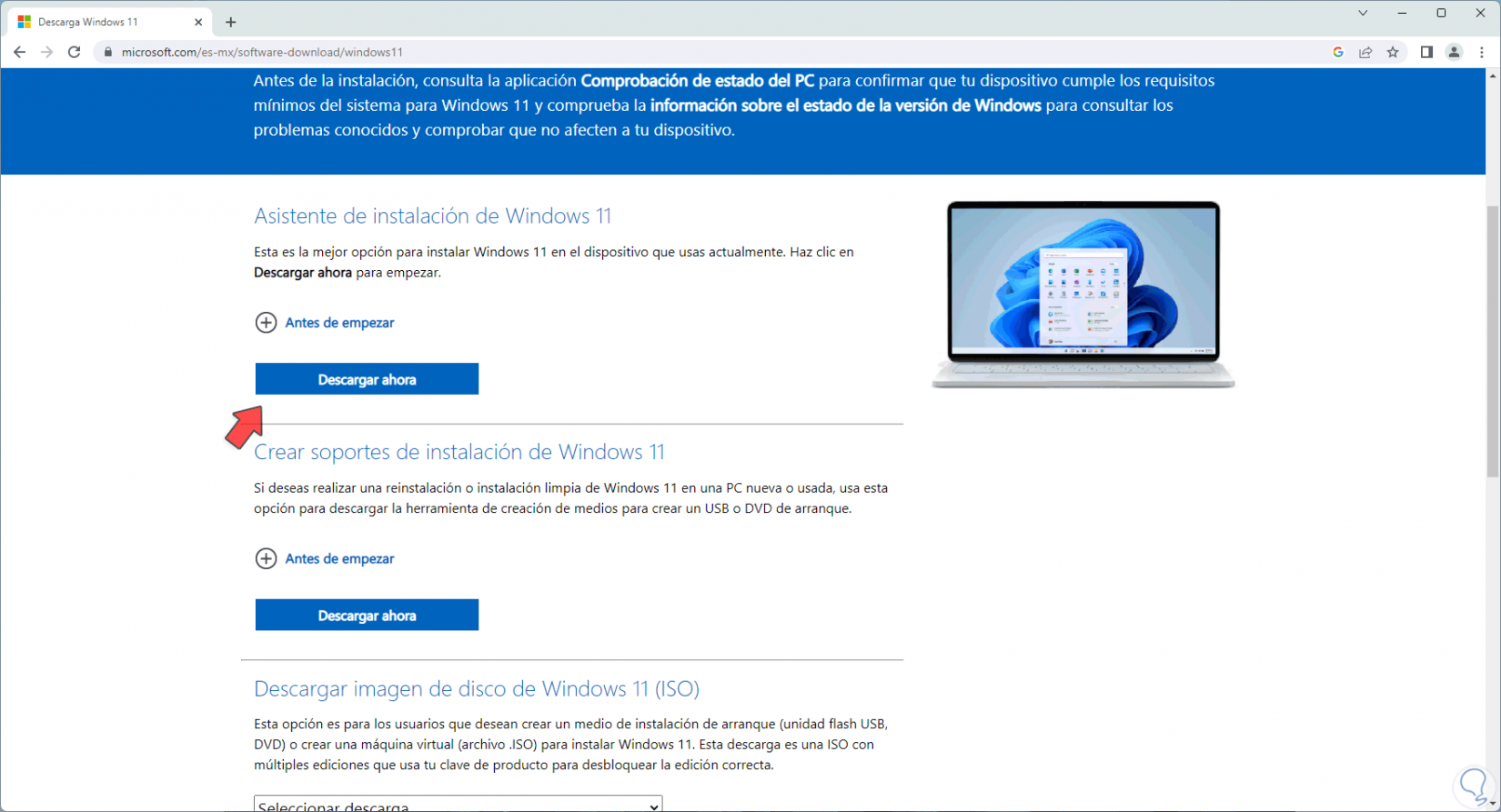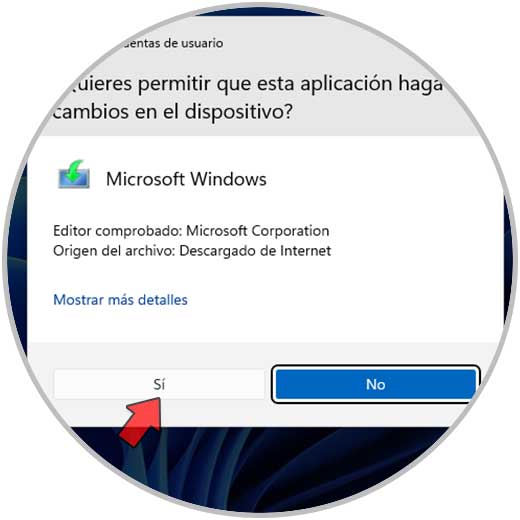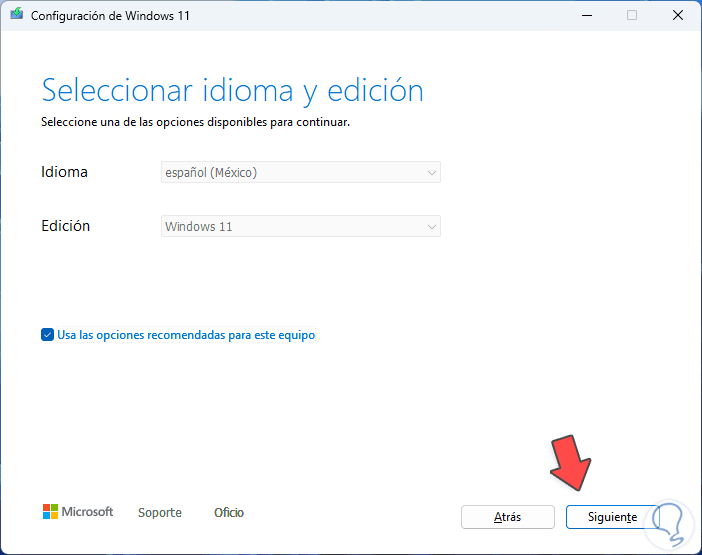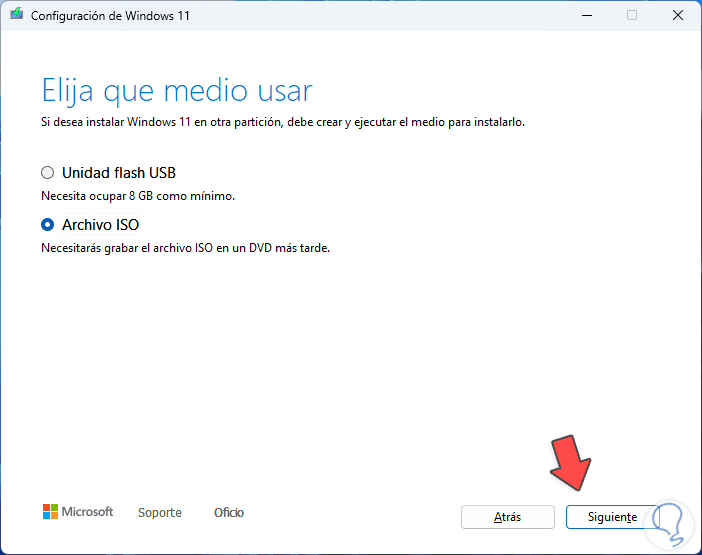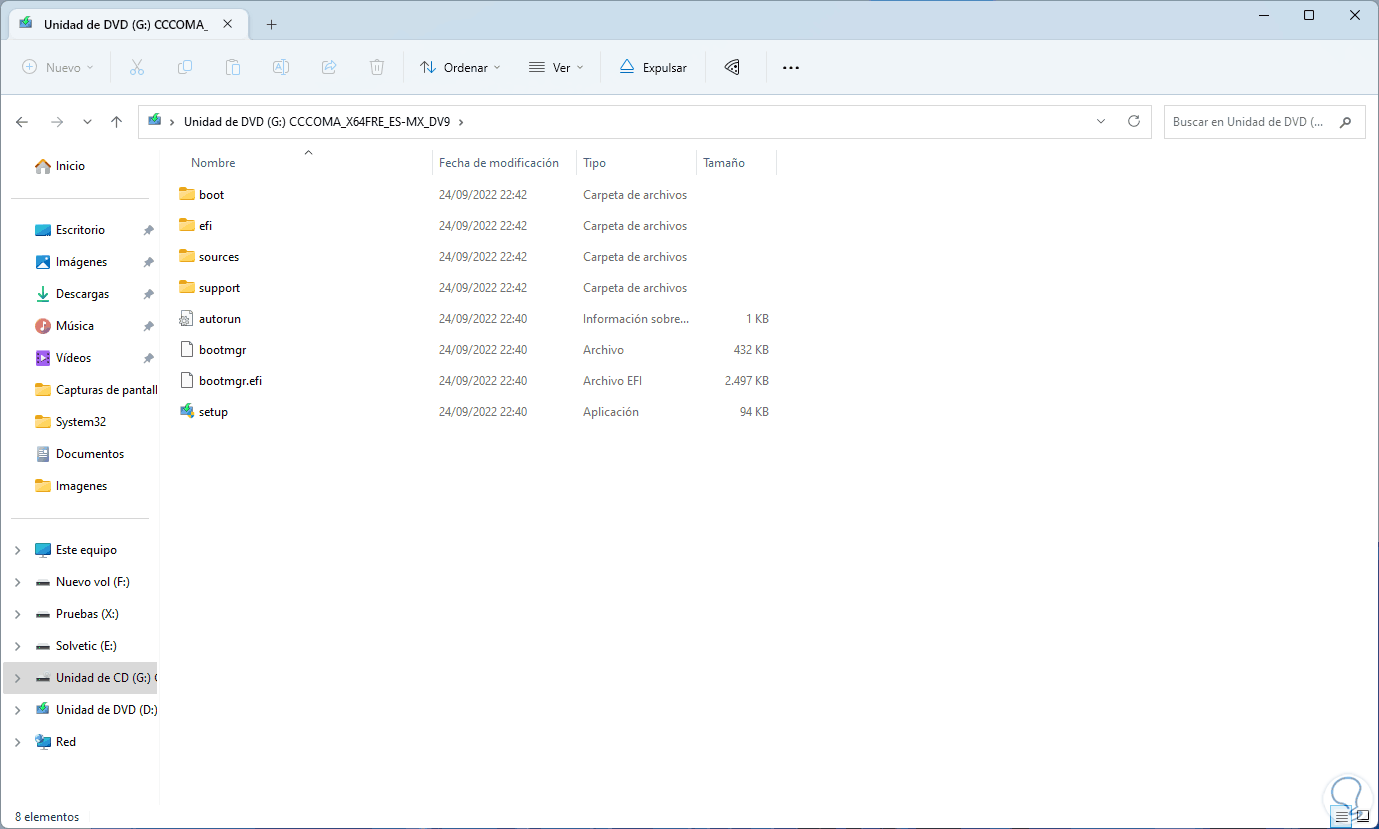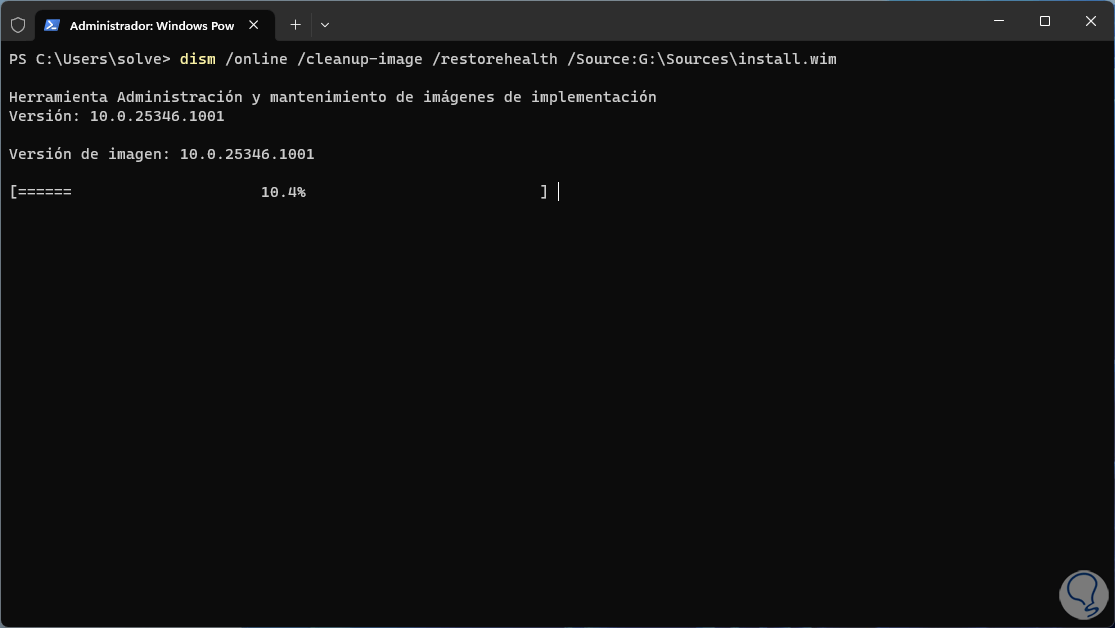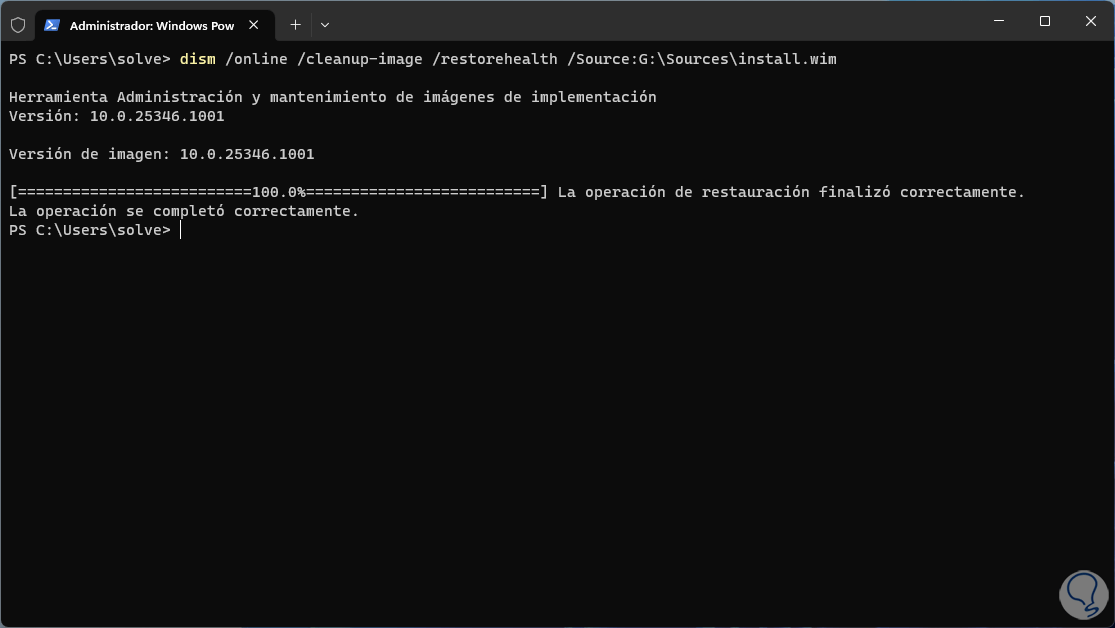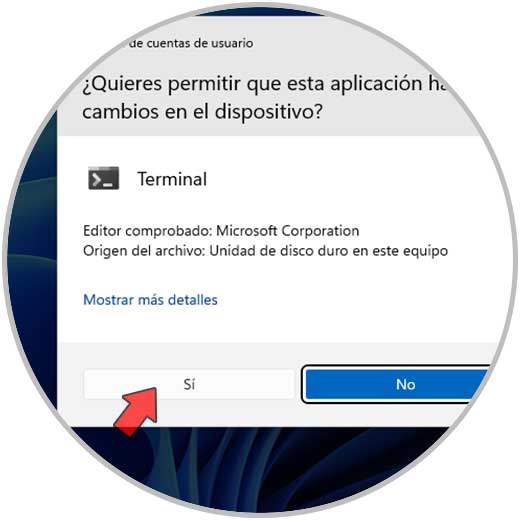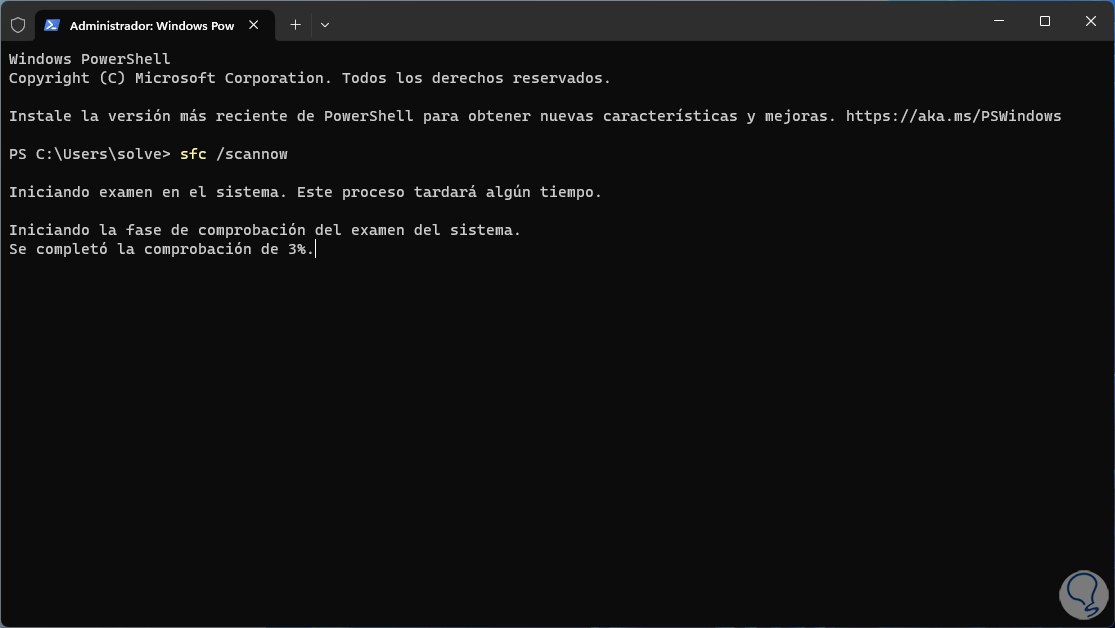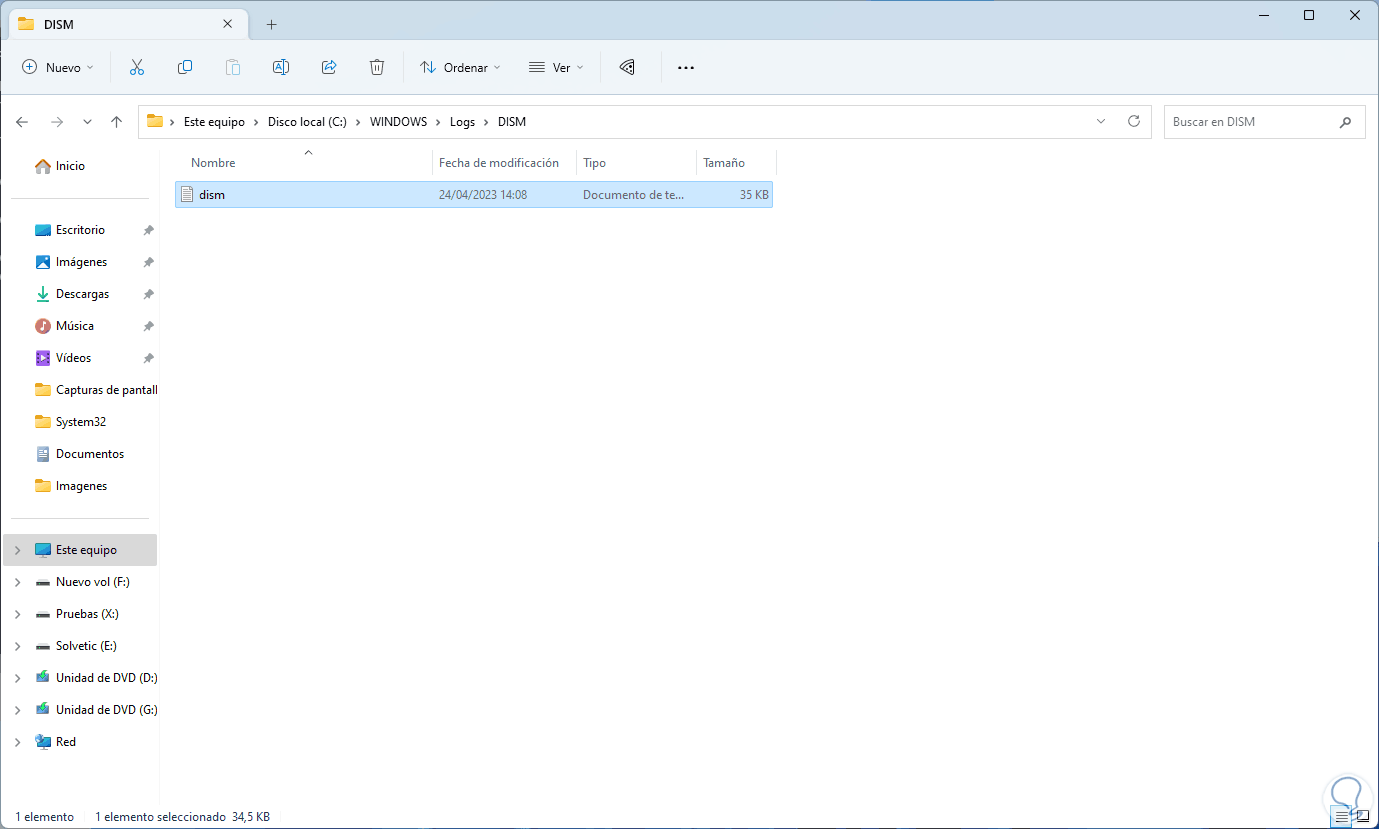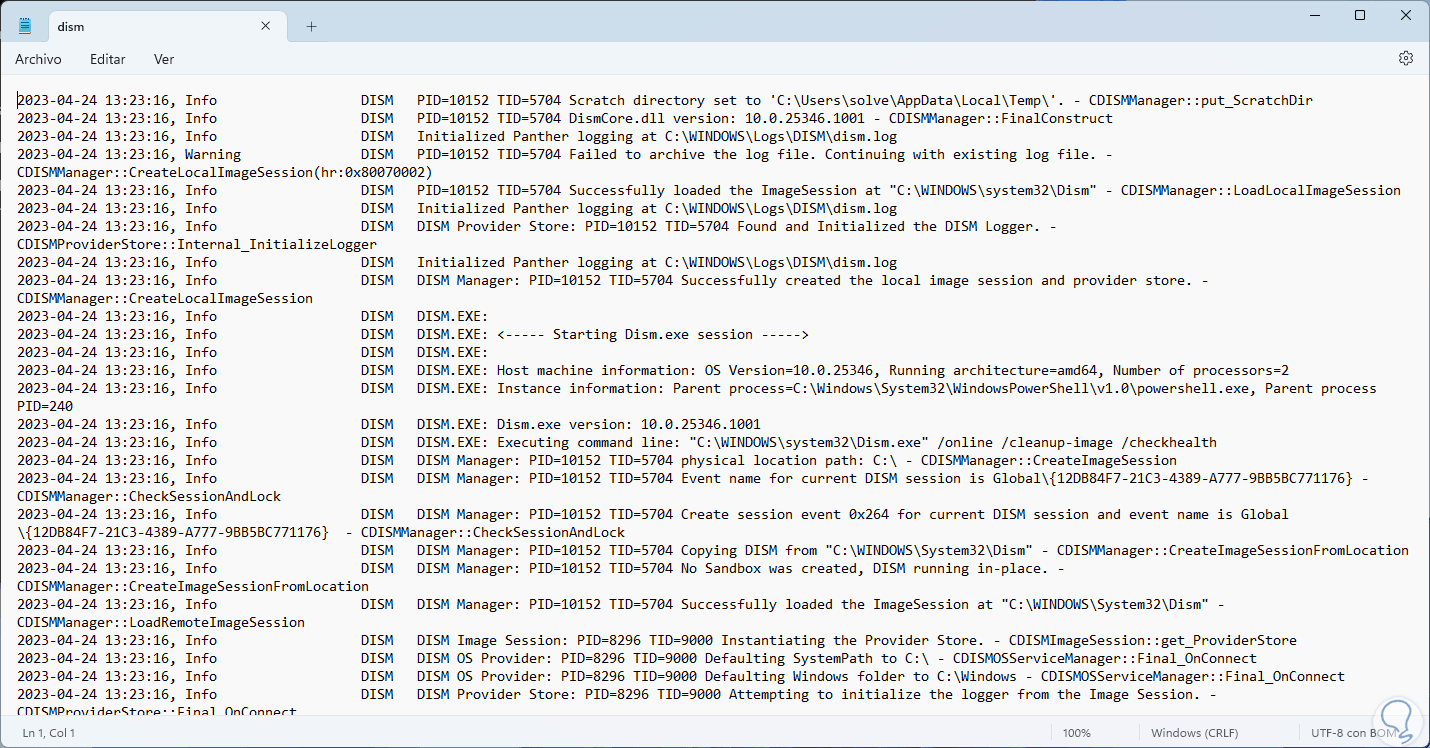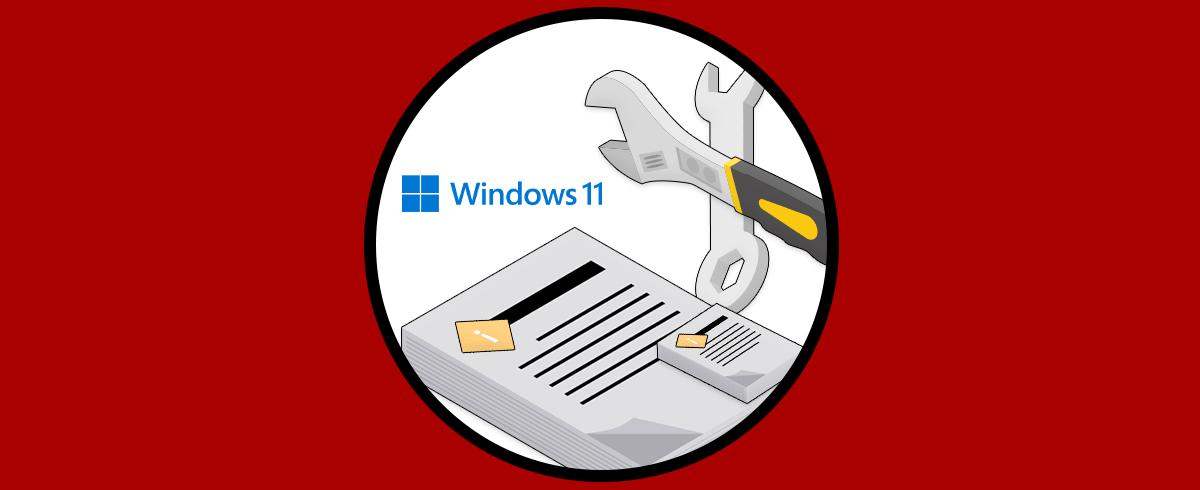Cuando instalamos Windows 10 o Windows 11 realizamos un proceso ya conocido por todos, pero lo que no sabíamos (hasta hoy) es que de forma local en el disco duro existen ciertos archivos que gestiona y administran el sistema operativo de forma global, éstos se asocian a la imagen del sistema.
La imagen del Sistema Operativo de Windows básicamente es un archivo donde se aloja una copia de los archivos claves de Windows y con los cuales el sistema trabaja. En caso de que esta imagen falle o se corrompa nos podemos enfrentar a problemas delicados como errores de inicio (bucles de inicio), fallos con los controladores, errores de actualización y más errores del sistema que si no se presta atención sencillamente podemos quedarnos sin sistema. Por eso es importante saber arreglar imagen Windows 11 y Windows 10 como con las opciones que te mostraremos hoy.
Es por esto que Windows integra una utilidad llamada 'Reparación de imagen del sistema' con la cual es posible reparar la imagen de Windows y corregir los problemas o bien analizarlos antes que se presenten, pero esta utilidad la podemos manejar a nivel de consola, es decir, a través de la línea de comandos podremos llevar a cabo una comprobación de errores en el disco y con ello determinar si existen errores en la imagen para proceder a su corrección.
Solvetic enseñará de manera simple pero funcional cómo usar la terminal, CMD o PowerShell para ello y así reparar la imagen de Windows 11 o Windows 10.
1 Reparar imagen Windows 11 y Windows 10 desde Terminal con DISM
El comando DISM (Deployment Image Servicing and Management - Administración y mantenimiento de imágenes de implementación) se ha integrado como una herramienta de línea de comandos que permite administrar las imágenes de Windows, así como componentes del sistema, es ideal para resolver problemas a nivel del del sistema operativo y administra parámetros como Windows PE, el entorno de recuperación de Windows (Windows RE) y la configuración de Windows.
DISM permite llevar a cabo diversas tareas tale como recuperar archivos del sistema, la limpiar archivos obsoletos, corregir problemas de inicio, agregar paquetes de actualización, administrar los controladores y la más importante en este tutorial la reparación de la imagen del sistema.
Tengamos en cuenta los pasos a ejecutar ya que si algún comando se lleva a cabo sin cuidado podemos afectar el sistema operativo y el daño puede ser peor que la solución.
- Un archivo .wim, un archivo .ffu, un archivo .vhd o un archivo .vhdx
- Actualizar un Sistema Operativo activo
Para usar DISM y reparar la imagen de Windows 10/11 (el proceso es idéntico), abrimos la terminal como administradores:
Aceptamos los permisos de UAC:
Verifica el estado de la imagen de Windows:
dism /online /cleanup-image /checkhealthEspera que finalice:
Realiza un escaneo de la imagen:
dism /online /cleanup-image /scanhealthEspera que finalice dicho proceso:
Al finalizar veremos el resultado de la operación:
Para estar seguros de la estabilidad de la imagen de Windows llevaremos a cabo la restauración de la imagen con el comando:
dism /online /cleanup-image /restorehealthEspera que finalice:
Cuando se haya completado este proceso veremos el resultado del análisis:
En caso de que el error de la imagen persista podemos recurrir directamente a la imagen ISO de Windows, en este caso iremos a la URL oficial de Windows y descargamos el creador de soportes de instalación, vamos al enlace:
En la sección “Crear soportes de instalación de Windows 11 (o 10)” damos clic en “Descargar ahora”,
ejecutamos el archivo y aceptamos los permisos de UAC:
Se iniciará el proceso:
Acepta la licencia:
Luego veremos lo siguiente:
Por defecto se toma la configuración del equipo actual, pero podemos desmarcar la casilla “Usa las opciones recomendadas para este equipo” y modificar los parámetros. Ahora en la siguiente ventana activamos la casilla "Archivo ISO" para descargar esta imagen de Windows:
Una vez descargada la ISO da doble clic sobre ella para montarla en el sistema:
Al montarse debemos tener presente la letra asignada:
Abrimos de nuevo la terminal y para restaurar la imagen desde allí ejecutamos la sintaxis:
dism /online /cleanup-image /restorehealth /Source:(letra):\Sources\install.wim
Espera que finalice el proceso:
Como punto extras es posible que en algunos equipos no dispongamos del archivo install.wim sino install.esd, en este caso ejecutamos la sintaxis:
dism /online /cleanup-image /restorehealth /Source:C:\ESD\Windows\sources\install.esd
Si se desea limitar el uso de Windows Update debemos ejecutar:
dism /online /cleanup-image /restorehealth /Source:C:\ESD\Windows\sources\install.esd /LimitAccess
2 Reparar imagen Windows 11 y Windows 10 desde Terminal con SFC
El comando SFC (System File Checker - Comprobador de archivos del sistema) es un comando que nos permite buscar y reemplazar los archivos del sistema dañados o faltantes y que están ligados a NTFS, al ser parte del sistema de archivos tienen una incidencia directa con la imagen del sistema,
- /scannow: analiza todos los archivos del sistema y reemplaza los archivos dañados o incorrectos para su correcto funcionamiento
- /scanonce: se encarga de analizar todos los archivos del sistema una sola vez
- /scanboot: su tarea es analizar todos los archivos del sistema durante el arranque cada vez que el sistema es reiniciado, esto puede tomar tiempo en iniciar la sesión
- /cancel: cancela todos los análisis pendientes
- /enable: permite habilitar la función de Protección de archivos Windows (WFP), este impide que los programas puedan modificar archivos del sistema de Windows
Para usarlo abrimos la terminal como administrador:
Aceptamos los permisos:
Ejecutamos:
sfc /scannow
Espera que se complete el análisis:
Los resultados que podemos ver son:
- La protección de recursos de Windows no encontró ninguna infracción de integridad
- La protección de recursos de Windows encontró archivos dañados y los reparó correctamente. Los detalles se encuentran en CBS.log: %WinDir%\logs\cbs\cbs.log
- La protección de recursos de Windows encontró archivos dañados, pero no pudo corregir algunos. Los detalles se encuentran en CBS.log: %Windir%\logs\cbs\cbs.log
- La protección de recursos de Windows no pudo realizar la operación solicitada
En caso de ver algún error podremos llevar a cabo el uso de otros parámetros de uso de este comando, si deseamos ver el proceso que se ejecutó iremos a la ruta:
%windir%/Logs/CBS
O bien podemos ir a la ruta:
%windir%\Logs\DISM
Abrimos el archivo para ver detalles de este análisis:
Tanto con el comando DISM como con SFC será posible recurrir a mecanismos de protección y administración para que la imagen del sistema operativo funcione correctamente ya que de esto dependerá que todo trabaje de forma sincronizada.