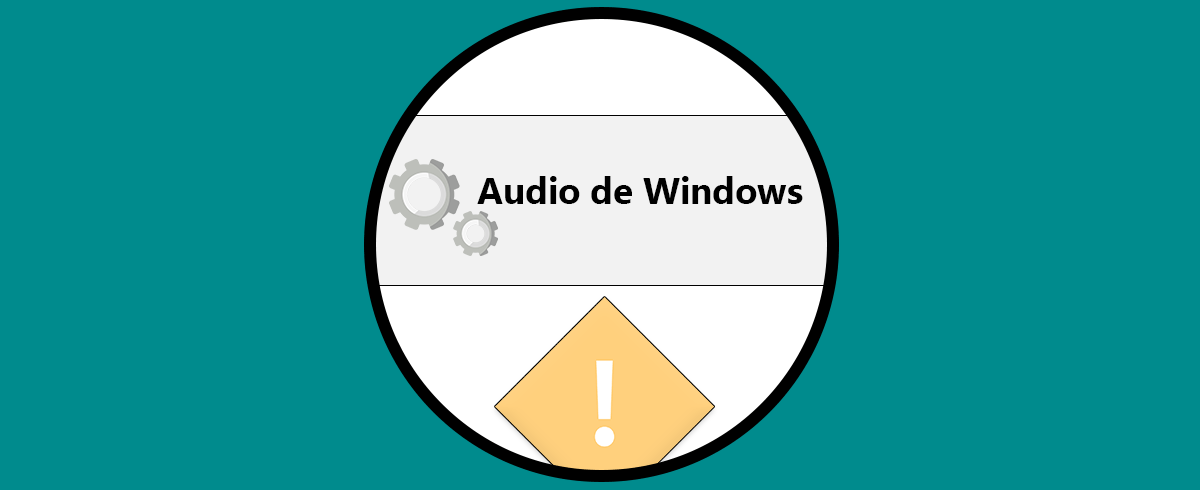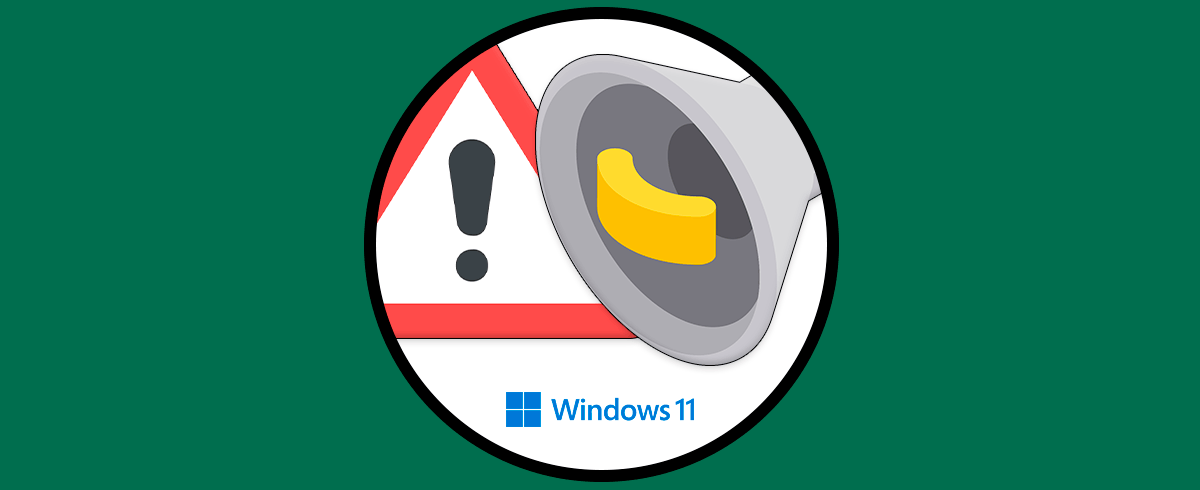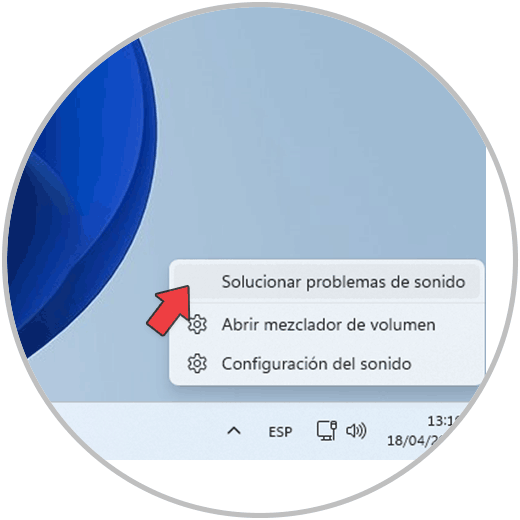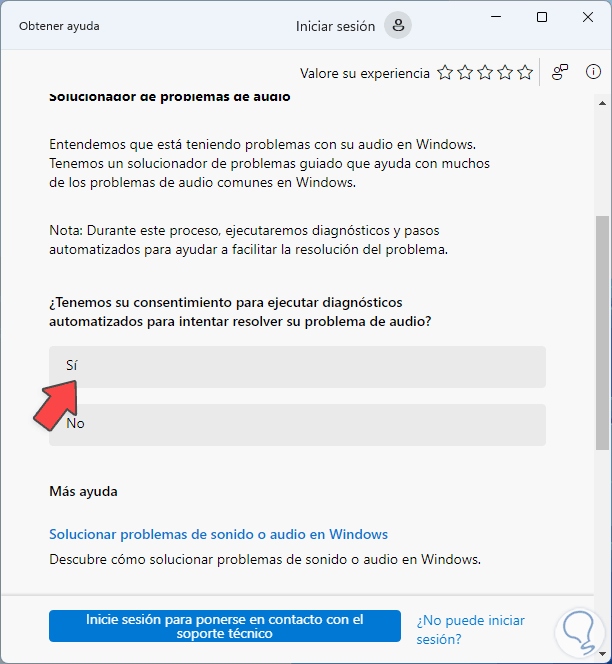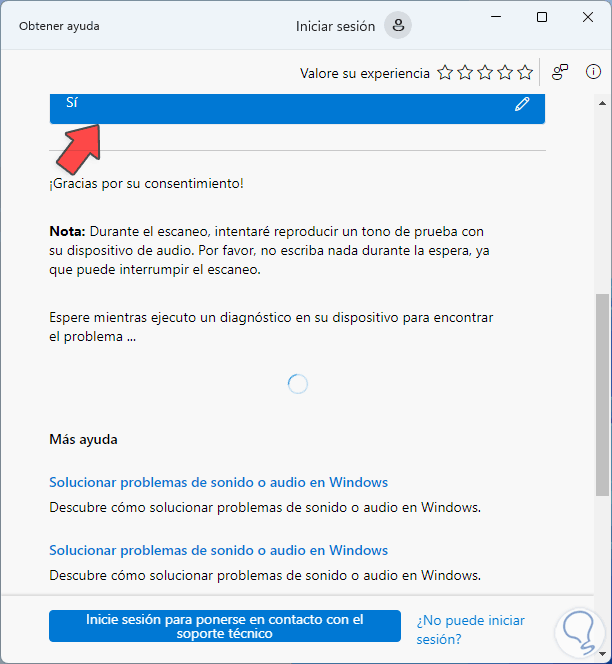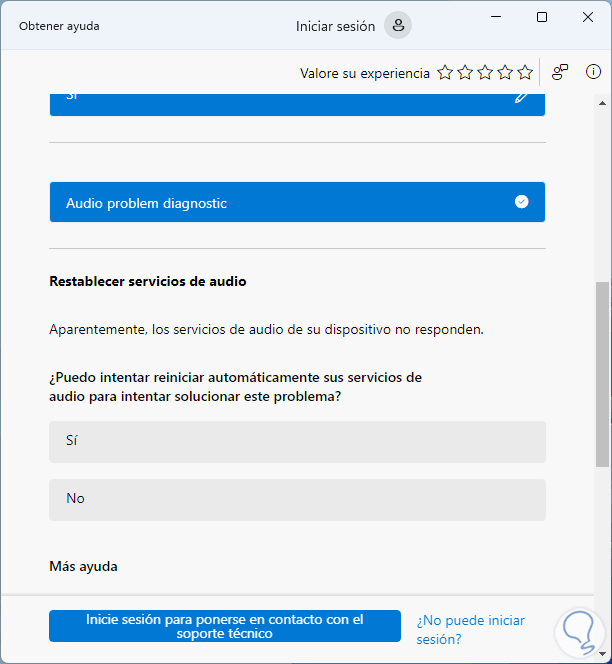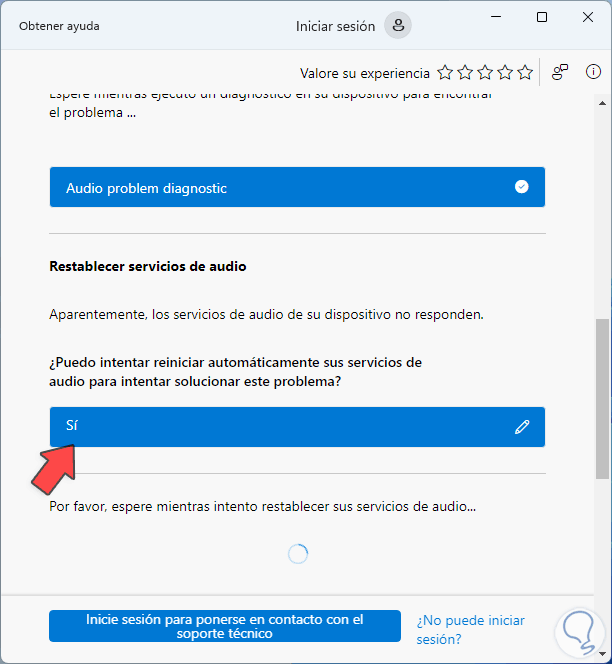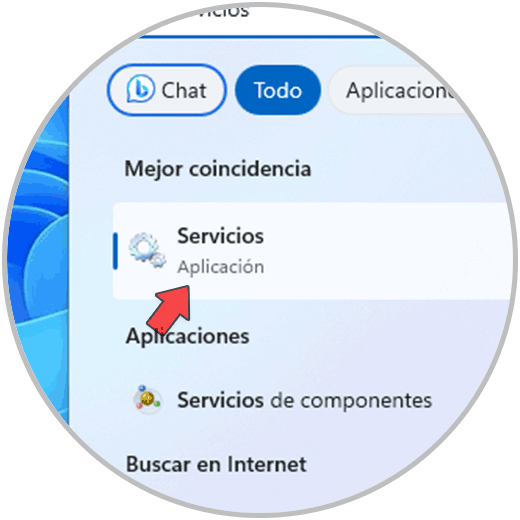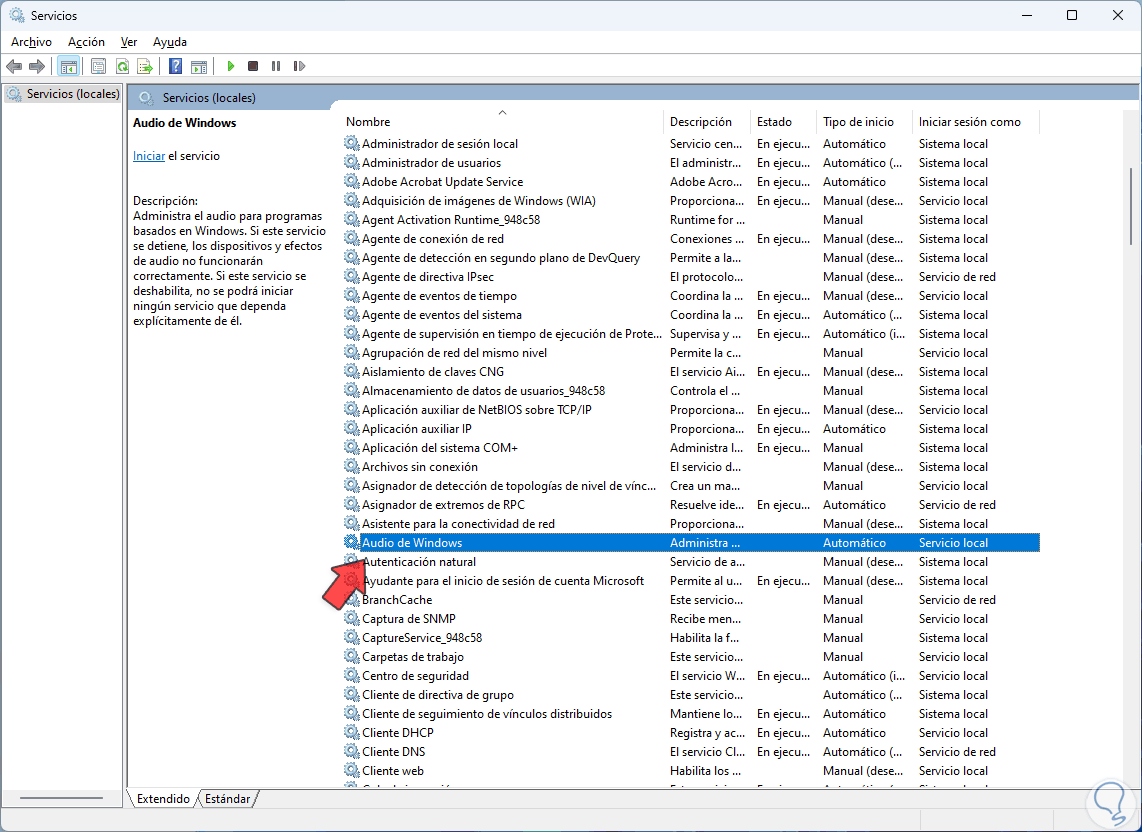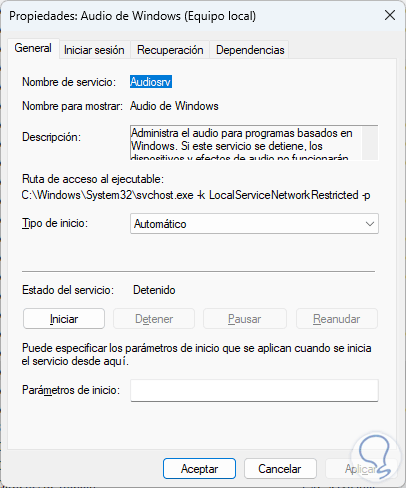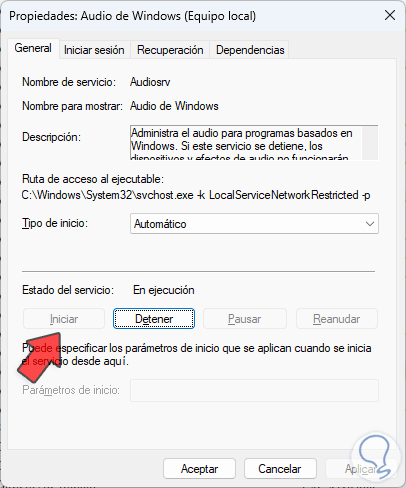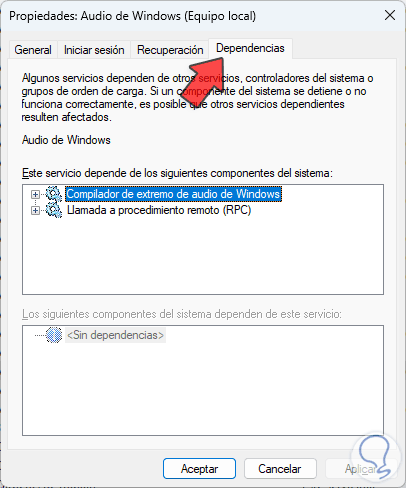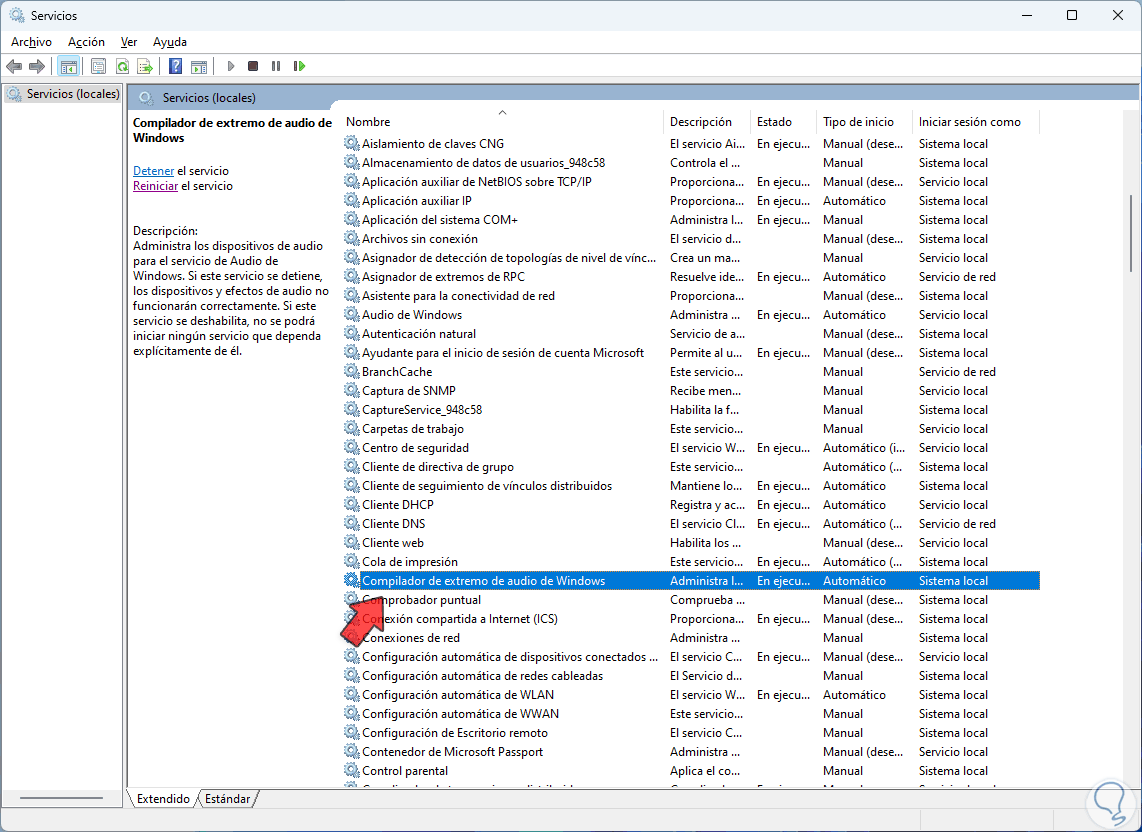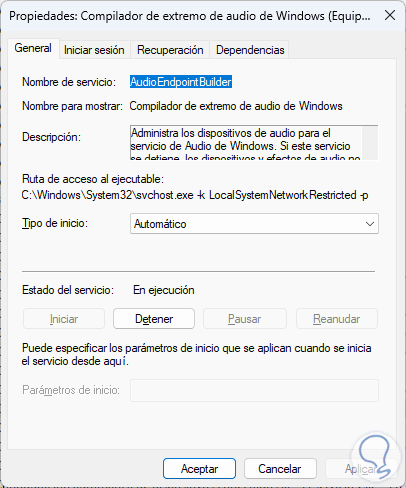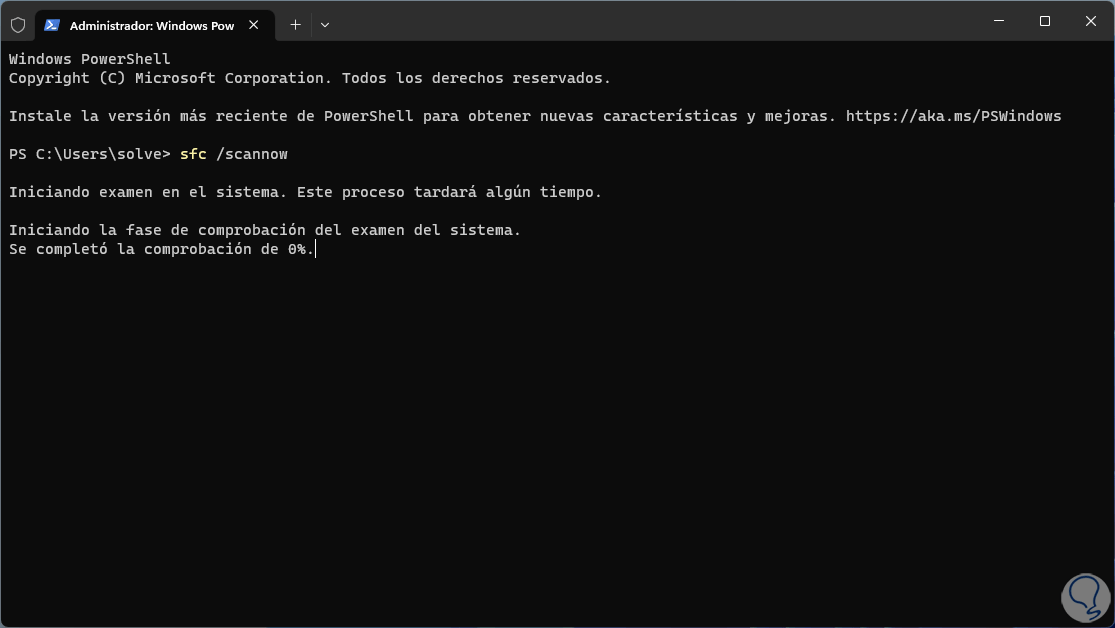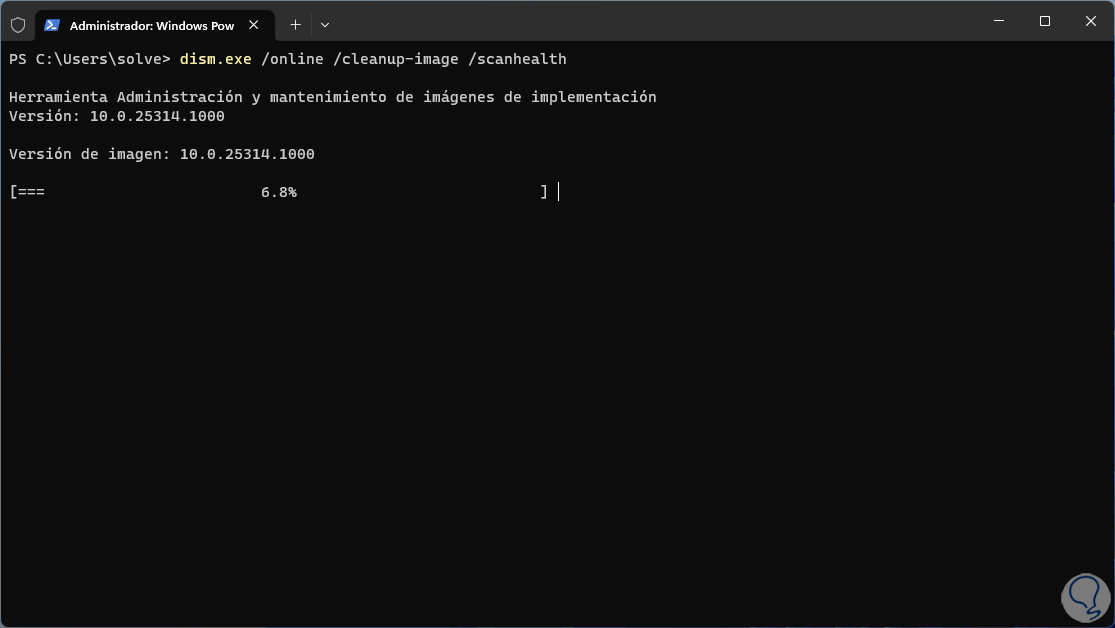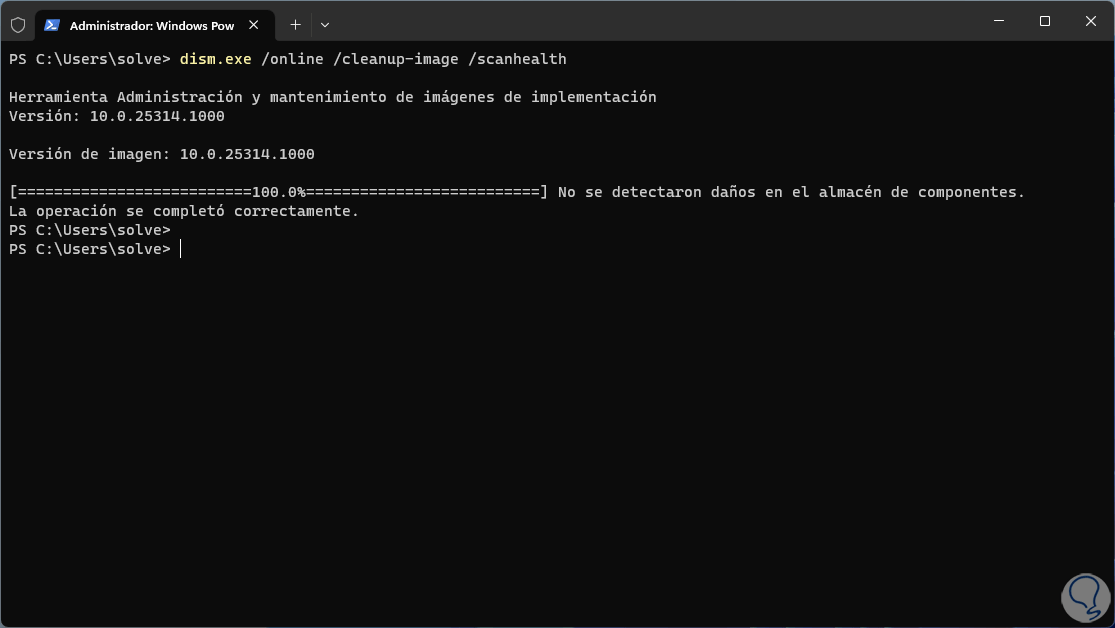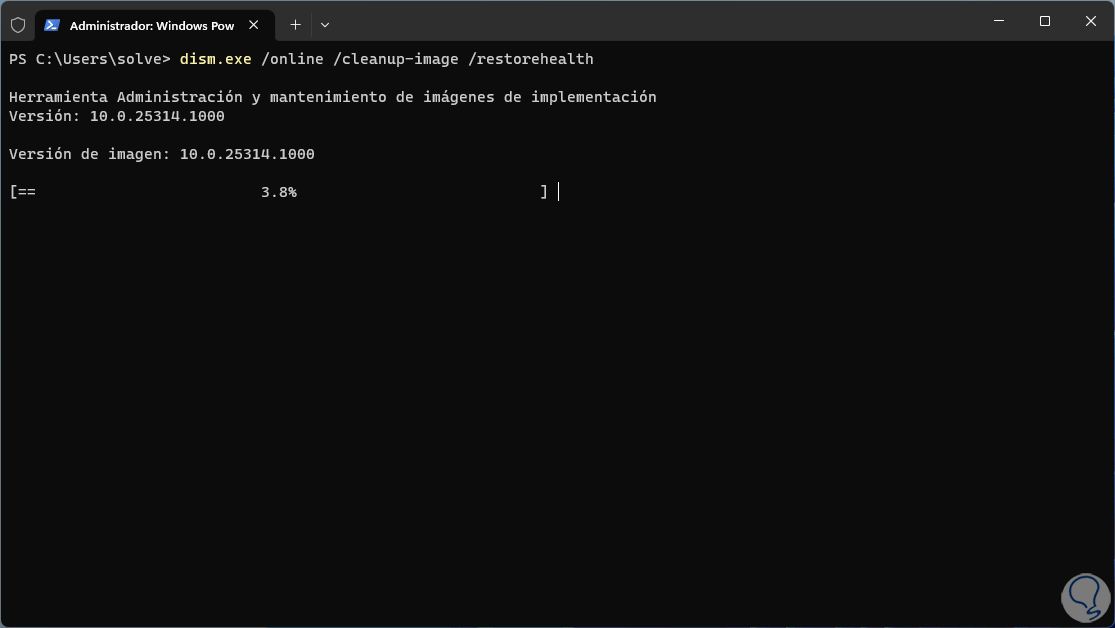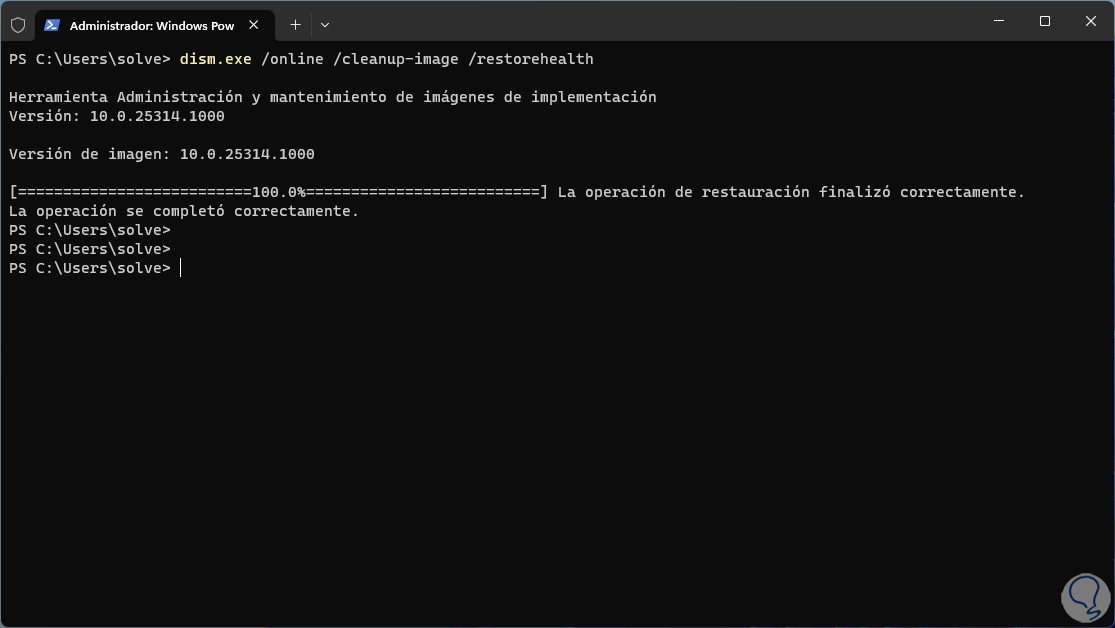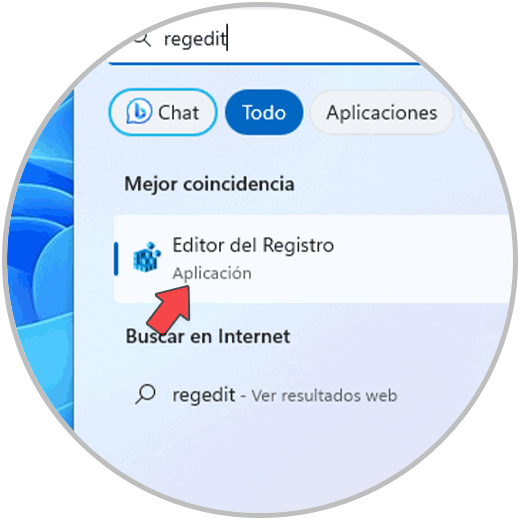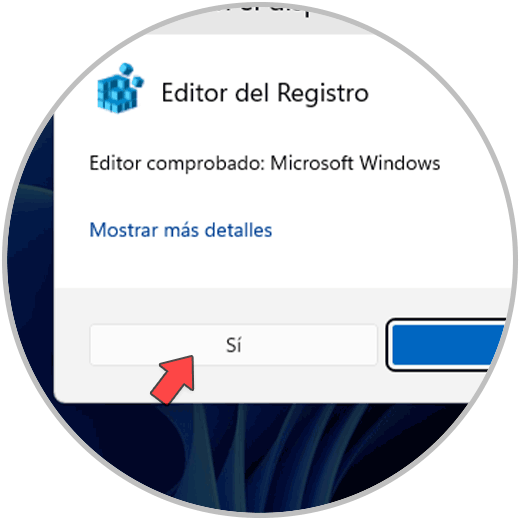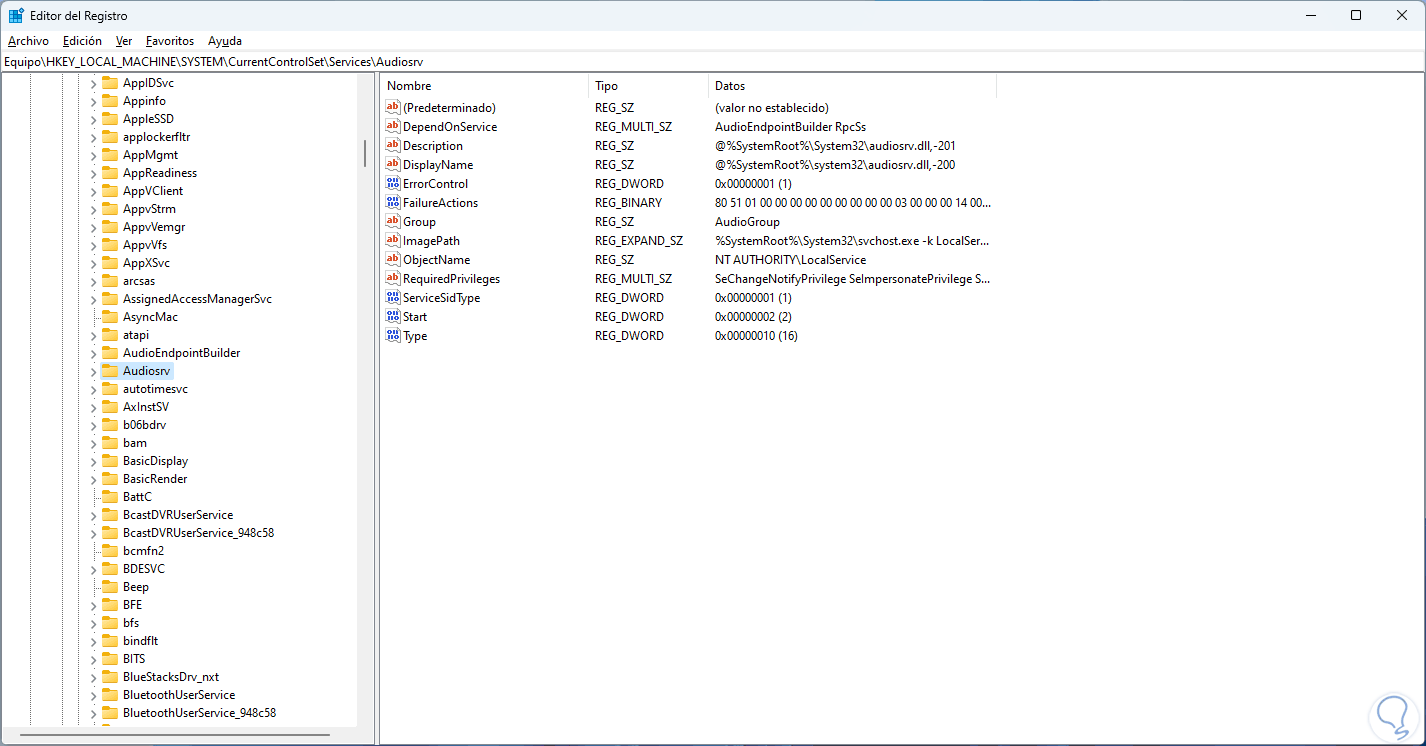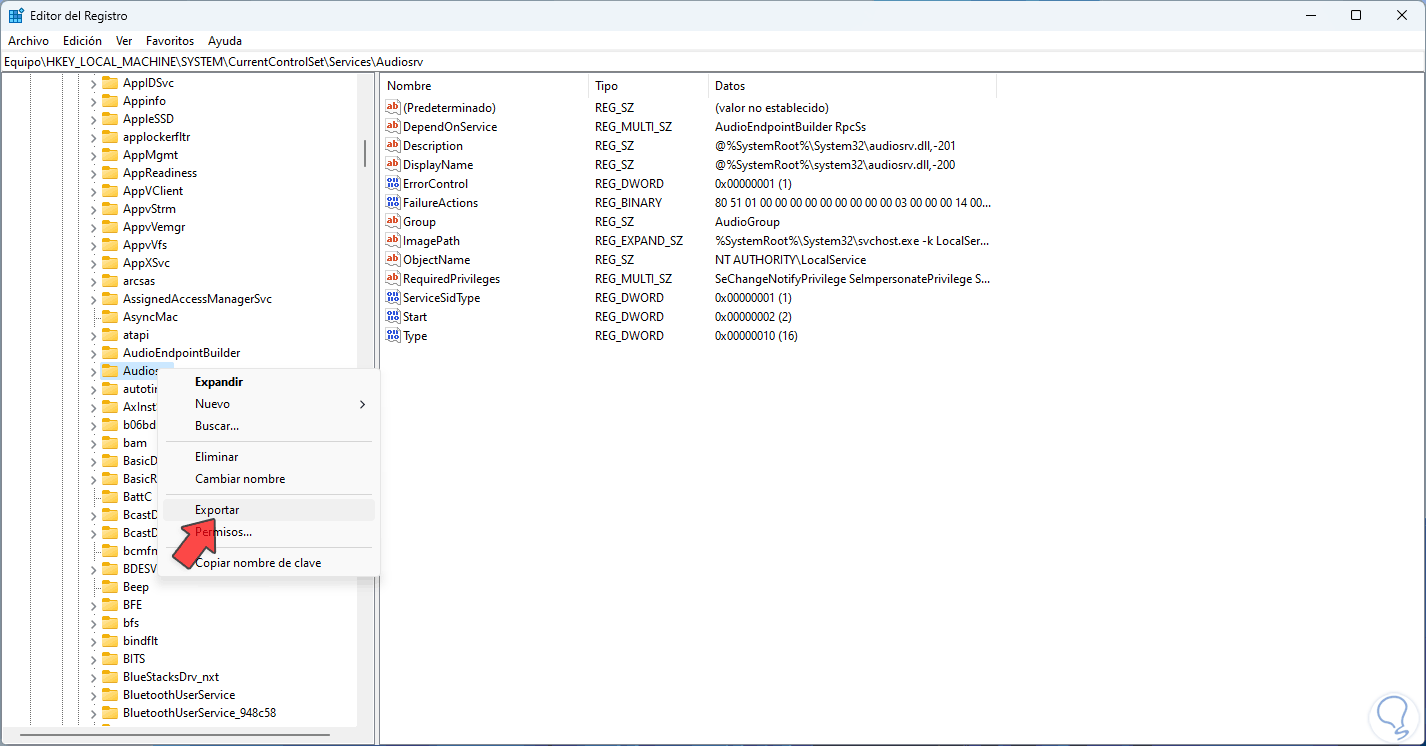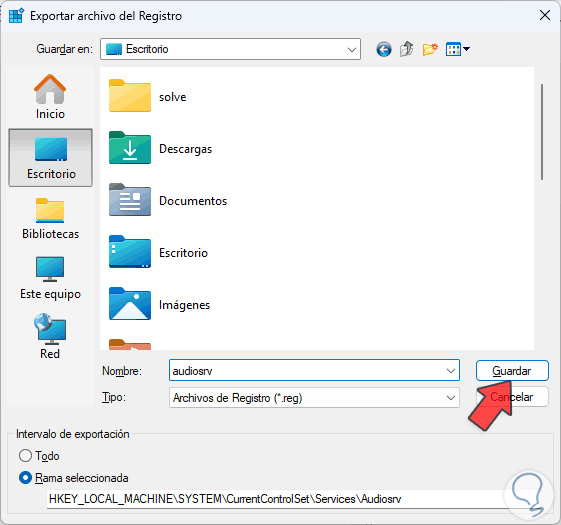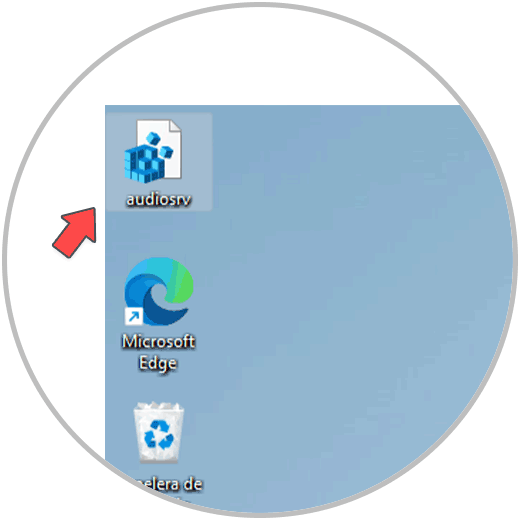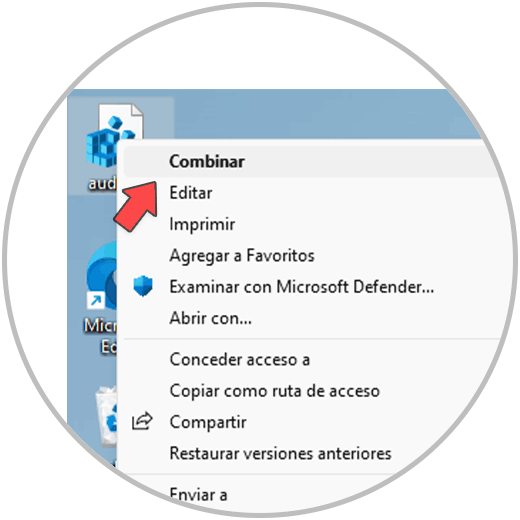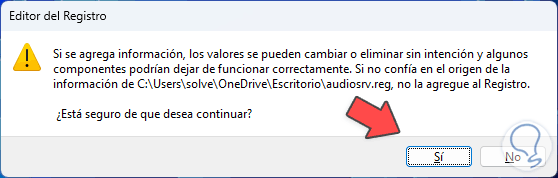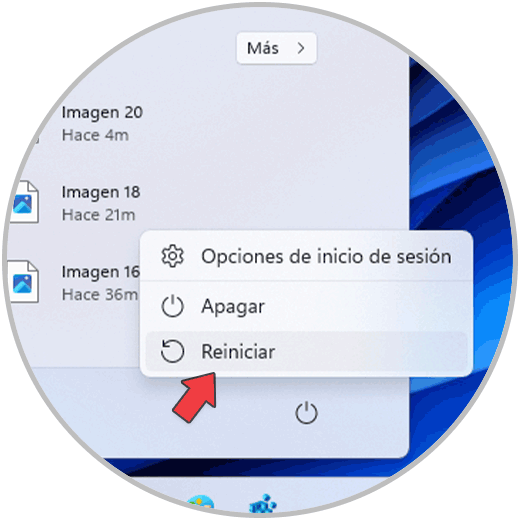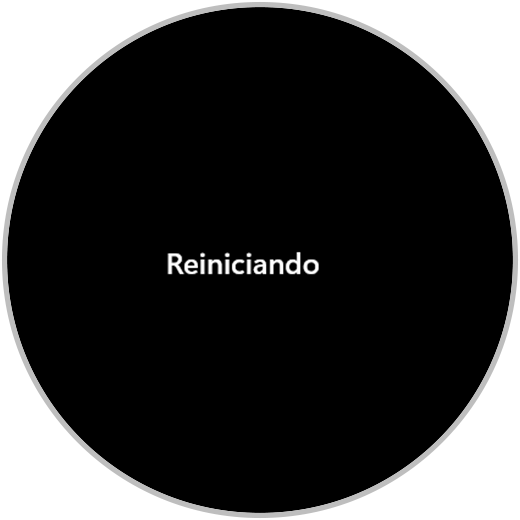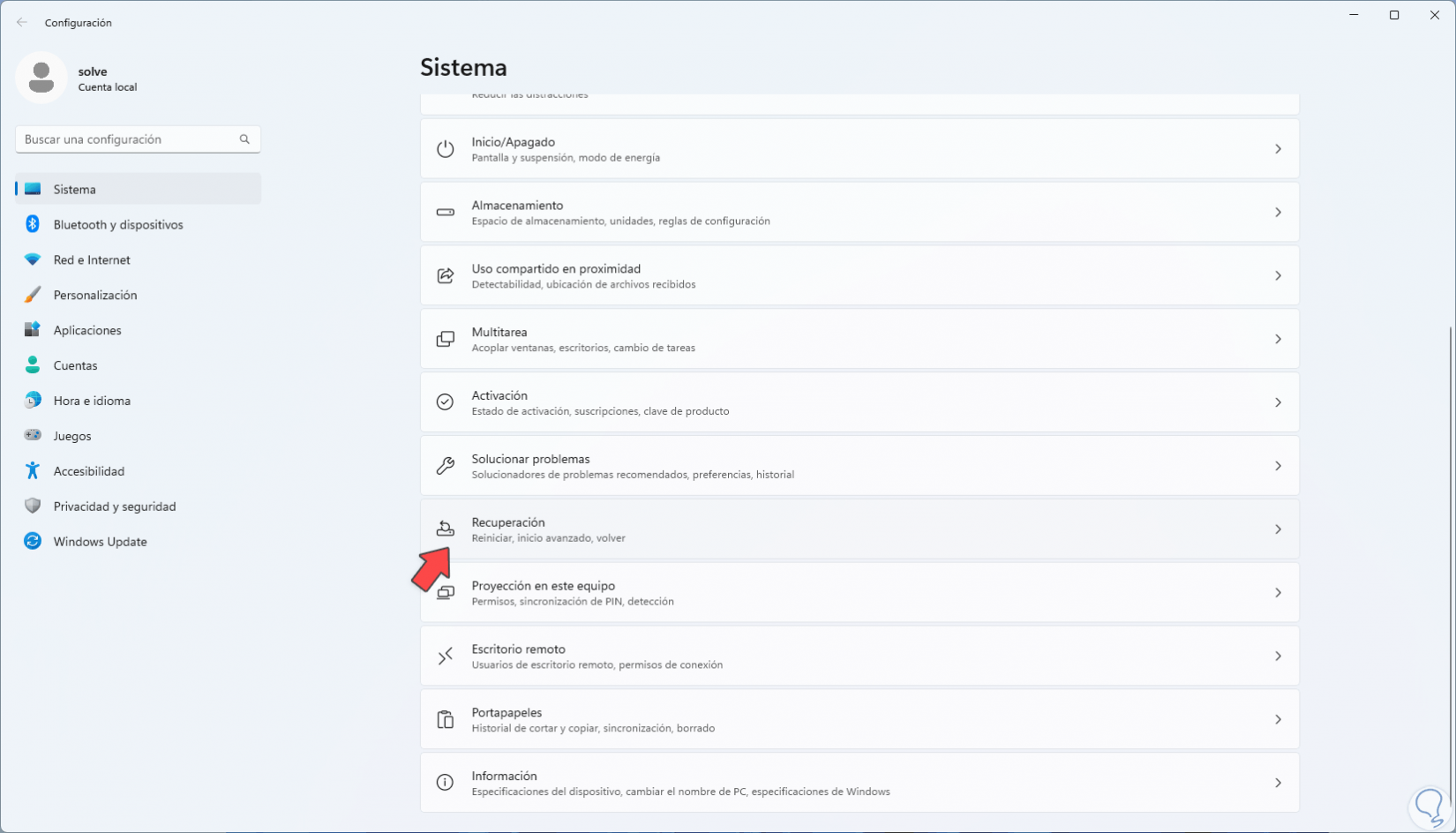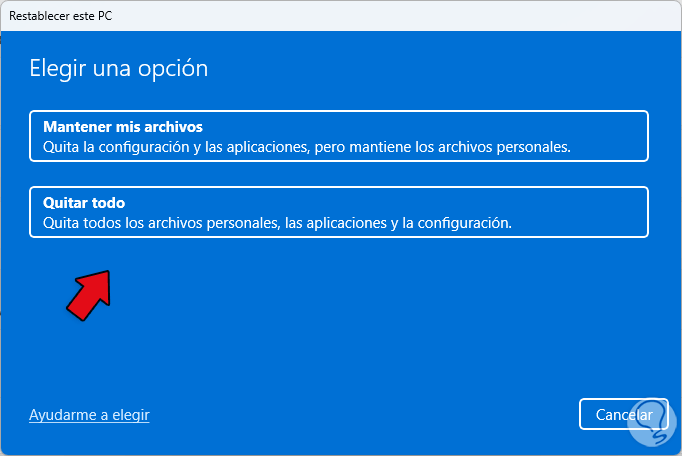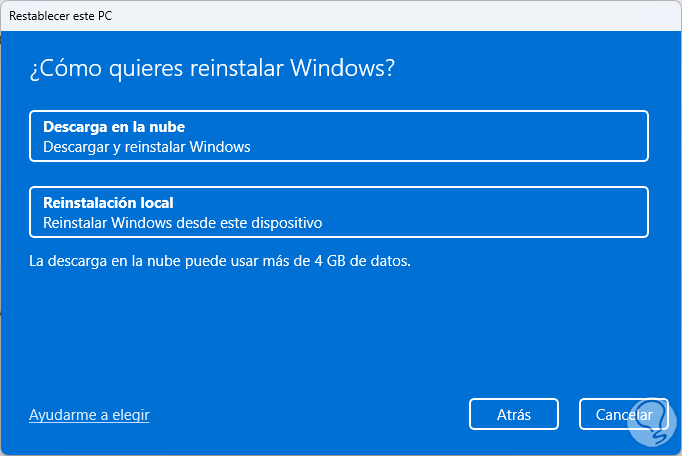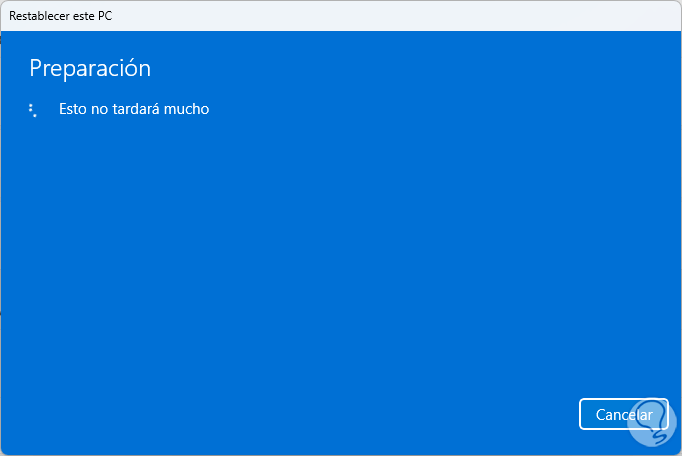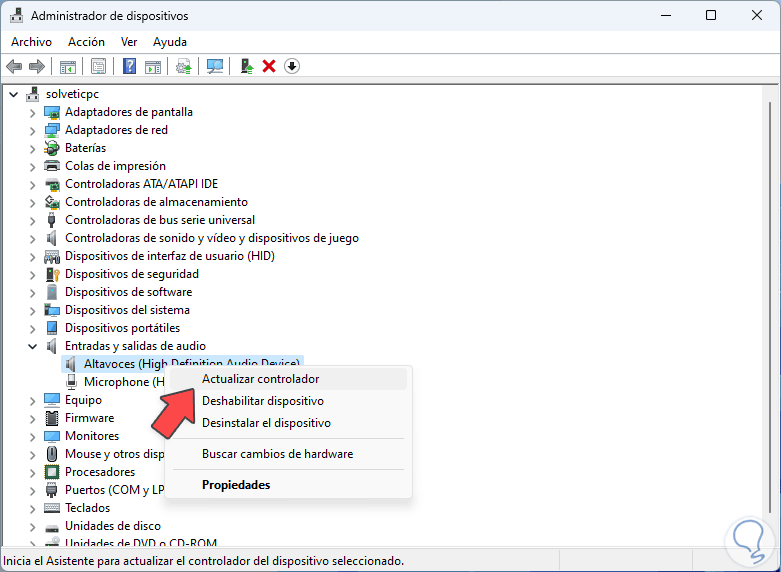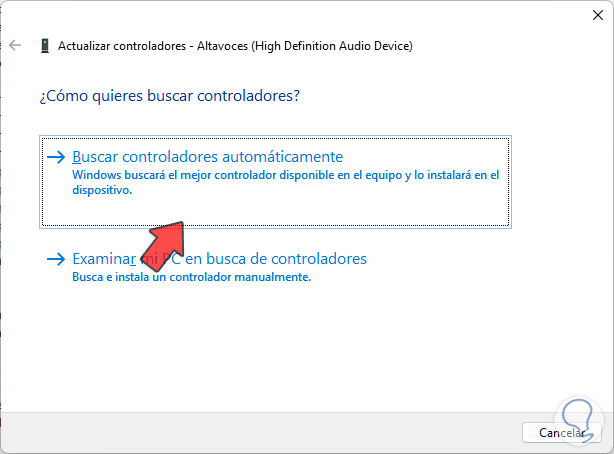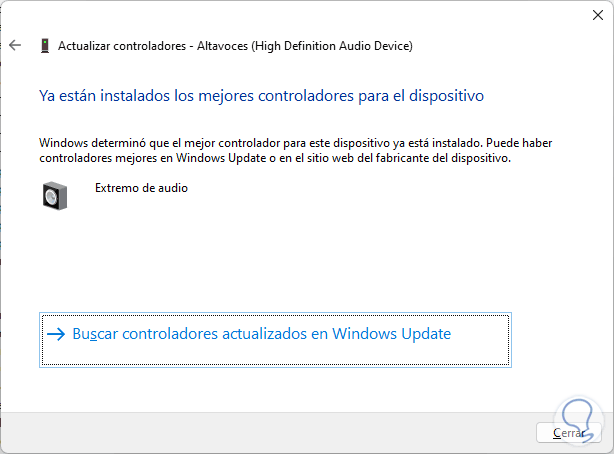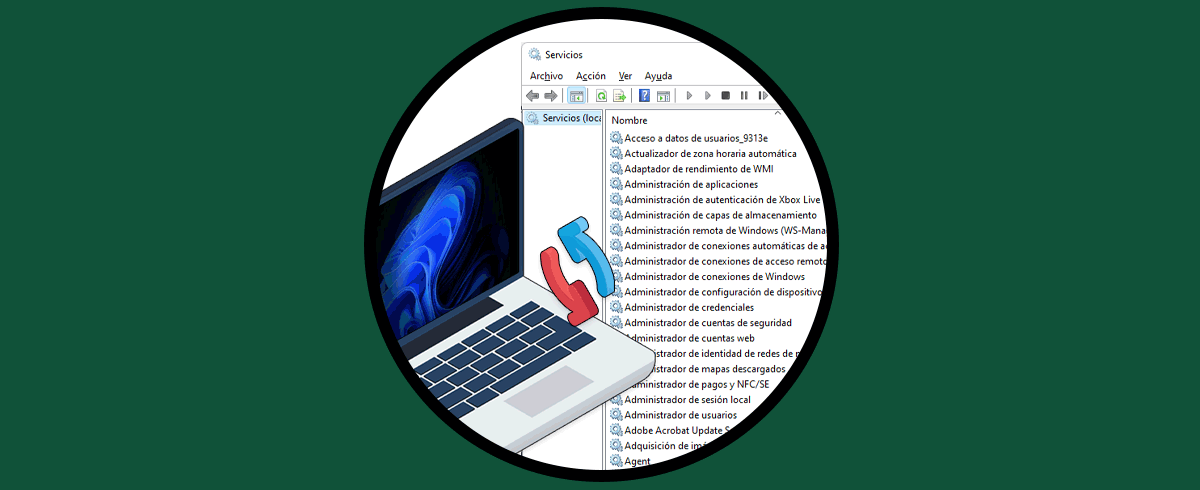Cuando escuchamos algún sonido en Windows, música, alarmas, videos, etc, en segundo plano se ejecutan algunas acciones para que esto sea posible y lo primero que entra en acción es el servicio de audio, este servicio tiene la tarea de administrar el sonido que se redirecciona a los programas que están basados en Windows. En caso de algún error de este servicio simplemente no será posible oír nada en nuestros medios físicos pero un error frecuente en Windows es que dicho servicio de audio no se está ejecutando.
Si tenemos Problemas de Sonido en Windows seguramente como mencionamos esto afecta la reproducción y es por estas razones que Solvetic te dará una serie de soluciones para que el servicio de audio funcione de manera correcta en Windows 10 o Windows 11.
1 Reparar Audio Windows 11 con solucionador de problemas
Como muchas veces Solvetic te lo ha comentado, esta es una utilidad la cual de manera automática ayudara a realizar un análisis de servicios o componentes cuando fallan para corregir los errores o bien dar una serie de opciones de corrección, en Windows este se ha actualizado un poco.
Para su uso damos clic derecho sobre el icono de volumen en la barra de tareas y allí seleccionamos "Solucionar problemas de sonido":
Veremos el asistente desplegado:
Damos clic en “Si” para iniciar el análisis:
Después de un momento veremos lo siguiente. Allí confirmamos la posible solución generada por el asistente
Damos clic en Si para aplicar esta corrección:
Esperamos que el proceso llegue a su final. Vemos cuál fue la corrección aplicada y validamos que el audio funcione en el equipo.
2 Reparar Audio Windows 11 con Servicios
Esta opción nos permite trabajar directamente sobre el servicio de audio de Windows para ver sus propiedades, para esto abrimos Servicios:
Selecciona el servicio "Audio de Windows":
Damos doble clic sobre el para ver su estado:
Podemos ver que el servicio está detenido lo cual afecta su operabilidad, damos clic en "Iniciar" para habilitar este servicio:
Vamos a la pestaña "Dependencias" y allí validamos que servicios están relacionados al audio:
Abrimos esos servicios para validar su estado y de ser necesario iniciarlos:
Vemos si está o no activo:
3 Reparar Audio Windows 11 con Terminal
Con la terminal será posible llevar a cabo una serie de comandos que pueden tener un impacto directo en el comportamiento del audio, abrimos la terminal como administrador:
Ejecutamos el análisis del sistema de archivos:
sfc /scannow
Espera que finalice el análisis:
SFC (System File Checker) es un comando usado para analizar todo el sistema de archivos NTFS el cual si presentase fallas afectaría muchas partes del sistema incluyendo el audio, ahora usaremos el comando DISM para analizar la imagen local de Windows, para ello ejecutamos en primer lugar en escaneo:
dism.exe /online /cleanup-image /scanhealth
Esperamos que finalice:
Ahora ejecutamos la restauración de la imagen:
dism.exe /online /cleanup-image /restorehealth
Esperamos este proceso llegue a su final:
Puedes validar que el audio funcione.
4 Reparar Audio Windows 11 con Regedit
Con este proceso buscamos combinar la clave directa del servicio de audio de Windows para aplicar una actualización sobrescribiendo los valores, en este caso abrimos el Editor de registros regedit:
Aceptamos los permisos de UAC:
Vamos a la ruta:
HKEY_LOCAL_MACHINE - SYSTEM - CurrentControlSet - Services – Audiosrv
Damos clic derecho sobre la clave "Audiosrv" y seleccionamos la opción "Exportar":
Define nombre y lugar, aplica los cambios:
Veremos el archivo creado:
Damos clic derecho sobre el archivo y seleccionamos la opción "Mostrar más opciones - Combinar":
Al dar clic allí veremos la siguiente ventana emergente:
Confirma el proceso:
Después de esto reiniciamos Windows:
El sistema se reiniciará para aplicar los cambios:
5 Reparar Audio Windows 11 Restableciendo el PC
Otra de las opciones es restablecer el equipo a sus valores de fabrica donde posiblemente el audio funcione correctamente, para realizarlo vamos a:
- Inicio
- Configuración
- Sistema
- Recuperación
Allí veremos lo siguiente. Damos clic en "Restablecer el equipo":
Se abrirá la siguiente ventana. Damos clic en "Quitar todo"
y luego debemos seleccionar el tipo de instalación a usar, local o en la nube:
Veremos un resumen de las opciones seleccionadas:
Damos clic en Siguiente para iniciar el proceso:
Damos clic en "Restablecer" para iniciar la operación y volver a contar con el servicio de audio al 100% de funcionalidad:
6 Reparar Audio Windows 11 con Administrador de dispositivos
Es posible que el propio controlador de audio no este actualizado lo cual afectara su uso en Windows, podremos actualizarlo para comprobar si se corrige el error, abrimos el Administrador de dispositivos:
En "Entradas y salidas de audio" damos clic derecho sobre el controlador y seleccionamos "Actualizar controlador":
Damos clic en "Buscar controladores automáticamente":
Espera que finalice la búsqueda de actualizaciones:
Con cada una de estas opciones será posible recuperar el funcionamiento de este servicio clave en Windows 10/11.