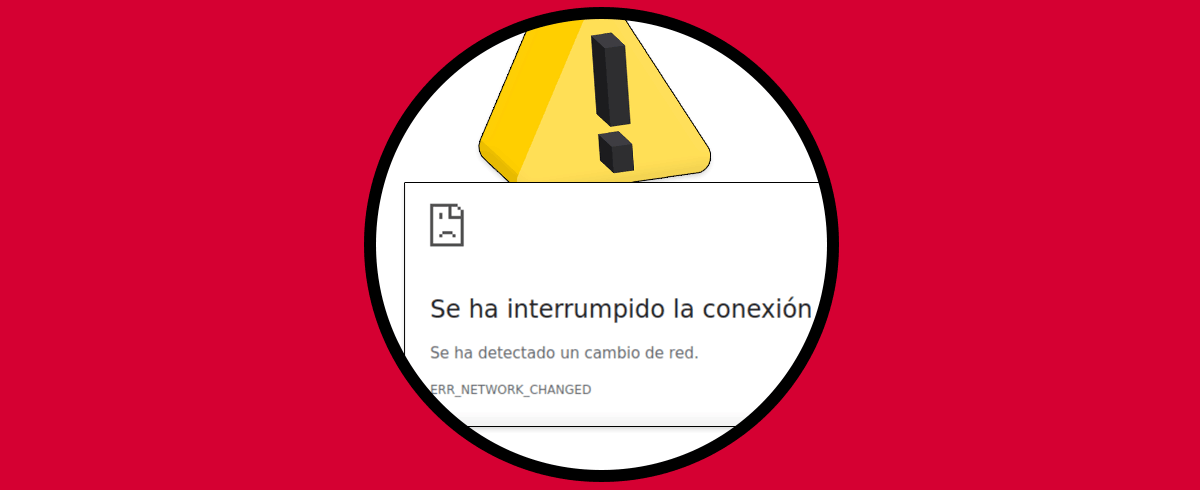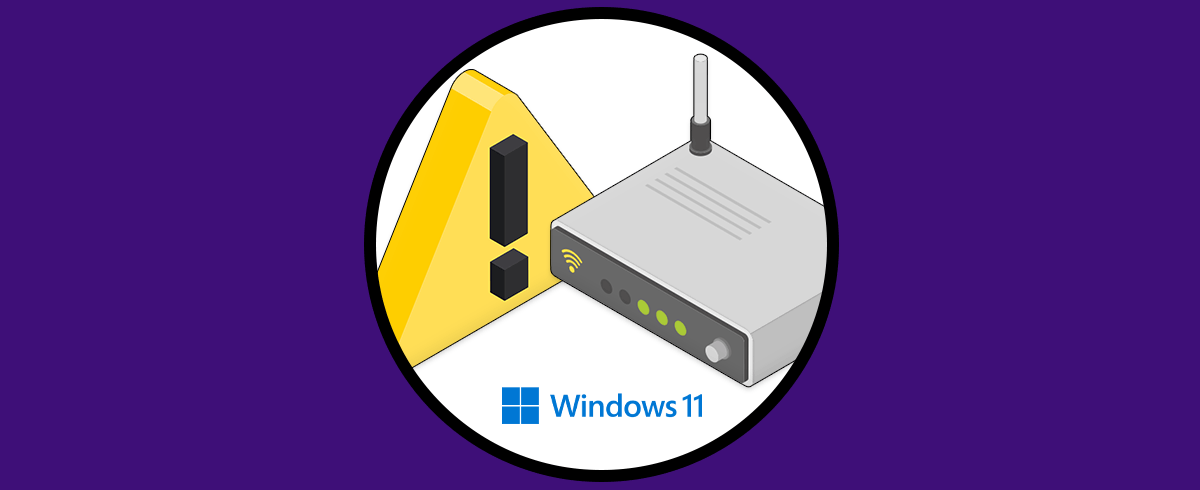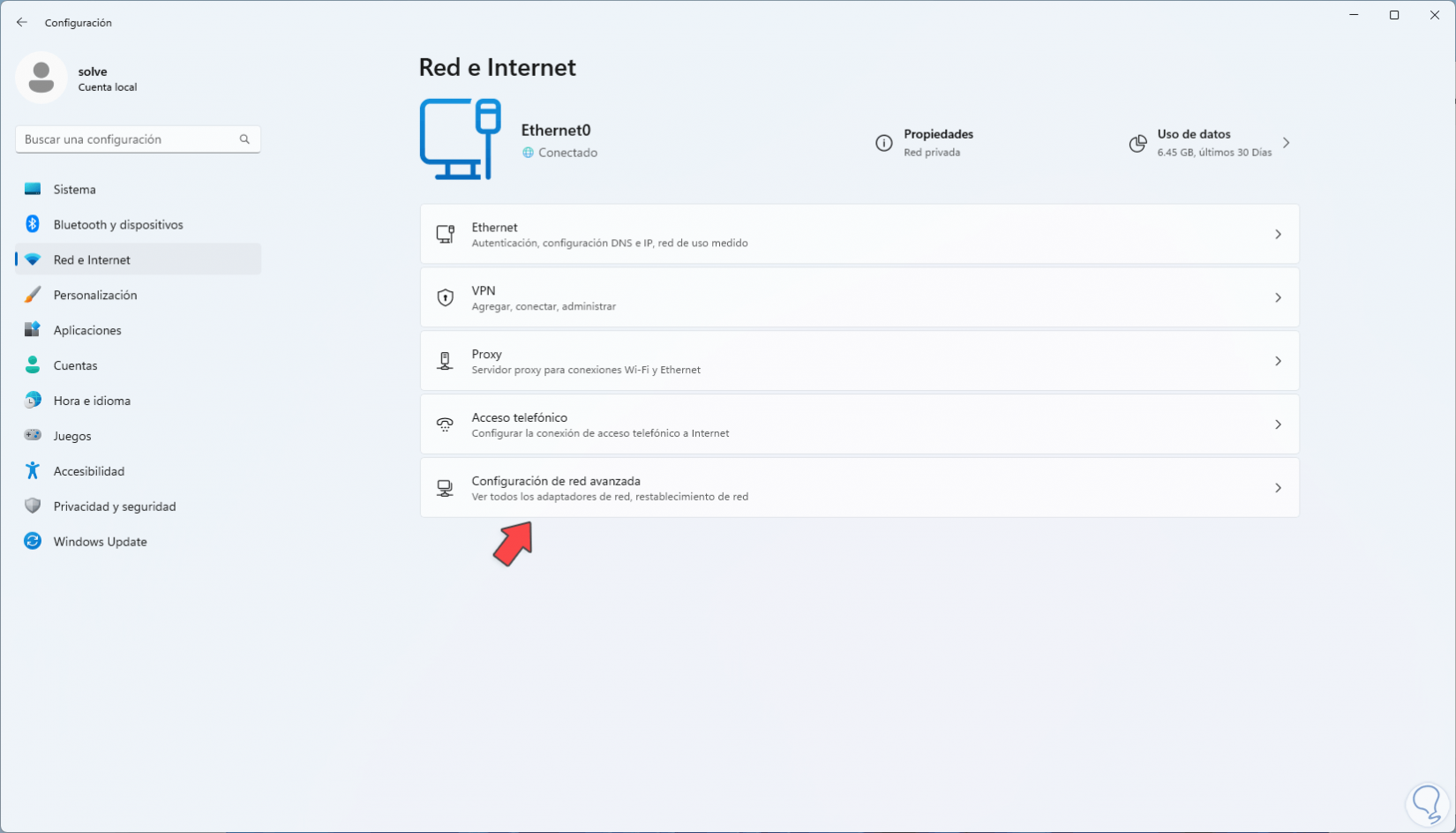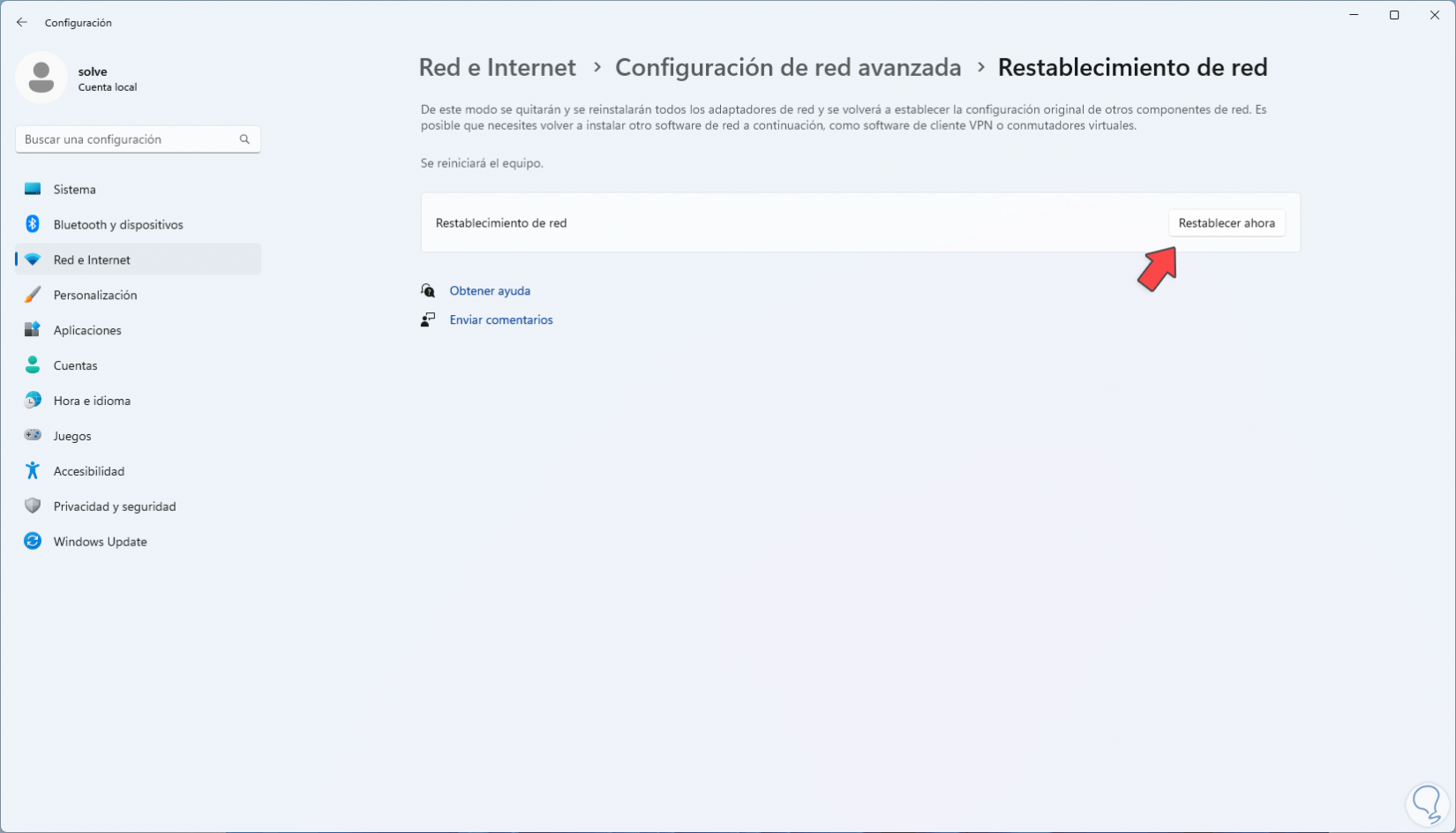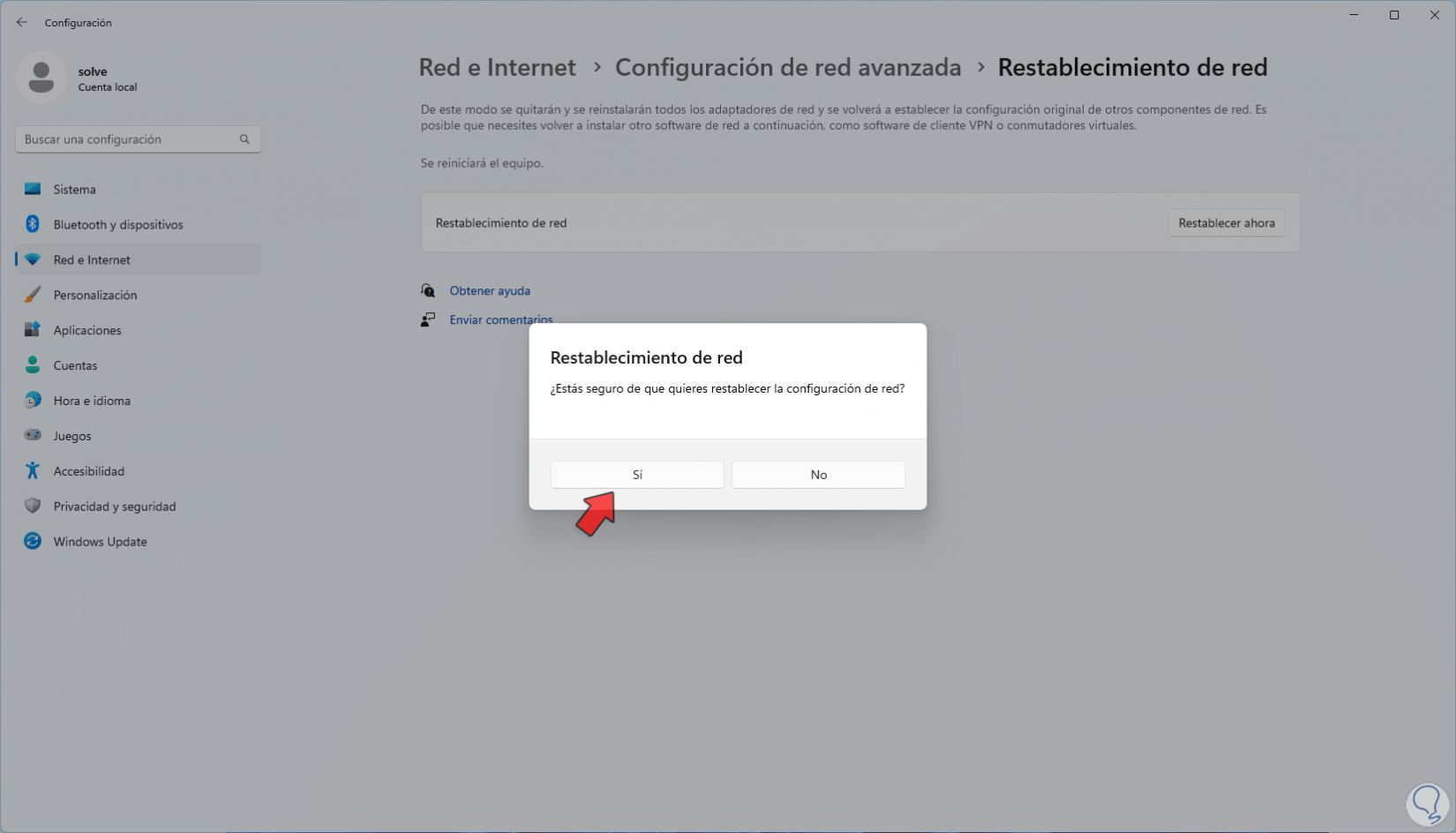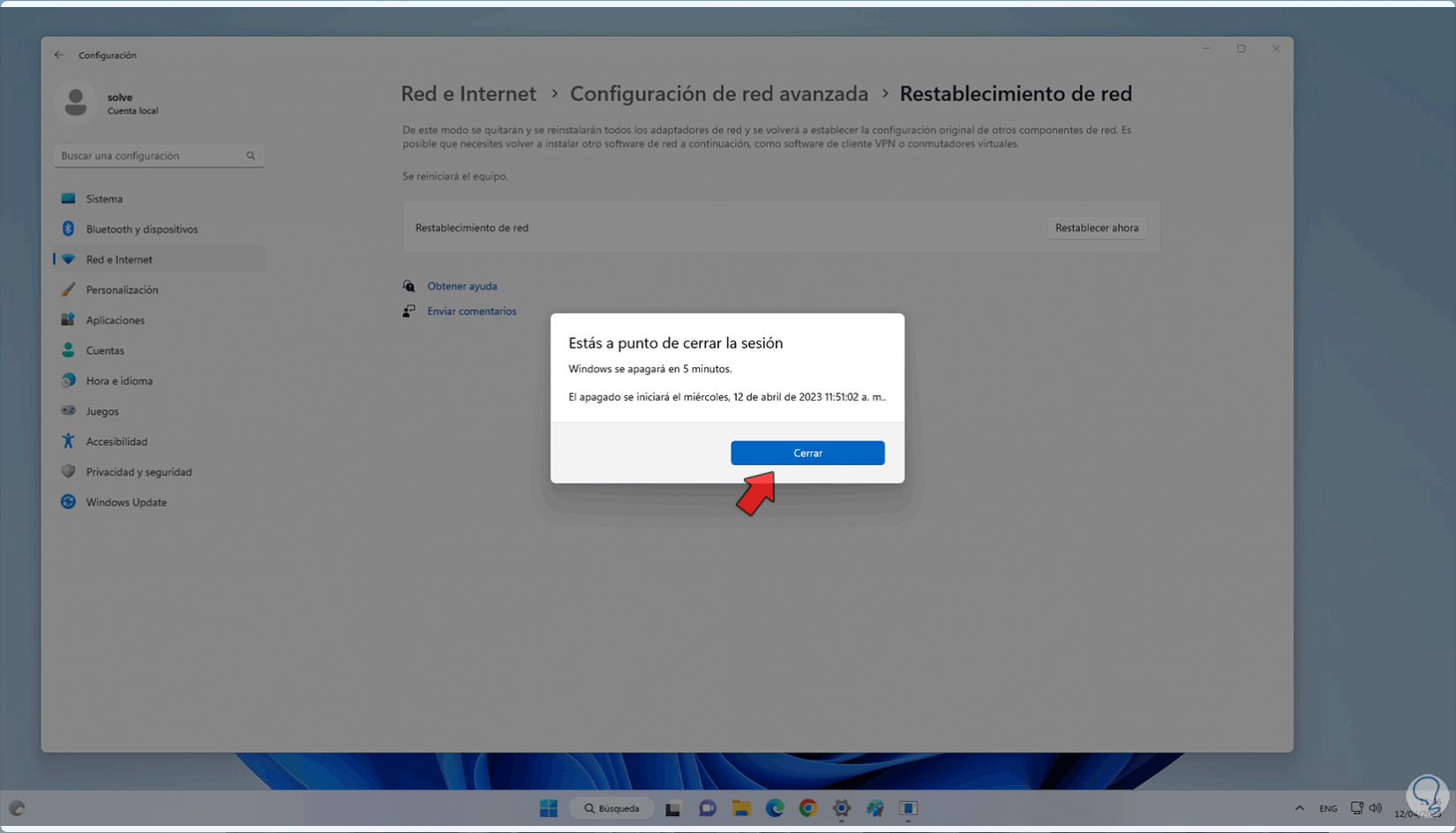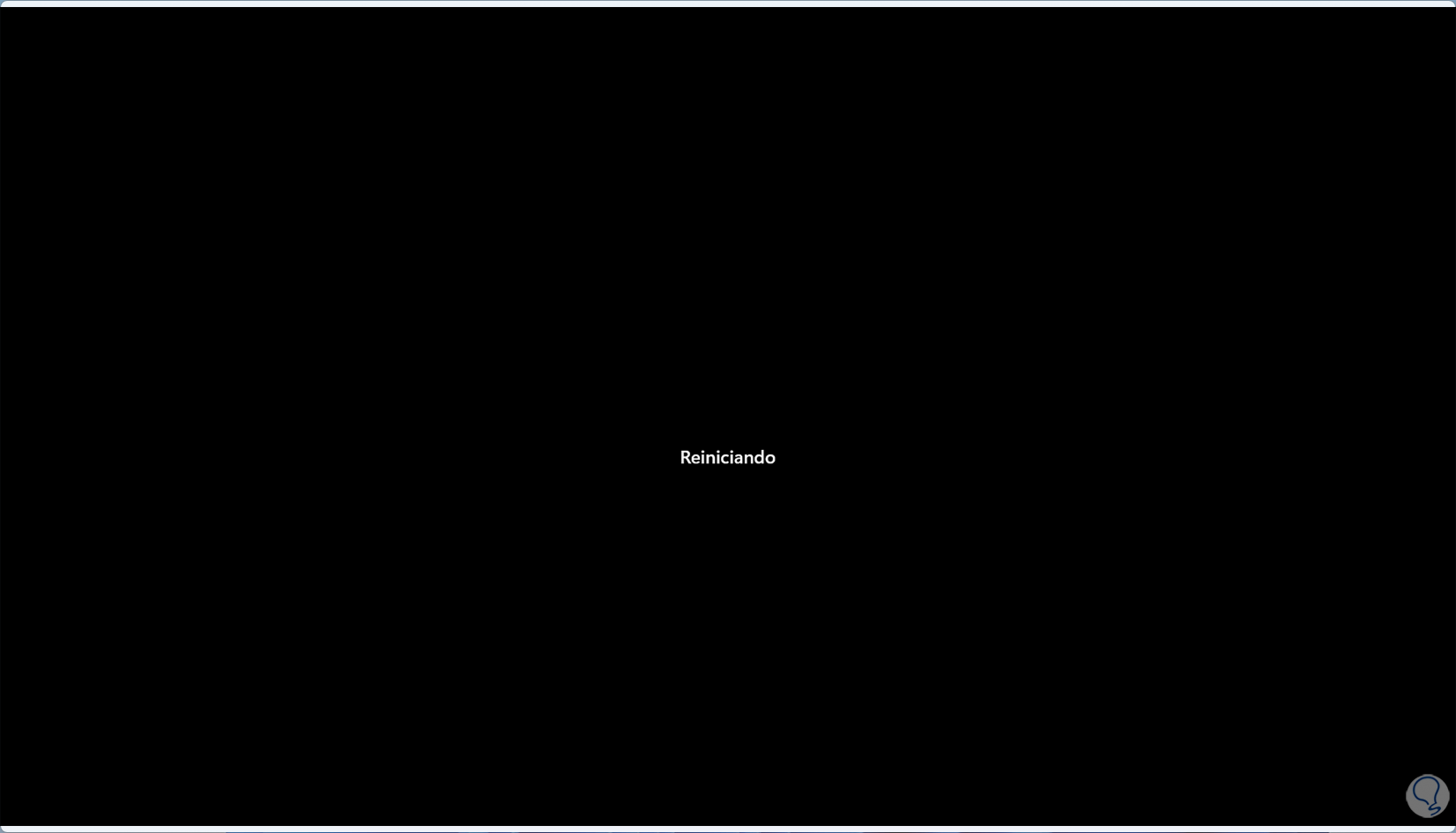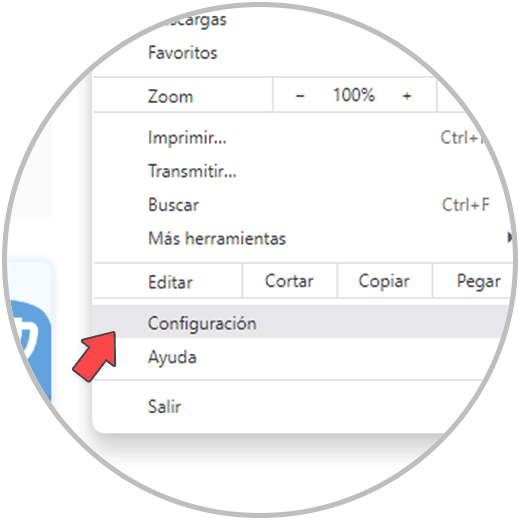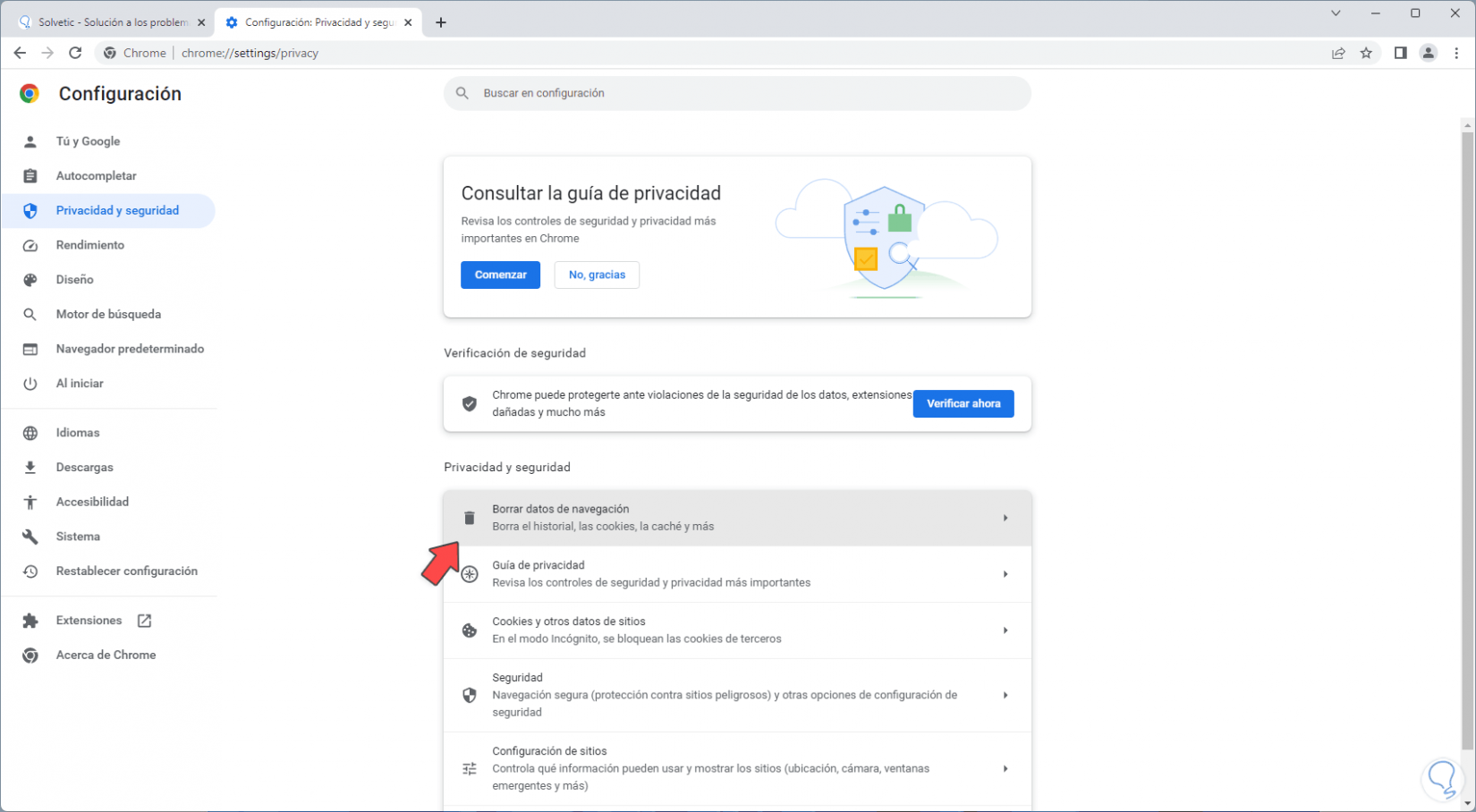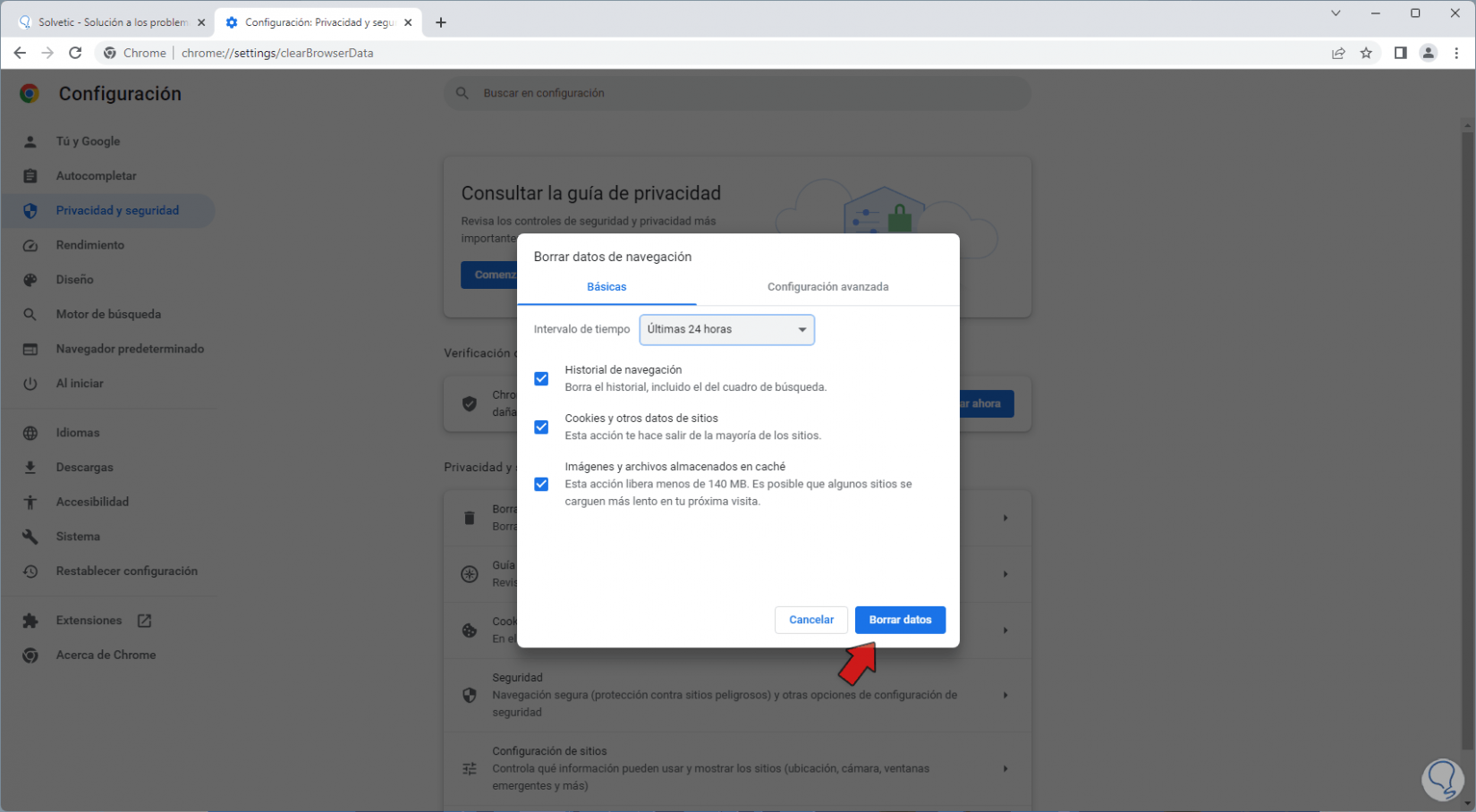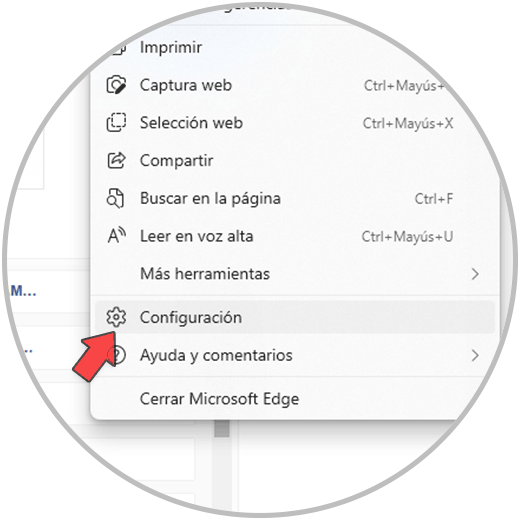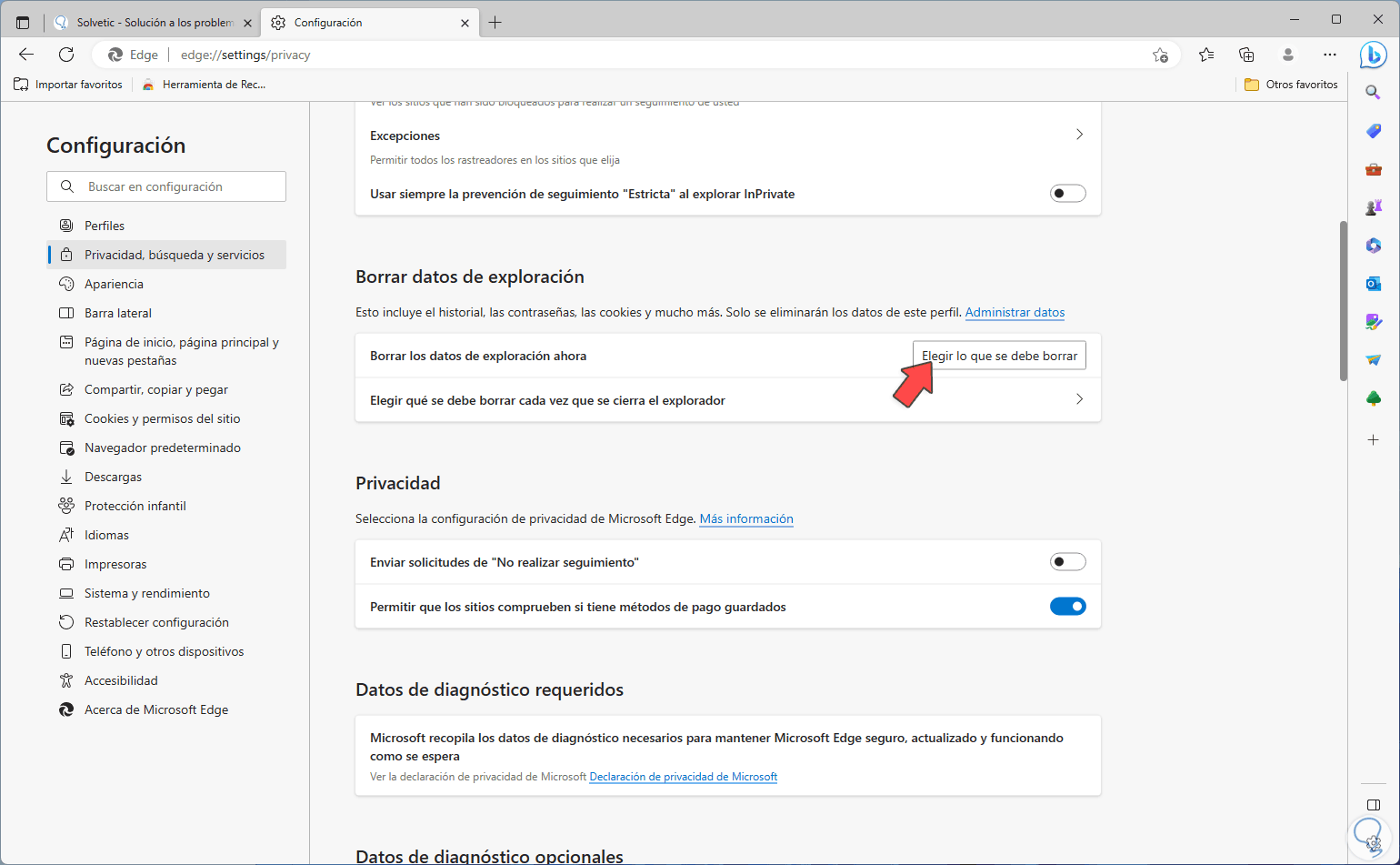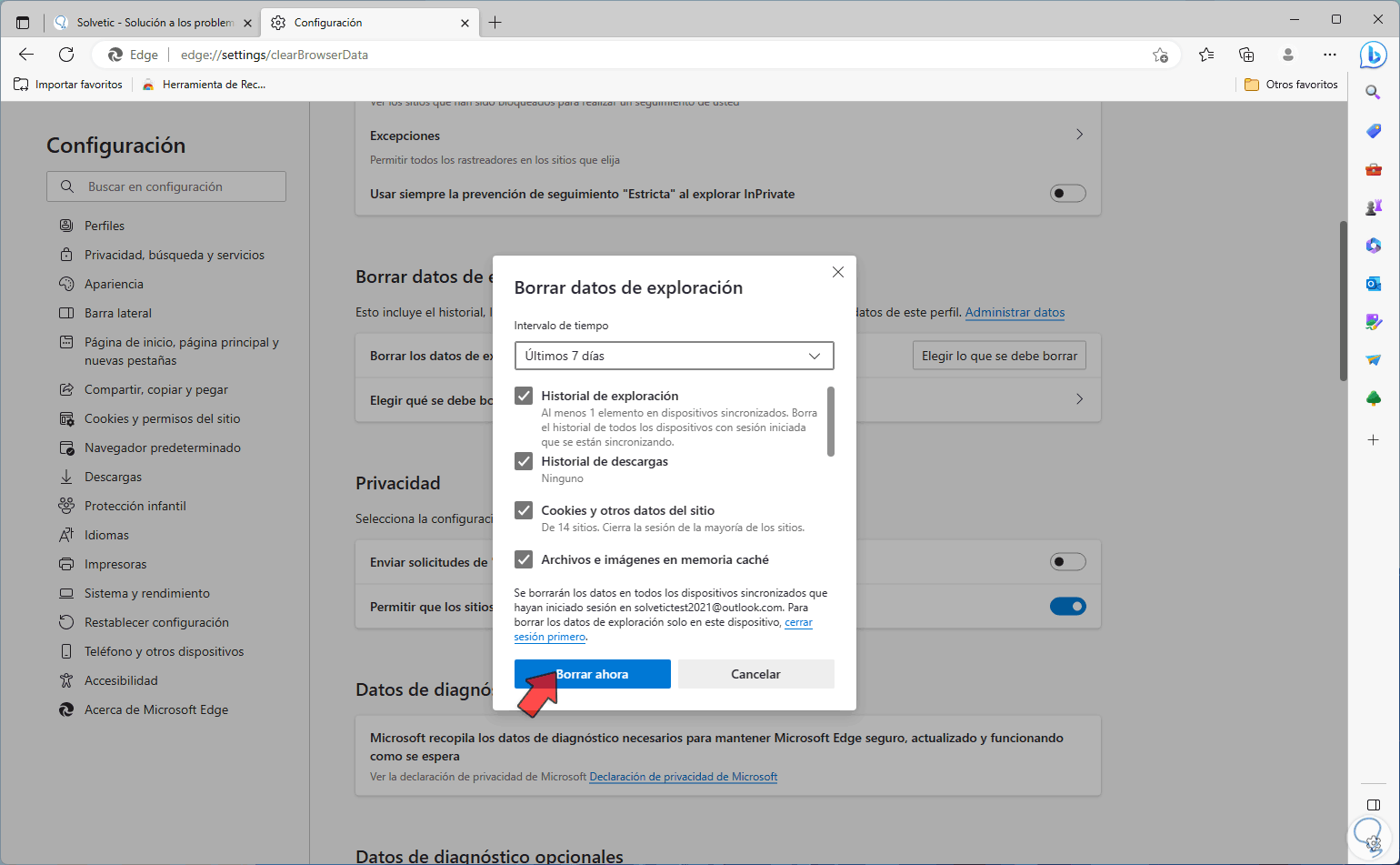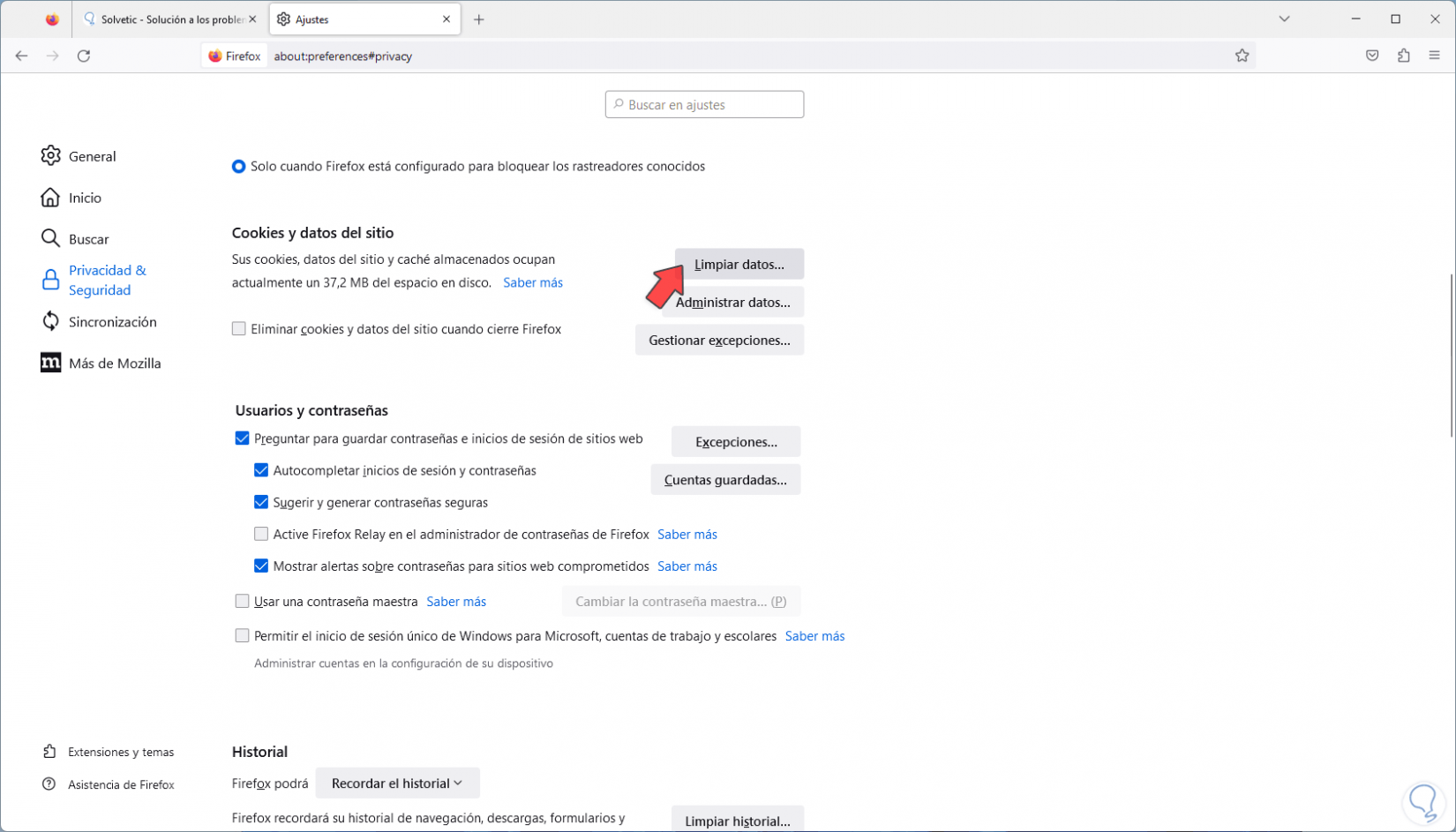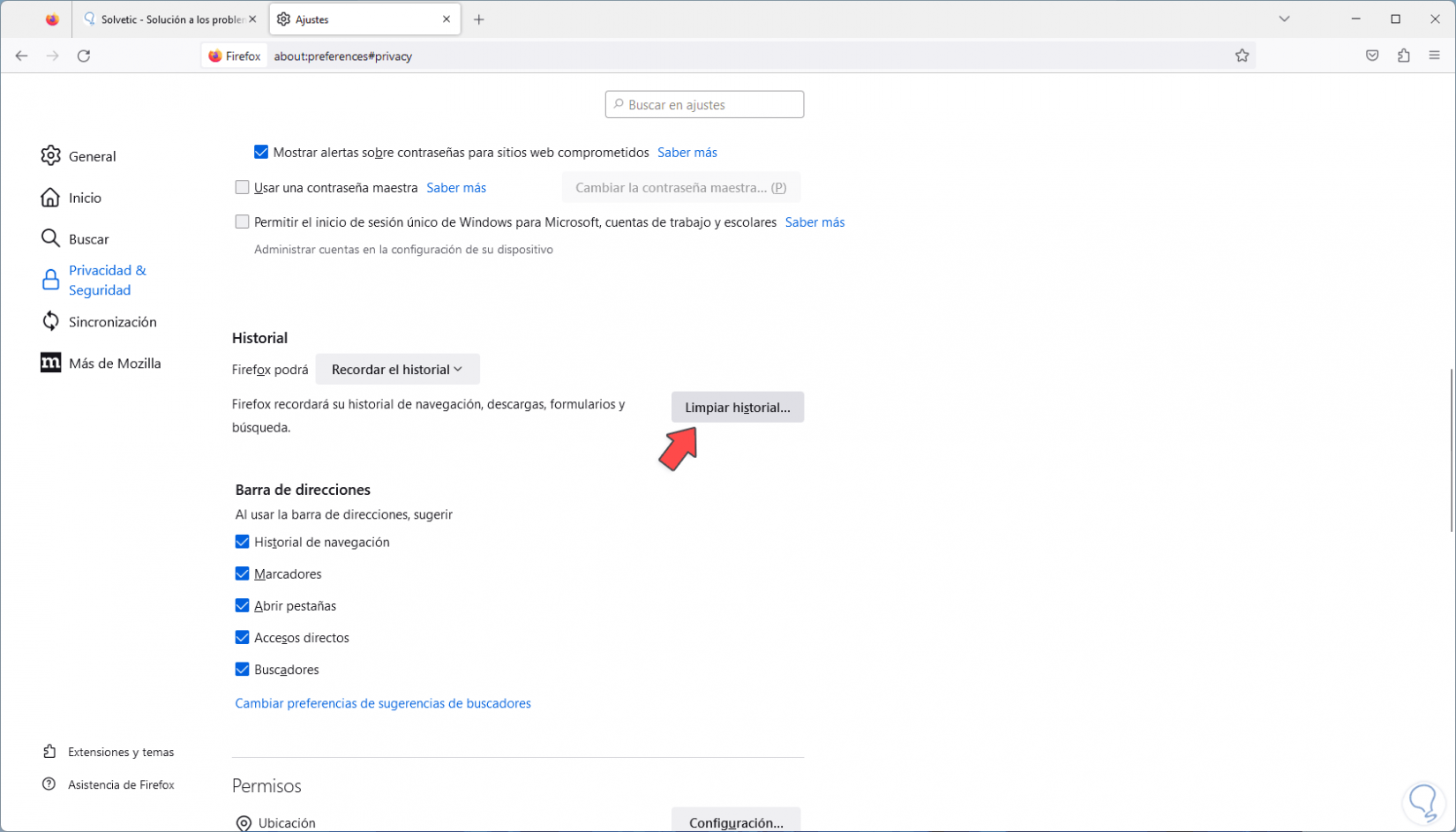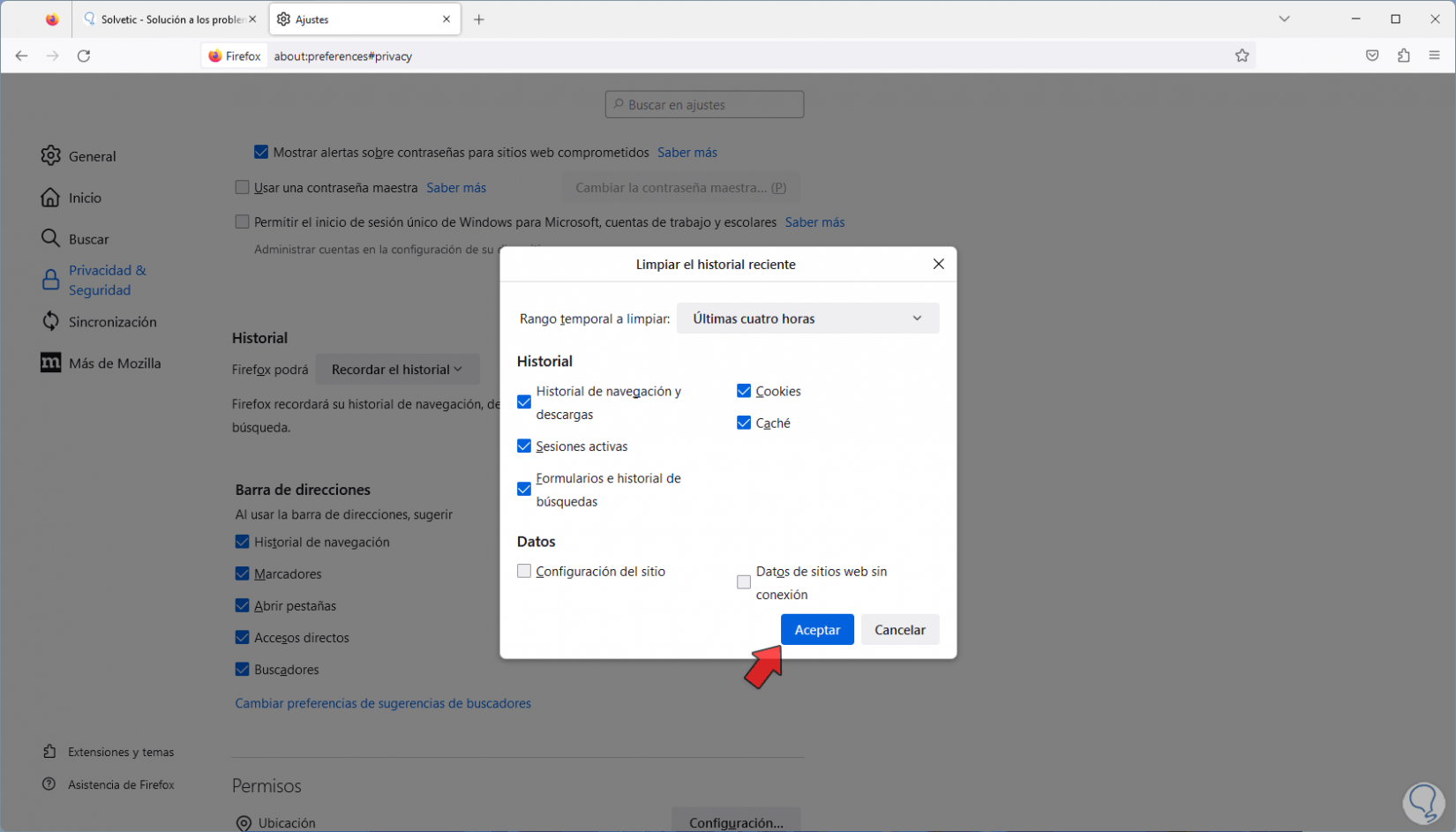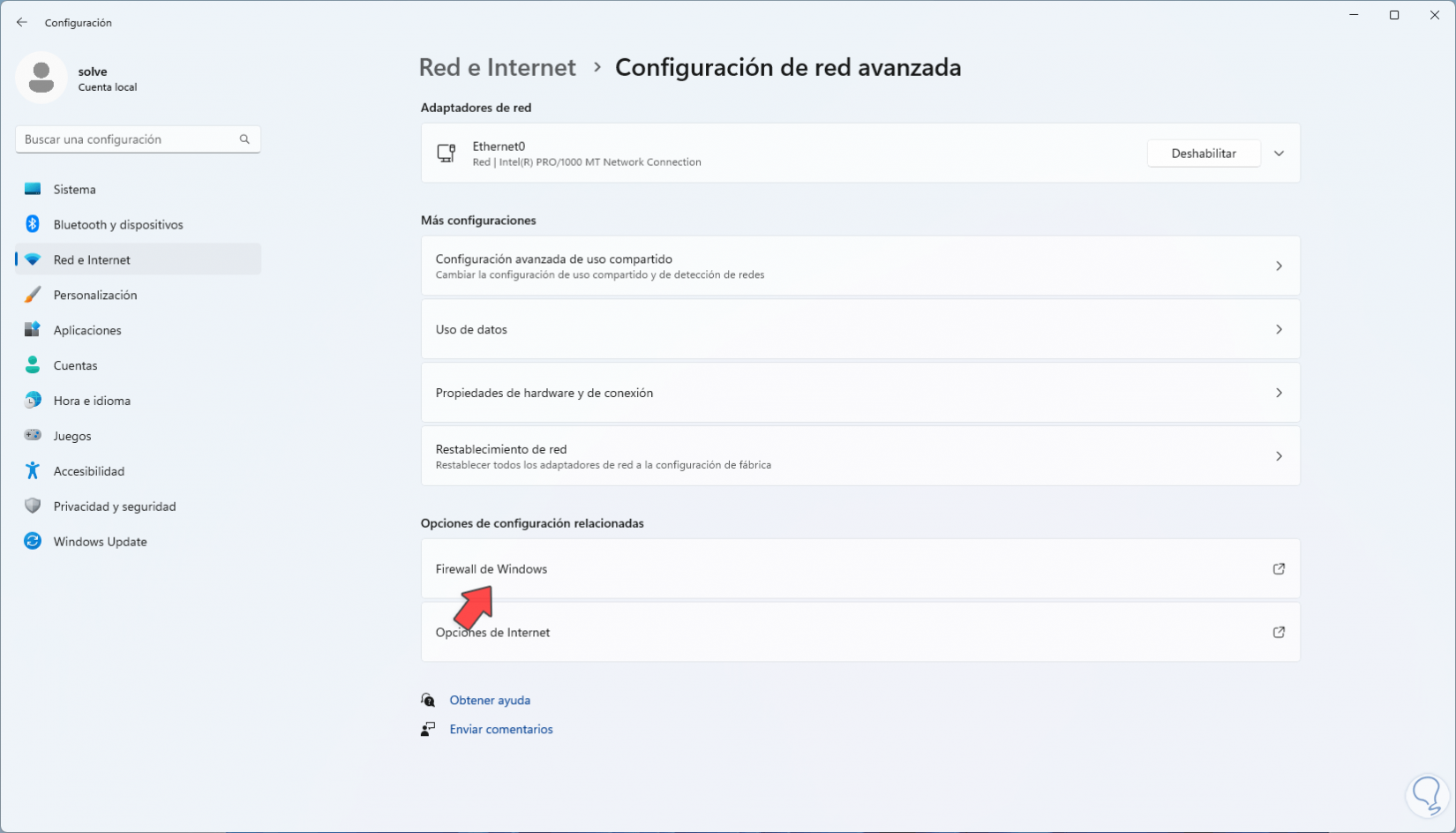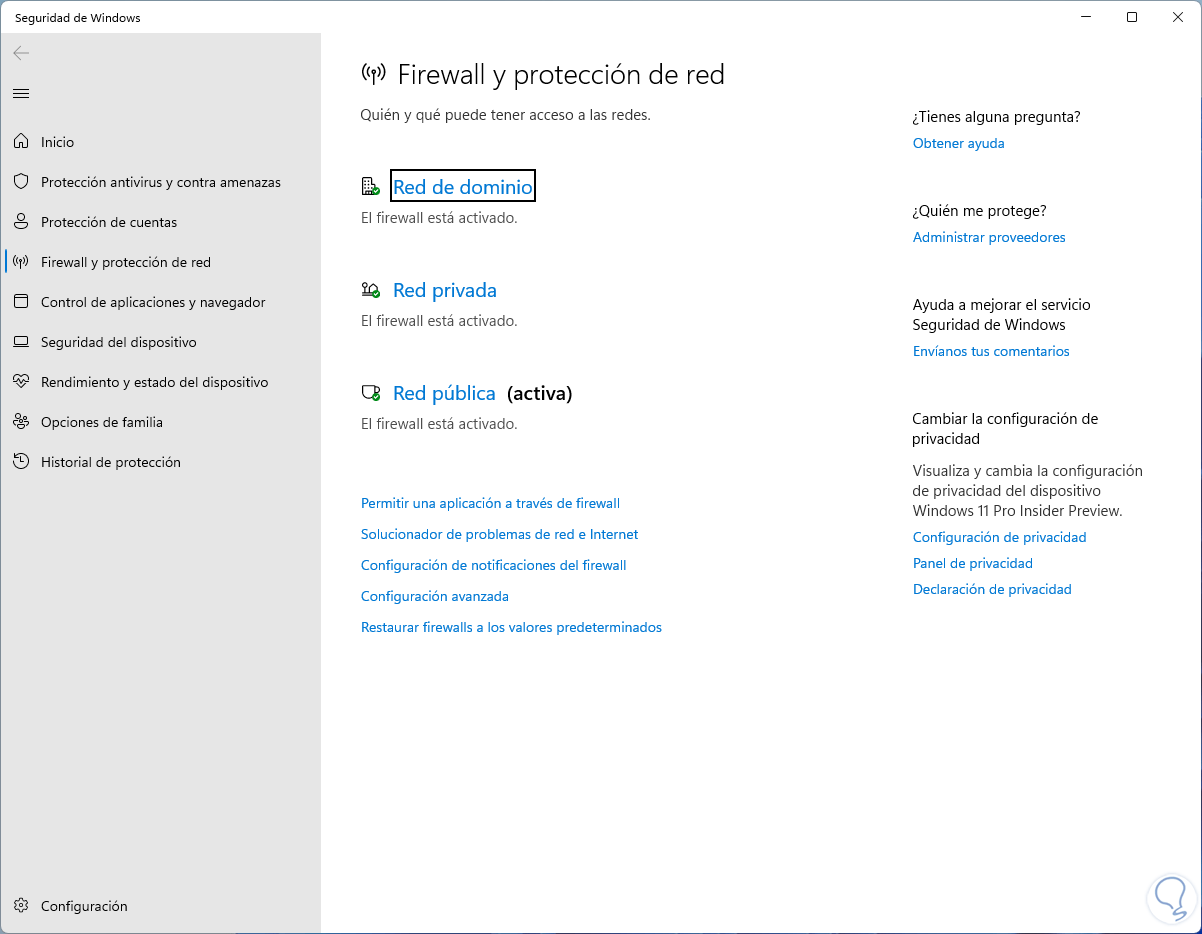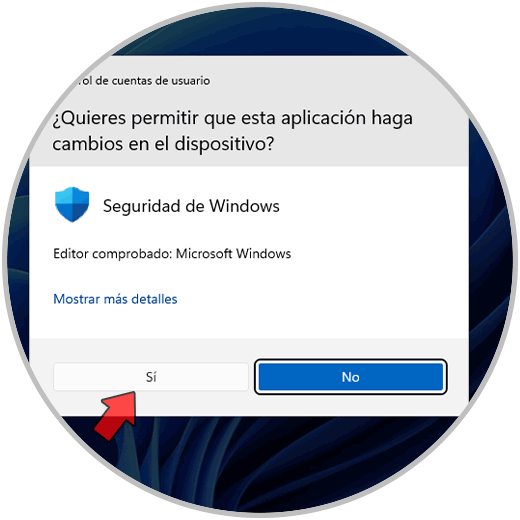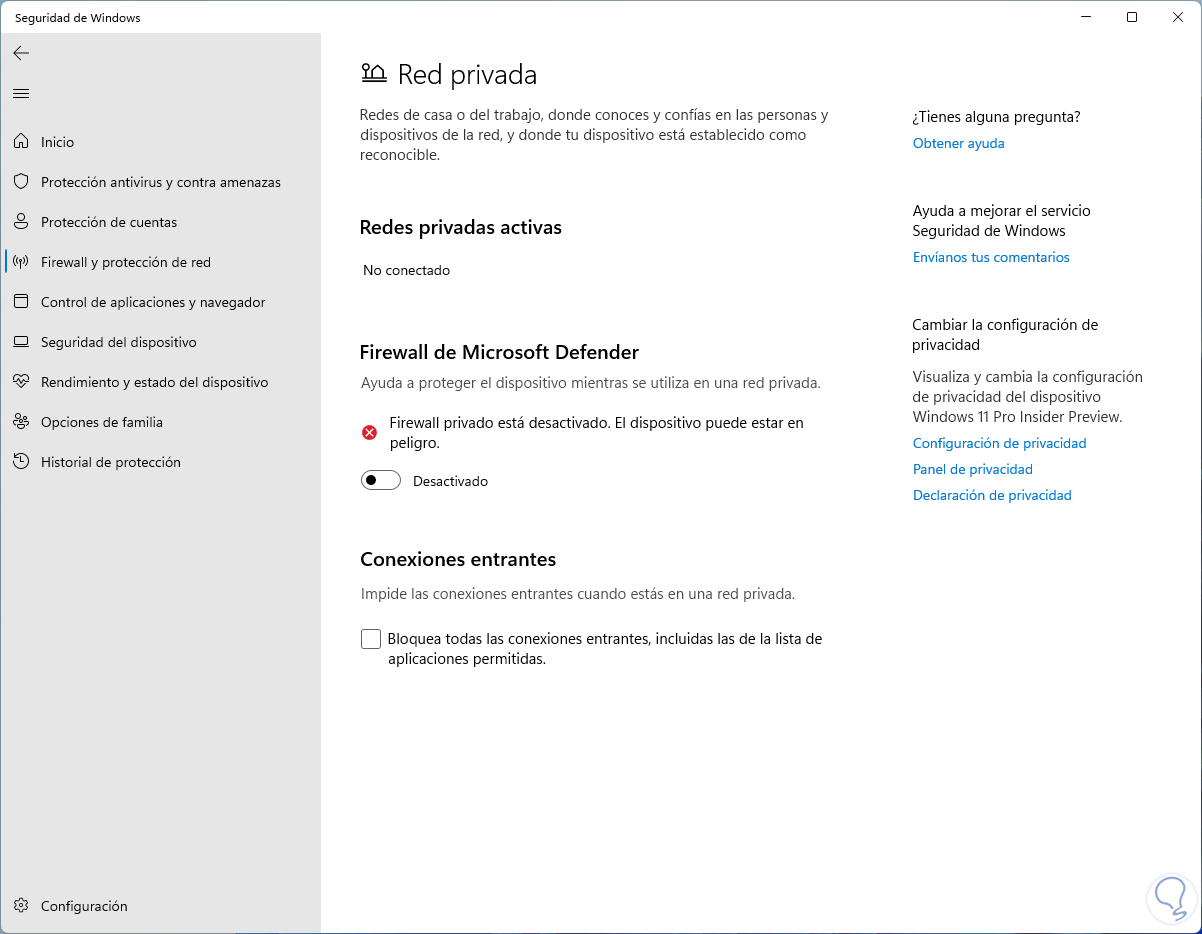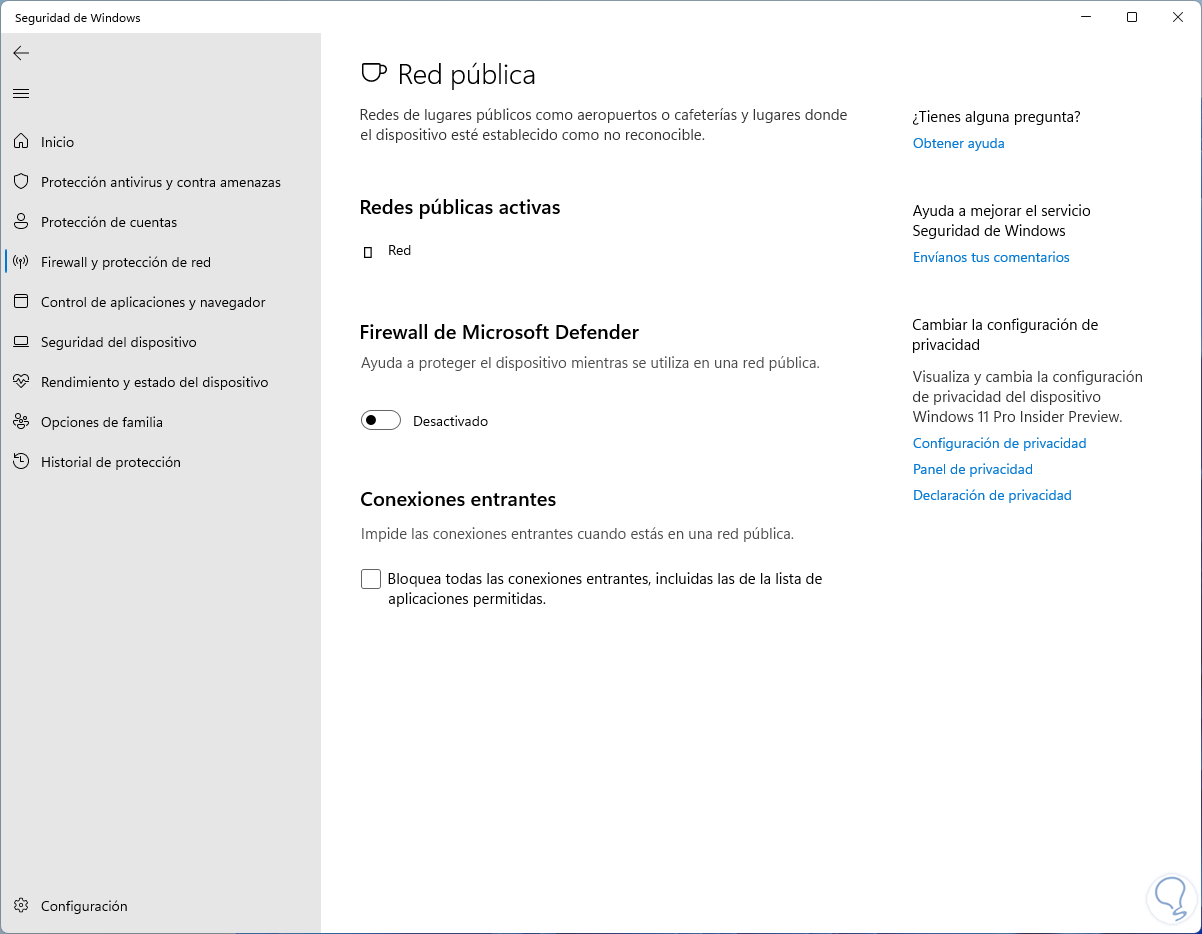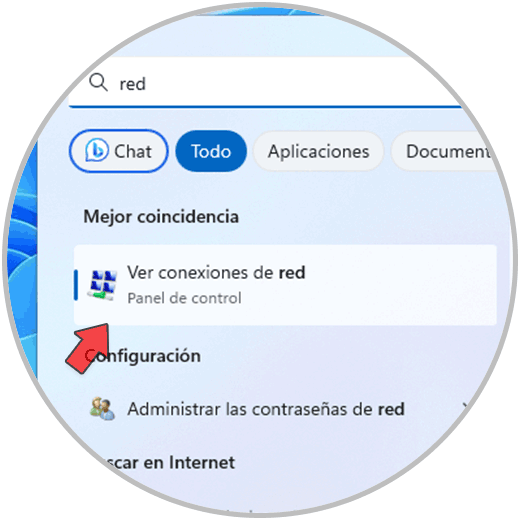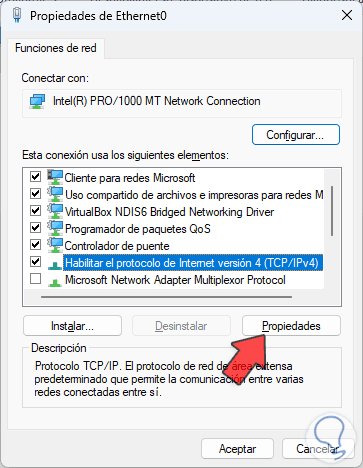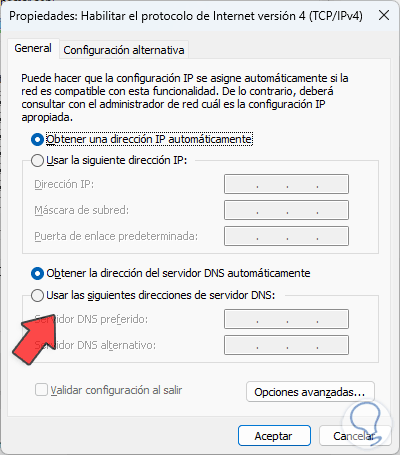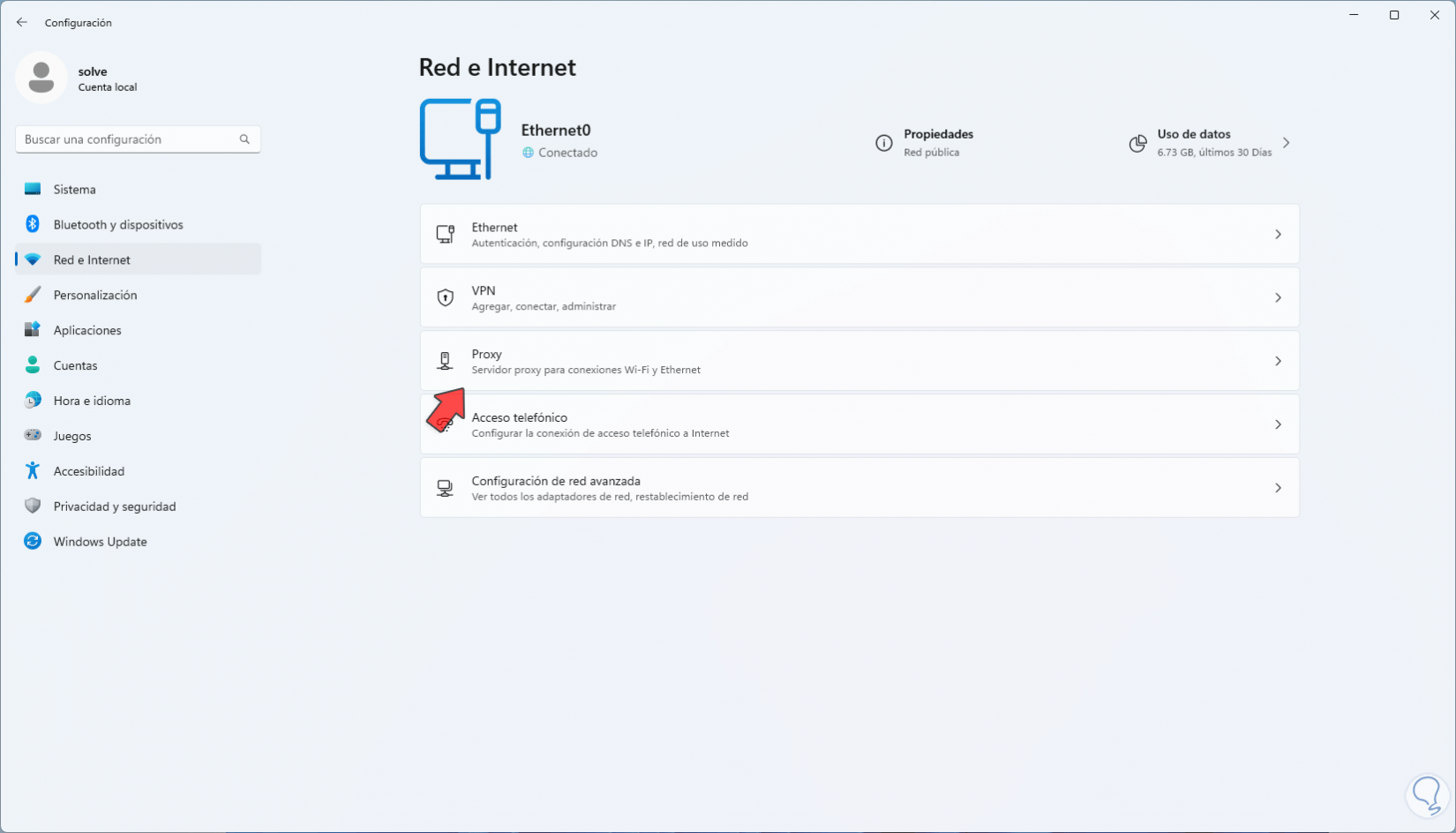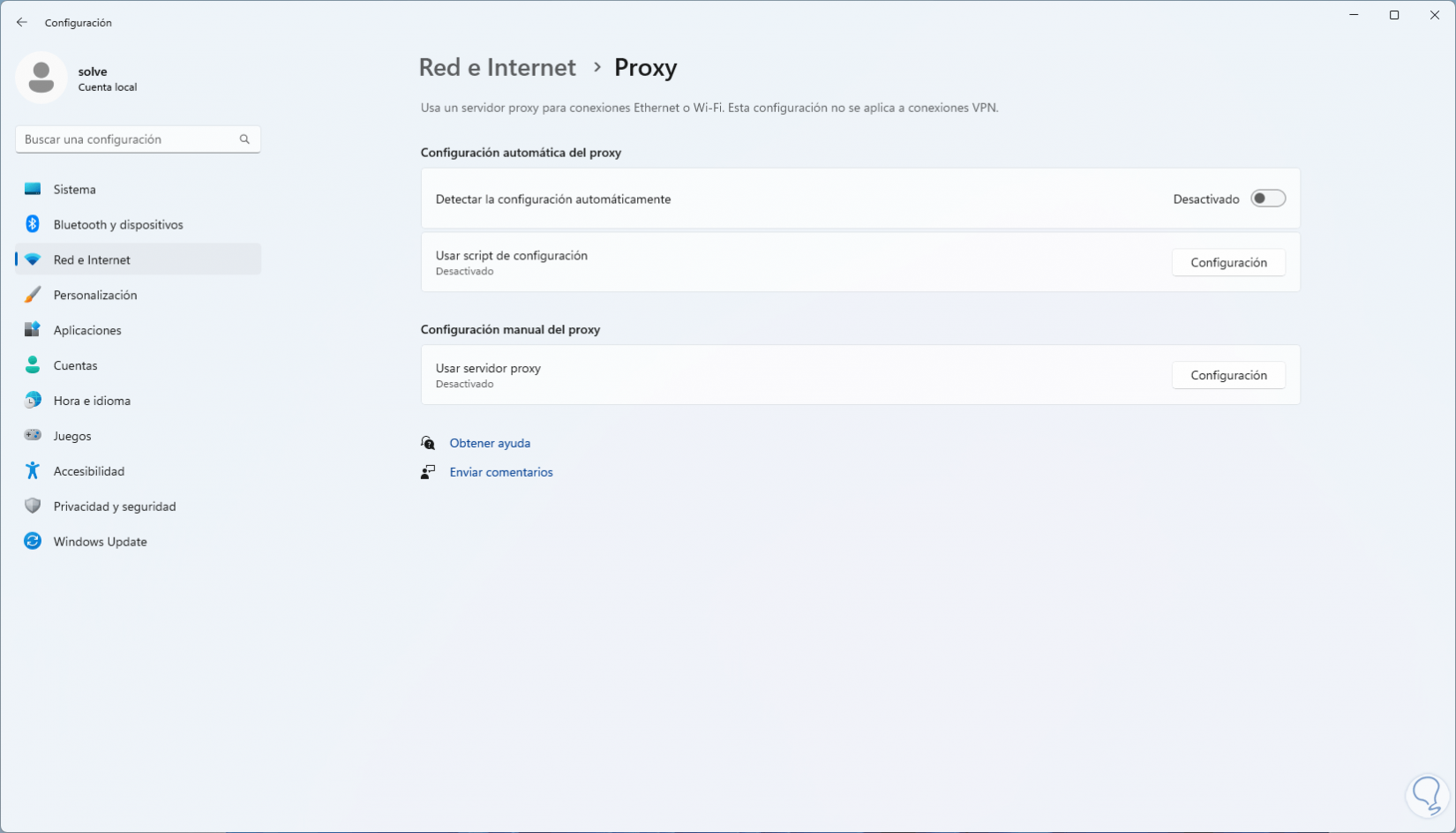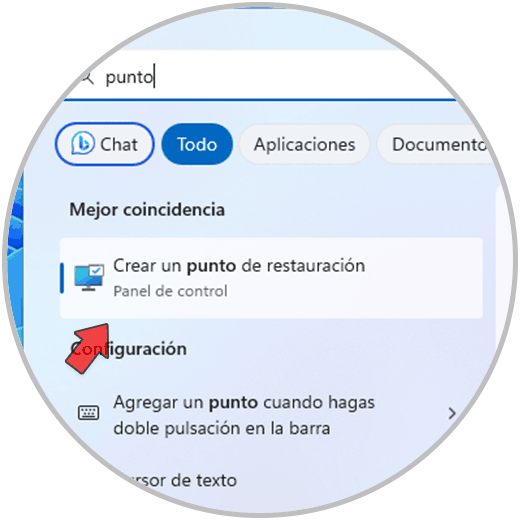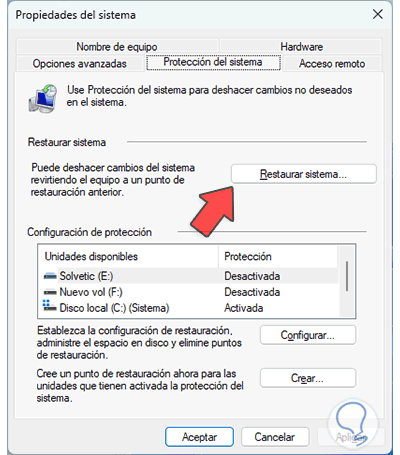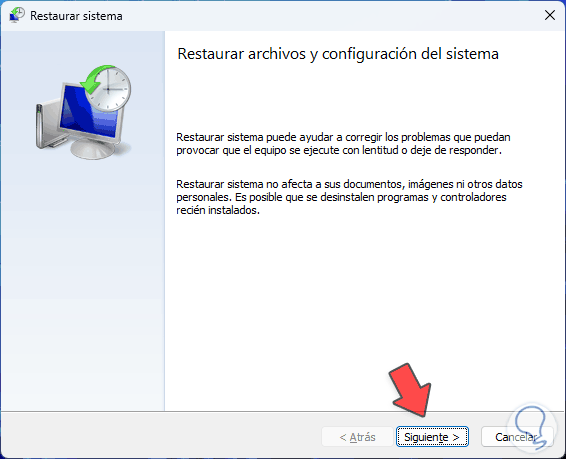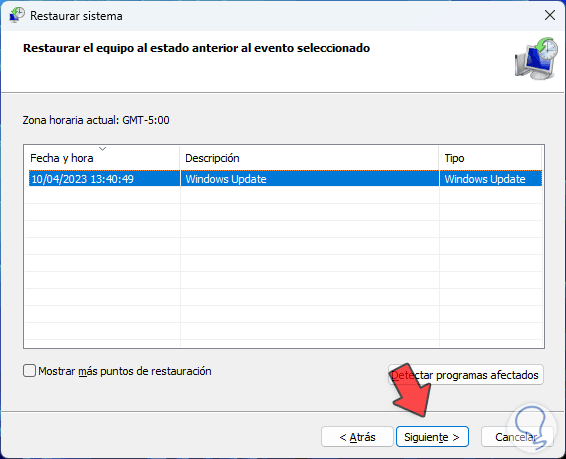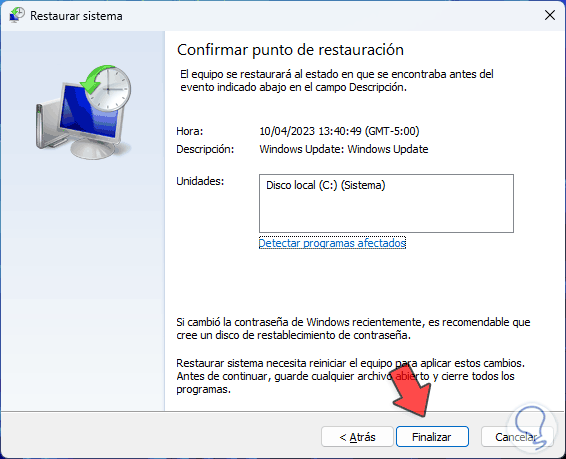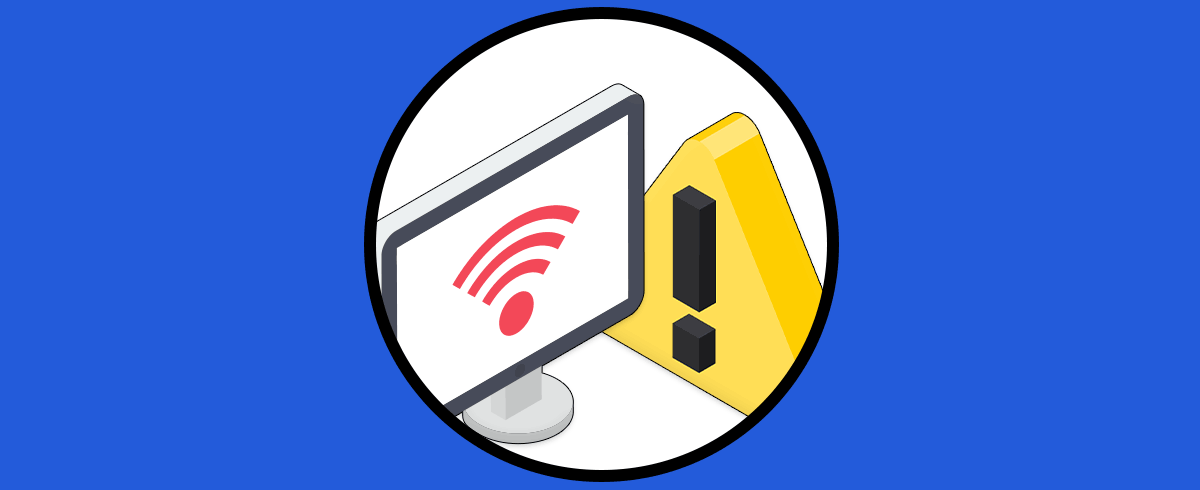Cuando abrimos un navegador web para acceder a un sitio web, en segundo plano se llevan a cabo una serie de acciones en segundo plano que permiten que todos los procesos de comunicación se ejecuten de la forma correcta, esto abarca servicios, protocolos y conexiones especiales pero podemos llegar a ver un error indicando que se ha interrumpido la conexión: se ha interrumpido la conexión se ha detectado un cambio de red. Si ocurre esto no podremos entrar de forma habitual a las páginas web que queramos y tendremos problemas con la red.
Este problema de conexión de red hará que el sitio web no abra por lo que podemos intentar actualizar el sitio o revisar en otro navegador para ver si el sitio abre y con ello comprobar que el error no es de la conexión como tal sino del sitio web, si no es así, Solvetic tiene una serie de soluciones para corregir este error.
1 Restablecer adaptador de red
El primer método es sencillo y comprende restablecer a sus valores por defecto el adaptador de red, esto hará que cada configuración se actualice y se pueda corregir el error.
Para realizar esto vamos a:
- Inicio
- Configuración
- Red e internet
Damos clic en "Configuración de red avanzada" para ver lo siguiente:
Damos clic en "Restablecimiento de red" para que se abra lo siguiente:
Damos clic en "Restablecer ahora" y se abrirá lo siguiente:
Confirmamos el proceso y después de un momento veremos lo siguiente:
Damos clic en “Cerrar” y después de un momento se reiniciará el sistema para aplicar los cambios:
2 Borrar caché y datos Navegador
Otra de las causas probables de este error de conexión es contar con una gran cantidad de datos almacenados en cache e historial, cada vez que visitamos un sitio web no solo se guarda el historial sino que también se aloja la cache de ese sitio, esta cache permite que en un acceso futuro el proceso de apertura sea mucho más rápido.
Para borrar estos datos y corregir el error abrimos Google y vamos a "Personaliza y controla Google Chrome - Configuración":
En la sección "Privacidad y seguridad" damos clic en "Borrar datos de navegación":
Se abrirá la siguiente ventana: Seleccionamos el rango de tiempo y deja las casillas activas, luego damos clic en "Borrar datos".
Para el caso de Edge, vamos a:
- Configuración y más
- Configuración
Vamos a “Privacidad, búsqueda y servicios” y allí damos clic en “Elegir lo que se debe borrar”:
En la ventana desplegada seleccionamos el rango de tiempo y activamos las casillas necesarias. Damos clic en “Borrar ahora”.
Para el caso de Firefox abrimos el menú y damos clic en “Ajustes”:
Vamos a “Privacidad & Seguridad”, allí damos clic en “Limpiar datos” en la sección “Cookies y datos del sitio”:
Mas abajo damos clic en “Limpiar historial”:
En la ventana emergente seleccionamos el tiempo y activamos las casillas. Damos clic en “Aceptar” para proceder con el borrado.
3 Desactivar el Firewall
El Firewall en Windows está diseñado para proteger el sistema y los datos del usuario de amenazas internas y externas pero este proceso, el cual abarca reglas, puede llegar a afectar la conexión al sitio web.
Para desactivar el firewall y comprobar si la página conecta vamos a "Inicio - Configuración - Red e internet":
Damos clic en "Configuración de red avanzada"
y se abrirá lo siguiente. Damos clic en "Firewall de Windows"
y se abrirá la utilidad de Seguridad de Windows:
Abrimos cada una de las redes para ver lo siguiente. Desactiva el interruptor "Firewall de Microsoft Defender":
debemos confirmar la operación:
Veremos el firewall desactivado:
Repetimos este proceso con las demás redes:
4 Cambiar los DNS
El DNS (Domain Name System – Sistema de Nombres de Dominio) se encarga de traducir las direcciones IP en nombres de dominio y viceversa, por defecto el DNS esta asignado por el proveedor de internet pero con el paso del tiempo puede verse afectado, en este caso es ideal hacer uso de un DNS público el cual es gratuito y robusto, para establecerlo en el buscador ingresamos "red" y damos clic en "Ver conexiones de red":
Damos clic derecho sobre el adaptador de red y seleccionamos "Propiedades":
En la ventana emergente seleccionamos el "Protocolo de Internet versión 4" y damos clic en "Propiedades":
Veremos lo siguiente:
Activamos la casilla "Usar las siguientes direcciones de servidor DNS" y asignamos alguno de los DNS públicos:
Aplica los cambios.
5 Desactivar el proxy
Es posible que en algún momento se haya usado algún servidor proxy pero ya no se use, si se ha dejado activa esta opción es posible que esta configuración sea la que afecta el acceso al sitio web
Para desactivar el proxy vamos a:
- Inicio
- Configuración
- Red e internet
- Proxy
Al dar clic allí veremos lo siguiente. Desactiva el interruptor "Detectar la configuración automáticamente":
6 Restaurar el sistema
Finalmente es posible restaurar el sistema a una fecha en la cual todo trabajaba de forma correcta.
Para lograrlo en el buscador ingresamos "punto" y seleccionamos "Crear un punto de restauración":
Veremos esto. Da clic en "Restaurar sistema" para abrir el asistente:
Seguimos el proceso.
Selecciona el punto de restauración:
Ahora veremos un resumen:
Al dar clic en “Finalizar” veremos lo siguiente. Allí debemos esperar que el proceso finalice.
Con alguna de estas opciones ya será posible tener acceso a la web sin errores de conexión.