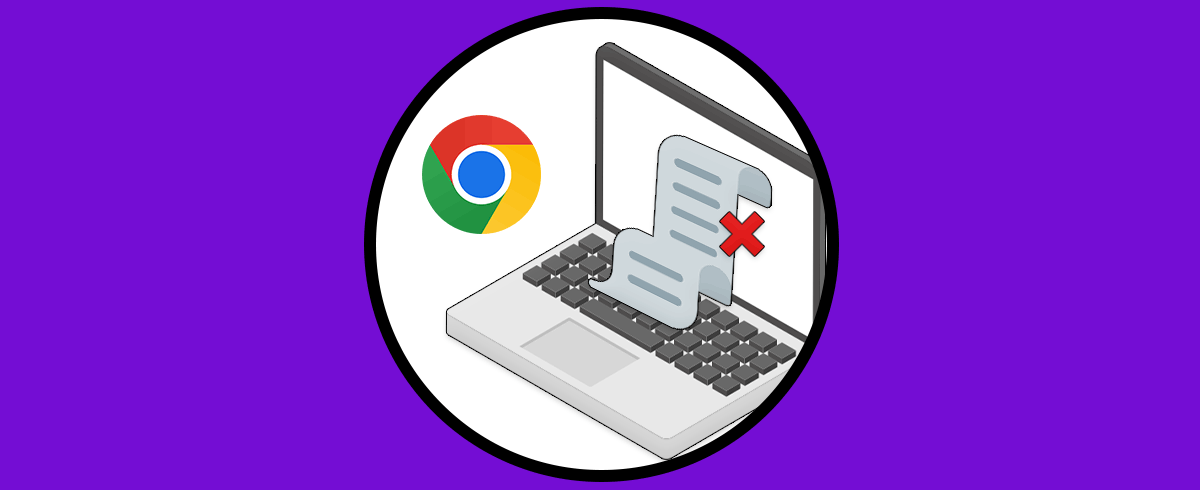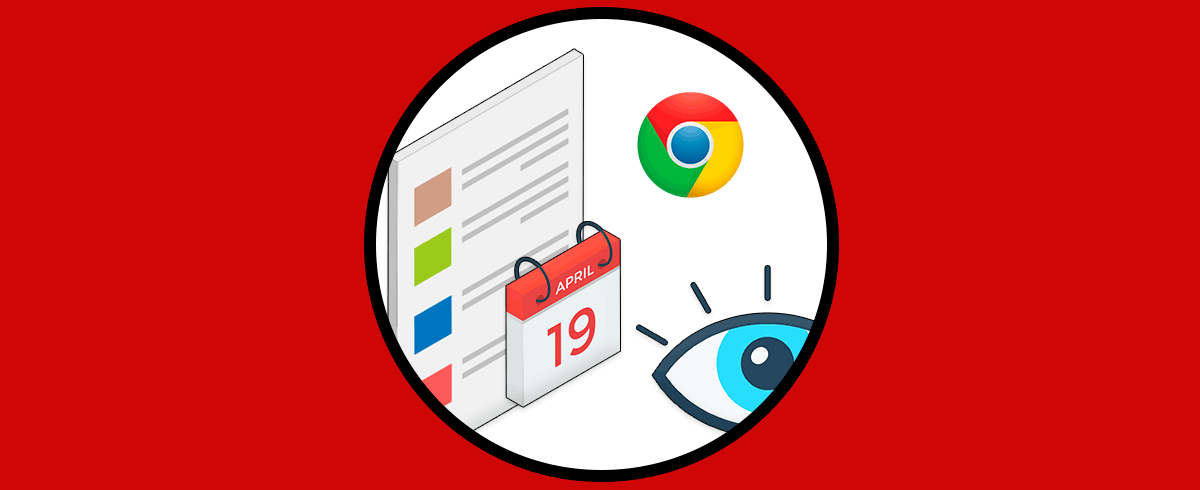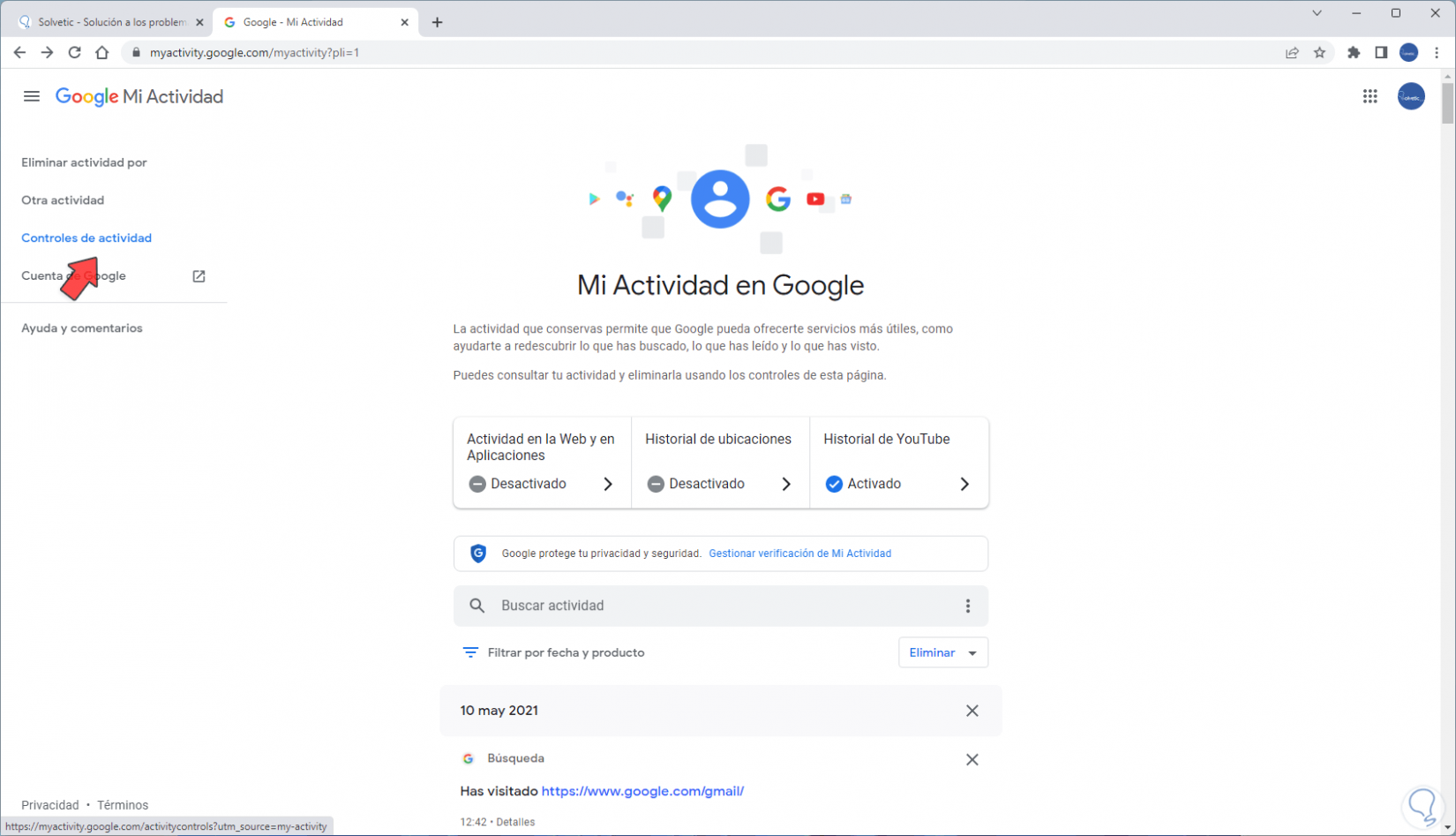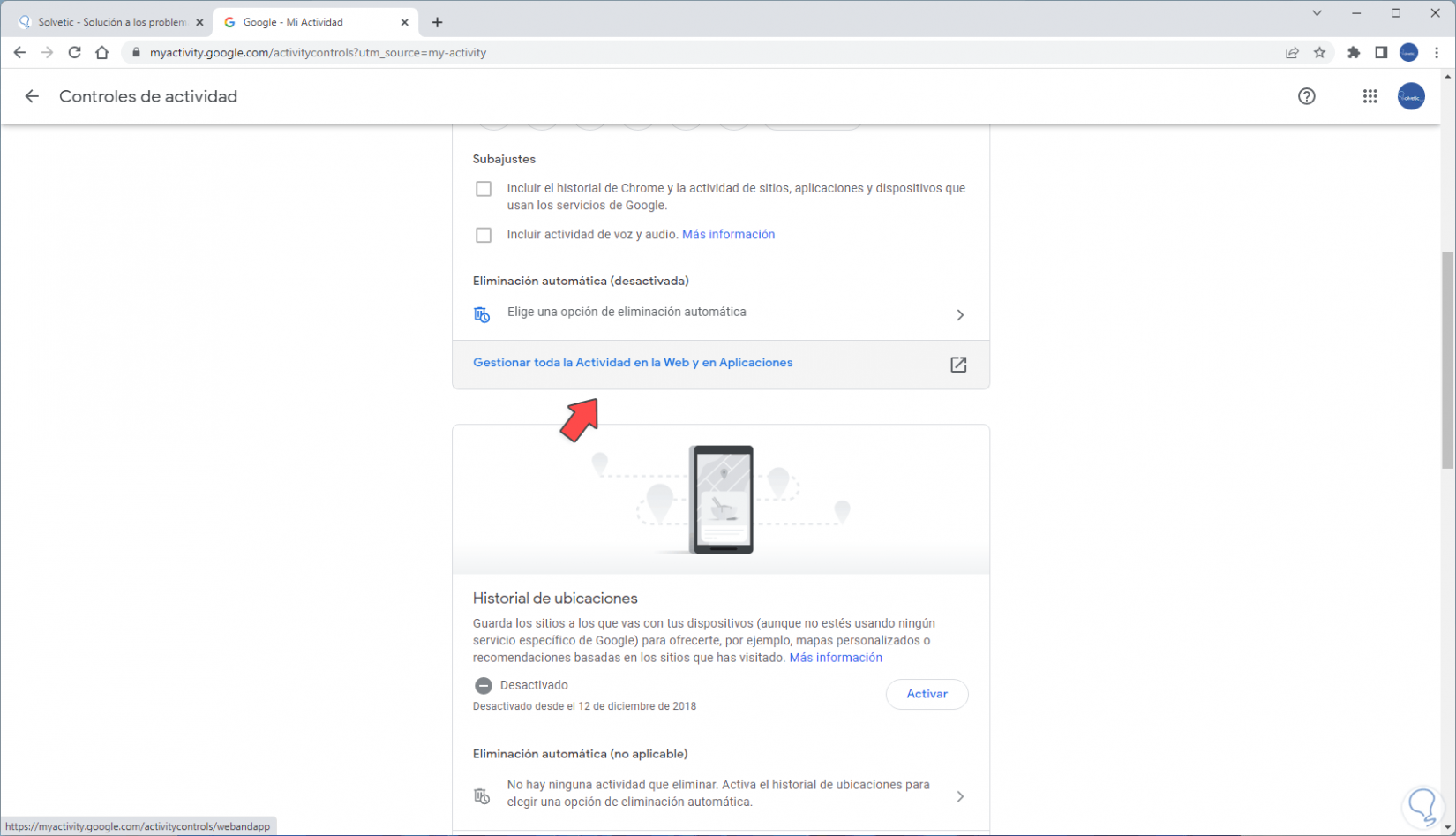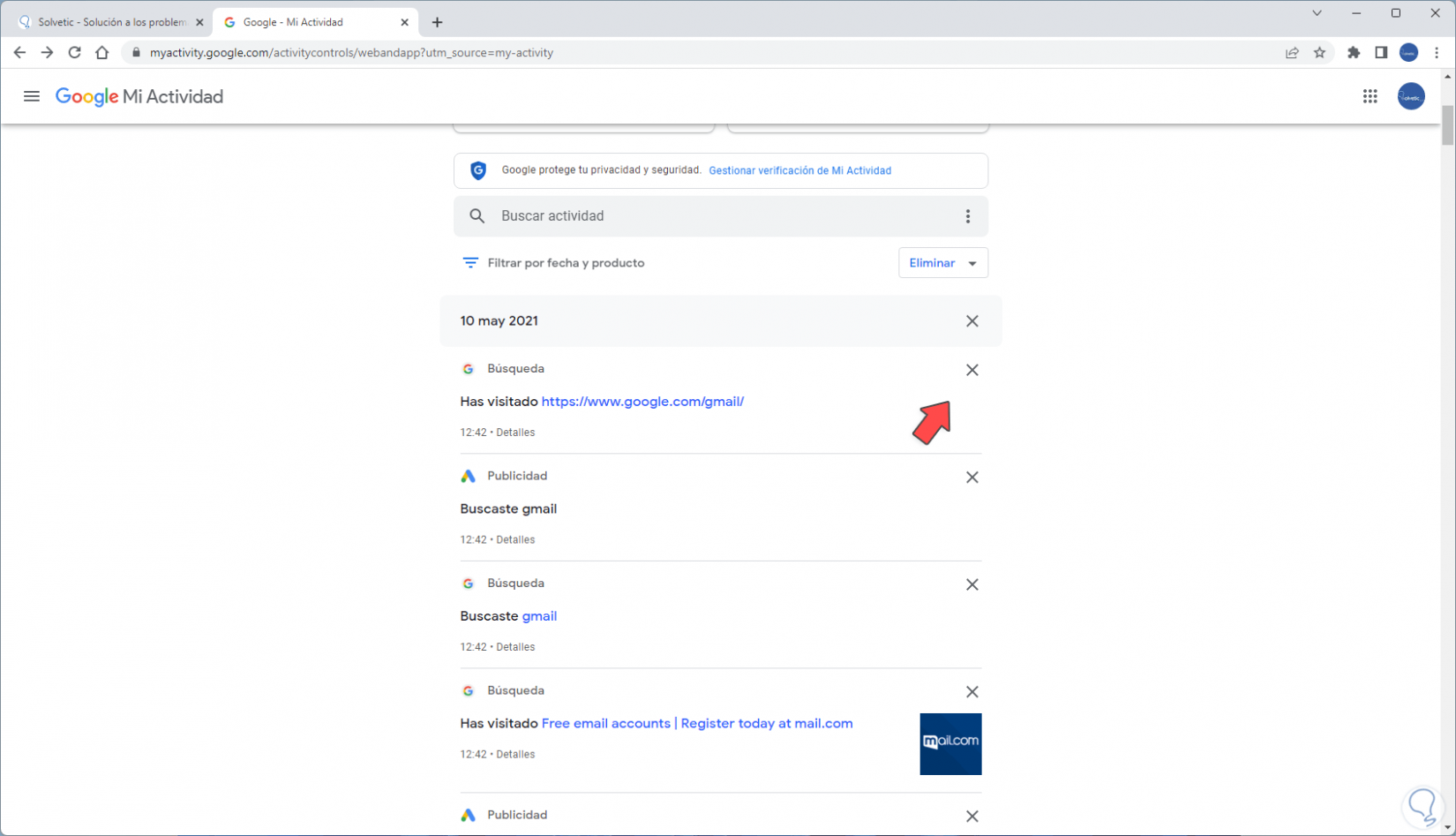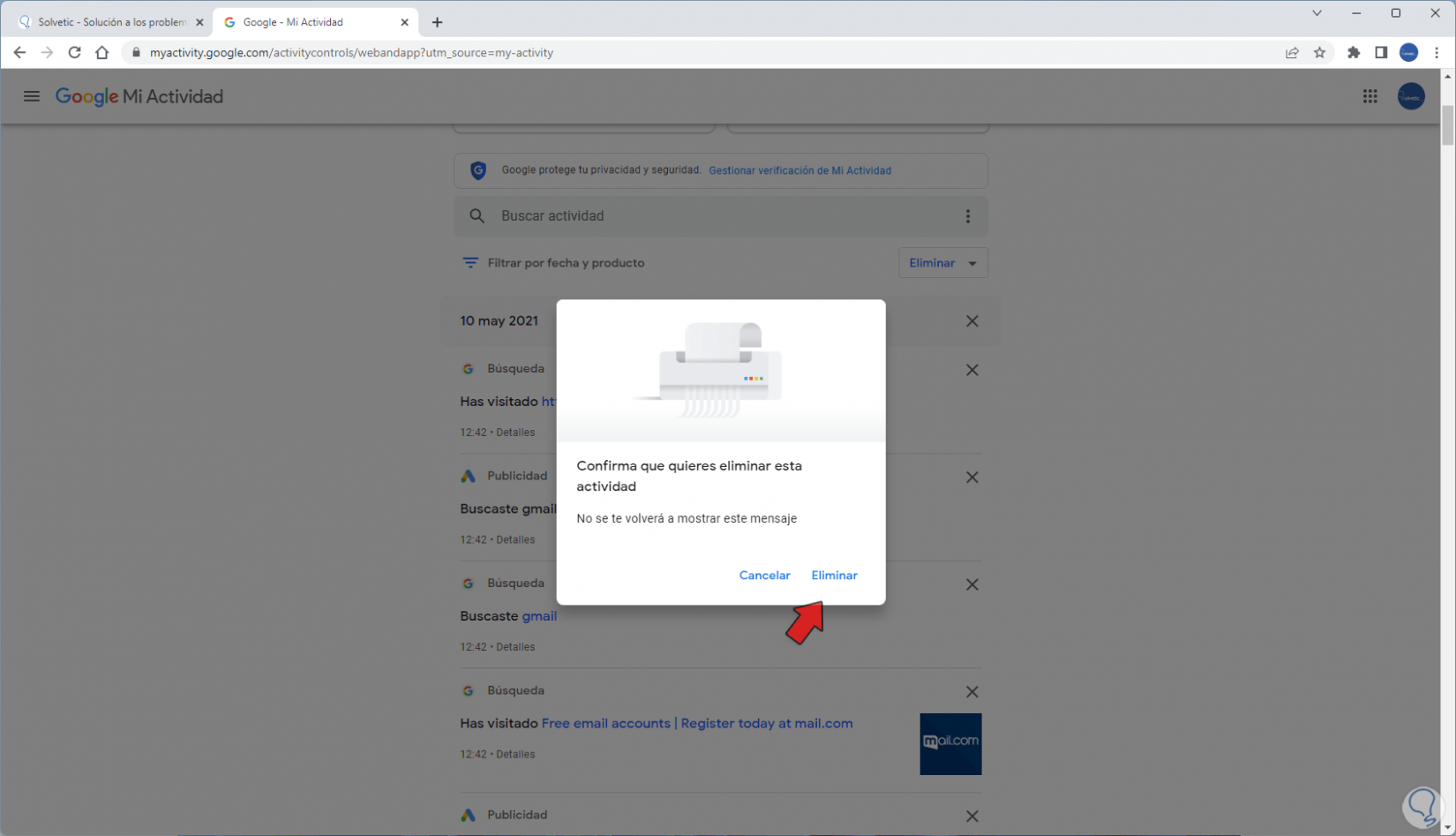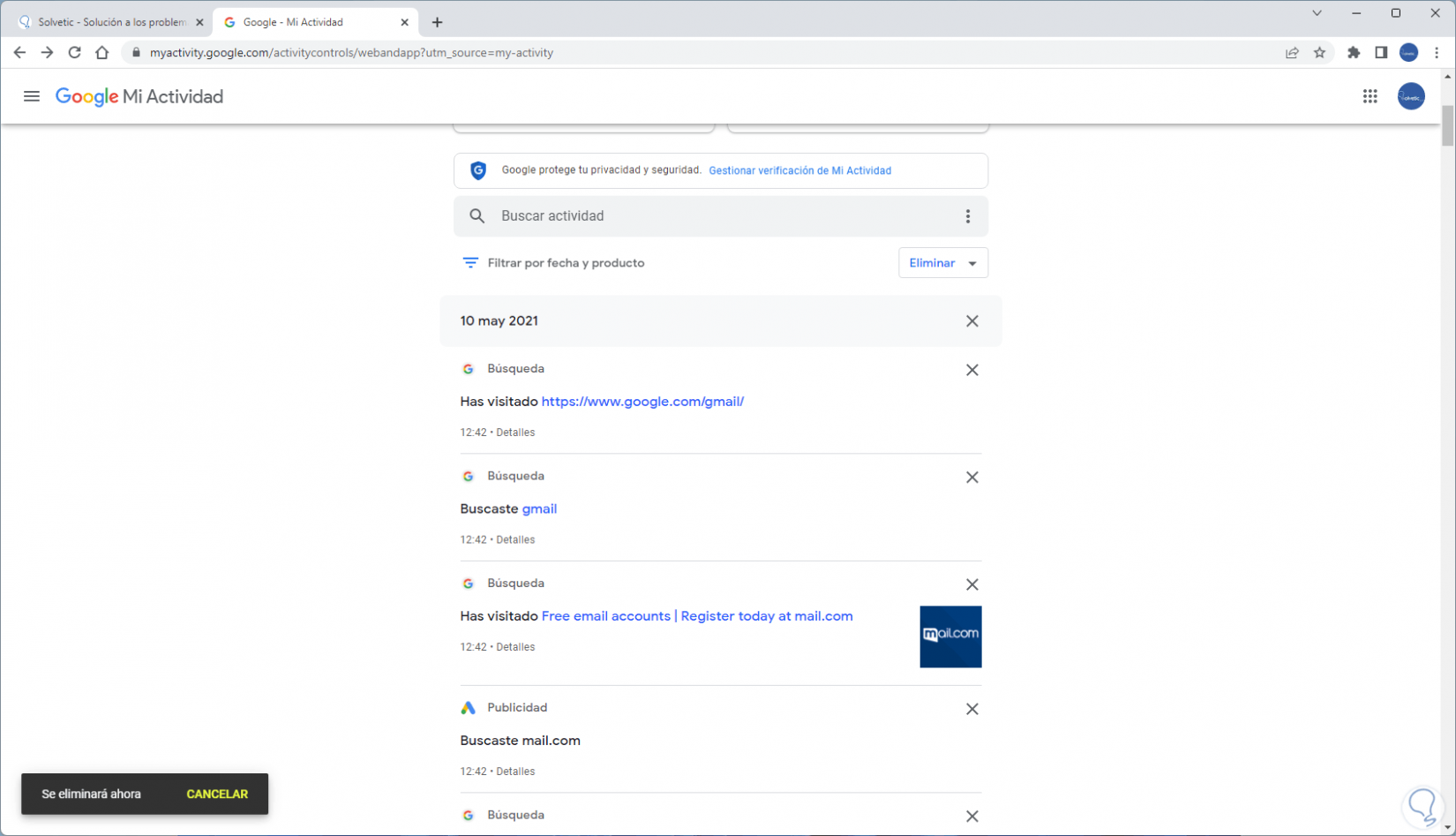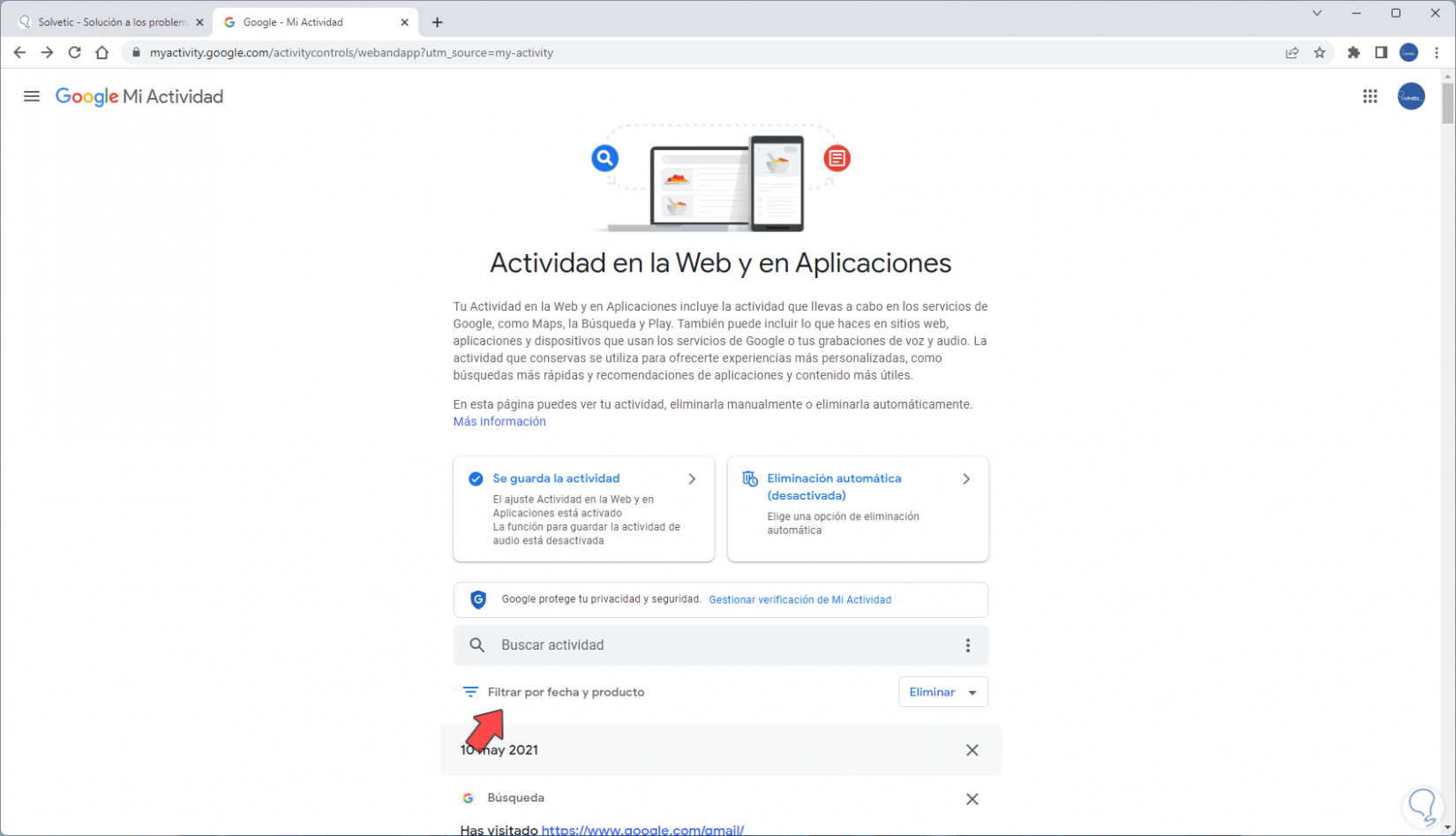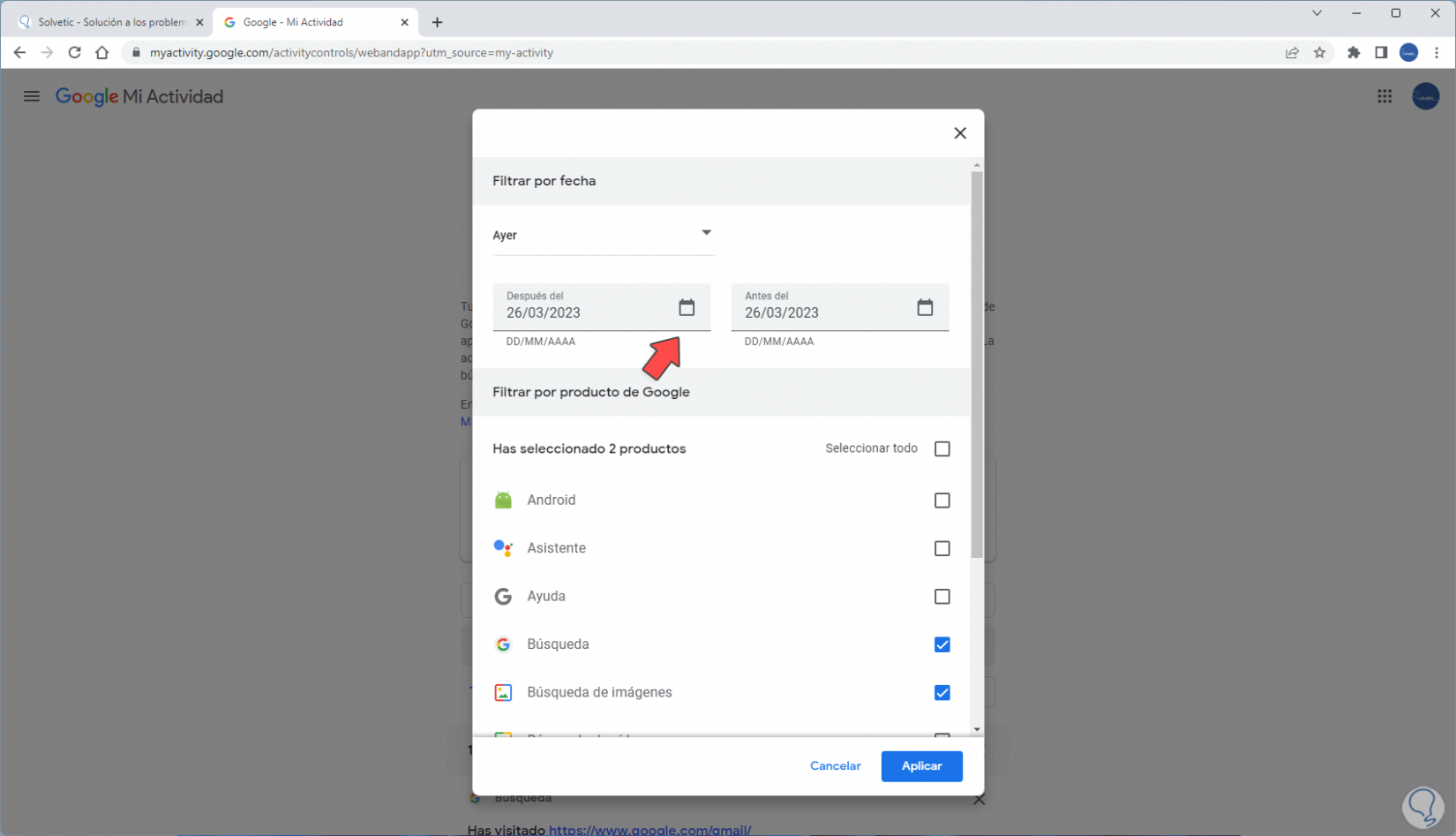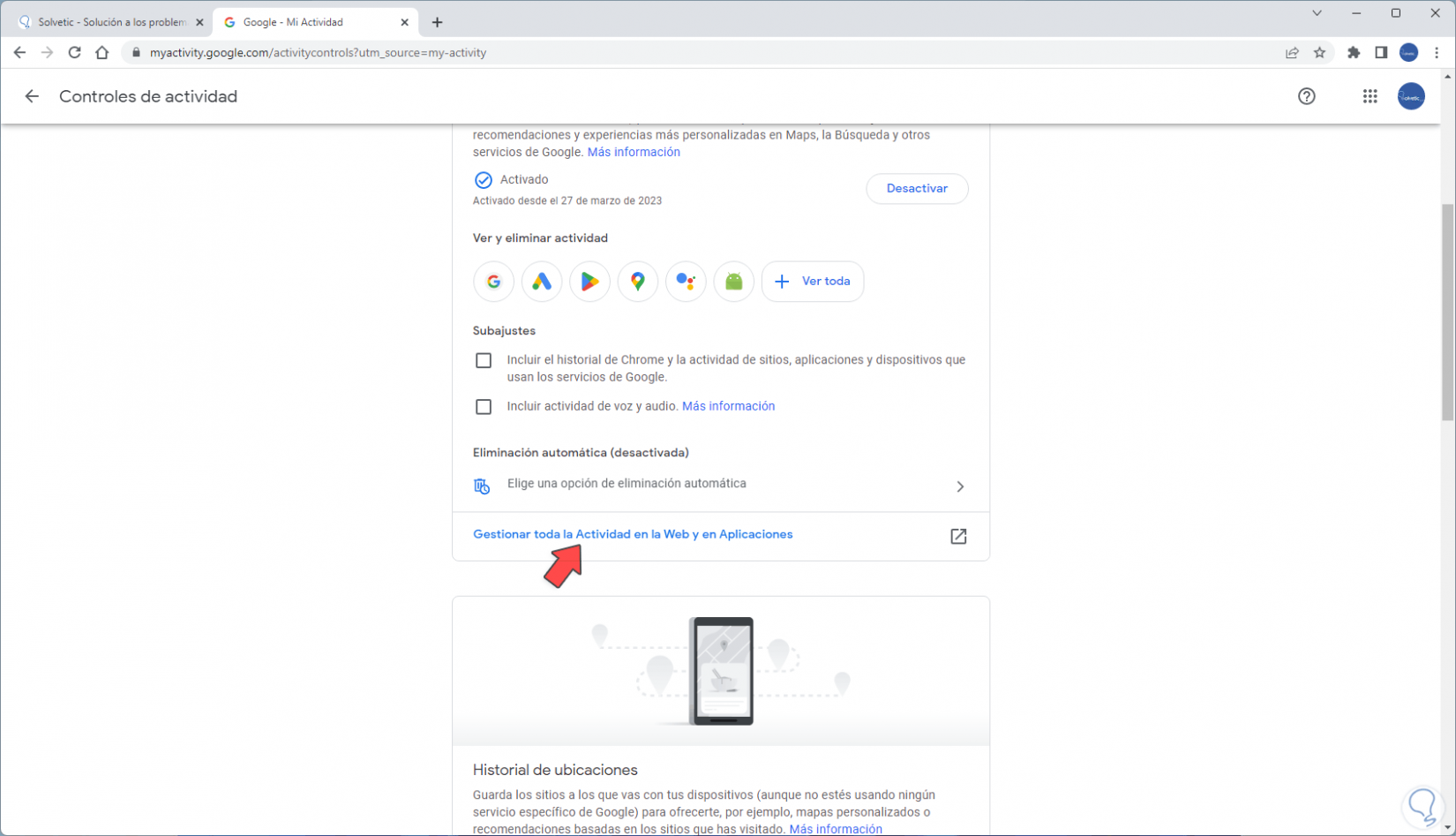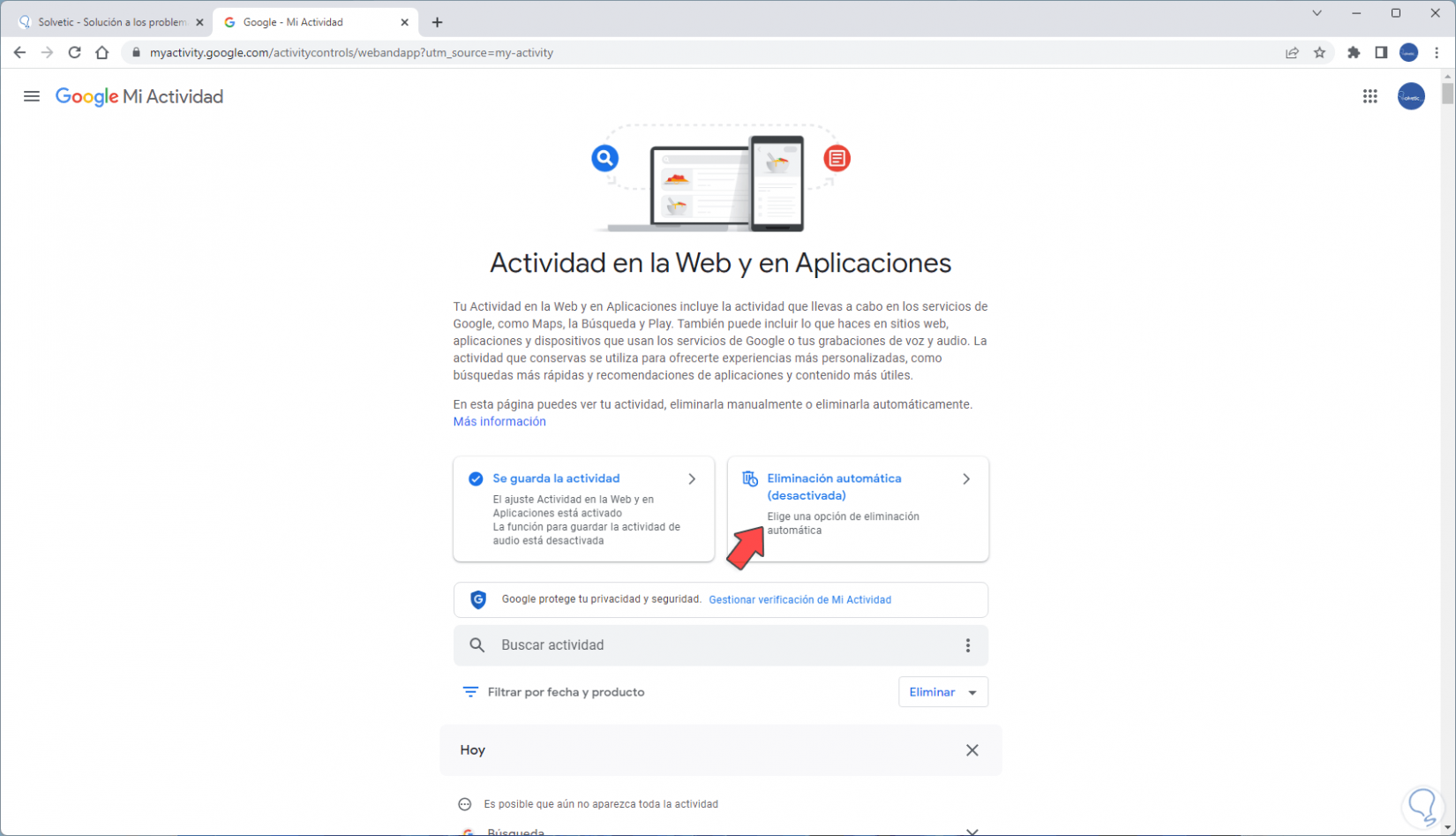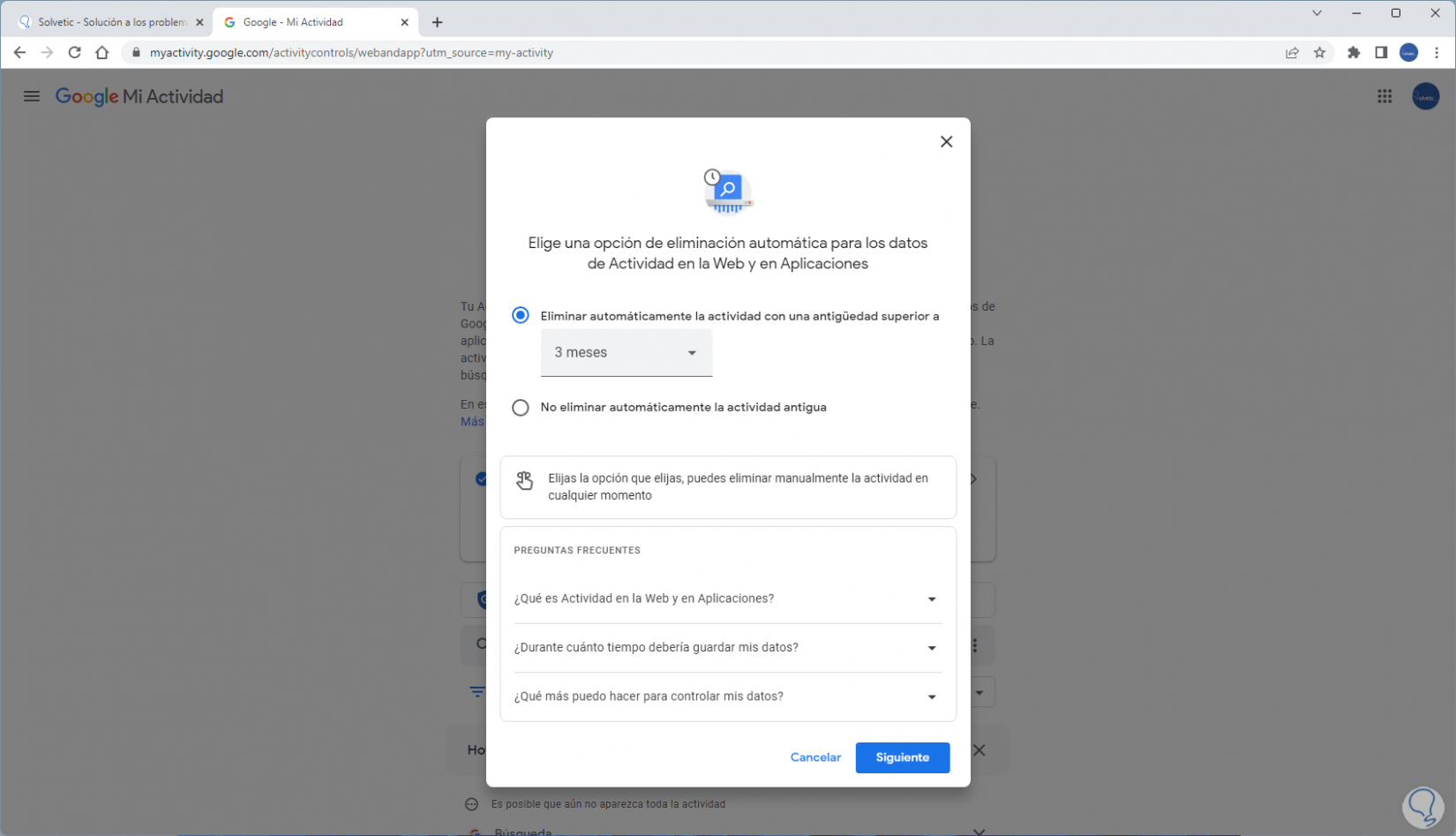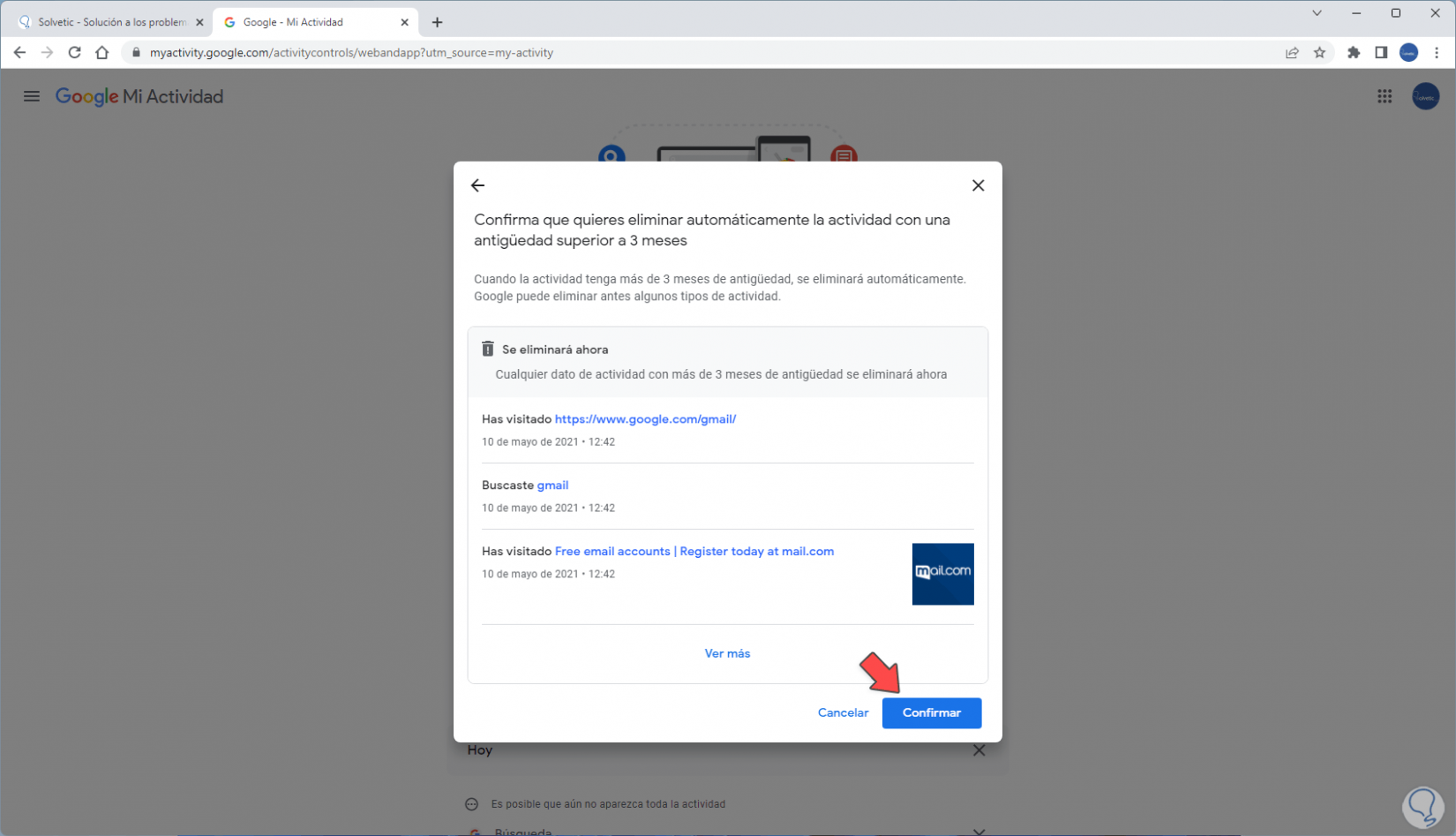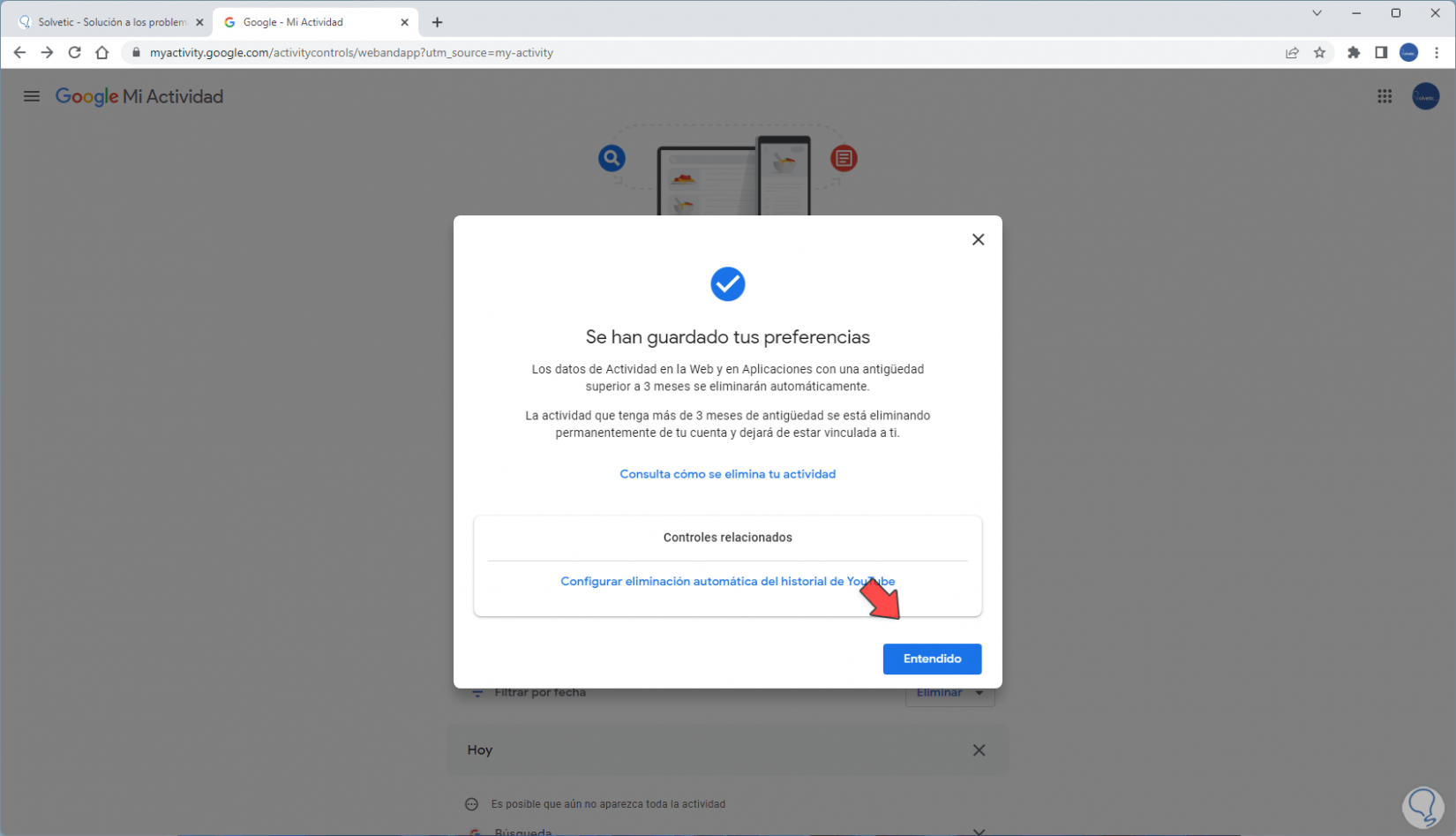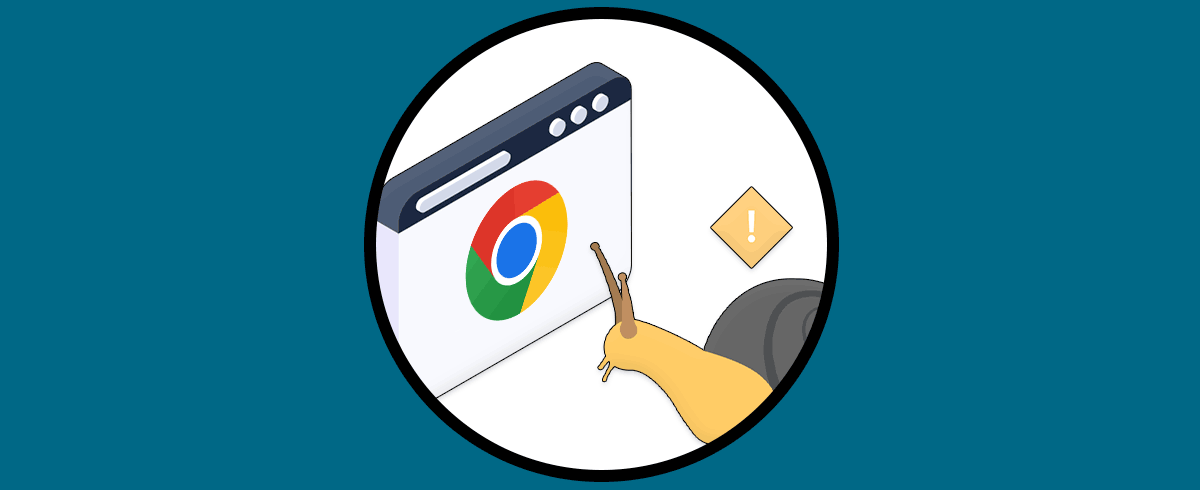El historial está habilitado por defecto en Google pero muchas veces asociamos directamente con el historial que realizamos en cada visita al navegador, el historial en Google va más allá y lo aloja no solo en la opción “Historial” sino directamente en nuestra actividad de la cuenta en línea, con ello es posible acceder desde cualquier lugar con red a nuestra cuenta de Google y allí validar y revisar el historial realizado en Google con nuestro usuario. Este historial puede llegar a ser extenso en nuestro PC y por ello Solvetic enseñará cómo borrarlo de una manera simple pero funcional.
Con el historial de Chrome podemos tener un listado de nuestro paso web donde se almacenará los sitios web que has visitado. Con ello después vamos a poder entrar más rápidamente a los sitios que más frecuentas ya que podrás ponerlos favoritos o bien te aparecen sugeridos. Además si tienes dudas del tiempo que has estado consultado dentro de Chrome o bien que es lo que más visitas pues también puede ser útil. Aun así te recomendamos que de vez en cuando elimines datos de navegación de Google.
Cómo borrar el historial de Google en PC
Abrimos Google y en una nueva pestaña iremos a "myactivity.google.com". Allí damos clic en "Controles de actividad" para ver lo siguiente:
Damos clic en "Gestionar toda la Actividad en la Web y en Aplicaciones" para tener acceso a todo el historial de Google:
Allí es posible dar clic sobre la X de cada sitio para borrarlo del historial, debemos confirmar el proceso:
Damos clic en “Eliminar”
y veremos que esa búsqueda ha sido borrada:
Ahora damos clic en "Filtrar por fecha y producto":
Establecemos el rango de tiempo y es posible seleccionar el producto a eliminar:
Damos clic en "Aplicar" para confirmar la eliminación. En una nueva pestaña vamos a "myactivity.google.com" y de nuevo damos :clic en "Controles de actividad. Da clic en "Gestionar toda la Actividad en la Web y en Aplicaciones"
y esta vez daremos clic en "Eliminación automática":
Podemos ver que por defecto está desactivada, en la ventana emergente seleccionamos el periodo en el cual se aplicará la eliminación:
Damos clic en “Siguiente” para ver esto:
Allí encontramos lo que se borrara, damos clic en "Confirmar" para ejecutar el proceso:
De este modo hemos borrado el historial de Google en Ordenador.