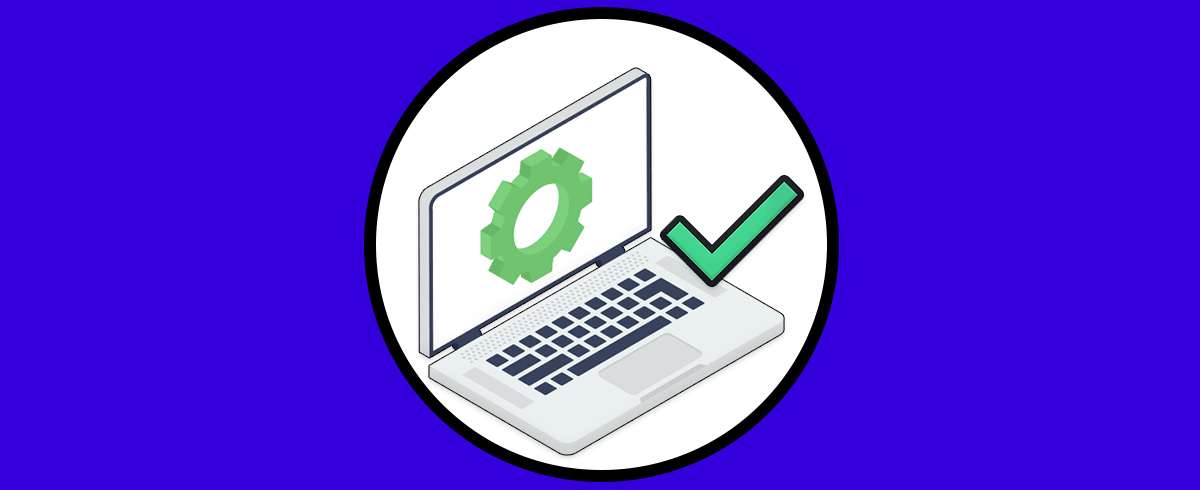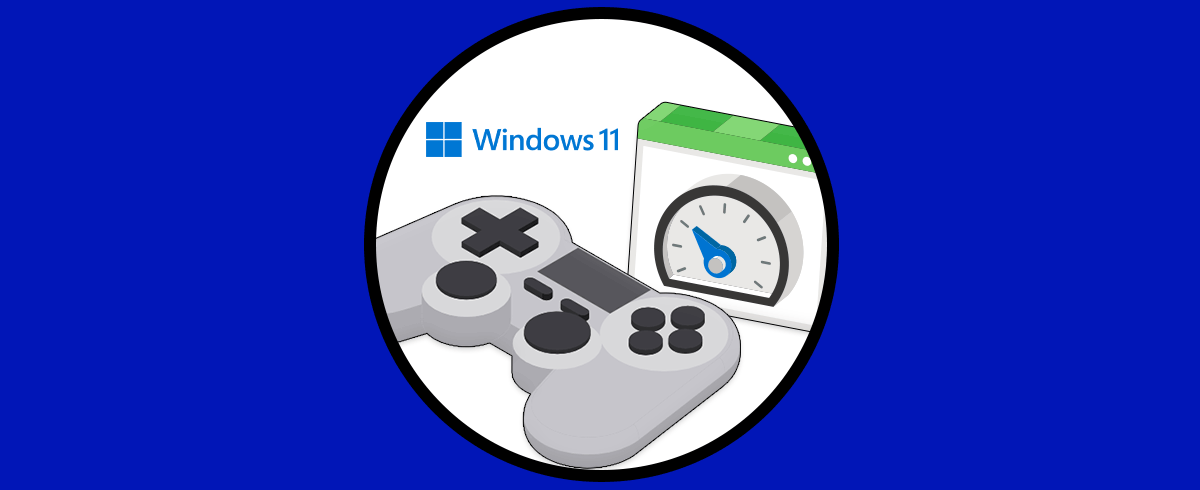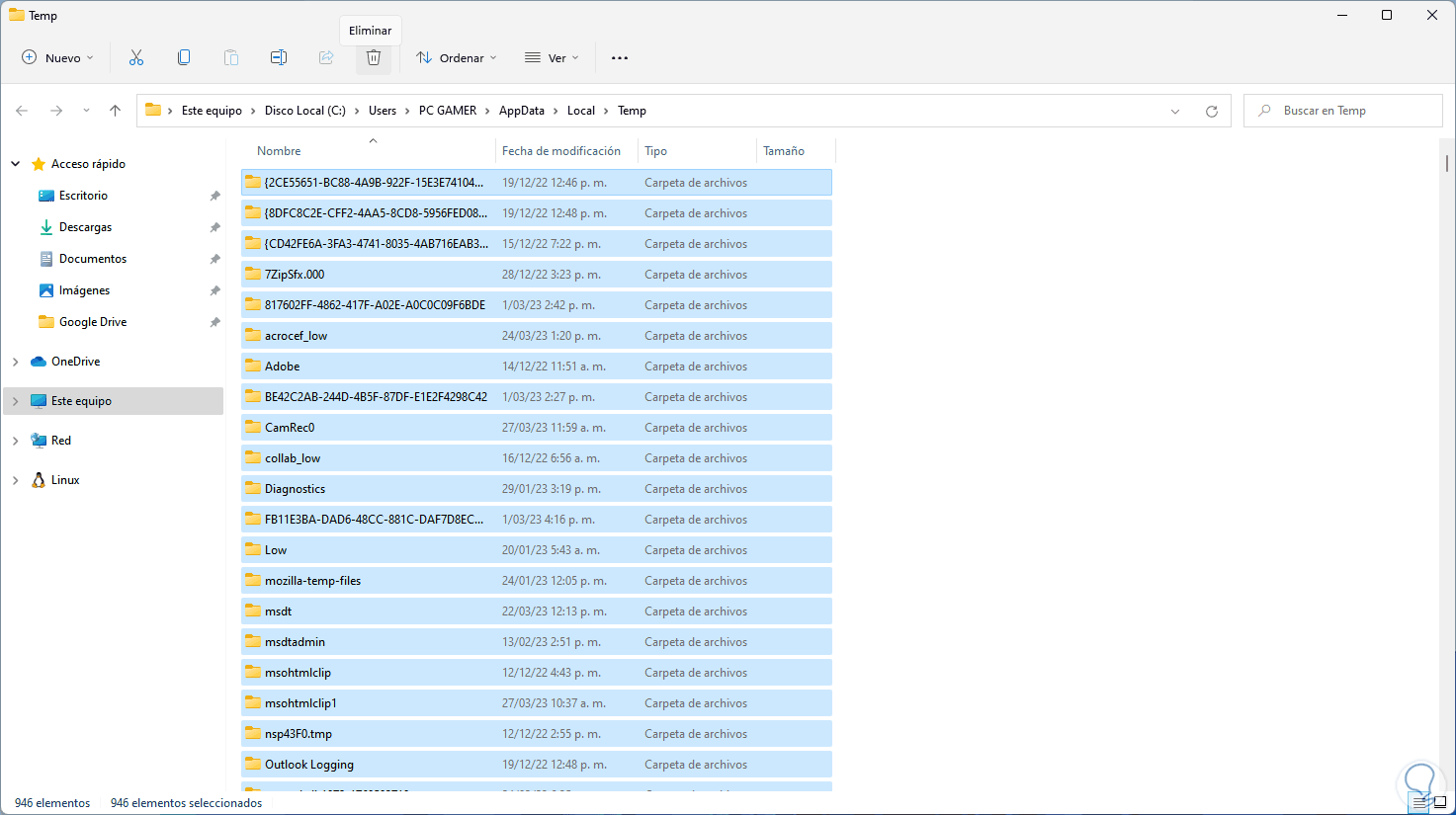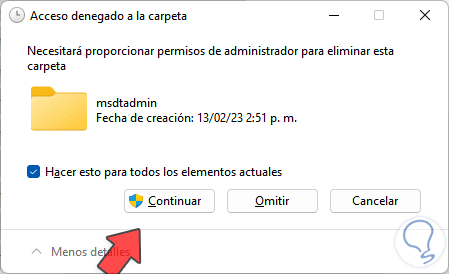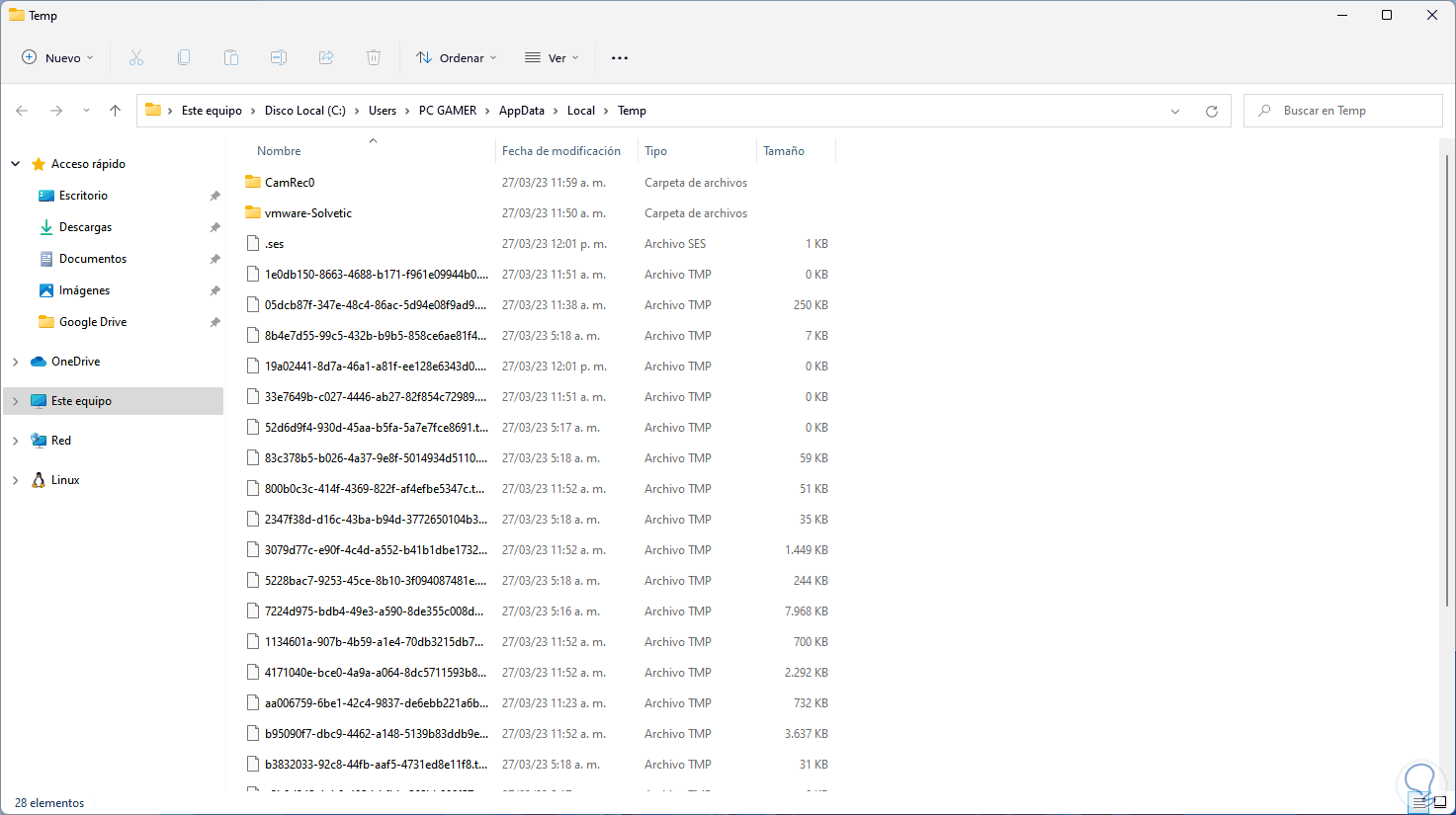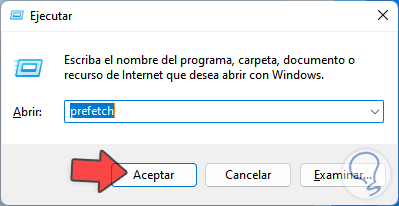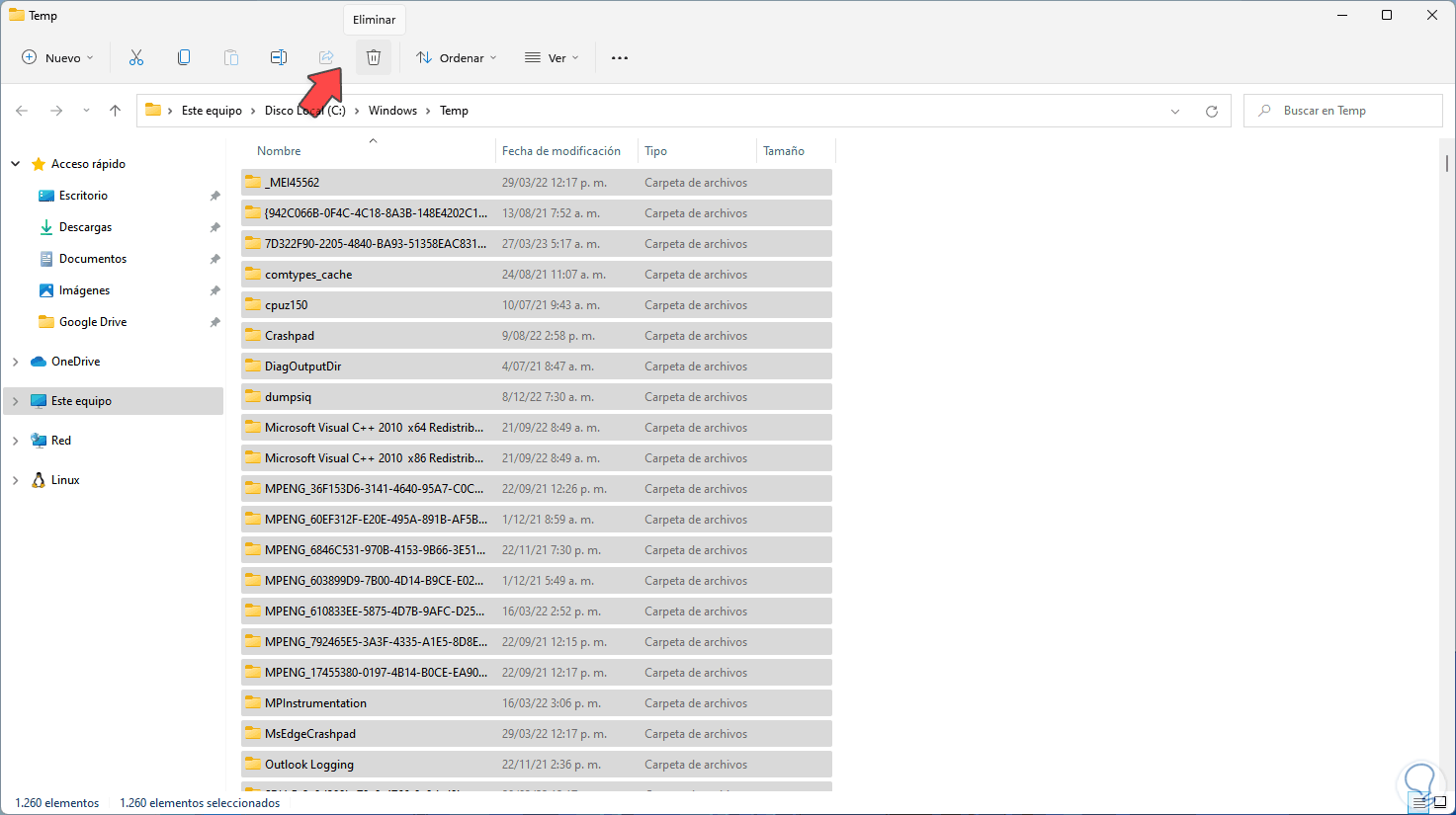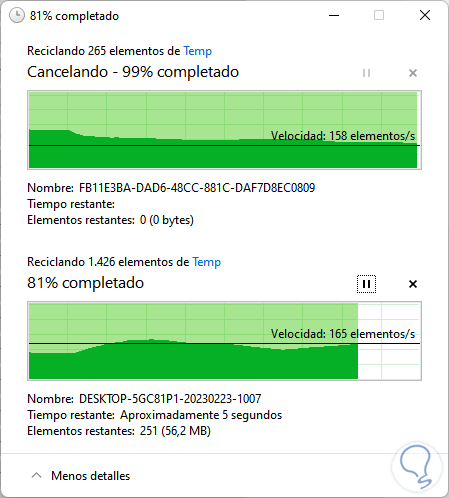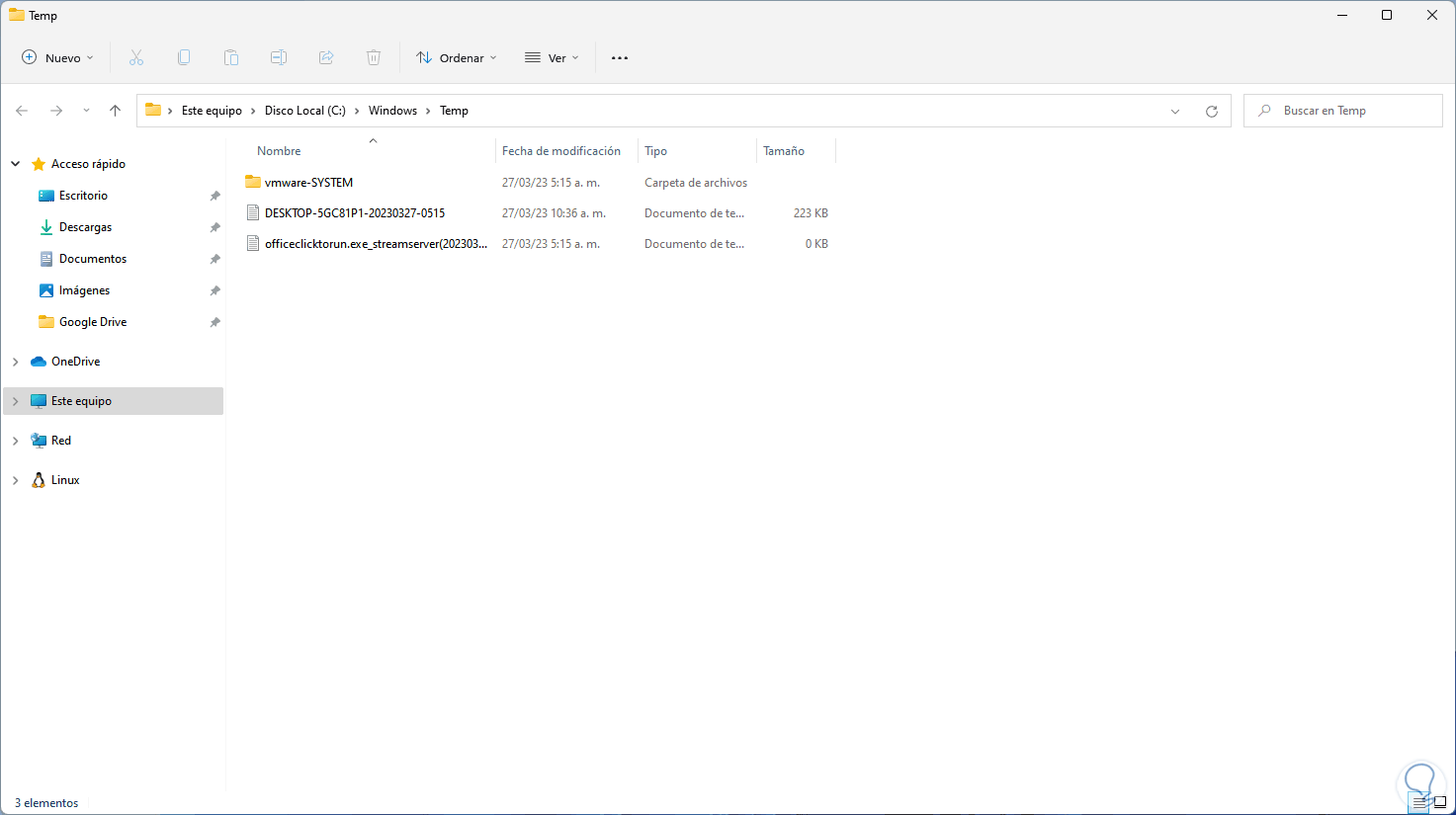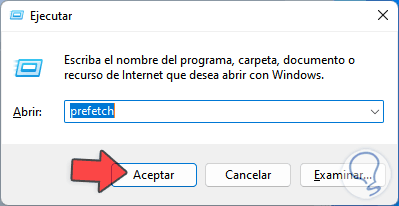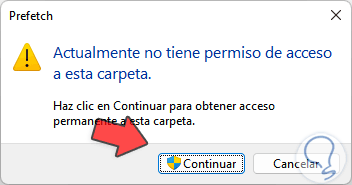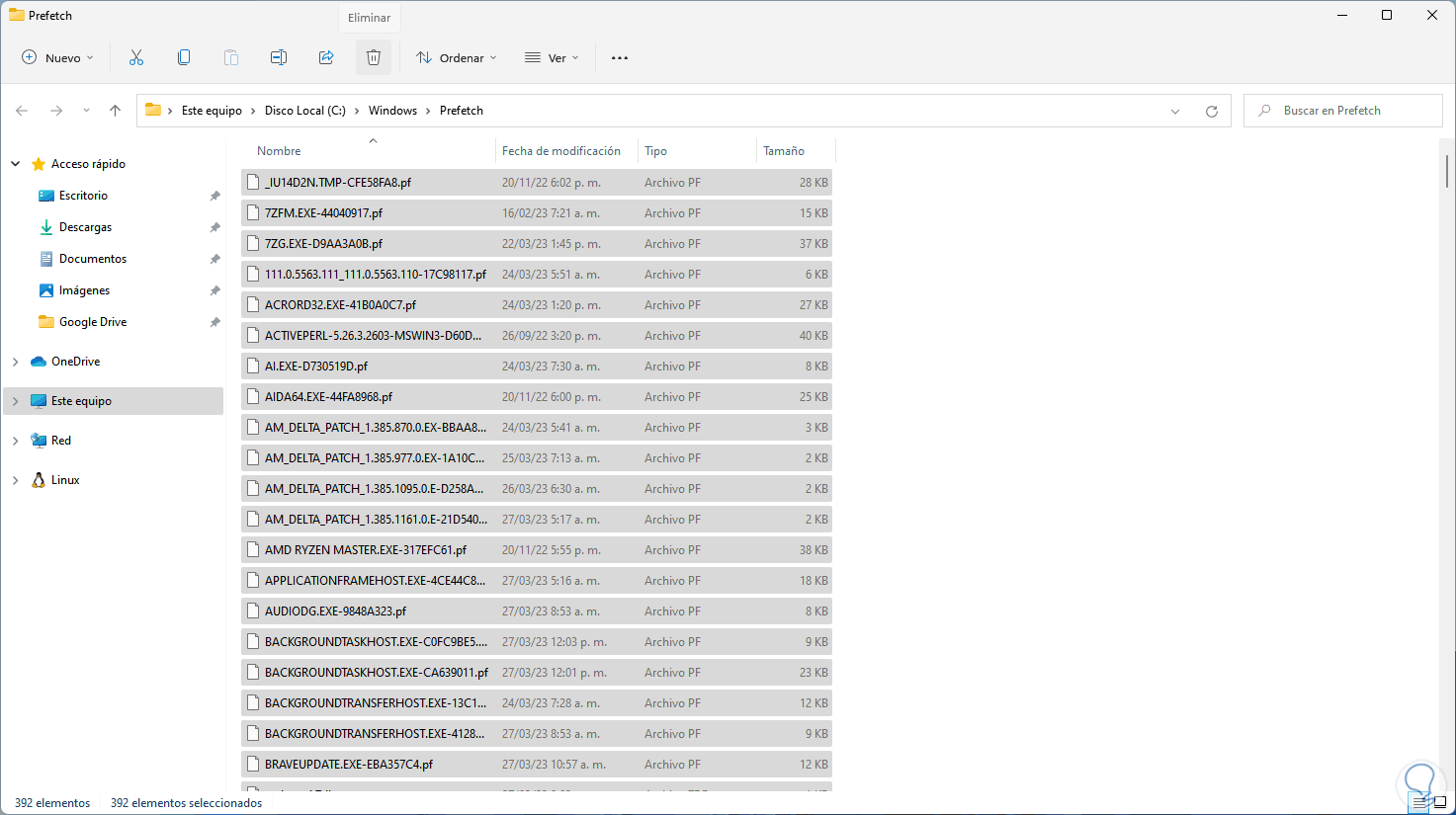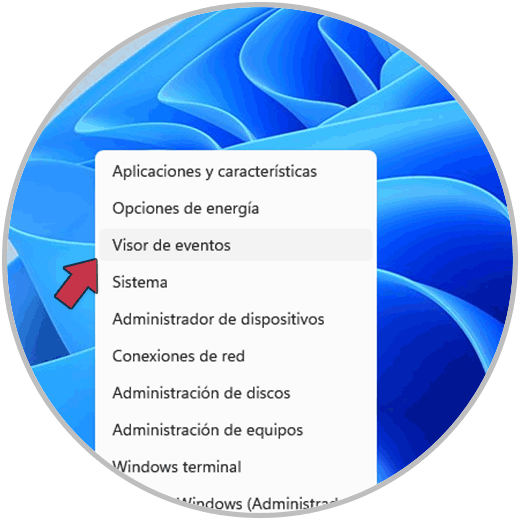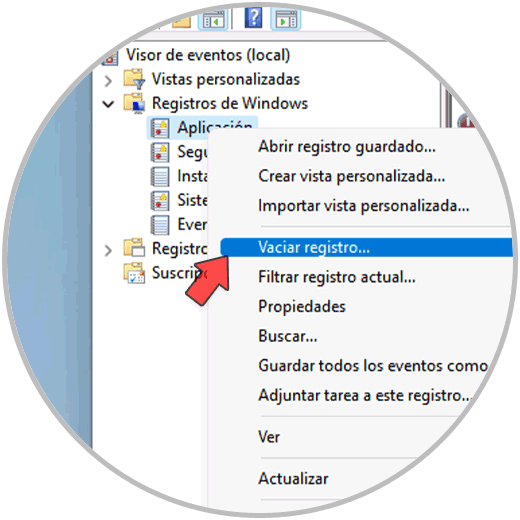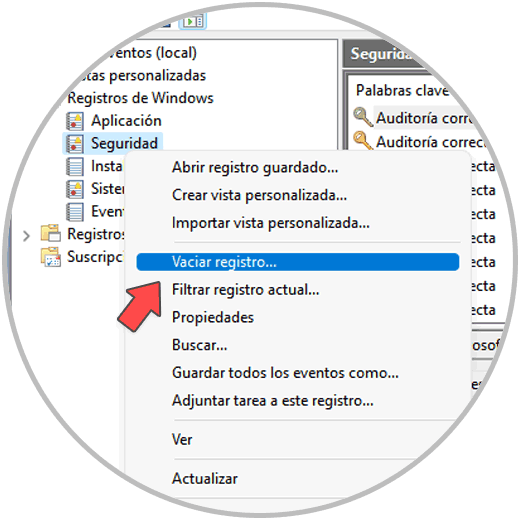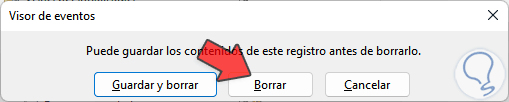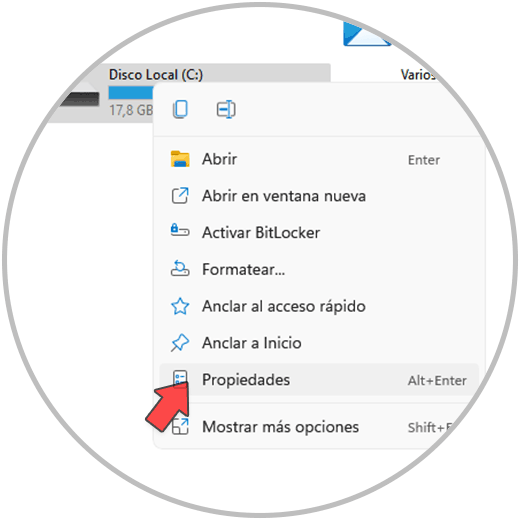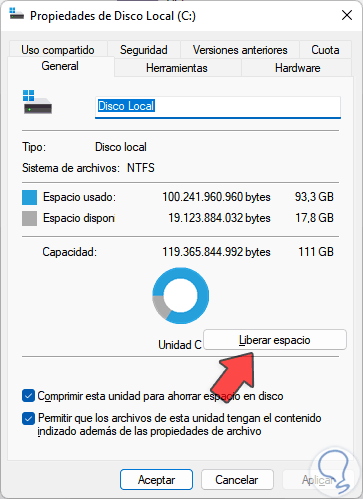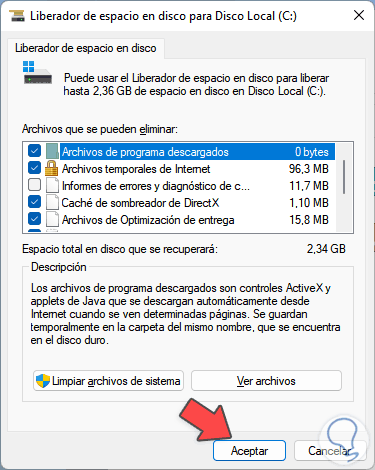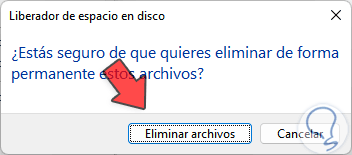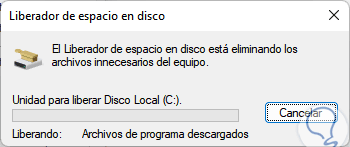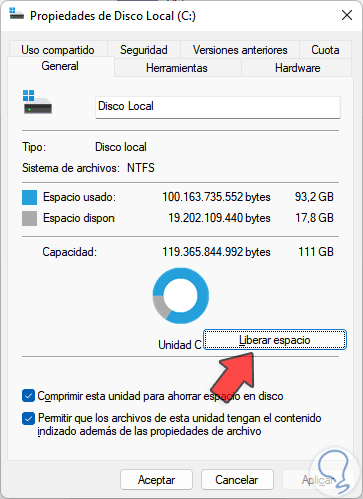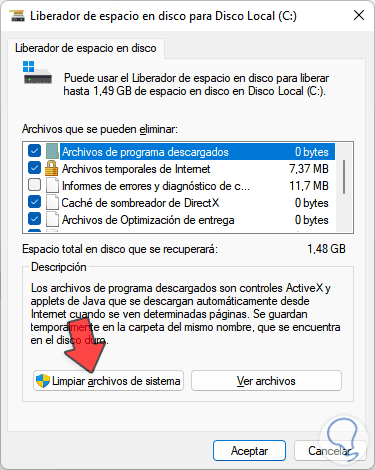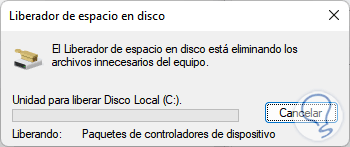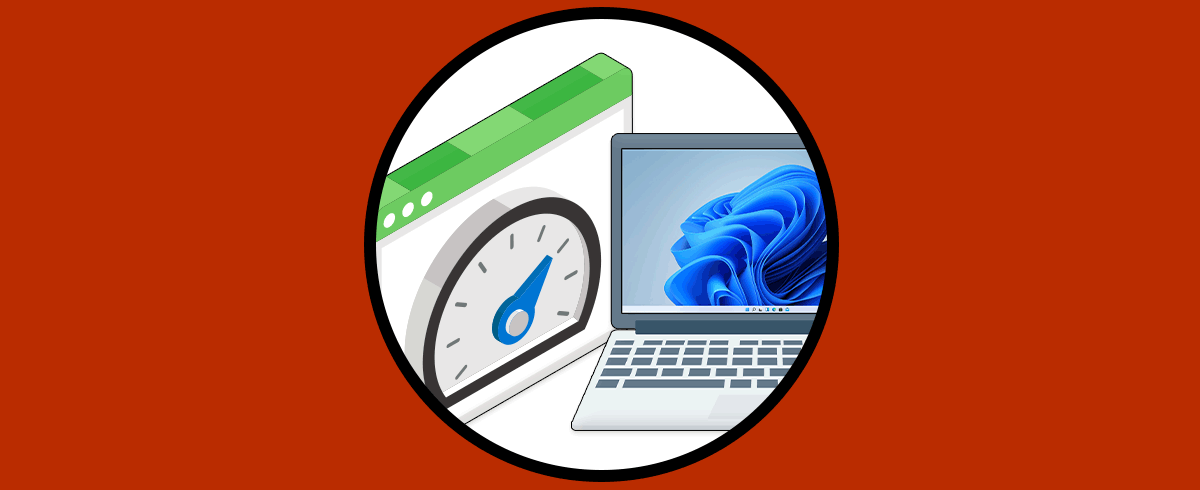Mantener un PC en optimas condiciones es el objetivo de millones de usuarios de Windows para que sus tareas cotidianas sean lo más rápidas posibles y esto abarca múltiples aspectos tanto personales como de respuesta por parte del sistema y los aplicativos, a medida que usamos el PC este se ralentiza por diversos factores, es ideal revisar antes de cualquier cosa el hardware usado, y por ello veremos algunas opciones para limpiar y optimizar el PC a niveles mucho más óptimos de rendimiento.
1 Optimizar mi PC sin programas borrando Temporales
A medida que se usan los programas y demás elementos del sistema se alojan archivos temporales en el disco duro los cuales se encargan de alojar pequeña información sobre la app para que en futuros accesos sea mucho más rápido su apertura, para borrar los temporales del usuario actual (quien ha iniciado sesión).
En el buscador ingresamos "%temp%" y abrimos la carpeta asignada:
Seleccionamos todos los elementos y damos clic en ""Eliminar":
Veremos el siguiente mensaje:
Normalmente quedan algunos archivos del sistema o de las aplicaciones que no pueden ser eliminados:
2 Optimizar mi PC sin programas borrando todos los Temporales
Otra opción es borrar todos los temporales del sistema, es decir de todos los usuarios, para ello abre Ejecutar e ingresa "temp":
Abrimos la carpeta, seleccionamos todos los elementos y damos clic en "Eliminar":
Allí esperamos que estos sean eliminados:
Esperamos que finalice:
3 Optimizar mi PC sin programas borrando Prefetch
Prefetch es una función propia de Windows con la cual se busca mejorar el rendimiento general pero puede suceder lo contrario al alojar numerosos archivos.
Para borrarlos abrimos Ejecutar e ingresamos "prefetch":
Veremos el siguiente mensaje:
Damos clic en “Continuar” para abrir la carpeta, seleccionamos todos los elementos y damos clic en "Eliminar":
Esperamos que se borren los elementos:
4 Optimizar mi PC sin programas desde Visor de eventos
El Visor de eventos es funcional para tener acceso a todo lo que sucede en el PC pero acumular eventos puede tener el efecto contrario, abre el Visor de eventos:
Vamos a "Registros de Windows", sobre “Aplicación” damos clic derecho y seleccionamos "Vaciar registro":
Veremos el siguiente mensaje:
Da clic en "Borrar" y los registros de esa sección serán borrados:
Repetimos este proceso para las demás secciones del Visor:
Damos clic en “Borrar”:
5 Optimizar mi PC sin programas liberando espacio
Finalmente podemos liberar espacio en la unidad C, abrimos el Explorador de archivos, damos clic derecho sobre la unidad C y seleccionamos "Propiedades":
Veremos lo siguiente:
Da clic en "Liberar espacio", luego activa las casillas deseadas y da clic en "Aceptar":
Veremos este mensaje:
Da clic en “Eliminar archivos” para iniciar el proceso:
Abre de nuevo las propiedades de C :
Da clic en "Liberar espacio":
Ahora da clic en "Limpiar archivos de sistema":
Selecciona las casillas deseadas:
Da clic en "Aceptar" y confirma el proceso:
Se dará paso al borrado de los elementos seleccionados:
Con estas opciones será posible optimizar el rendimiento del PC con Windows 10/11 y son pasos simples que pueden ayudar a tener una mejor opción de aumentar la velocidad de ejecución de los procesos que llevamos a cabo en nuestro PC y esto ayudara a mejorar la productividad.