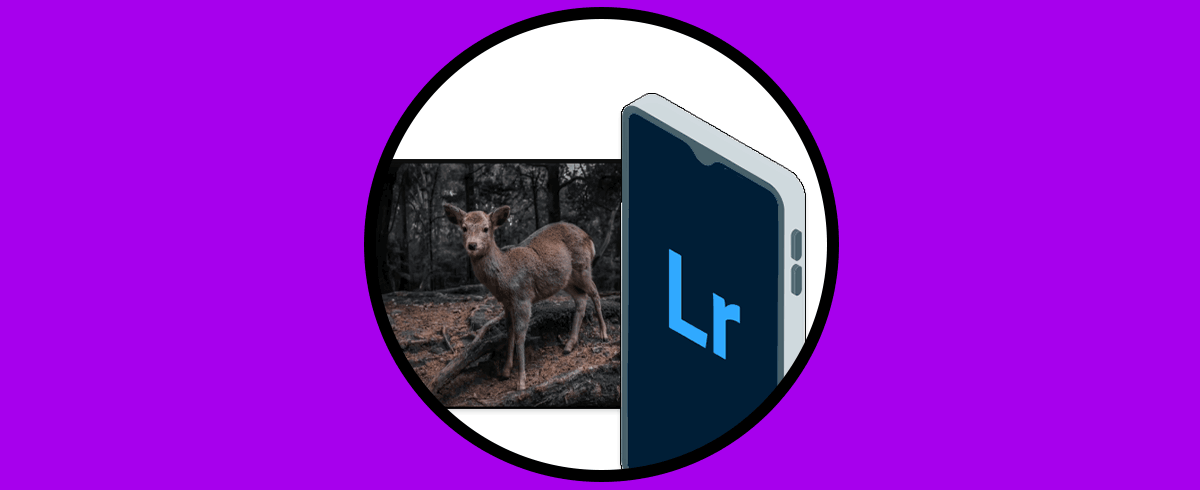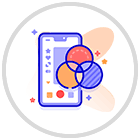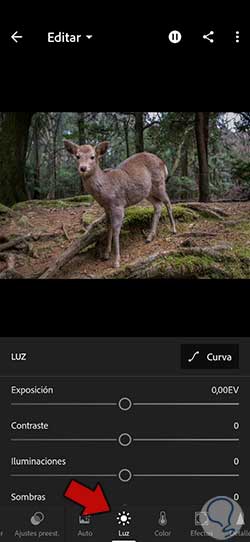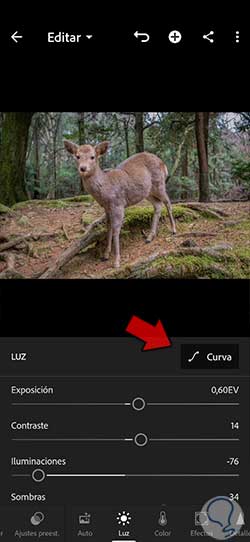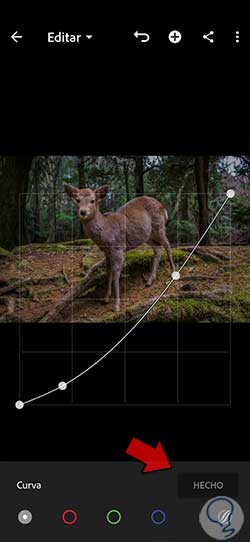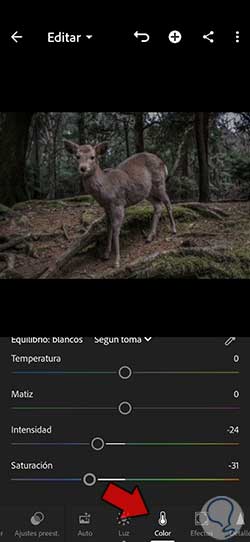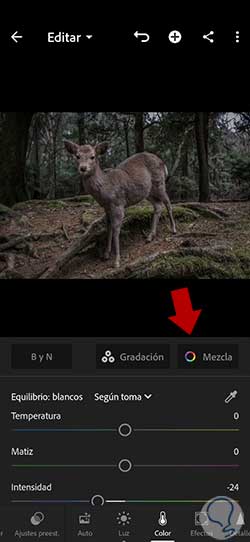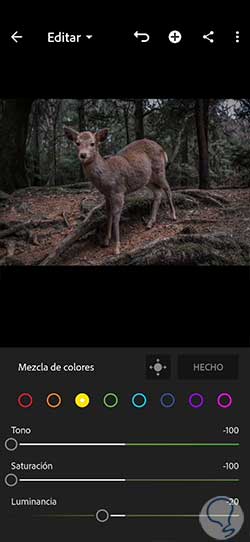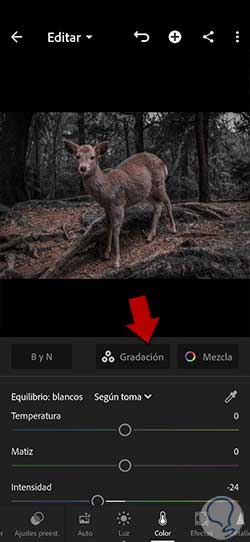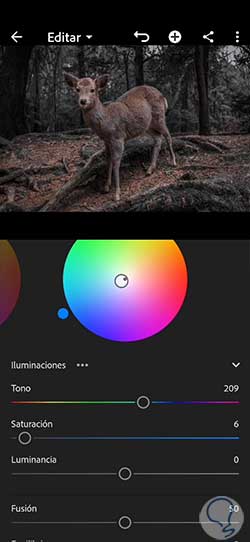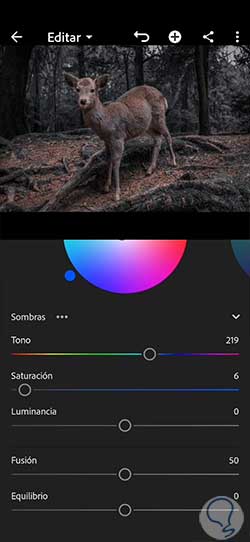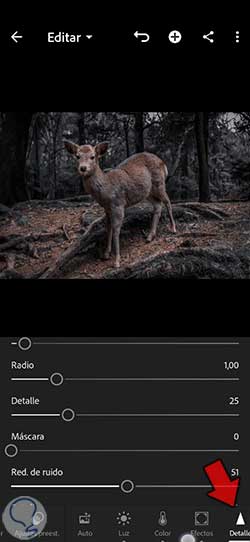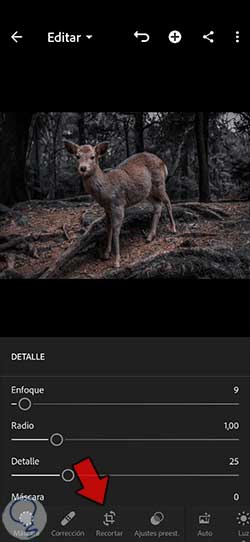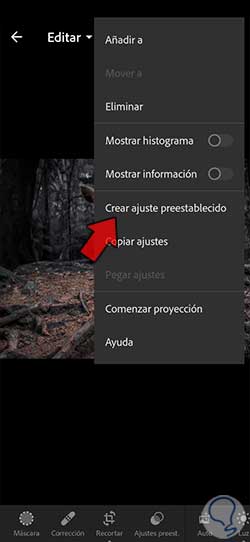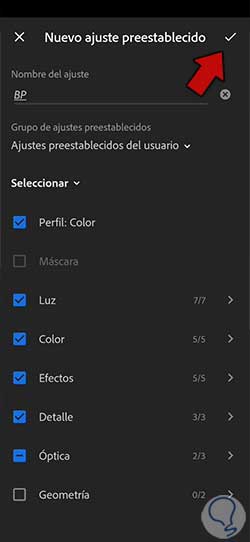Lightroom Mobile es una de las herramientas digitales que puede ayudarnos con mayor perfil profesional a la edición de nuestras fotografías. No es ninguna novedad que a día de hoy haya una publicación constante y un uso habitual de plataformas digitales para la subida constante de material audiovisual. En un momento en el que hay una inmensa cantidad de material multimedia, nuestra posibilidad para poder destacar se reduce a la diferenciación. Por ello, trabajar con fotografías diferentes y de calidad será una buena carta de presentación para nuestro público incrementando así las posibilidades de interés en ello. Por eso, crear efectos y estilos en nuestras fotografías que destaquen será muy importante para conseguir una línea editorial que nos defina y nos identifique con facilidad.
Si usamos la edición para la fotografía para publicaciones web como las Redes Sociales tendremos varias ventajas que nos podrán ayudar a mejorar la calidad de las imágenes que se publican y, además, aumentar la participación y el compromiso de nuestros seguidores. Cuando nos gusta el trabajo de algún artista o creador de contenido estaremos atentos a sus novedades y por eso no hay que olvidar tener en cuenta que la edición puede mejorar nuestro producto final. Algunas ventajas que puede darnos la edición para nuestra fotografía de cara al escaparate digital son:
- Interés visual: La edición de fotografía digital puede conseguir que las imágenes sean más atractivas visualmente, lo que puede incrementar su impacto en el espectador y llamar más la atención en las Redes Sociales o en las plataformas donde publiquemos.
- Fuerza de marca: La edición de fotografía digital puede ayudarnos a crear un estilo visual coherente y reconocible para la marca o el artista, lo que puede ayudar a fortalecer tu identidad de forma online y fomentar la lealtad de los seguidores.
- Corrección de errores: La edición de fotografía también puede ayudarnos a corregir errores habituales en las fotografías, como pueden ser la iluminación, el contraste o el balance de blancos, pudiendo mejorar con ello la calidad general de la imagen en el plano visual.
- Focalizar detalle: Editar nuestra fotografía nos puede ayudar también puede enfocar la atención en detalles importantes de la imagen que consideremos más predominantes, lo que puede aumentar la efectividad del mensaje que se quiere transmitir con ella.
- Mayor flexibilidad: Editar nuestras fotografías nos permite una mayor flexibilidad para conseguir reajustar las imágenes según las necesidades concretas de la plataforma en la que se publicarán, lo que puede mejorar la apariencia de las imágenes y la interacción con el público. No será lo mismo hacer publicaciones para nuestro blog que para una Red Social como Instagram. El estilo de publicación, así como la configuración de la imagen será diferente.
Podríamos decir con ello que usar la edición para nuestras fotografías incluso para Redes Sociales va a ayudar a mejorar la calidad final de las imágenes incluyendo la corrección de errores o la potenciación de marca como autores. Esto puede ayudar además a que el público cada vez sea mayor y se interese más por nuestro contenido o producto.
Cómo hacer el efecto Black Paris en Lightroom Mobile
El uso de efectos personalizados puede ayudarnos en destacar nuestras fotografías en entornos digitales de una forma más potente. Por eso hoy venimos a proponerte la crear del efecto Black Paris en Lightroom Mobile. El efecto Black Paris en Lightroom Mobile conforma un estilo de edición de fotografía que se ha convertido en popular entre la comunidad de fotógrafos y editores de contenido que manejan Lightroom. Su configuración se caracteriza por ser una combinación concreta de colores oscuros y etéreos tonos cálidos, generando con ello un ambiente algo romántico y nostálgico en la imagen.
El término de Black Paris tiene su origen en la ciudad francesa de París que destaca por calles empedradas, edificios históricos y ambientes en la ciudad predominantes de elegancia y nostalgia. Por ello, este efecto tiene como objetivo representar de alguna forma esta atmósfera en las imágenes. Para ello, tendremos que realizar ajustes y usar procesos de edición en Lightroom Mobile que nos permitan ajustar la iluminación, el contraste, la saturación, el detalle y otros parámetros complementarios de forma personalizada.
El proceso de edición del efecto Black Paris en Lightroom normalmente se caracteriza por:
- Aumento del Contraste
- Aumento de tonos cálidos como Naranjas y rojos
- Desaturación de colores fríos como azul o verde
- Adición sutil de grano
Como este efecto no viene de forma predefinida en nuestro Lightroom Mobile, necesitaremos hacer el ajuste manualmente y luego si queremos crear nosotros mismos el preset consiguiendo así una técnica de edición personalizada que requiere una habilidad y creatividad en la edición de fotos.
Lo primero que haremos será abrir nuestra imagen en la aplicación de Lightroom Mobile. Una vez le tenemos abierta vamos a comenzar nuestra edición pulsando en el primer apartado y que en este caso será el de “Luz”.
Con ello vamos a personalizar la iluminación de nuestra fotografía. Pondremos unos valores similares a los siguientes:
- Exposición: +61
- Contraste: +14
- Iluminaciones: -76
- Sombras: +34
- Blancos: -100
- Negros: +42
Vamos a personalizar todavía más la apariencia de nuestra imagen en su iluminación pulsando sobre la opción de “Curva”.
Aquí vamos a personalizar nuestra Curva pulsando sobre ella y generando nuevos puntos de modificación para conseguir un aspecto similar al siguiente.
Pulsa en “Hecho” cuando hayas terminado de editar esta curva de luz.
Proseguimos con la edición de nuestra fotografía y ahora iremos al apartado de “Color”. Aquí dentro vamos a dar una configuración de color general similar a esta:
- Temperatura: Lo dejamos igual
- Matiz: Lo dejamos igual
- Intensidad: -24
- Saturación: -31
Para conseguir el efecto que buscamos, vamos a aplicar una configuración todavía más personalizada haciendo segmentación por colores. Para ello vamos a pulsar sobre la opción que vemos de “Mezcla”.
Veremos que tenemos cada color de forma individual y con posibilidad de ser editado con Tono, Saturación y Luminancia. Vamos a ir dando en cada color una configuración similar a las siguientes que te dejamos:
- Tono: 0
- Saturación: +28
- Luminancia: -11
- Tono: -9
- Saturación: +53
- Luminancia: +61
- Tono: -100
- Saturación: -100
- Luminancia: -20
- Tono: -100
- Saturación: -100
- Luminancia: -46
- Tono: +100
- Saturación: -100
- Luminancia: 0
- Tono: 0
- Saturación: -100
- Luminancia: 0
- Tono: 0
- Saturación: -100
- Luminancia: 0
- Tono: 0
- Saturación: -100
- Luminancia: 0
Aquí dentro también vamos a dar una configuración mayor pulsando en la opción “Gradación”.
En Iluminaciones pondremos una configuración parecida a :
- Tono: 208 - 209
- Saturación: 6
En Sombras pondremos una configuración similar a esta:
- Tono: 219
- Saturación: 6
Cuando ya tenemos listo el color de nuestra fotografía vamos a proseguir con el siguiente apartado, que en este caso será el de “Efectos”. Aquí, aunque dependerá de la imagen, daremos unos valores similares a estos:
- Textura: 0
- Claridad: +19
- Borrar neblina: +38
- Viñeta: -4
- Punto medio: 50
El siguiente apartado que vamos a personalizar será el de “Detalle”. Una vez entramos aquí vamos a configurar los siguientes aspectos con unos valores similares a estos:
- Enfoque: 9
- Radio: 1.00
- Detalle: 12
- Máscara: 24
- Reducción de ruido: +51
- Detalle: 50
- Contraste: 0
Por último, vamos a reencuadrar nuestra fotografía desde la opción inferior de “Recorte”:
Aquí podemos reencuadrar la imagen de forma personalizada pudiendo elegir proporciones ya creadas si, por ejemplo, vas a publicar la imagen en una Red Social concreta. Pulsa en el check superior para aplicar los cambios realizados.
Ya tendríamos lista nuestra fotografía y podremos hacer una comparación entre el antes y después de nuestra edición:
Nuestro ajuste Black Paris ya estaría listo para usarlo en nuestra fotografía. Como seguramente lo queramos usar en otras imágenes, lo ideal es que generemos un preset o ajuste preestablecido que nos permita usarlo más adelante. Para ello vamos a pulsar en los tres puntos superiores en nuestra fotografía:
En el desplegable que aparece vamos a pulsar sobre “Crear ajuste preestablecido” para crear uno nuevo.
En esta ventana hay que pulsar sobre las opciones que queremos que se guarden en nuestro ajuste preestablecido que hayamos realizado. También pondremos un nombre concreto y guardamos lo cambios pulsando en el check superior que aparece.
Al tener ya generado nuestro preset será realmente sencillo irnos a cualquier fotografía y aplicar este ajuste preestablecido con la configuración de Black Paris en Lightroom desde el panel de “Ajustes preestablecidos”.
De esta forma ya tendremos nuestro efecto Black Paris creados con un preset personalizado y con posibilidad de usarlo siempre que queramos en nuestras ediciones con Lightroom Mobile.