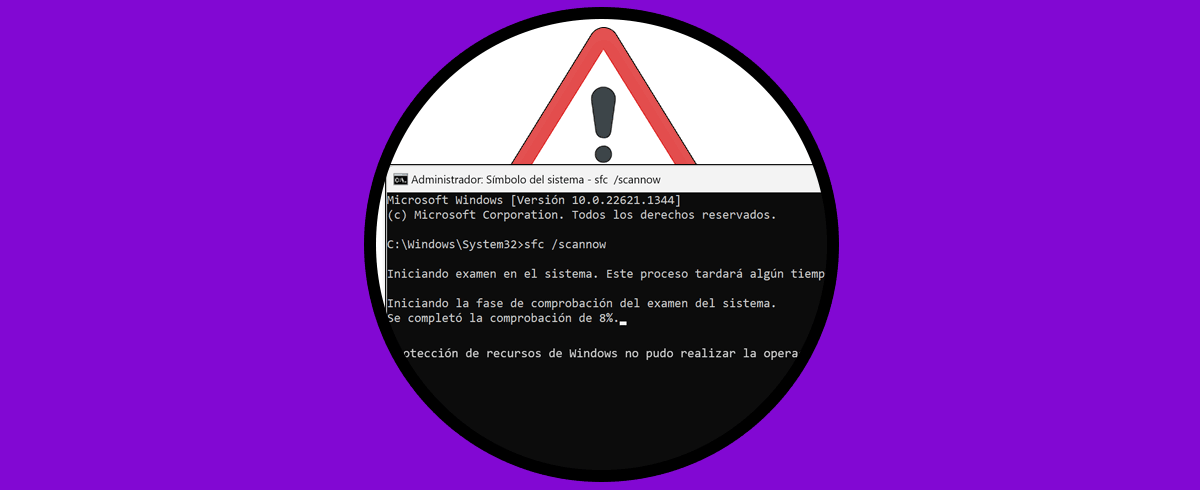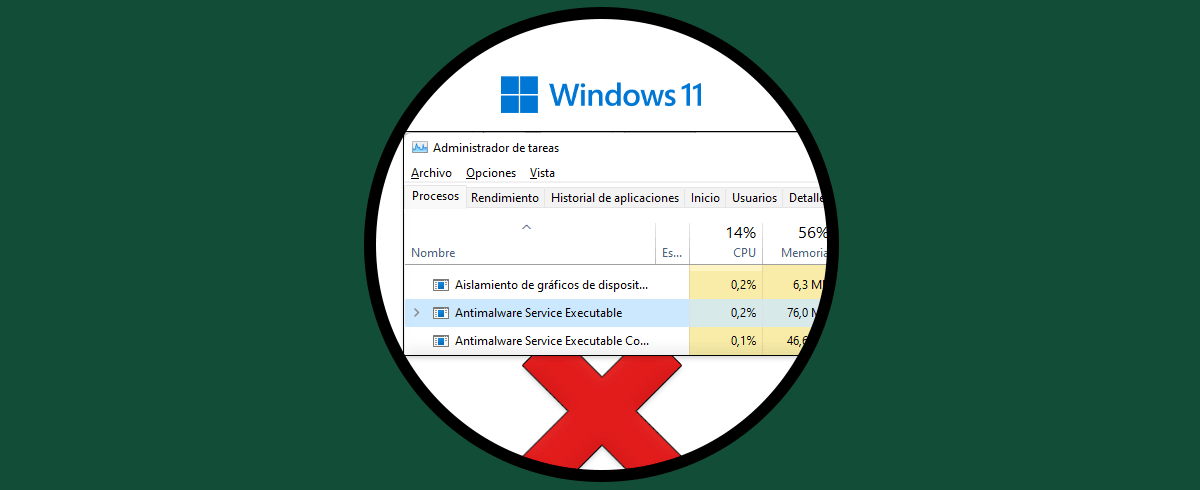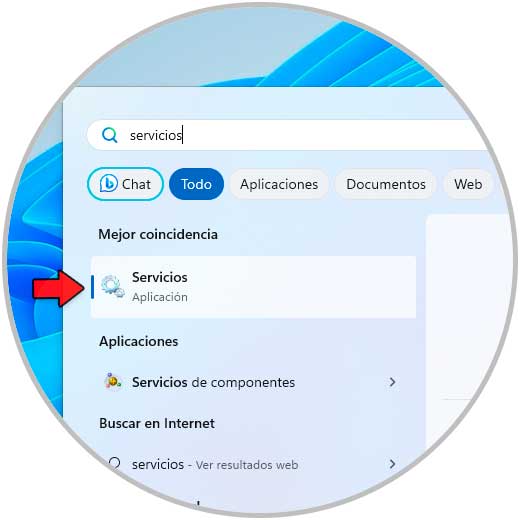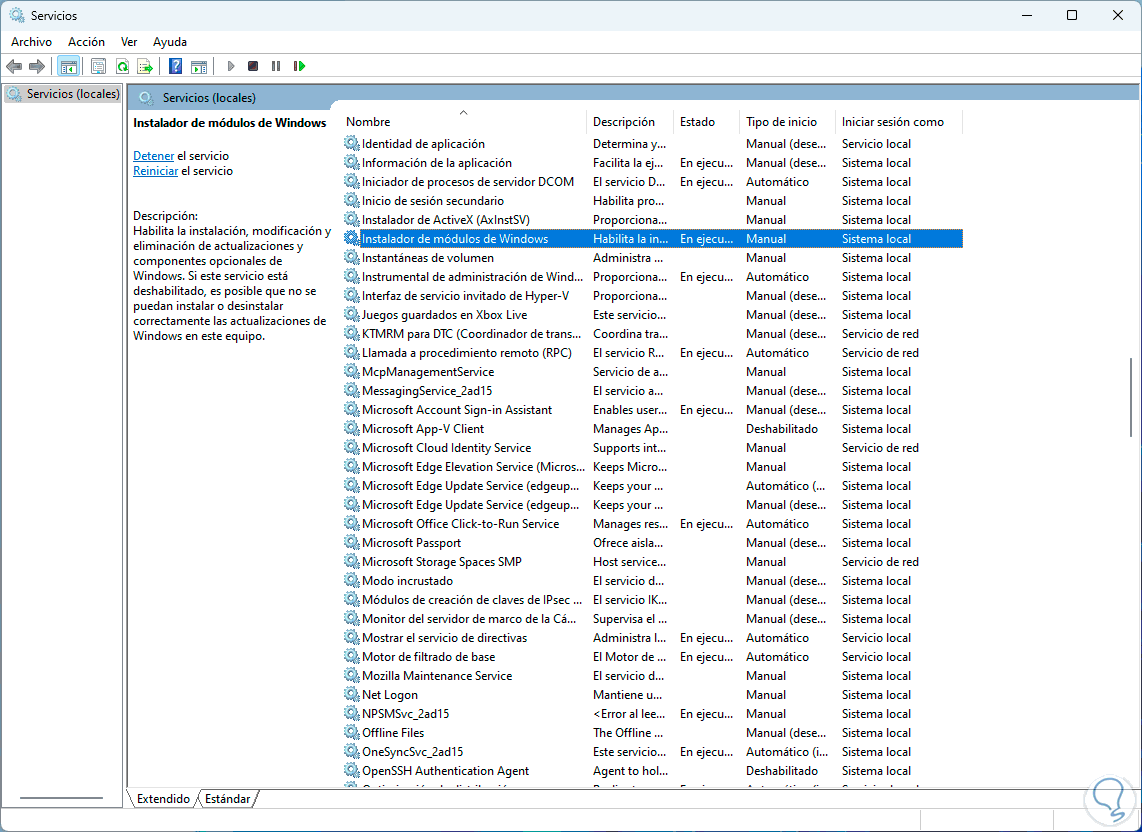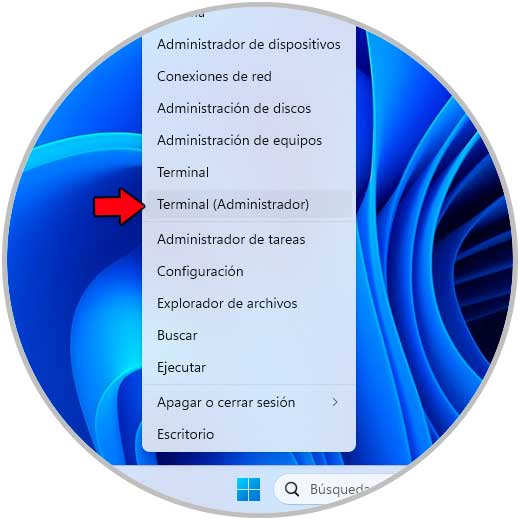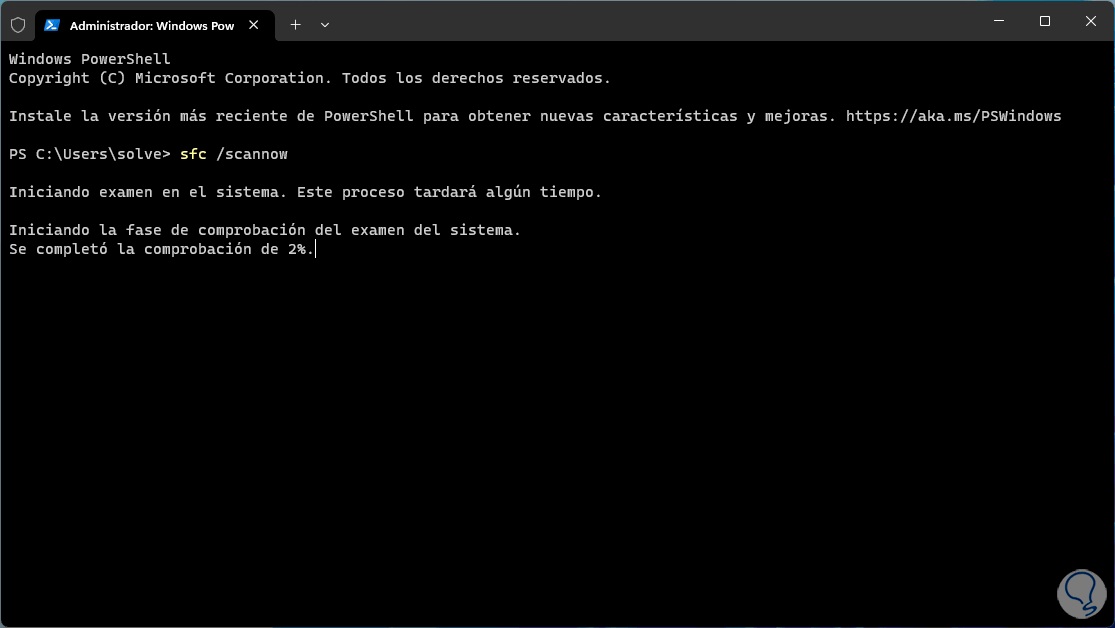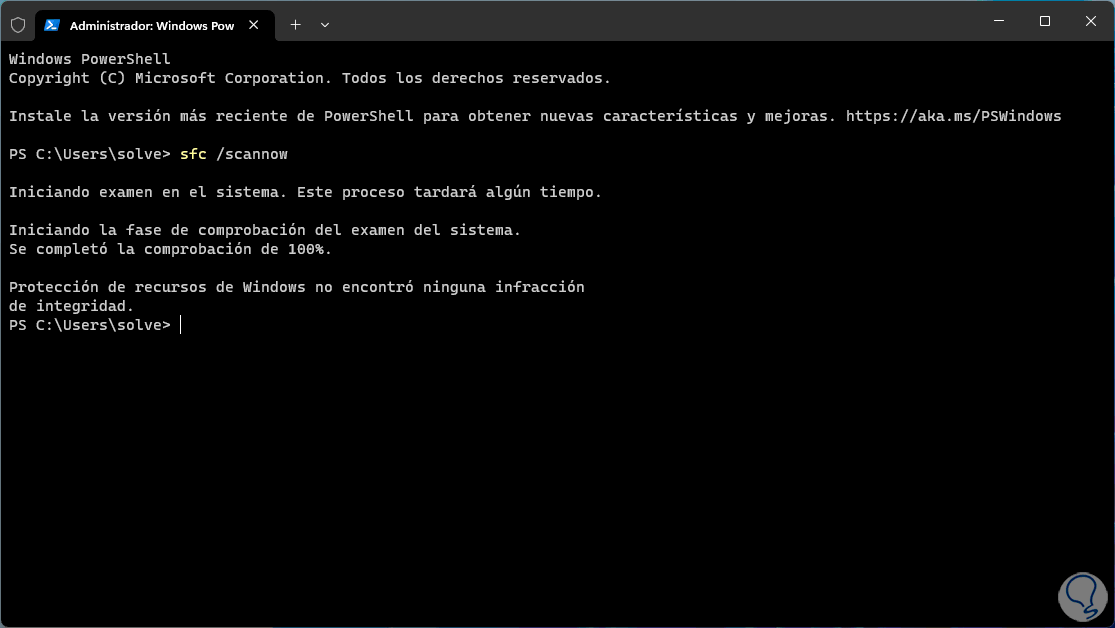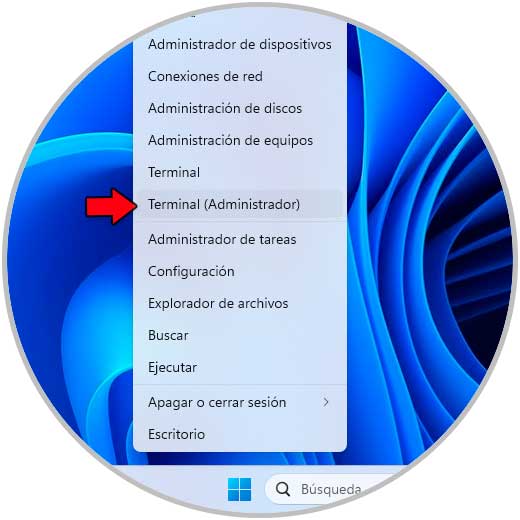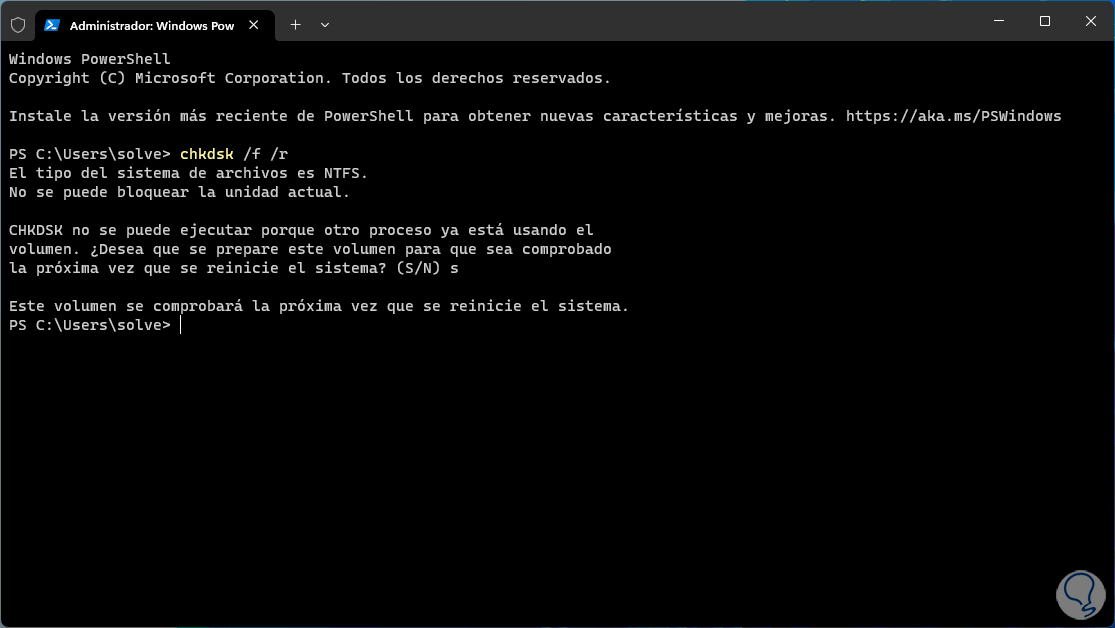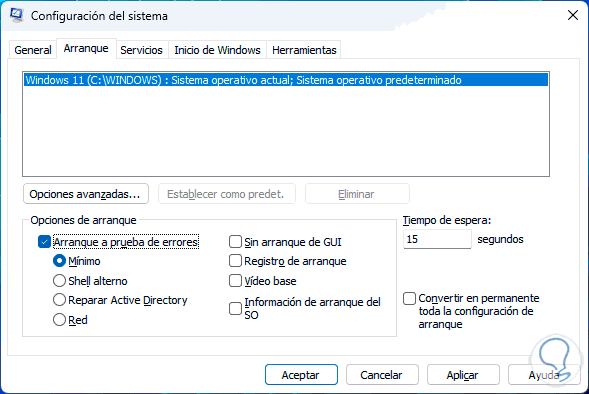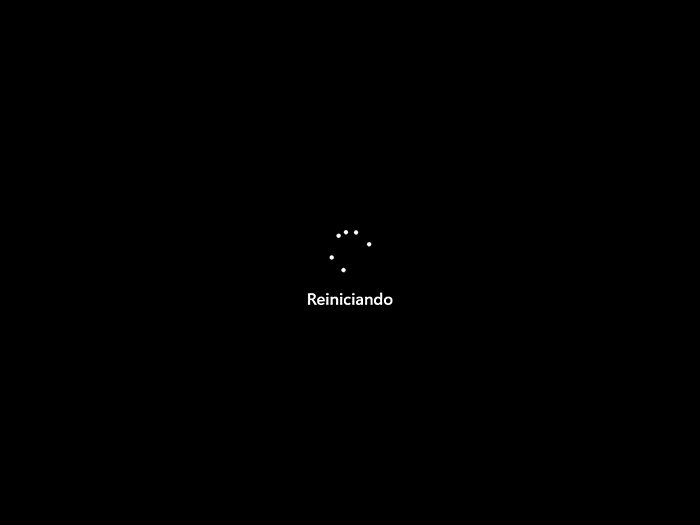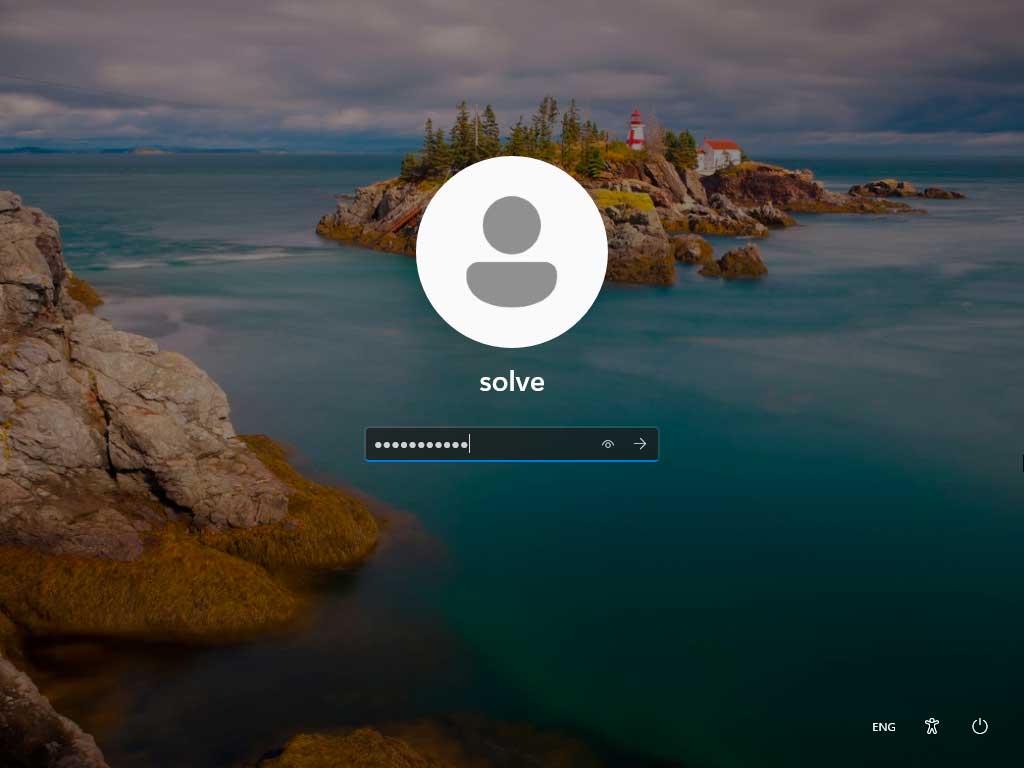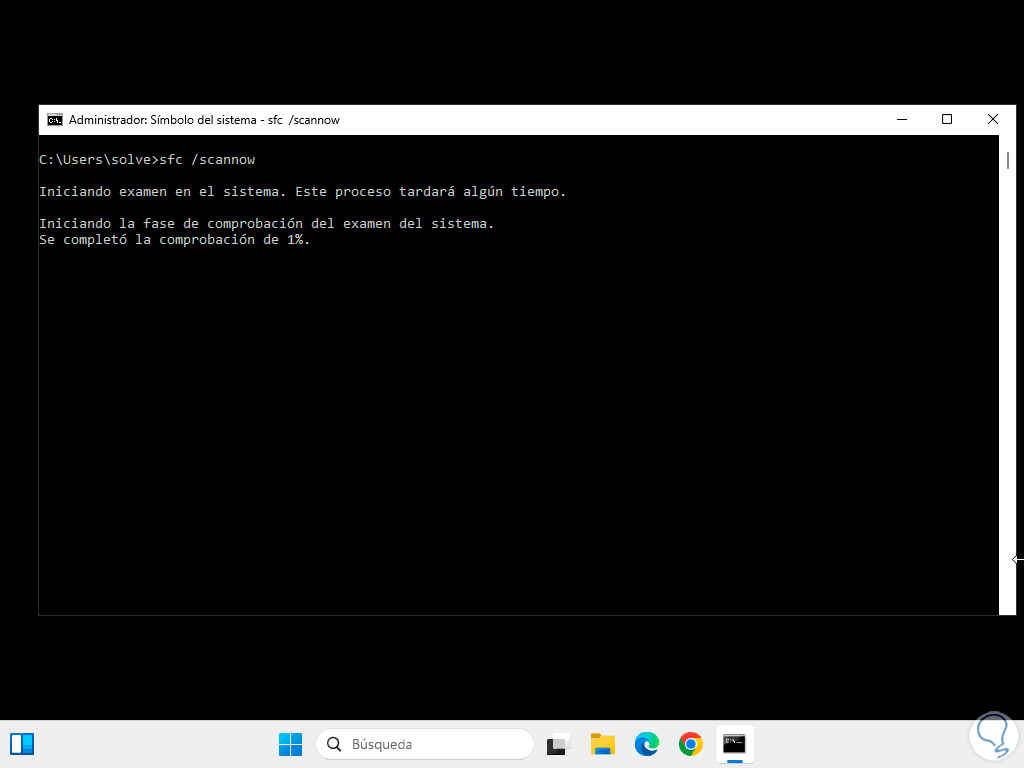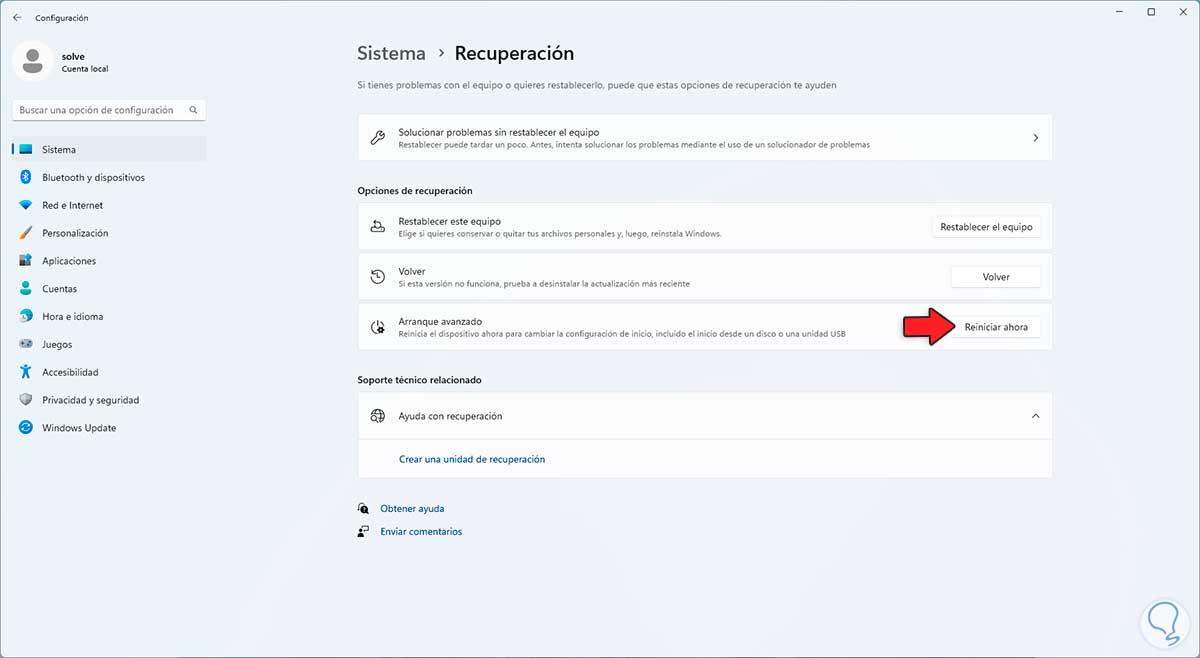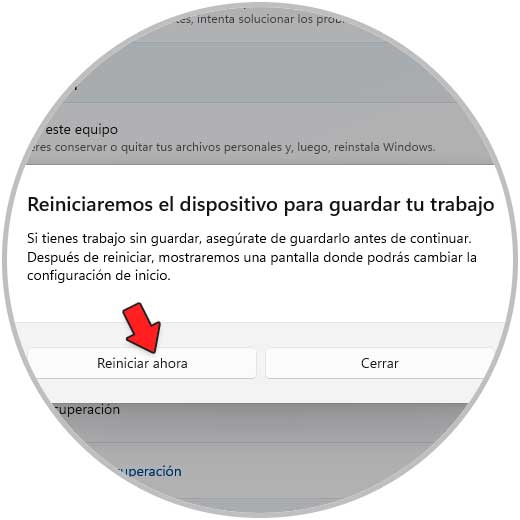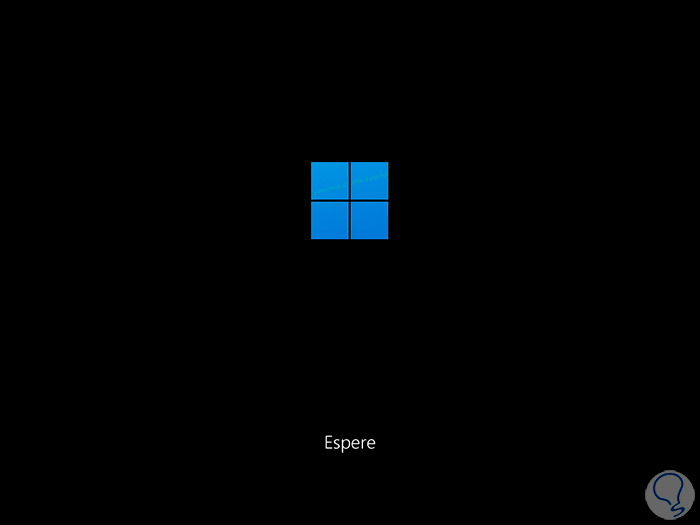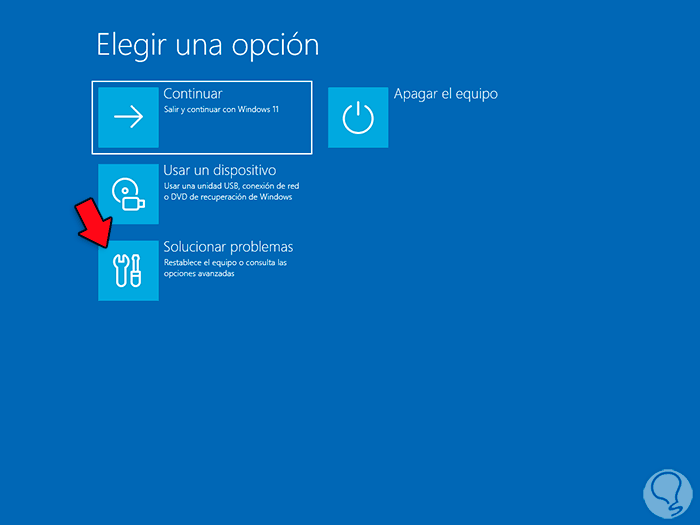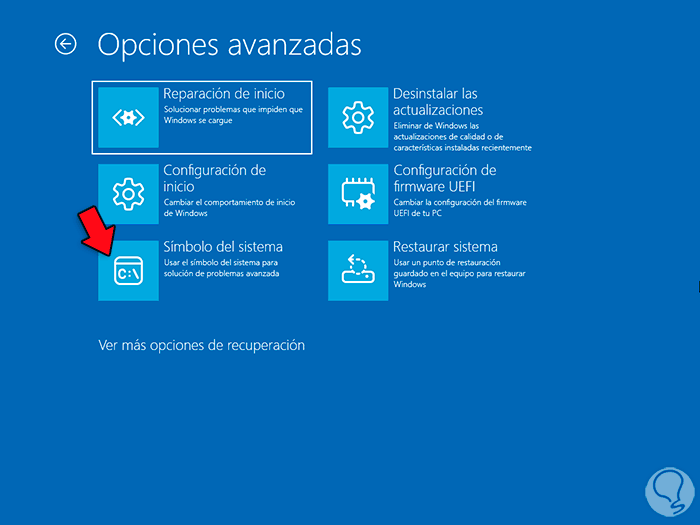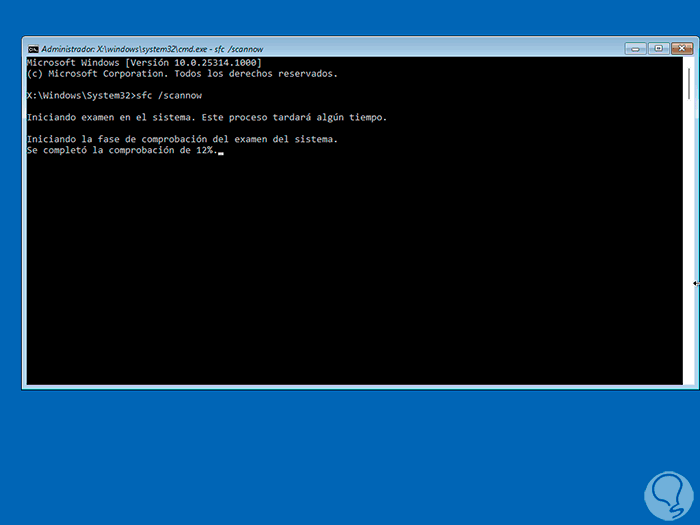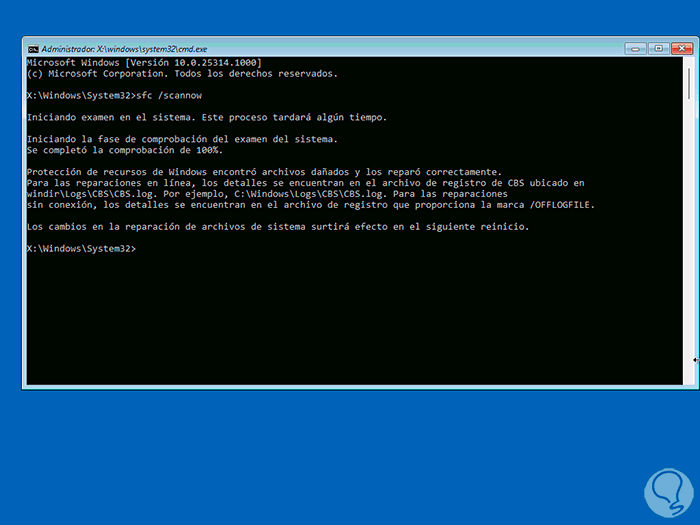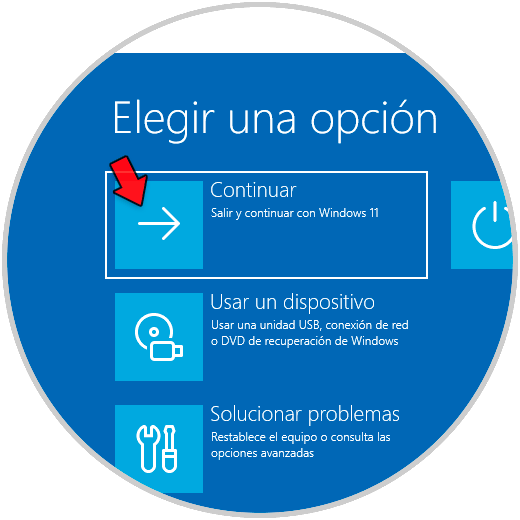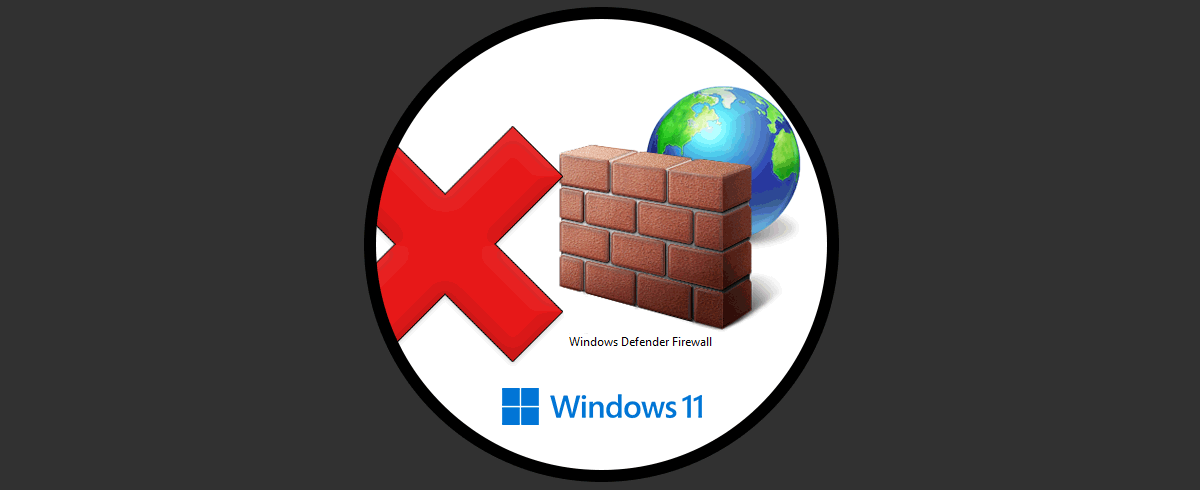SFC (System File Checker - Comprobador de archivos de sistema) es una herramienta integrada en Windows con la cual será posible hacer un análisis del sistema de archivos NTFS para detectar fallas y errores que pueden tener un impacto en el propio sistema y en las aplicaciones, cuando usamos SFC existe un parámetro especial llamado scannow el cual revisa todo el sistema de archivos y corrige automáticamente errores si aparecieran, scannow puede generar resultados como:
- Protección de recursos de Windows no encontró ninguna infracción de integridad: este mensaje indica que no existe algún archivo de sistema dañado o faltante
- Protección de recursos de Windows no pudo realizar la operación solicitada: en caso de ver este error debemos ejecutar scannow en Modo seguro
- Protección de recursos de Windows encontró archivos dañados y los reparó correctamente: indica que se han detectado errores y se ha procedido a su corrección, el resultado lo encontramos en la ruta %WinDir%\Logs\CBS\CBS.log
- Protección de recursos de Windows encontró archivos dañados pero no pudo corregir algunos de ellos: se detectan fallos y se corrigen solo algunas, los detalles estarán disponibles en la ruta %WinDir%\Logs\CBS\CBS.log
En caso de ver el error que sfc /scannow no puedo realizar la operación Solvetic tiene una serie de pasos para corregir el error y ejecutar el análisis plenamente.
1 SFC SCANNOW Protección de recursos de Windows no pudo realizar la operación Solución desde Servicios
En Windows 10/11 la mayoría de procesos están ligados a servicios y en el caso de SFC el servicio asociado es Instalador de módulos de Windows, este es un servicio que habilita la instalación, modificación y eliminación de actualizaciones y componentes opcionales de Windows.
Abre Servicios:
Ubica el servicio "Instalador de módulos de Windows":
Abre el servicio y comprueba que en "Tipo de inicio" esté "Manual":
Después de esto abre la terminal como administrador:
Ejecuta:
sfc /scannow
Espera que finalice el proceso:
2 SFC SCANNOW Protección de recursos de Windows no pudo realizar la operación Solución comprobando el disco
Otra de las causas de este error pueden ser problemas directamente con el disco duro, en este caso será posible realizar una revisión del disco para descartar fallas, Abre la terminal como administrador:
Ejecuta: chkdsk /f /r
Ingresamos la letra "S" para confirmar el proceso:
En el próximo reinicio se analizará el disco duro.
3 SFC SCANNOW Protección de recursos de Windows no pudo realizar la operación Solución usando el Modo seguro
Si sfc scannow no trabaja en el modo normal de Windows podemos recurrir al Modo seguro el cual es un modo que no carga la mayoría de procesos para una mejor administración.
Para usar el Modo seguro en el buscador ingresamos "msconfig" y seleccionamos la utilidad:
En la pestaña "Arranque" activamos la casilla "Arranque a prueba de errores" y dejamos la opción por defecto:
Aplica los cambios y reinicia Windows:
Windows será reiniciado:
Inicia sesión en el modo seguro:
Abre CMD y ejecuta:
sfc /scannow
Espera que finalice el proceso:
Reinicia Windows:
4 SFC SCANNOW Protección de recursos de Windows no pudo realizar la operación Solución desde Reinicio avanzado
Otra de las opciones a usar es abrir la consola del símbolo del sistema a través del Inicio avanzado, para este caso vamos a "Inicio - Configuración - Sistema - Recuperación":
Veremos lo siguiente al acceder allí:
Damos clic en "Reiniciar ahora" y confirmamos la acción:
Al dar clic en “Reiniciar ahora” se reiniciara el sistema en este modo:
Da clic en “Solucionar problemas”:
Ahora clic en “Opciones avanzadas”:
Luego damos clic en “Símbolo del sistema”:
Ejecuta:
sfc /scannow
Espera que finalice el proceso:
Salimos de la consola y damos clic en "Continuar" para reiniciar Windows:
Con cada uno de estos métodos es posible recuperar el optimo funcionamiento de sfc /scannow ya que es una de las herramientas mas importantes en Windows para descartar problemas en el sistema de archivos el cual al final administra el sistema en su totalidad.