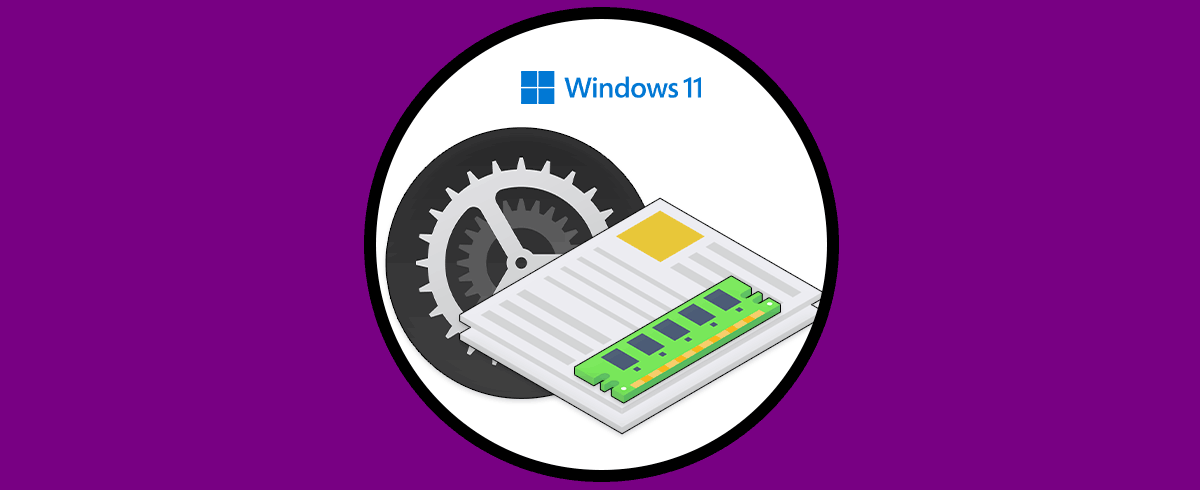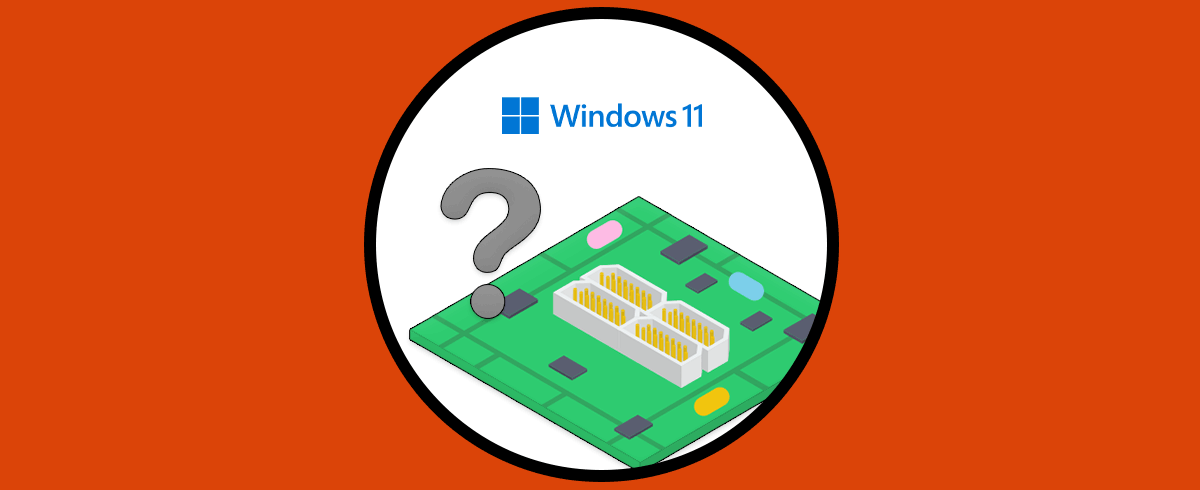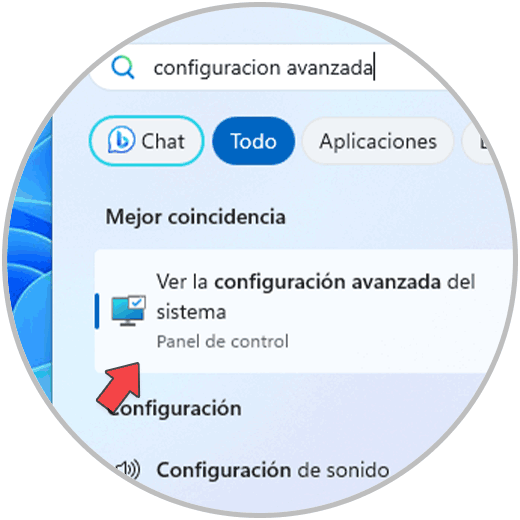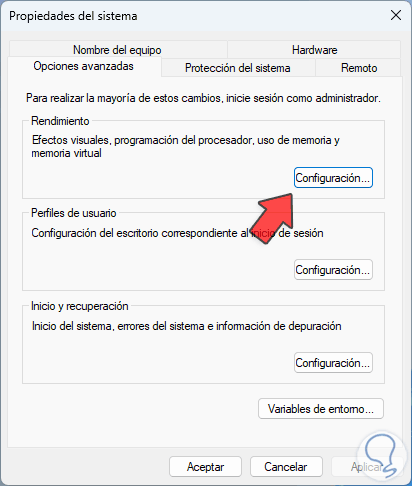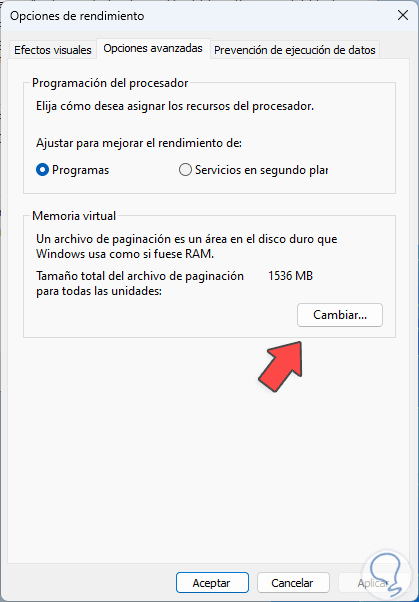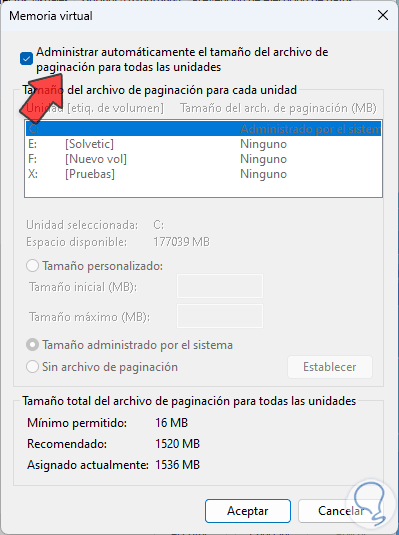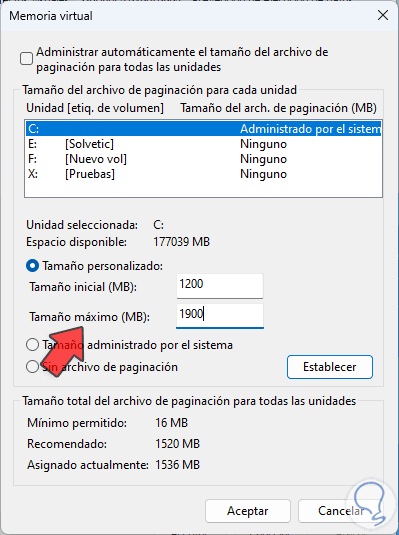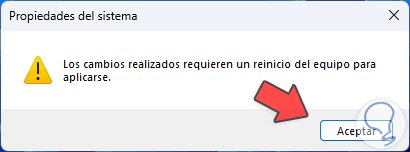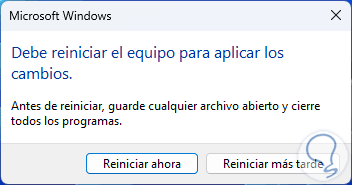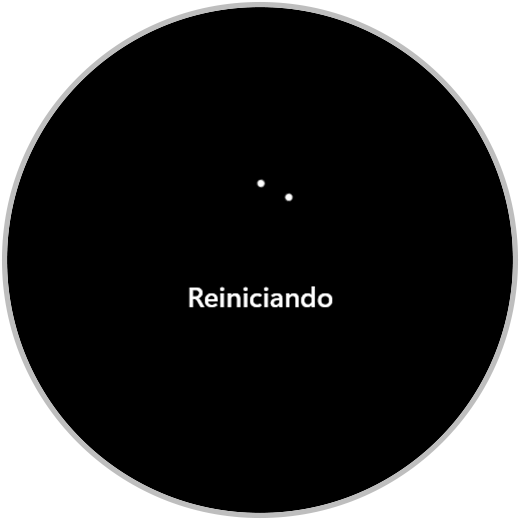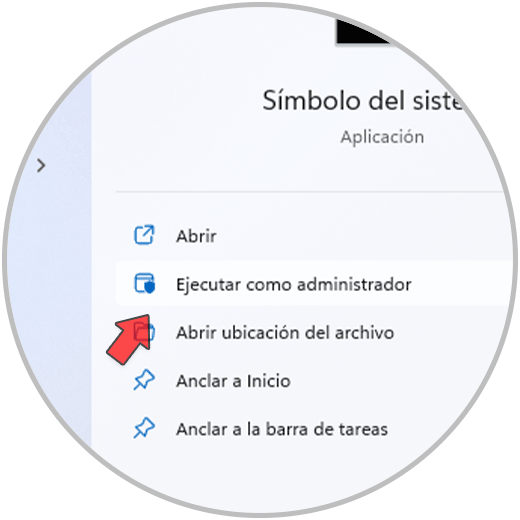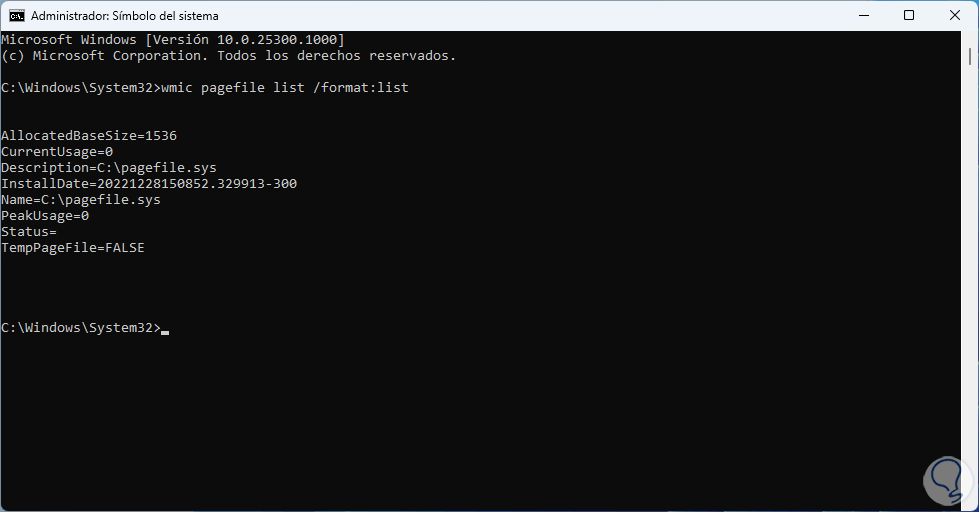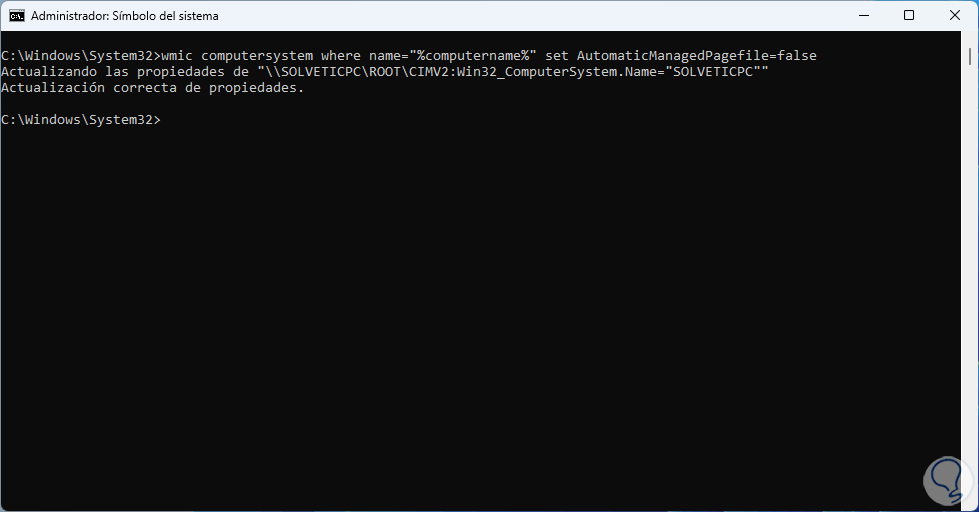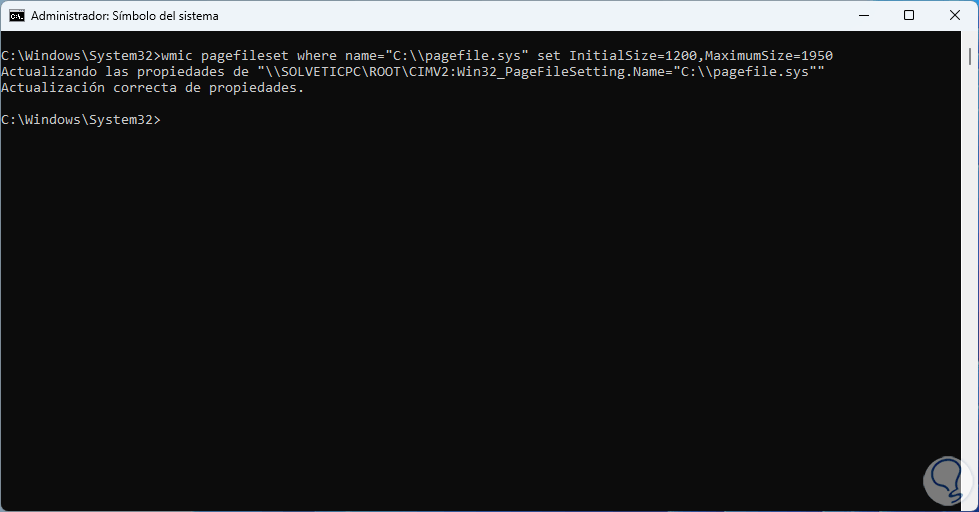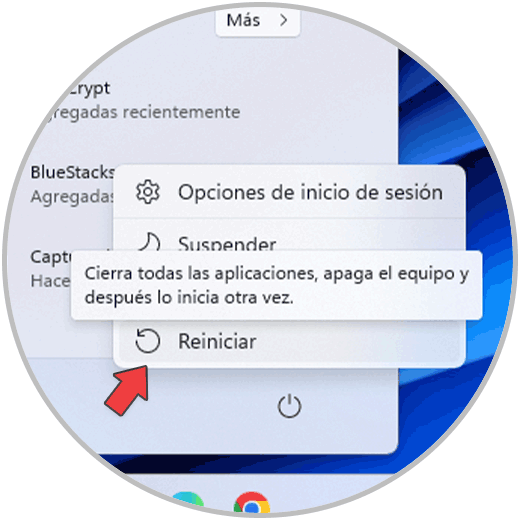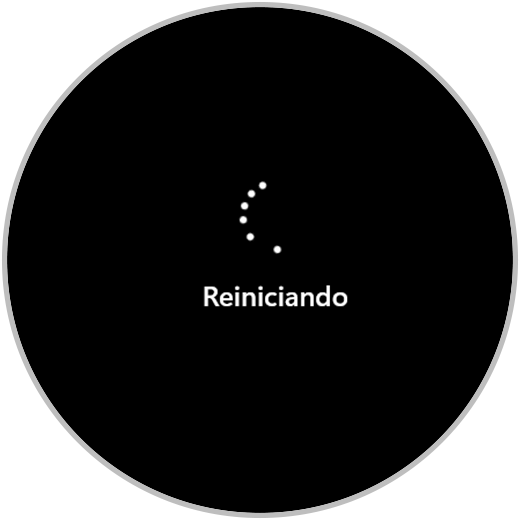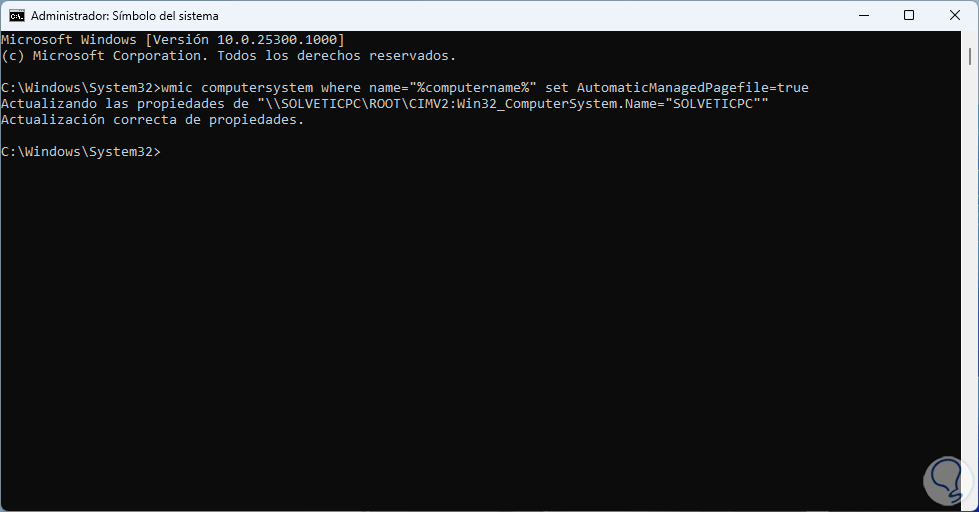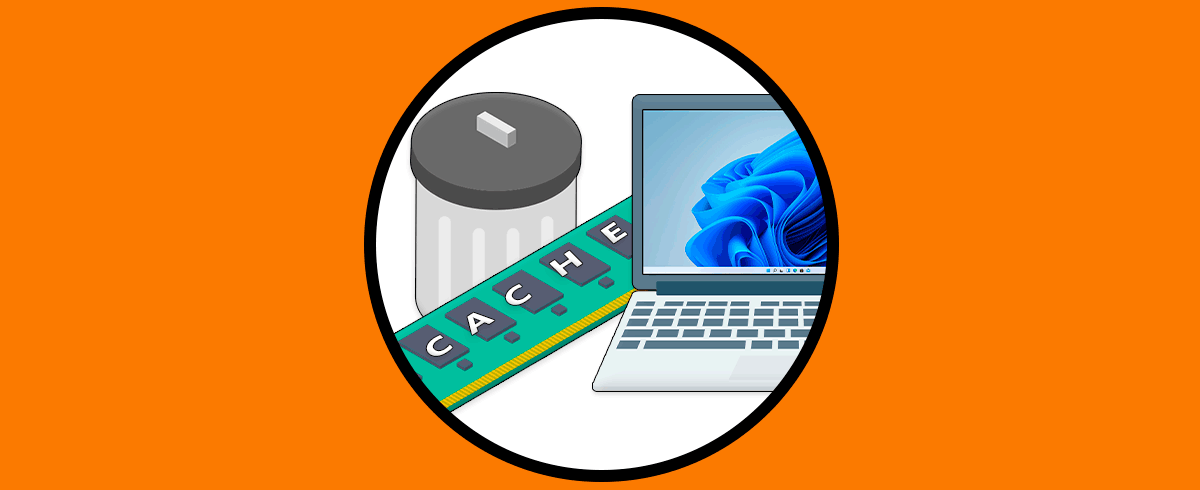Windows 10 y Windows 11 integra una función que permite usar parte del disco duro como si fuera memoria RAM, esto se conoce como archivo de paginación, a este archivo se le puede asignar un porcentaje de capacidad de manera automática o bien de forma manual pero debemos tener presente que esto puede afectar el rendimiento del sistema, adicional esta memoria virtual solo se activará cuando la memoria física cuando los procesos en ejecución requieran mucha más RAM de la disponible.
Este archivo de paginación será usado por Windows para gestionar su memoria virtual, un espacio para almacenar información de aplicaciones y que podría equipararse a una memoria RAM extra. Solvetic te enseñará cómo cambiar el tamaño de esta memoria de intercambio o archivo de paginación en Windows al ver opciones para Cambiar el Tamaño de intercambio de la Memoria de la Computadora.
1 Cambiar el tamaño de intercambio de la memoria PC desde Opciones avanzadas
Para este método en el buscador ingresamos “configuración avanzada” y damos clic en "Ver la configuración avanzada del sistema":
Veremos lo siguiente. Damos clic en "Configuración" en la sección "Rendimiento" para ver lo siguiente:
En la pestaña "Opciones avanzadas" damos clic en "Cambiar" en "Memoria virtual"
Se abrirá lo siguiente. Desactivamos la casilla "Administrar automáticamente el archivo de paginación para todas las unidades",
Activamos la casilla "Tamaño personalizado" y luego asignamos los valores deseados en los campos respectivos:
Aplicamos los cambios y se abrirá la siguiente ventana:
Damos clic en Aceptar y después de cerrar todas las ventanas veremos esto:
Será necesario reiniciar Windows:
2 Cambiar el tamaño de intercambio de la memoria PC desde CMD
Esta es otra de las opciones a usar para cambiar la memoria de intercambio, abre CMD como administrador:
Lista el tamaño de paginación actual:
wmic pagefile list /format:list
Activamos el tamaño personalizado:
wmic computersystem where name="%computername%" set AutomaticManagedPagefile=false
Establece los nuevos valores:
wmic pagefileset where name="C:\\pagefile.sys" set InitialSize=(TAMAÑO),MaximumSize=(TAMAÑO)
Reinicia Windows:
Espera que el sistema sea reiniciado para completar el proceso:
wmic computersystem where name="%computername%" set AutomaticManagedPagefile=true
Con estos simples pasos podremos cambiar el tamaño de la memoria virtual en nuestros PC.