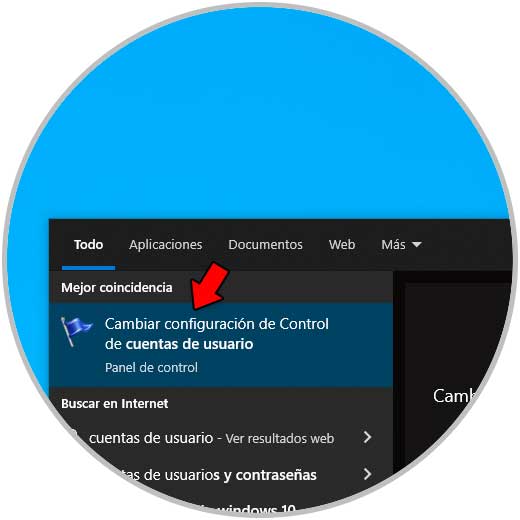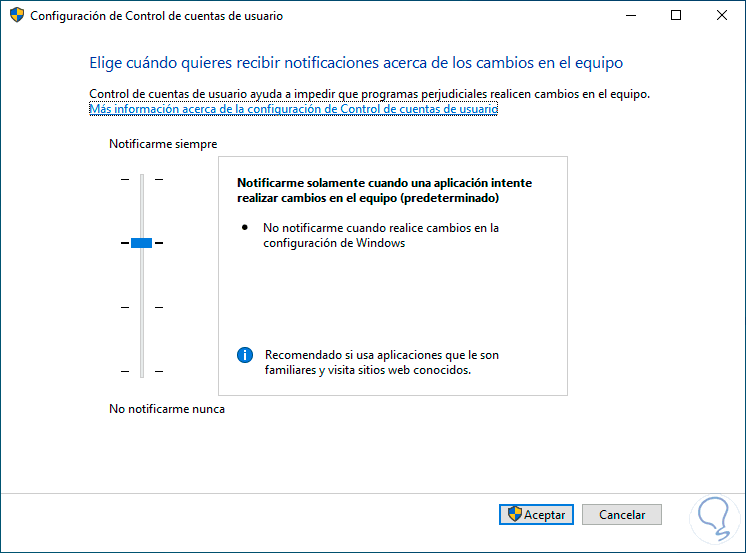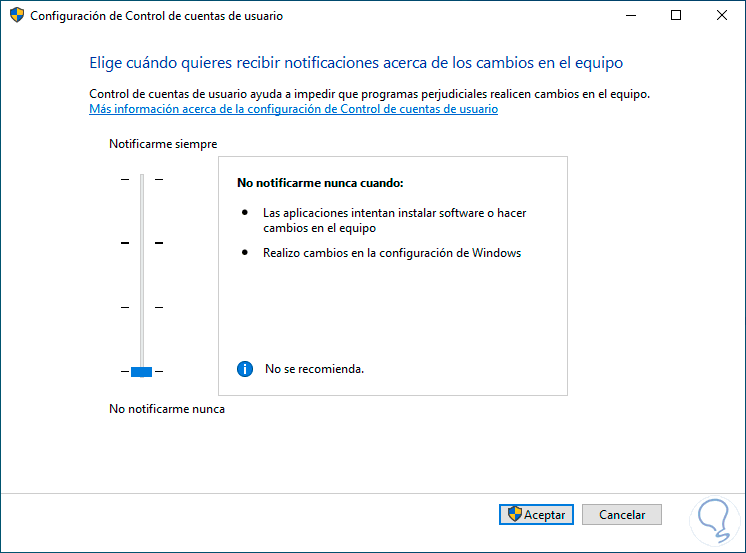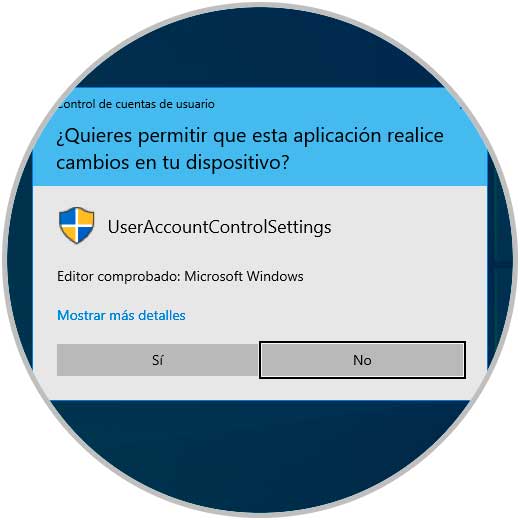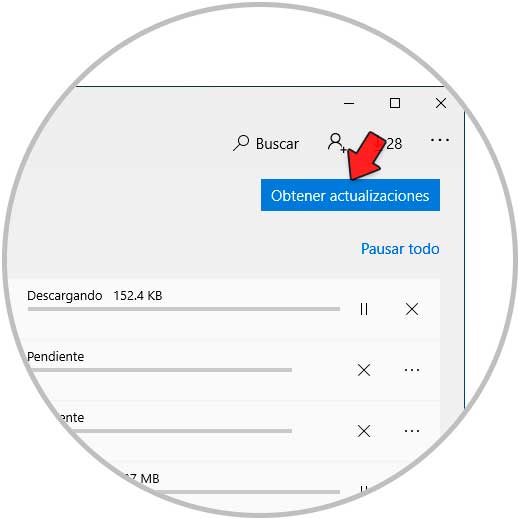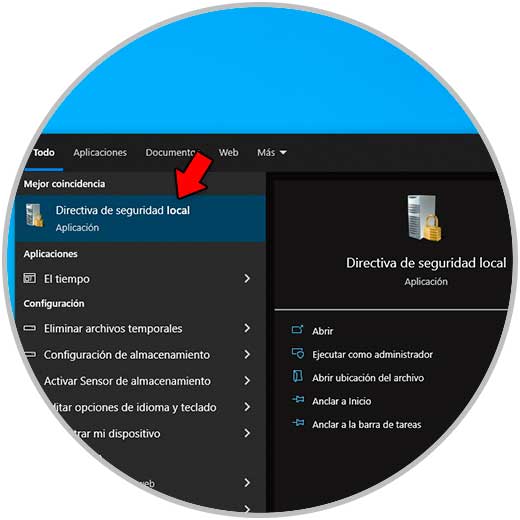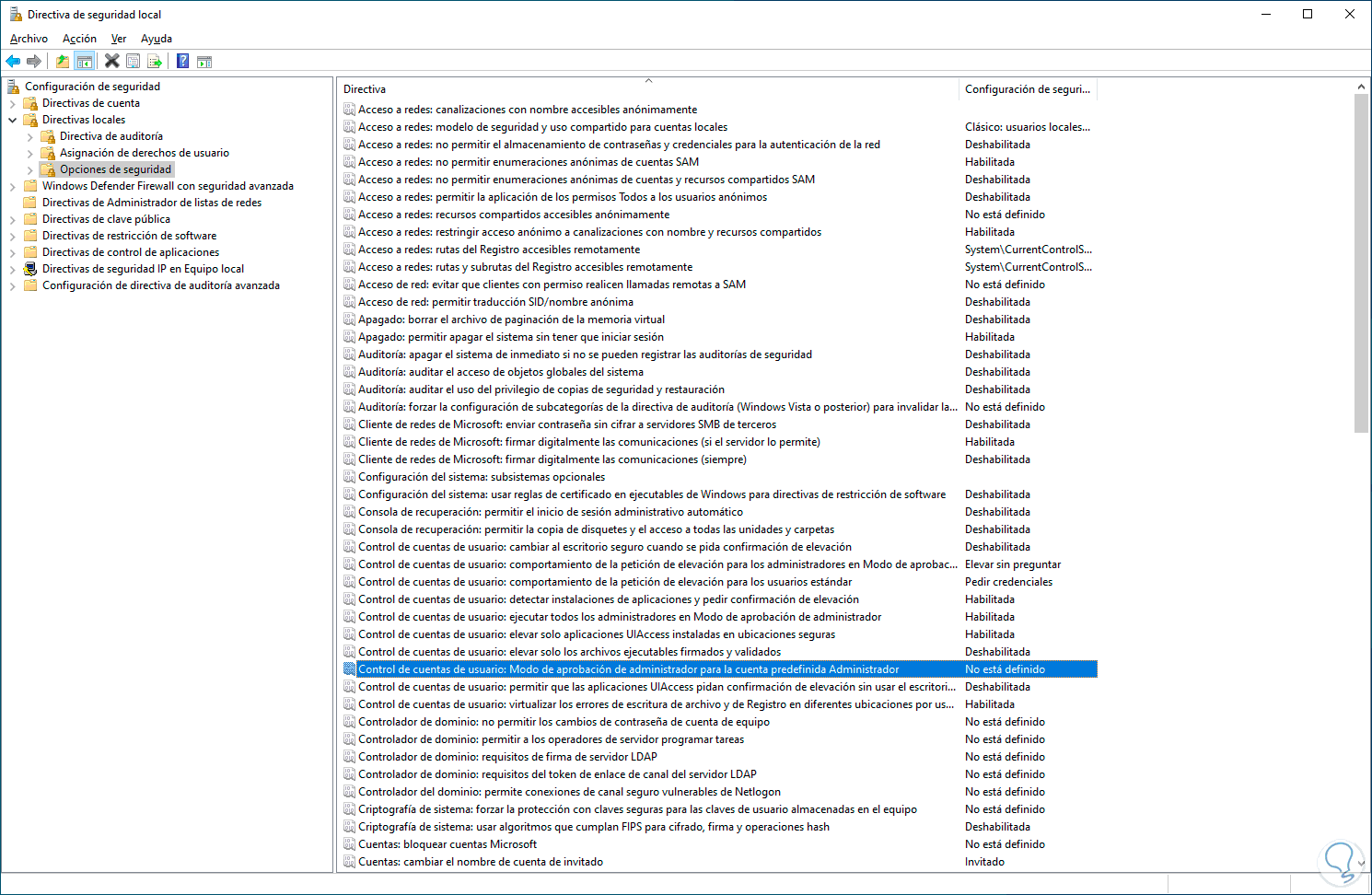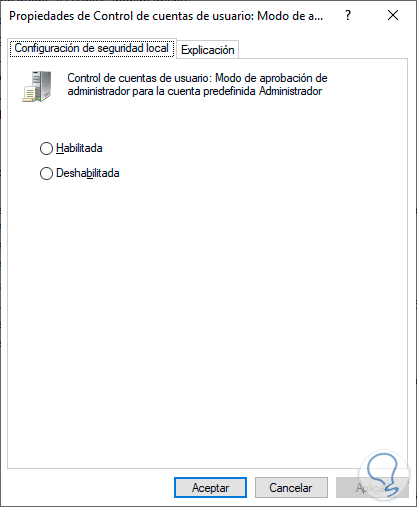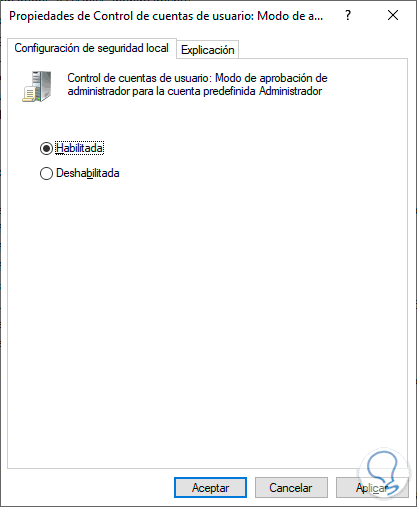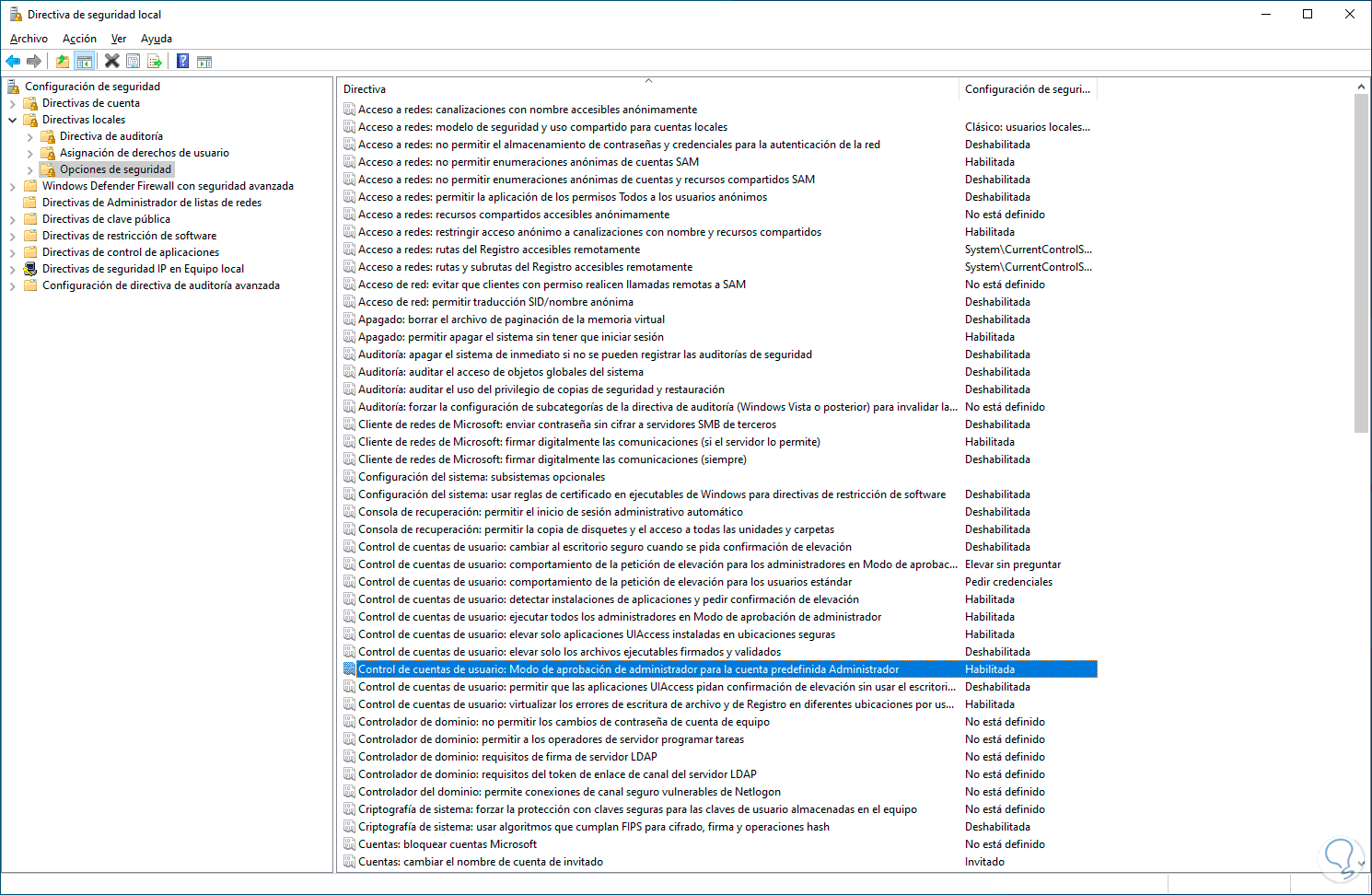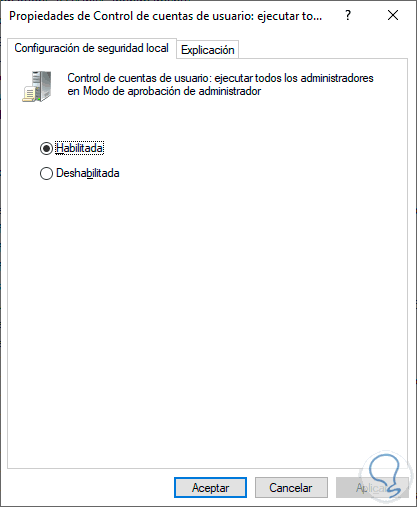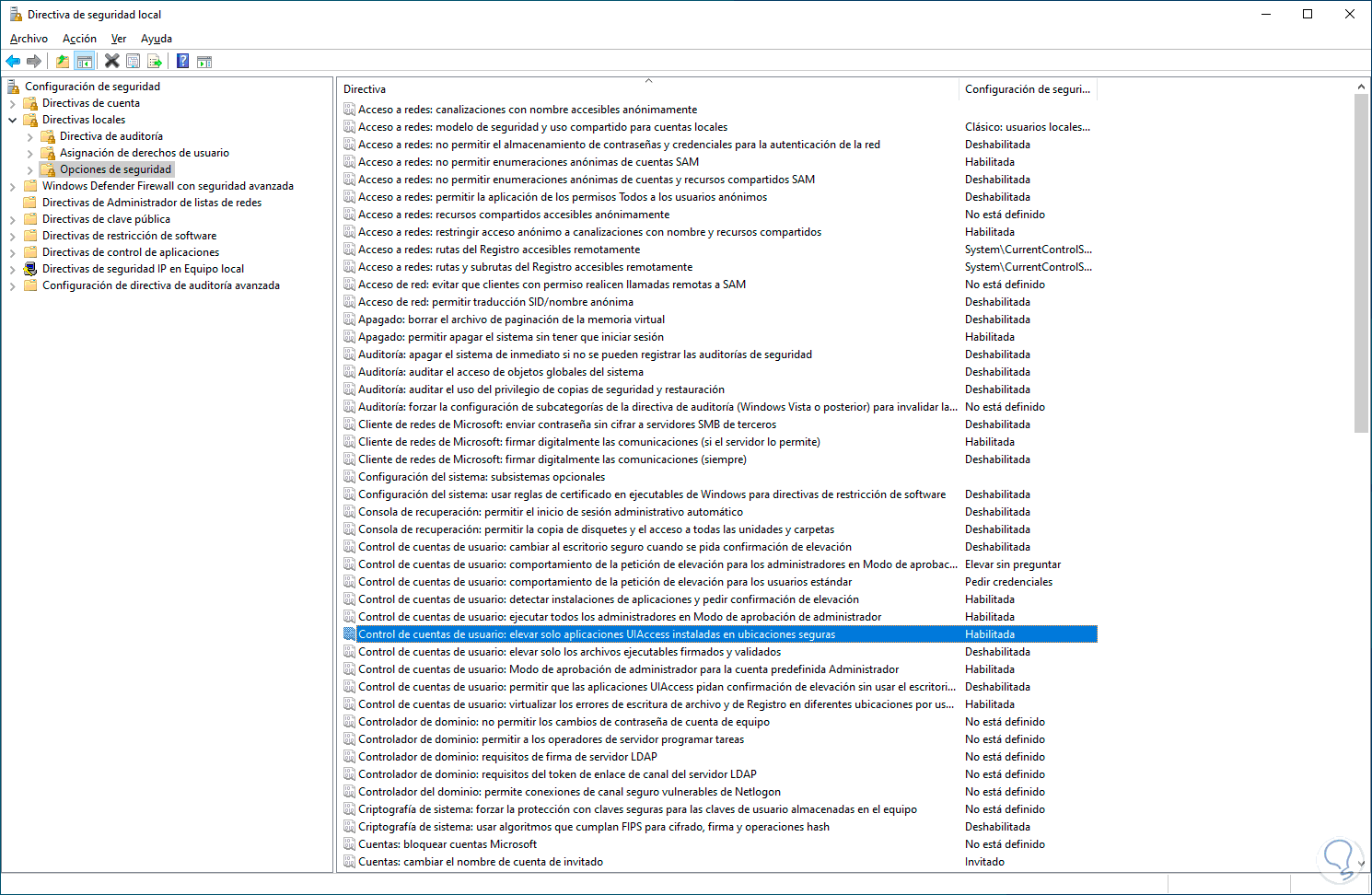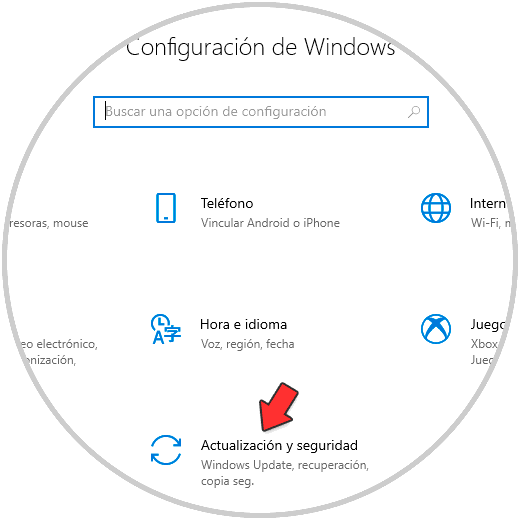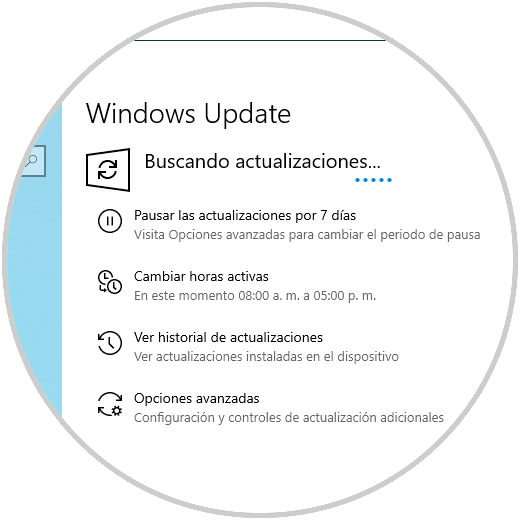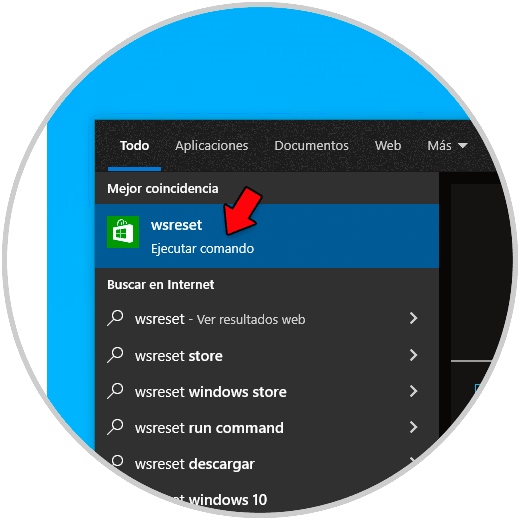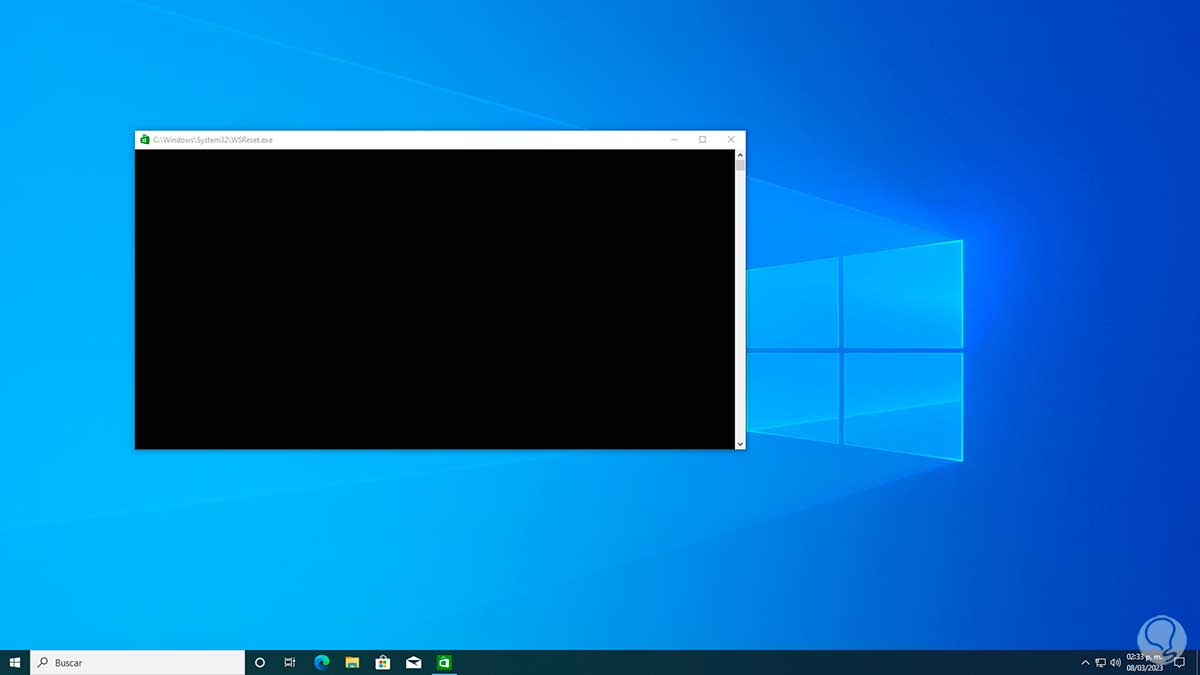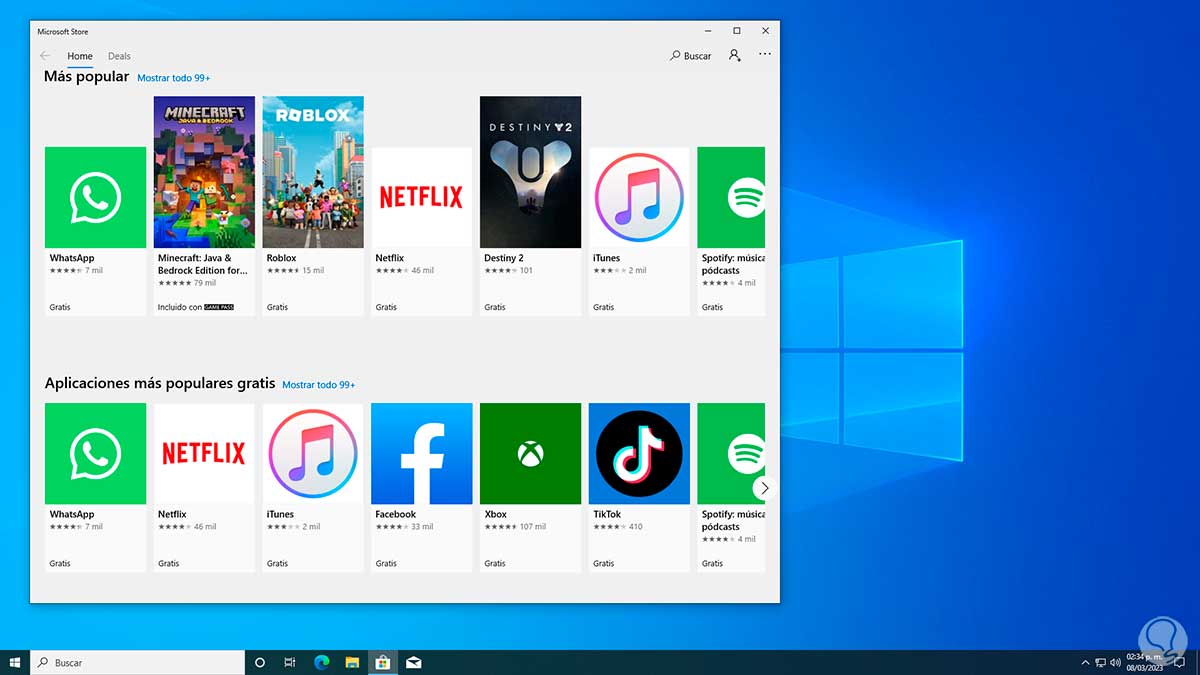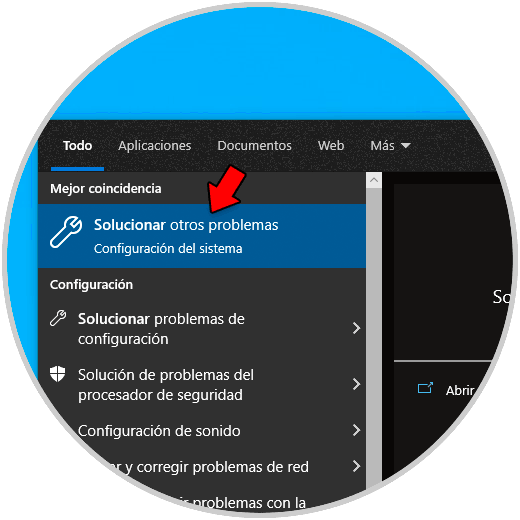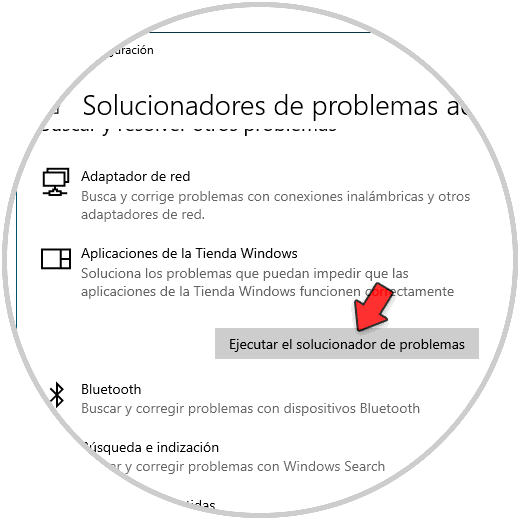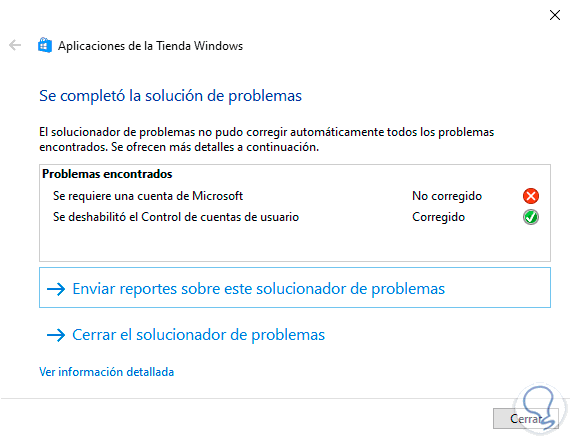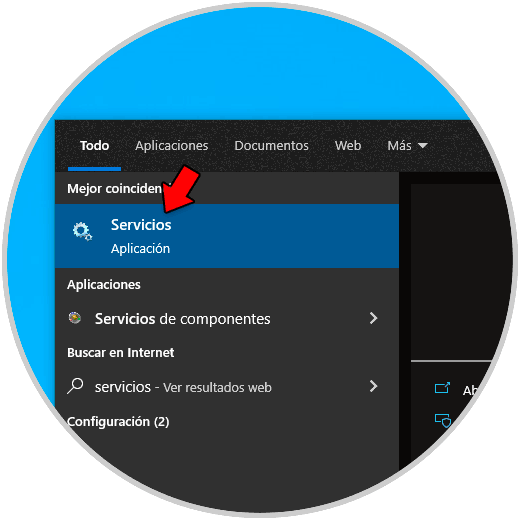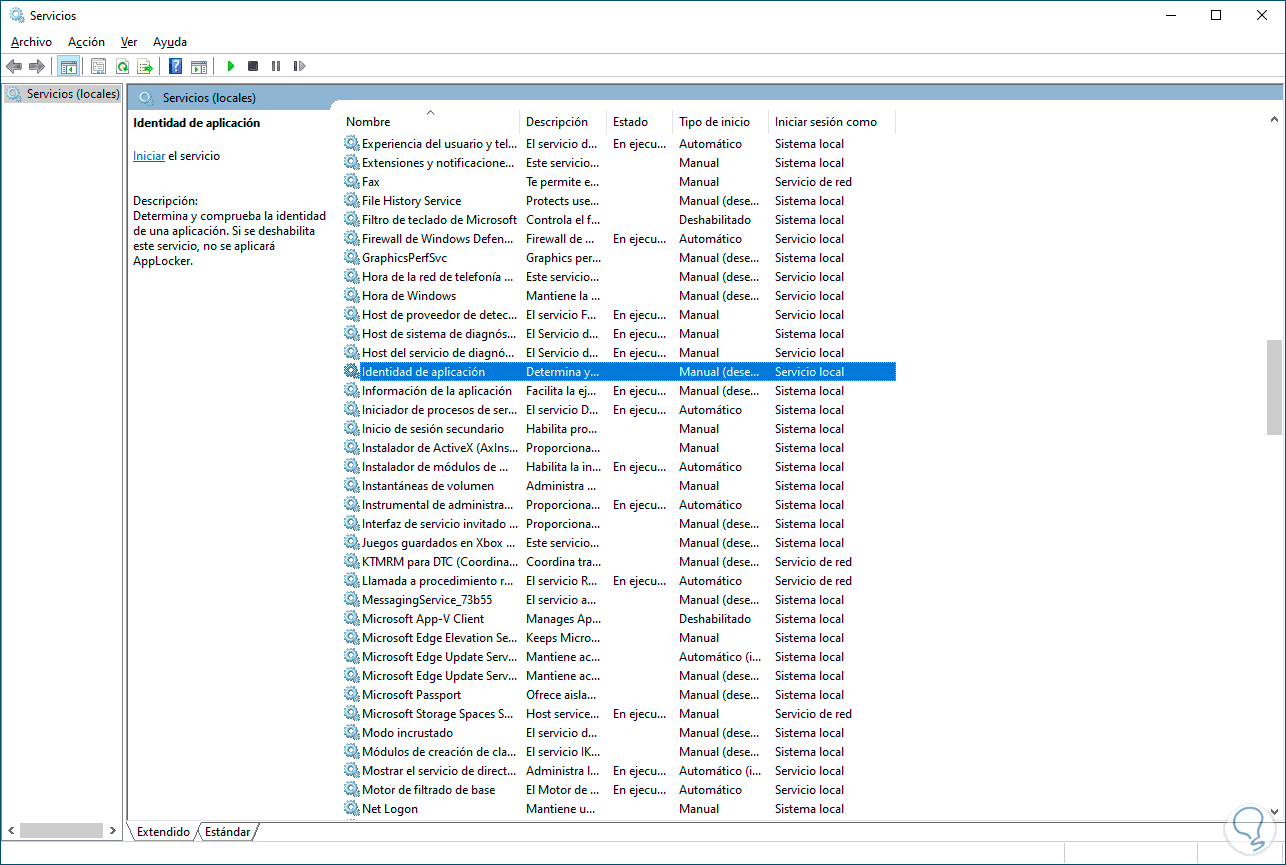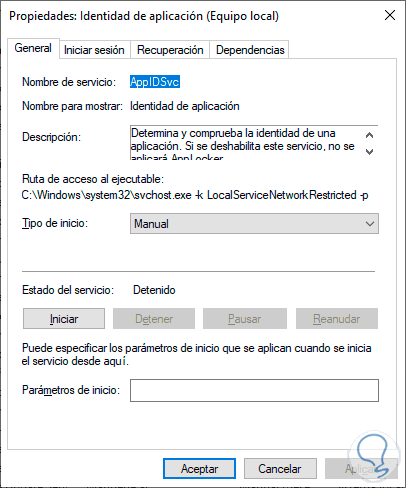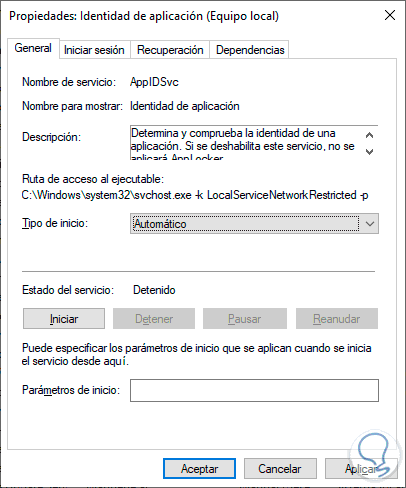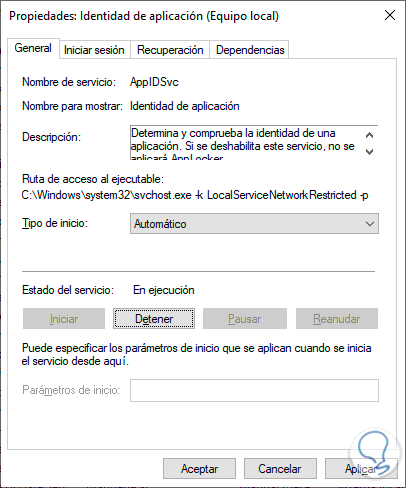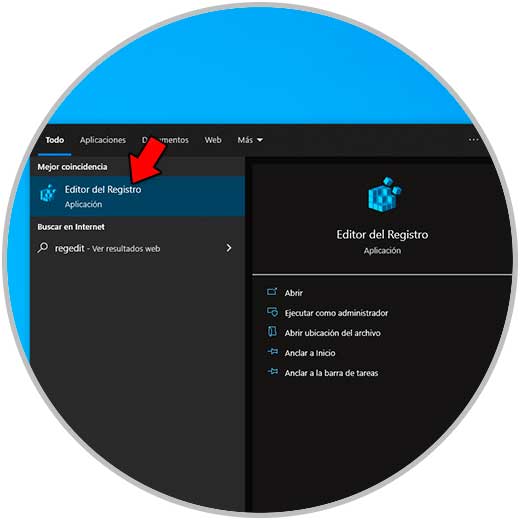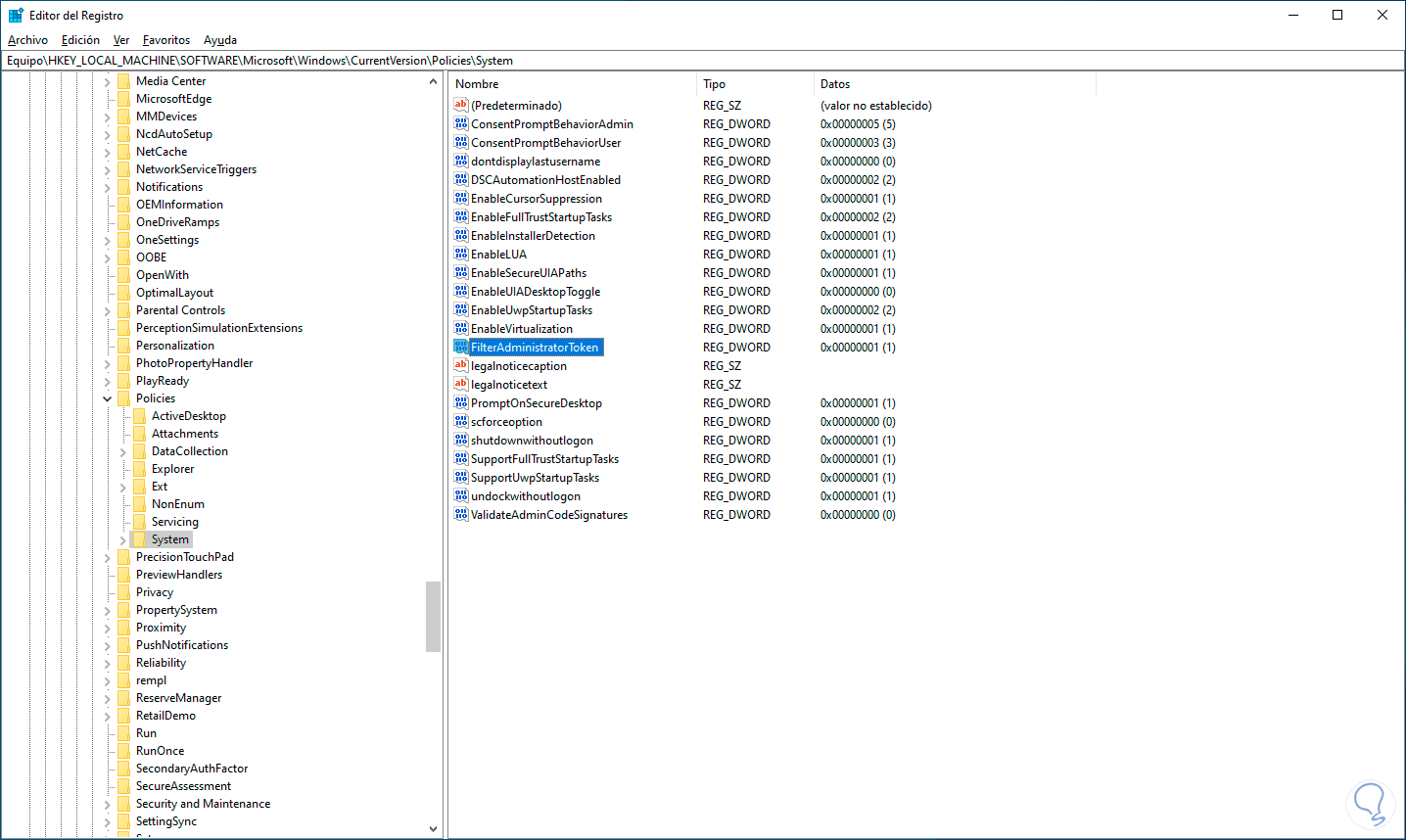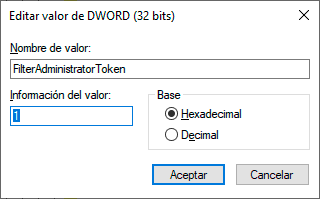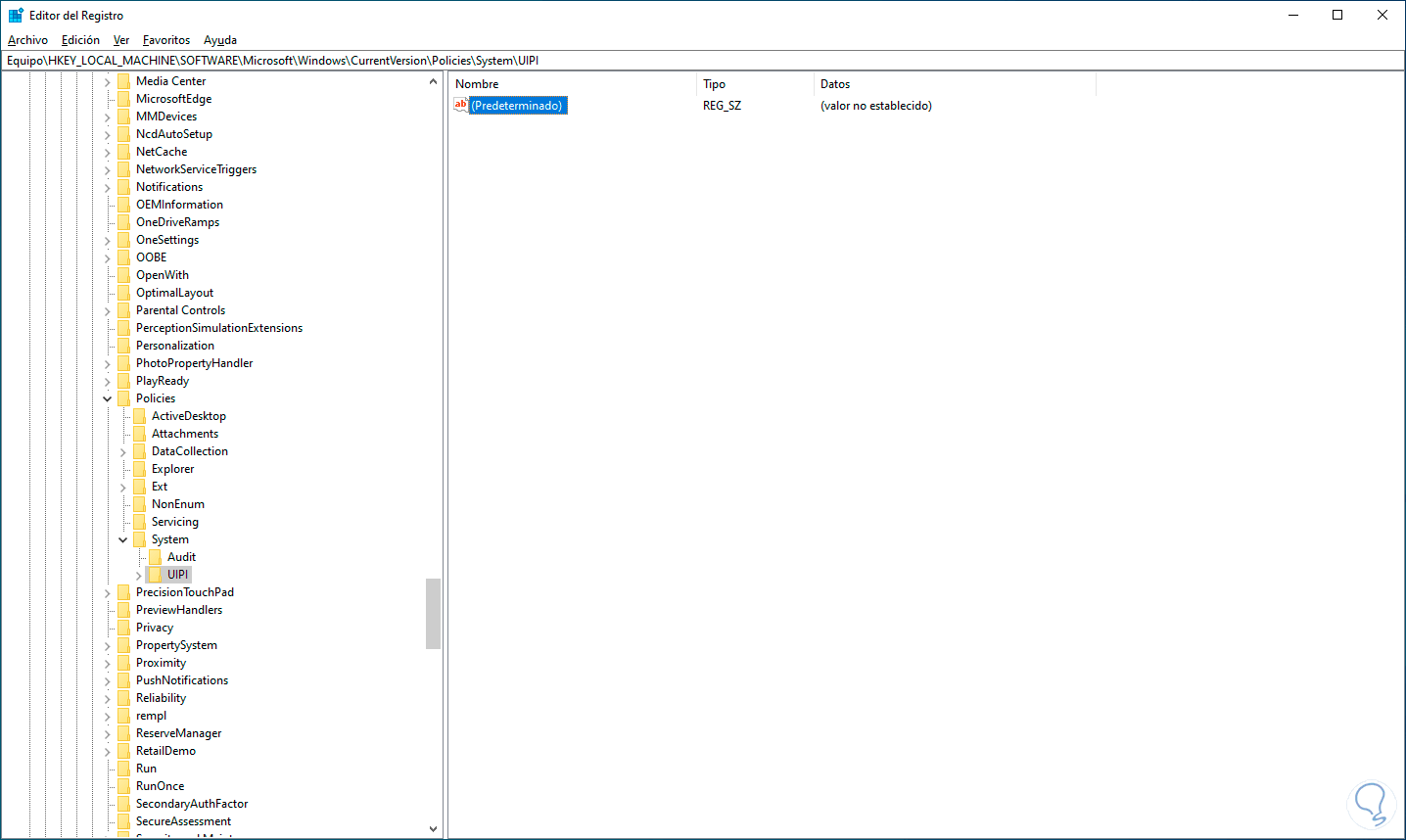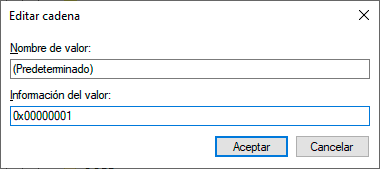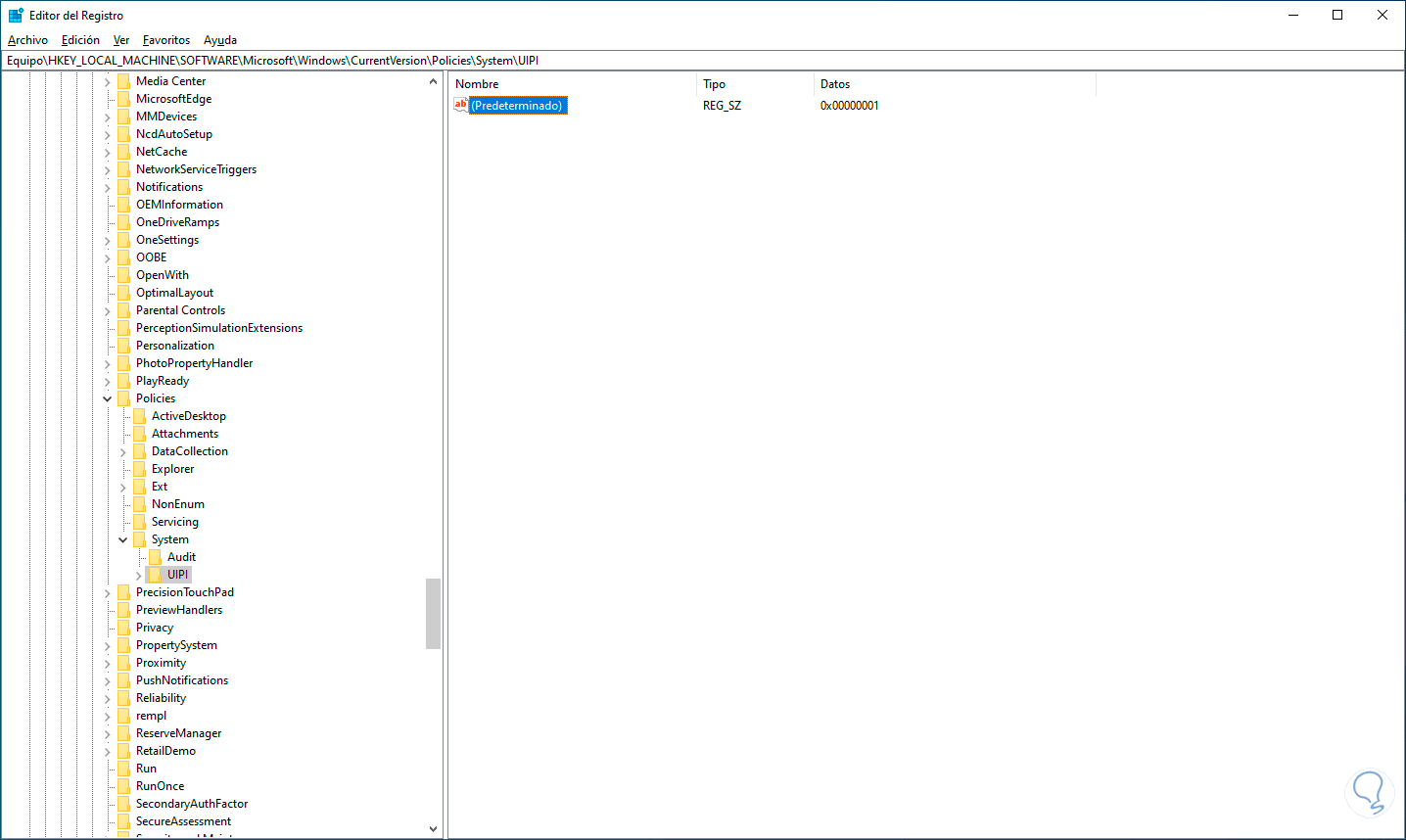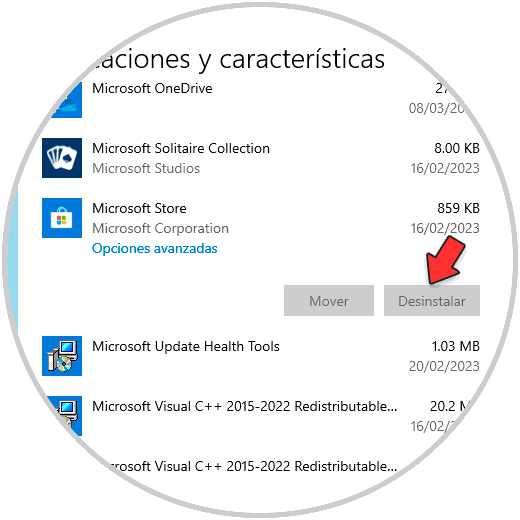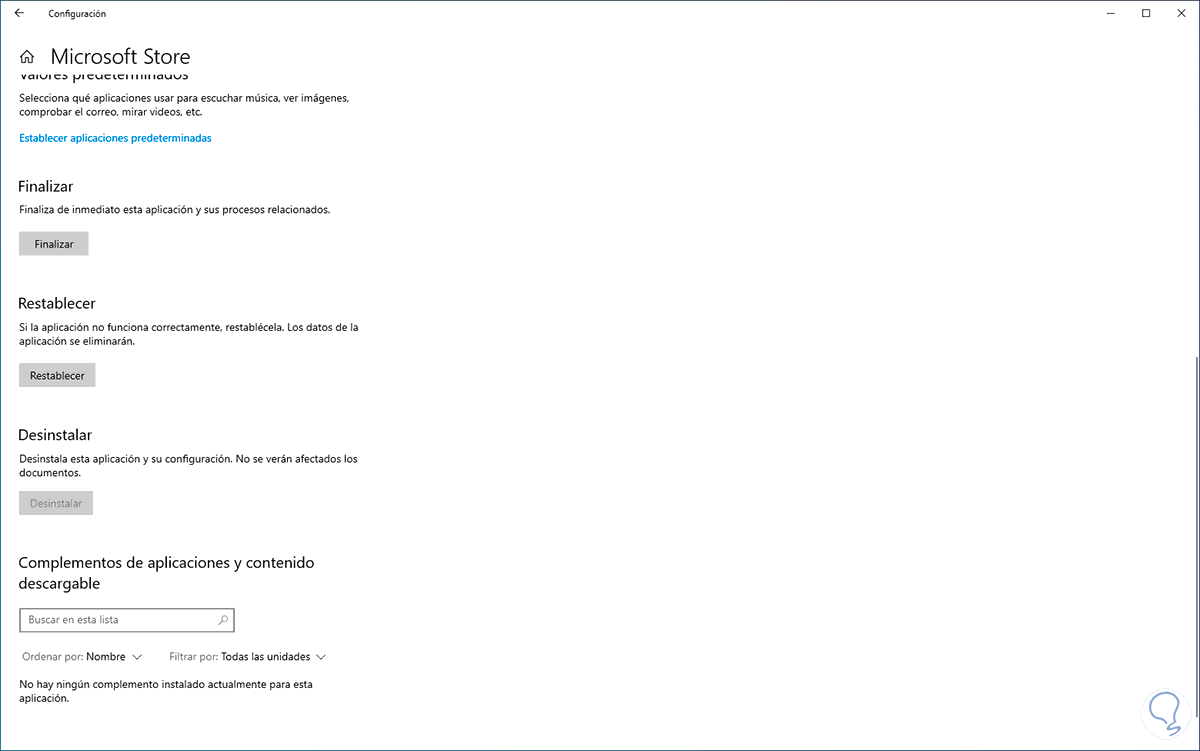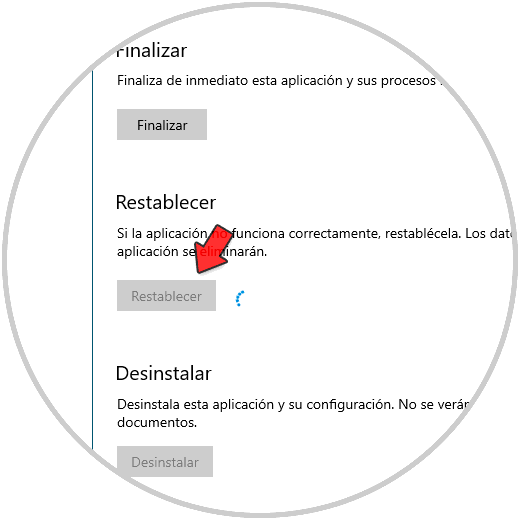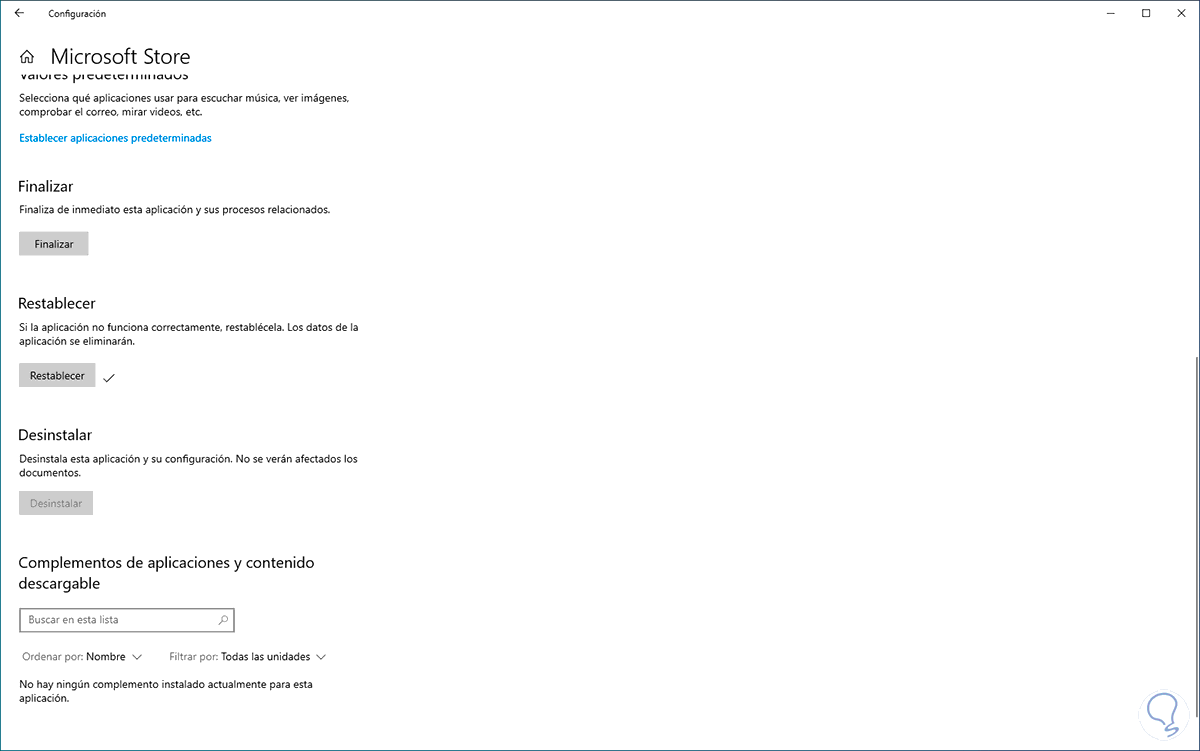Windows 10 dispone de diversos mecanismos de seguridad que se encargan de analizar las aplicaciones que son ejecutadas en el sistema con el fin de descartar que estas contengan código malicioso o algún tema que ponga en riesgo la integridad del equipo y de los datos del usuario.
Sin embargo muchas de las aplicaciones son confiables y aun así no es posible ejecutarlas en Windows 10 por errores directos de la Tienda (desde donde muchas aplicaciones son instaladas) o bien por el propio sistema. Solvetic tiene una serie de soluciones para corregir este error y así ejecutar de manera normal las aplicaciones. Es por ello que a continuación veremos todos los pasos que debes seguir en cada una de las soluciones posibles, para corregir el error por el que No se puede ejecutar esta aplicación en el equipo Windows 10.
1 No se puede ejecutar esta aplicación en el equipo Windows 10 Solución desde Control de cuentas
El Control de cuentas en Windows 10 permite definir el nivel de seguridad asignado para realizar diversas tareas en Windows, es probable que el nivel de seguridad este muy alto y se asuma que una app es maliciosa ocasionando su bloqueo.
Para editar este permiso en el buscador ingresamos "cuentas de usuario" y damos clic en "Cambiar configuración de Control de cuentas de usuario":
Veremos lo siguiente:
Ajusta la barra deslizante al nivel mínimo:
Aplicamos los cambios y confirmamos el proceso:
2 No se puede ejecutar esta aplicación en el equipo Windows 10 Solución actualizando las apps
Como mencionamos muchas de las aplicaciones con este error son descargadas e instaladas directamente desde la Tienda de Windows, asimismo se requiere que estas estén en constante actualización por temas de configuraciones generales.
Para actualizar las aplicaciones desde la Tienda abrimos la Tienda de Windows, damos clic en el menú contextual superior y seleccionamos "Descargas y actualizaciones":
se abrirá lo siguiente:
Descargamos las actualizaciones disponibles dando clic en “Obtener actualizaciones”:
3 No se puede ejecutar esta aplicación en el equipo Windows 10 desde Directivas locales
Estas directivas son un conjunto de políticas que permiten trabajar tanto en el sistema operativo como en las aplicaciones.
Para su uso en el buscador ingresamos "local" y damos clic en "Directivas de seguridad local":
Vamos a "Directivas locales - Opciones de seguridad", damos doble clic sobre la política:
Veremos lo siguiente:
Activa la casilla "Habilitada" y aplica los cambios:
Veremos que la política ha sido habilitada:
Esta configuración de directiva se encarga de gestionar el comportamiento del Modo de aprobación de administrador para la cuenta predefinida como Administrador.
Valida si está habilitada, de no estarlo activa la casilla "Habilitada":
Como su nombre lo indica esta se encarga de administrar la configuración para controlar el comportamiento de las configuraciones de la directiva del Control de cuentas de usuario (UAC) de Windows.
Finalmente abrimos la política:
6 Control de cuentas de usuario: elevar solo aplicaciones UIAccess instaladas en ubicaciones seguras
Valida si está habilitada, de no estarlo activa la casilla "Habilitada":
Esta es una directiva que gestiona si las aplicaciones que requieren el permiso de ejecución usando un nivel de integridad de accesibilidad de la interfaz de usuario (UIAccess), están en una ubicación segura en el sistema de archivos, estas ubicaciones seguras son:
- Archivos de programa\, incluyendo las subcarpetas
- Windows\system32\
- Archivos de programa (x86)\, con las subcarpetas de las versiones de 64 bits de Windows
7 No se puede ejecutar esta aplicación en el equipo Windows 10 Solución actualizando Windows
Un error común es no contar con el sistema actualizado, muchas actualizaciones traen consigo soluciones a diversos errores del sistema de modo que es esencial mantener Windows 10 actualizado.
Para lograrlo vamos a "Inicio - Configuración - Actualización y seguridad":
En "Windows Update" valida si existen actualizaciones:
En caso de existir debemos esperar que estas sean descargadas e instaladas:
8 No se puede ejecutar esta aplicación en el equipo Windows 10 Solución borrando la caché de la Tienda
Es posible que el error de acceso a la aplicación es por acumulación de cache en la Tienda, cada vez que la Tienda se abre y se trabaja en ella se acumula cache que permite que en futuros accesos todos los procesos sean mucho mas rápidos.
Para borrar esta cache, en el buscador de Inicio ingresamos "wsreset" y ejecutamos el comando.
Se abrirá la consola de CMD por un breve tiempo:
Luego se abrirá la Tienda automáticamente:
9 No se puede ejecutar esta aplicación en el equipo Windows 10 Solución desde el Solucionador de problemas
Este es un mecanismo integrado en Windows 10 con el cual es posible corregir un amplio número de problemas y con ello corregirlos automáticamente, para usar este método.
En el buscador de Inicio ingresa "solucionar" y da clic en "Solucionar otros problemas":
Damos clic en "Aplicaciones de la Tienda de Windows" y luego damos clic en "Ejecutar el solucionador de problemas":
Se lanzará el asistente:
Veremos las diversas opciones de solución:
Se procederá con la continuación del análisis:
Veremos más opciones de solución:
Al finalizar veremos lo siguiente:
10 No se puede ejecutar esta aplicación en el equipo Windows 10 Solución desde Servicios
Existen servicios específicos que pueden afectar la ejecución de la aplicación, uno de estos servicios es el servicio Identidad de aplicación el cual analiza y comprueba la identidad de una aplicación a ejecutar en caso de que no esté activo el servicio no entrara en funcionamiento AppLocker.
Vamos a verificar su estado, abre Servicios:
Selecciona el servicio "Identidad de aplicación":
Da doble clic sobre el para ver sus propiedades:
En "Tipo de inicio" establece "Automático":
Da clic en "Iniciar" para activar el servicio:
Aplica los cambios.
11 No se puede ejecutar esta aplicación en el equipo Windows 10 Solución desde Registros
Otra solución para corregir el error de no ejecución de una aplicación es desde el editor de registros.
Abre el Editor de registros desde Inicio:
Vamos a la ruta:
HKEY_LOCAL_MACHINE - SOFTWARE - Microsoft - Windows - CurrentVersion - Policies - System
Damos doble clic sobre el valor "FilterAdministratorToken" y confirmamos que el valor sea 1:
Ve a "System - UIPI":
En el valor predeterminado ingresa:
0x00000001
Aplica los cambios:
10 No se puede ejecutar esta aplicación en el equipo Windows 10 Solución restableciendo la Tienda
El error puede seguir estando asociada a la Tienda de modo que otro método a usar es restablecerla a sus valores originales.
Vamos a "Inicio - Configuración - Aplicaciones":
En "Aplicaciones y características" damos clic sobre "Microsoft Store" y seleccionamos "Opciones avanzadas":
Veremos lo siguiente:
Damos clic en "Restablecer" y debemos confirmar la acción:
Se iniciará el proceso:
Esperamos que llegue a su final este proceso:
Cada una de las soluciones que te ha dado Solvetic es ideal para corregir este error de no ejecución de aplicaciones sabiendo que estas son confiables, vemos como es un error que se puede solucionar de una manera muy simple y con ello trabajar con esas aplicaciones al 100%.