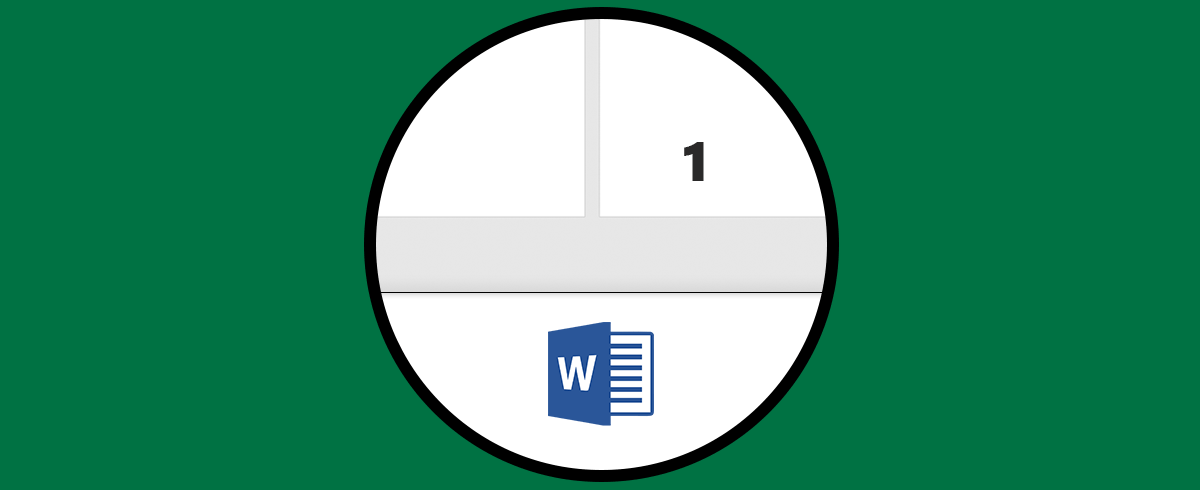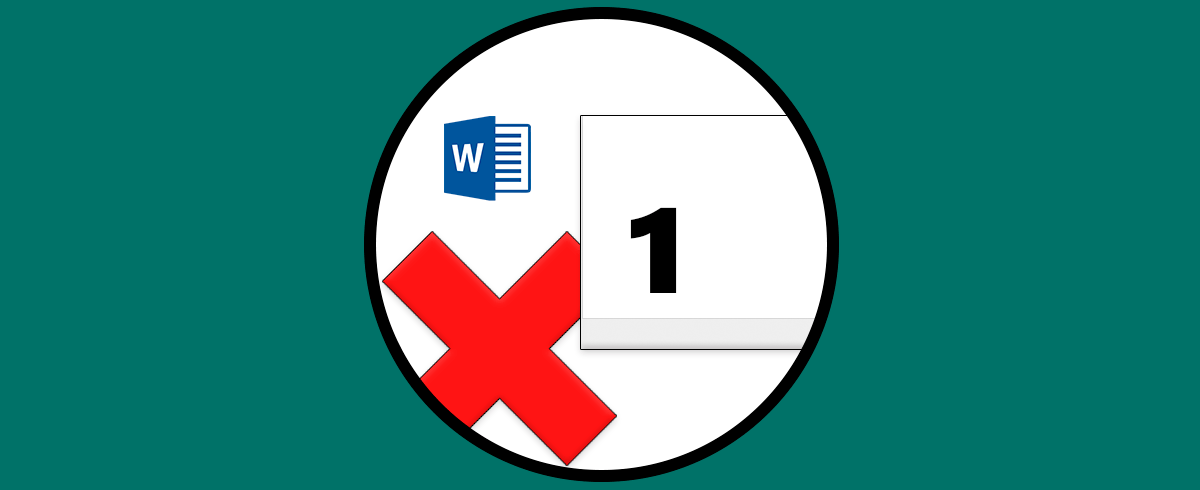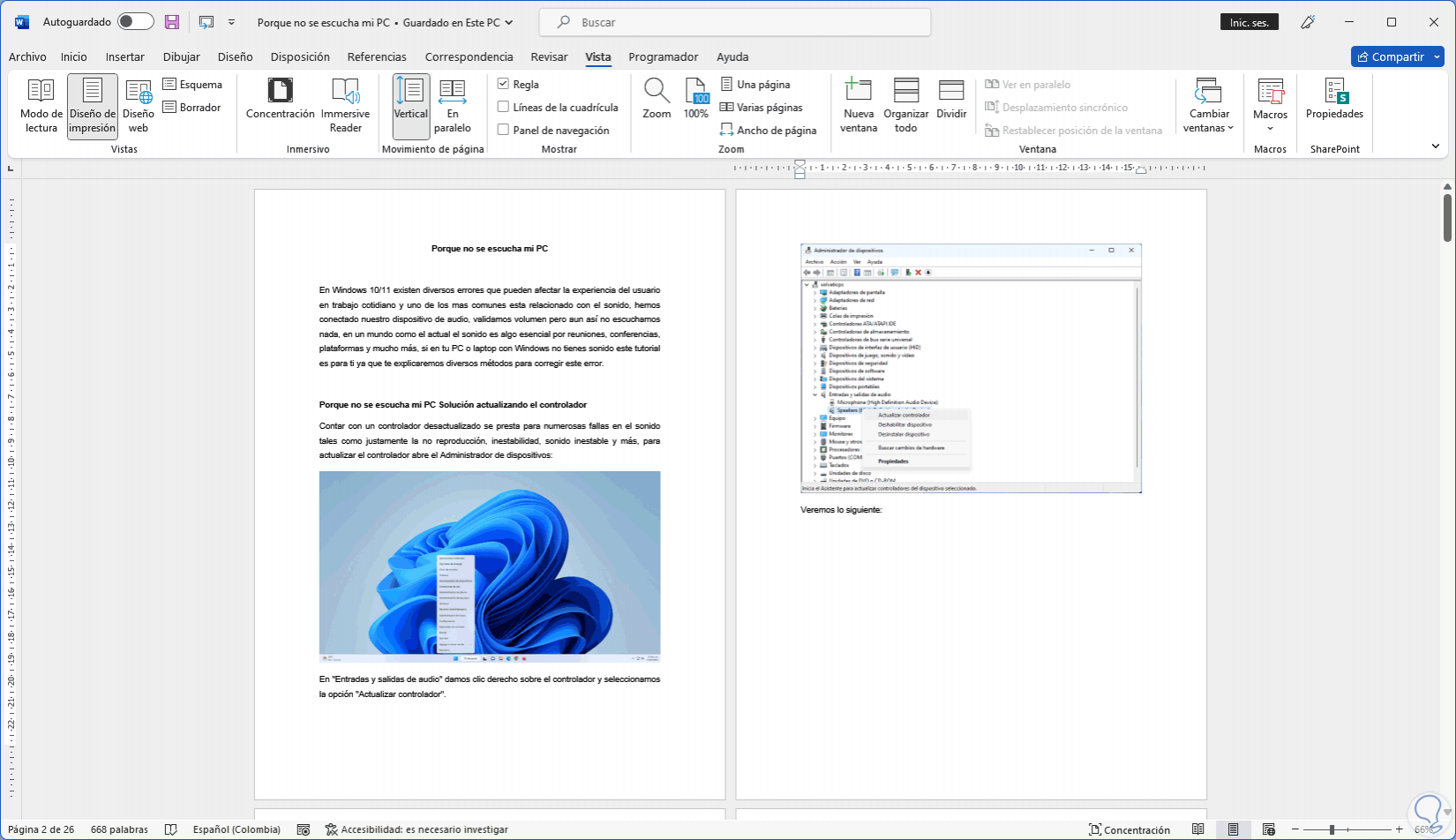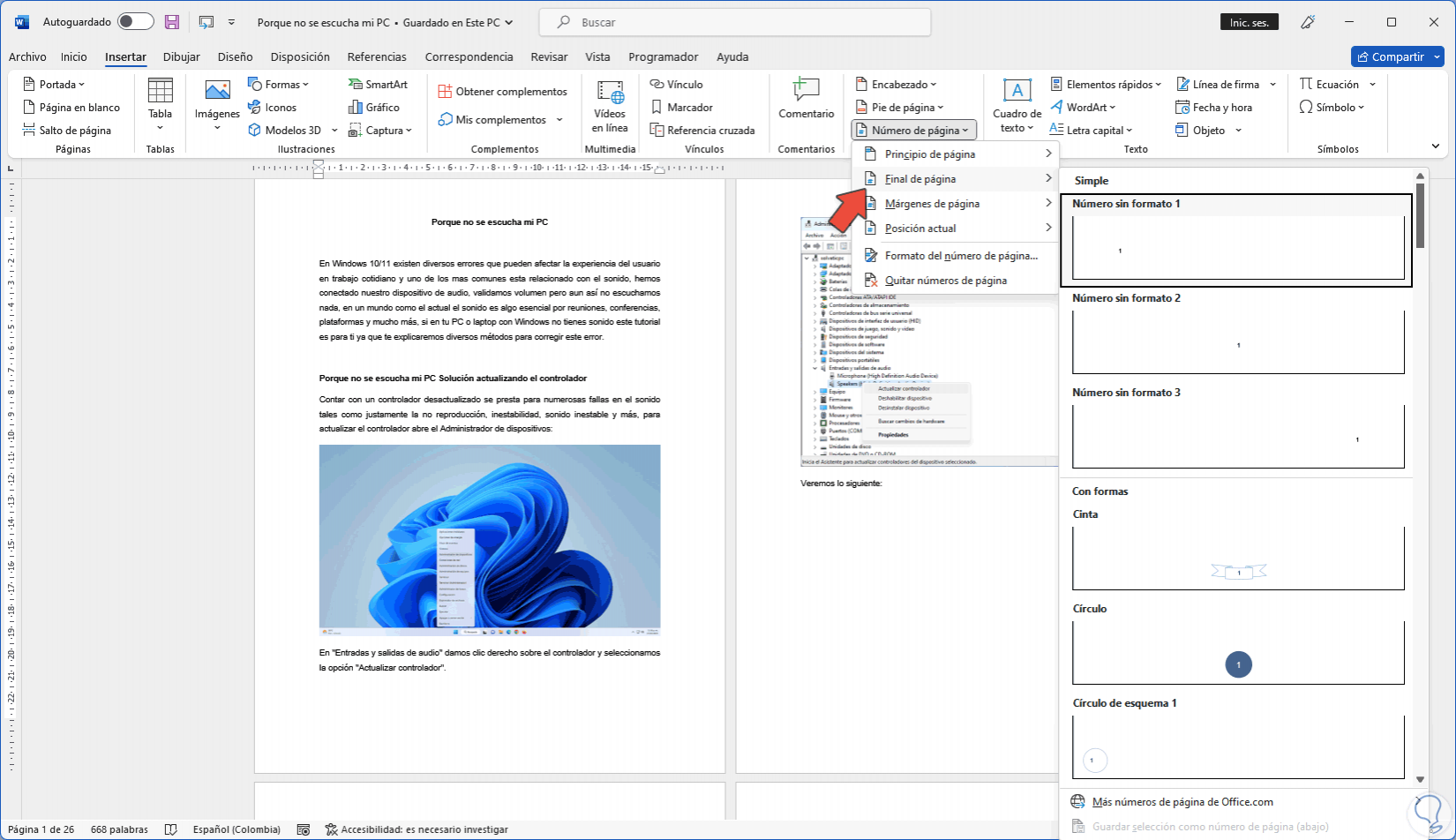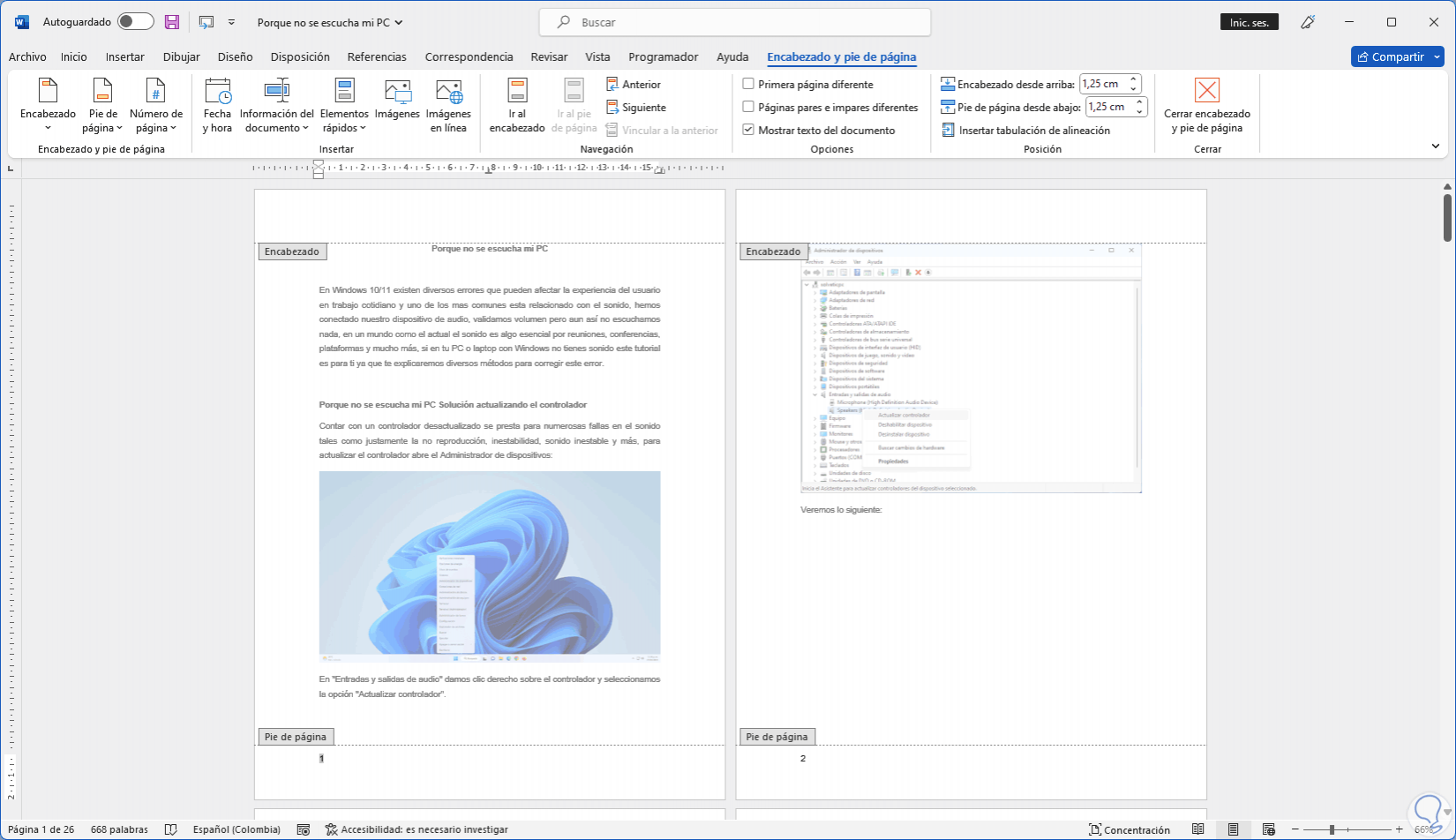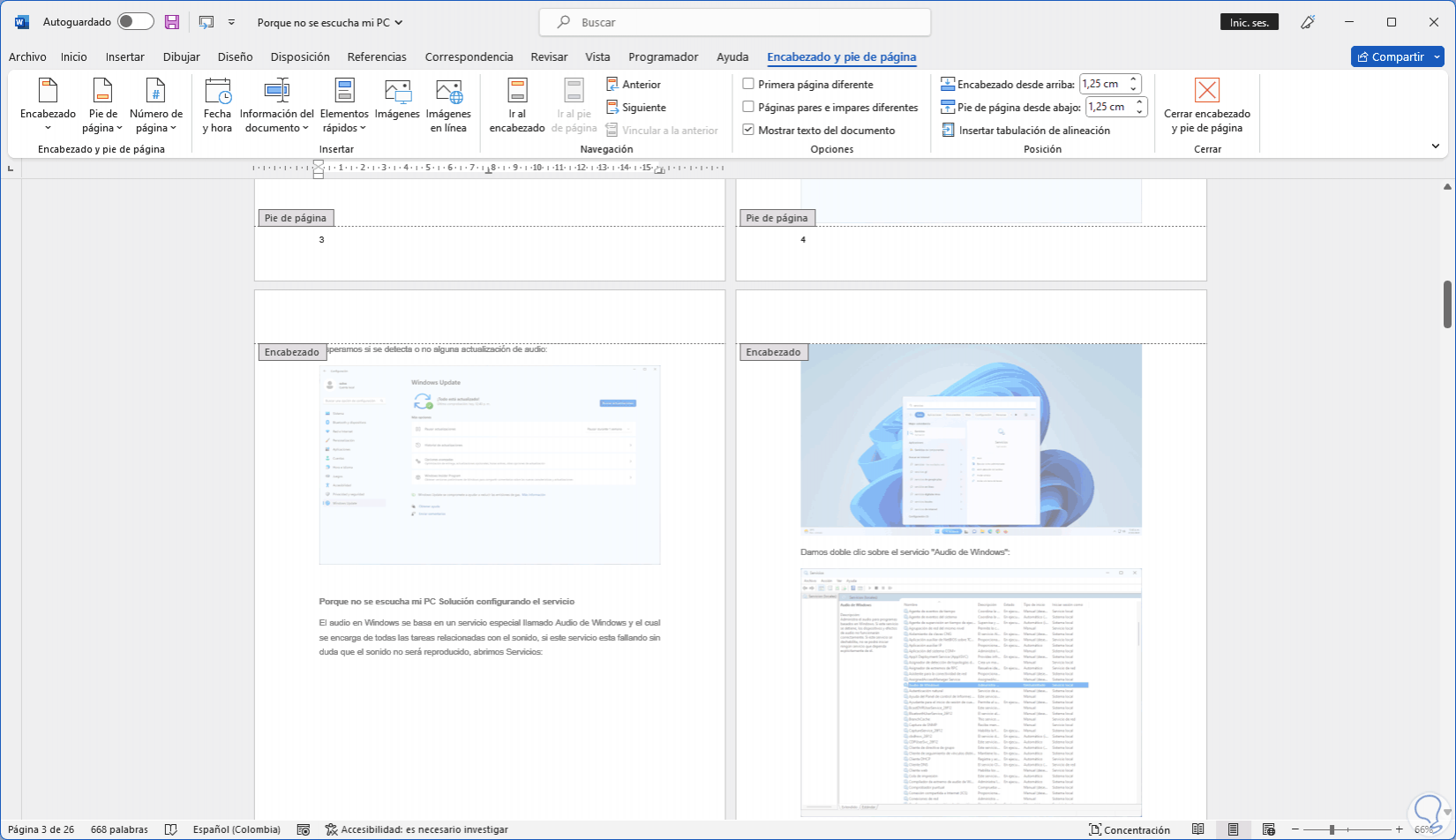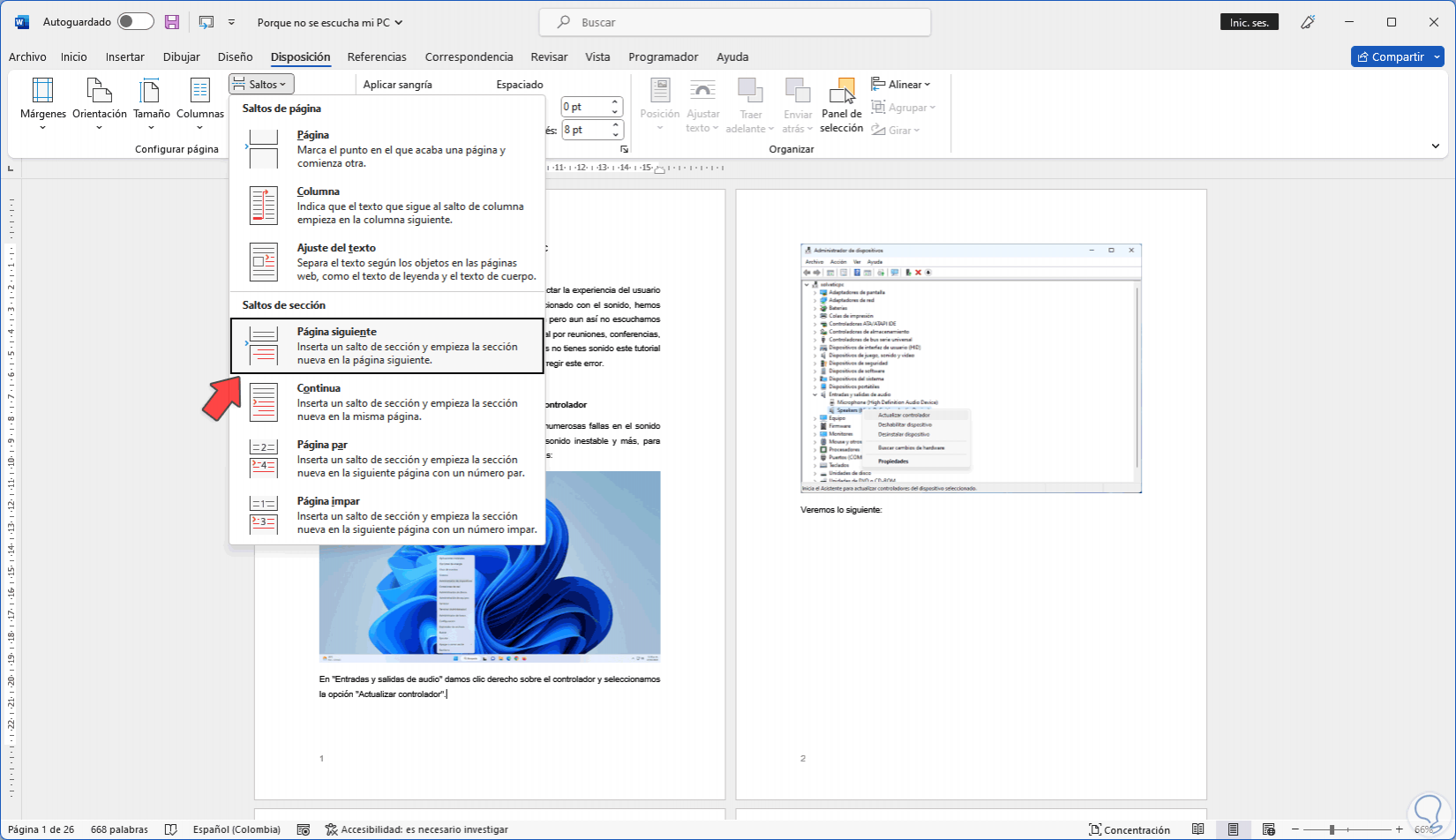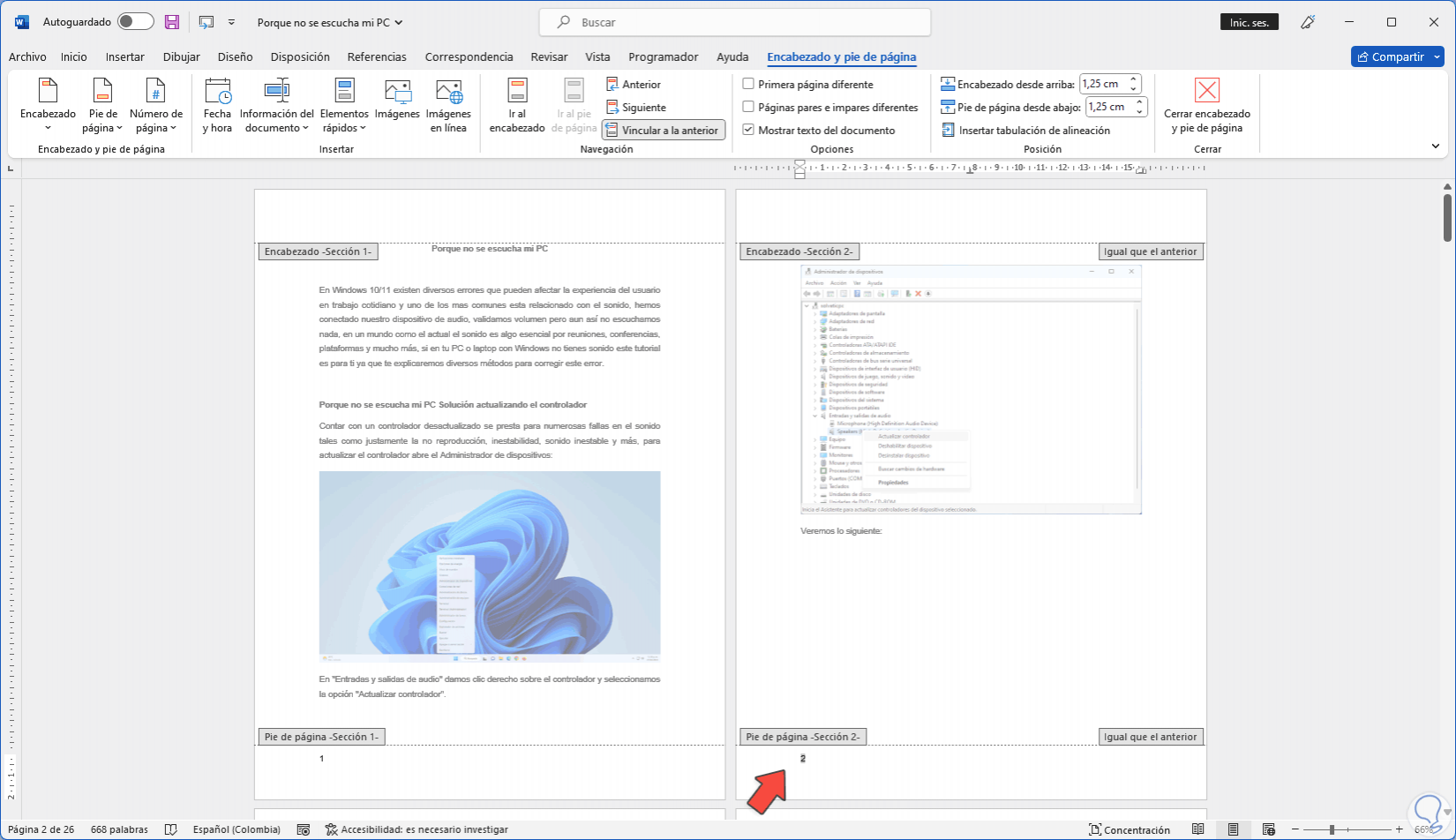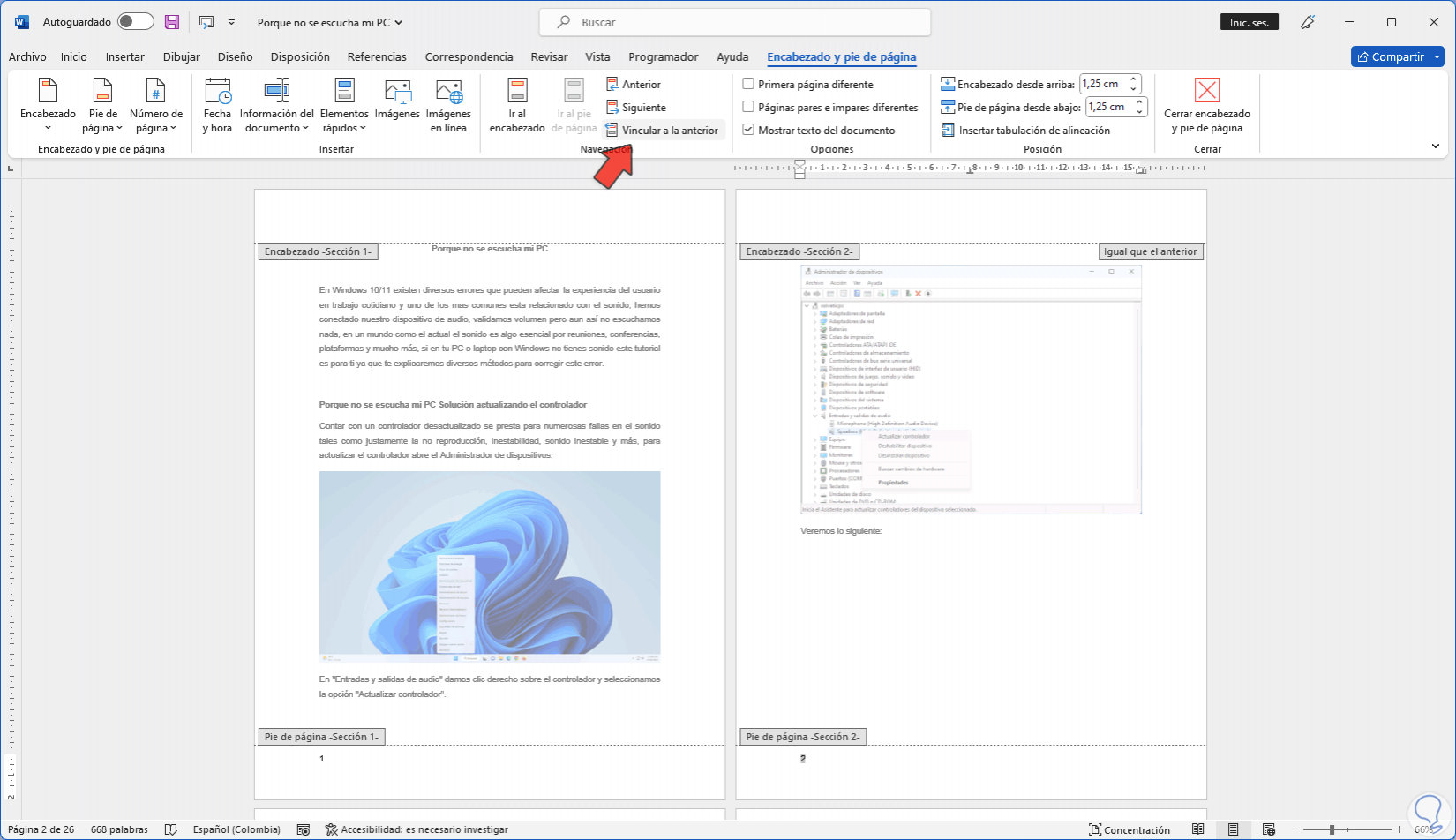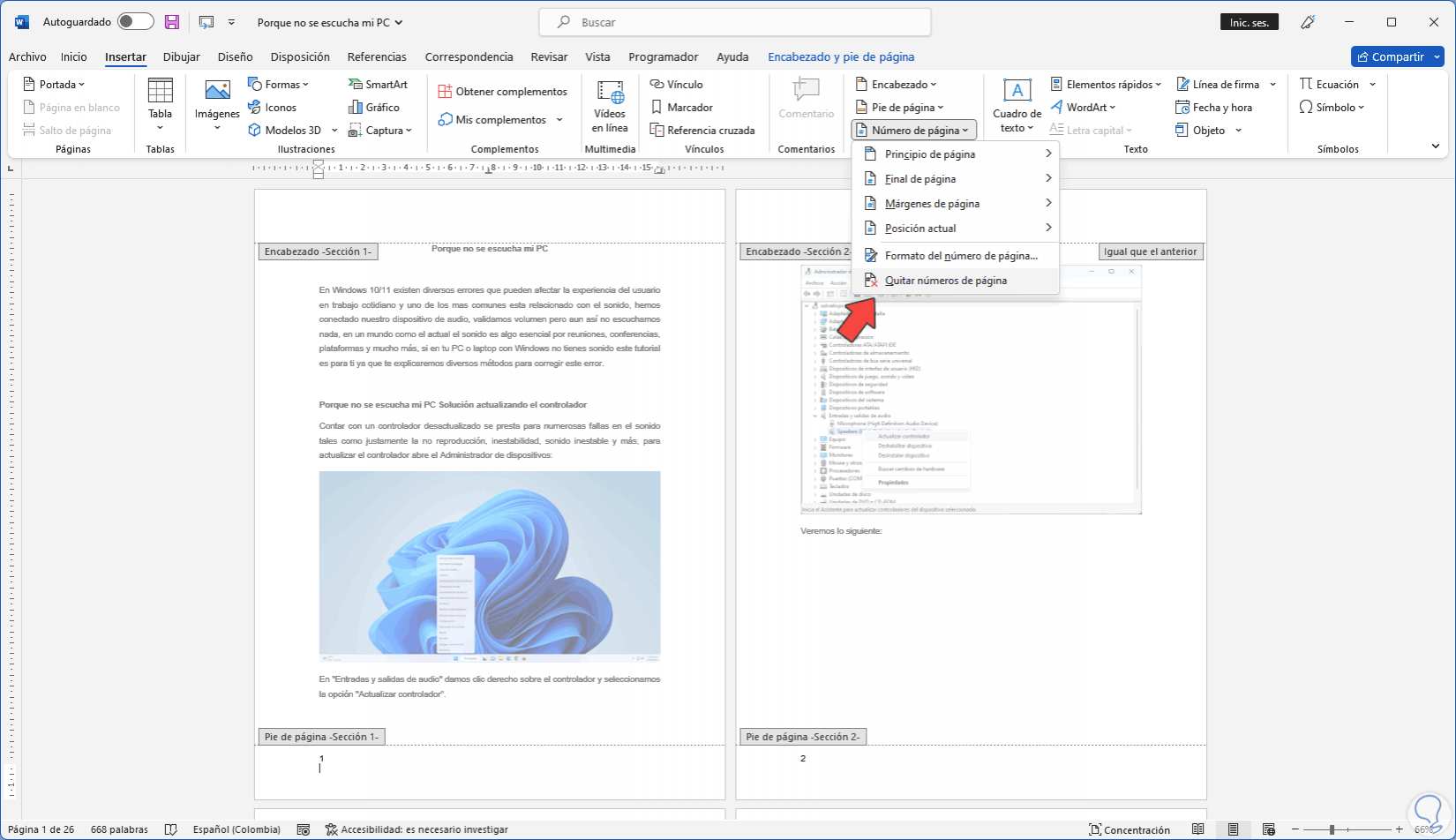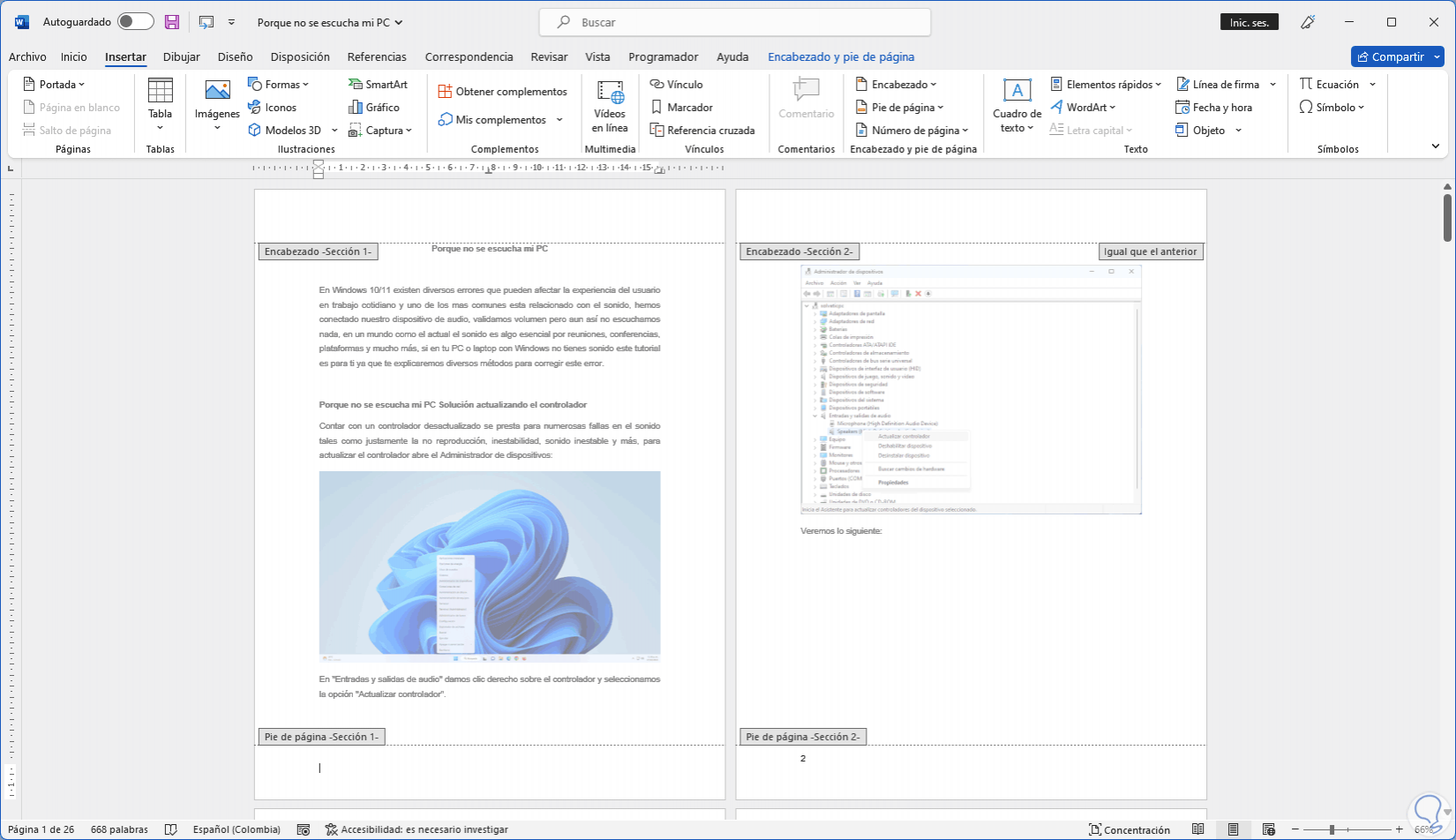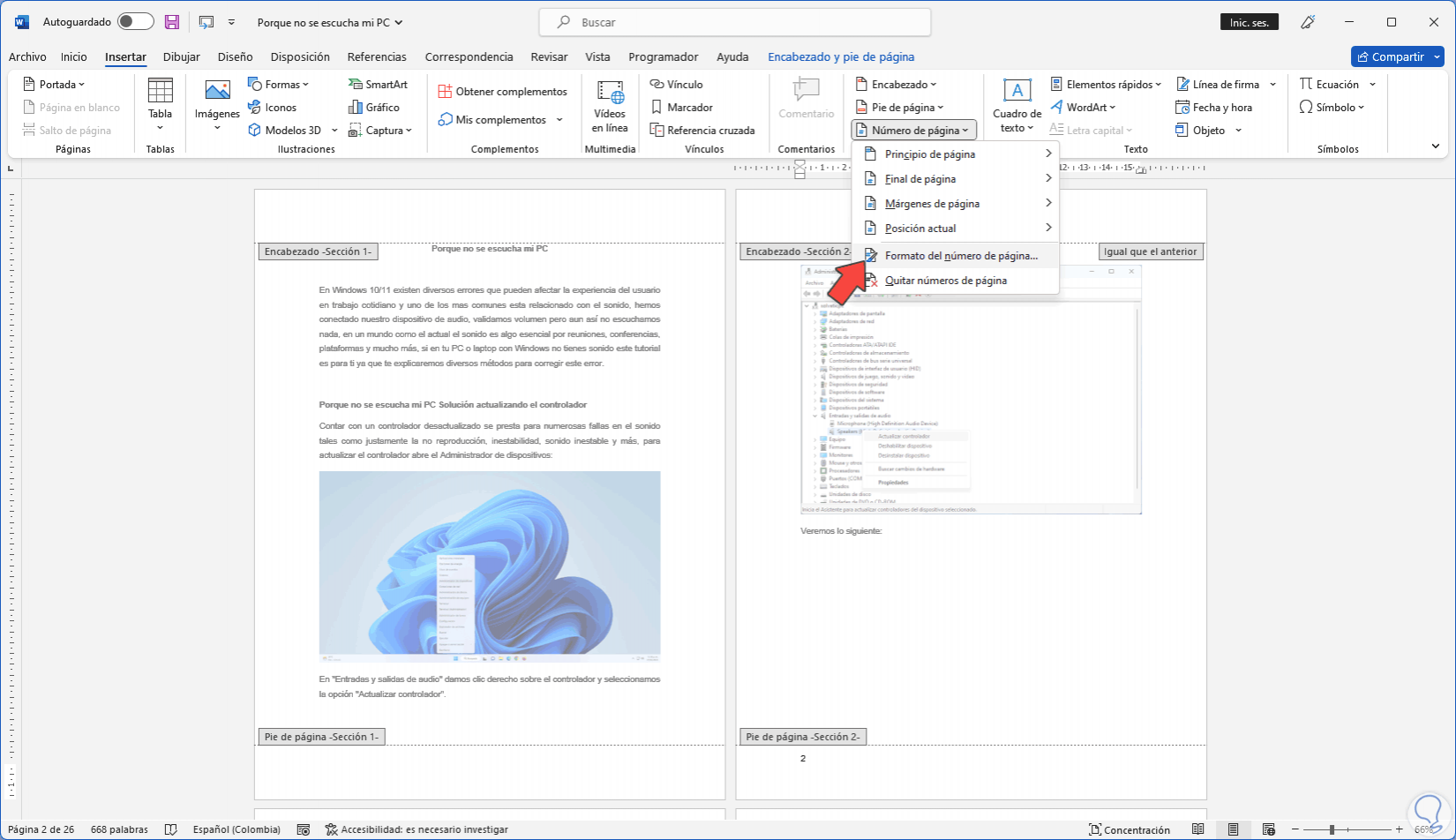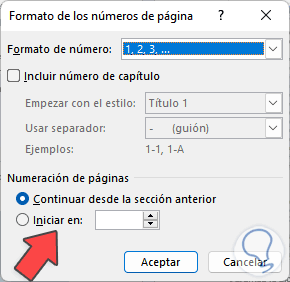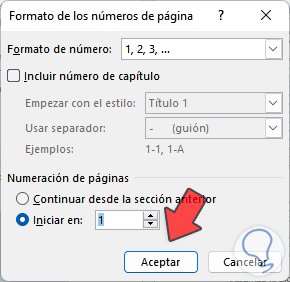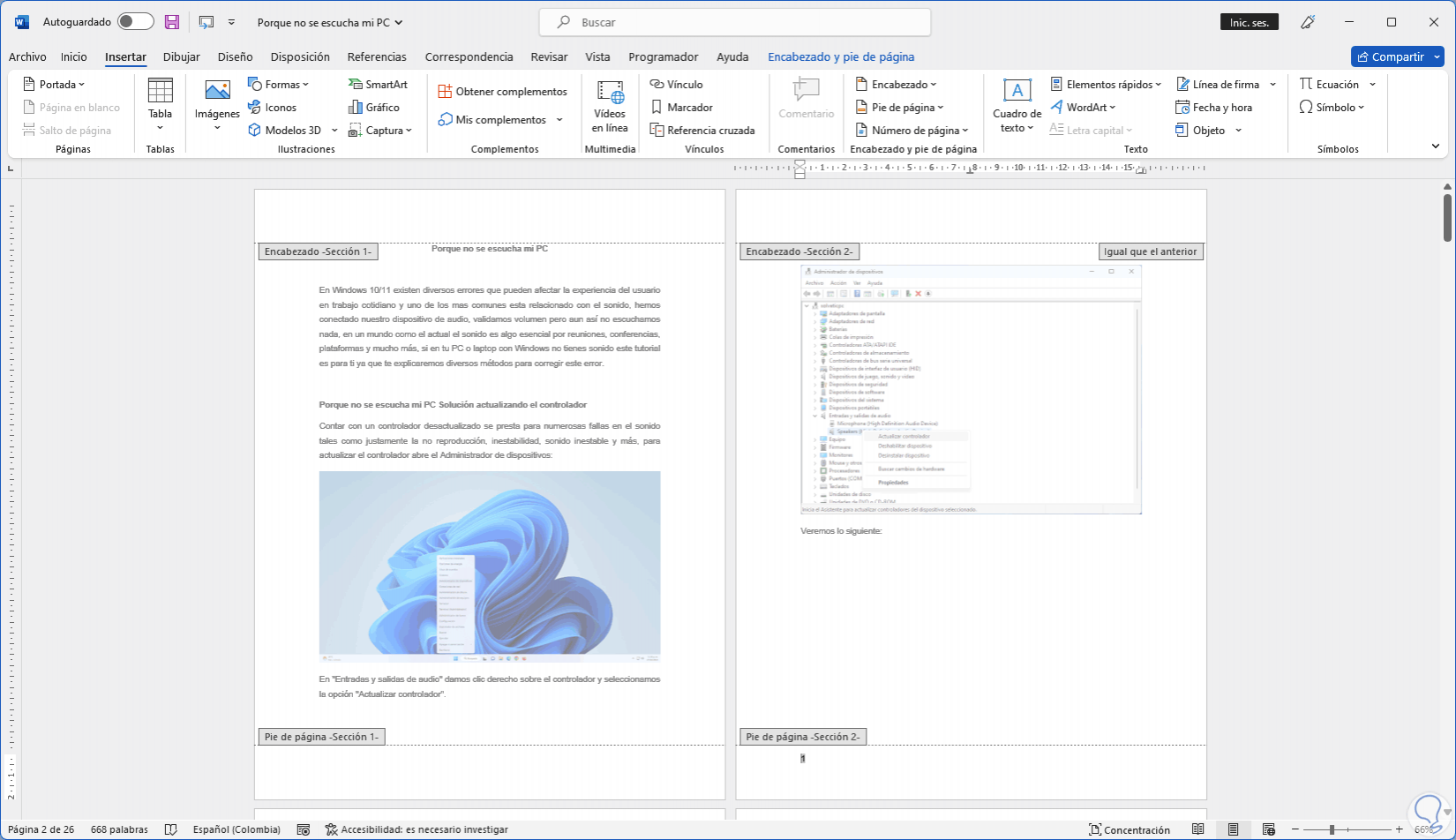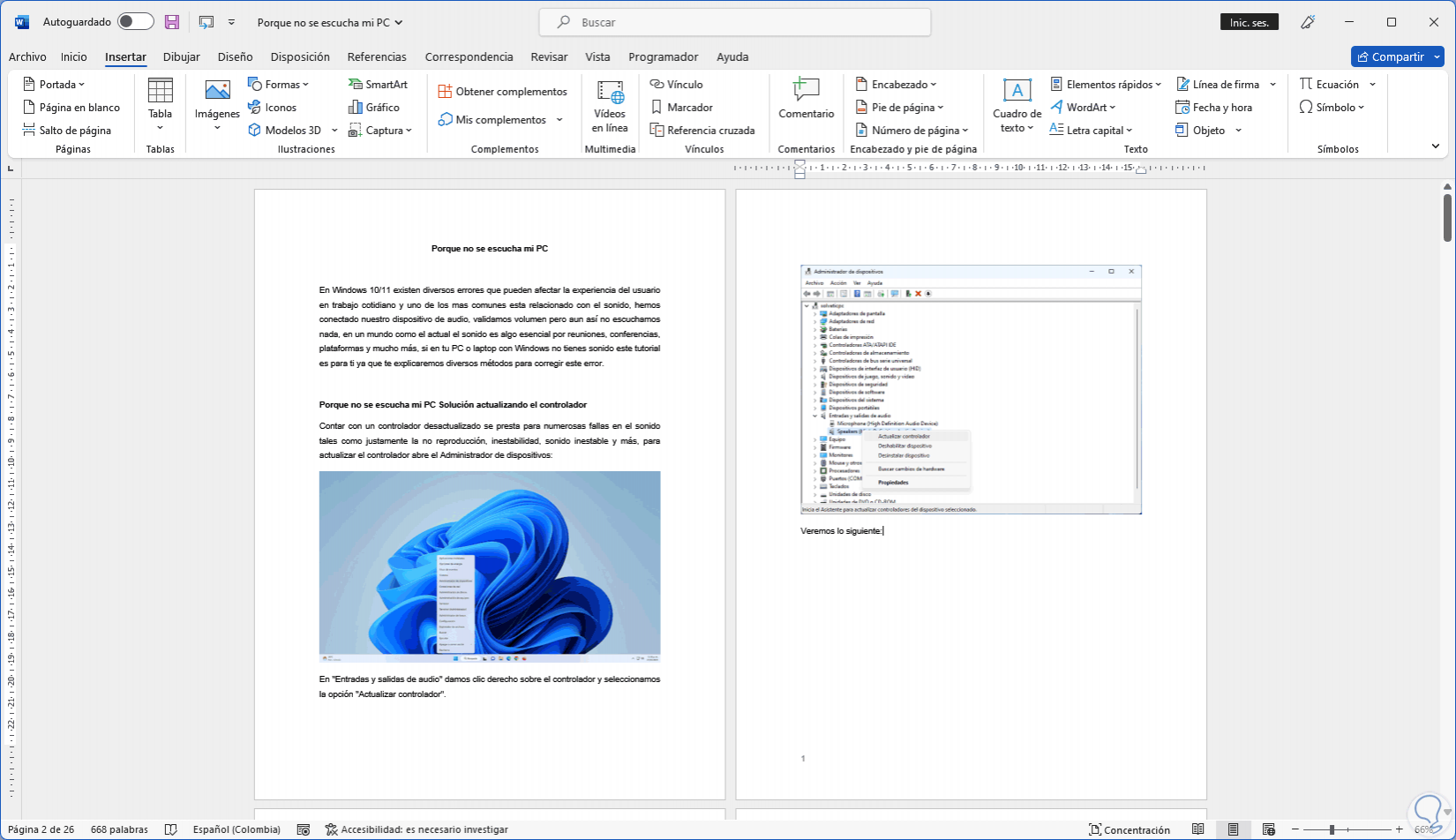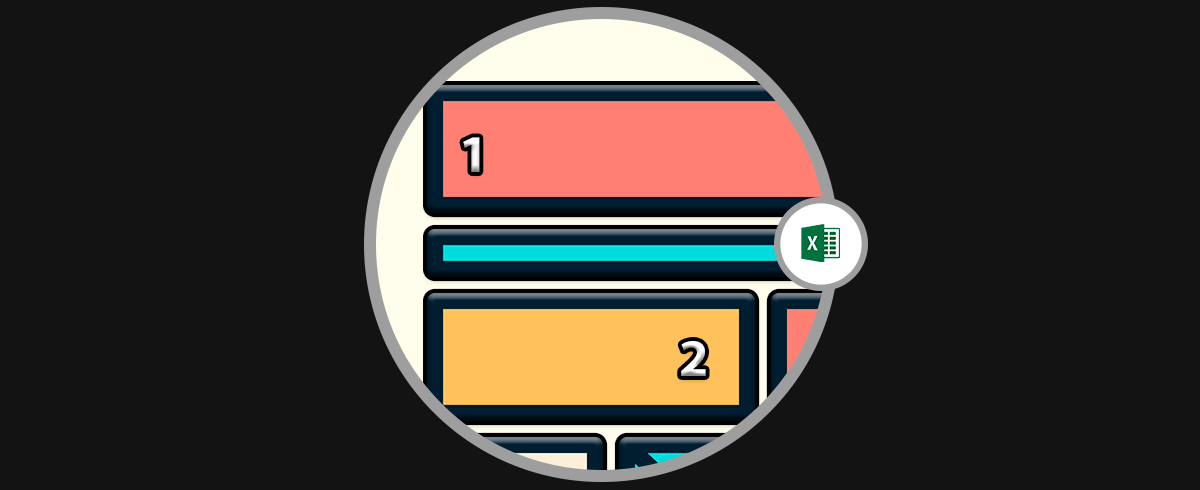Microsoft Word le permite al usuario contar con numerosas opciones a la hora de trabajar con el texto y una de las funcionales es la de asignar una numeración a las páginas para un mejor orden y con ello organización del contenido, pero por defecto en Word al asignar la numeración esta ira desde la página inicial hasta la final en orden, por diversas causas será posible que deseemos que esta numeración inicie desde la segunda hoja, en la primera podemos manejar algún otro tema.
A veces las primeras hojas no son necesarias para el cómputo de la numeración y por eso podemos encontrarnos que solo queramos enumerar hojas en Word desde la tercera hoja y que las anteriores no cuenten. Si tenemos índice o portada es habitual encontrar la necesidad de no querer tenerlas en cuentas para el pie de página. Si esta es tu necesidad Solvetic te explicara como hacerlo en Word.
Cómo iniciar numeración desde la segunda hoja en Word
Abrimos Word y validamos las hojas a enumerar:
Ubicamos el cursor en alguna hojas, vamos al menú "Insertar - Número de página - Final de página" y seleccionamos el estilo deseado:
La numeración será asignada en el orden de las páginas:
Bajamos un poco para ver que la numeración sigue de forma ascendente:
Ubicamos el cursor en la primer página, luego iremos al menú "Disposición - Saltos - Página siguiente":
Será añadido este salto (damos doble clic sobre el número):
En la segunda página damos clic en "Vincular a la anterior" para remover este atributo:
Ubicamos el cursor en la primer página y vamos a "Insertar - Número de página - Quitar números de página":
Vemos que el número inicial ha sido eliminado:
Ubicamos el cursor en la primer página e iremos a "Insertar - Número de página - Formato de números de página":
Se abrirá lo siguiente:
Activamos la casilla "Iniciar en" y validamos que sea 1:
Aplicamos los cambios y ahora la numeración iniciará en la segunda página de Word:
Salimos del contexto de numeración para ver los números correctamente:
Así de sencillo es iniciar la numeración en la segunda hoja en Word.