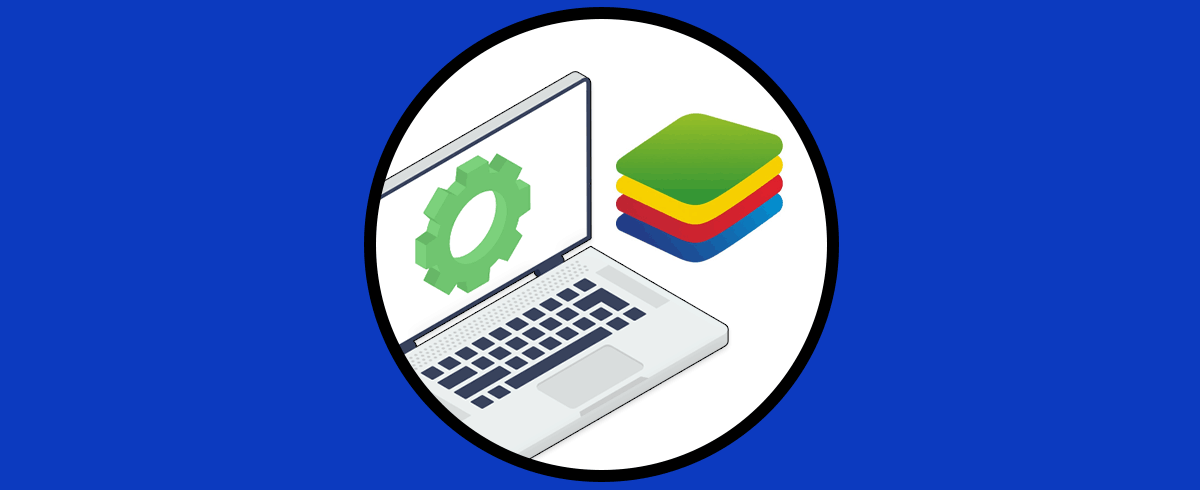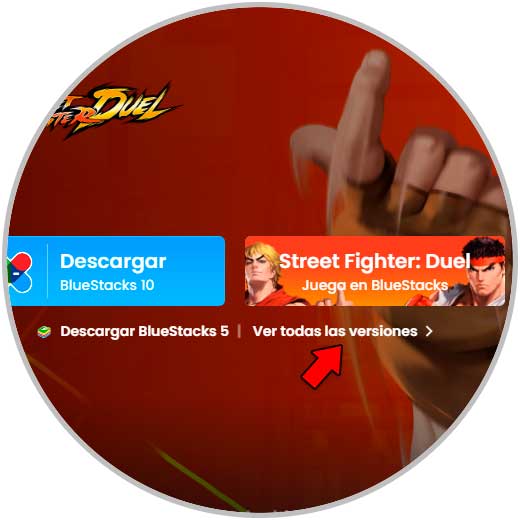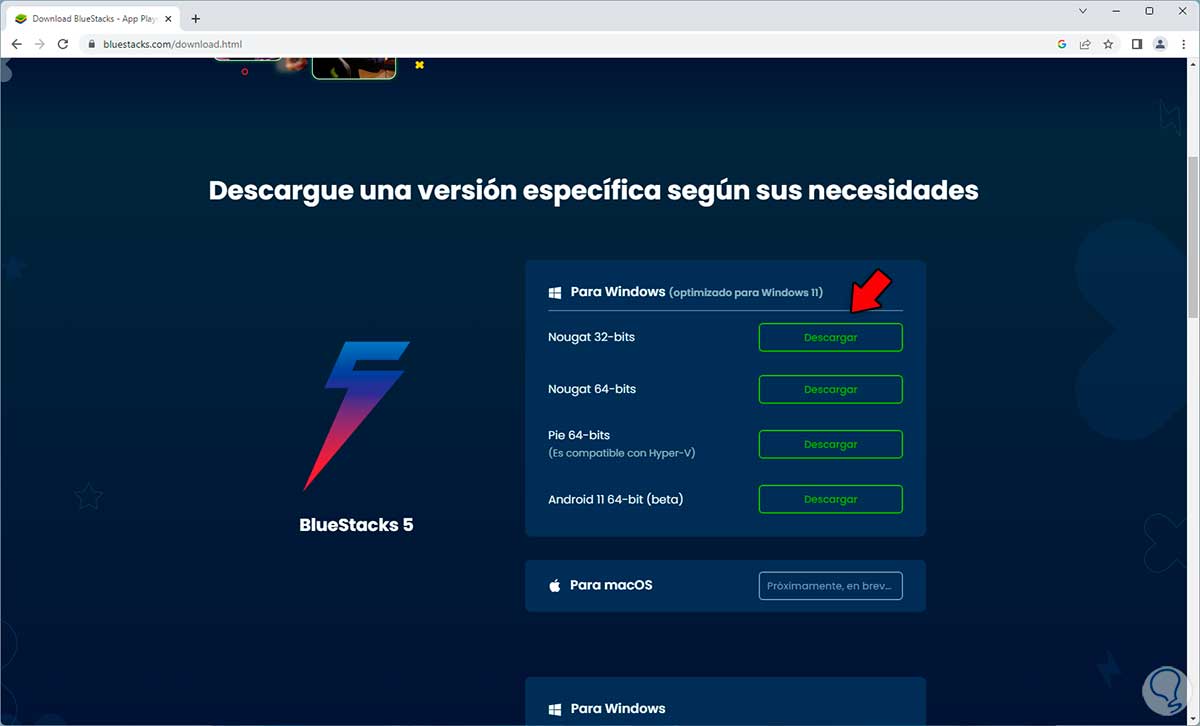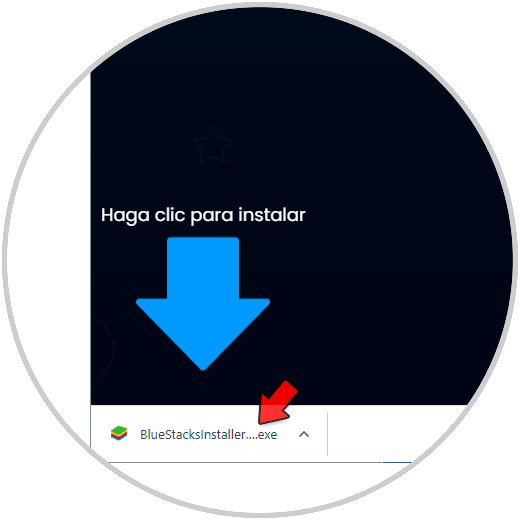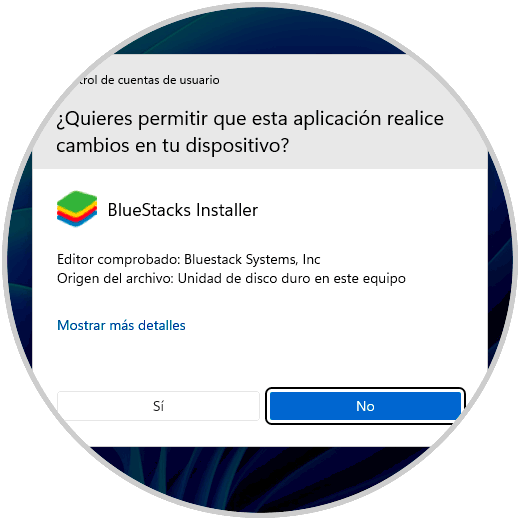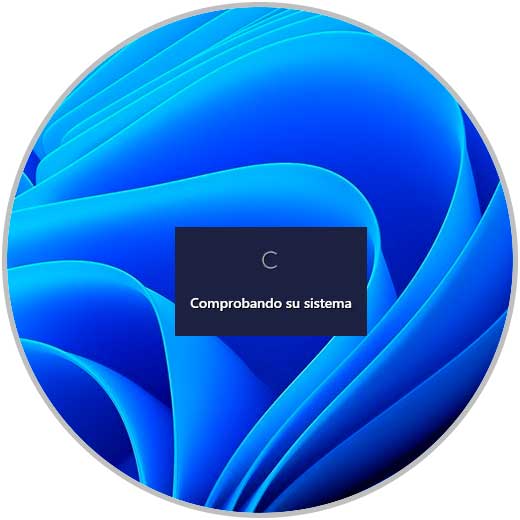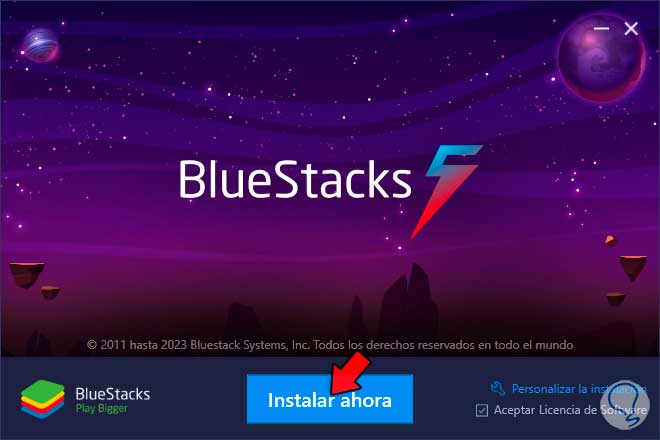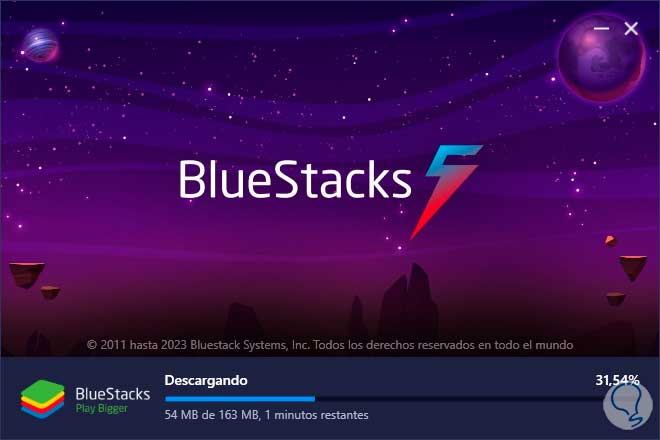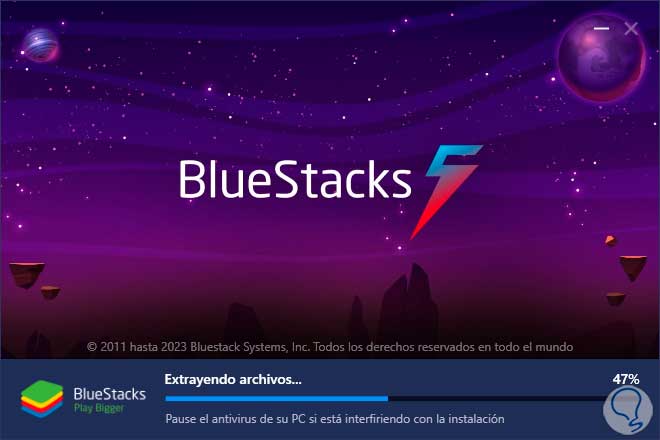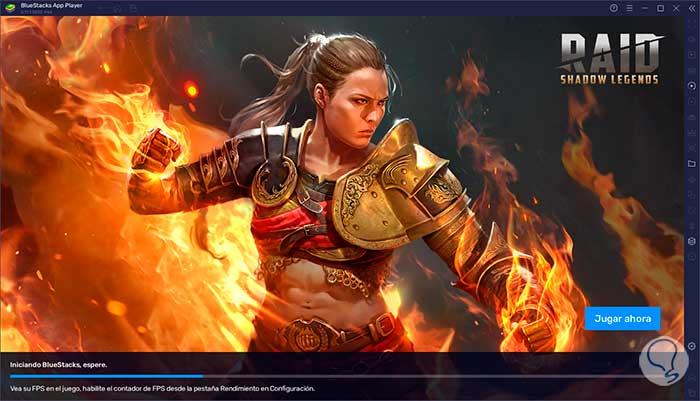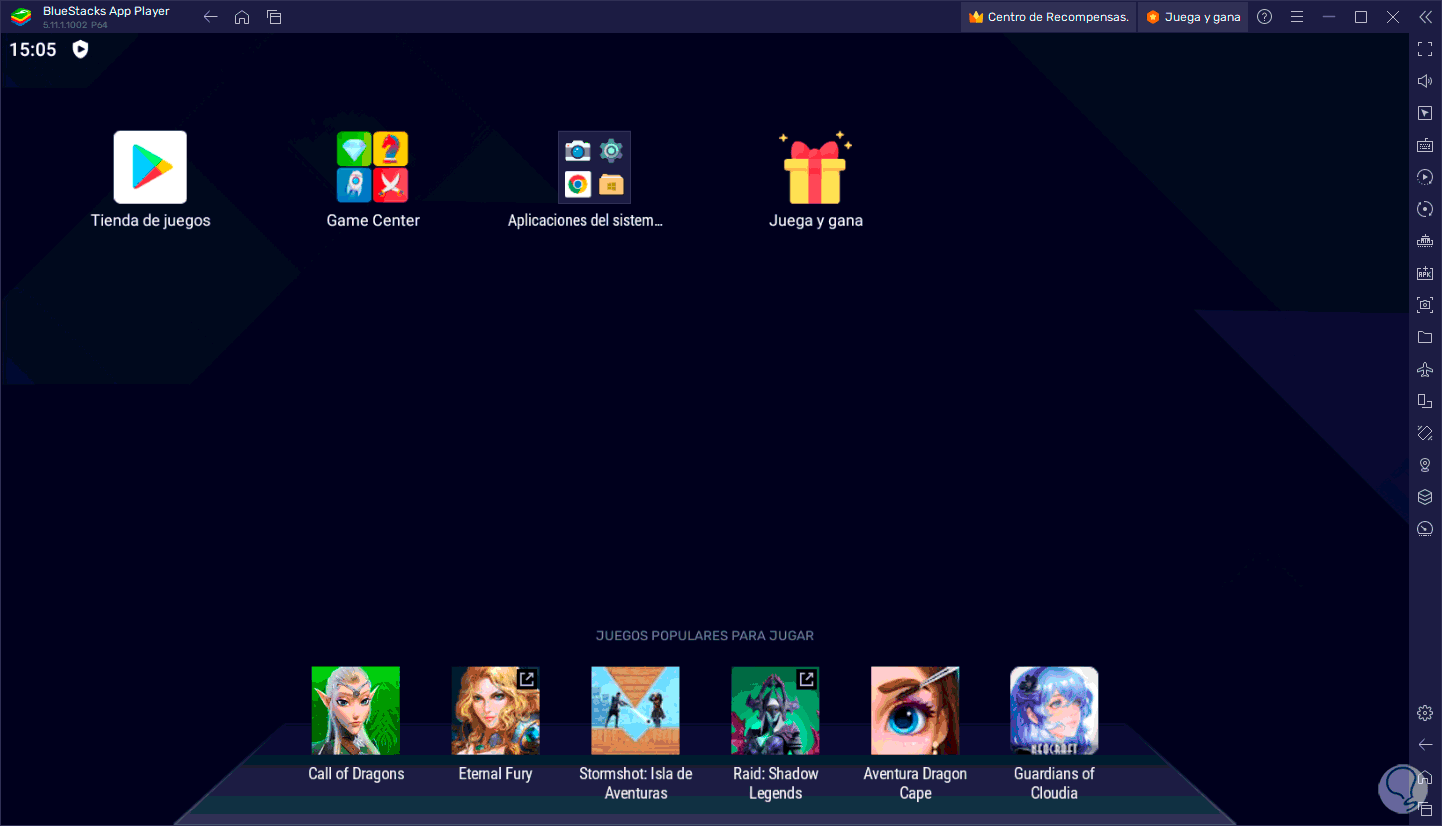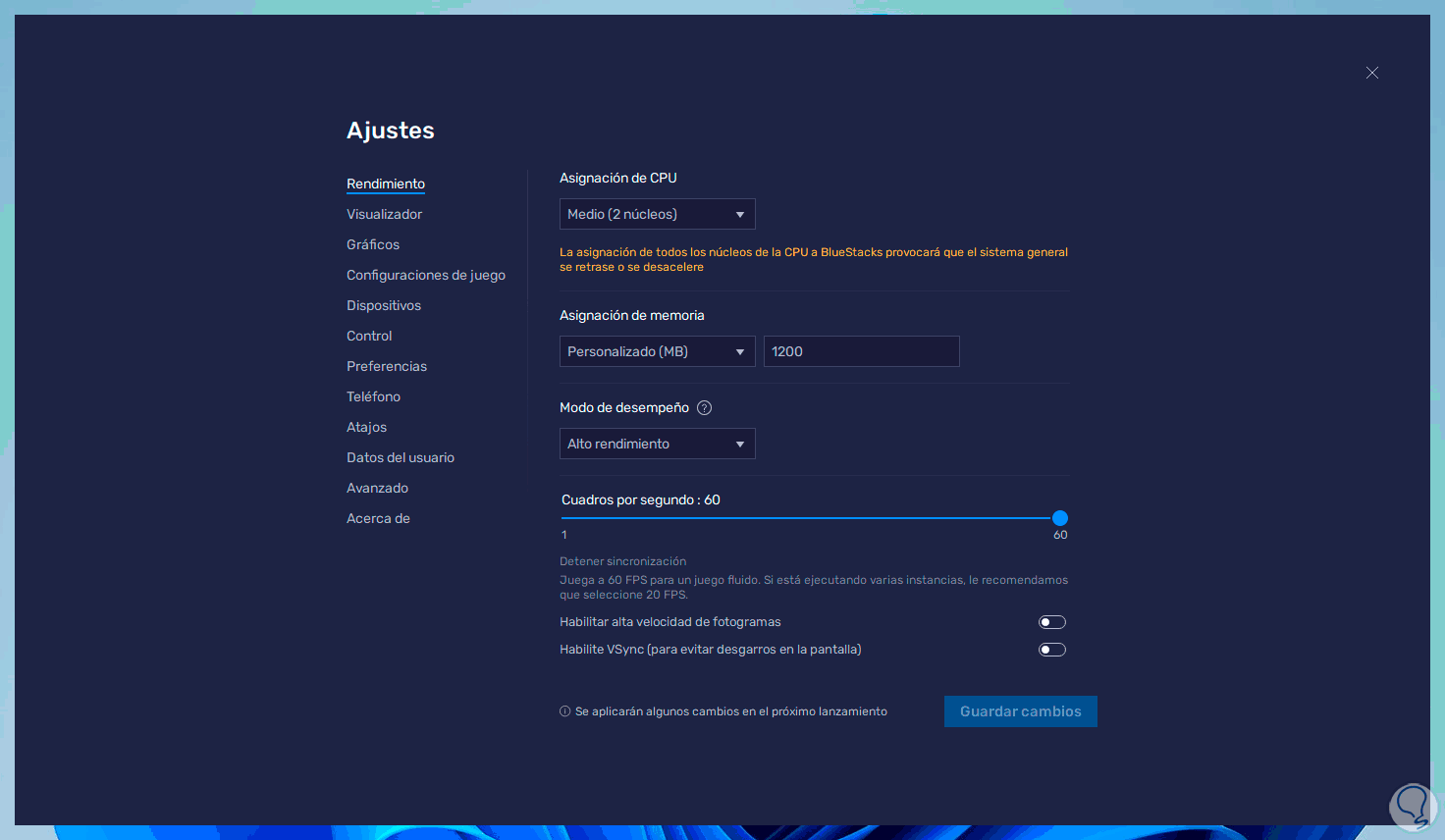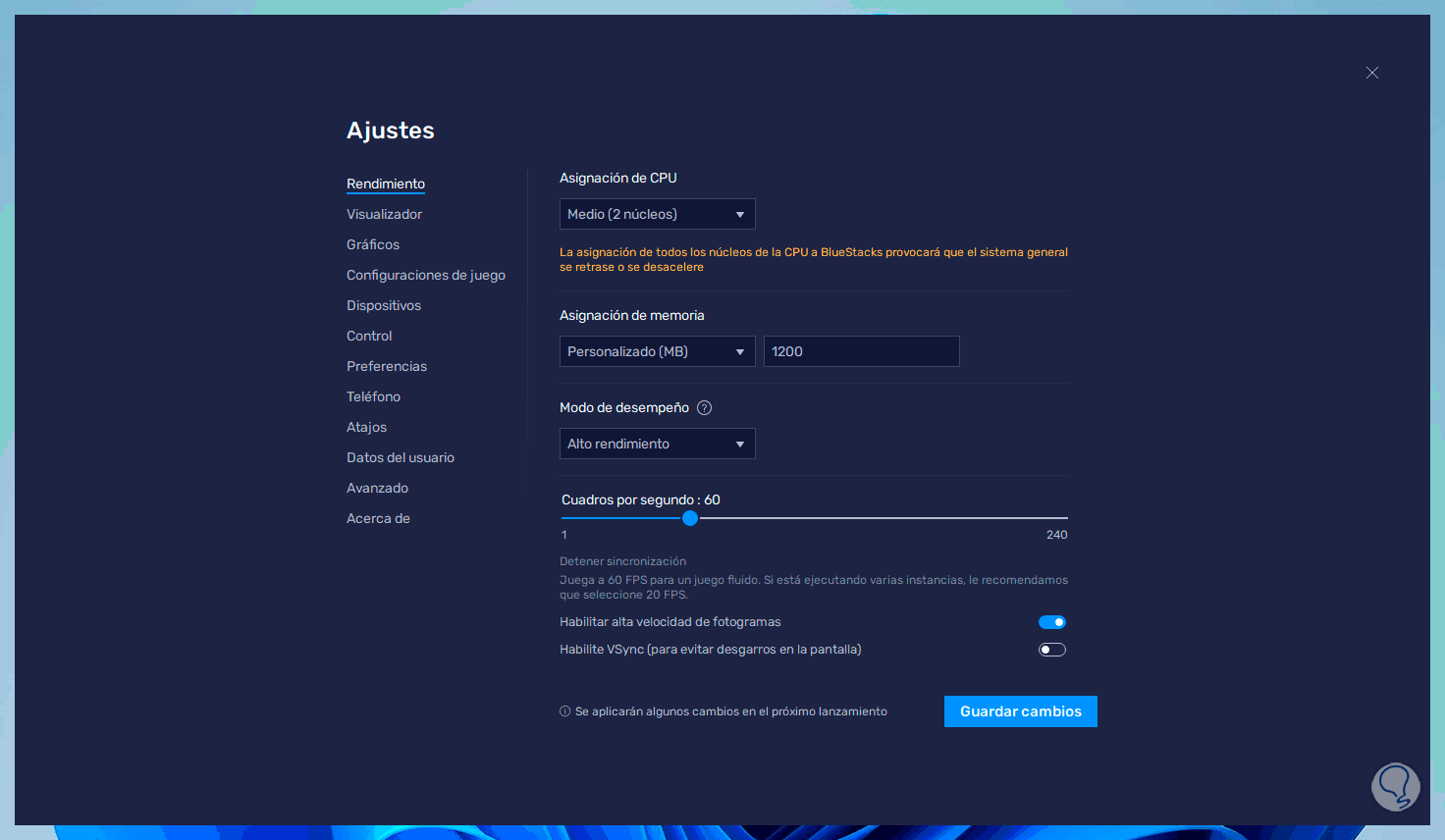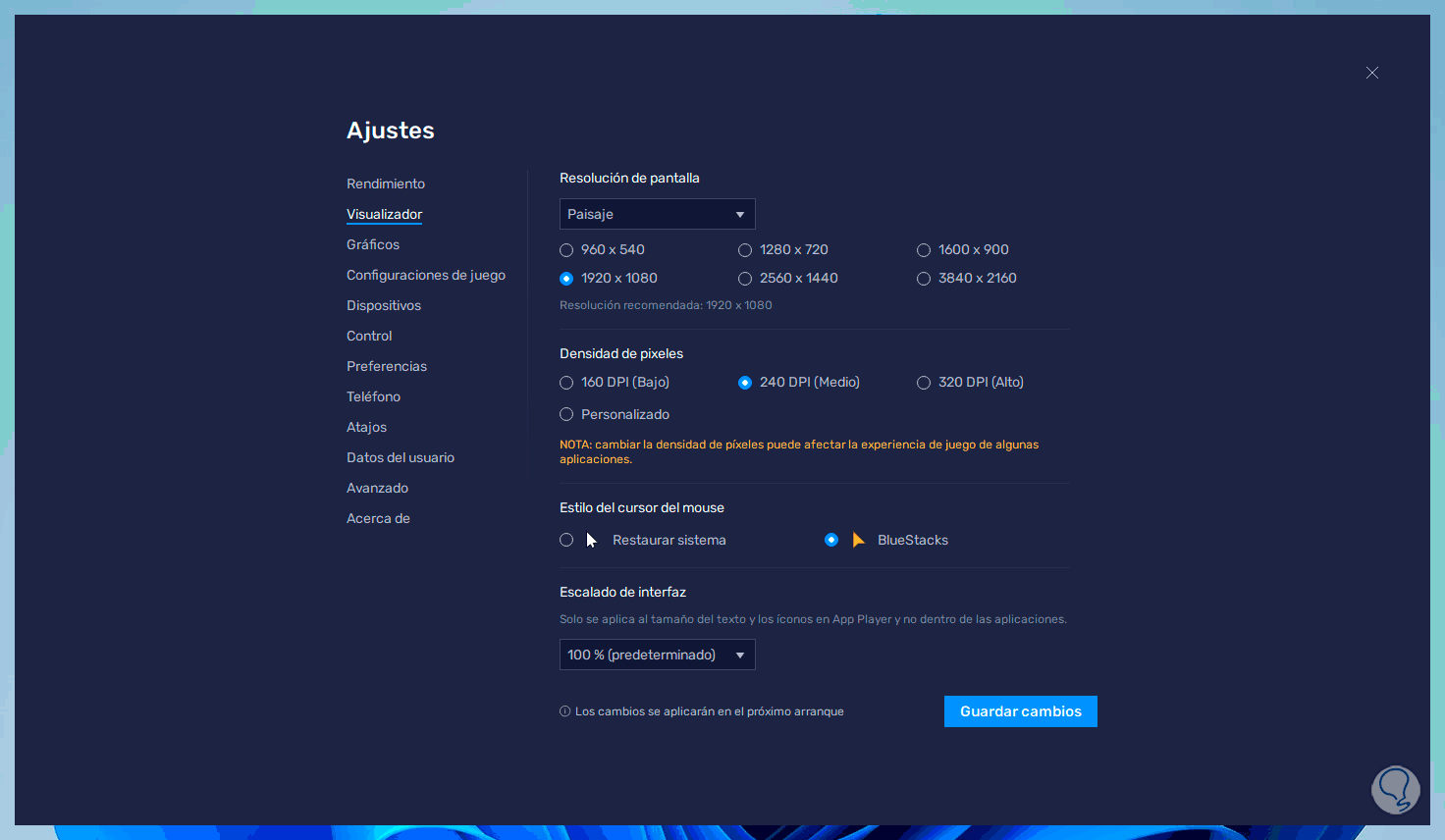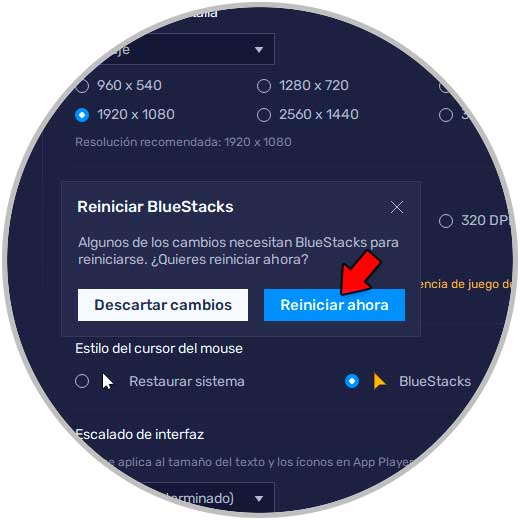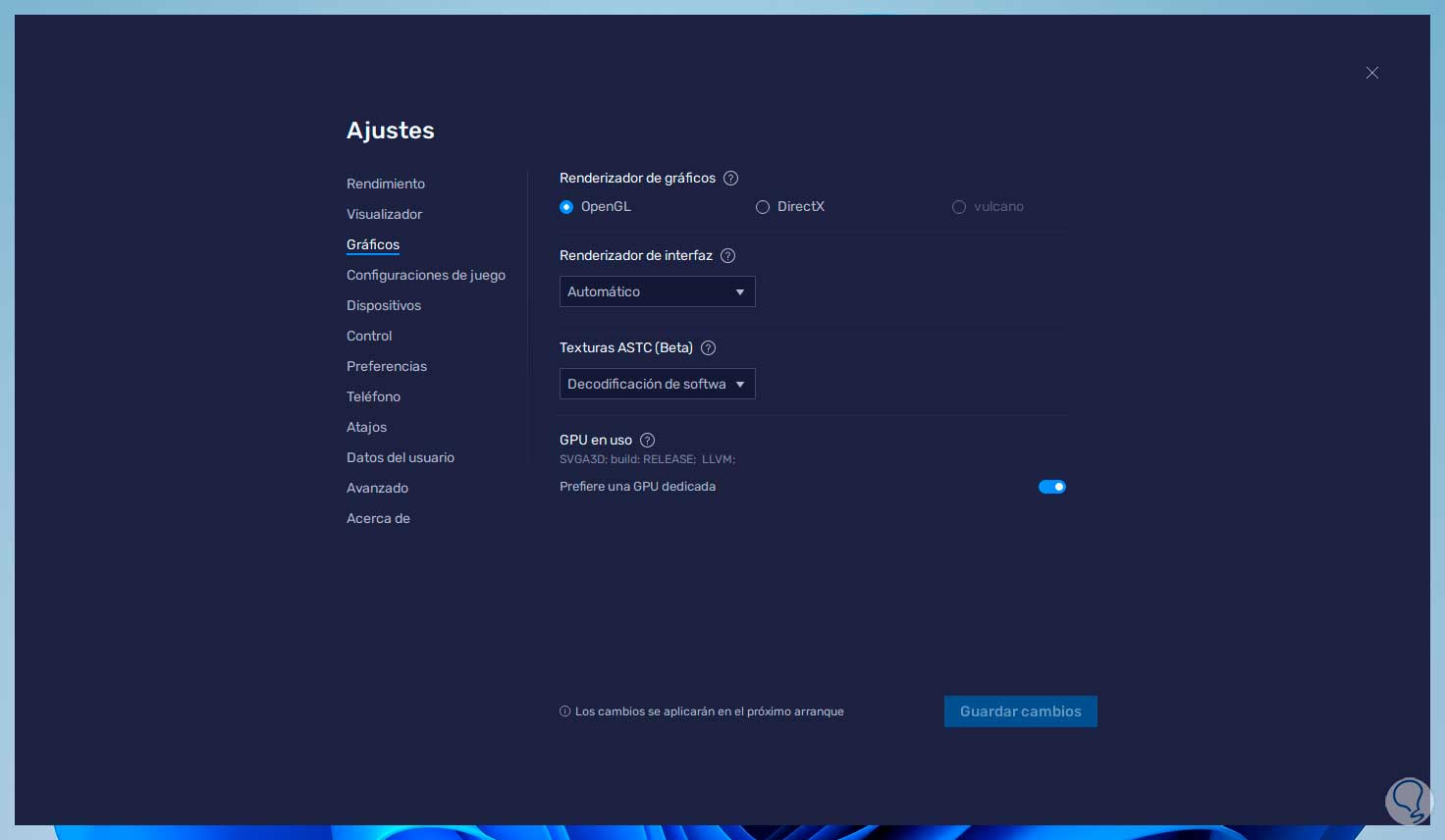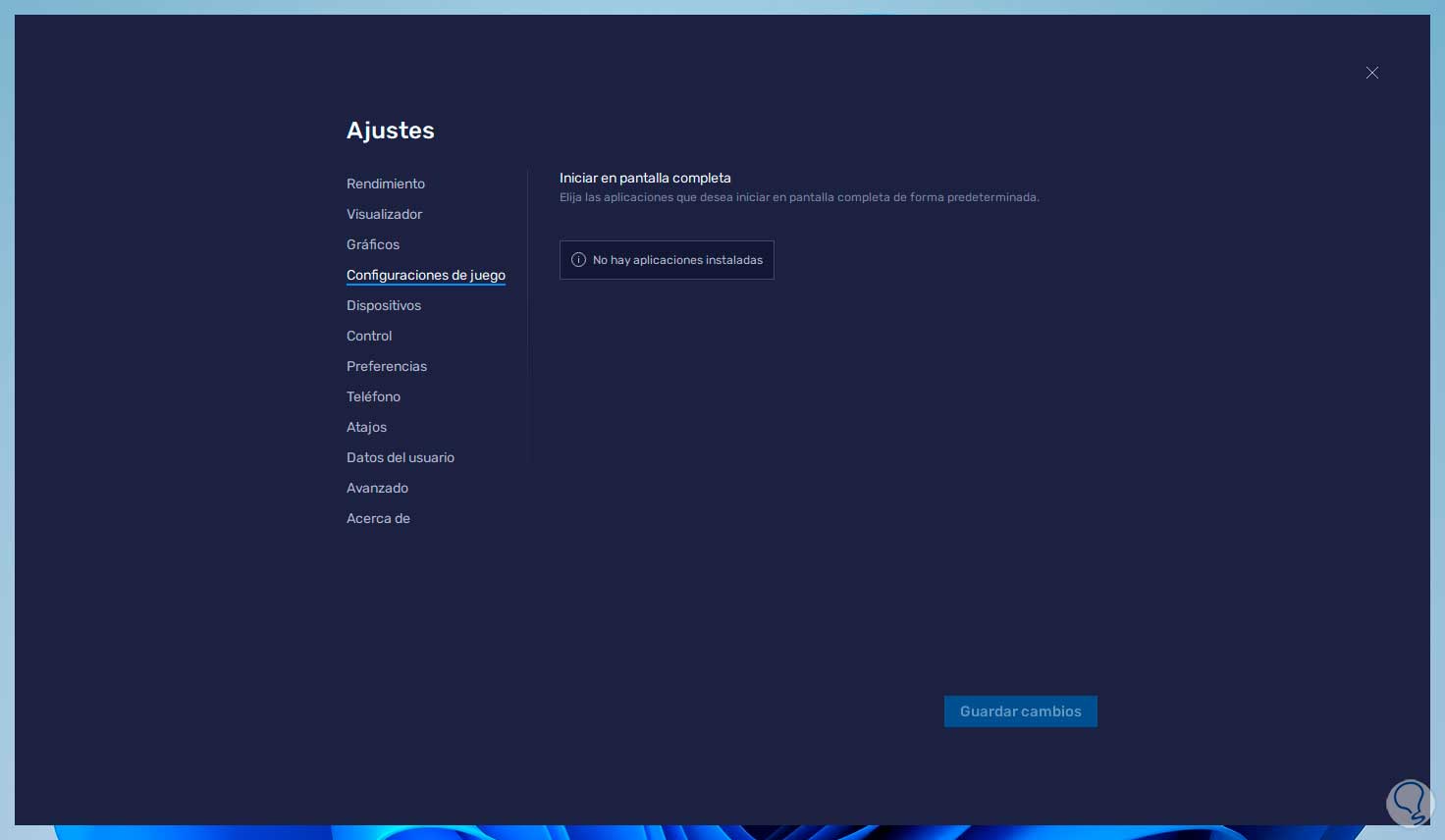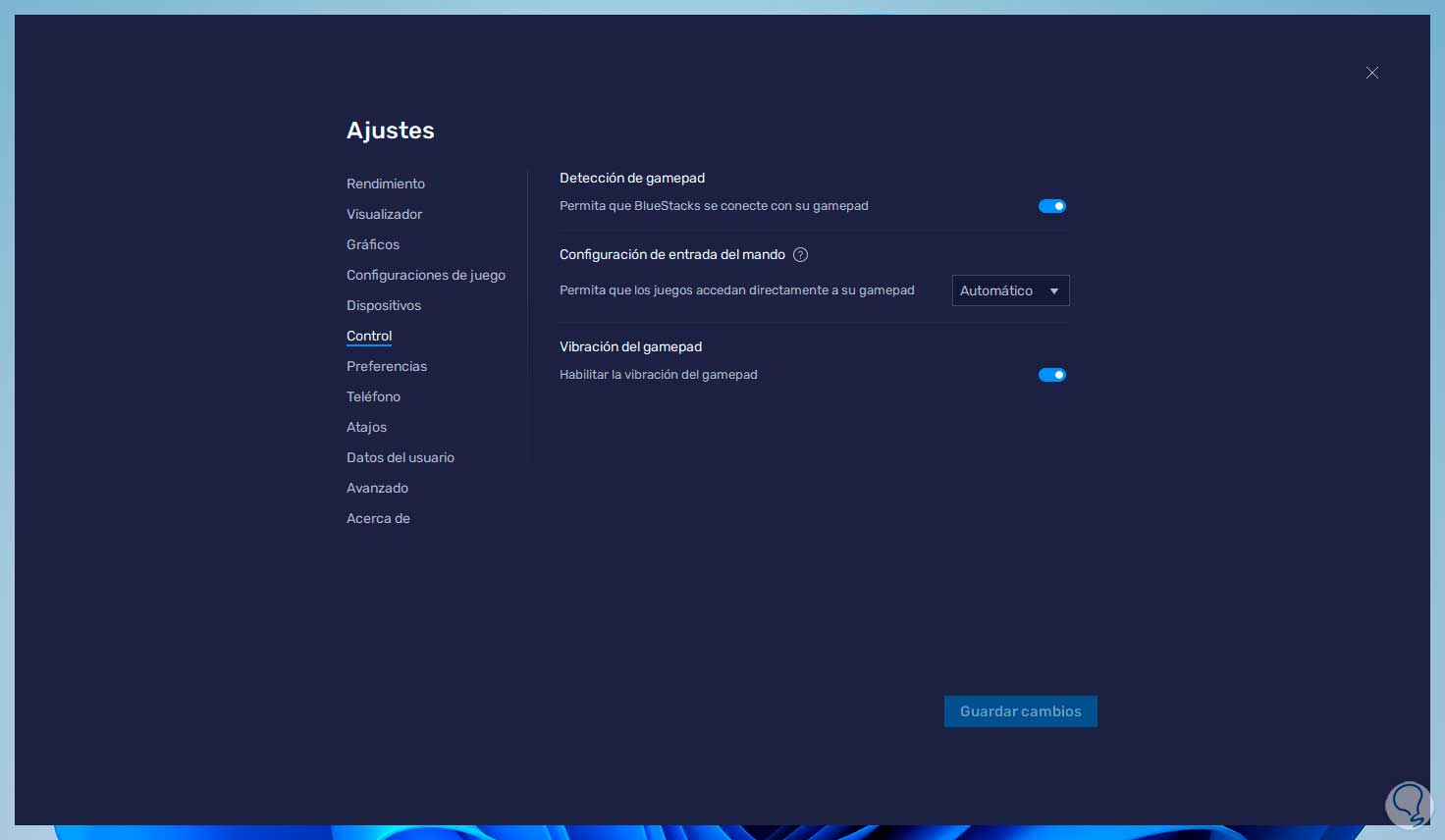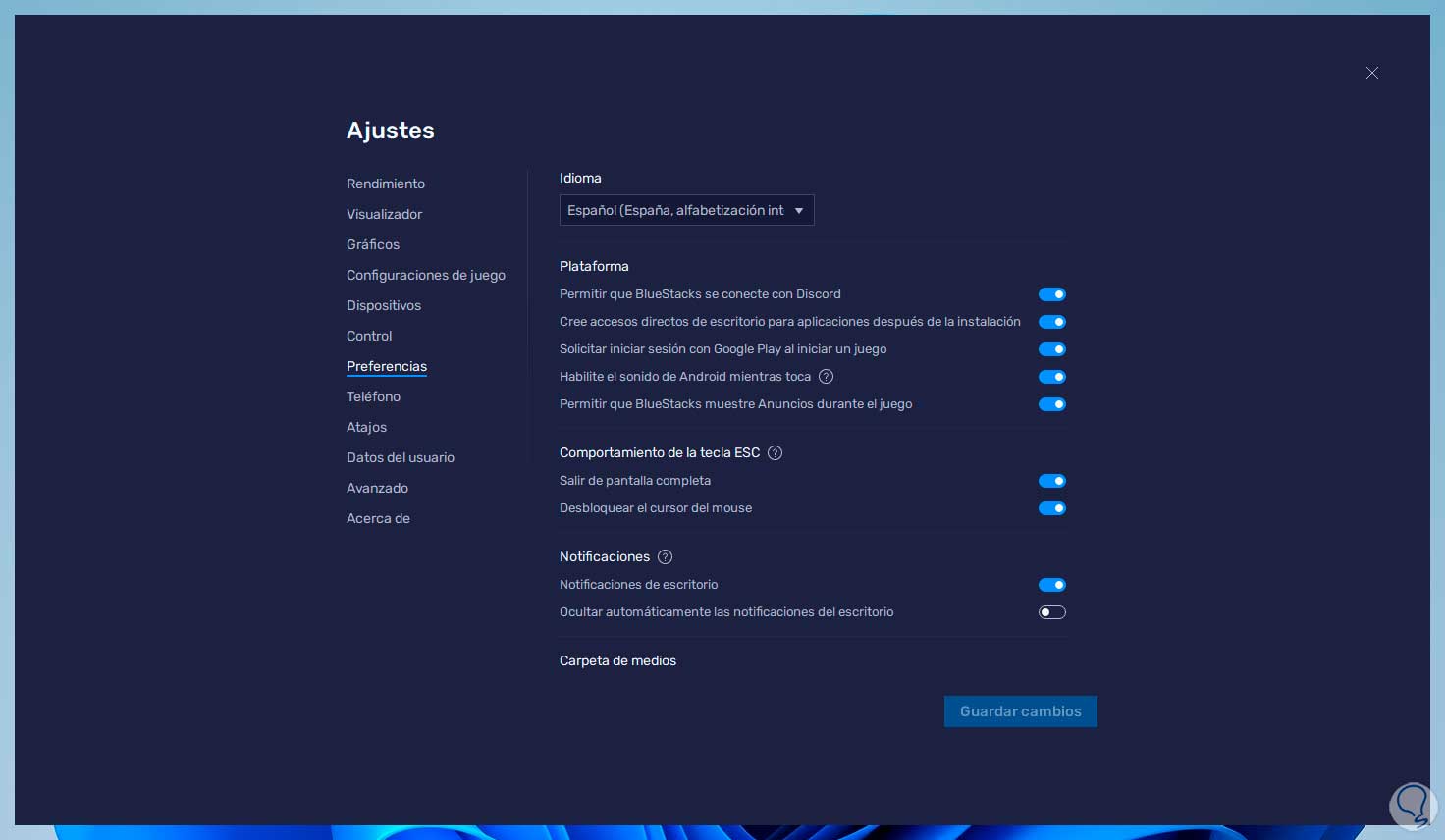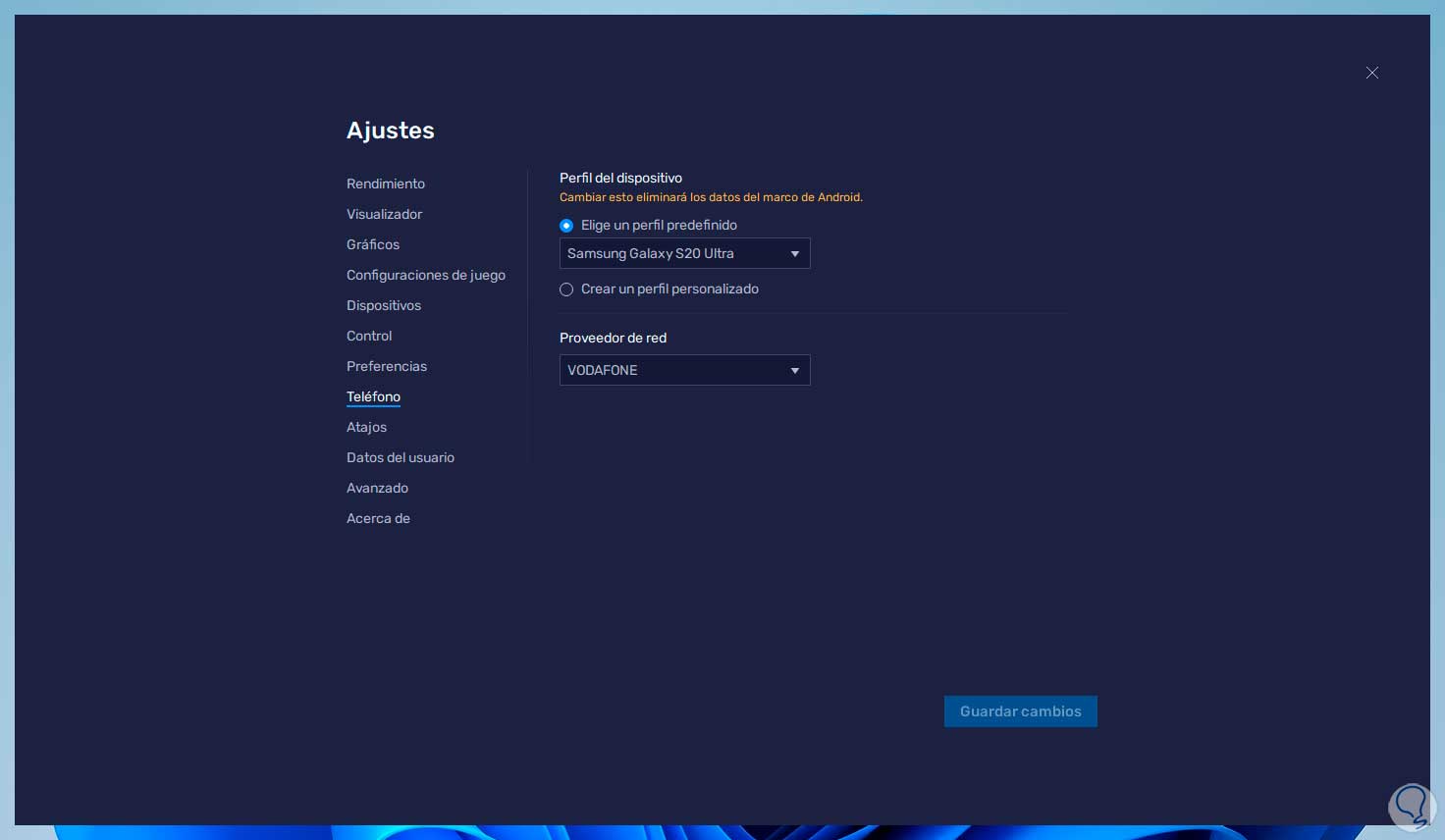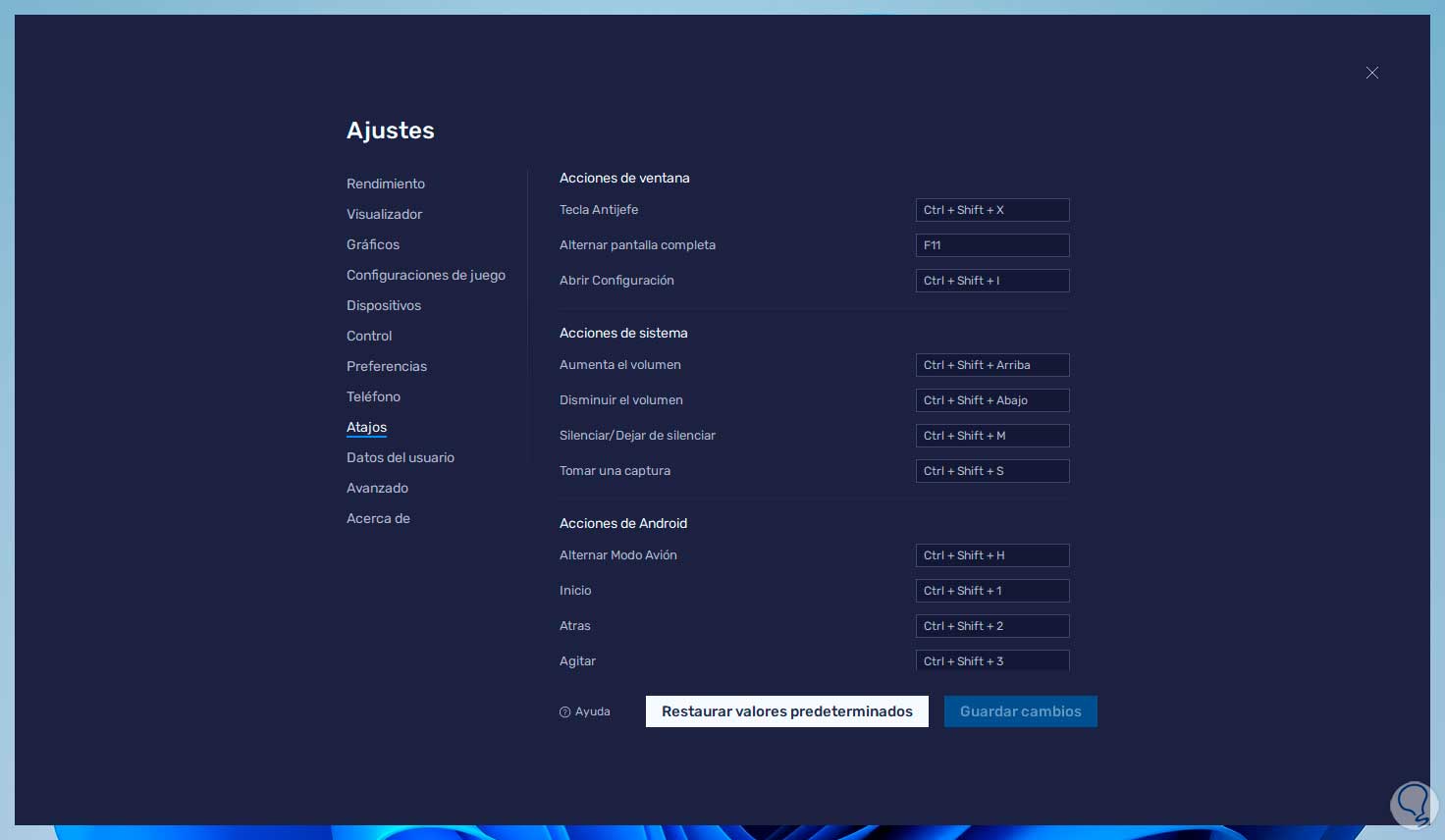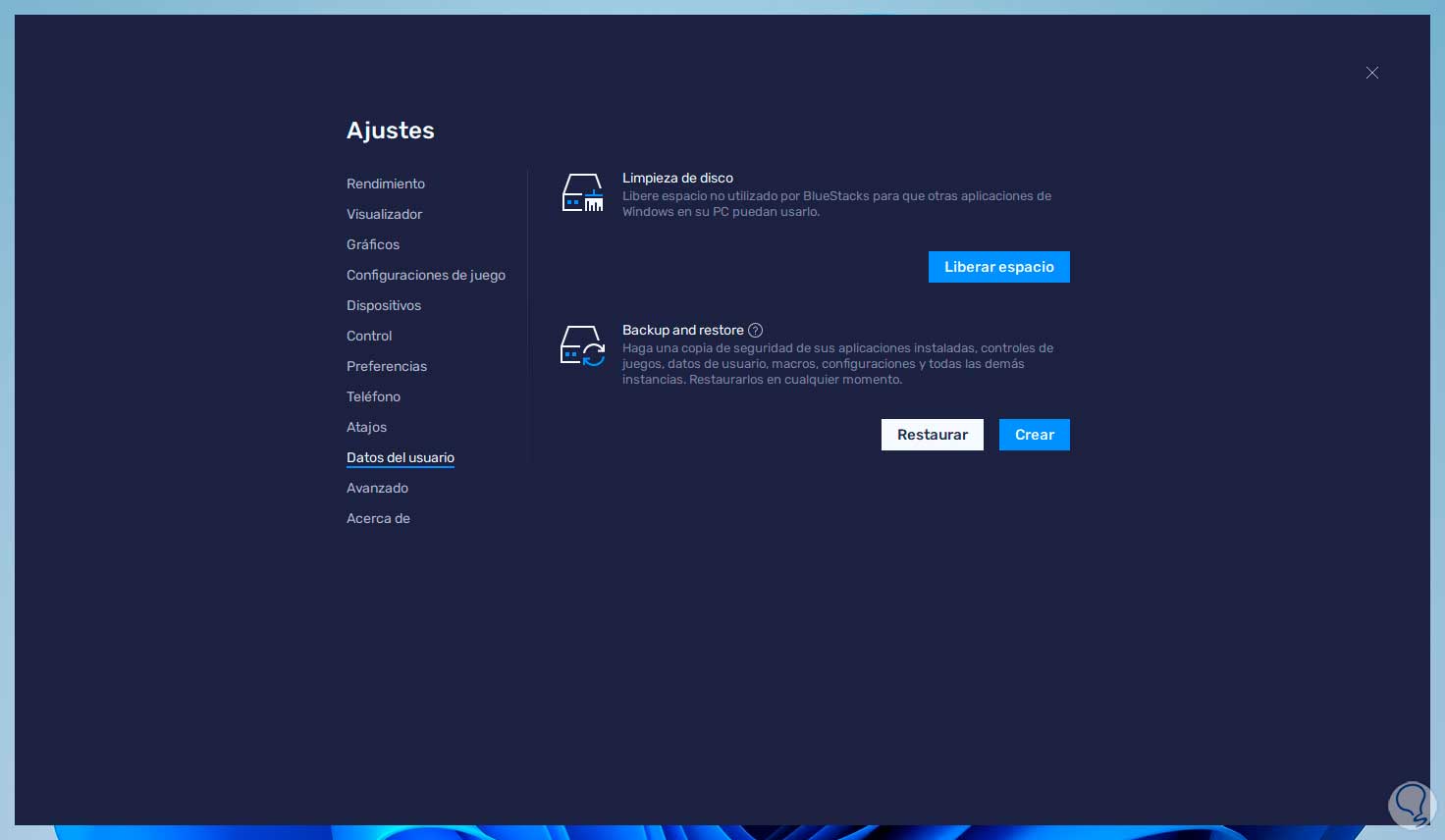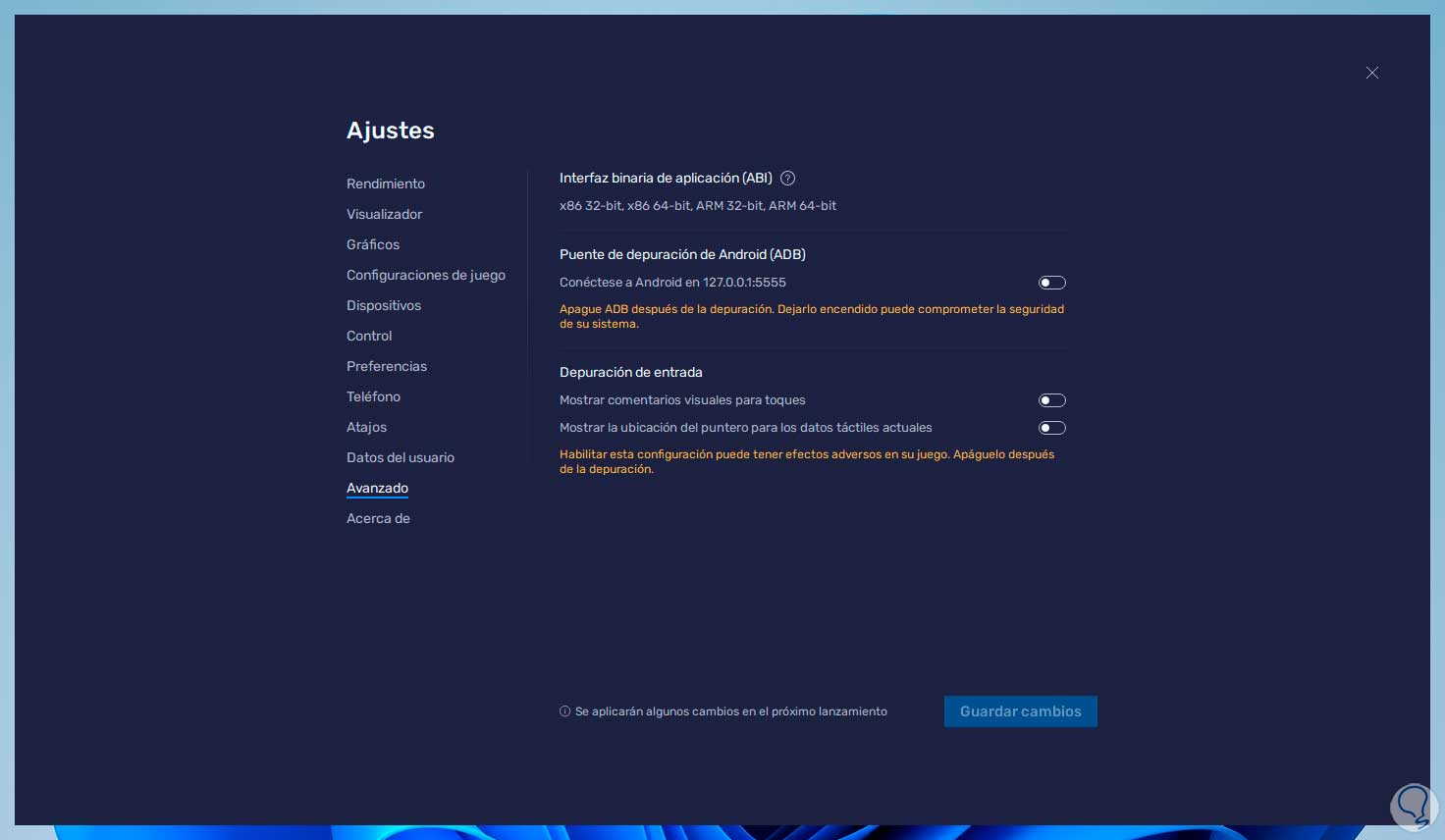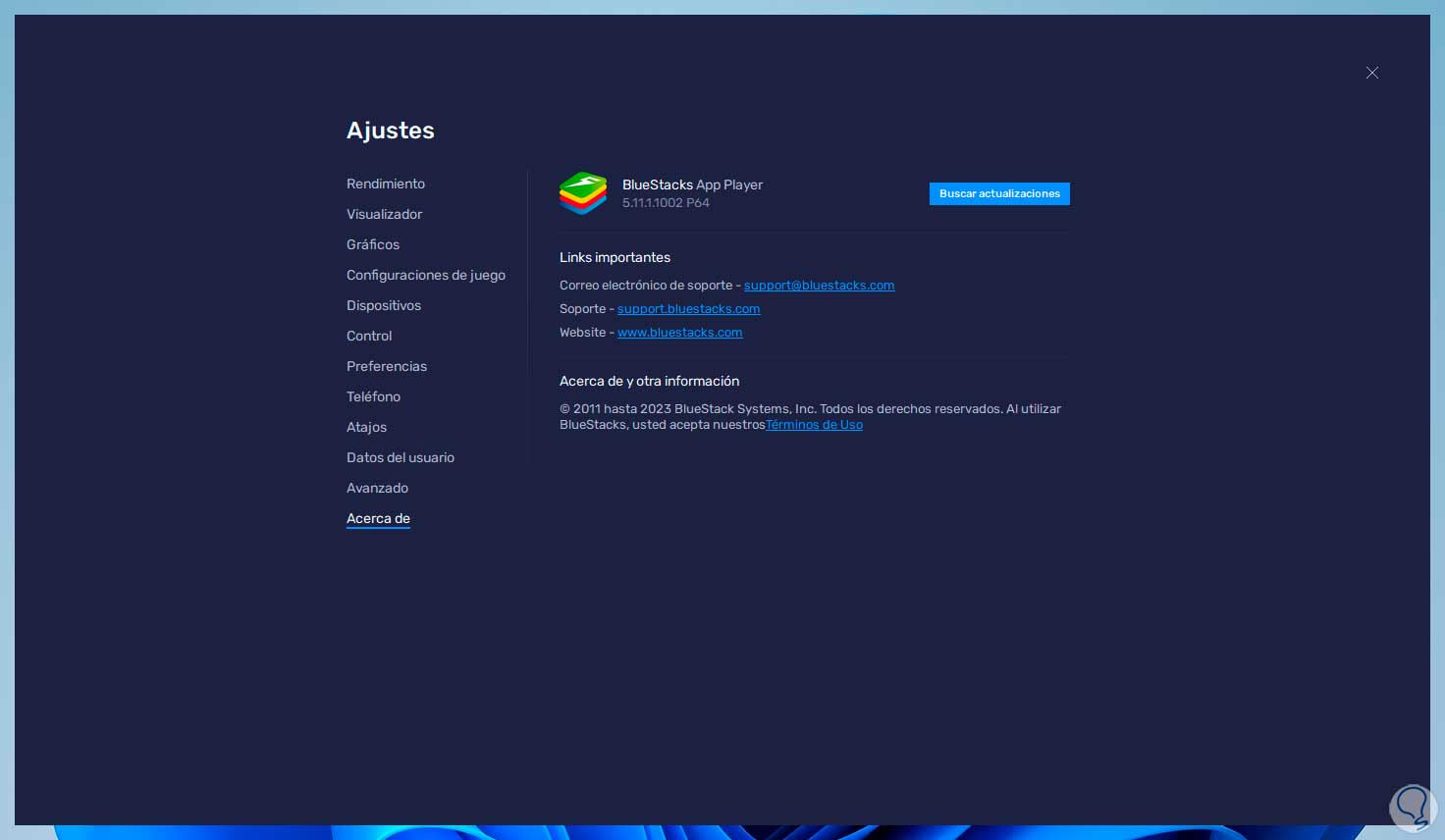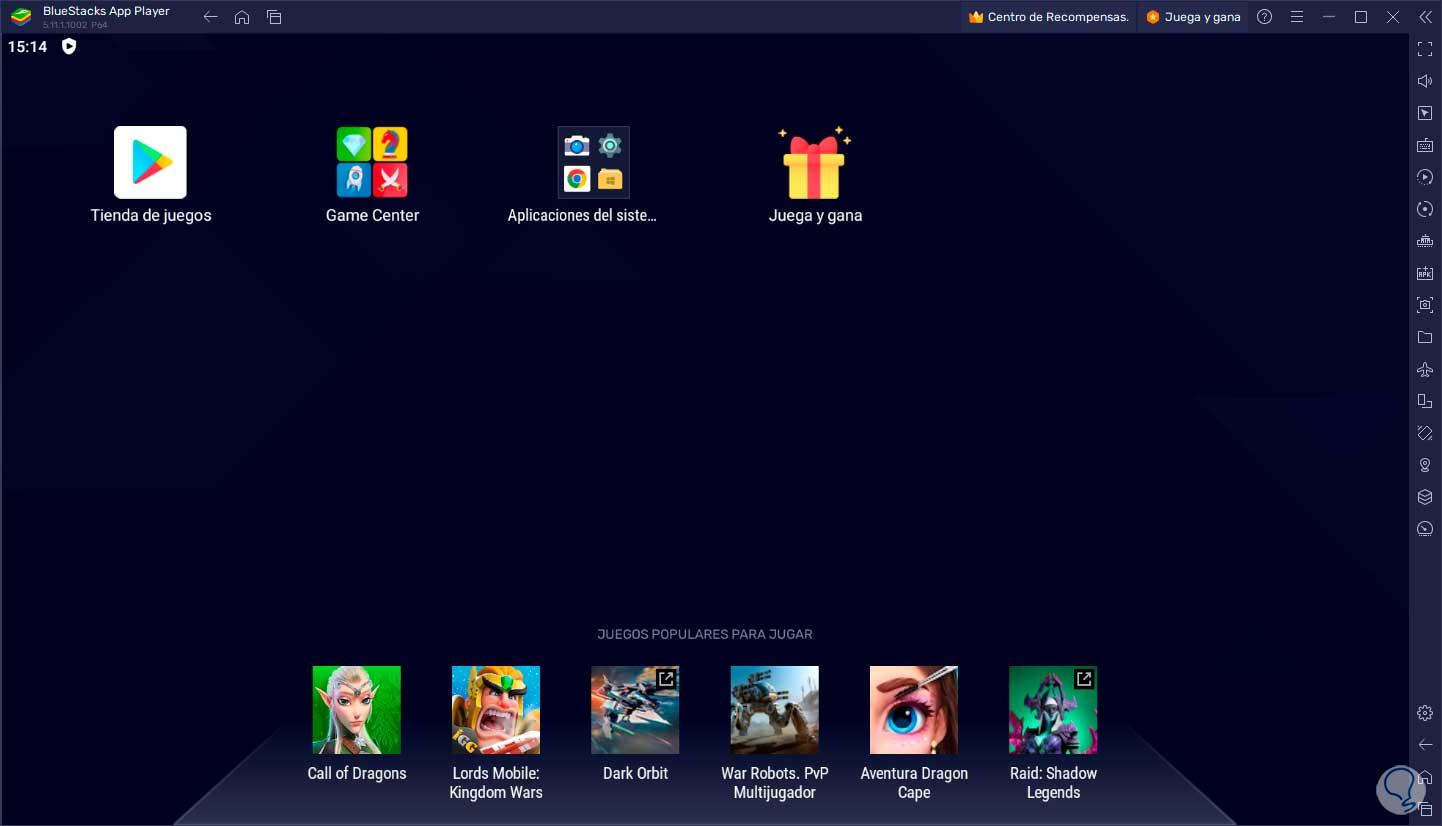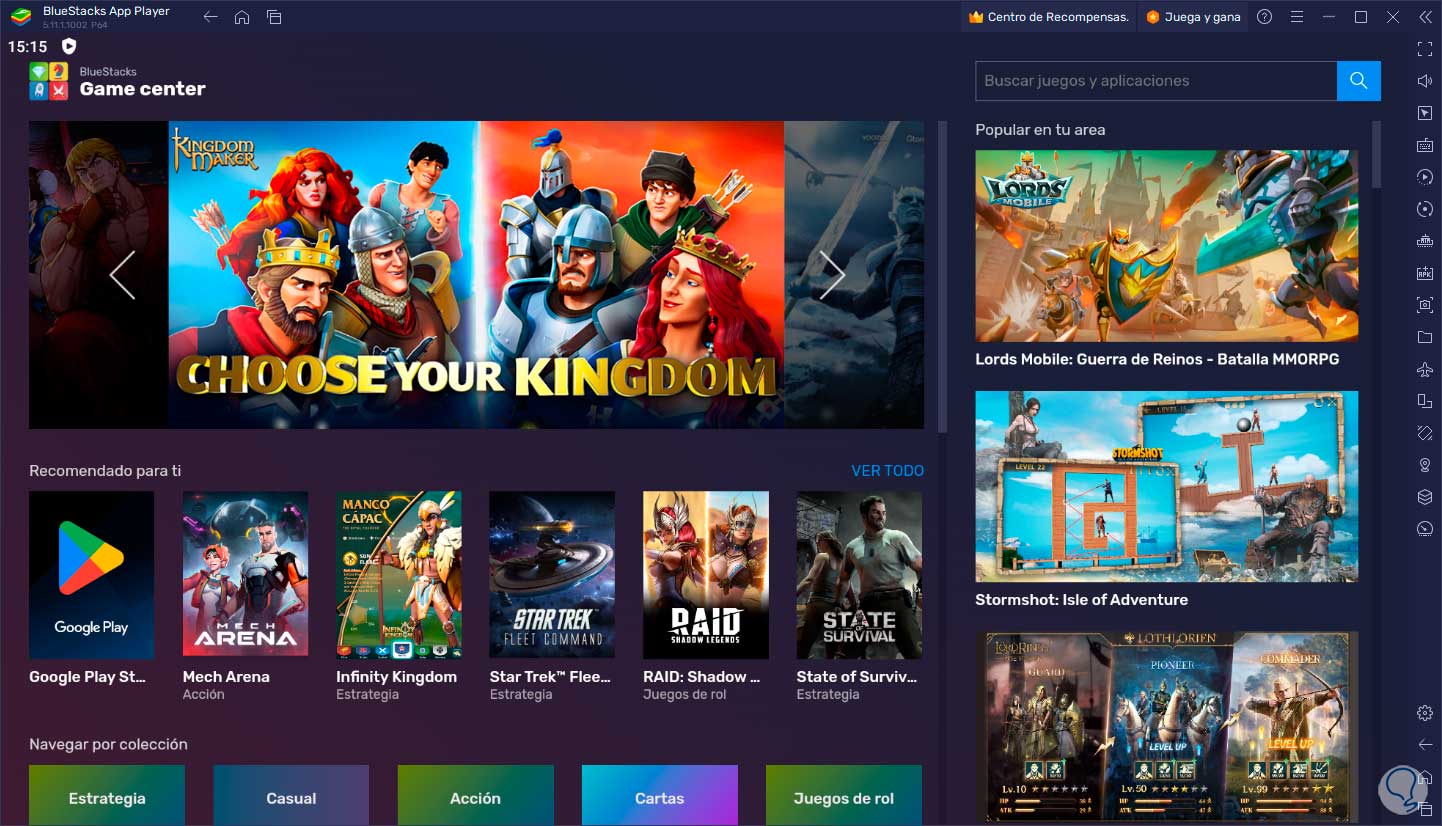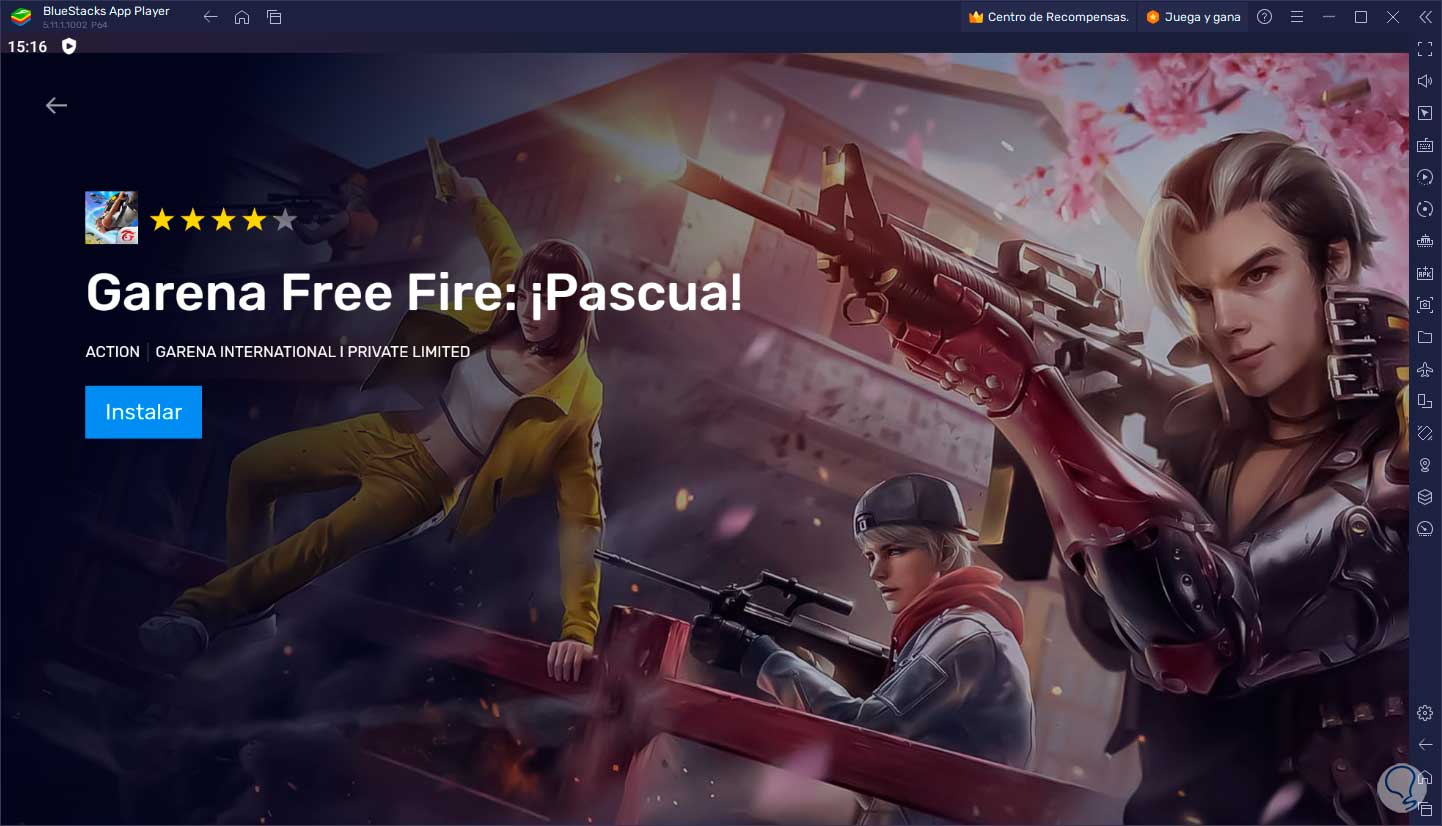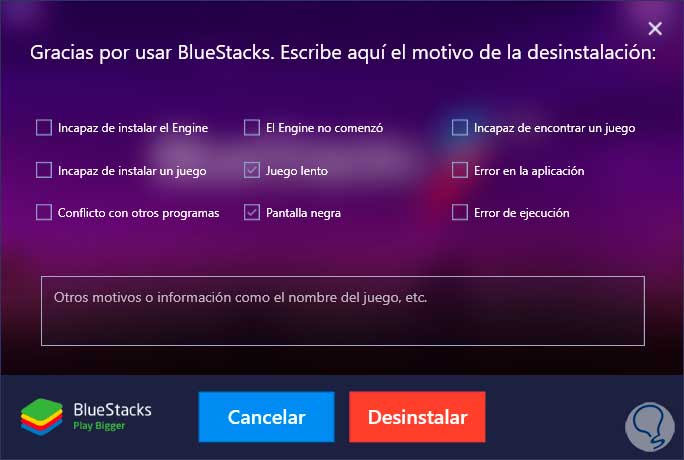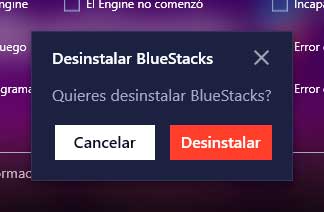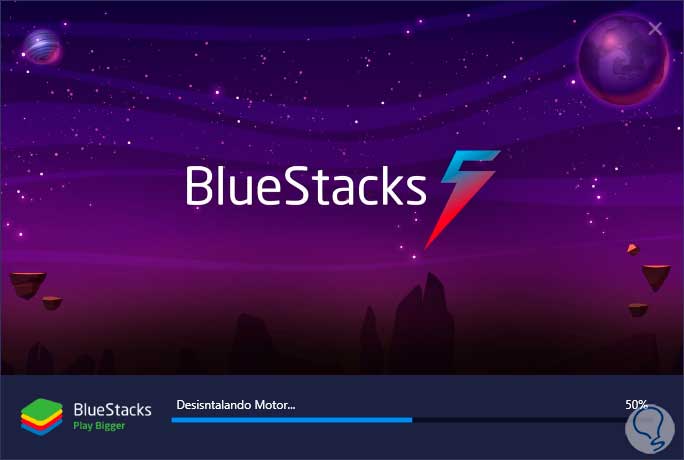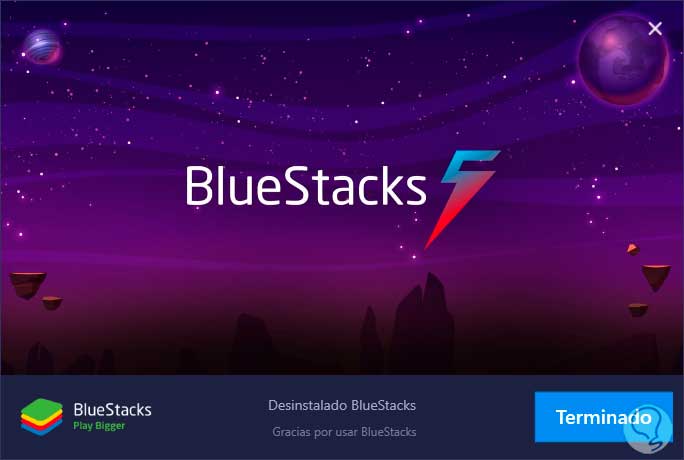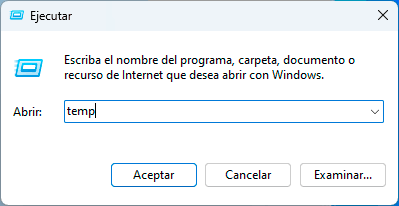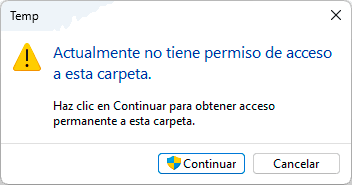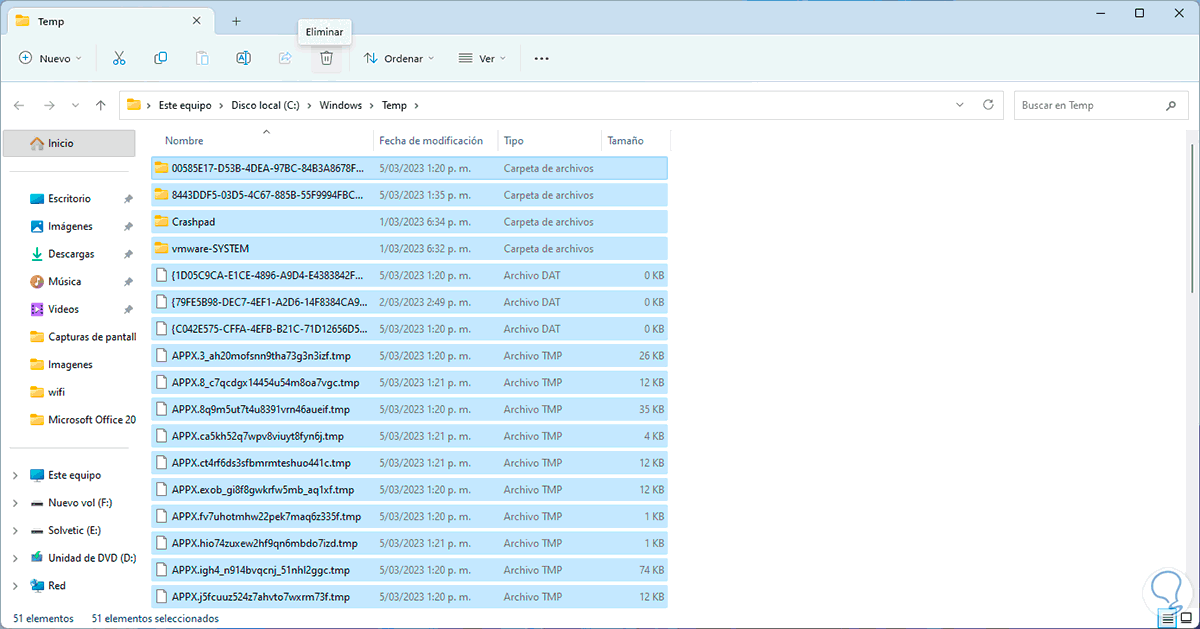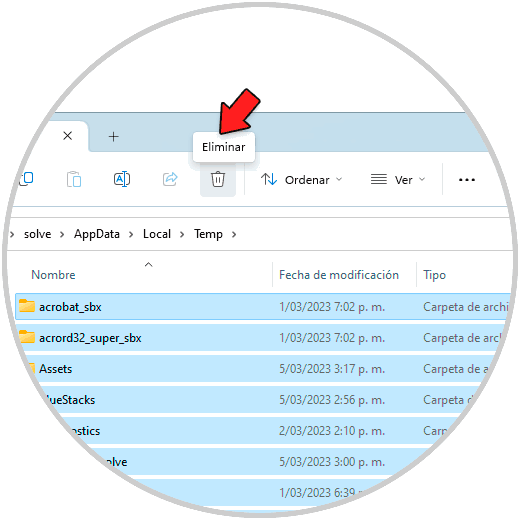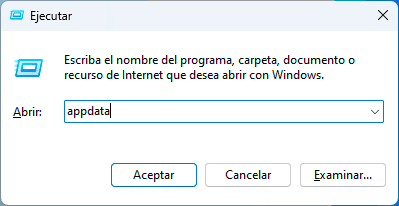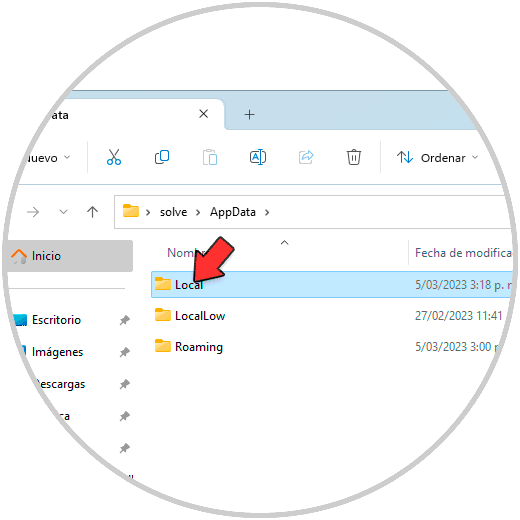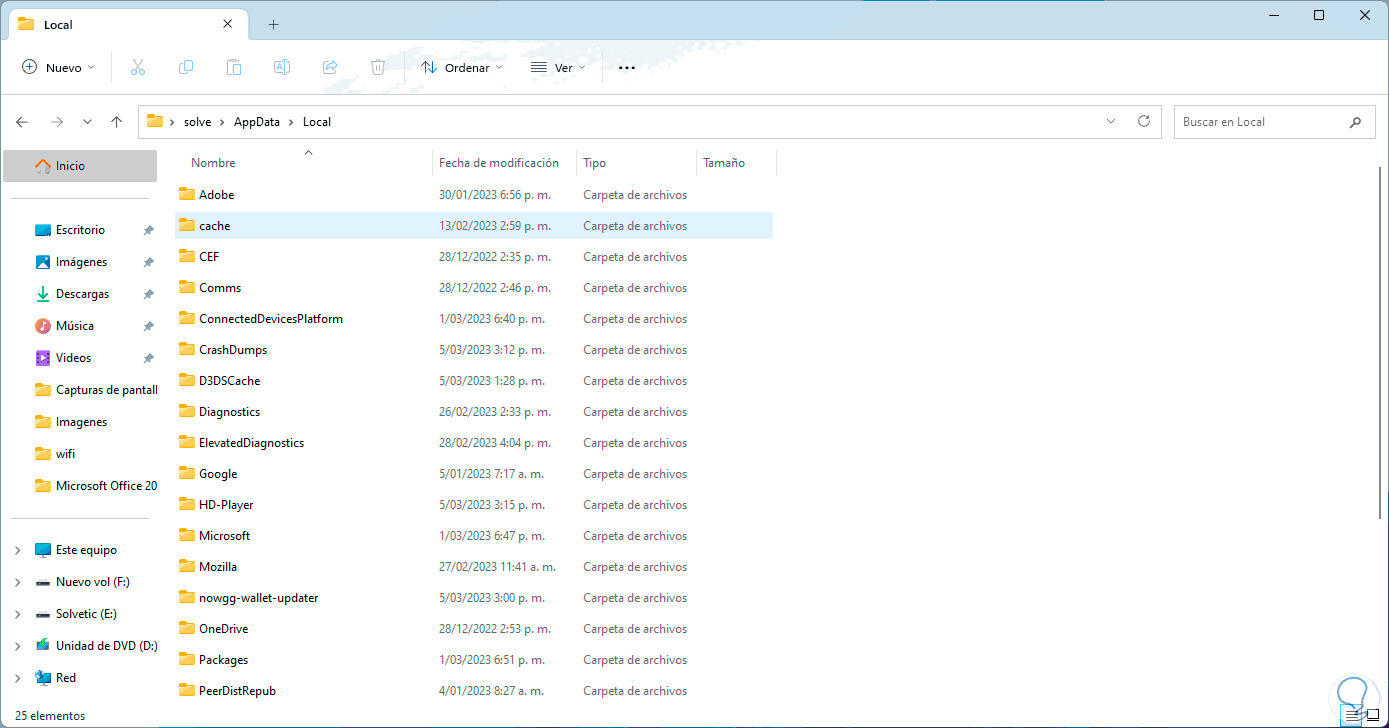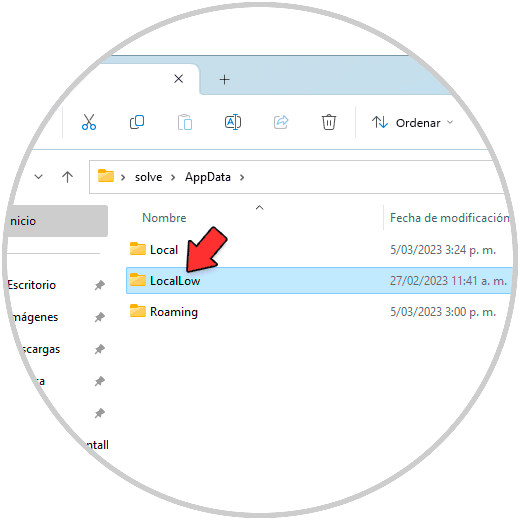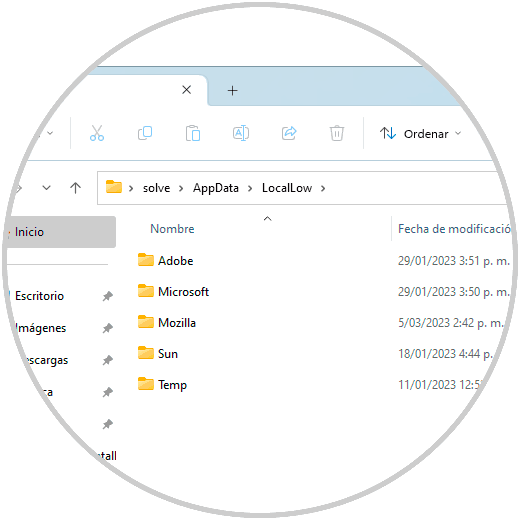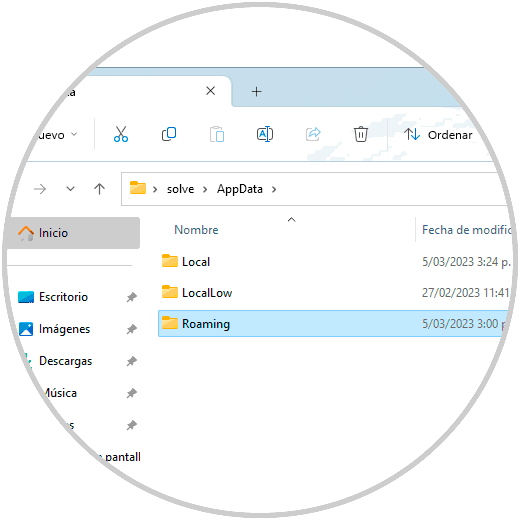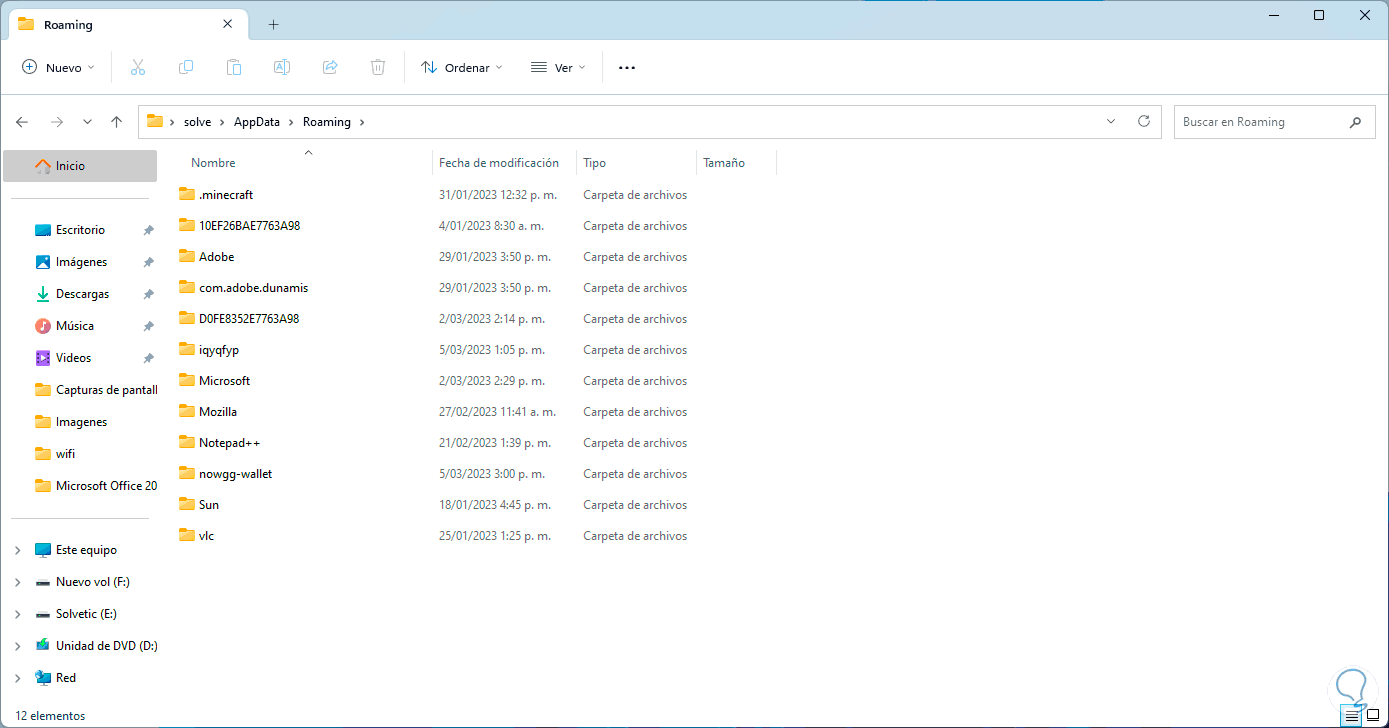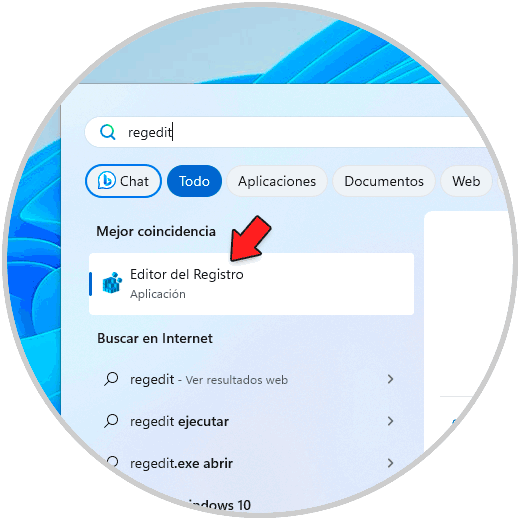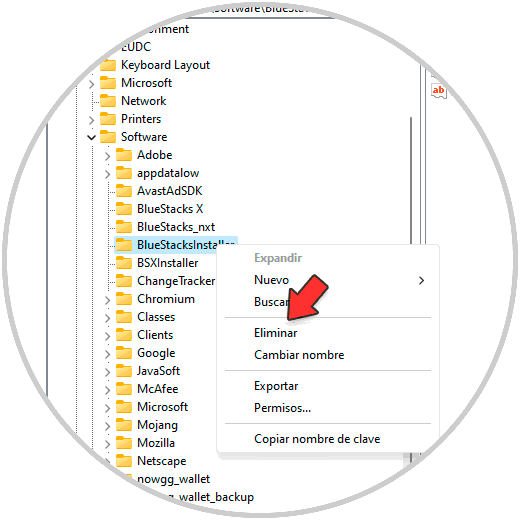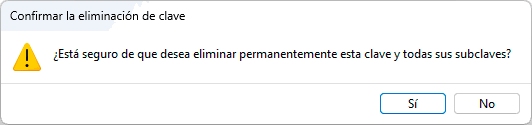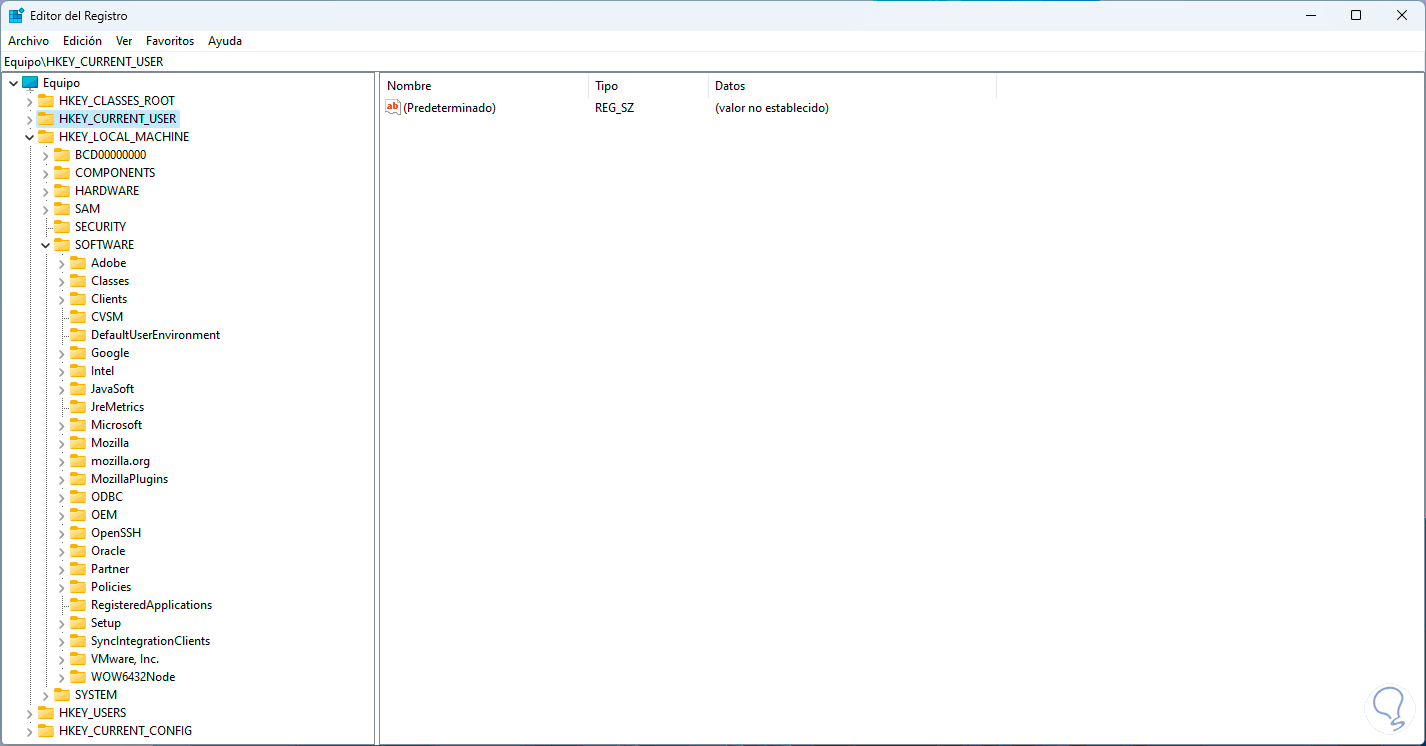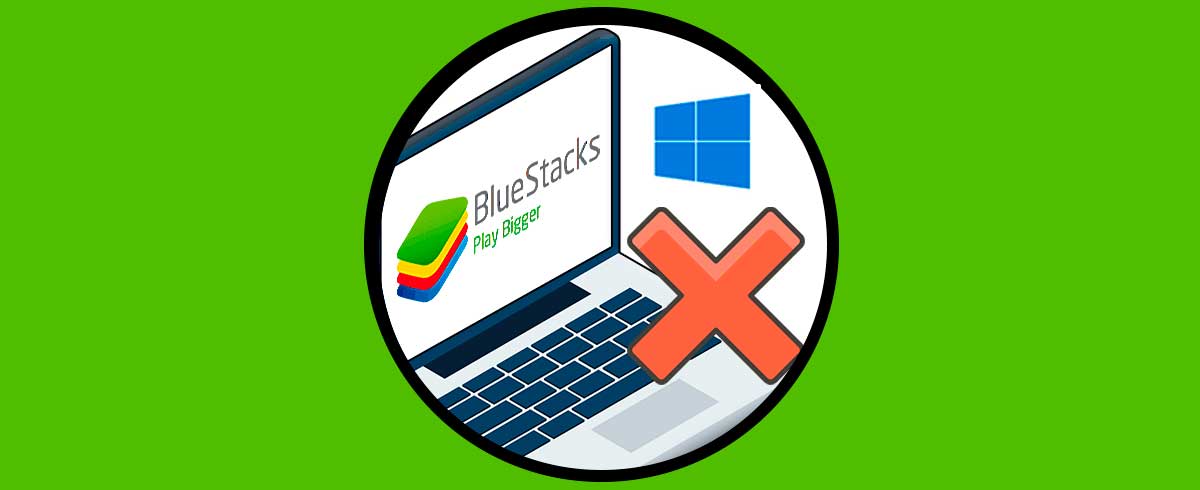Hoy en día existen dos ambientes esenciales para millones de usuarios en el mundo y son el propio sistema operativo, en nuestro caso Windows 10/11 y un ambiente móvil desde donde es posible ejecutar cientos de acciones, pero el problema radica en que no siempre podemos usar un ambiente móvil en nuestro PC y la razón es simple, Android no puede ser ejecutado en el sistema NTFS de Windows, pero esto se soluciona gracias a BlueStacks.
BlueStacks ha desarrollado el BlueStacks App Player y este es un emulador del sistema operativo Android para que sea compatible en Windows sin hacer pasos técnicos avanzados, de modo que con esto será posible jugar juegos móviles directamente desde el PC a través de nuestro teclado y ratón, algunas de sus ventajas, de la ultima versión de BlueStacks son:
- 50% menos de uso de RAM optimizando los juegos
- Mas de 2 millones de juegos en su biblioteca
- Controles de juego
- Modo disparo con la tecla F1
- Modo MOBA con respuestas más rápidas
- Multi-Instancia el cual permite jugar múltiples juegos de forma simultáneamente
- Sincronización de instancias múltiples
- Macros para grabar y reproducir acciones con una sola tecla
- Controles Inteligentes para cualquier juego de Android
- Rerolling
- Modos de rendimiento disponibles
- Función Recortar memoria
- Scripts para automatizar tareas
- Altos FPS
- Gráficos de alta definición disponible para Full HD, QHD y UHD
Solvetic explicará cómo instalar BlueStacks en PC de manera sencilla.
Cómo instalar BlueStacks en PC
Iremos a la URL de BlueStacks en el siguiente enlace:
Damos clic en "Ver todas las versiones" para ver lo siguiente:
Descargamos la versión de 32 bits (por compatibilidad) de BlueStacks 5, esta razón se debe a que la versión de 32 bits es compatible con todas las funciones y juegos mientras que la de 64 bits puede ser algo más exigente, una vez descargado ejecutamos el archivo y veremos esto:
Da clic en "Ejecutar"
Debemos confirmar UAC:
Se comprobará el sistema antes de lanzar el asistente de instalación: Se abrirá el asistente:
Damos clic en "Instalar ahora" y esperamos que finalice el proceso:
Debemos esperar el paso a paso del proceso:
Al finalizar se extraerán los archivos:
Automáticamente se abrirá BlueStacks:
Tendremos acceso a la plataforma de BlueStacks:
Damos clic sobre el menú superior y seleccionamos "Ajustes":
Allí tendremos acceso a cada una de las opciones de la aplicación:
En la sección “Rendimiento” es posible:
- Asignar la cantidad de núcleos a usar
- Memoria RAM a usar para BlueStacks
- Cantidad de cuadros por segundo o FPS
- Opción para habilitar la alta velocidad de fotogramas para un mejor rendimiento
- Función VSybc para mejorar la resolución de pantalla
En “Visualizador” será posible:
- Definir la resolución de pantalla a usar
- Administrar la cantidad de la densidad de pixeles
- Estilo del cursor a usar
- Asignación de la escala de interfaz
Damos clic en “Guardar cambios” y veremos lo siguiente:
Damos clic en “Reiniciar ahora” para aplicar los cambios.
Nuevamente vamos a Ajustes y en “Gráficos” será posible:
- Seleccionar el renderizador de gráficos
- Asignar el renderizador de la interfaz
- Asignación ASTC
- Opción para asignar una GPU dedicada
En “Configuraciones de juego” será posible administrar las aplicaciones instaladas en el sistema:
En “Dispositivos” tendremos la posibilidad de asignar que medio usar para cámara, micrófono y altavoces:
En “Control” estaremos en capacidad de:
- Habilitar la opción de conectividad de BlueStacks con el gamepad
- Configurar el modo de entrada
- Activar o no la vibración del gamepad
En la sección “Preferencias” es posible:
- Establecer el idioma de BlueStacks
- Activar las opciones de plataforma
- Ajustar el uso de la tecla Esc
- Activar o las notificaciones
- Asignar la carpeta para los medios
En la sección “Teléfono” podemos asignar el perfil deseado para el uso de BlueStacks:
Em “Atajos” podemos ver los atajos predeterminados para las acciones de BlueStacks o bien crear propios atajos si es necesario:
En “Datos del usuario” tenemos la posibilidad de liberar espacio en el disco duro o bien crear o restaurar copias de seguridad:
En “Avanzado” será posible llevar a cabo puntos de depuración de Android, ver la interfaz binaria del móvil simulado o activar la depuración de entrada:
Finalmente en “Acerca de” podremos buscar actualizaciones o tener acceso a las URL de la aplicación:
En la pantalla central será posible acceder a alguna de las opciones para explorar y descargar juegos y aplicaciones:
Allí podremos acceder al Play Store de Android, se requiere iniciar sesión, o bien acceder al centro de juegos o Game Center:
Vemos un amplio catálogo de juegos para descargar:
En este punto hemos logrado instalar y ver las opciones de configuración de BlueStacks.
Como un punto extra Solvetic te explicará la forma para desinstalar BlueStacks si llegase a ser necesario, lo primero es ir al Panel de control – Desinstalar un programa:
Seleccionamos “BlueStacks” y damos clic en “Desinstalar”, en la ventana emergente seleccionamos el motivo:
Damos clic en “Desinstalar” y se abrirá una nueva ventana:
Confirmamos la operación:
Esperamos que llegue a su final este proceso:
Ahora abrimos Ejecutar e ingresamos “temp”:
Veremos el siguiente mensaje:
Damos clic en “Continuar” para acceder y luego seleccionamos todos los elementos y damos clic en “Eliminar”:
De nuevo abrimos Ejecutar y ahora ingresamos “%temp%”:
Allí seleccionamos todos los elementos y damos clic en “Eliminar”:
Ahora en Ejecutar ingresamos “appdata”:
Veremos esto:
Damos clic en “Local” y allí seleccionamos la carpeta “Bluestacks”:
Procedemos a eliminarla:
Vamos atrás y ahora accedemos a LocalLow:
Allí validamos si existe alguna carpeta de BlueStacks para borrarla:
Ahora vamos a la carpeta Roaming:
Igual validamos si existe alguna carpeta BlueStacks para borrarla:
Abre el Editor de registros:
Ve a la ruta:
HKEY_CURRENT_USER\SoftwareAllí da clic derecho sobre la clave “BlueStacksInstaller” y selecciona “Eliminar”.
Confirma el proceso:
Veremos que se ha eliminado:
Ahora ve a la ruta:
HKEY_LOCAL_MACHINE\SOFTWAREAllí buscamos alguna clave de BlueStacks para borrarla:
Esta es la forma de administrar BlueStacks en PC.