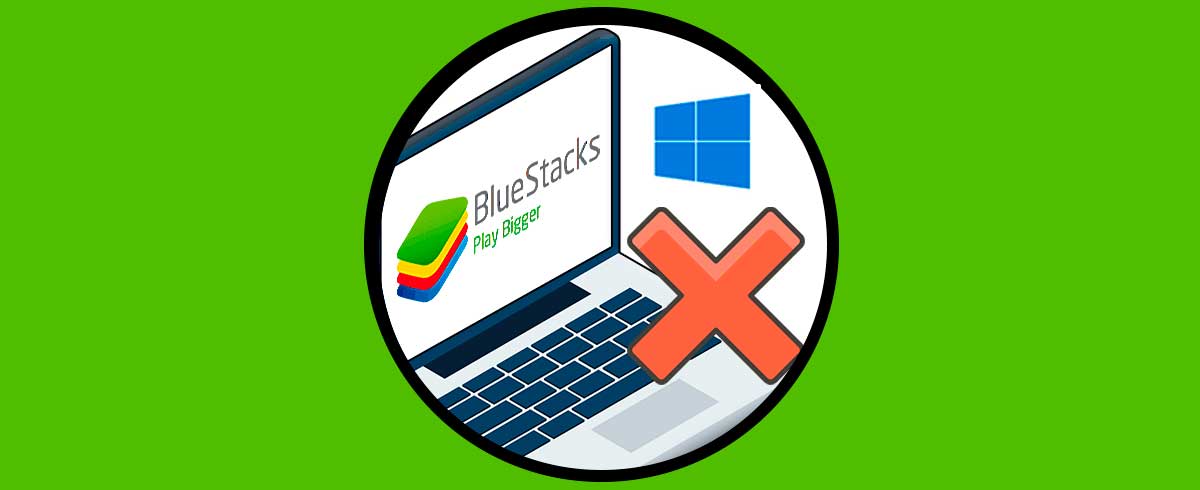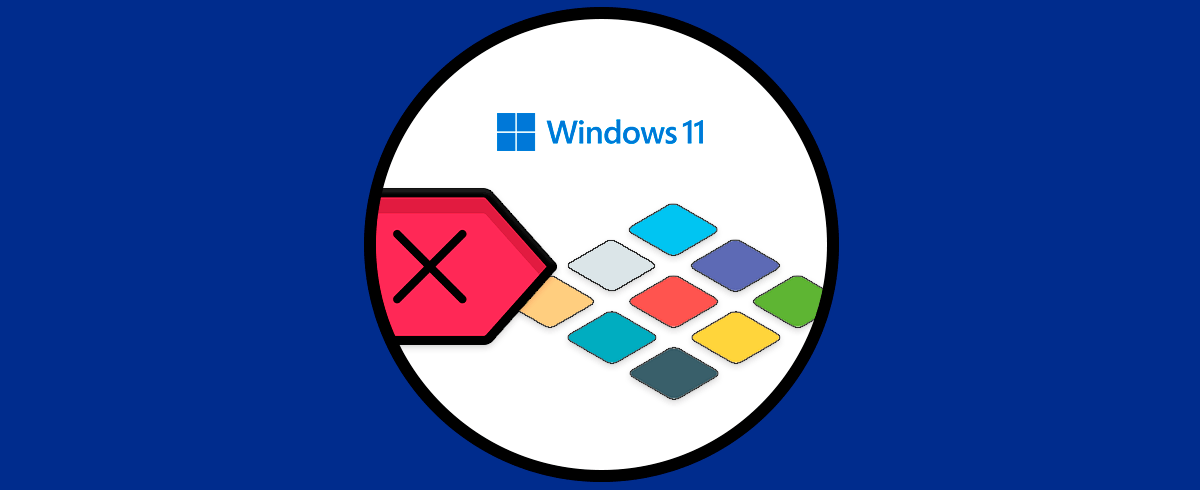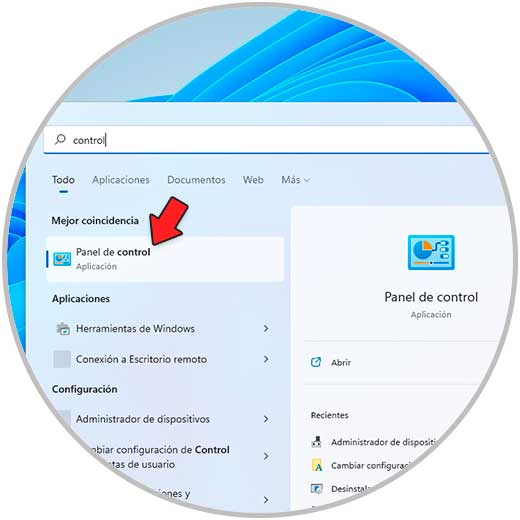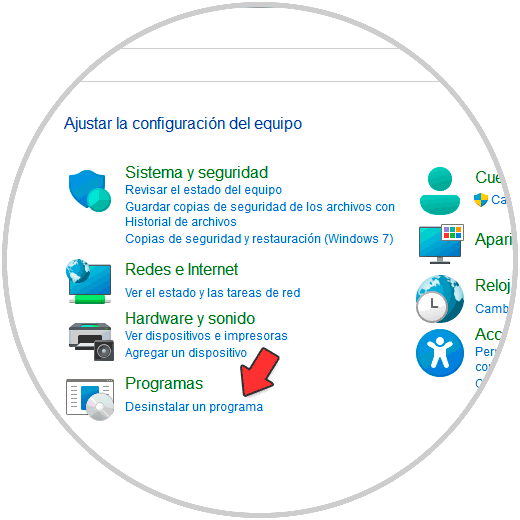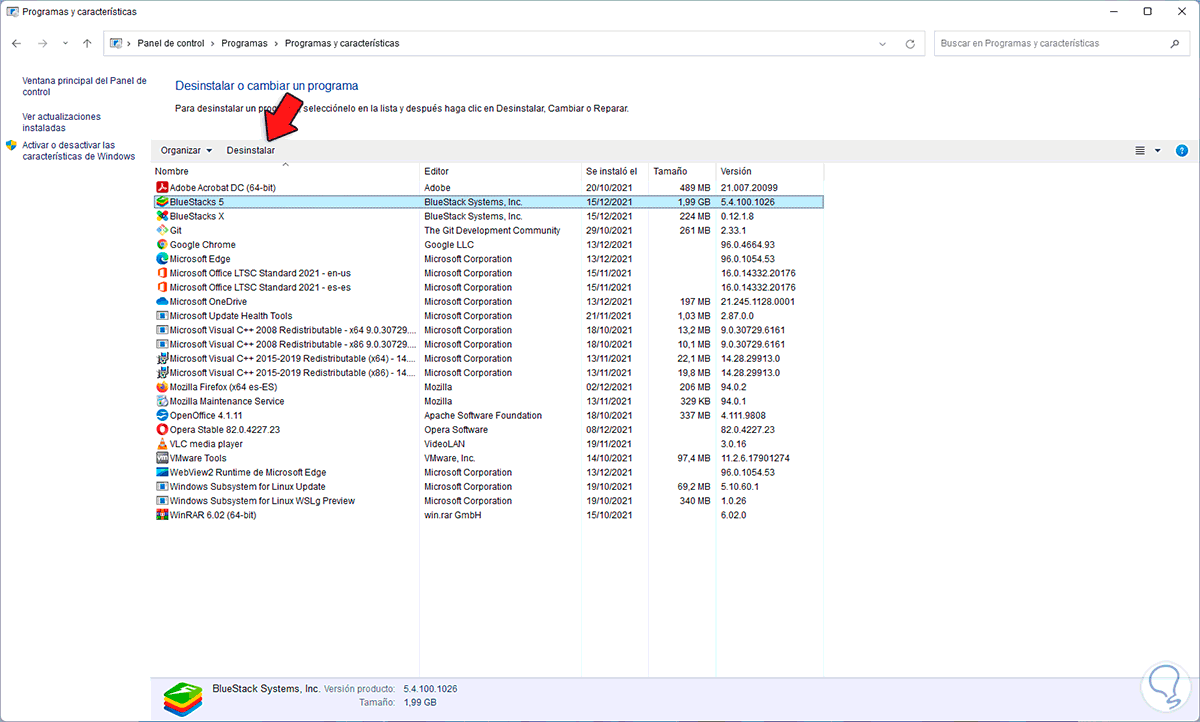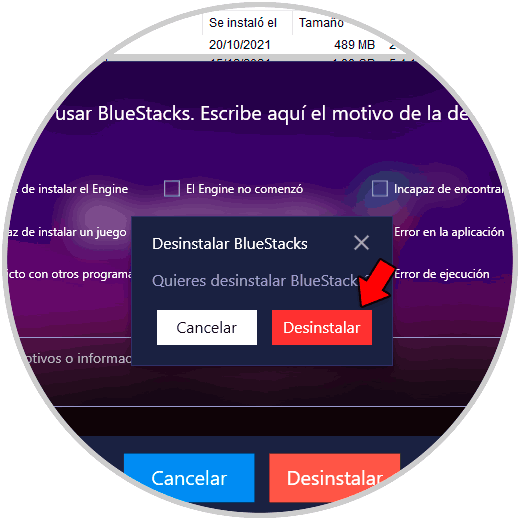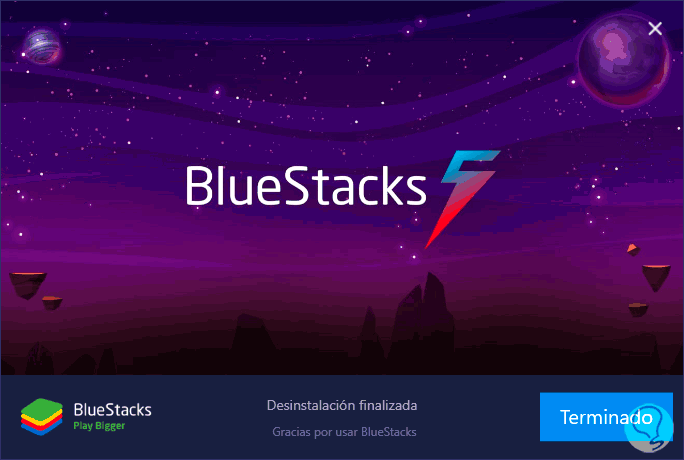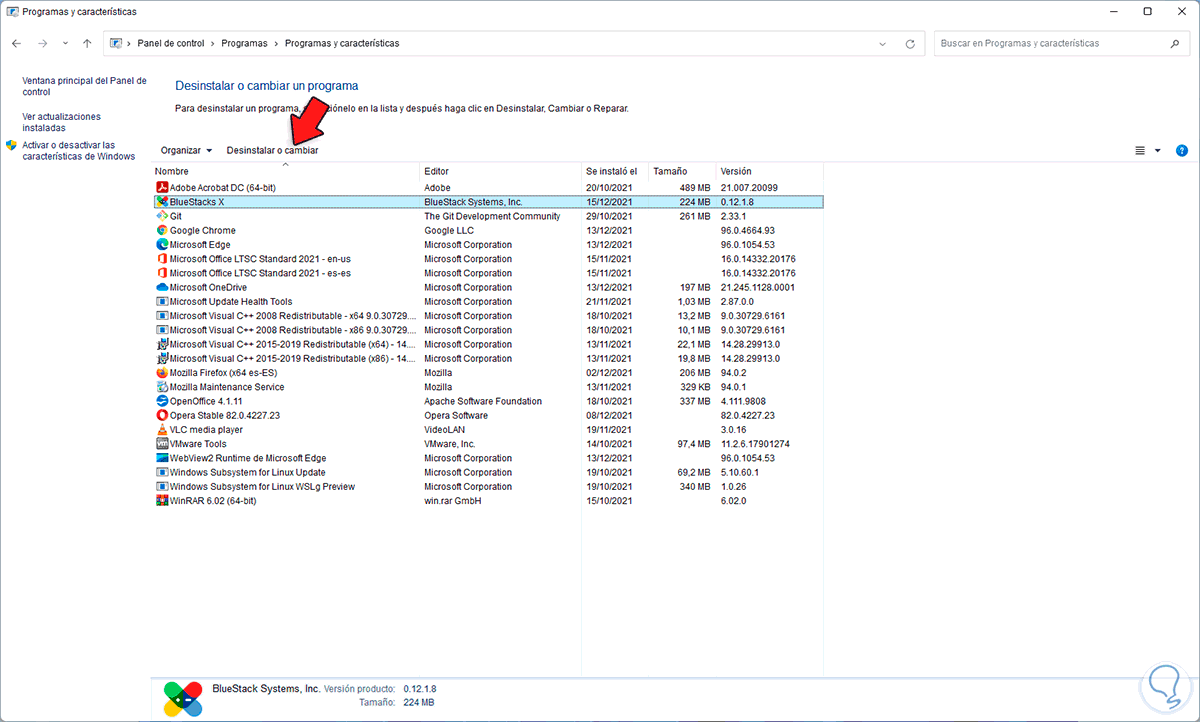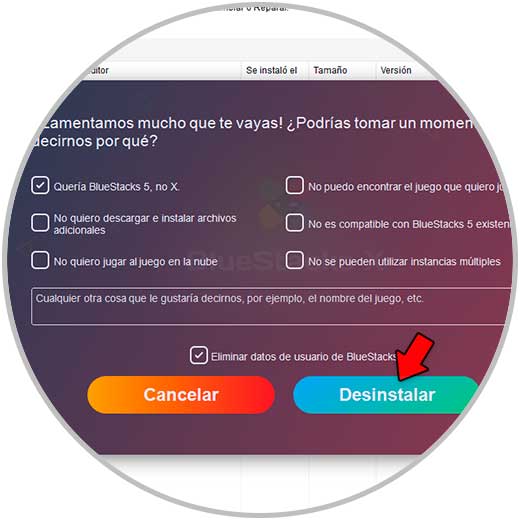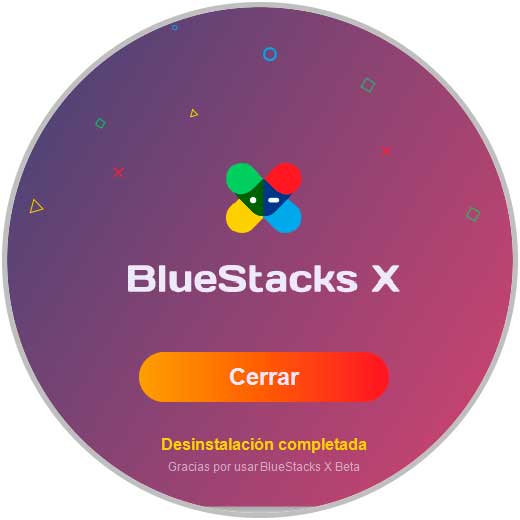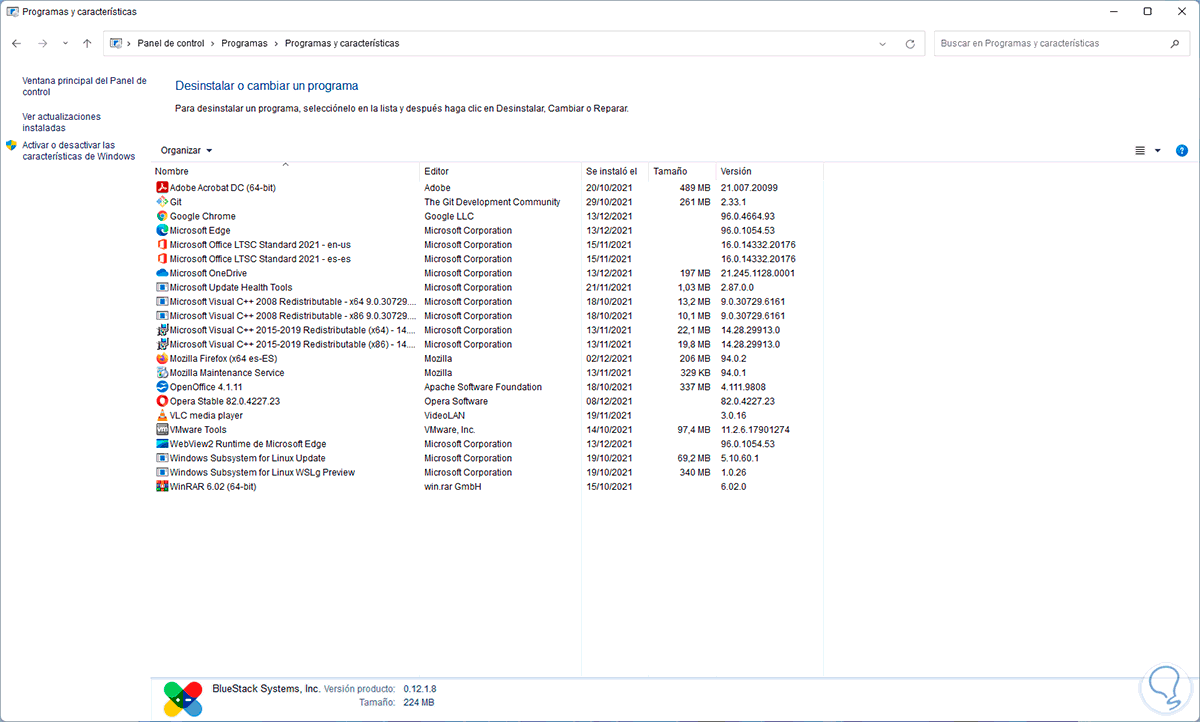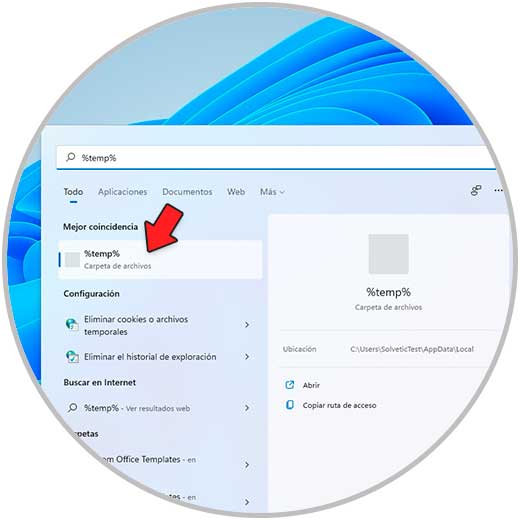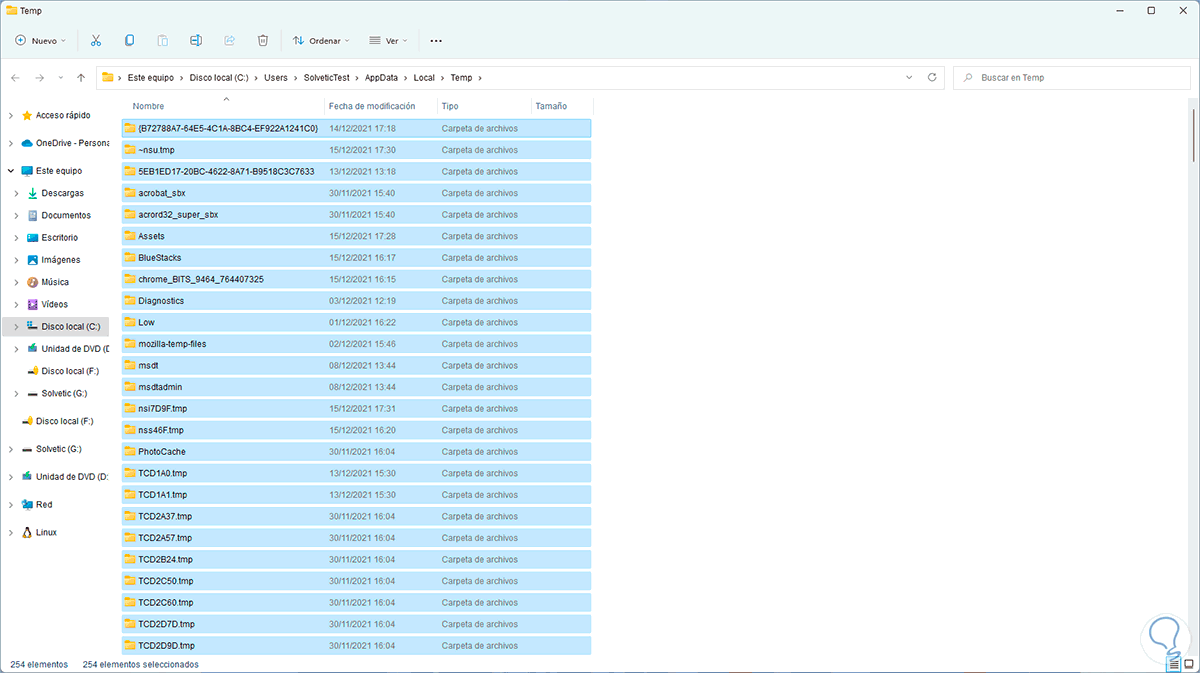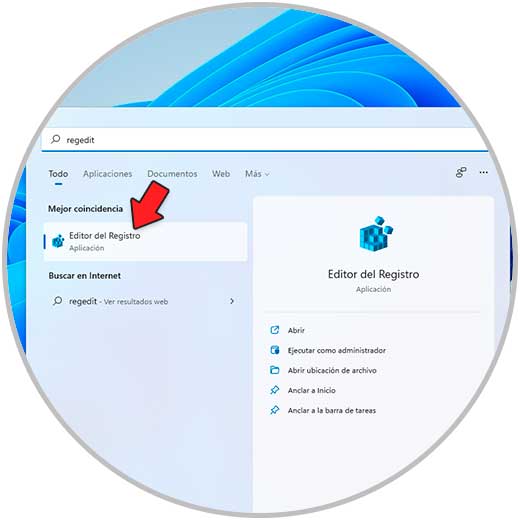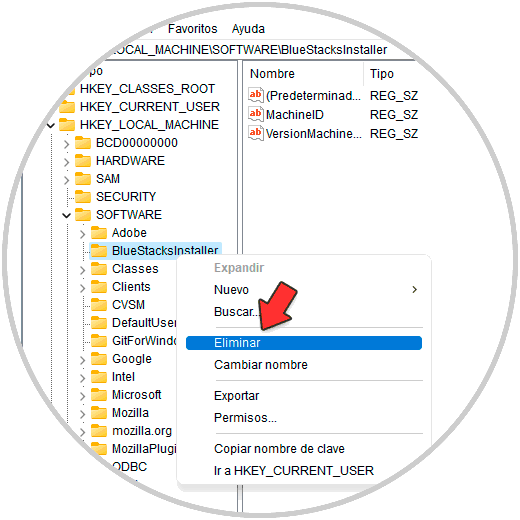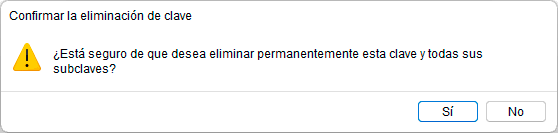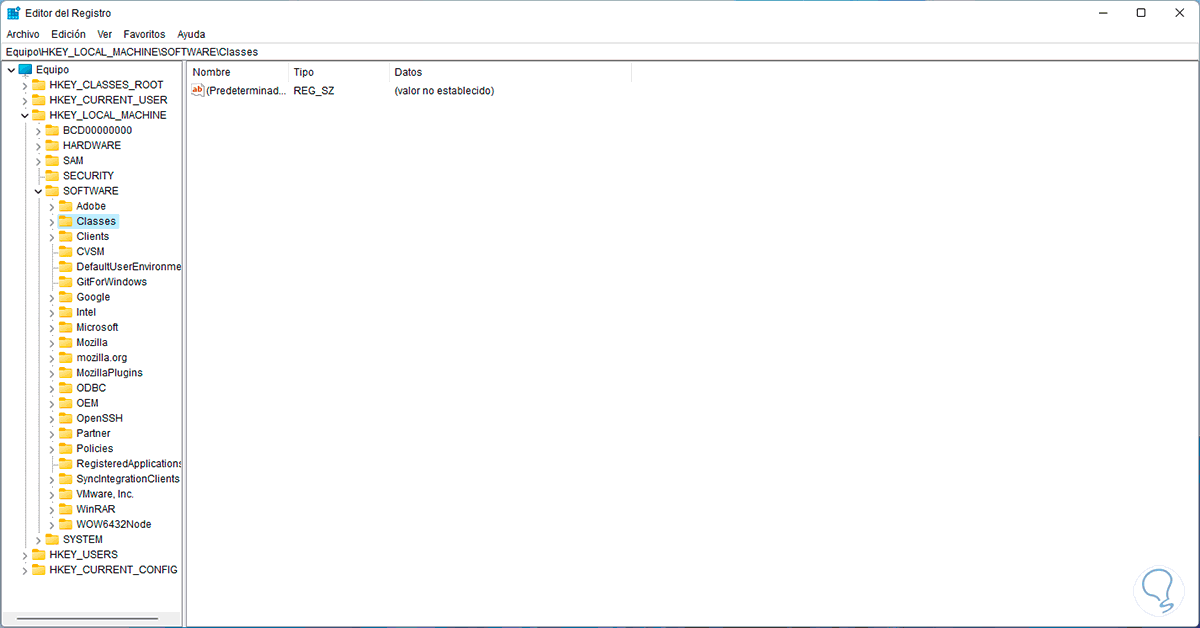Existen miles de aplicaciones desarrolladas para permitir que el usuario disponga de cientos de posibilidades en segmentos como juegos, videos, streaming y una de las más llamativas es BlueStacks.
BlueStacks ha sido desarrollado para darnos la posibilidad de ejecutar aplicaciones de Android en nuestro equipo Windows 11, algo que por defecto no es posible, es un emulador de Android donde podremos recurrir al teclado o mouse para tener una experiencia de juego integral y completa.
Es posible jugar en la nube usando una aplicación web, un cliente de PC o bien aplicaciones como Discord, pero aun con todo esto puede llegar el momento en el cual no deseamos usar más BlueStacks en Windows 11, te enseñaremos como desinstalarlo por completo.
Cómo desinstalar BlueStacks en Windows 11
En primer lugar, abre el Panel de control:
Veremos lo siguiente:
Damos clic en "Desinstalar un programa" y en la ventana desplegada, seleccionamos "BlueStacks5" y damos clic en "Desinstalar":
Se abrirá la siguiente ventana donde debemos indicar la razón de la desinstalación:
Activamos el motivo y damos clic en “Desinstalar” para completar el proceso:
Confirmamos y esperamos que llegue a su final:
Después de esto, seleccionamos "BlueStacks X", damos clic en "Desinstalar":
Se abrirá la siguiente ventana:
Seleccionamos el motivo y damos clic en Desinstalar para completar la acción:
Comprobamos que ha sido desinstalado:
Después de esto, abrimos la carpeta %temp% desde Inicio:
Selecciona todos los elementos y los eliminamos, esto con el fin de borrar cualquier archivo relacionado con BlueStacks:
Esta operación la debemos confirmar:
Una vez borrados estos archivos, abrimos el Editor de registros con Regedit:
Vamos a la ruta:
HKEY_LOCAL_MACHINE – SOFTWAREDamos clic derecho sobre la clave "BlueStacksInstaller" y seleccionamos la opción "Eliminar":
Aplicamos los cambios:
Vemos que la clave ha sido eliminada:
Estos son los pasos para remover por completo BlueStacks de Windows 11.