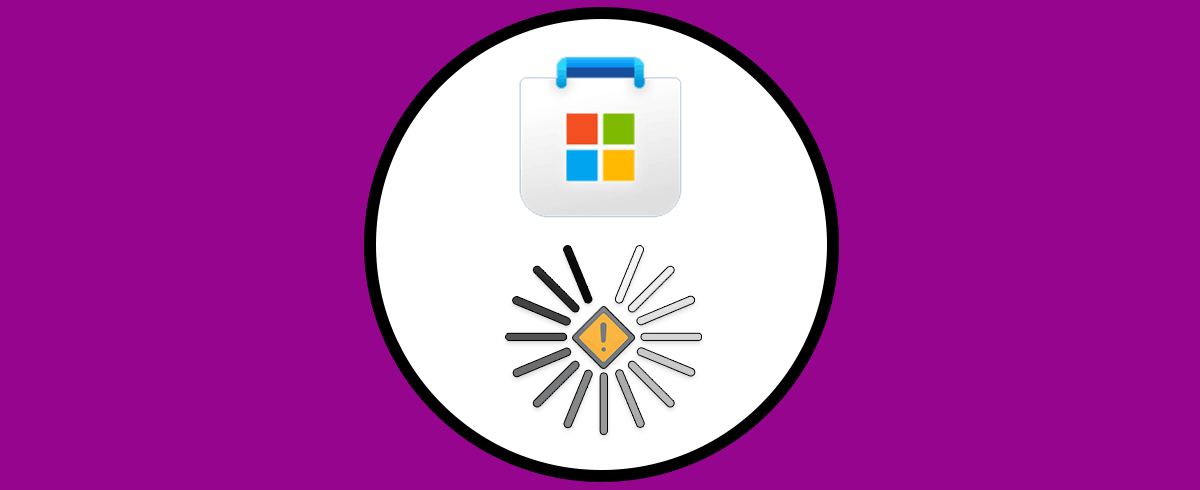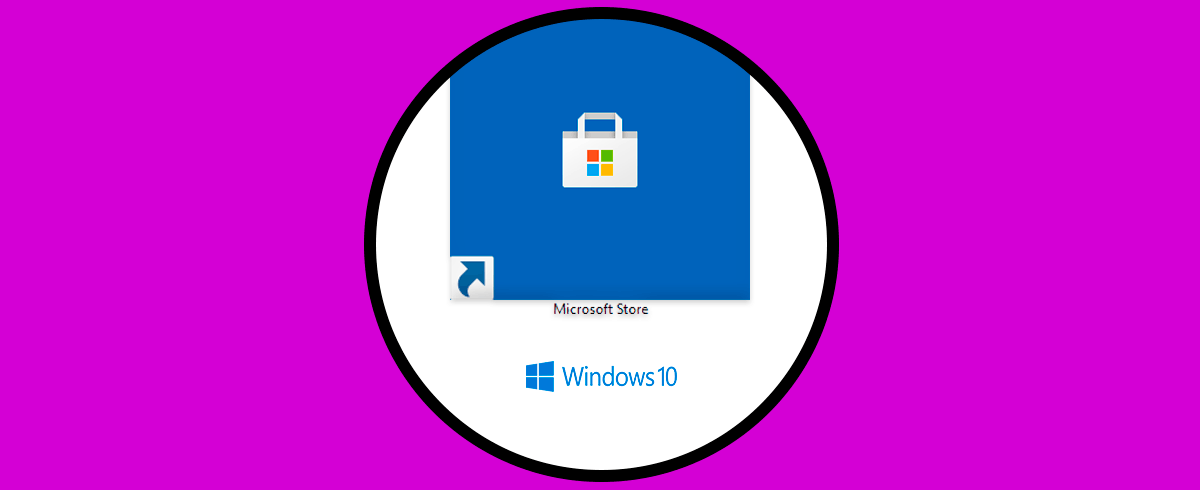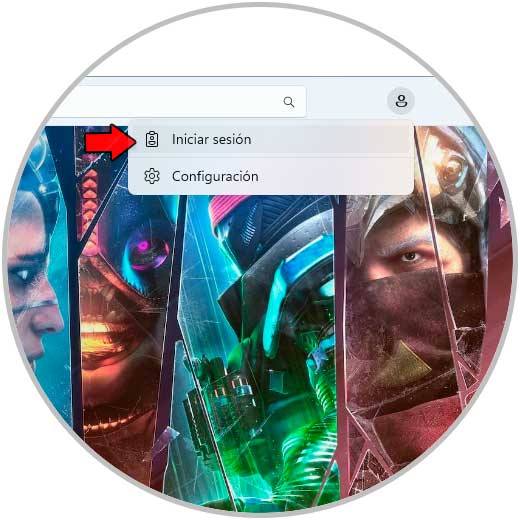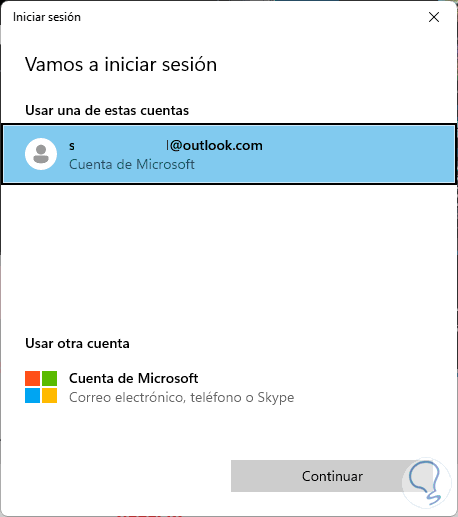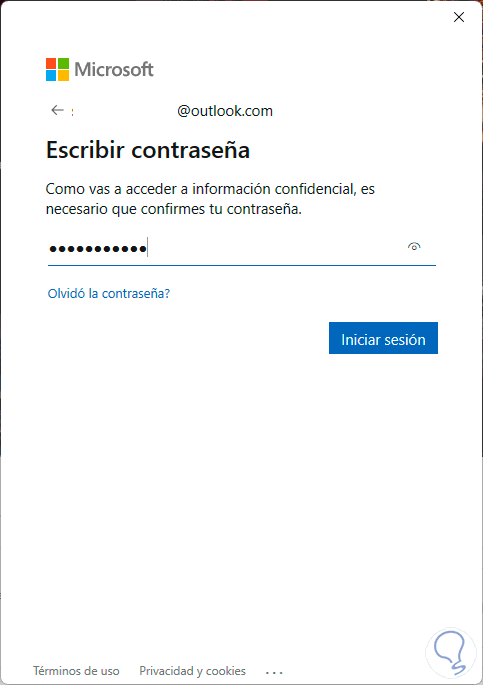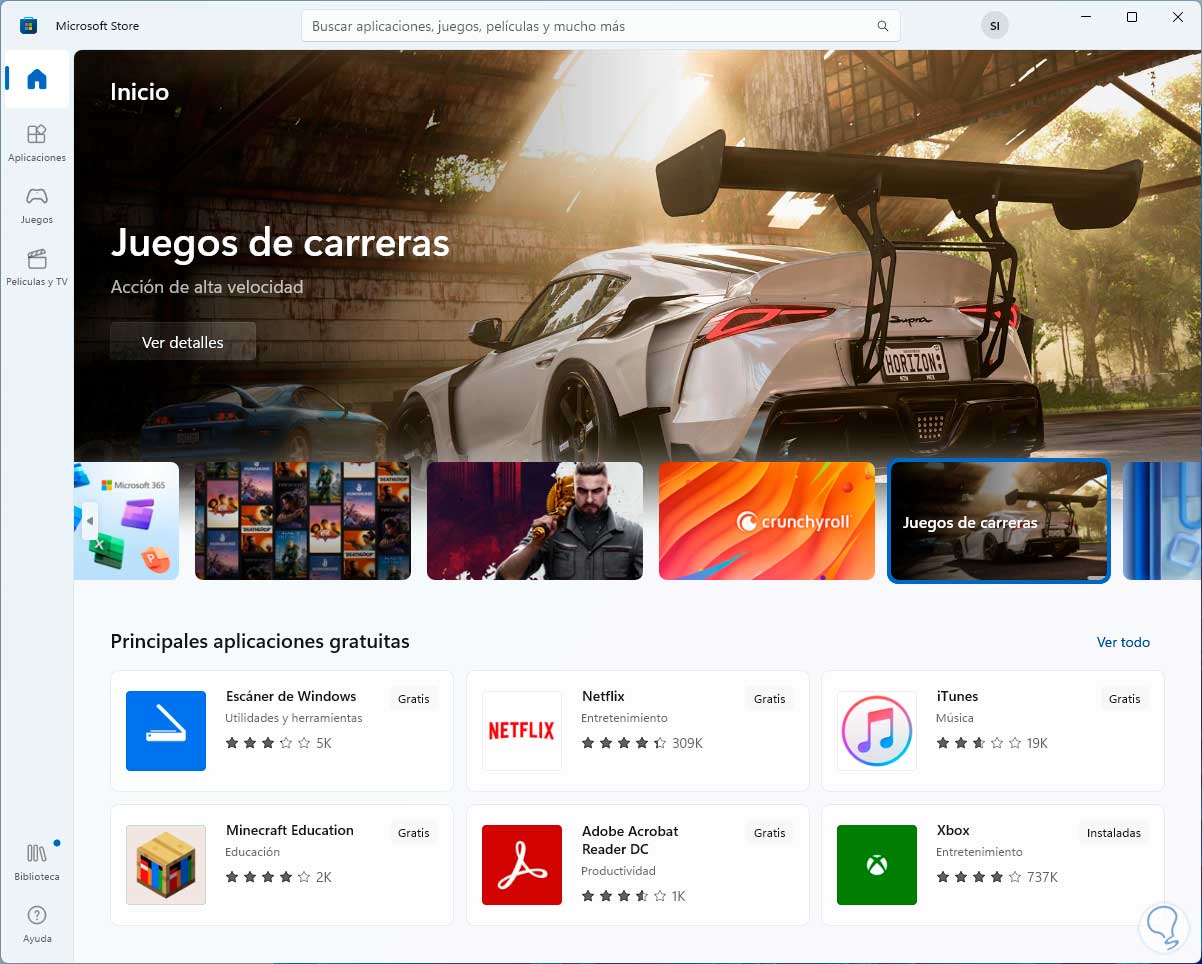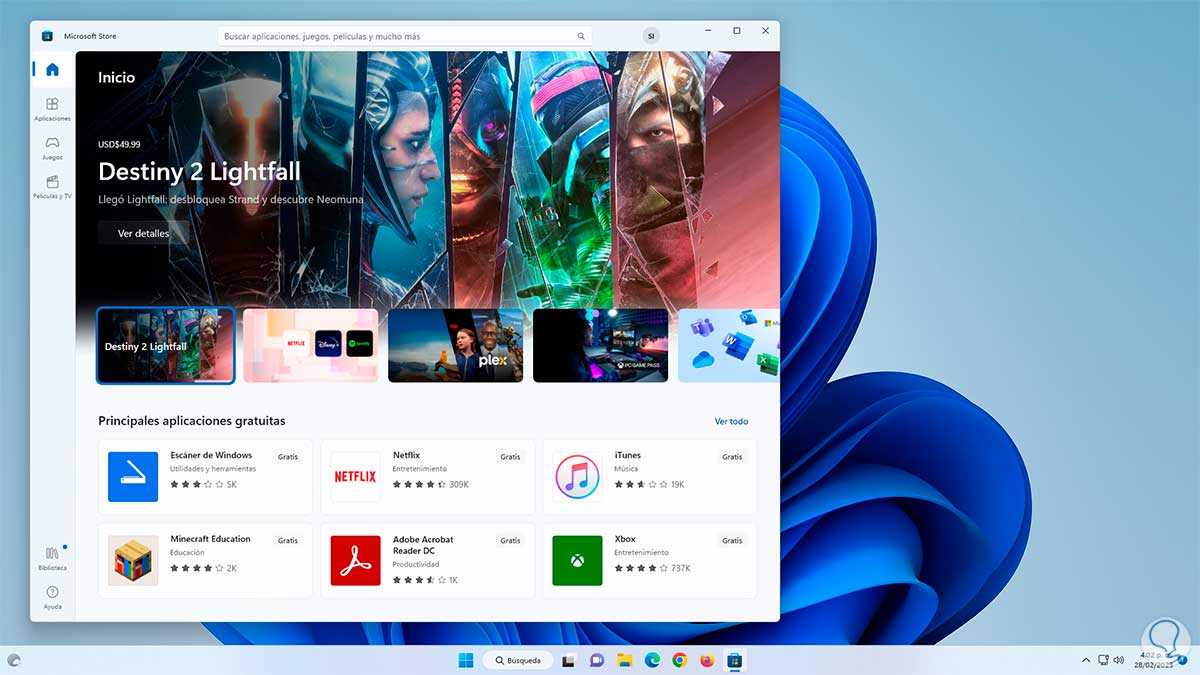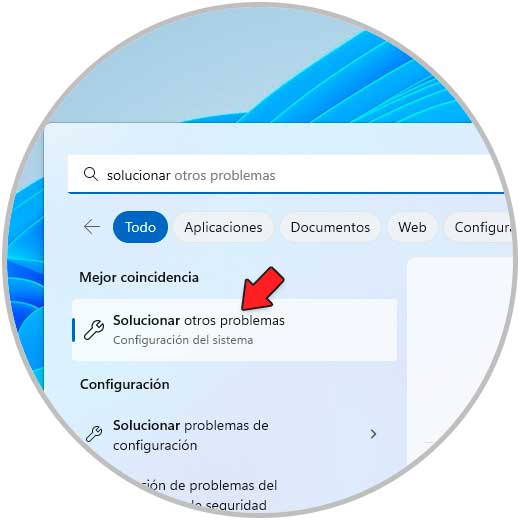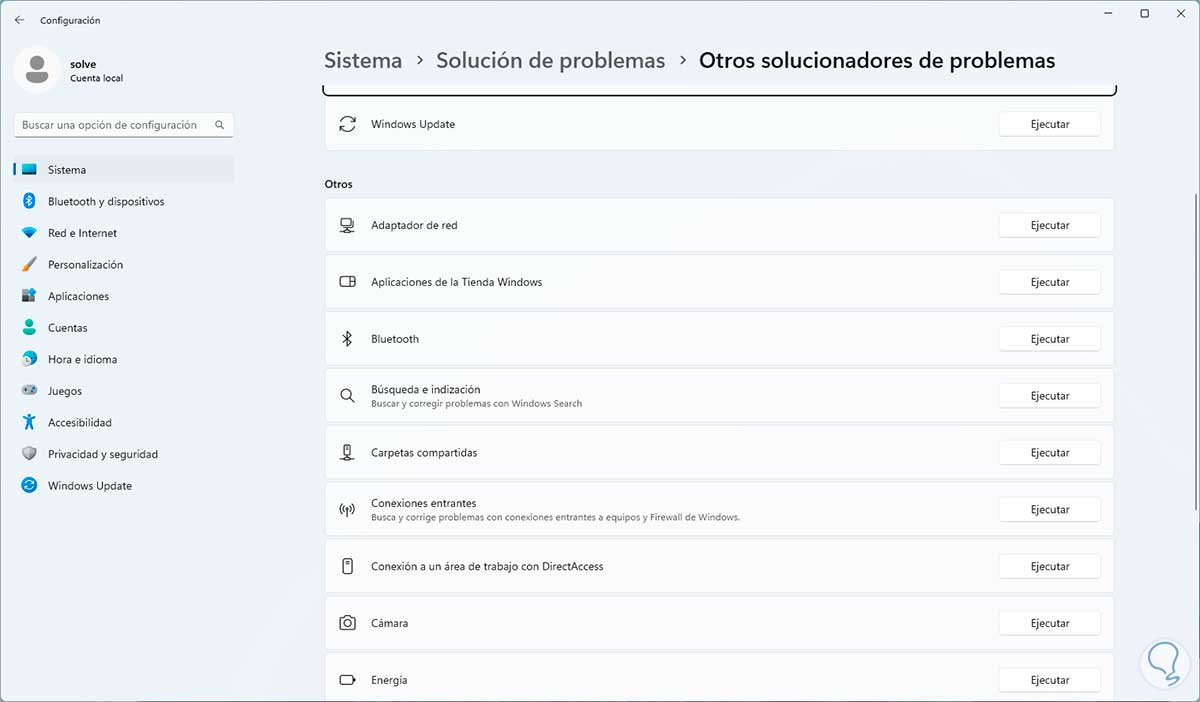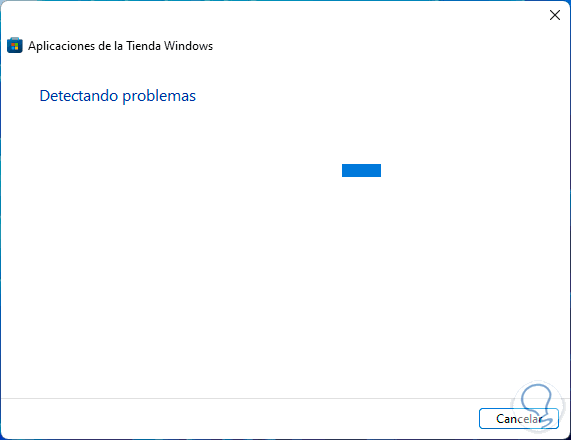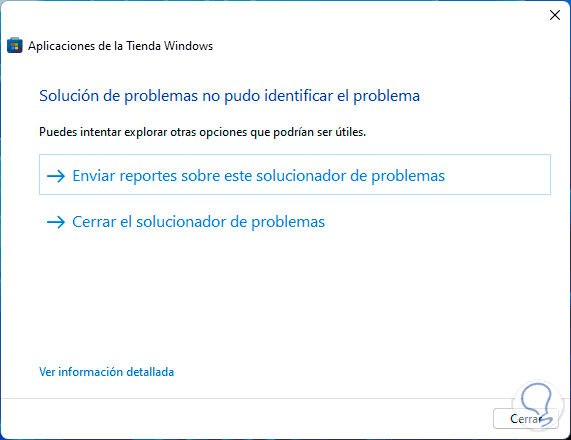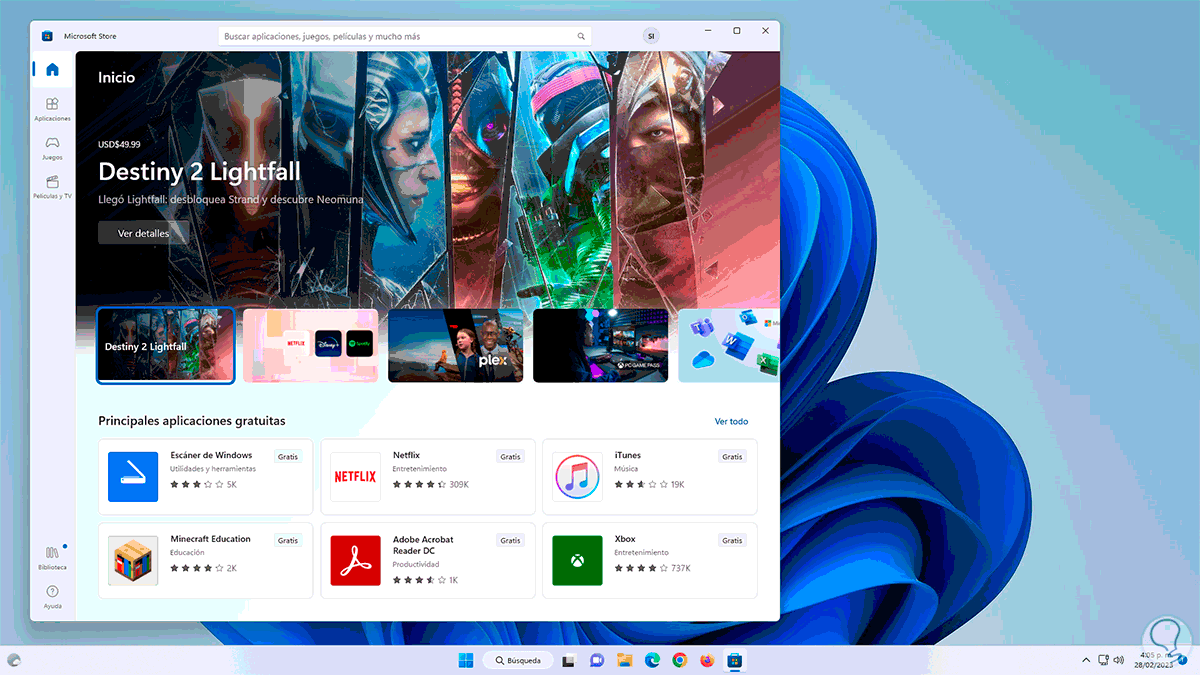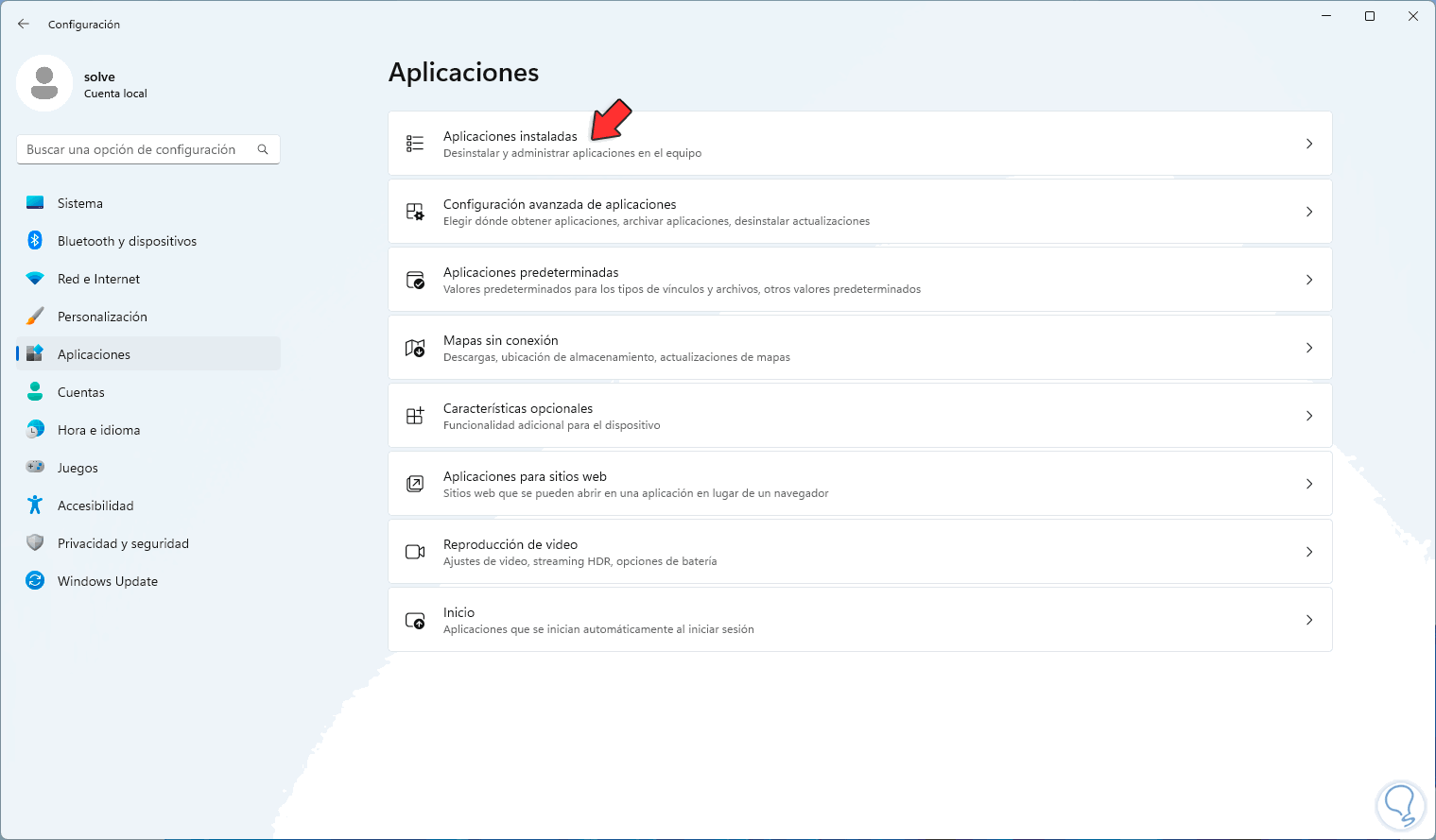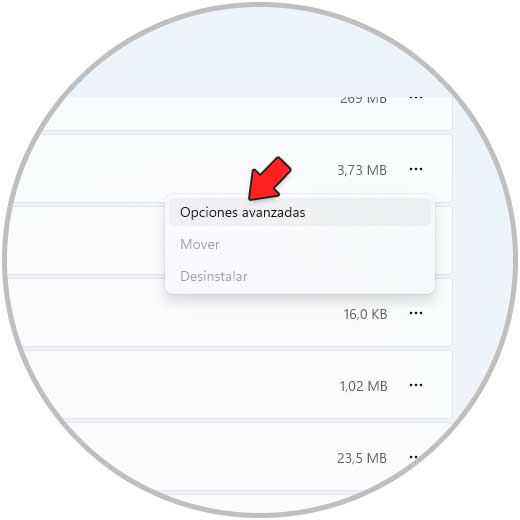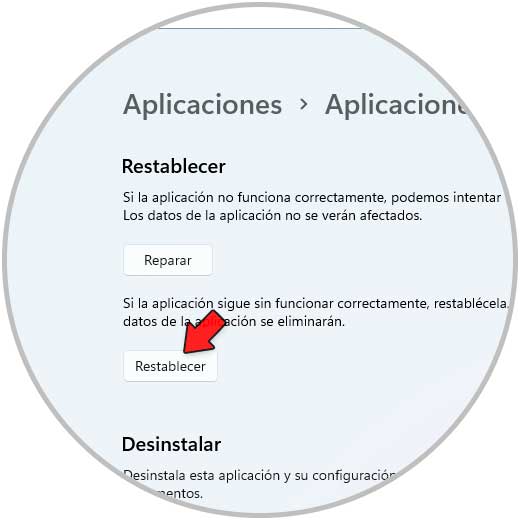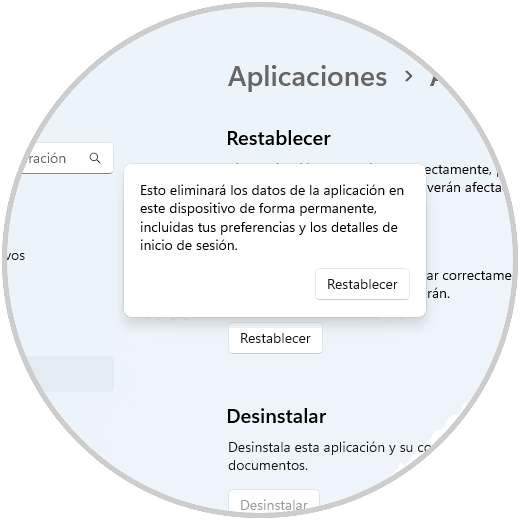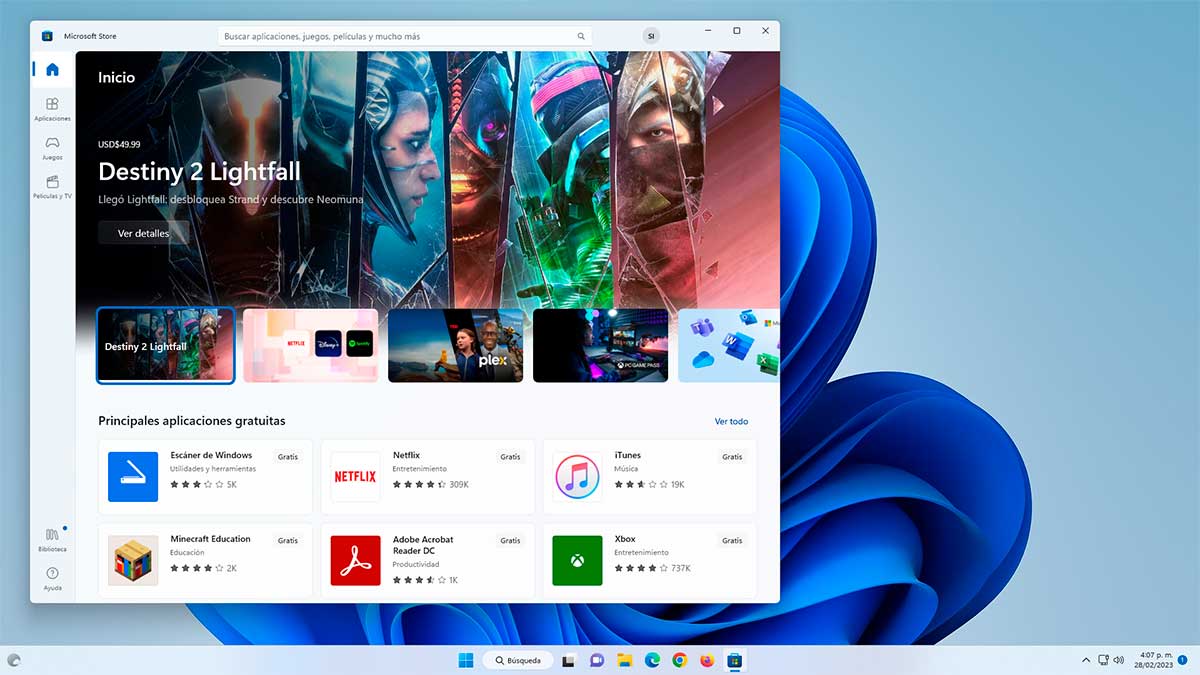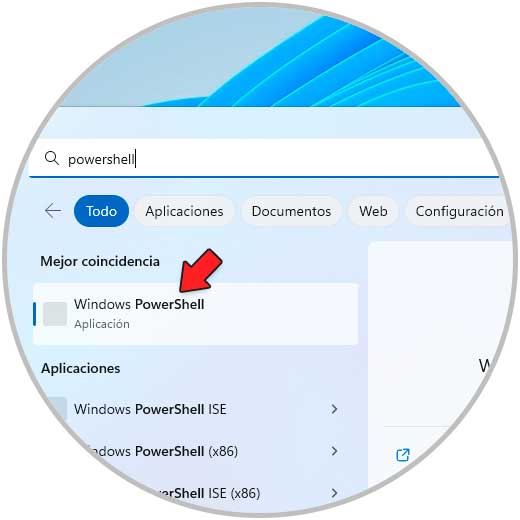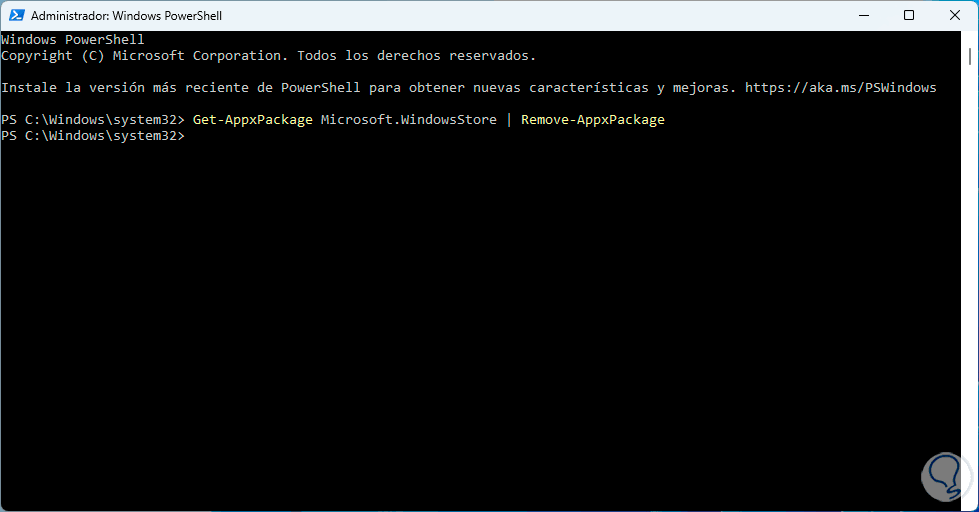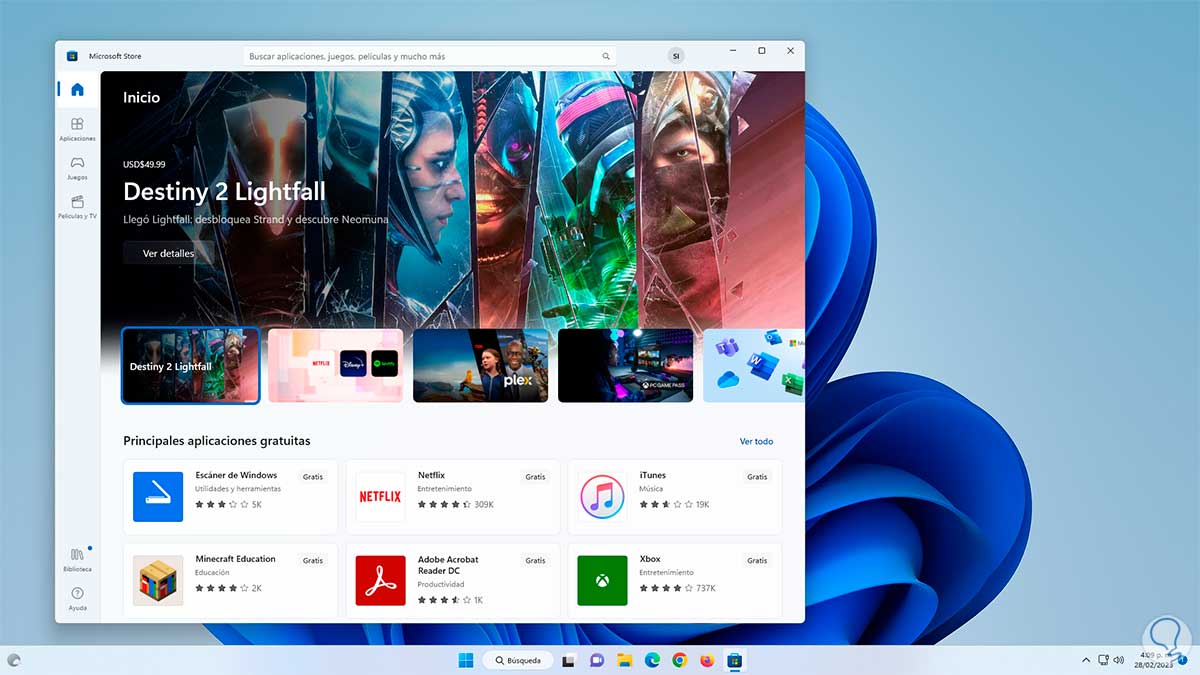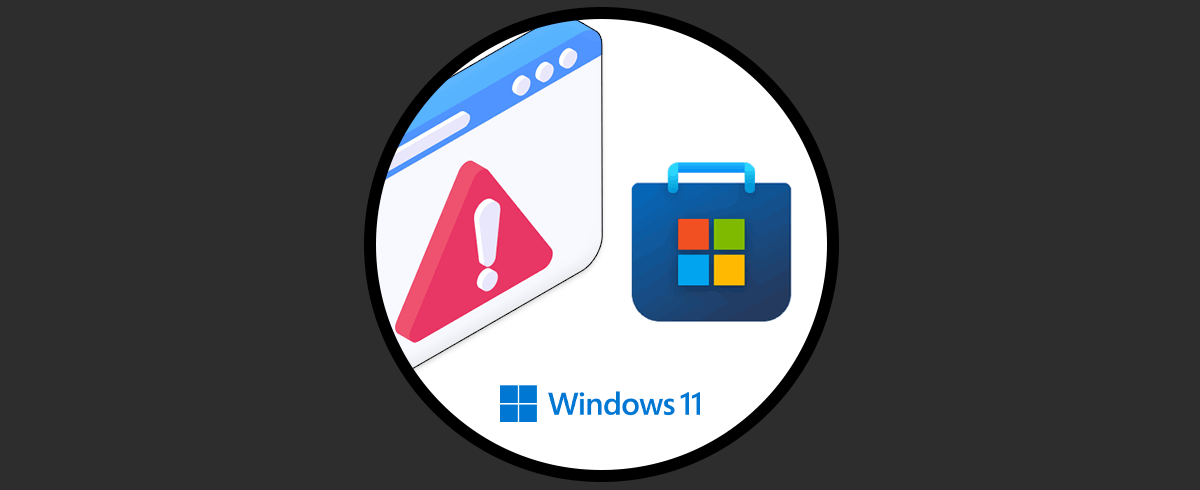La tienda de Windows o Microsoft Store nos permite descargar miles de aplicaciones tanto gratuitas como de pago para Windows y desde la misma Tienda será posible actualizar estas aplicaciones pero al igual que cualquier aplicación puede presentar errores y uno de los que podemos ver es el error de que la Tienda se queda pendiente.
Esto puede deberse a un error propio de la Tienda Microsoft Store, a un error de la aplicación que deseamos instalar o bien a un error general del sistema. Es un error que podemos corregir de manera sencilla y Solvetic te enseñara varias formas de hacerlo.
Es por ello que a continuación veremos los diferentes pasos que debes seguir para saber cómo solucionar que Microsoft Store se queda en pendiente, con varias opciones paso a paso cada una de ellas.
1 Microsoft Store se queda en pendiente Solución reiniciando la sesión
Muchas veces el error se debe a largos periodos de tener la sesión activa (aunque normalmente esto es algo que no debería afectar) ya que procesos internos de la Tienda pueden llegar a verse afectados, para corregir esto simplemente debemos cerrar sesión e ingresar de nuevo.
Para realizar esto abrimos la Tienda de Windows, pulsamos en el icono de perfil y cerramos la sesión desde allí:
De nuevo damos clic en el icono de perfil e inicia sesión en la Tienda:
Selecciona la cuenta a usar o bien ingresa una nueva:
Ingresa la contraseña de la cuenta:
Tendremos acceso de nuevo a la Tienda de Windows:
2 Microsoft Store se queda en pendiente Solución restableciendo la Tienda desde comando
Para este método usaremos el comando wsreset (Windows Store Reset) el cual se encarga de restablecer a través del símbolo del sistema la Tienda de Windows.
Para su uso en el buscador ingresa "wsreset":
Ejecutamos el comando, se abrirá la consola durante unos pocos segundos y la Tienda automáticamente será abierta:
3 Microsoft Store se queda en pendiente Solución con el Solucionador de problemas
Esta es una herramienta integrada en Windows con la cual se busca llevar a cabo una serie de pasos para solucionar los errores más frecuentes del sistema y automáticamente corregirlos o bien lanzar sugerencias de corrección.
En el buscador ingresamos "solucionar" y damos clic en "Solucionar otros problemas":
En la ventana desplegada en "Aplicaciones de la Tienda Windows" damos clic en "Ejecutar":
Se lanzara el asistente:
Podremos ver que se analizan los diversos procesos asociados:
Espera que el proceso llegue a su final:
Abre la Tienda:
4 Microsoft Store se queda en pendiente Solución restableciendo la Tienda desde Configuración
Podemos restablecer la tienda directamente desde Configuración.
En este caso iremos a "Inicio - Configuración - Aplicaciones - Aplicaciones instaladas":
Damos clic en el menú contextual de Microsoft Store, seleccionamos "Opciones avanzadas":
Veremos lo siguiente:
Damos clic en "Restablecer" y debemos confirmar el proceso:
Se dará paso al restablecimiento de la Tienda:
Espera que finalice:
Abre la Tienda de Windows:
5 Microsoft Store se queda en pendiente Solución desde PowerShell
Finalmente podemos recurrir a la consola de PowerShell para ejecutar unos comandos enfocados en reinstalar la Tienda.
Abrimos PowerShell como administrador:
Desinstalamos la Tienda:
Get-AppxPackage Microsoft.WindowsStore | Remove-AppxPackage
Reinstalamos la Tienda:
Add-AppxPackage -register "C:\Program Files\WindowsApps\Microsoft.WindowsStore*\AppxManifest.xml" -DisableDevelopmentMode
Abre la Tienda:
Vemos como cada una de estas soluciones es integral para ayudar a corregir los errores de la tienda de Windows en pendiente.