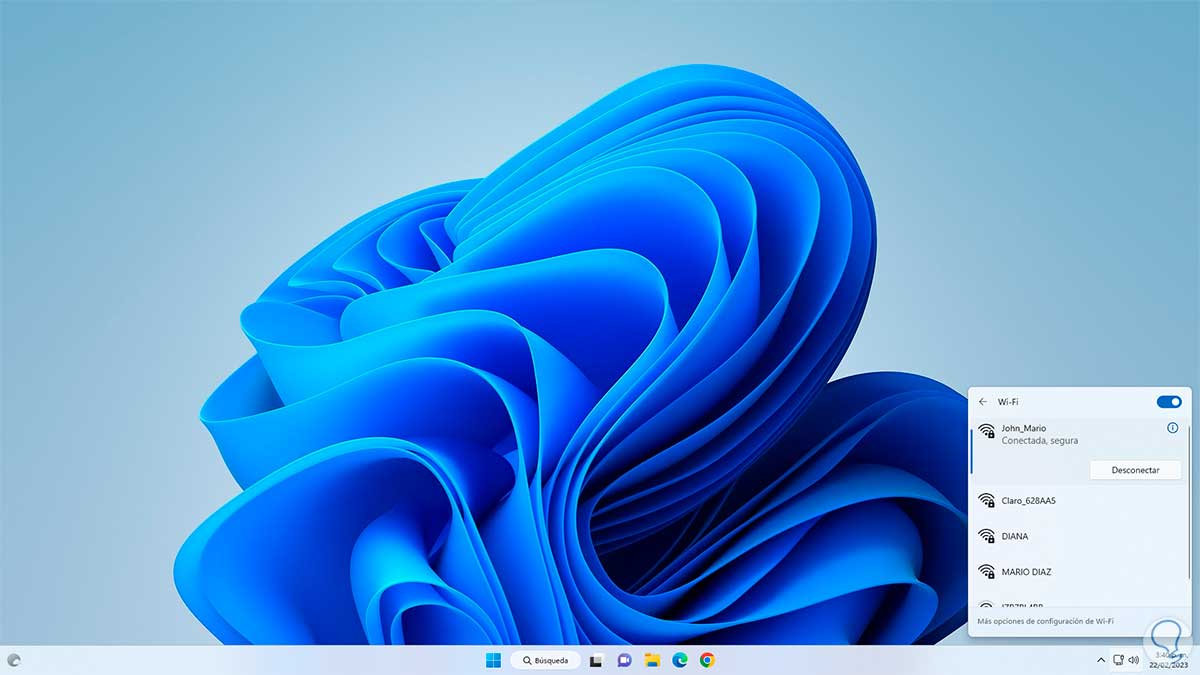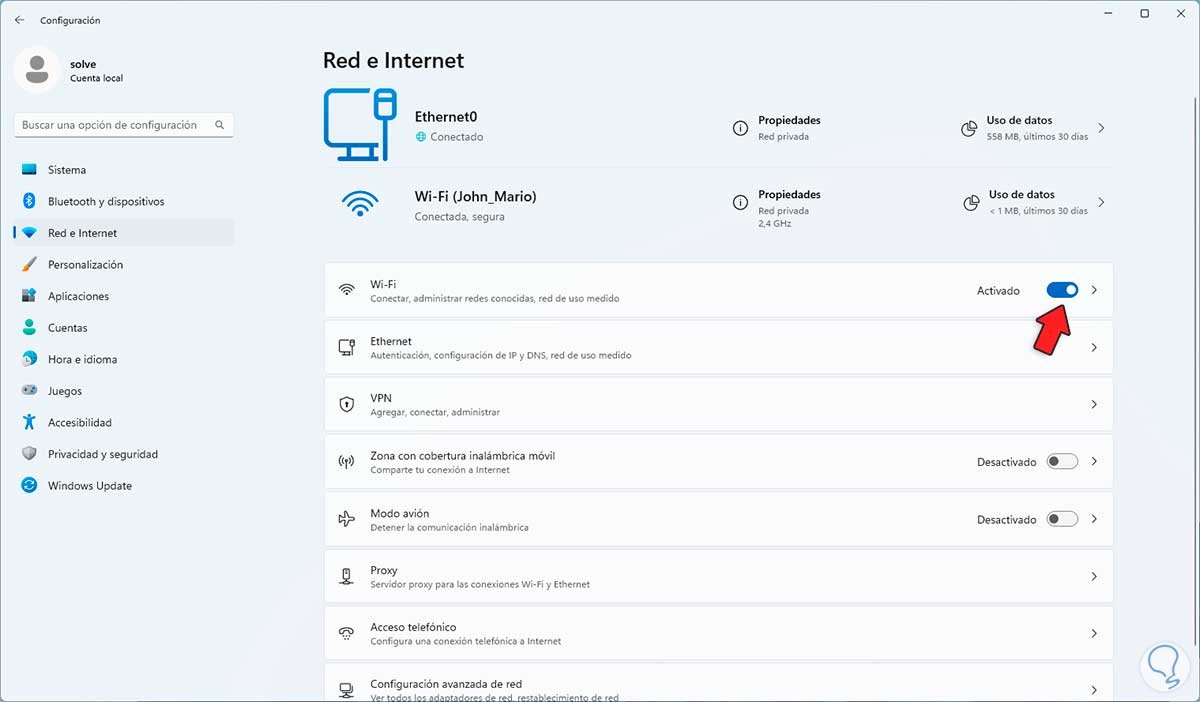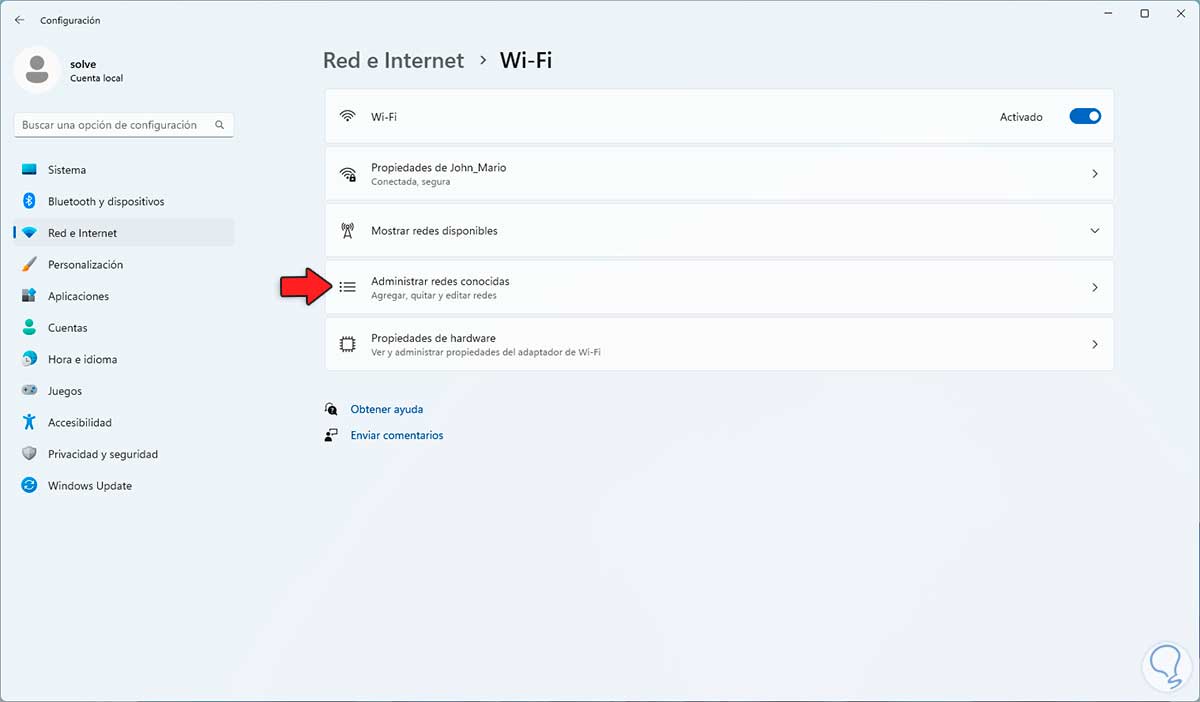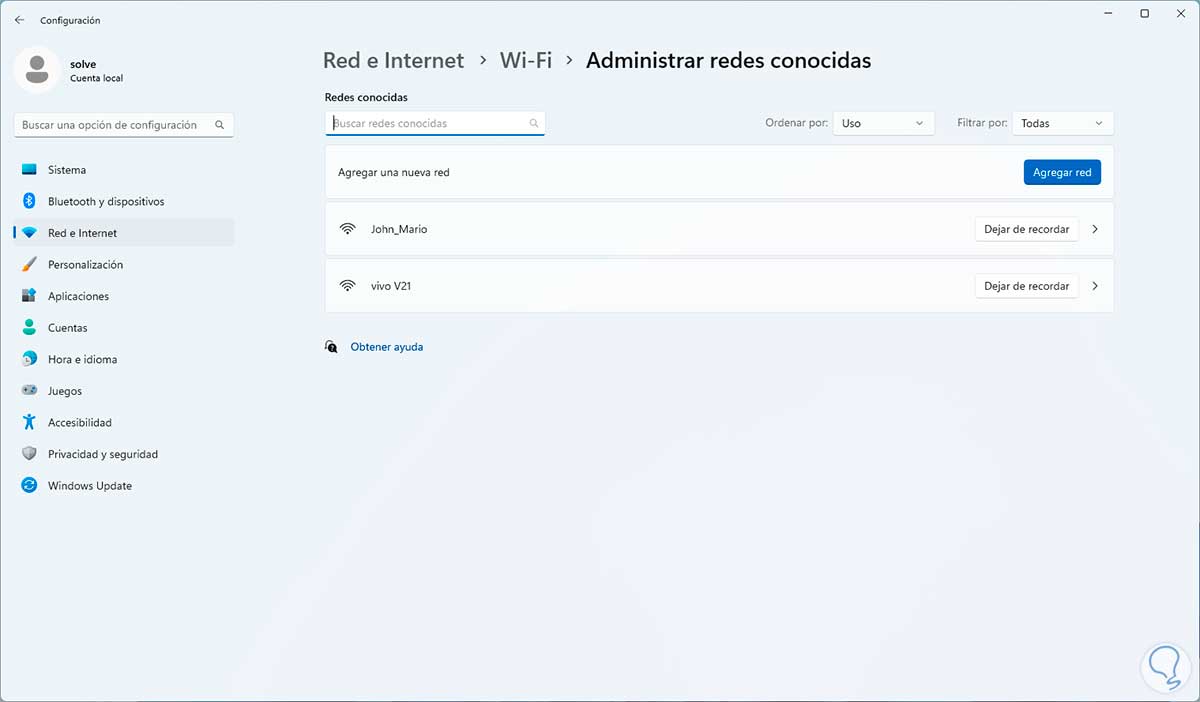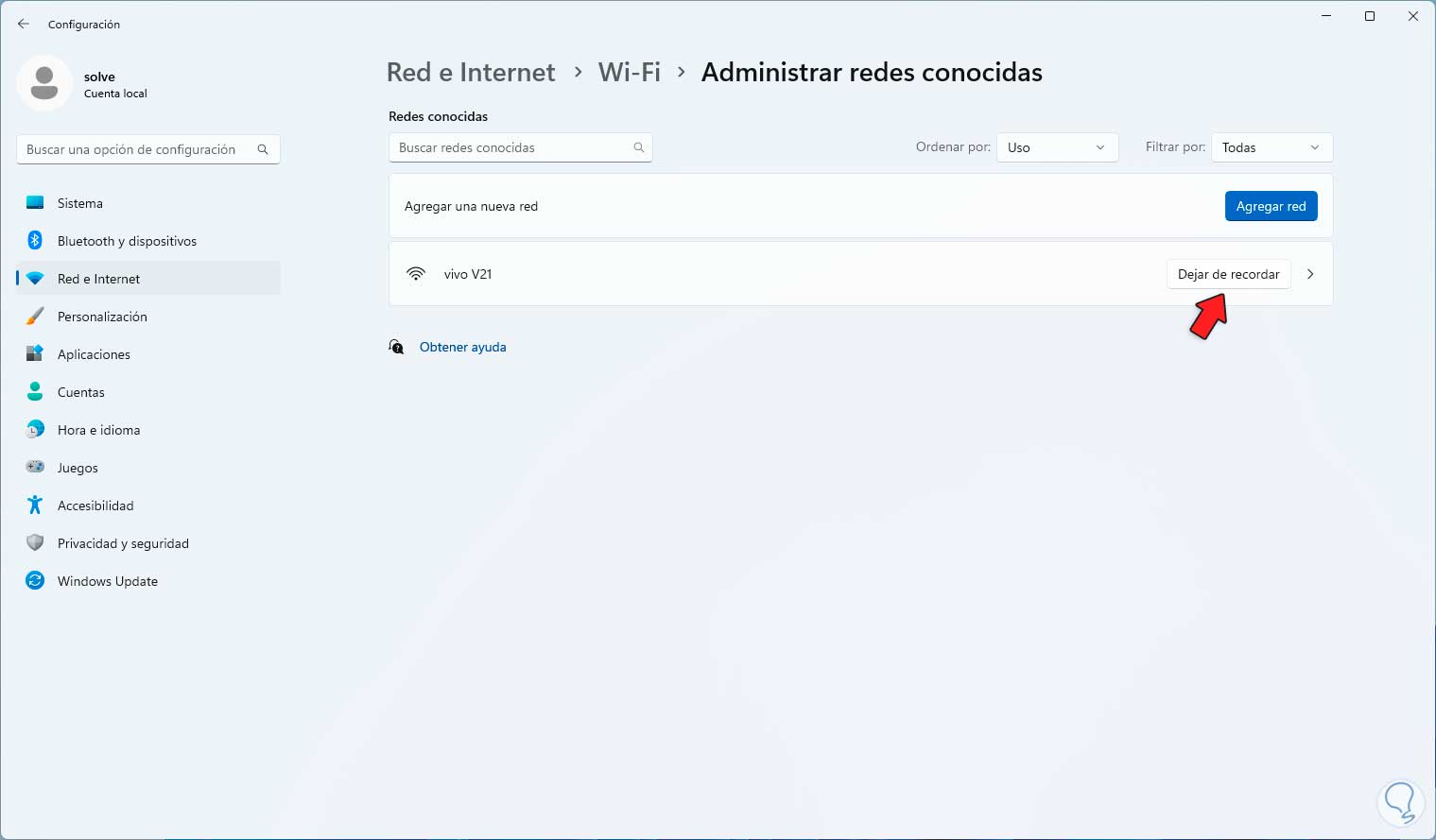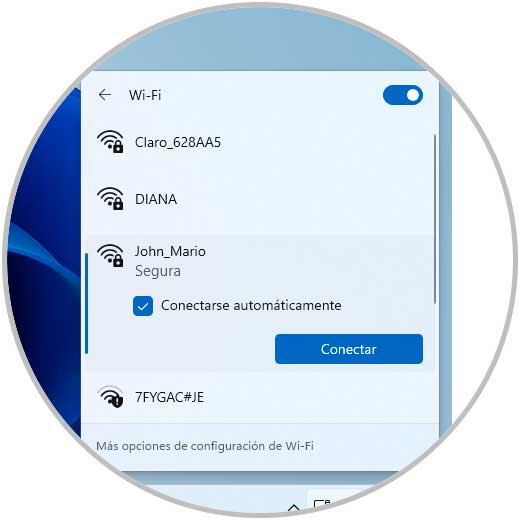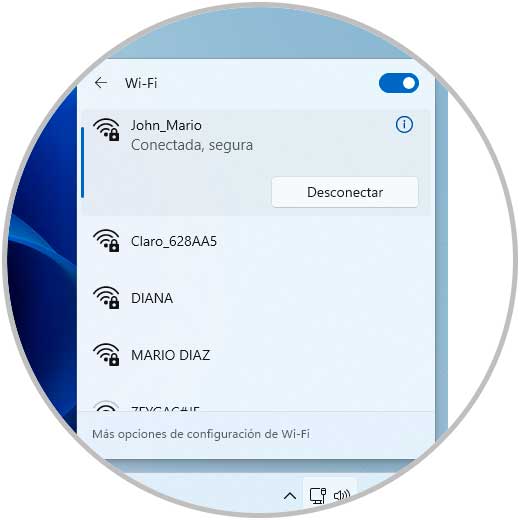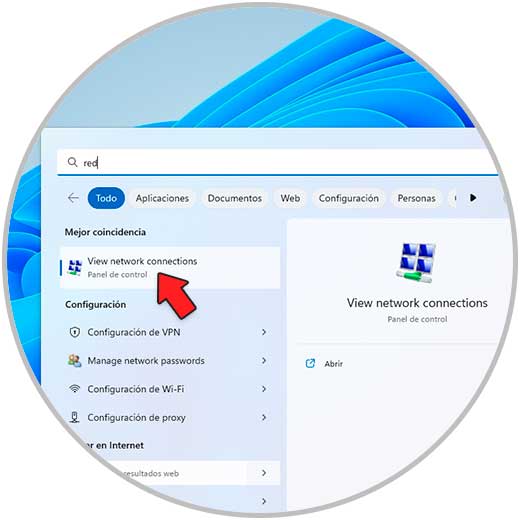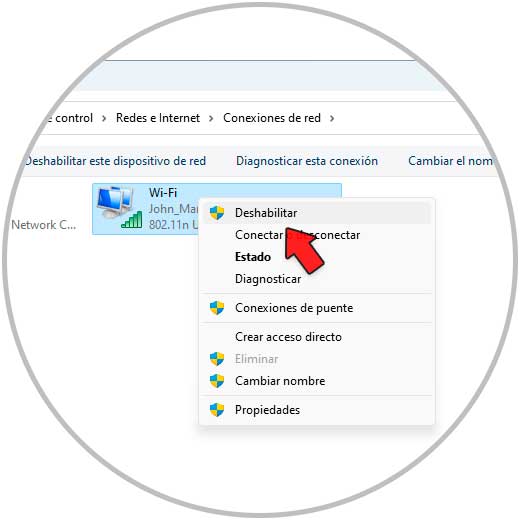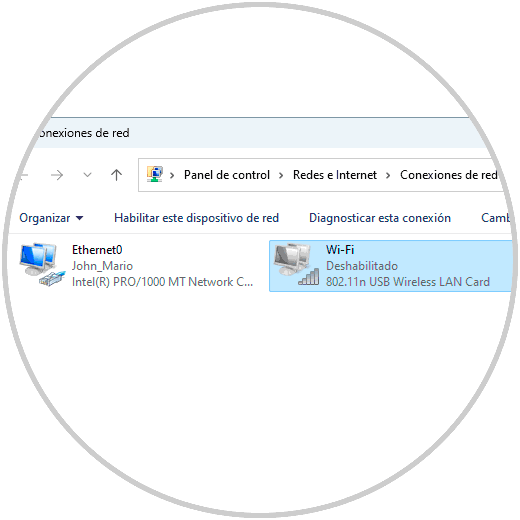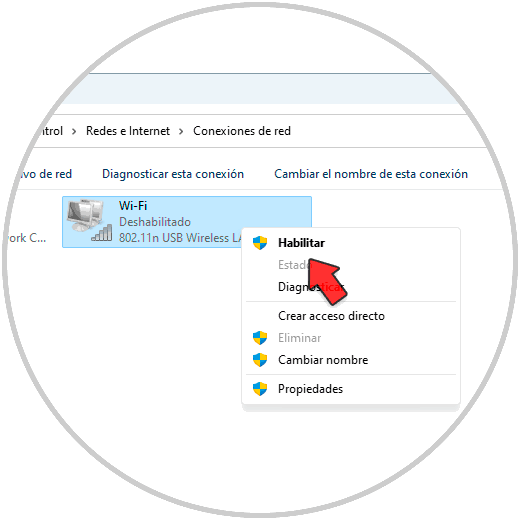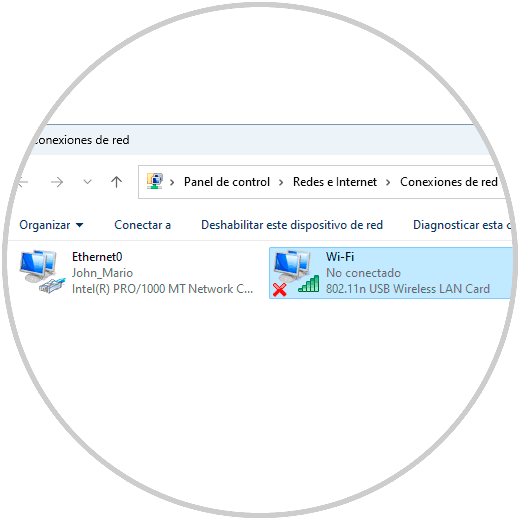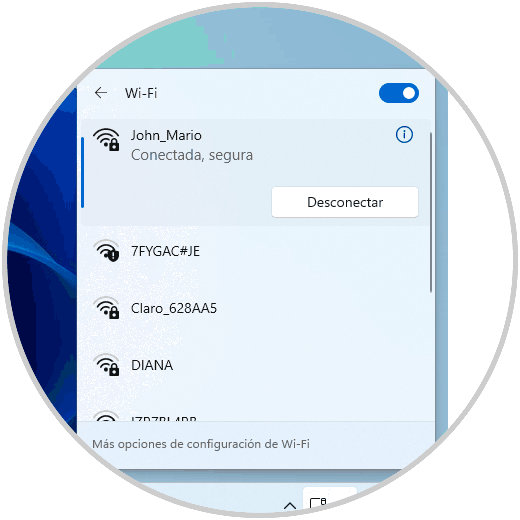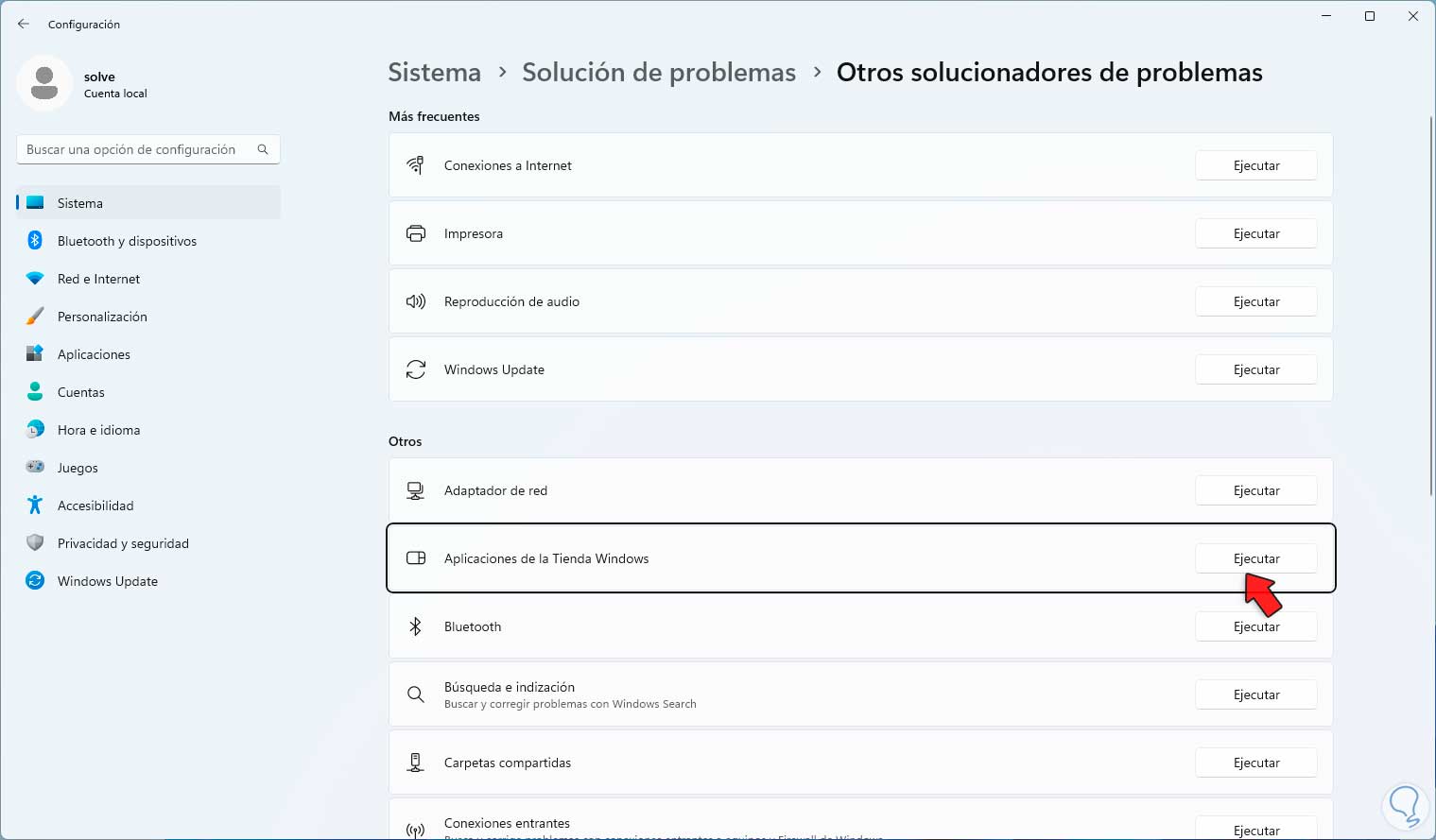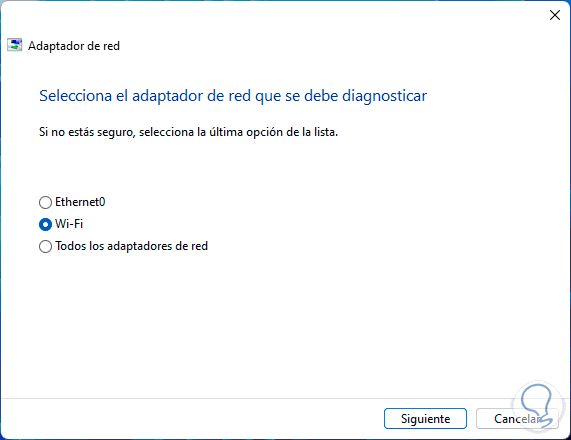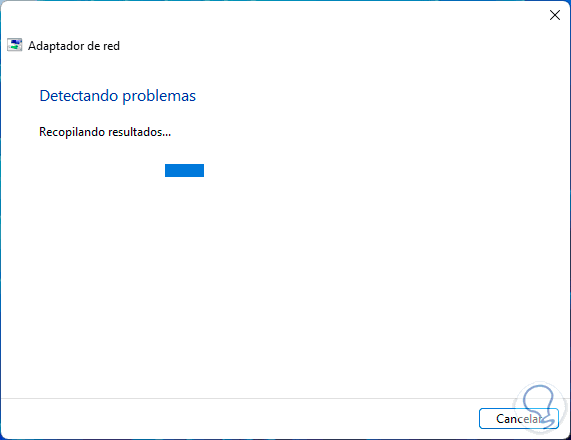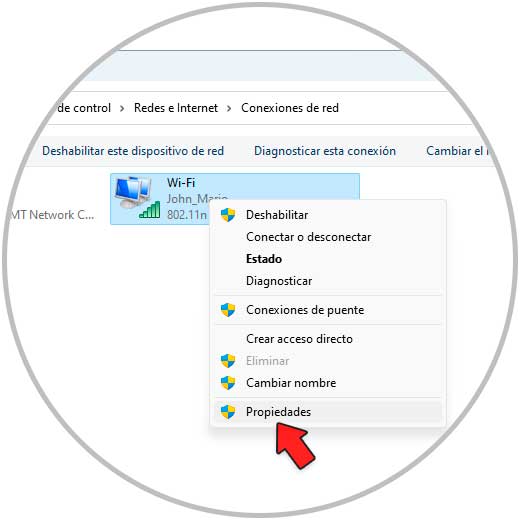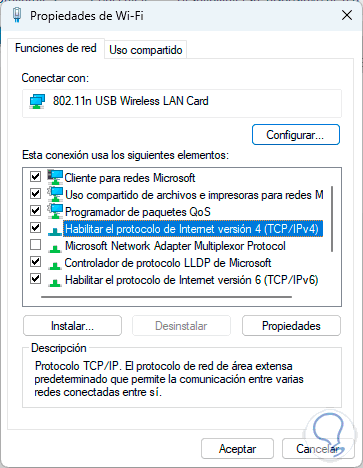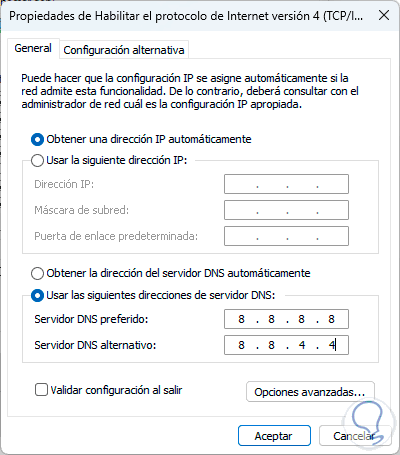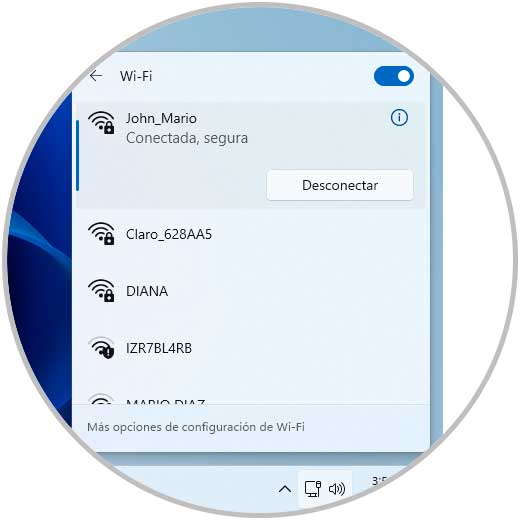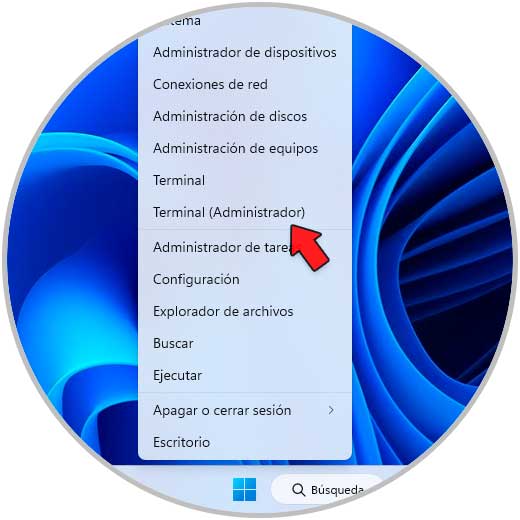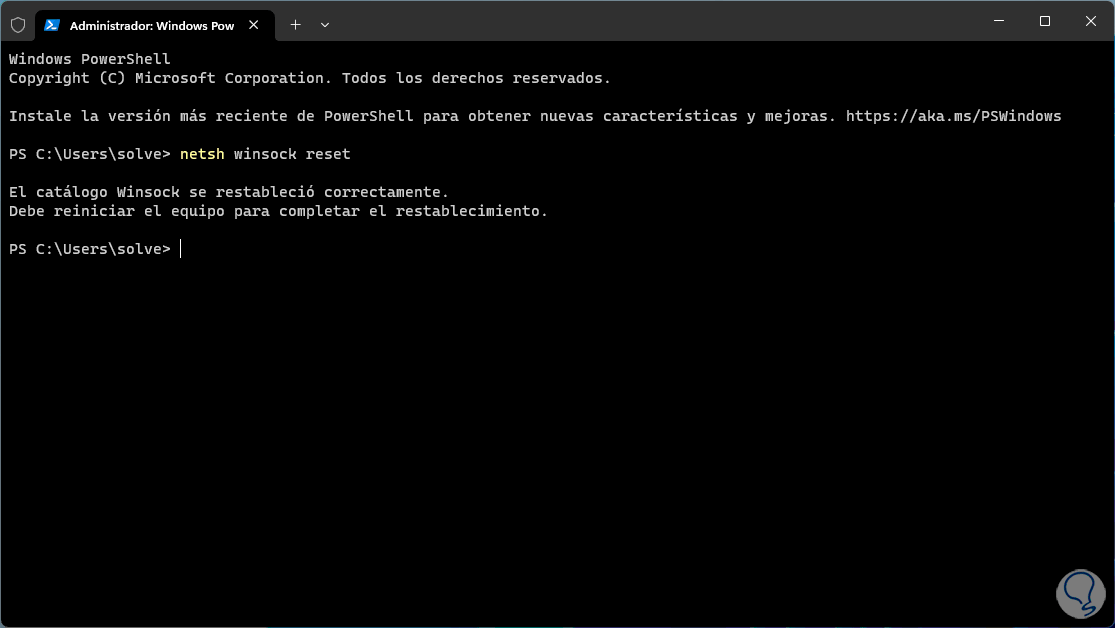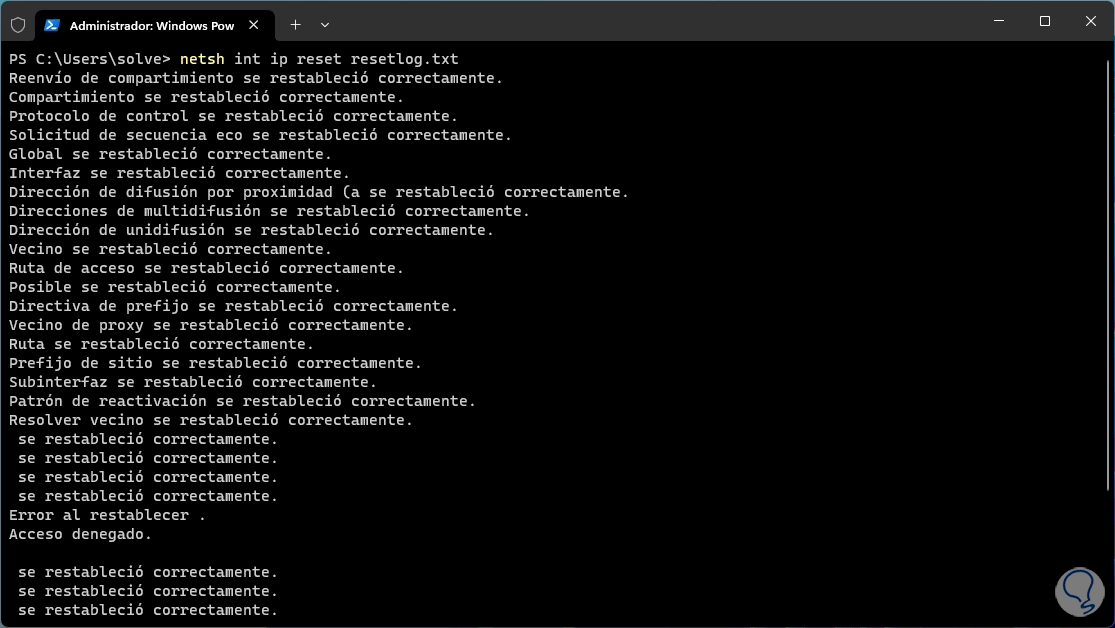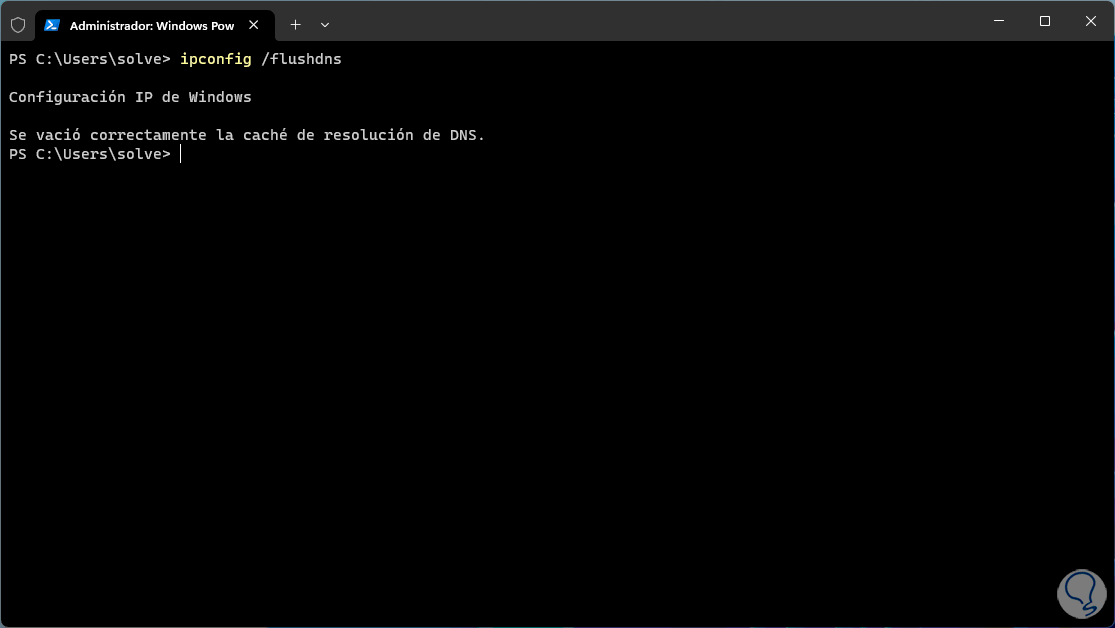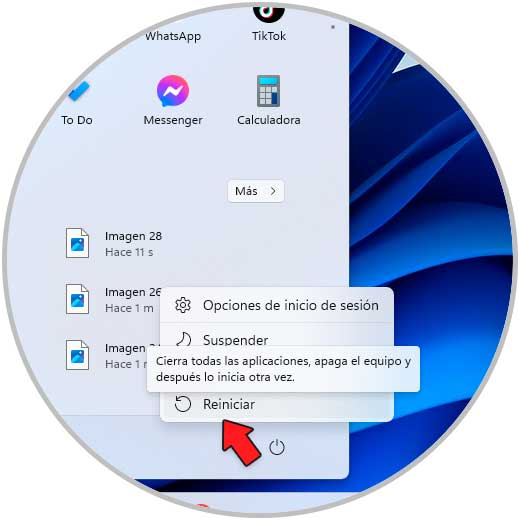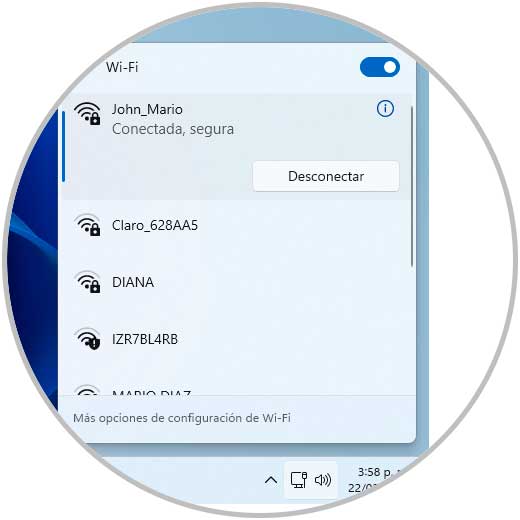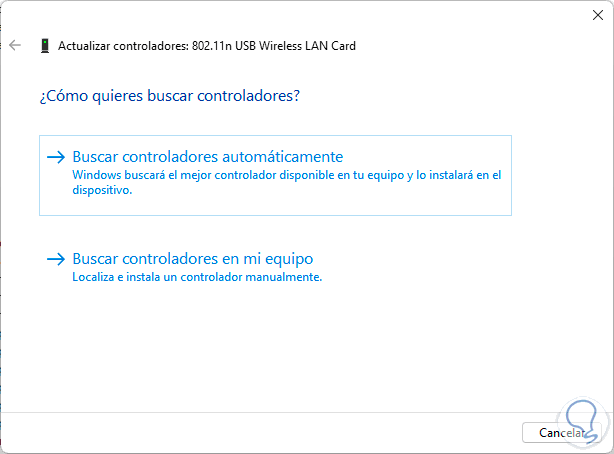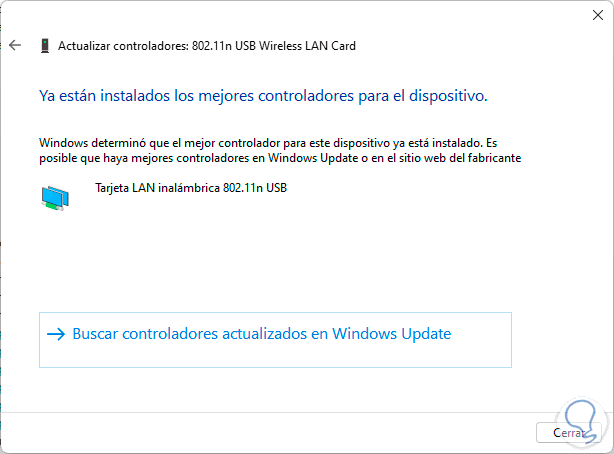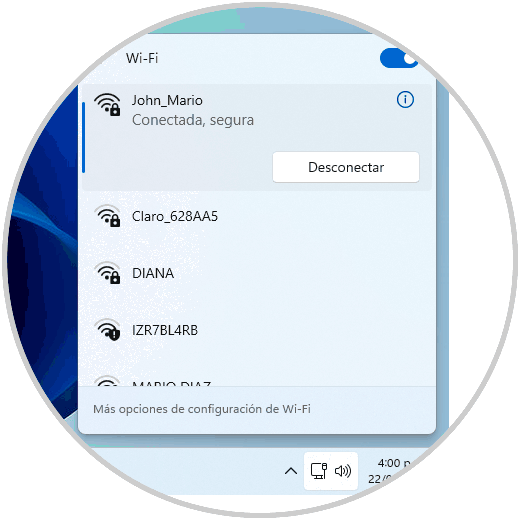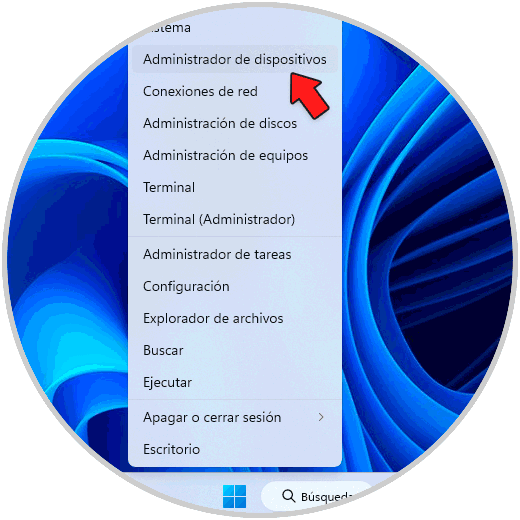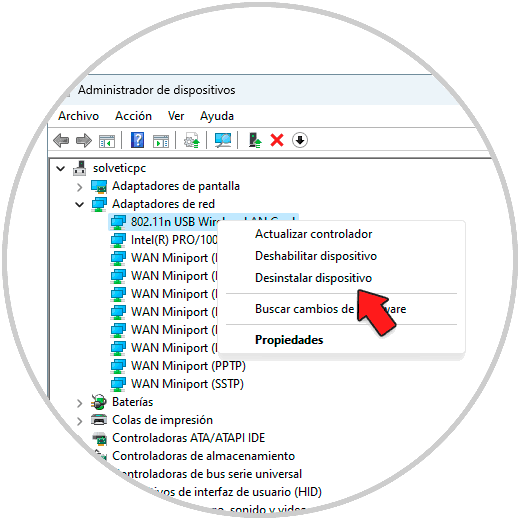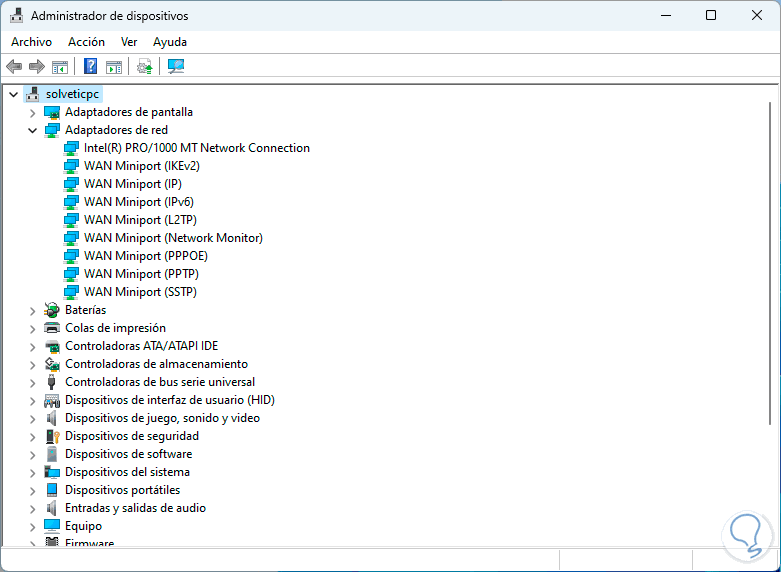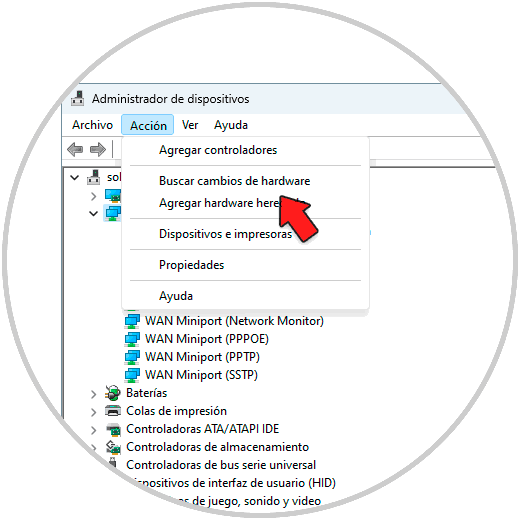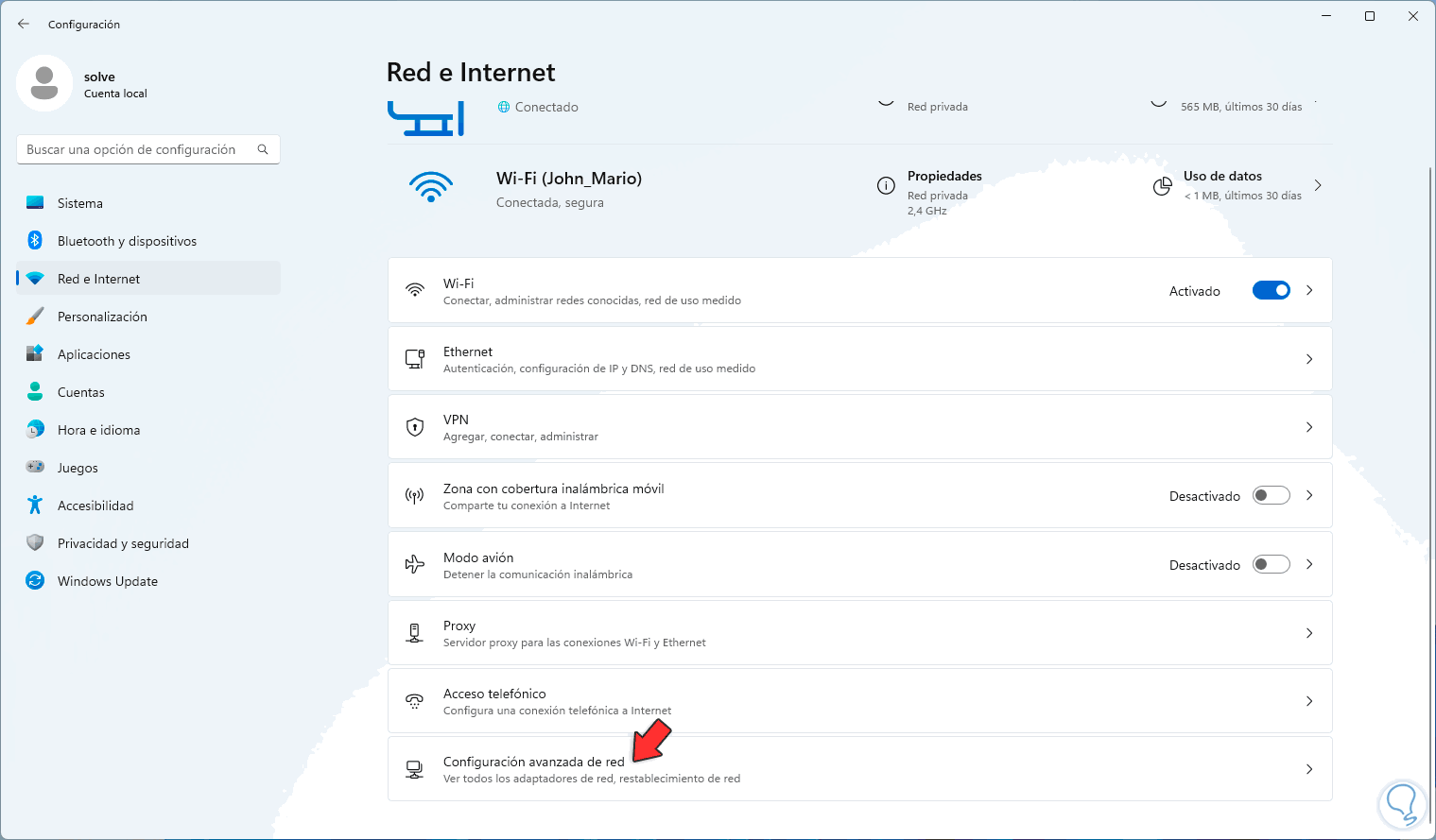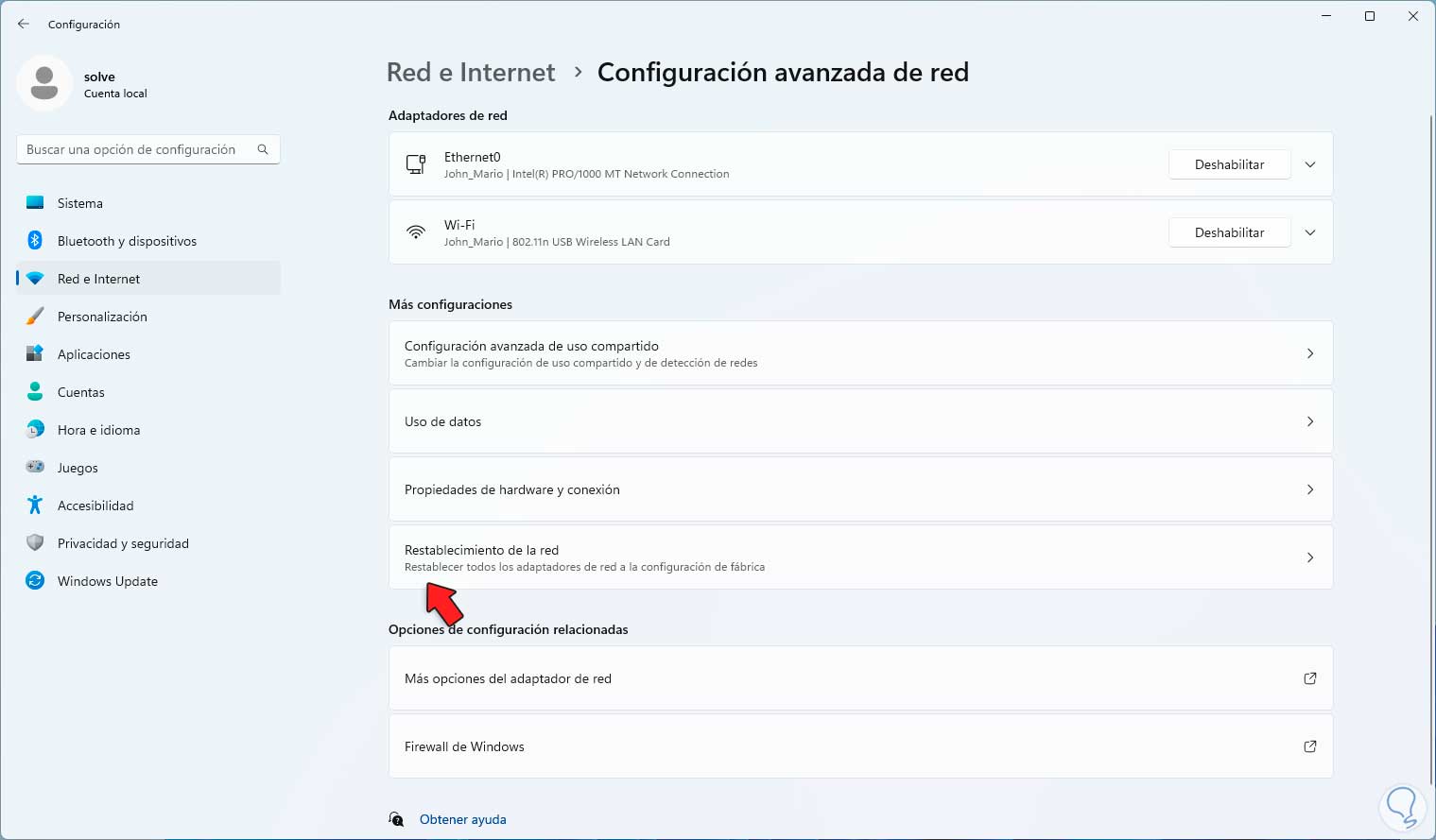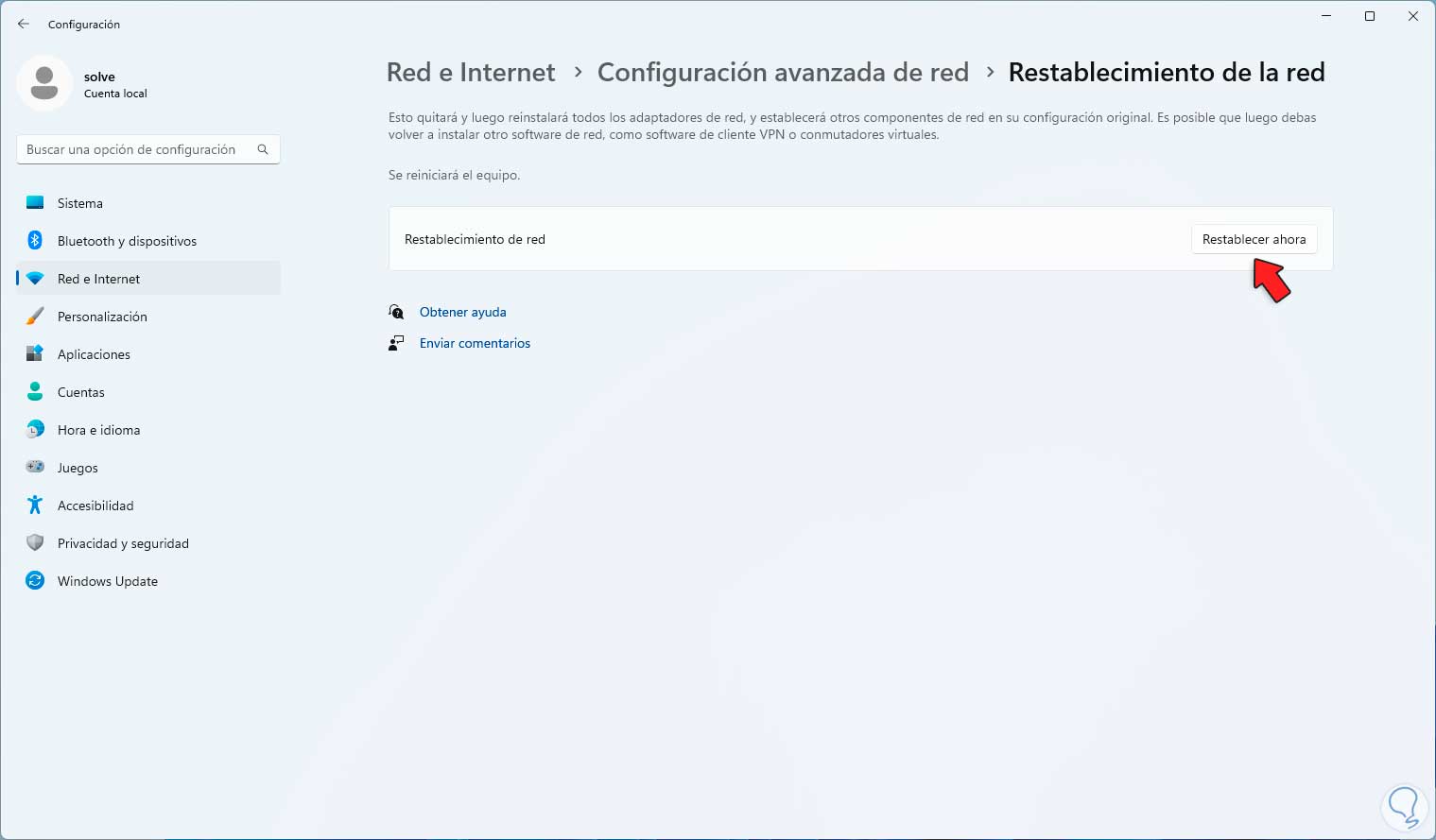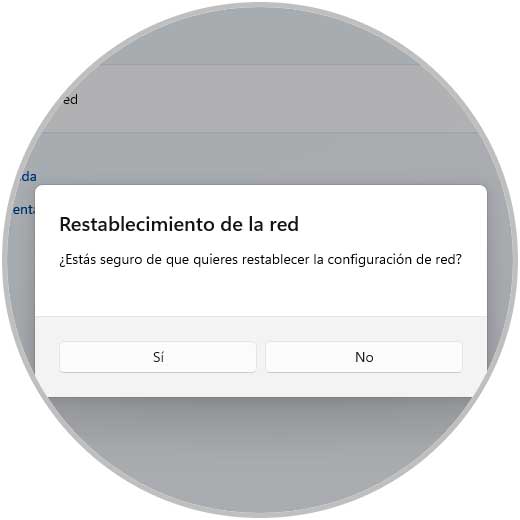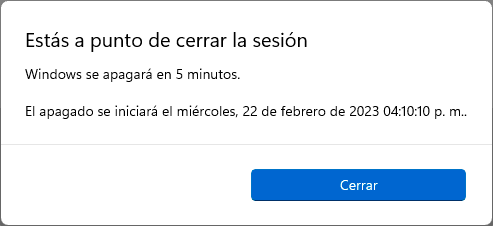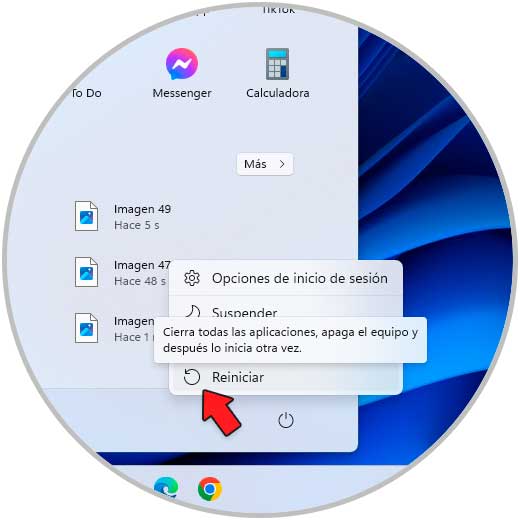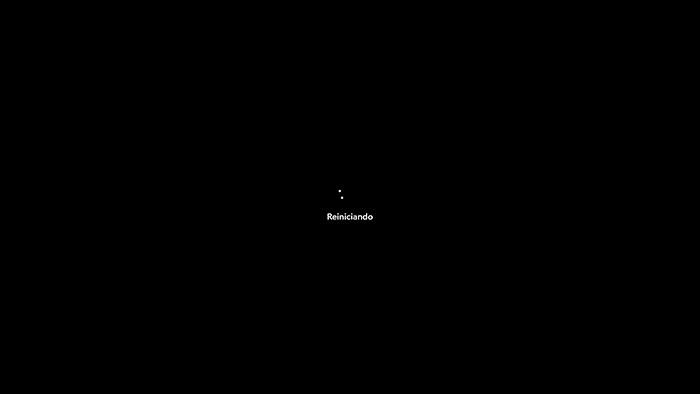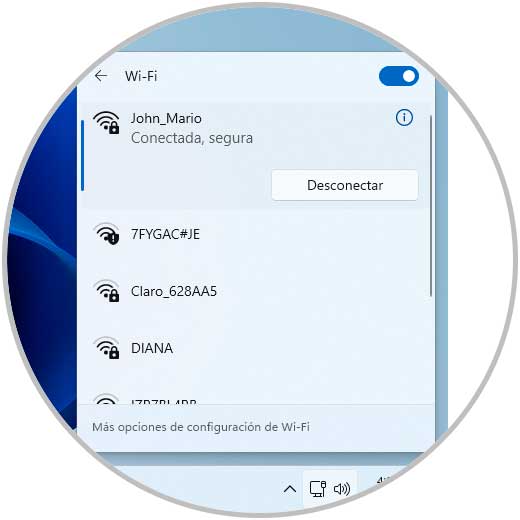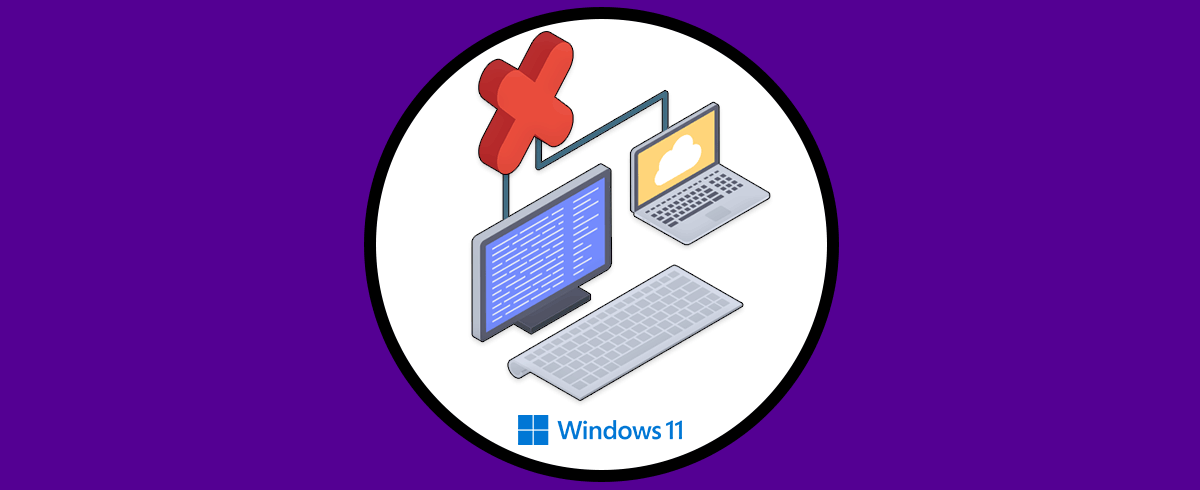La conexión a redes Wi-Fi es algo que se realiza en miles de equipos Windows tanto portátiles como de mesa o PC para poder conectarnos a Internet y disponer de las millones de opciones que nos ofrece la red, para el caso de las redes Wi-Fi debemos conectarnos a alguna red disponible en el rango y a la cual tengamos permisos de hacerlo al conocer su contraseña:
En algunos equipos al intentar establecer la conexión a la red Wi-Fi podemos ver el error de que “No es posible conectarse a esta red”, las causas son variadas y lo primero que debemos realizar son algunas cosas como:
- Verificar que la contraseña de acceso a la red sea correcta
- Comprobar que el modem este encendido
- Revisar que la red este disponible (podemos ver que otros dispositivos tengan acceso)
Si persiste el error de conectividad sigue los pasos que te enseñara Solvetic en este tutorial. A continuación veremos diferentes formas de solucionar el error de PC No es posible conectarse a esta red de manera sencilla y detallada paso a paso cada una de las opciones.
1 No es posible conectarse a esta red Solución olvidando la red
Este paso nos permite hacer un nuevo refresco de las redes y es olvidando la red a la cual nos conectamos con frecuencia y es ideal cuando la red ha sufrido algún tipo de cambios como contraseñas, alcance, etc.
Para este método iremos a "Inicio - Configuración - Red e Internet - Wi-Fi":
Al dar clic allí debemos dar clic en "Administrar redes conocidas":
Veremos las redes a las cuales nos conectamos en Windows:
Sobre la red con falla damos clic en "Dejar de recordar" y la red se borrara:
Intentamos conectarte a la red Wi-Fi:
Damos clic en “Conectar” para ver si se conecta a la red:
2 No es posible conectarse a esta red Solución reactivando el adaptador
Con esta opción buscamos desactivar y activar el adaptador Wi-Fi, esto hará que se actualicen los procesos internos del adaptador.
Para ello en el buscador ingresamos "red" y damos clic en "Ver conexiones de red":
Damos clic derecho sobre el adaptador Wi-Fi y seleccionamos la opción "Deshabilitar":
El adaptador Wi-Fi estará deshabilitado:
De nuevo damos clic derecho sobre el adaptador Wi-Fi y esta vez seleccionamos la opción "Habilitar":
El adaptador en un momento estará activo:
Intenta realizar la conexión:
3 No es posible conectarse a esta red Solución usando el Solucionador de problemas
Esta es una herramienta integrada en Windows y con la cual se hará un análisis completo y detallado de diversos factores como procesos y servicios que pueden afectar la red Wi-Fi y si se detecta algo incorrecto se procede con su respectiva solución.
En el buscador ingresamos "solucionar" y damos clic en "Solucionar otros problemas":
En "Adaptador de red" damos clic en "Ejecutar":
Se abrirá el asistente:
Selecciona la red Wi-Fi:
Espera que continue el proceso:
Después de esto comprueba que la conexión esta funcional:
4 No es posible conectarse a esta red Solución cambiando el DNS
El DNS (Domain Name System) se encarga de traducir los nombres de dominio en direcciones IP y viceversa y por defecto este esta suministrador por nuestro proveedor pero suele pasar que sus servidores DNS se recargan de solicitudes y pueden colapsar nuestro DNS dando errores de conexión, para solucionar esto será posible usar un DNS publico como el de Google y validar si el error se corrige.
En los adaptadores damos clic derecho sobre el Wi-Fi y seleccionamos "Propiedades":
En la ventana emergente seleccionamos el protocolo IPv4 y damos clic en "Propiedades:
Se abrirá lo siguiente:
Activamos la casilla "Usar las siguientes direcciones de servidor DNS" y asignamos alguna IP pública, la de Google será:
- En Servidor DNS preferido establecemos 8.8.8.8
- En Servidor DNS alternativo ingresamos 8.8.4.4
Aplica los cambios.
Establece la conexión a la red Wi-Fi:
5 No es posible conectarse a esta red Solución desde Consola
A través de una serie de comandos será posible recuperar el óptimo funcionamiento de la red Wi-Fi, abrimos la Terminal o CMD como administrador:
Restablecemos WinSock con la orden:
netsh winsock reset
Ahora ejecutamos lo siguiente:
netsh int ip reset resetlog.txt
Liberamos la caché DNS:
ipconfig /flushdns
Salimos de la consola y reiniciamos Windows:
Esperamos que el sistema sea reiniciado:
Al iniciar sesión validamos que sea posible conectarnos:
6 No es posible conectarse a esta red Solución actualizando controlador
Contar con un controlador desactualizado es raíz de numerosos errores entre ellos la imposibilidad de conectarnos a la red Wi-Fi.
Para poder actualizar el controlador abrimos el Administrador de dispositivos:
En "Adaptadores de red" damos clic derecho sobre el controlador y seleccionamos "Actualizar controlador":
Veremos esto:
Damos clic en "Buscar controladores automáticamente" y esperamos que finalice el proceso:
Establece la conexión a la red Wi-Fi:
7 No es posible conectarse a esta red Solución reinstalando el controlador
Con este método será posible reinstalar el controlador de una manera sencilla y esto hará una total renovación de los procesos del controlador de la red Wi-Fi.
Para hacerlo abrimos el Administrador de dispositivos:
En "Adaptadores de red" damos clic derecho sobre el controlador Wi-Fi y seleccionamos la opción "Desinstalar dispositivo":
Veremos el siguiente mensaje:
Confirma el proceso dando clic en “Desinstalar”:
Veremos que se ha desinstalado el controlador:
Vamos al menú "Acción - Buscar cambios de hardware":
Esto hará que el controlador Wi-Fi sea instalado de nuevo:
Nos conectamos a la red Wi-Fi para validar que sea posible:
8 No es posible conectarse a esta red Solución restableciendo el adaptador
Finalmente será posible restablecer el adaptador a sus valores por defecto para que todos los servicios asociados puedan optimizar la conectividad a la red Wi-Fi.
Para lograrlo vamos a "Inicio - Configuración - Red e Internet - Configuración avanzada de red":
Luego damos clic en "Restablecimiento de red":
Ahora damos clic en "Restablecer ahora":
Debemos confirmar la acción:
Veremos el siguiente mensaje:
Reinicia Windows:
Se reiniciará Windows:
Confirma que sea posible conectarnos a la red Wi-Fi:
La conexión será exitosa:
Cada una de estas opciones nos ayudara a tener un acceso seguro a la red Wi-Fi disponible en Windows.