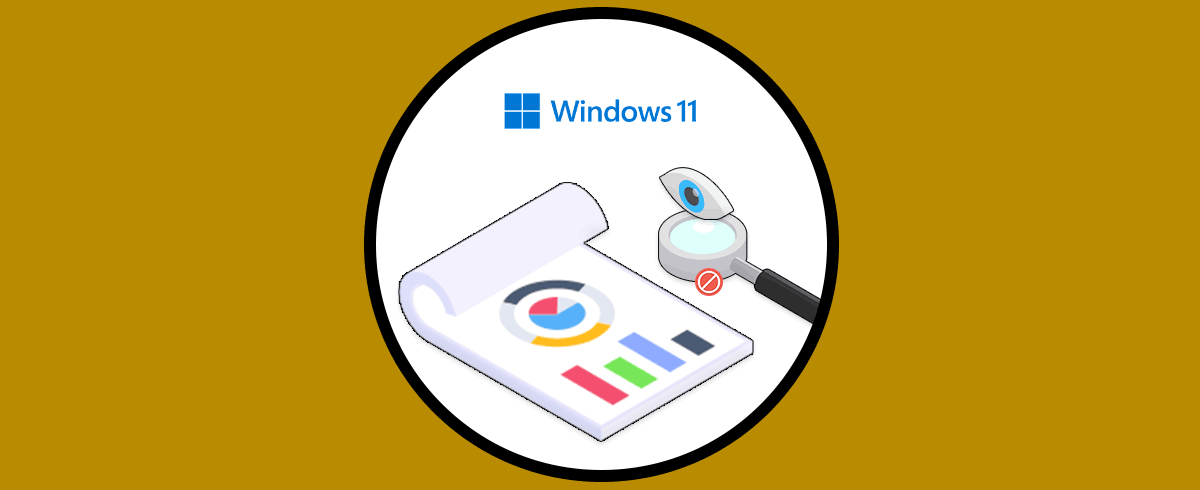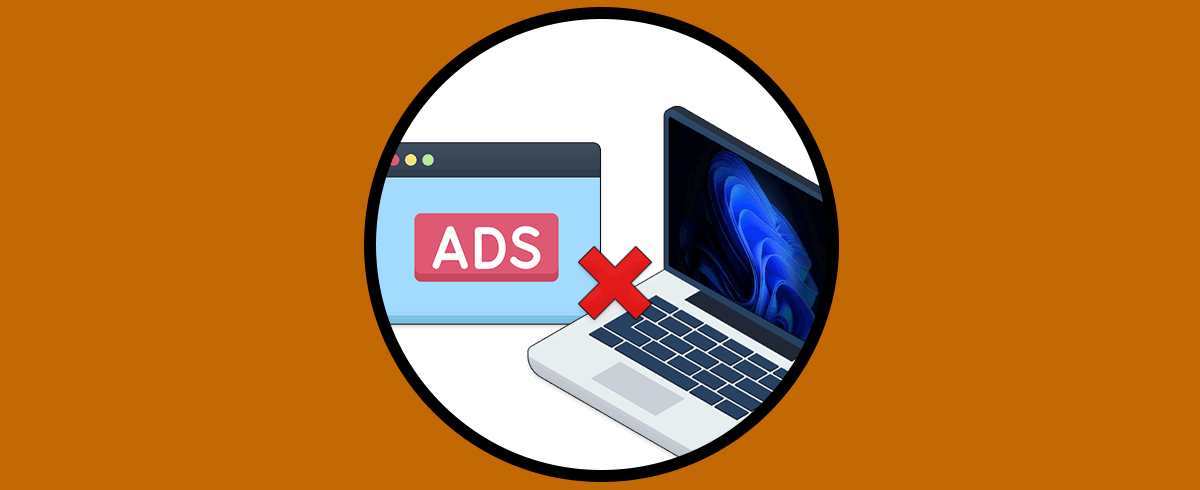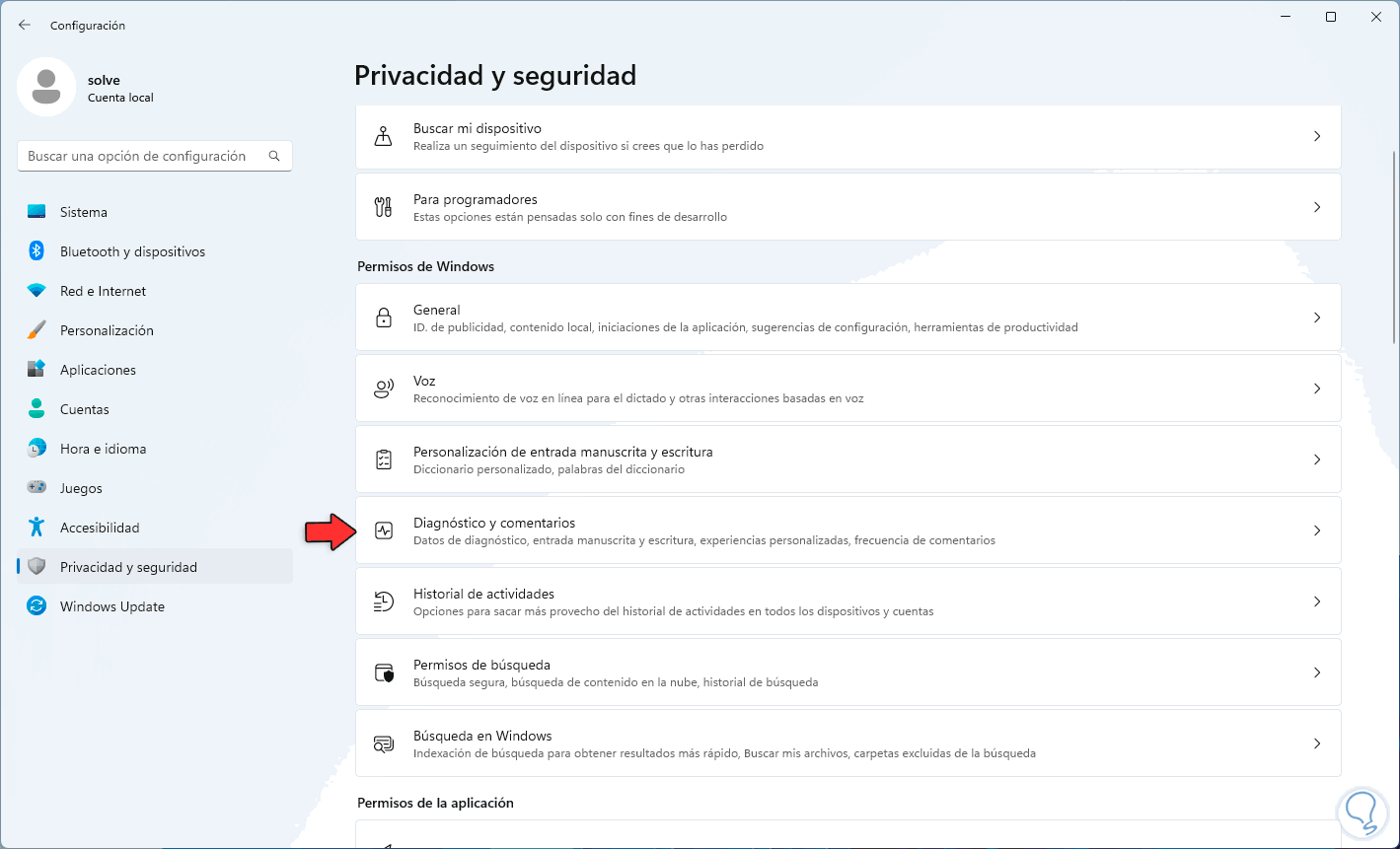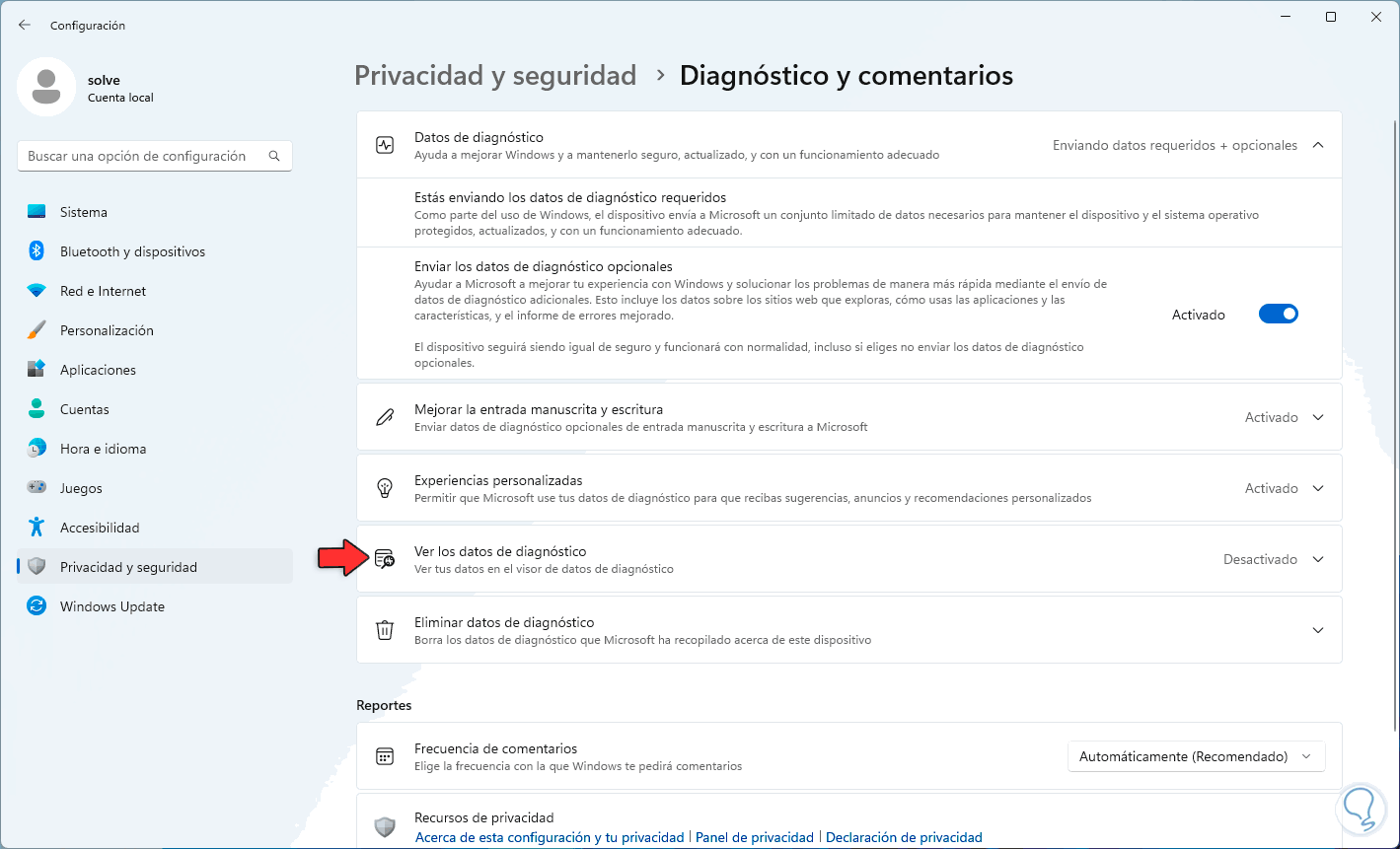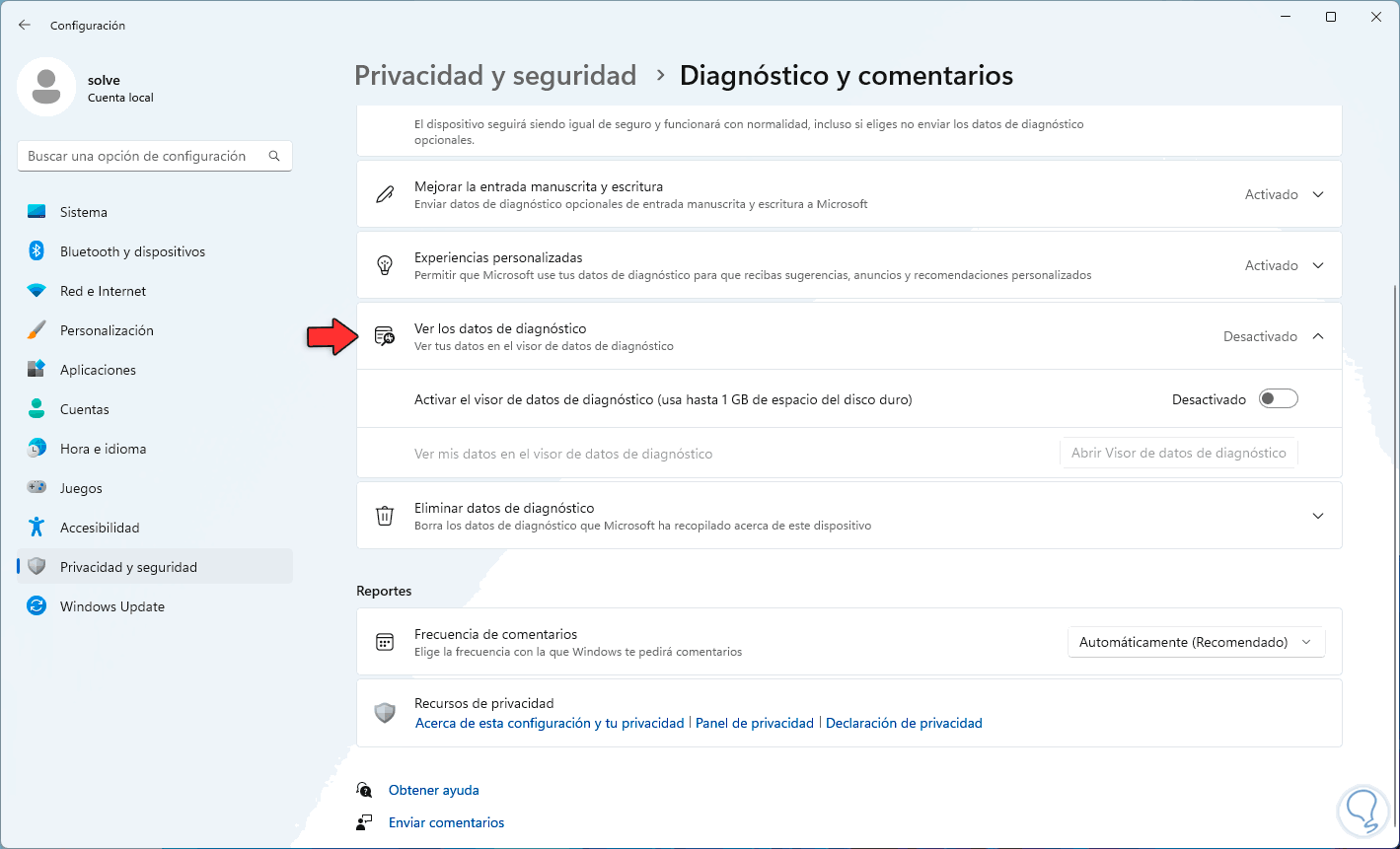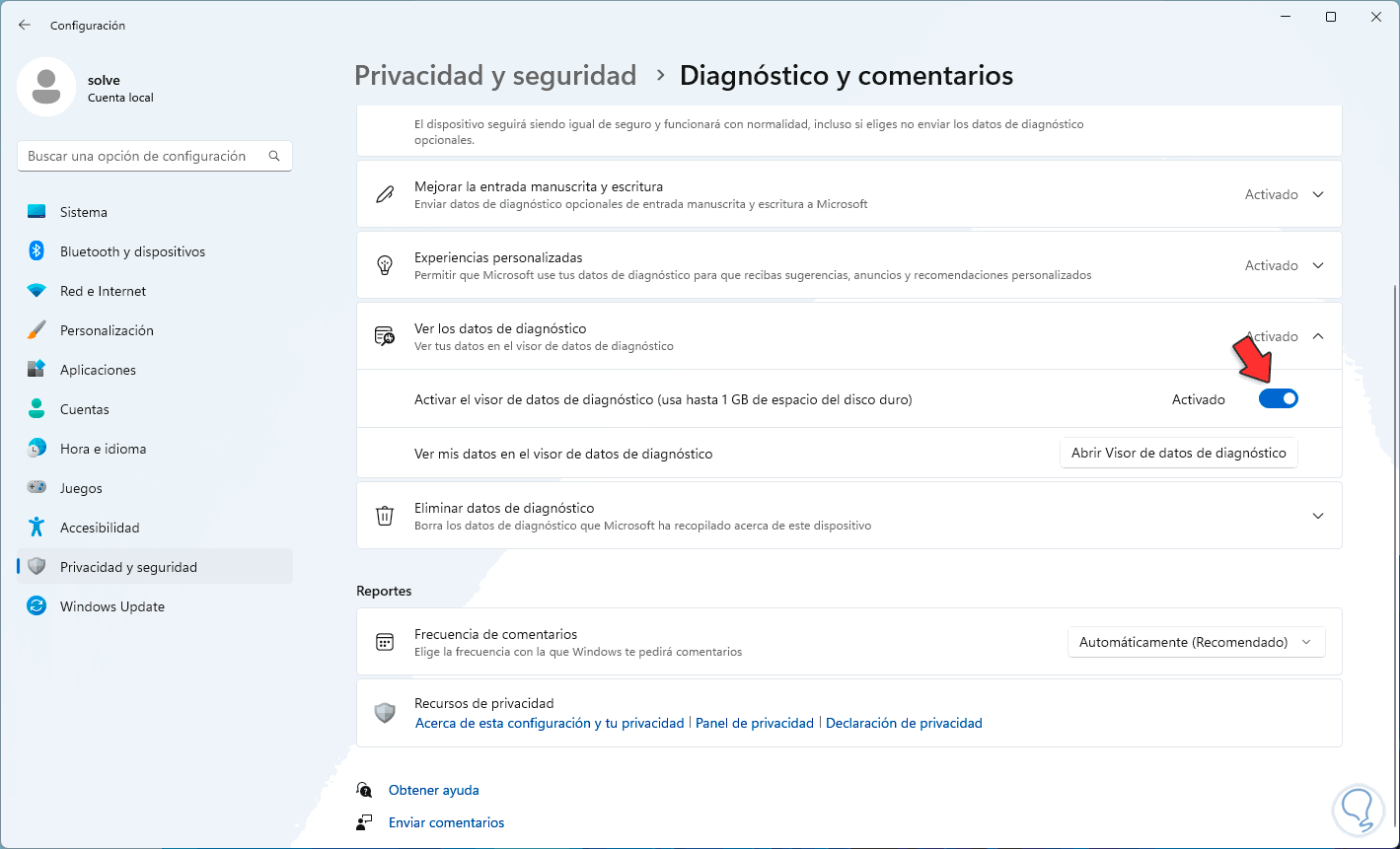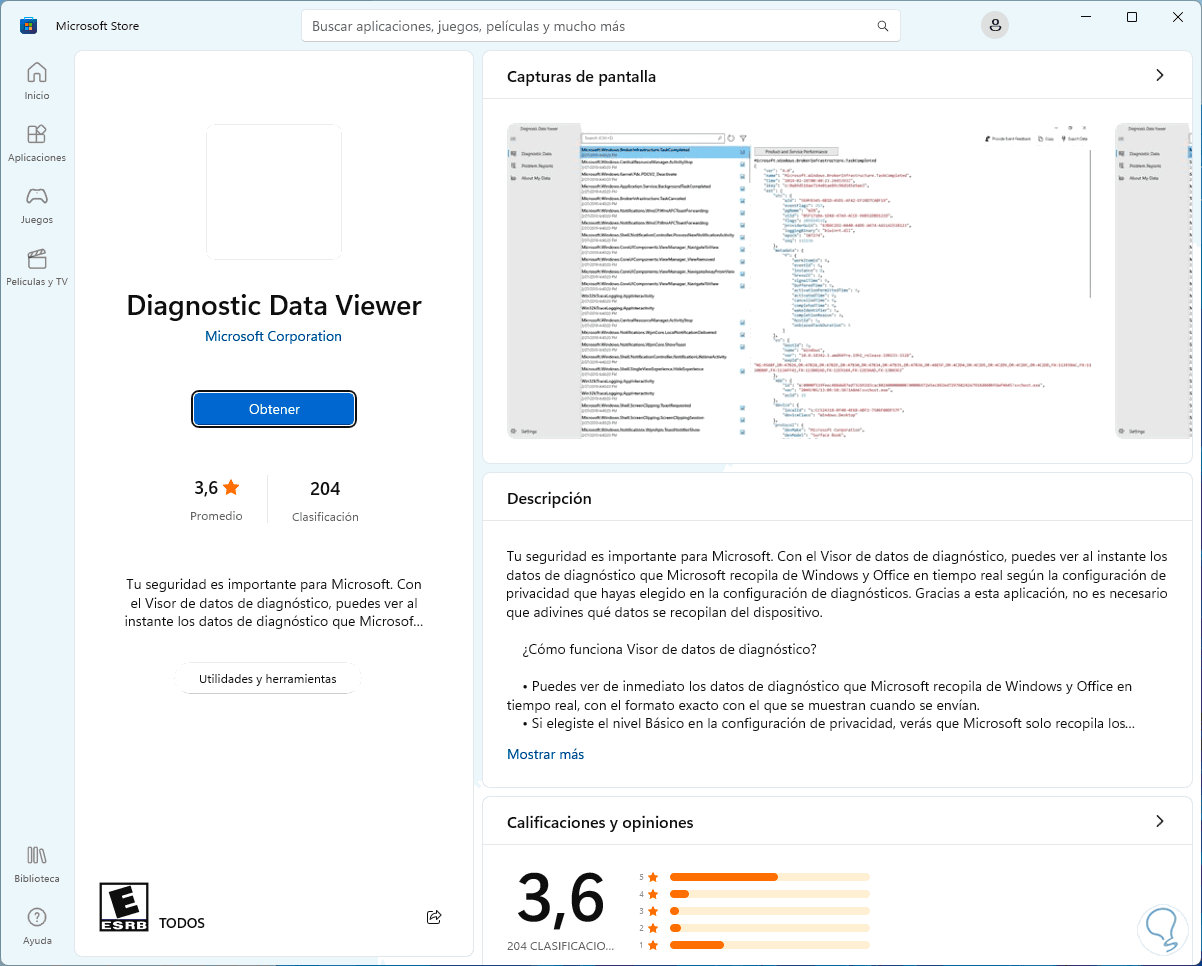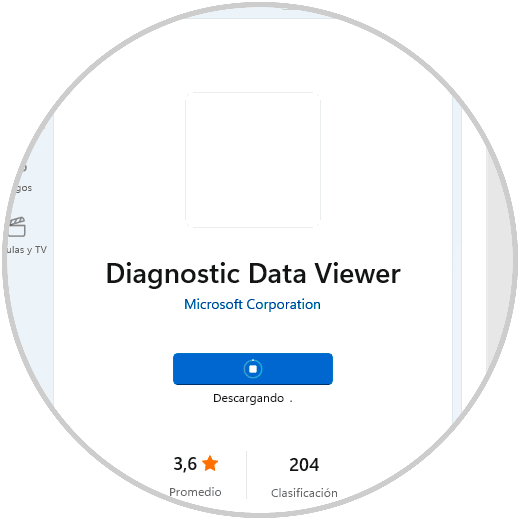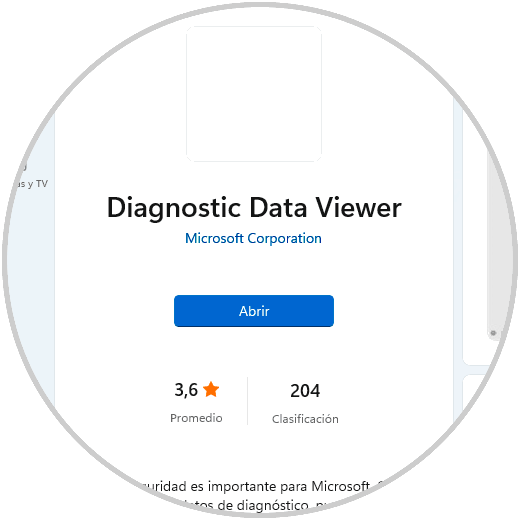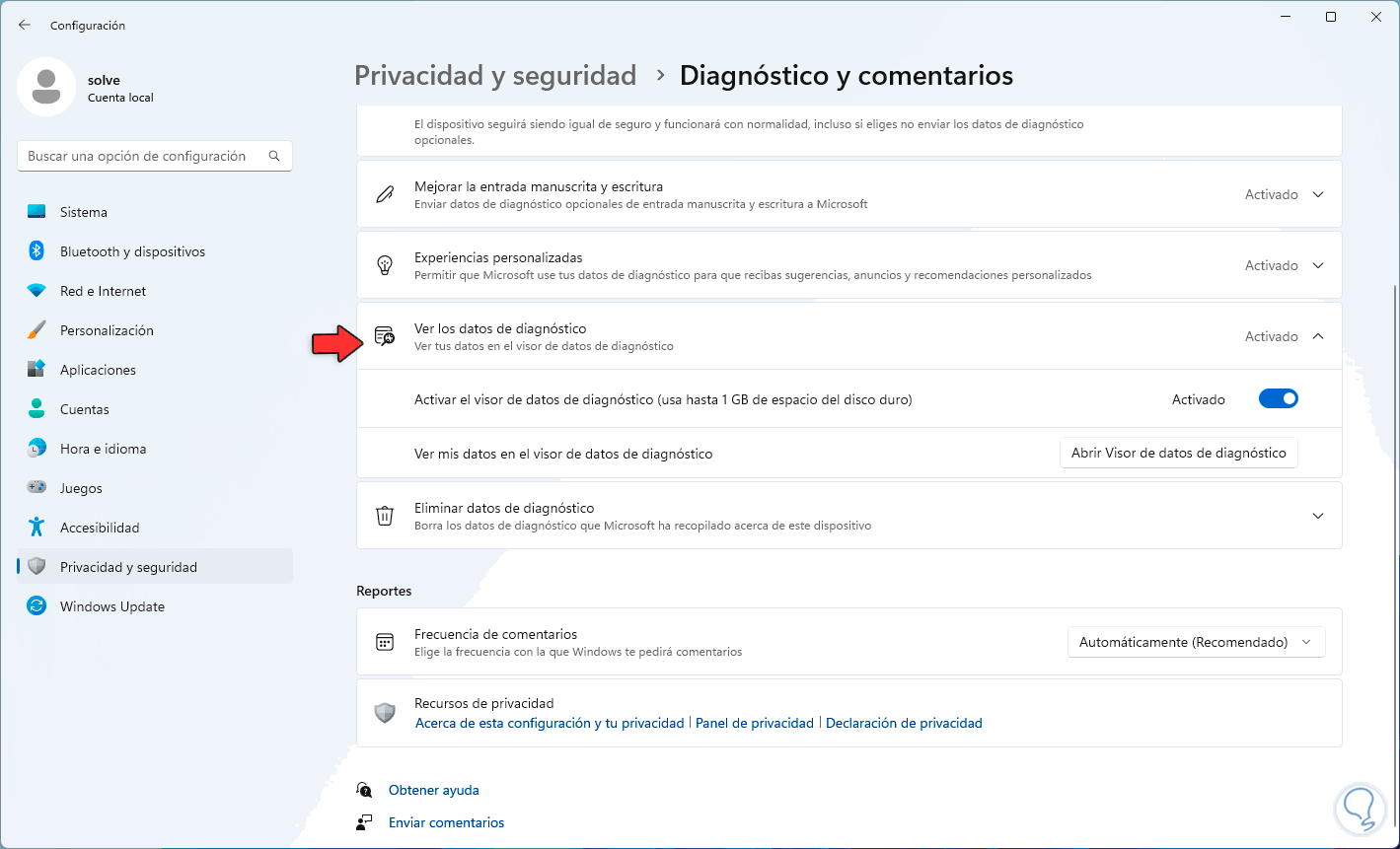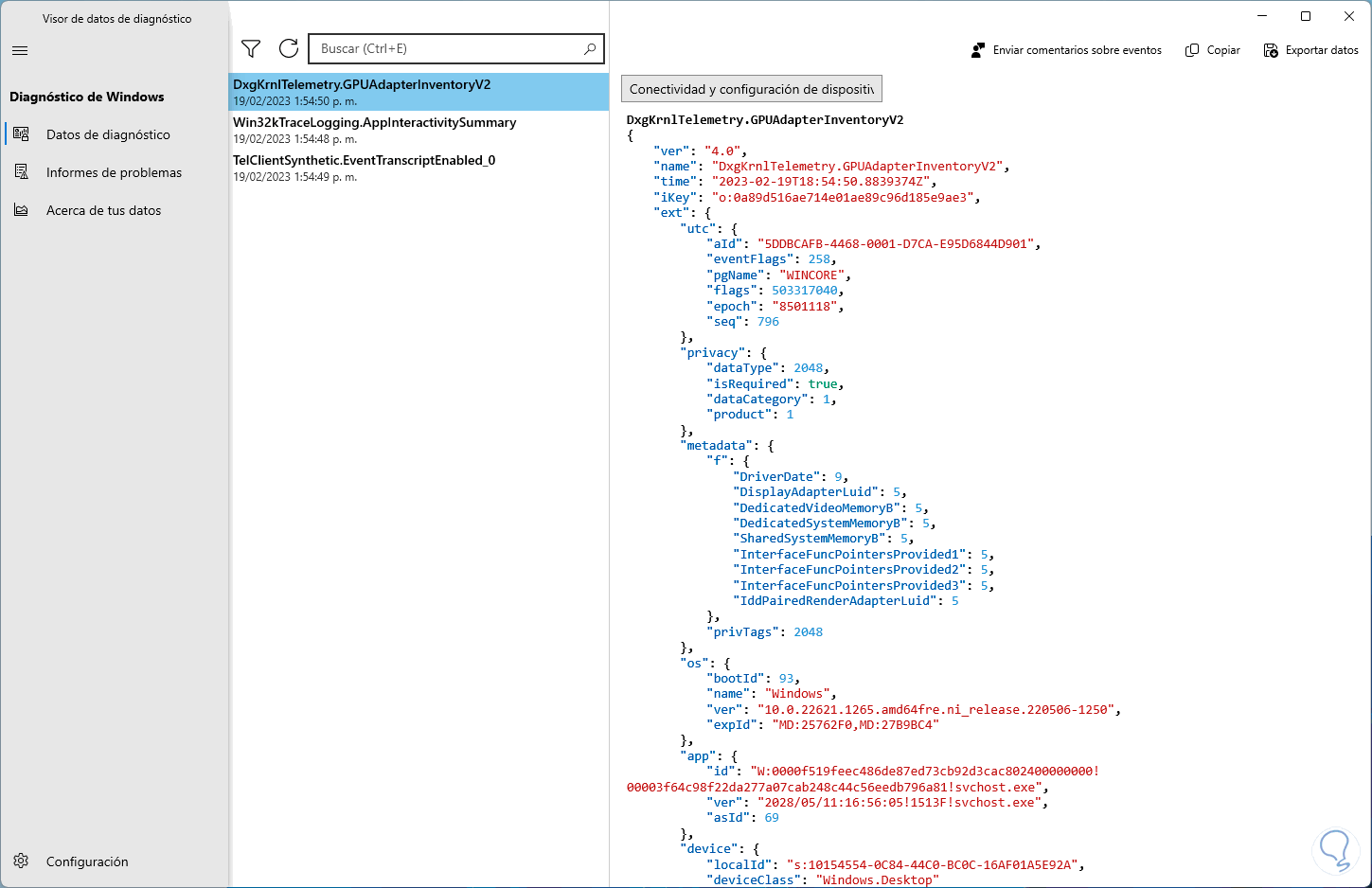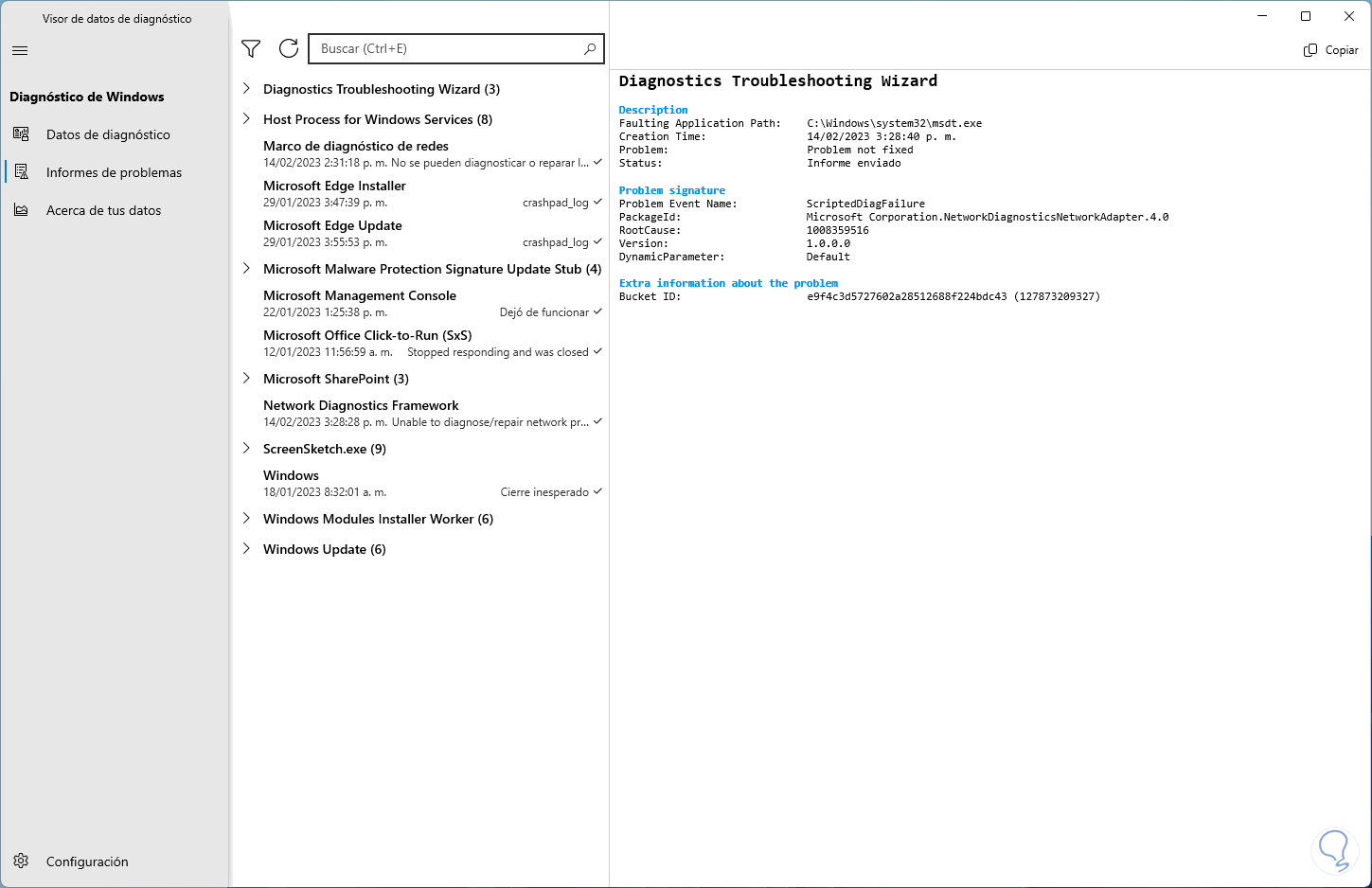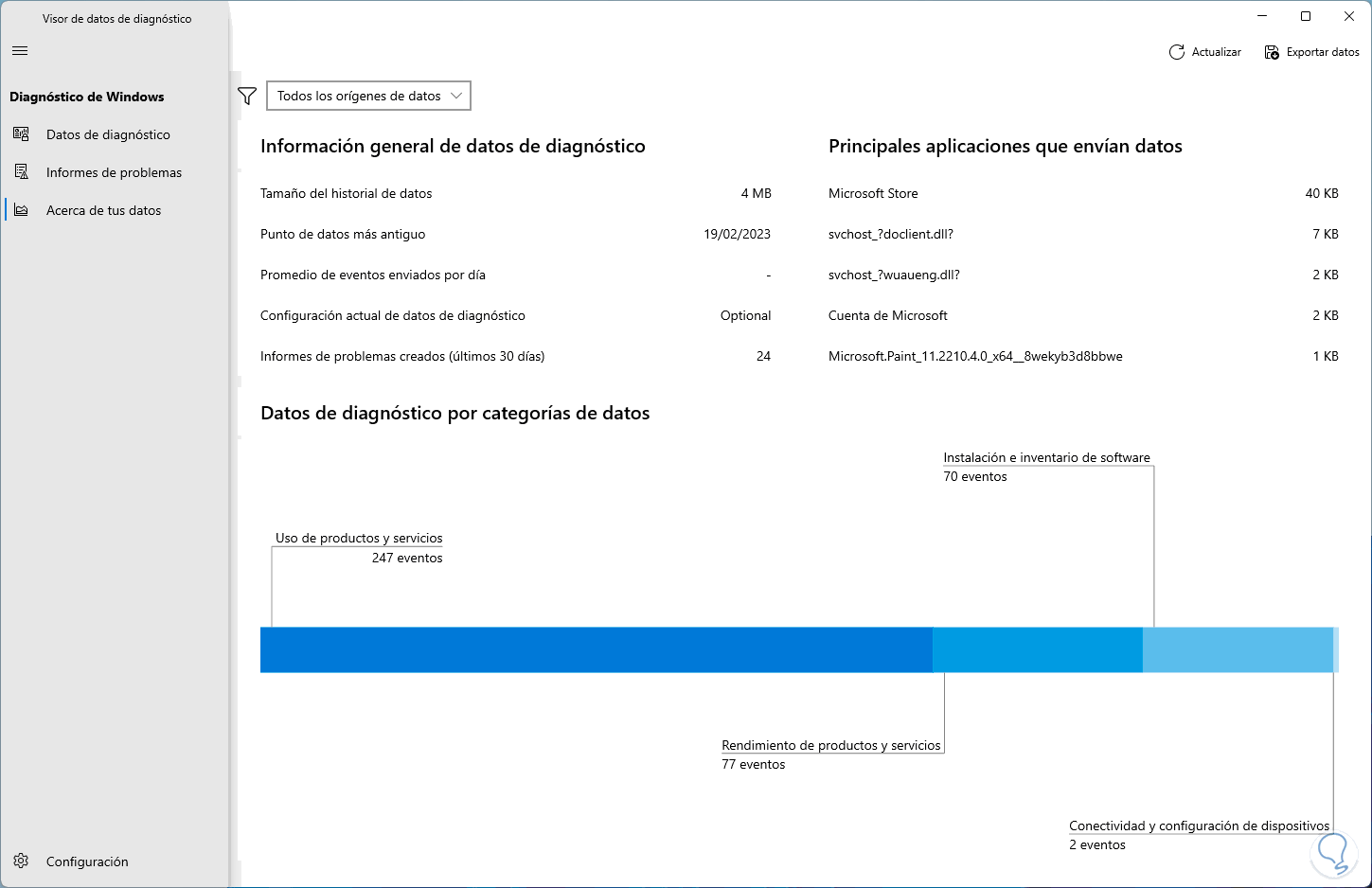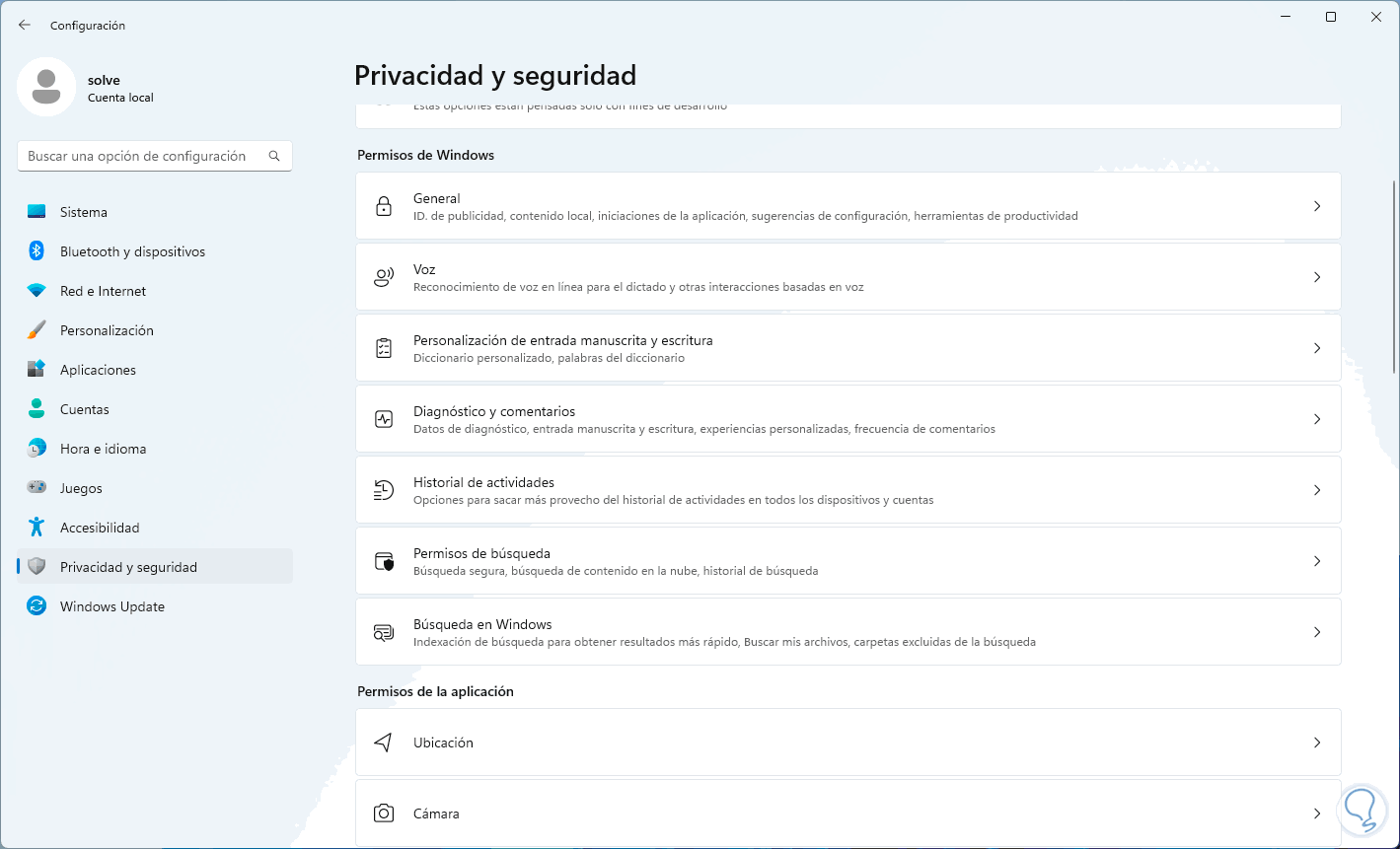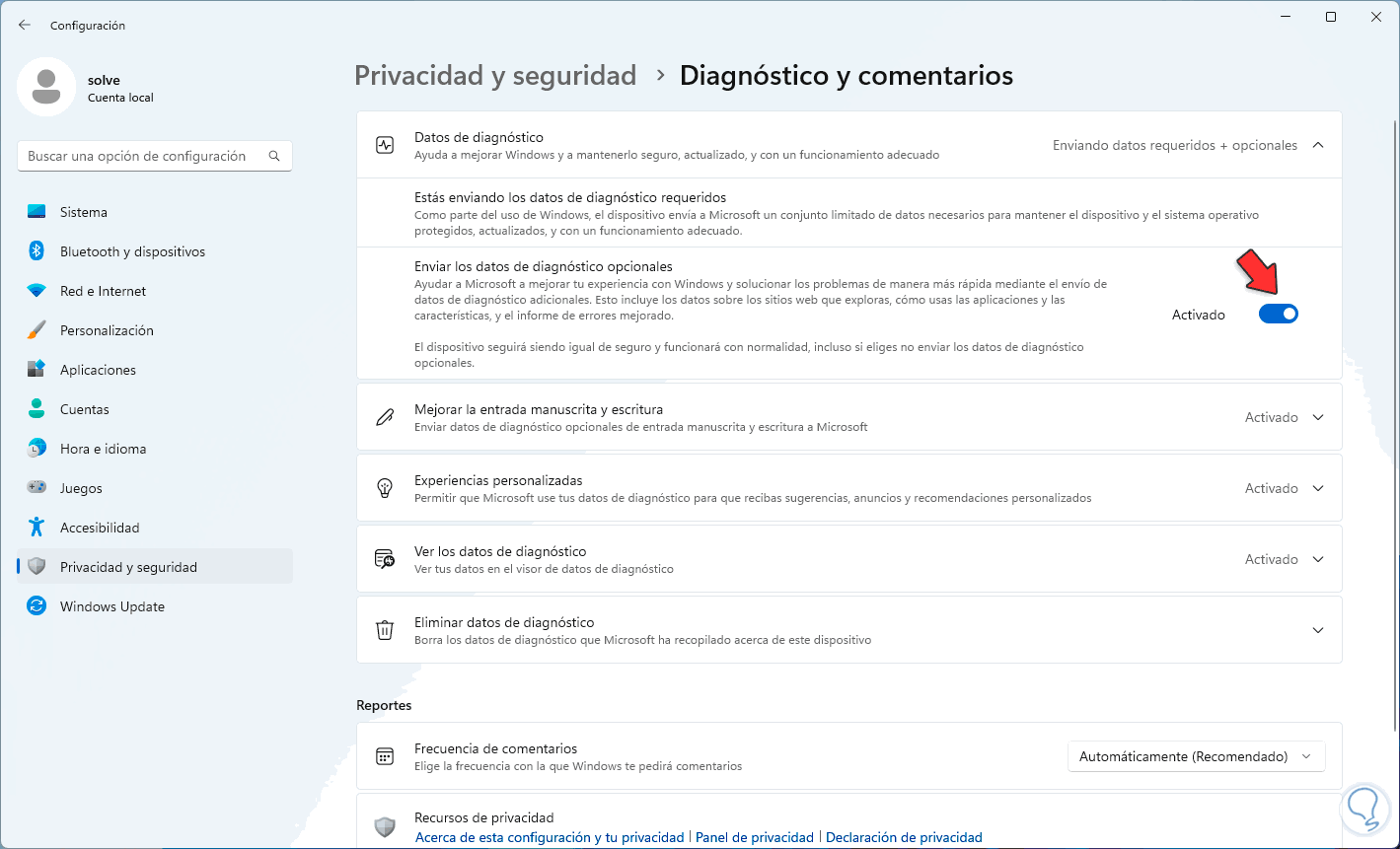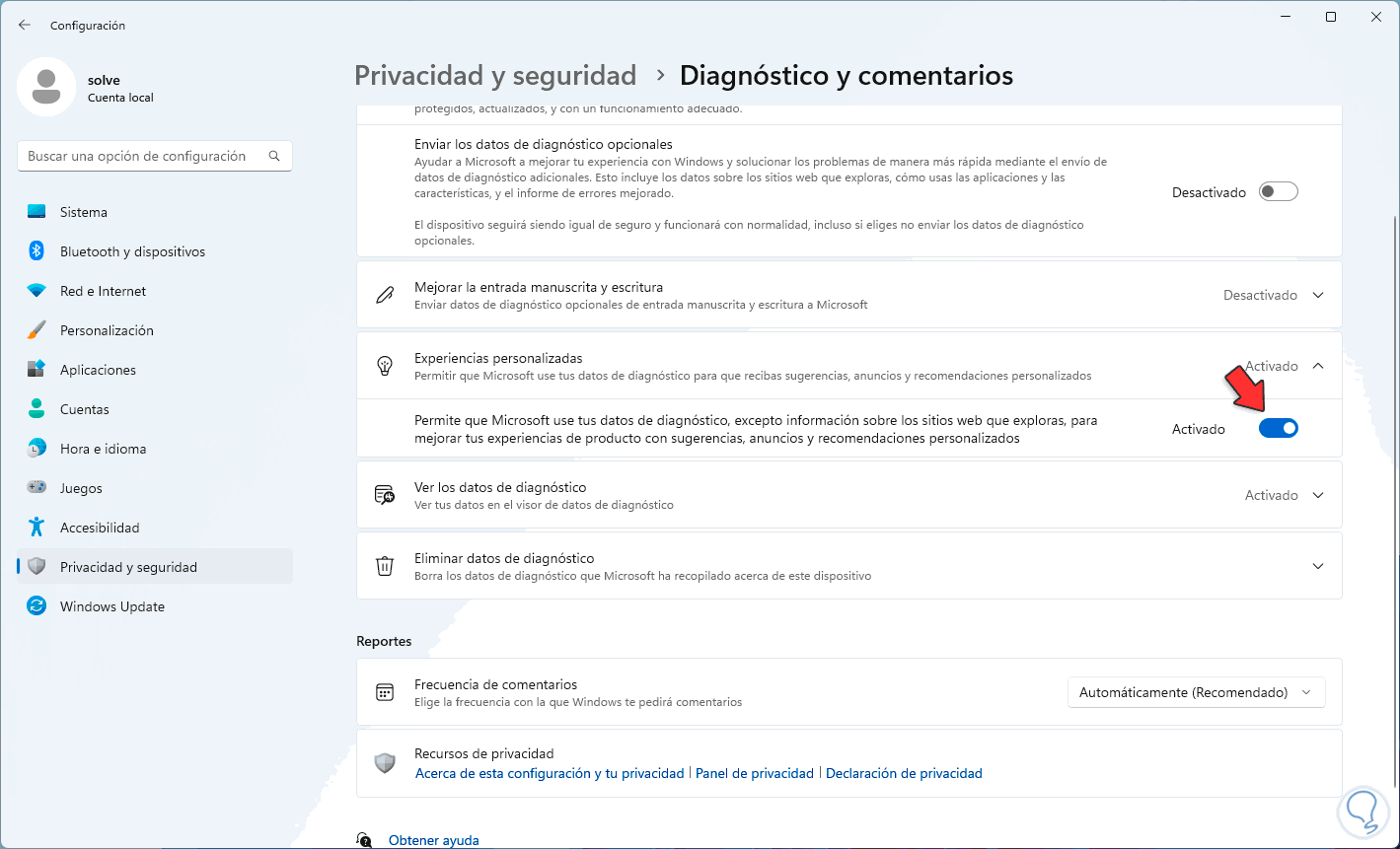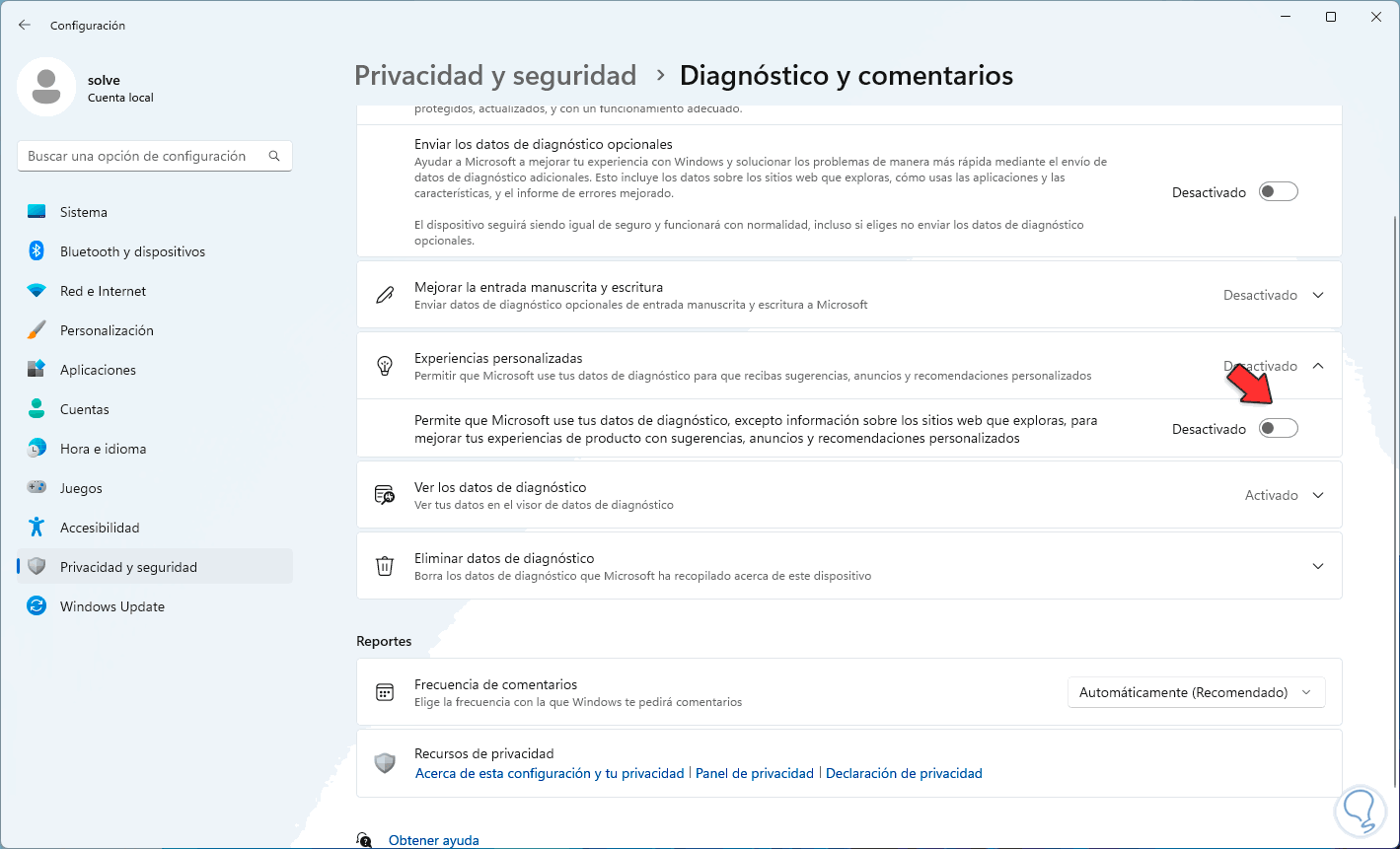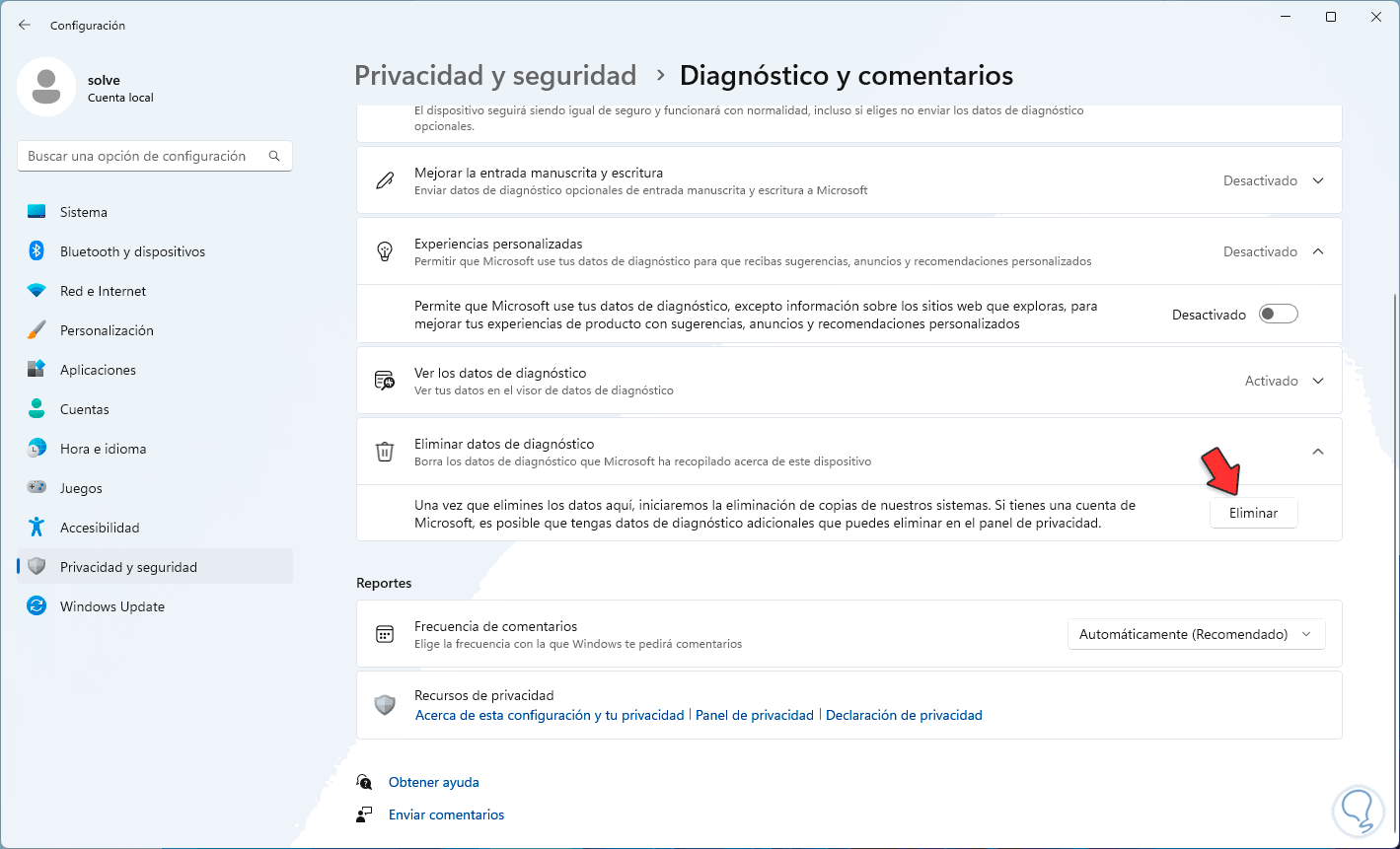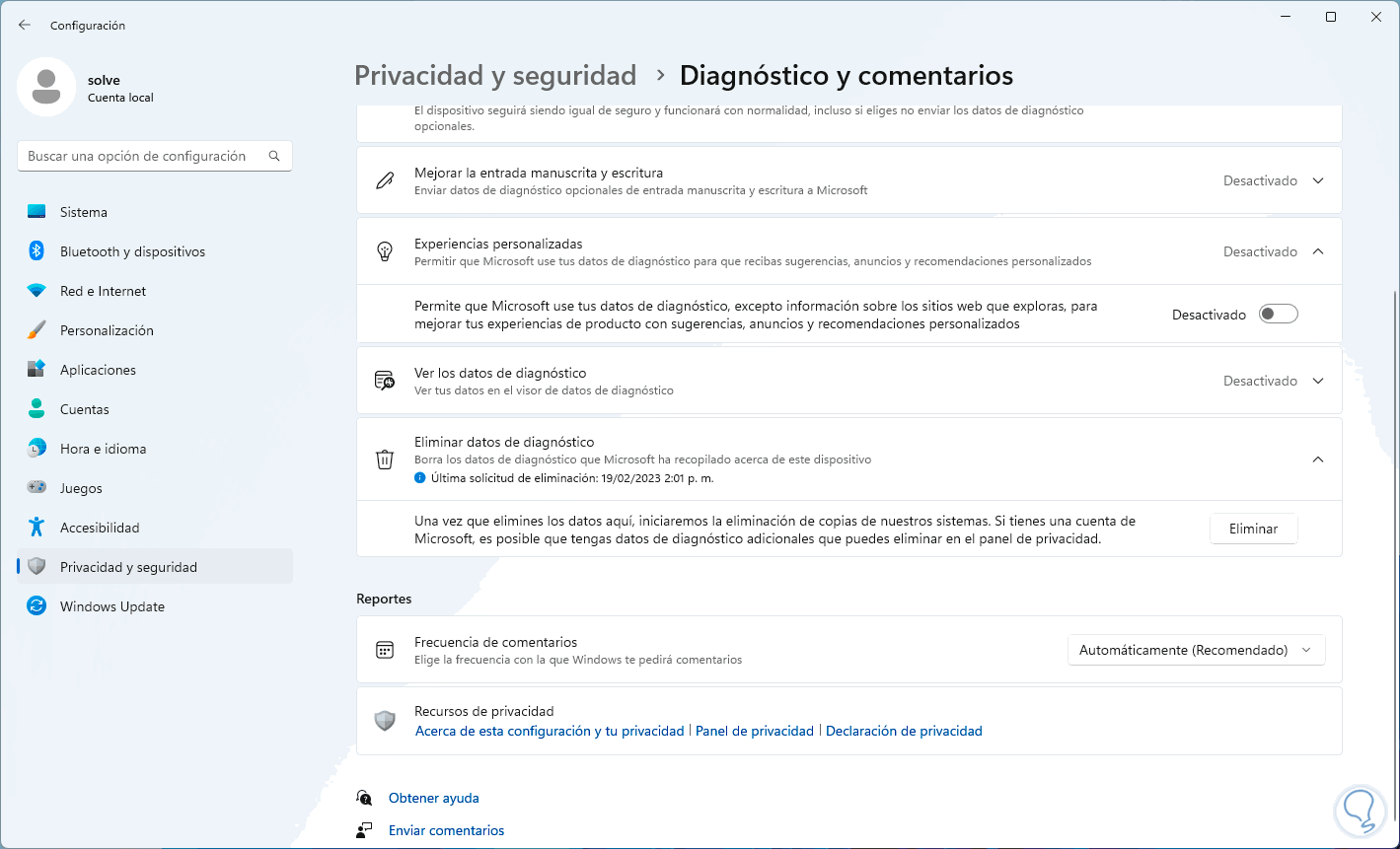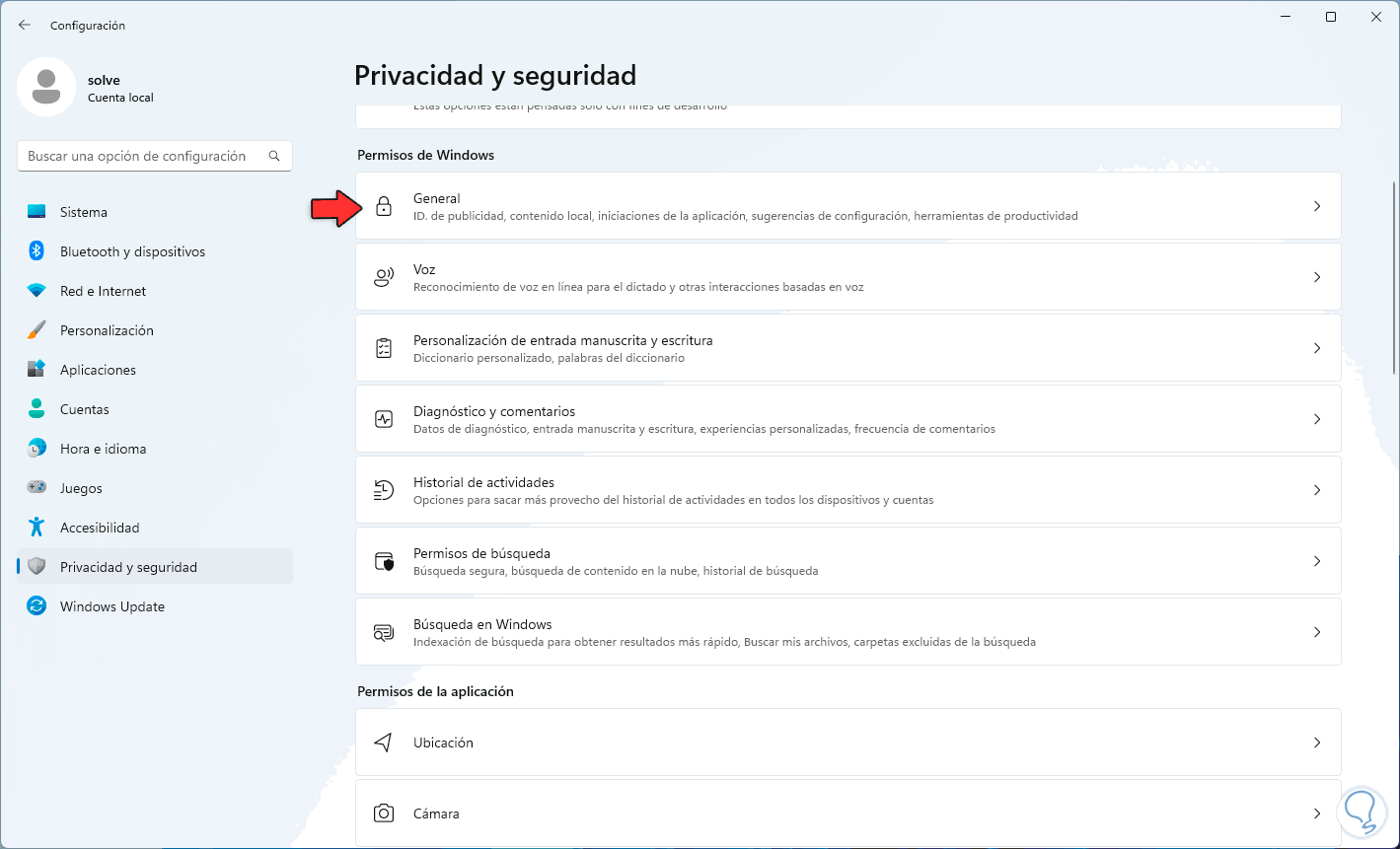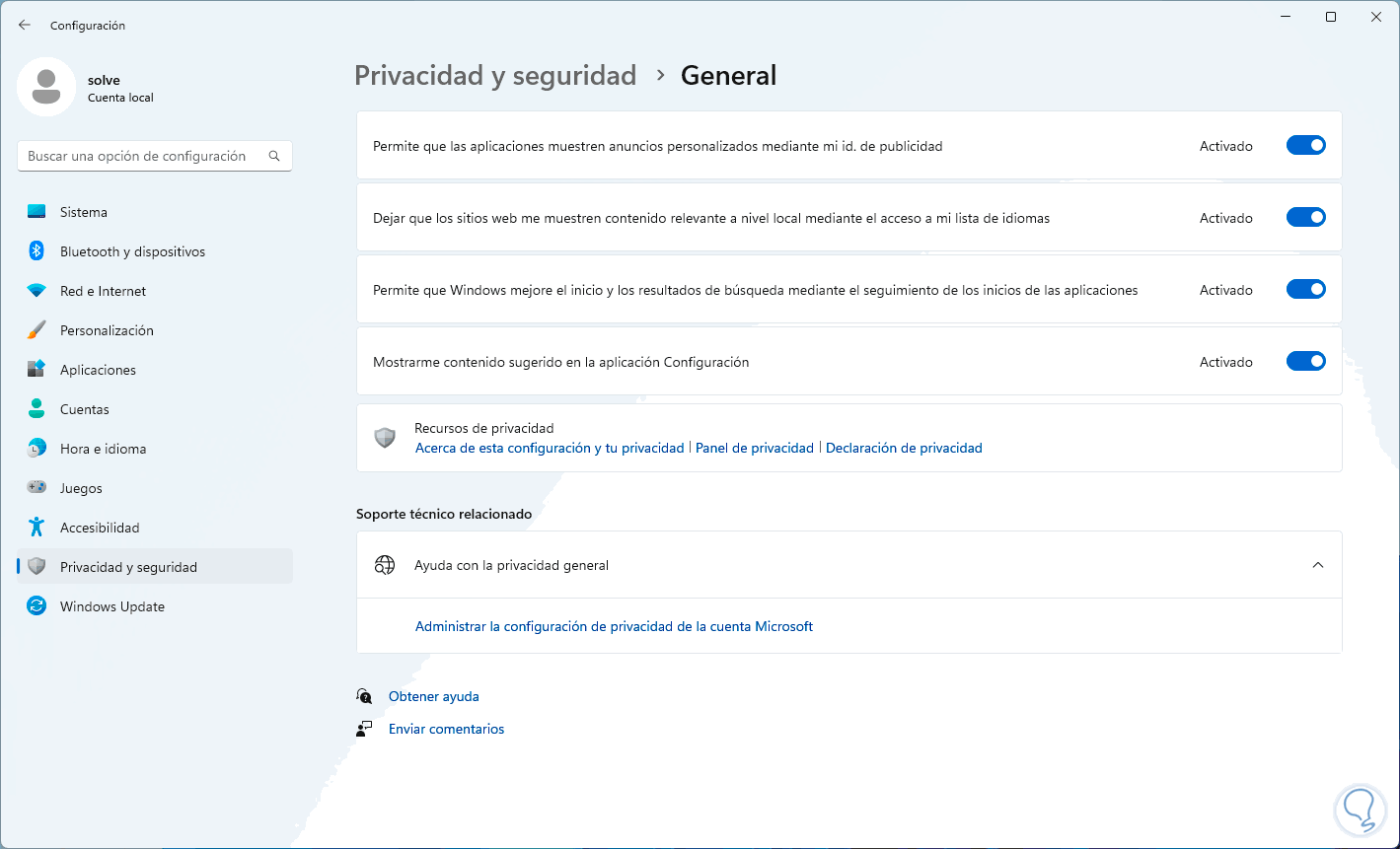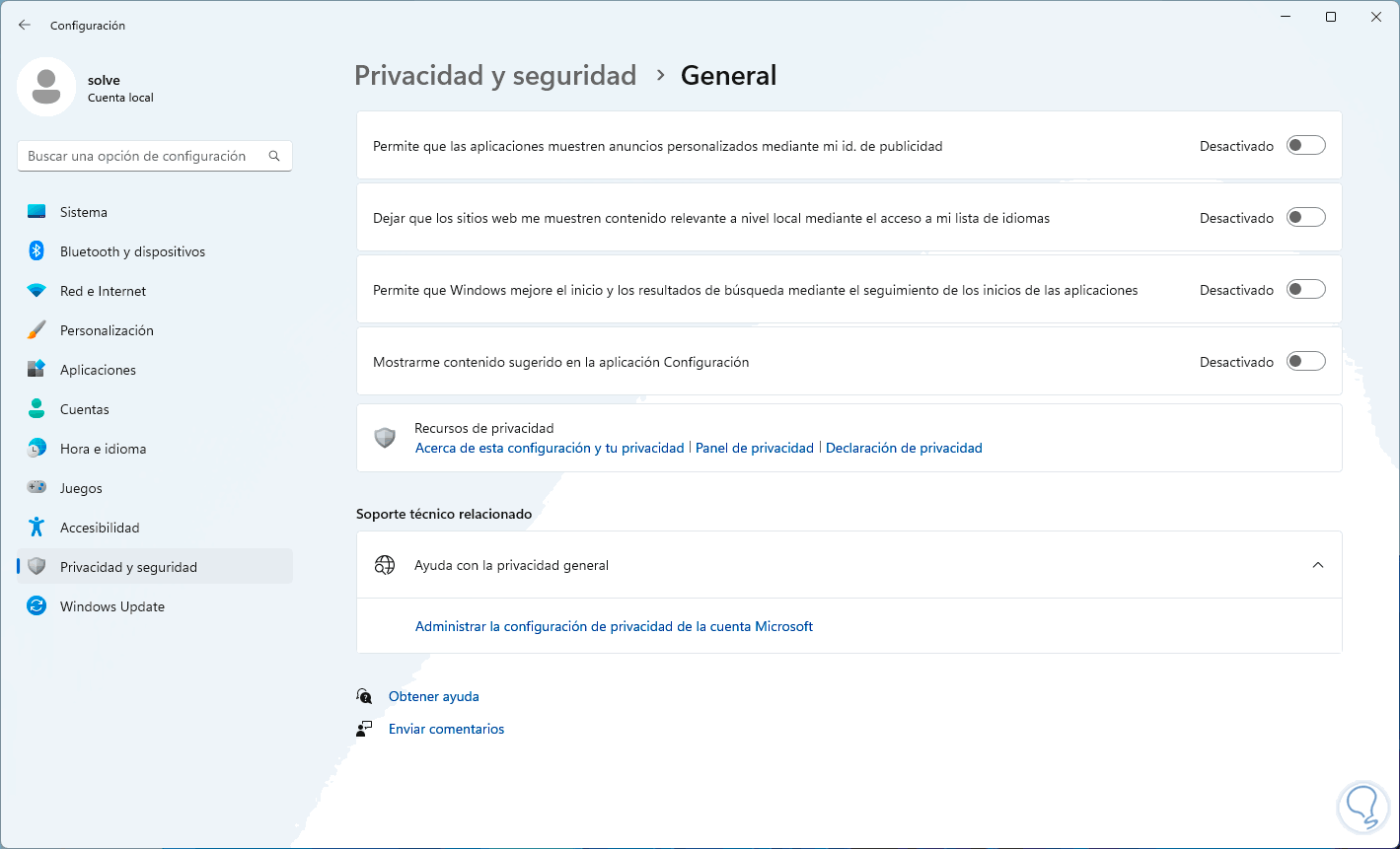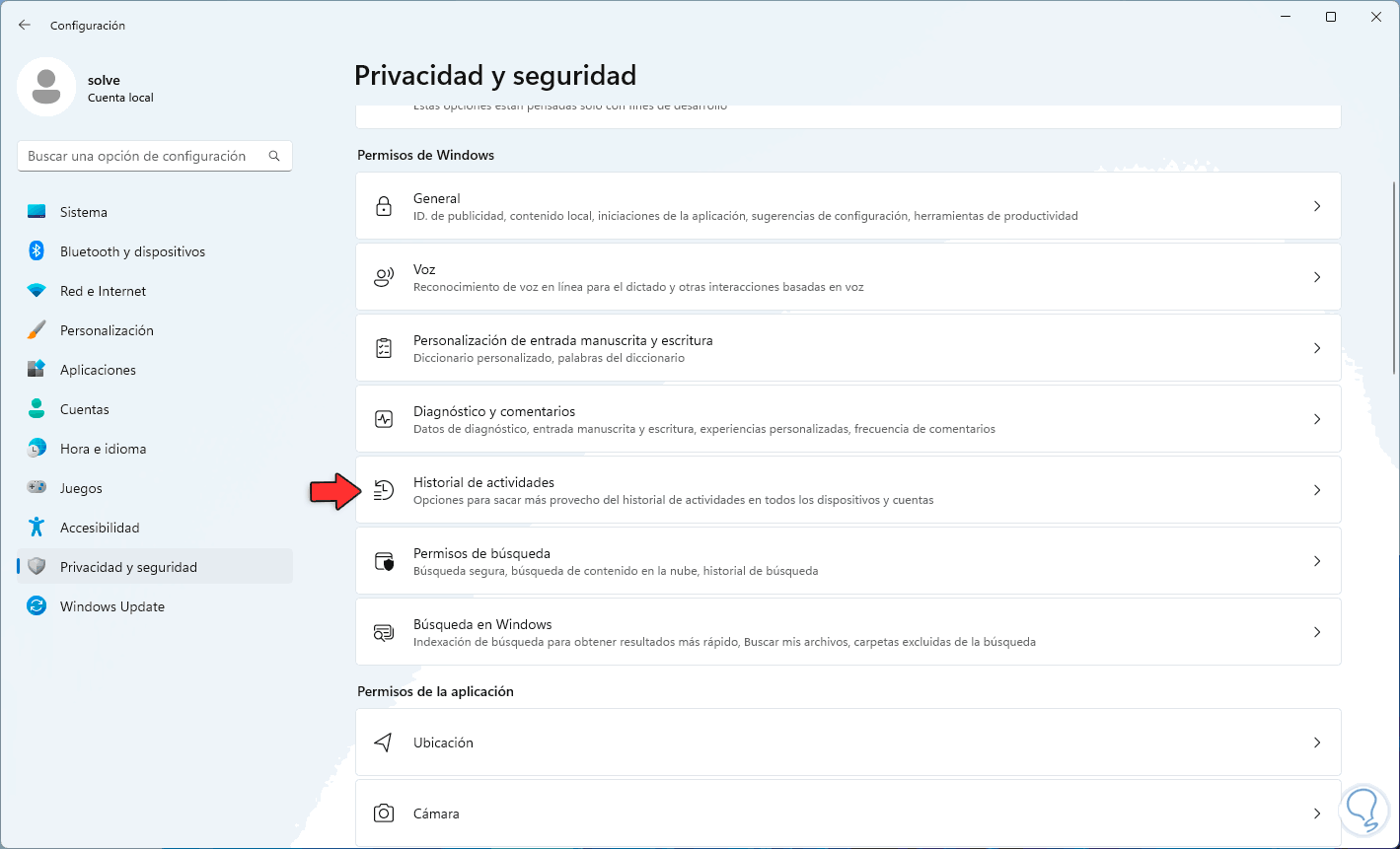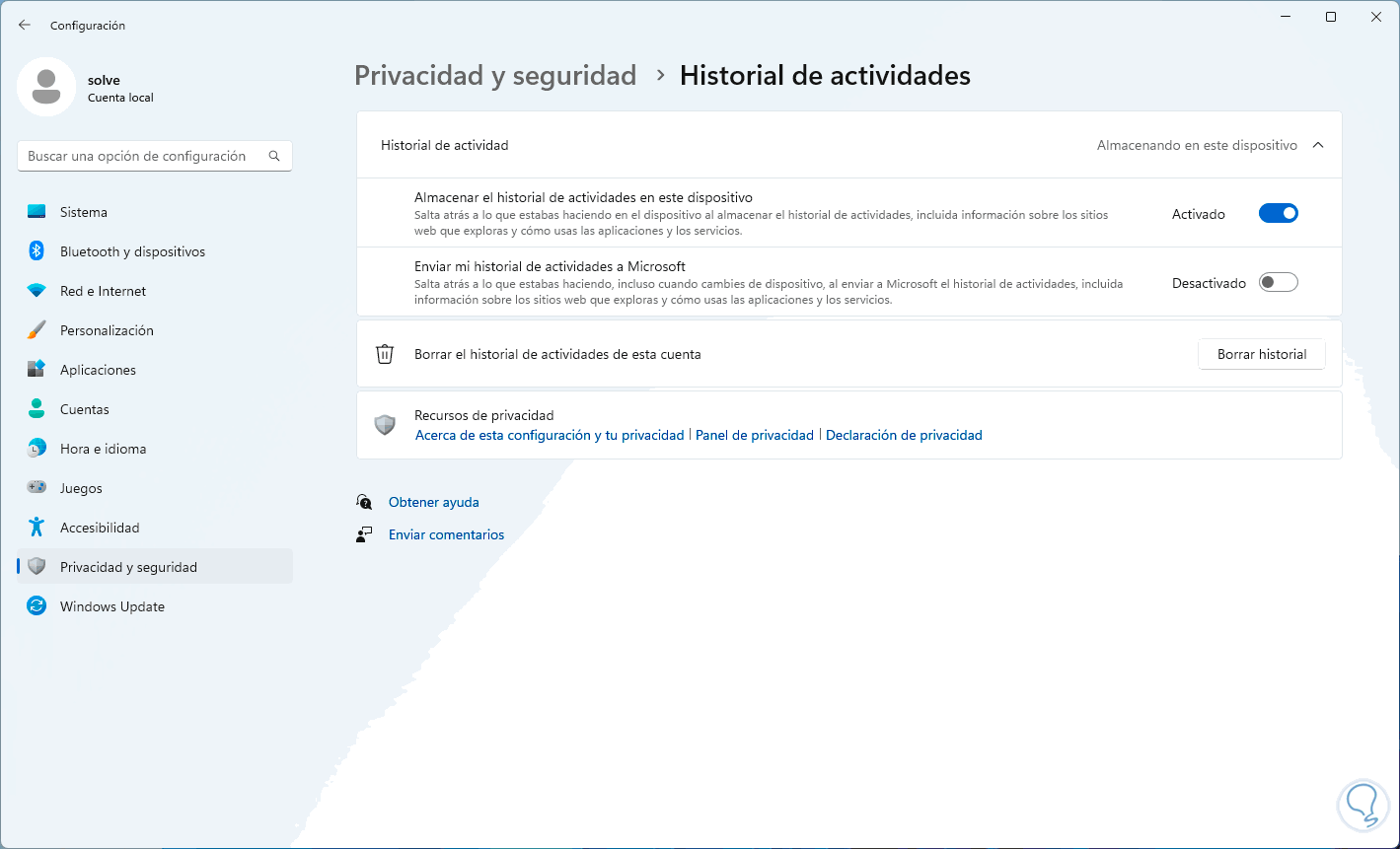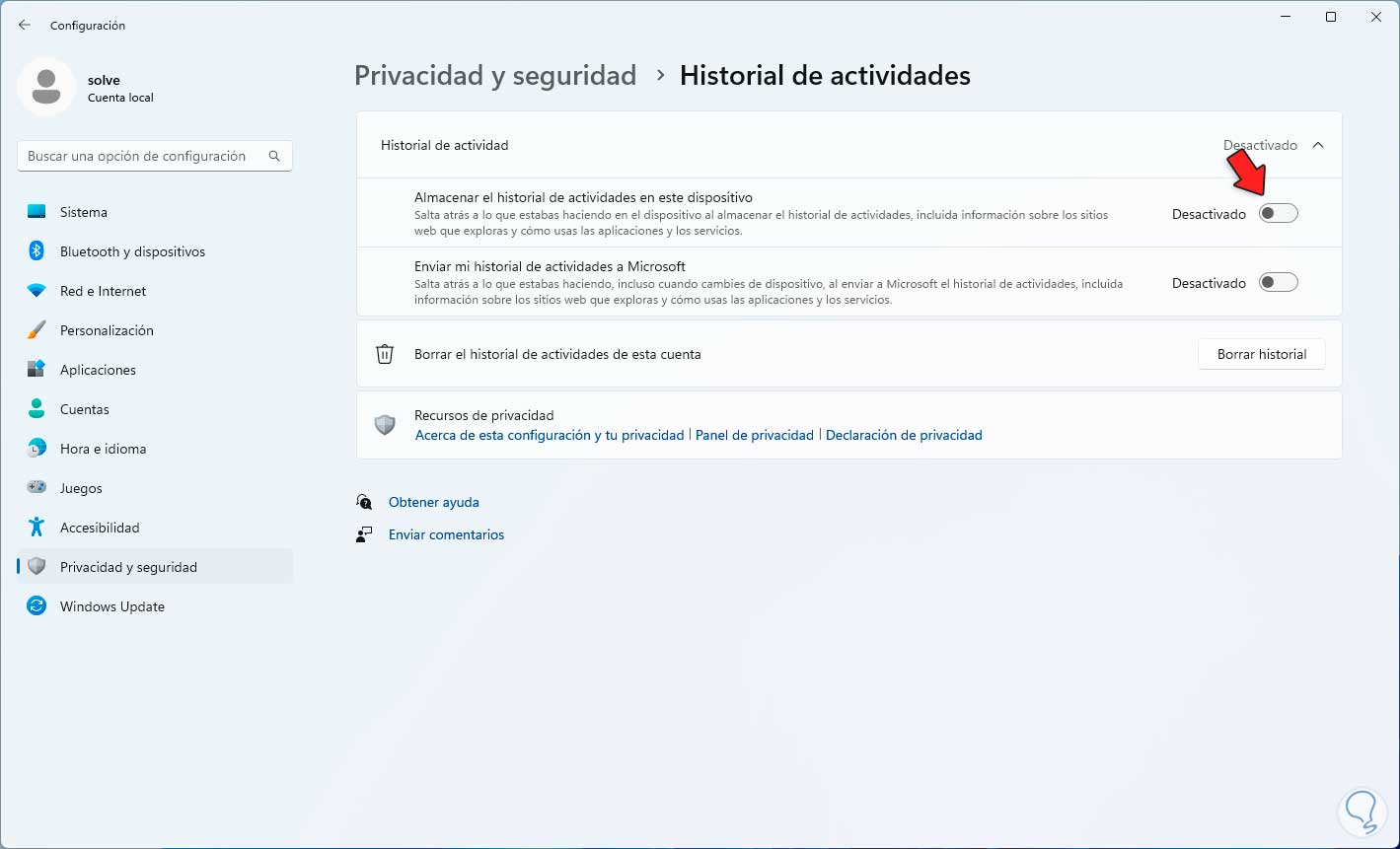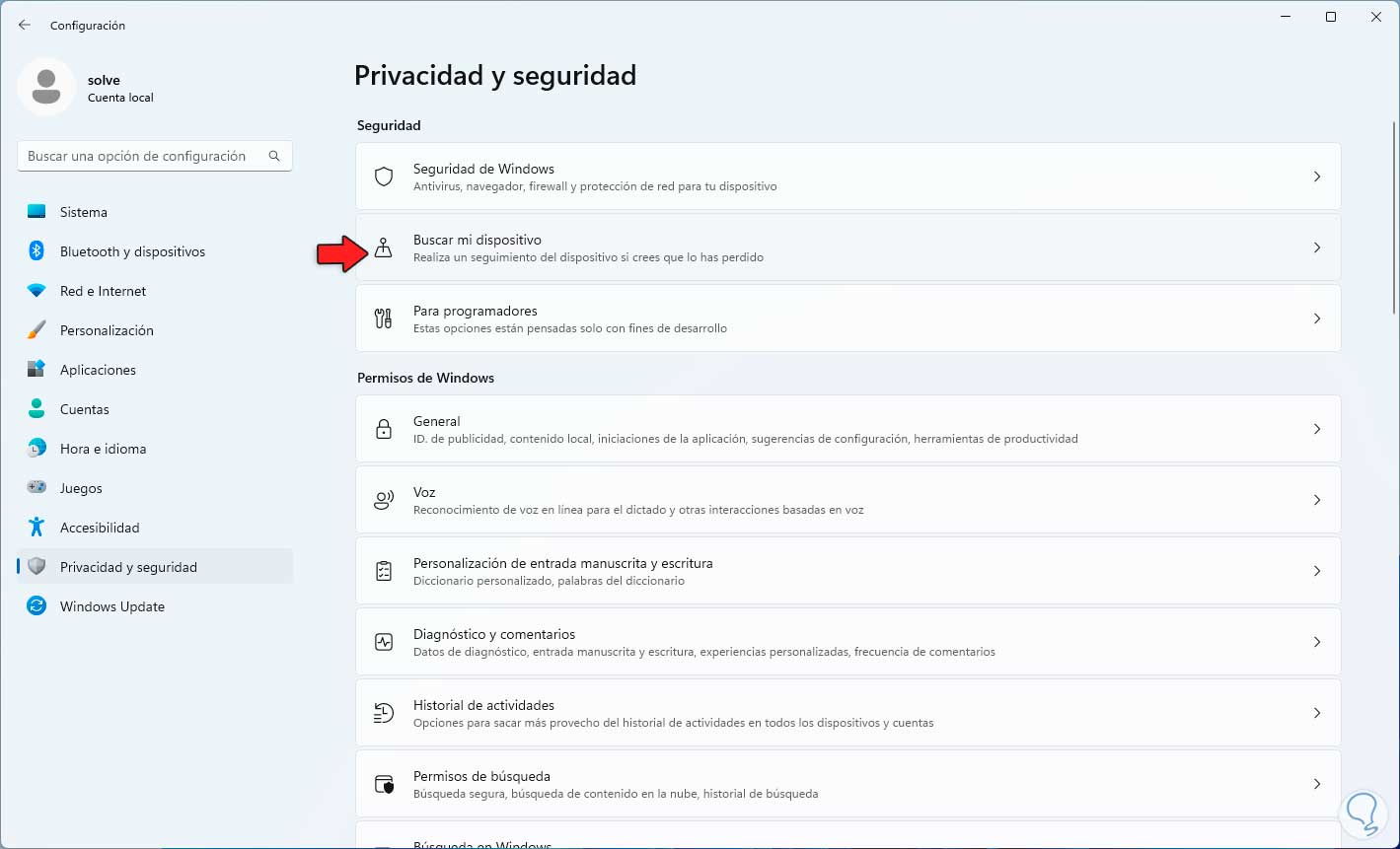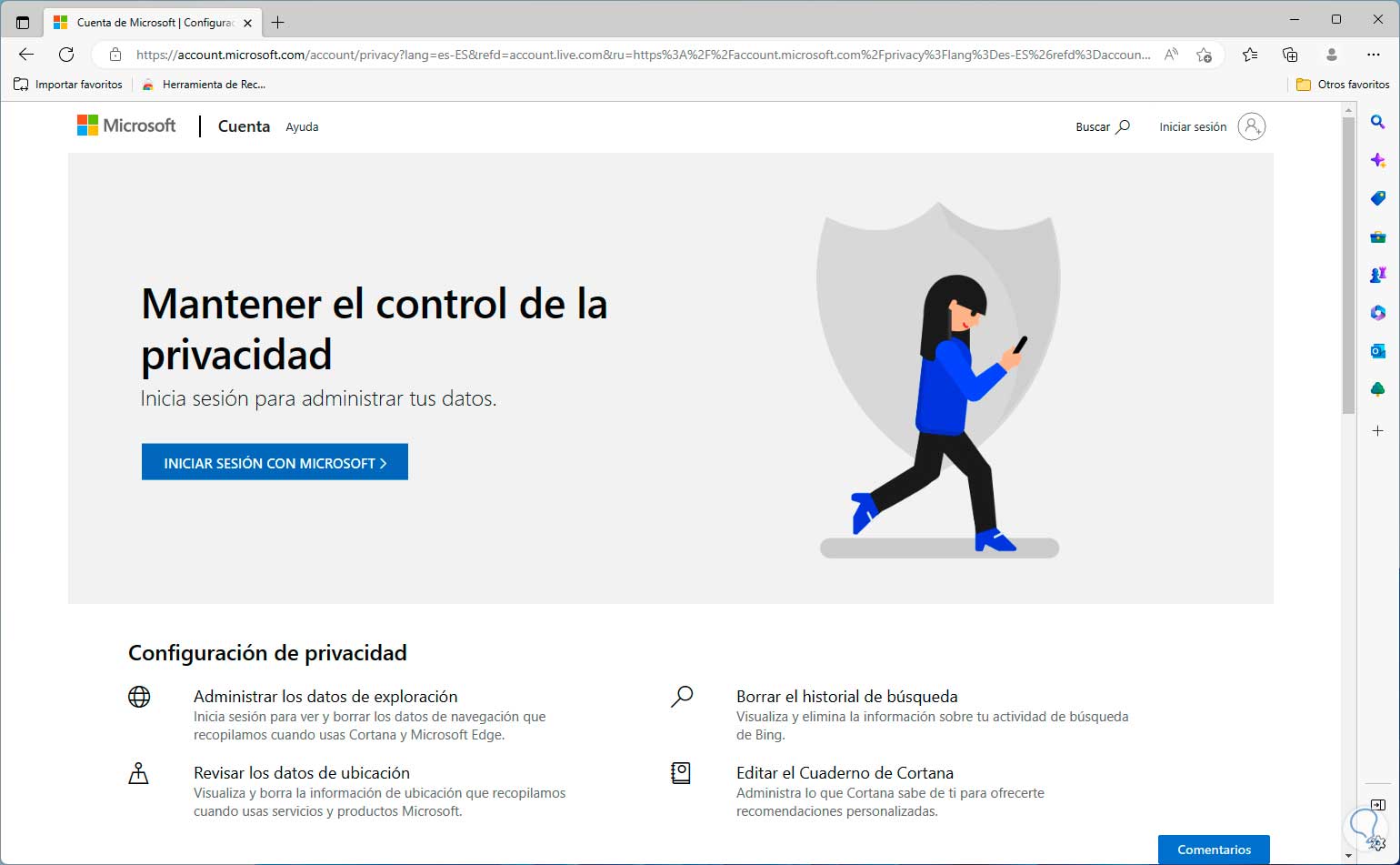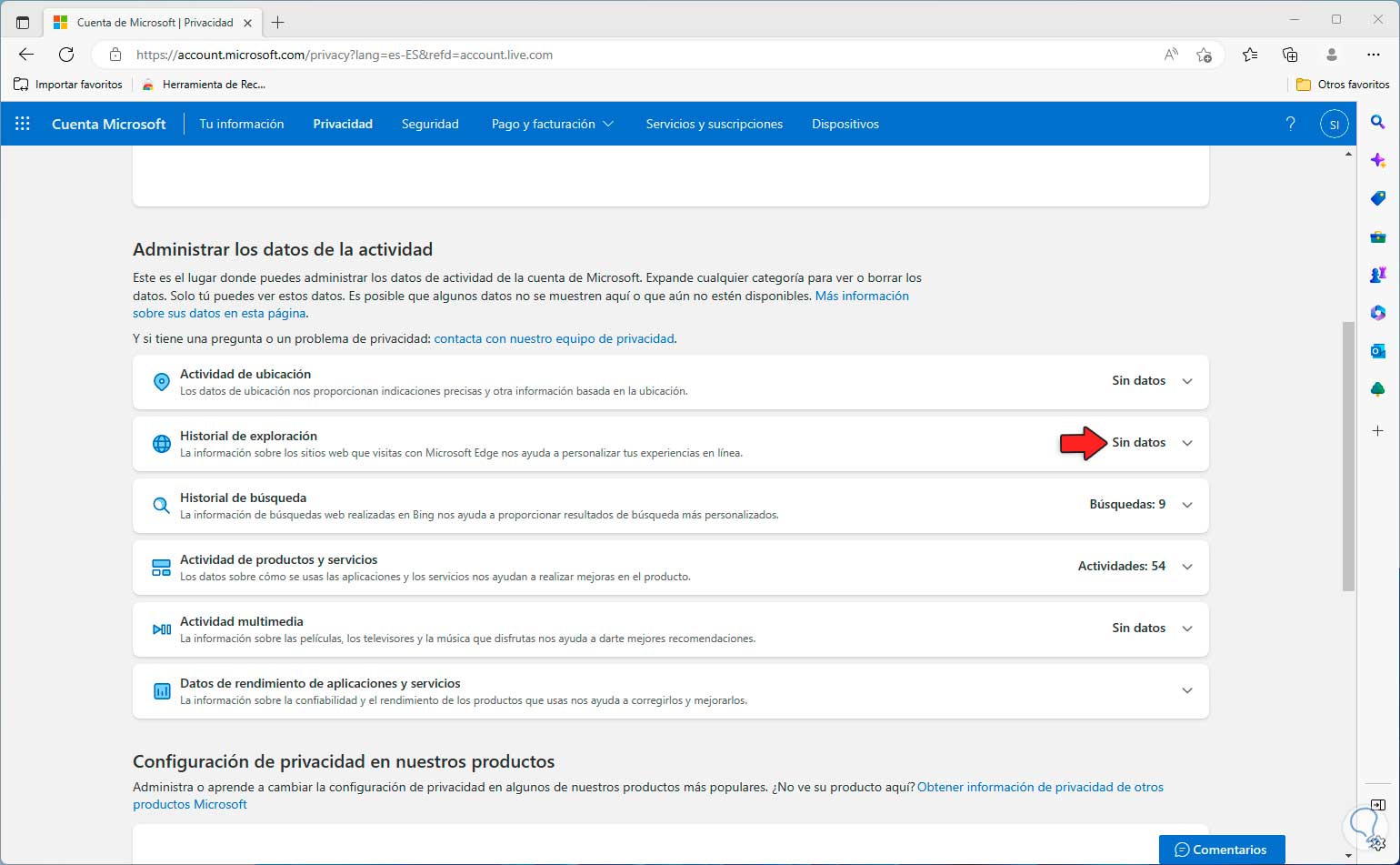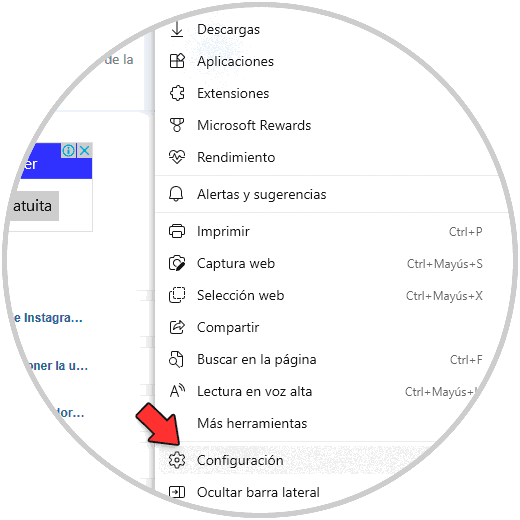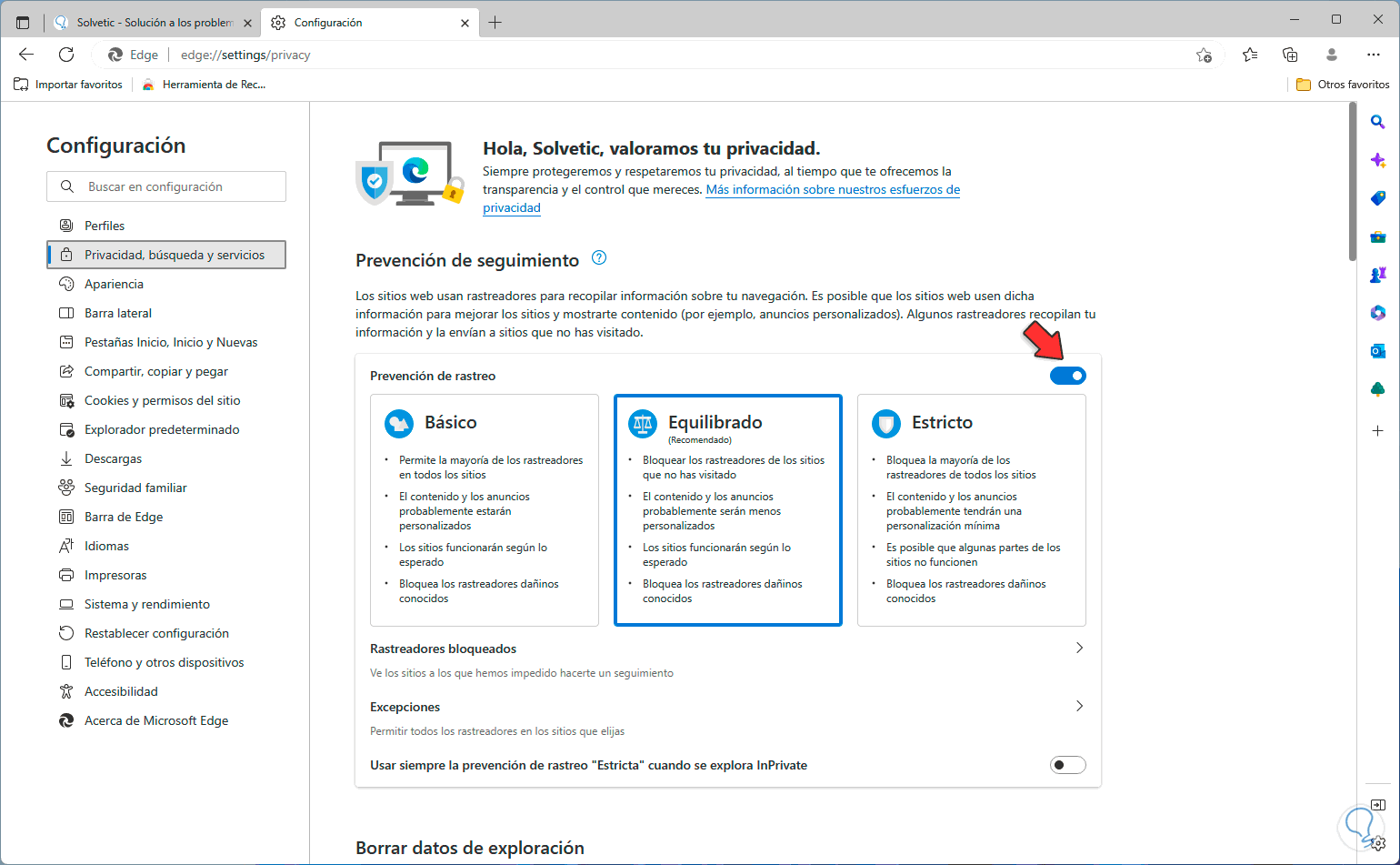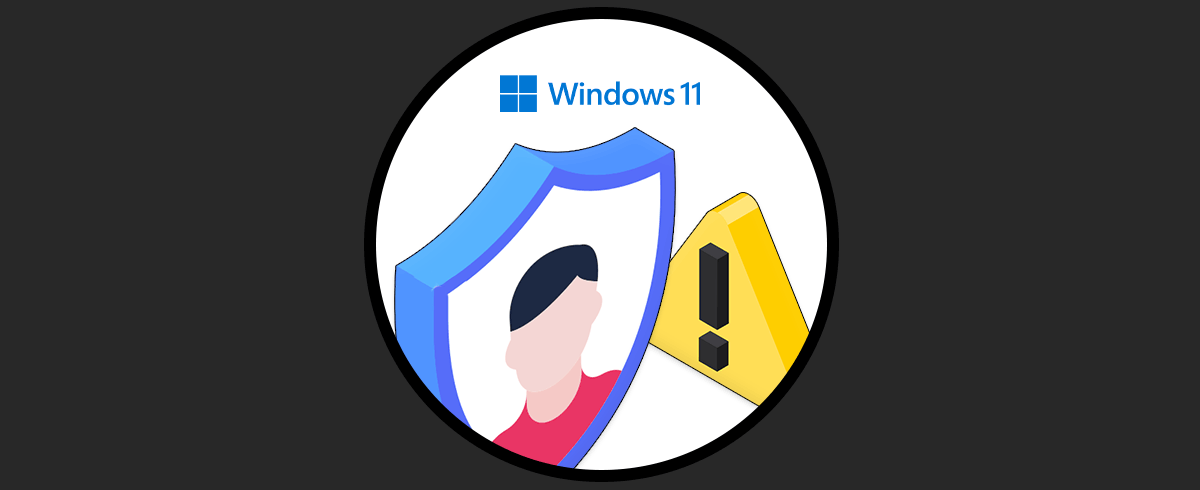Nuestro sistema operativo Windows 11 dispone de cantidad de funciones y opciones que nos ayudan en el trabajo y en la configuracion de nuestro PC. Sim embargo, es posible que determinadas funciones no nos resulte útiles y queramos desactivarlas.
Una de las principales quejas que ha recibido Microsoft por su sistema operativo Windows 11 es la función de seguimiento la cual se habilita por defecto y aunque no lo notemos el seguimiento captura datos del usuario y los envía a Microsoft para realizar ajustes de publicidad, anuncios y demás.
Este seguimiento es molesto para muchos usuarios y por esta razón Solvetic te explicará cómo ver los datos recopilados y su respectiva desactivación.
1 Ver seguimiento de datos Windows 11
En primer lugar veremos como tener acceso a los datos recopilados por Windows 11, para tener este acceso vamos a la ruta:
Inicio - Configuración - Privacidad y seguridad - Diagnóstico y comentarios
Al acceder allí veremos lo siguiente:
Damos clic en "Ver los datos de diagnóstico" para observar esto:
Activamos el interruptor para poder acceder a los datos recopilados:
Damos clic en "Abrir Visor de datos de diagnóstico" y se abrirá la Tienda de Windows:
Este utilidad como su nombre lo indica nos permite visualizar los datos recopilados por el sistema y sus características son:
- Es posible ver los datos de diagnóstico que Microsoft recopila tanto de Windows como de Office en tiempo real
- En base al nivel seleccionado veremos más o menos datos en el informe
Esperamos que sea instalada:
Una vez instalada, vamos de nuevo a "Diagnóstico y comentarios" y damos clic en "Ver los datos de diagnóstico":
Damos clic en "Abrir Visor de datos de diagnóstico" y esta vez se abrirá la utilidad:
En la sección “Datos de diagnóstico”, por defecto, encontramos cada uno de los datos recopilados por aplicación y servicio.
En la sección “Informes de problemas” encontramos las diferentes aplicaciones con error y en su parte central los detalles del error:
En “Acerca de tus datos” encontramos un resumen completo de los datos tomados de Windows y de cada segmento de donde se han tomado:
2 Desactivar seguimiento de datos Windows 11
Podemos ver como el grupo de datos es bastante alto, por seguridad y privacidad existen algunos pasos para desactivar este seguimiento, en primer lugar vamos a la ruta:
Inicio - Configuración - Privacidad y seguridad - Diagnóstico y comentarios
Al acceder allí veremos las siguientes opciones:
Desactivamos los siguientes interruptores.
3 Enviar los datos de diagnóstico opcionales
Ahora en "Experiencias personalizadas" veremos lo siguiente:
Desactiva el interruptor "Permitir que Microsoft use tus datos de diagnóstico, excepto información sobre los sitios web que exploras para mejorar tus experiencias de producto con sugerencias, anuncios y recomendaciones personalizados" :
En la parte inferior en "Eliminar datos de diagnóstico" damos clic en "Eliminar":
Veremos lo siguiente al dar clic allí:
Vamos a "Privacidad y seguridad" y damos clic en "General":
Veremos lo siguiente en esta sección:
Desactivamos todos los interruptores asociados:
Vamos a "Privacidad y seguridad" y esta vez damos clic en "Historial de actividades":
Veremos las siguientes opciones:
Desactivamos el interruptor "Almacenar el historial de actividades en este dispositivo":
Vamos a "Privacidad y seguridad" y ahora damos clic en "Buscar mi dispositivo":
Valida si es posible desactivar el interruptor:
Vamos a "Cuentas":
En "Tu información" damos clic en "Cuentas":
Esto abrirá el navegador, allí iniciamos sesión en nuestra cuenta de Microsoft:
En la cuenta de Microsoft vamos a la sección "Privacidad":
En "Historial de exploración" borramos todos los datos (si existen).
Por ultimo abrimos Microsoft Edge y allí iremos a "Configuración y más - Configuración":
En "Privacidad, búsqueda y servicios" confirmamos que el interruptor "Prevención de rastreo" esté activo:
Con esta función las opciones de rastreo propias del navegador serán bloqueada. Estos pasos nos ayudan no solo a ver los datos que se usan de nuestra acción con el sistema sino a usar diversos métodos para desactivarlos e impedir que Microsoft los capture y haga uso de ellos.