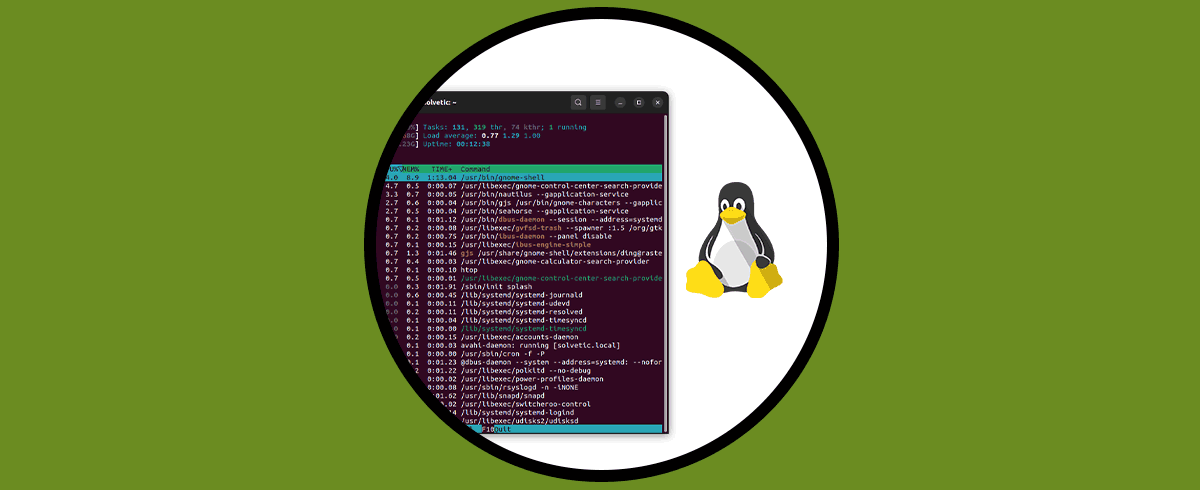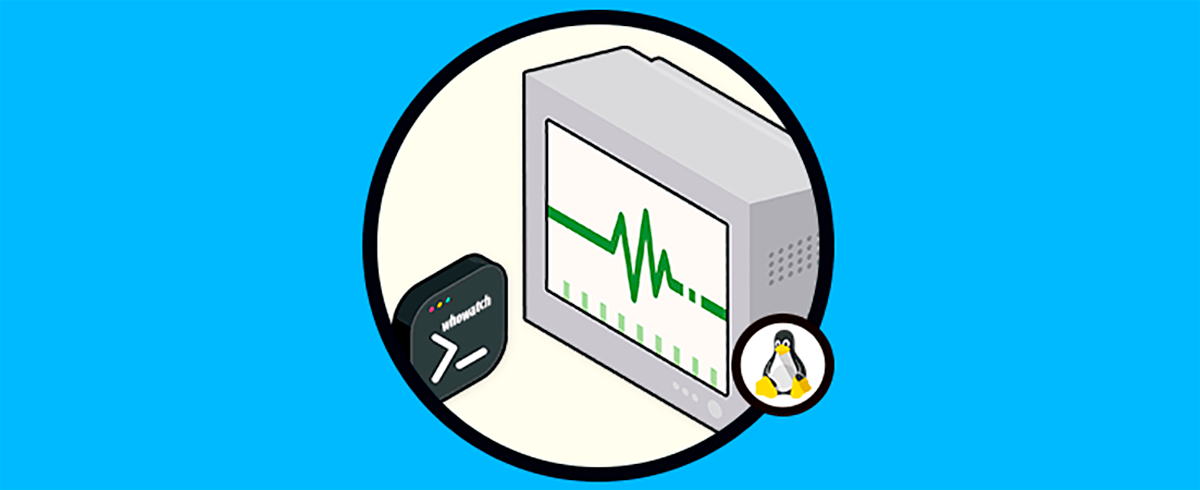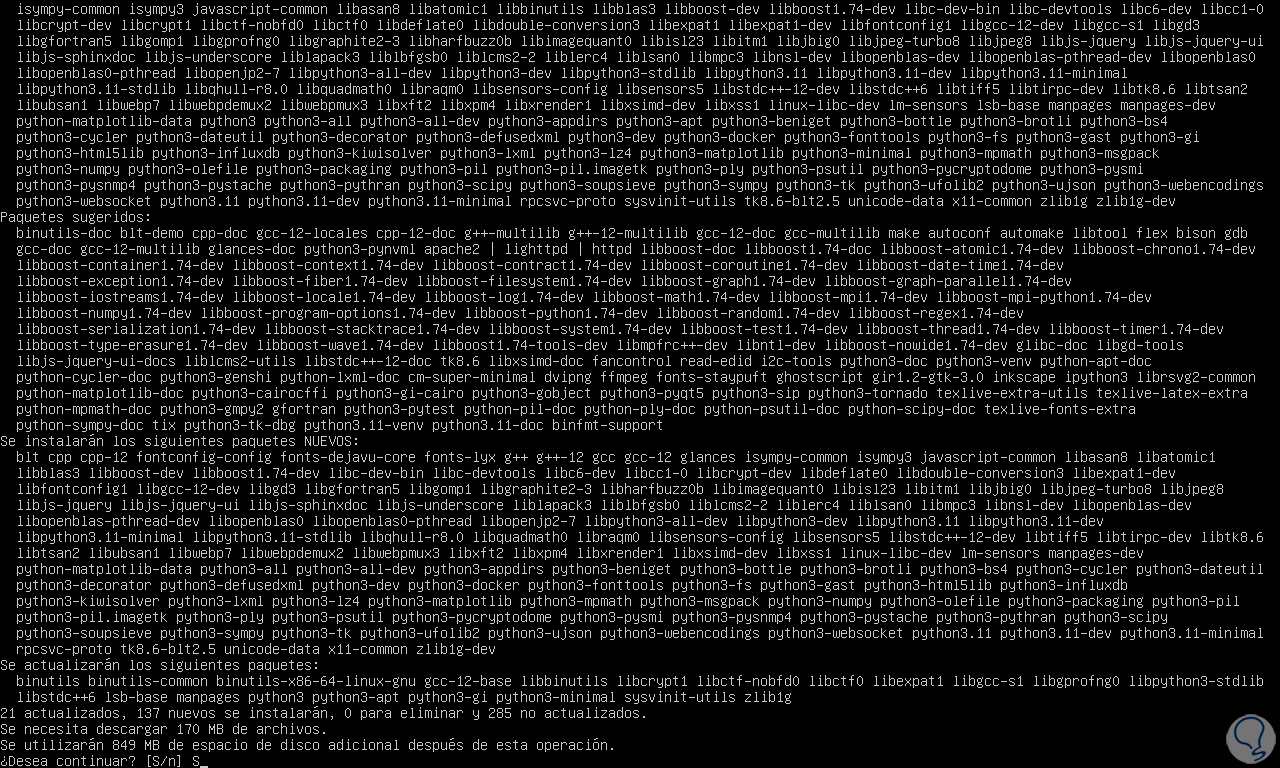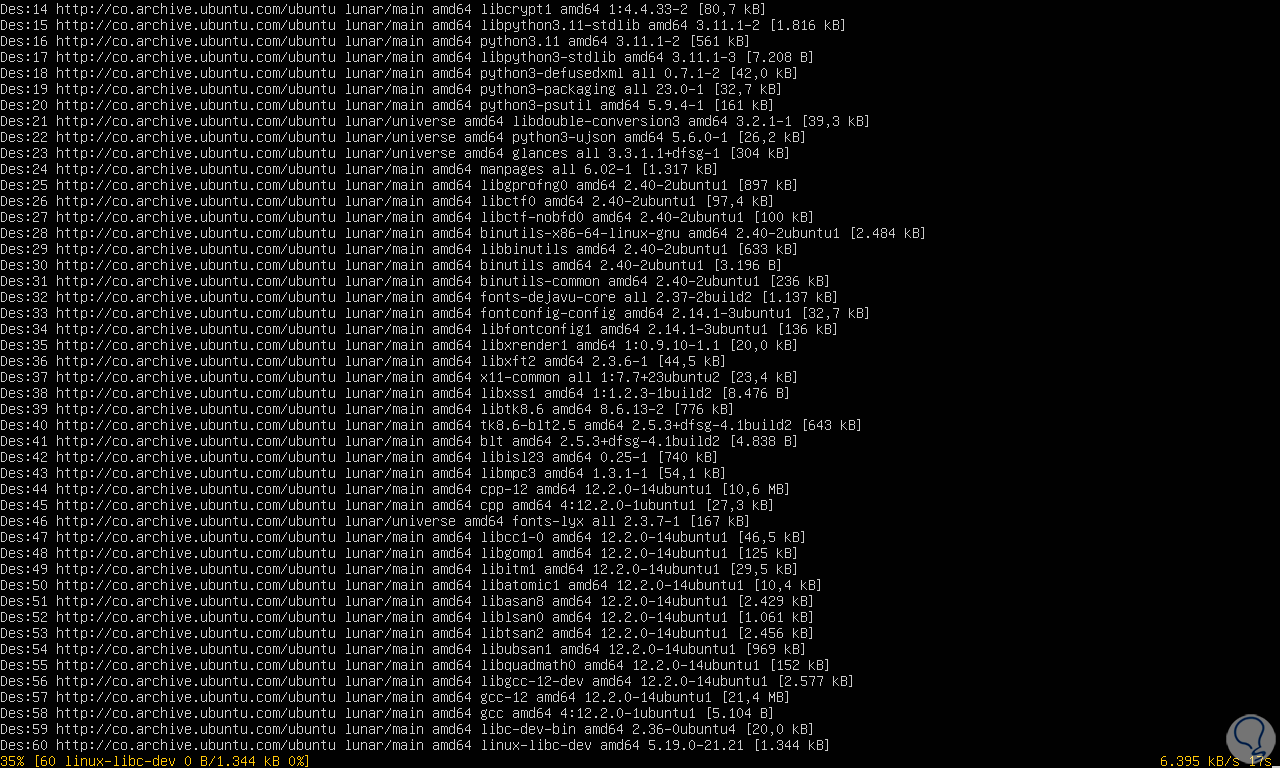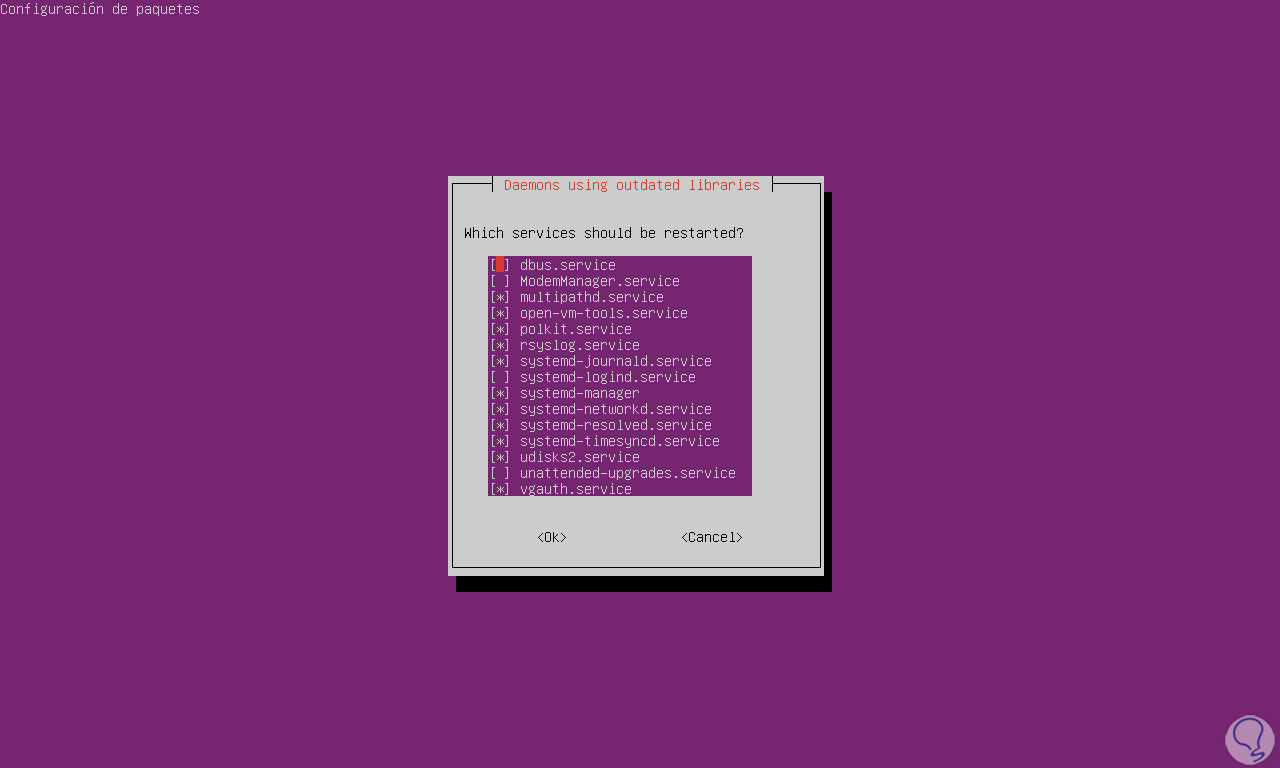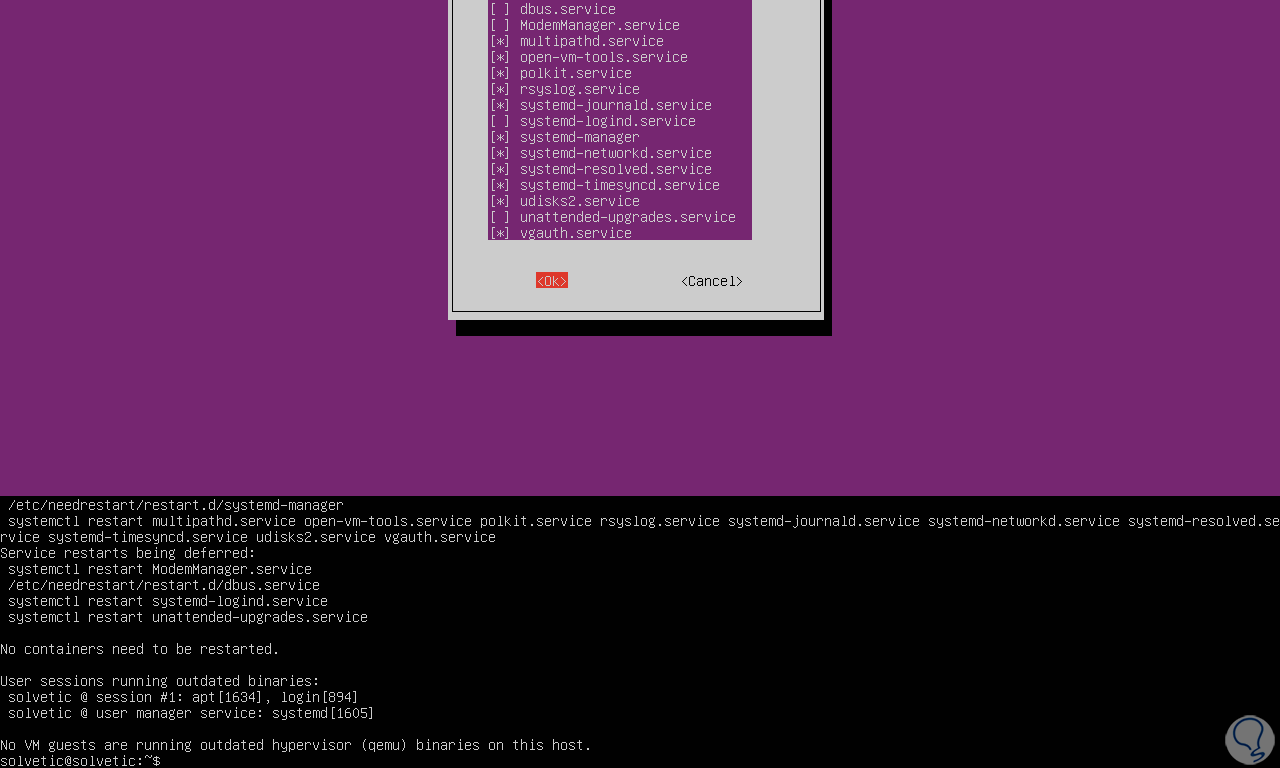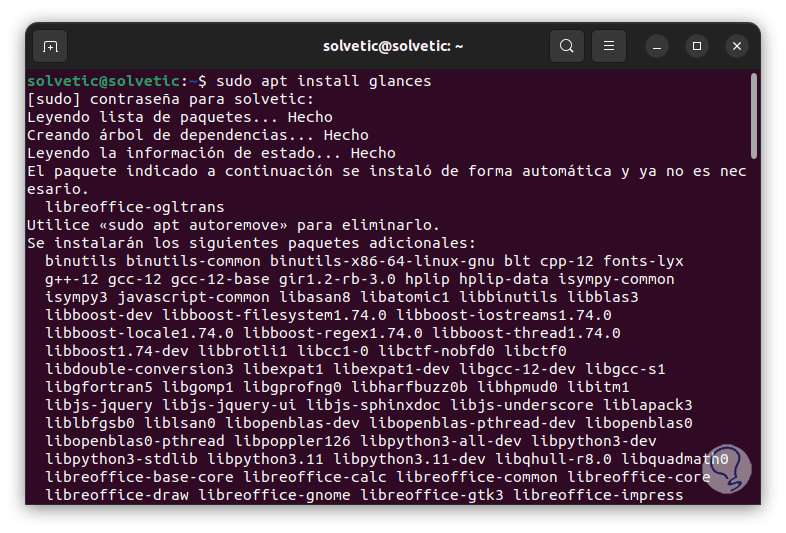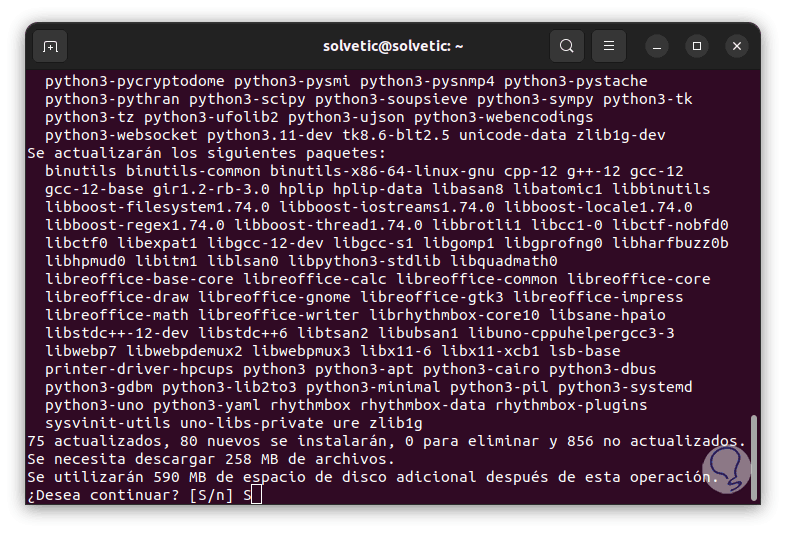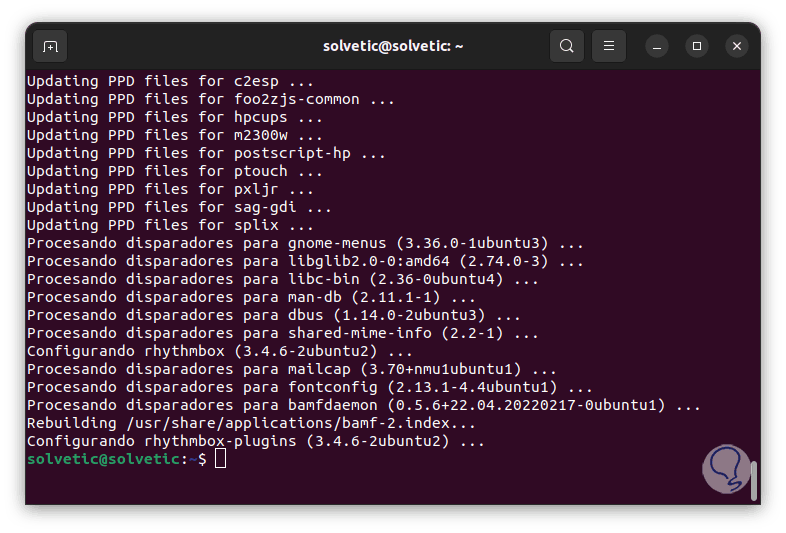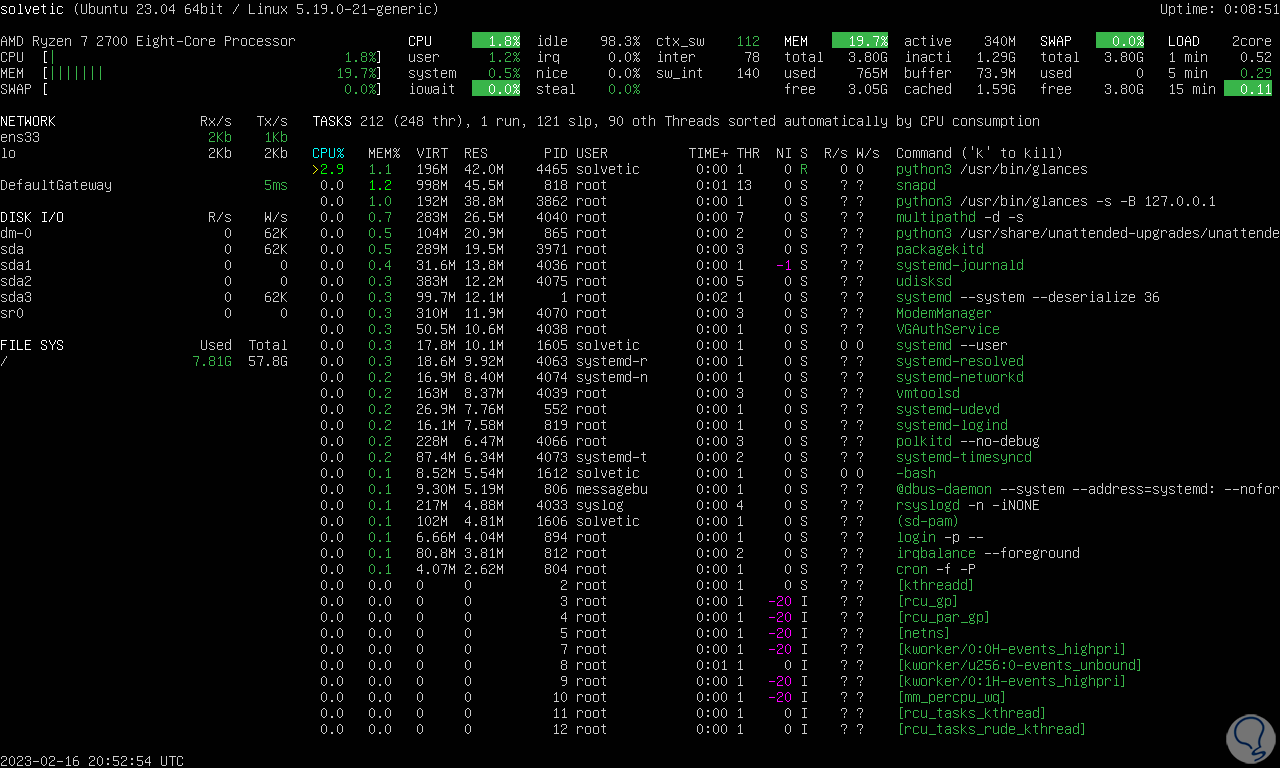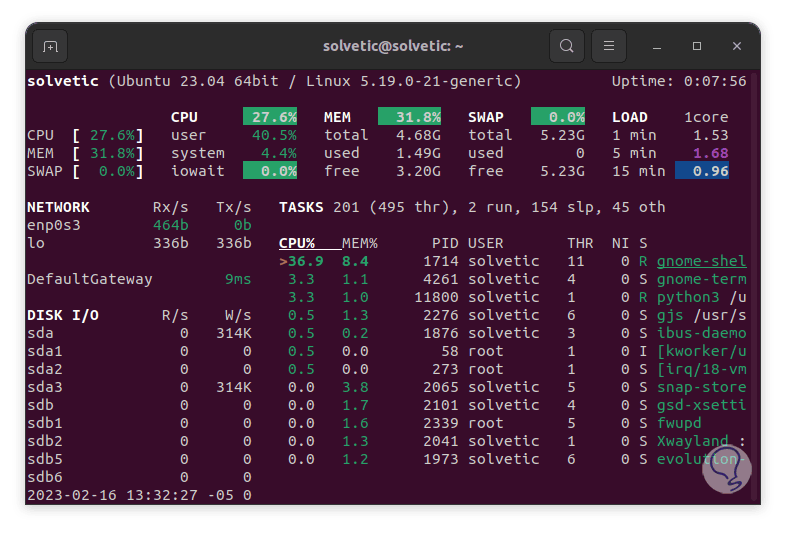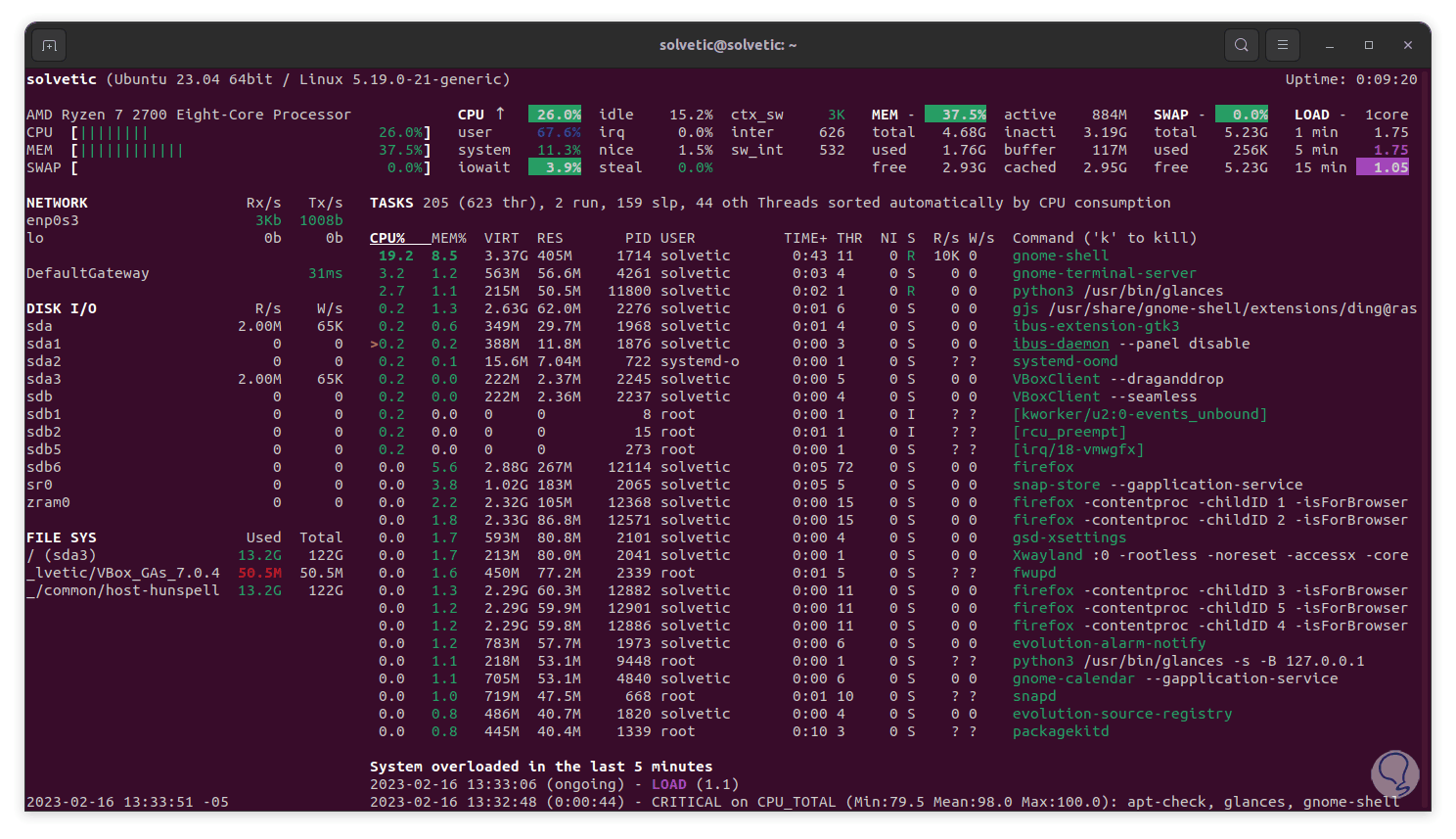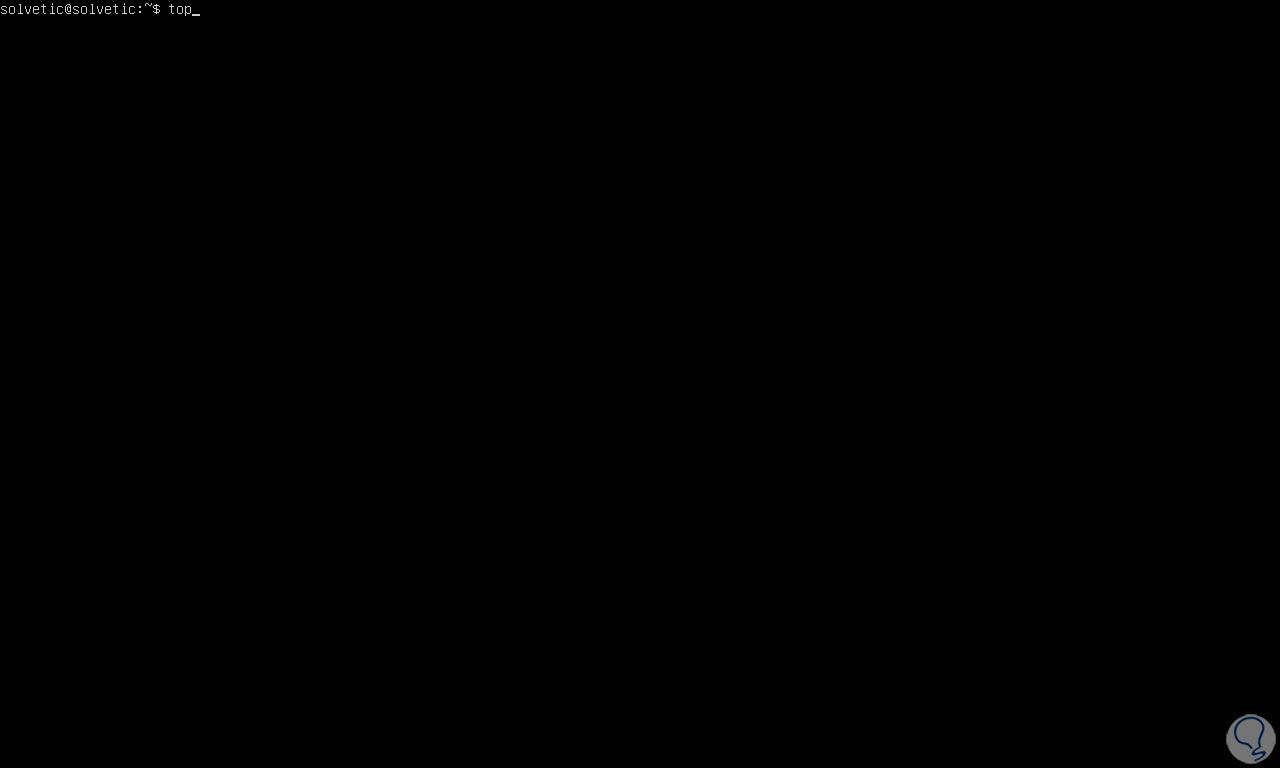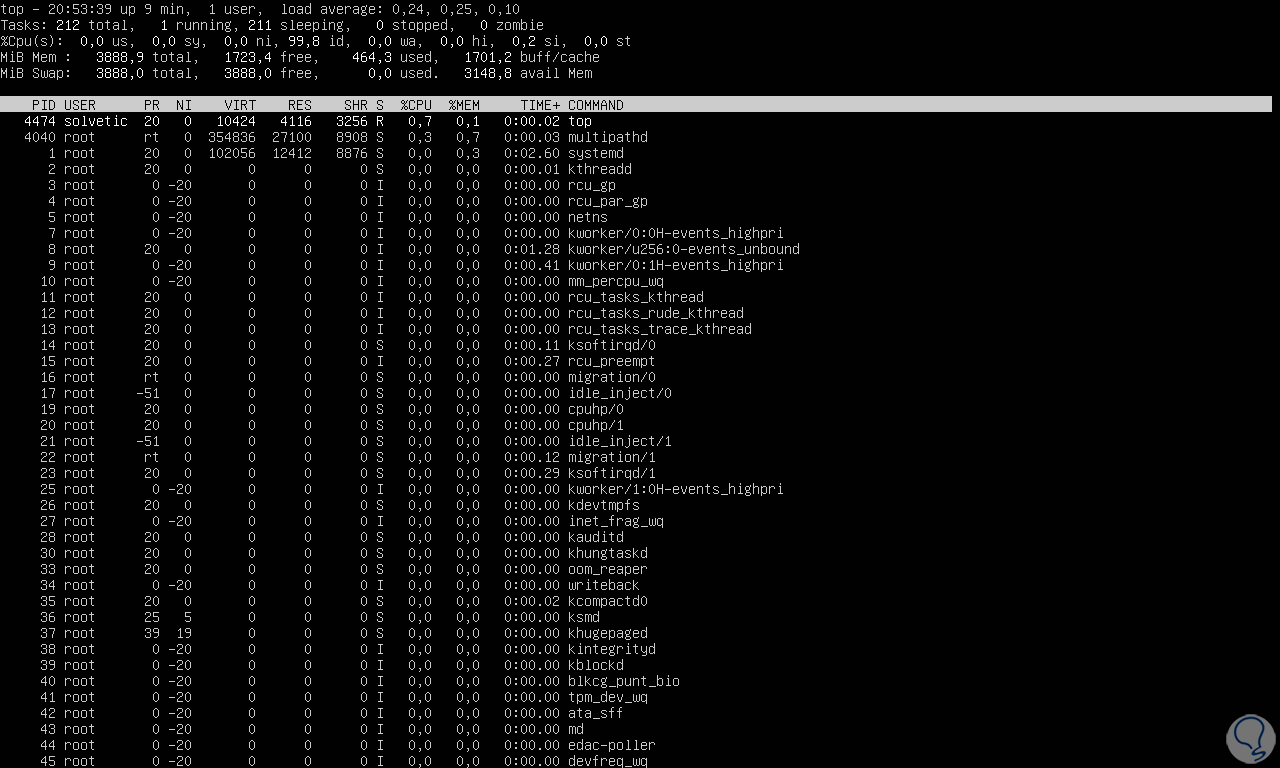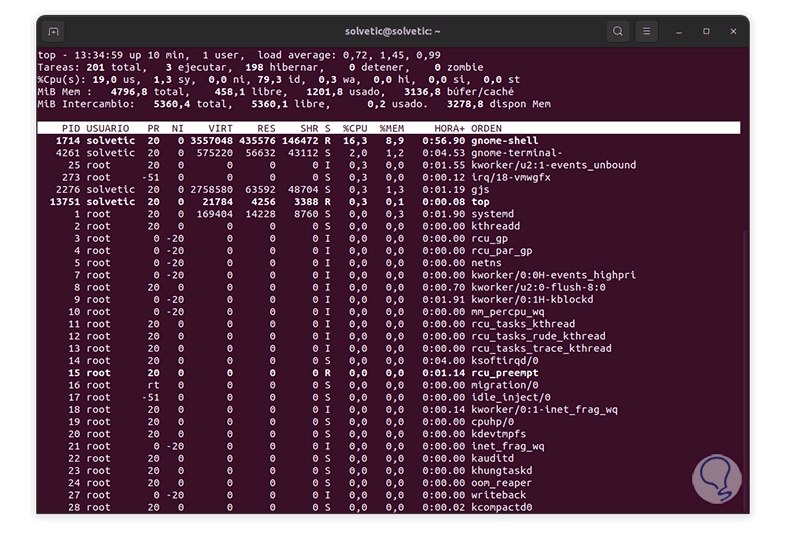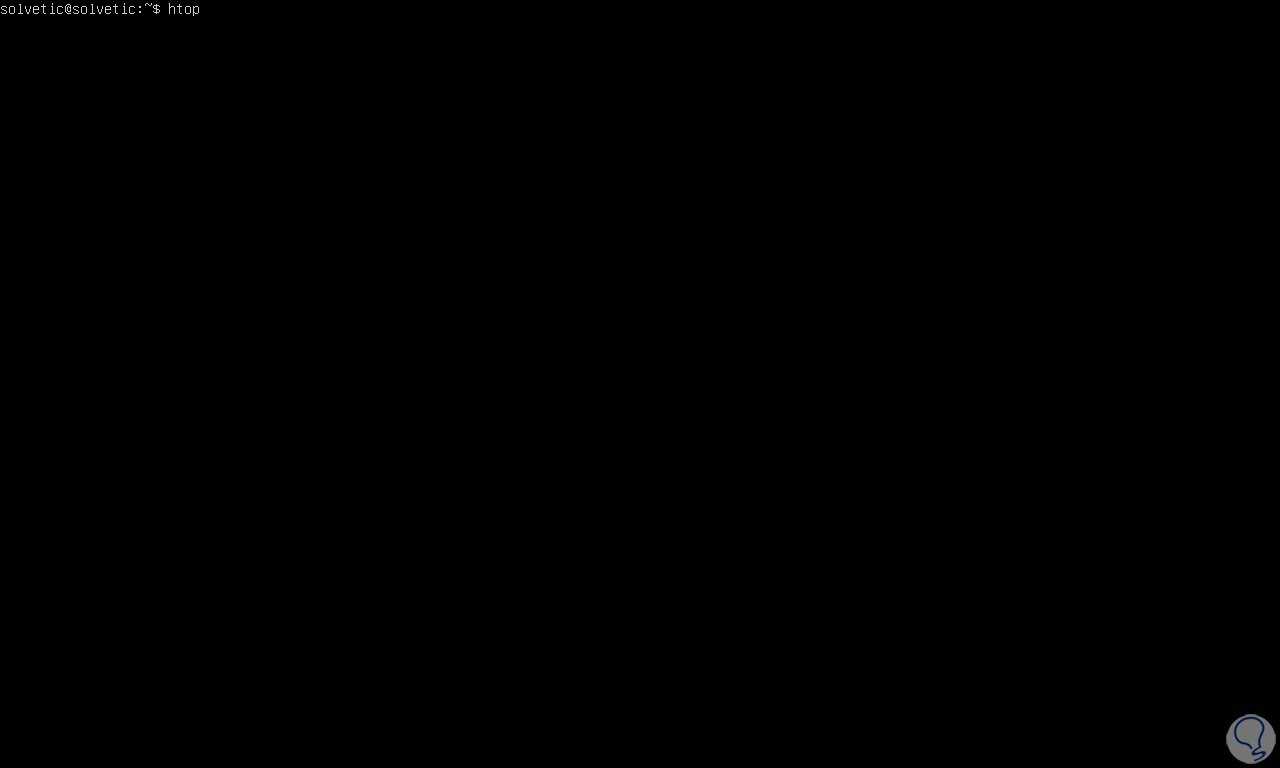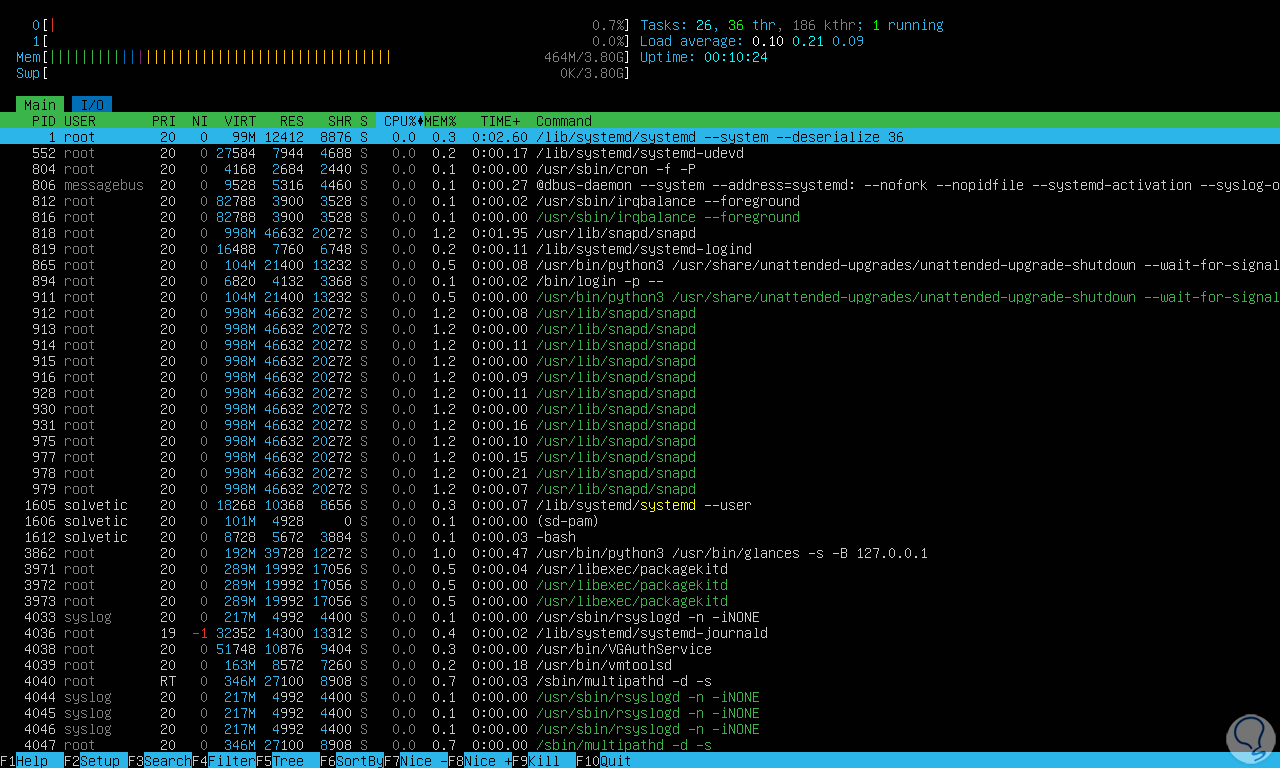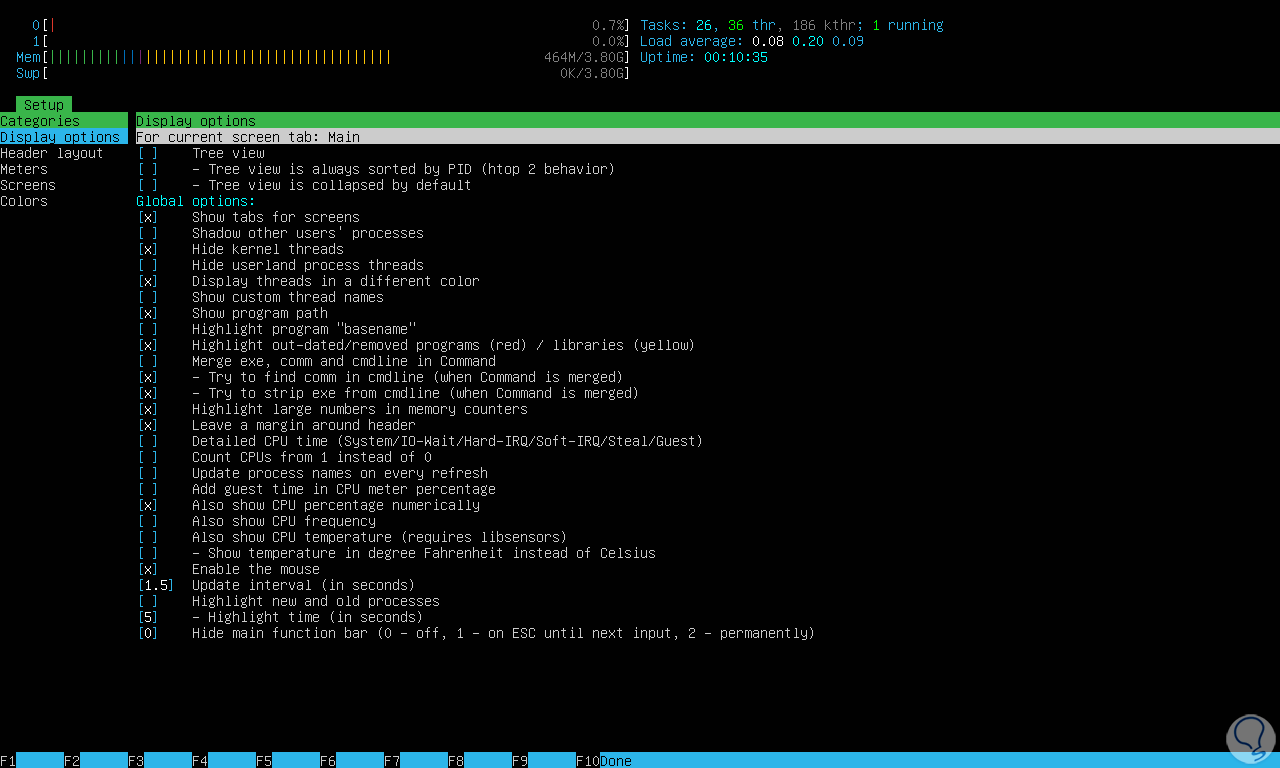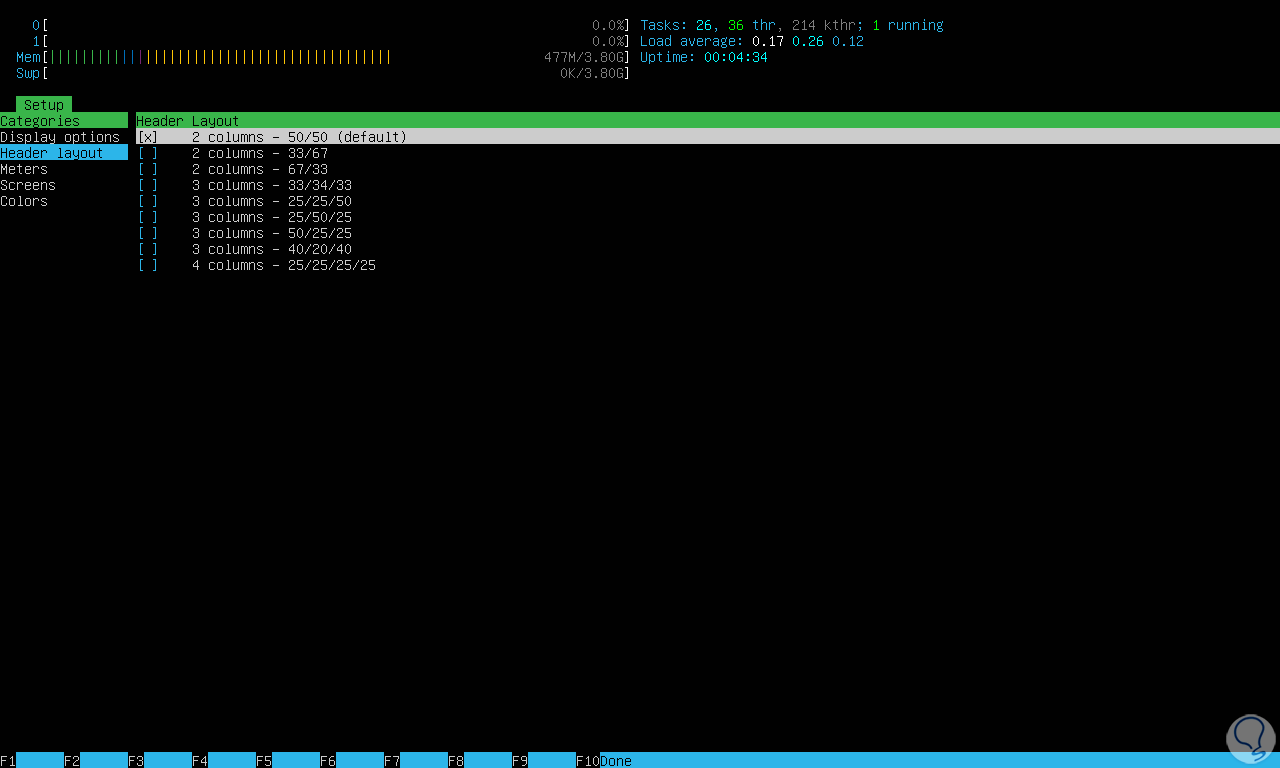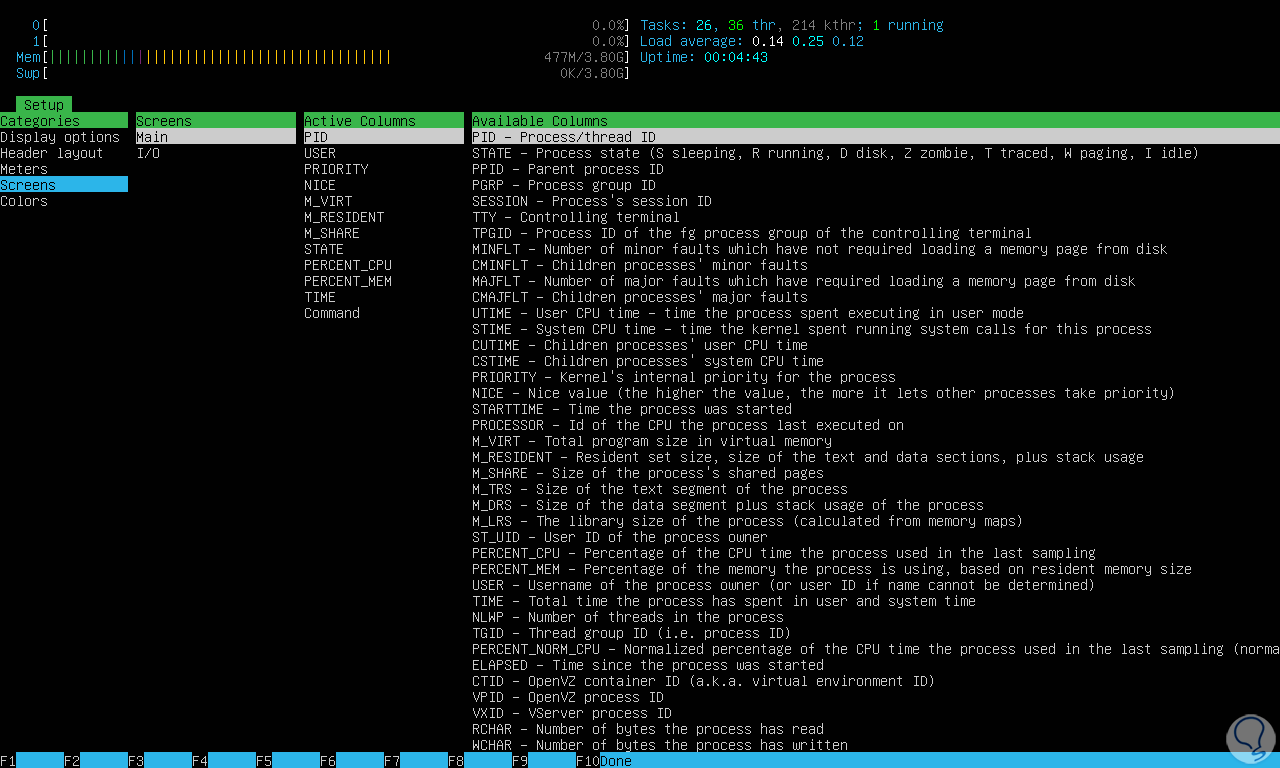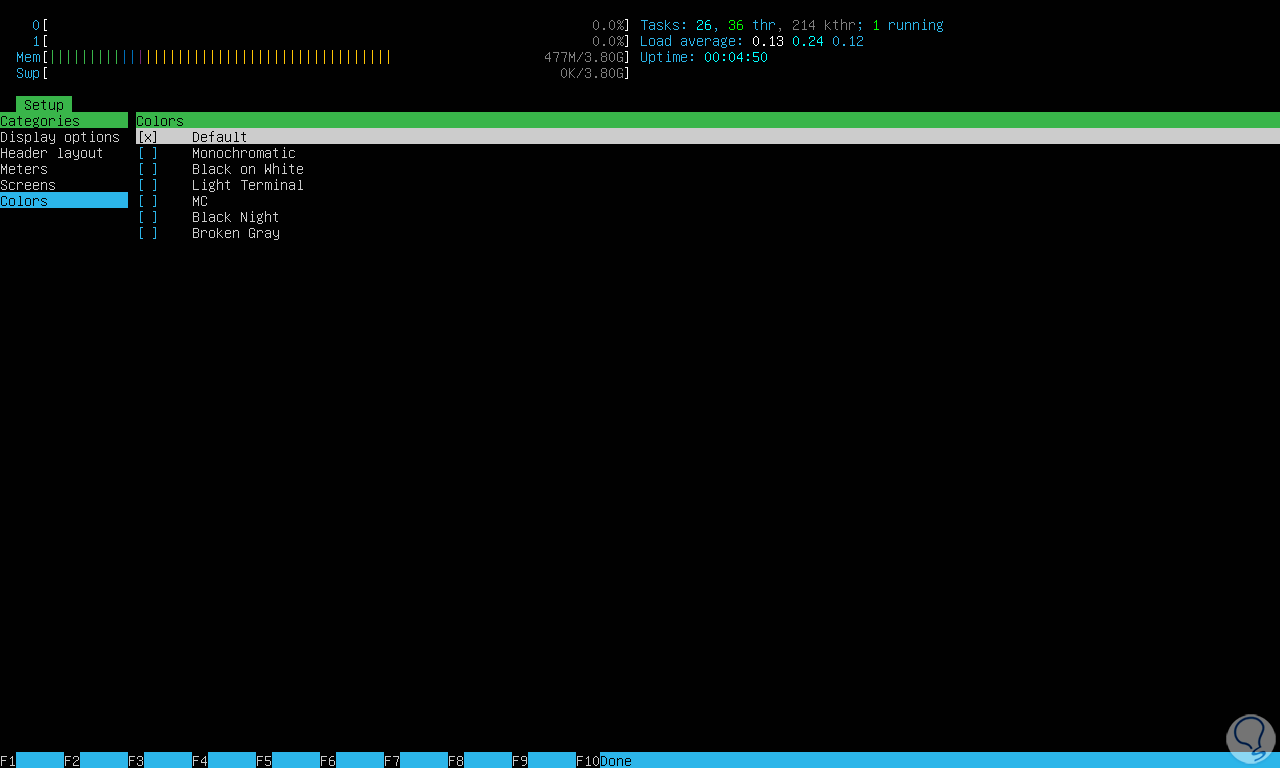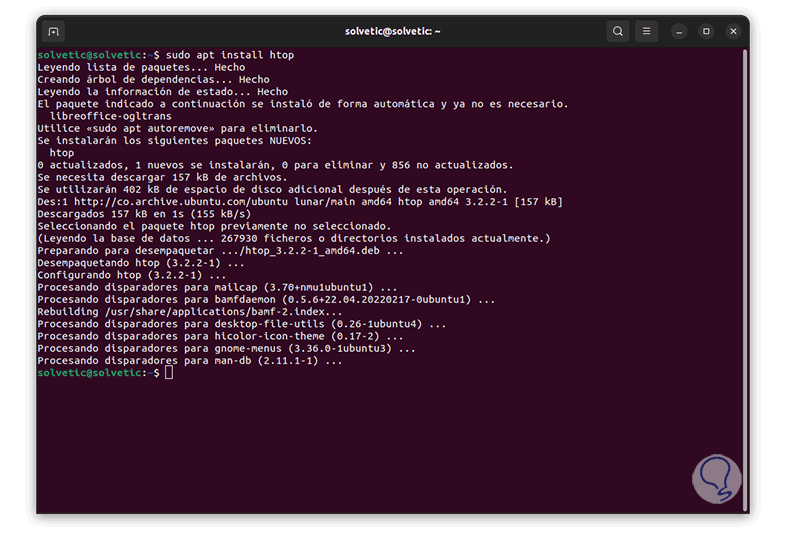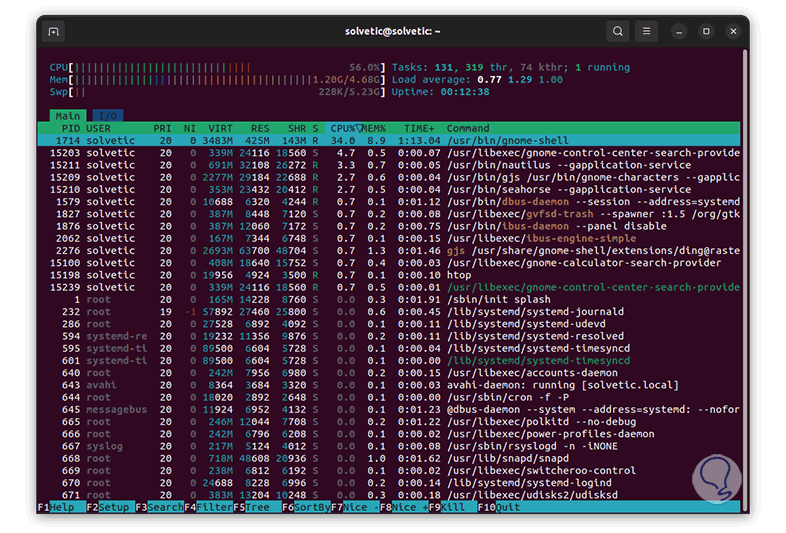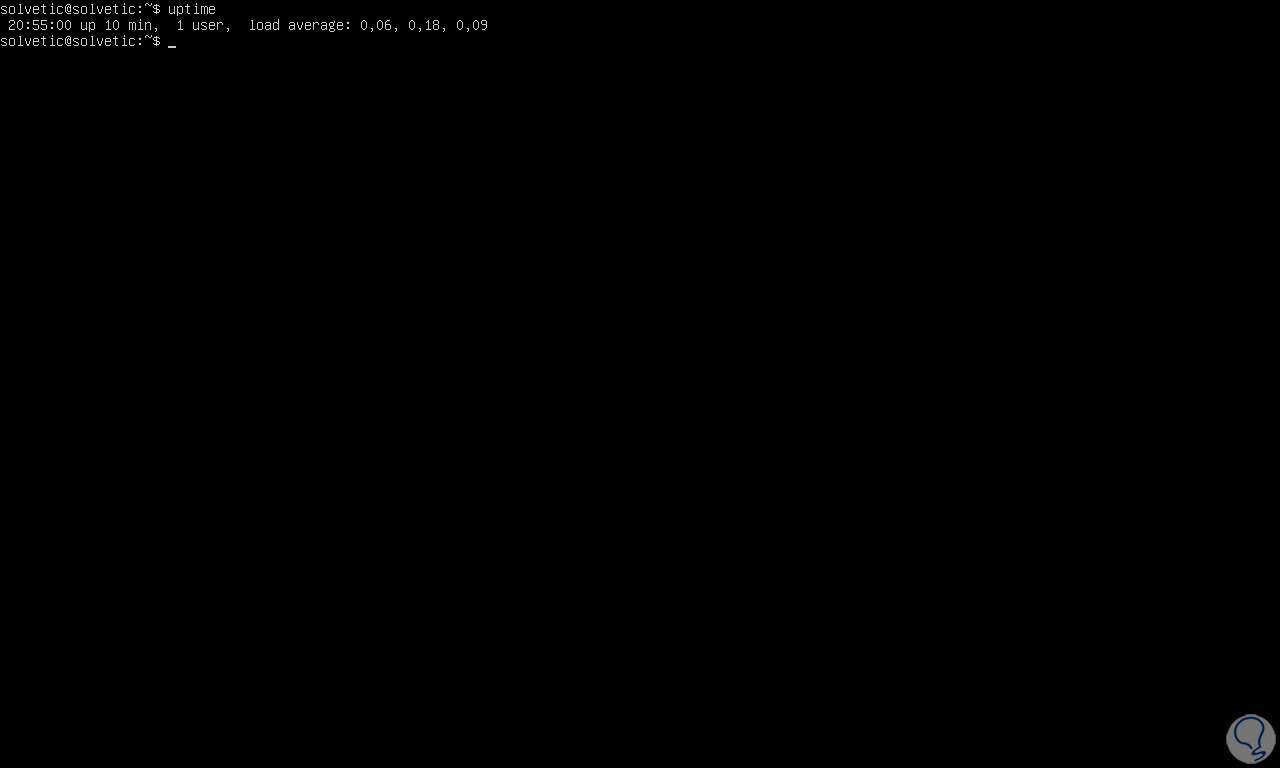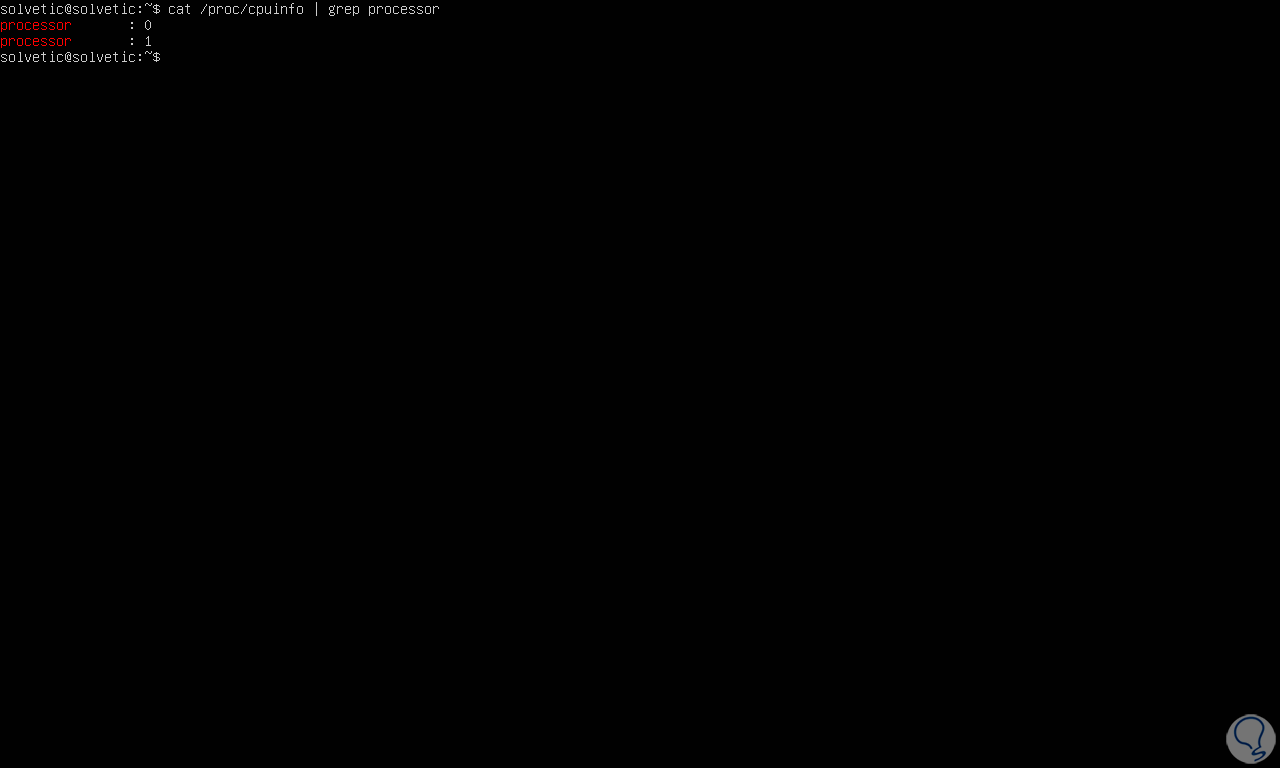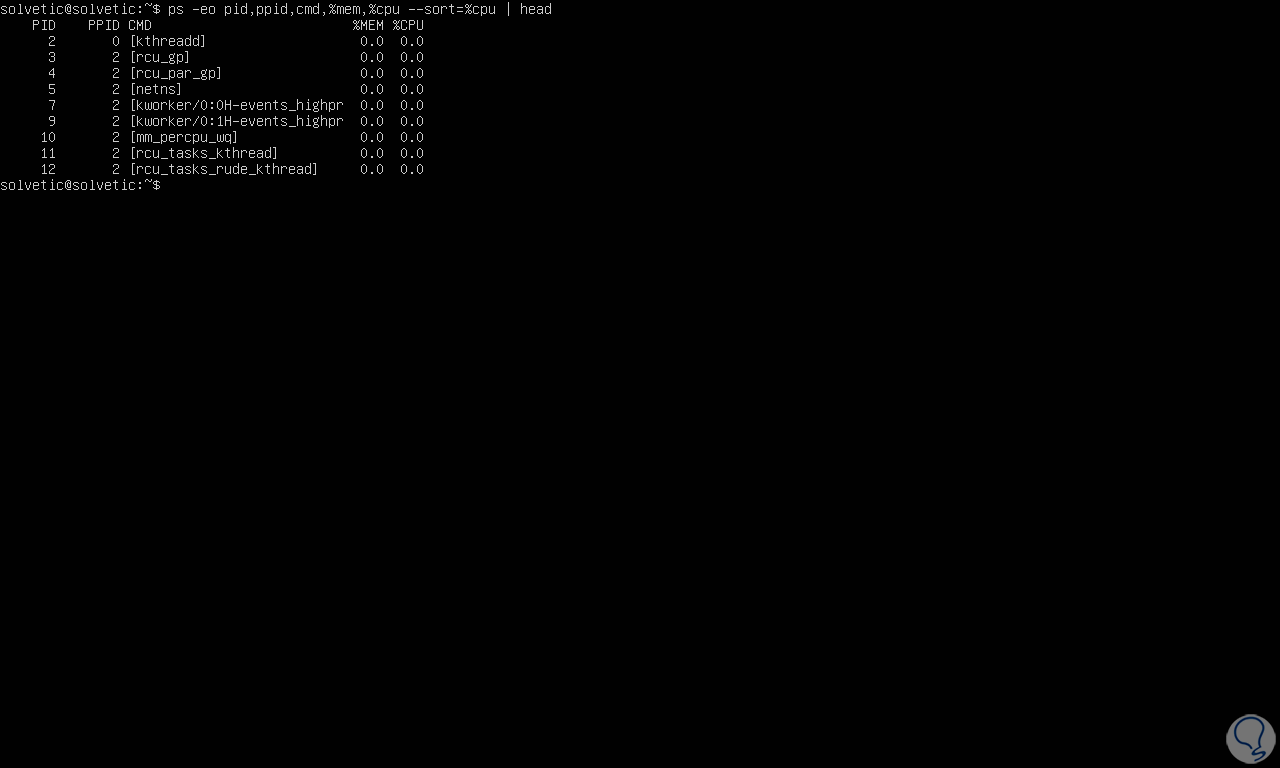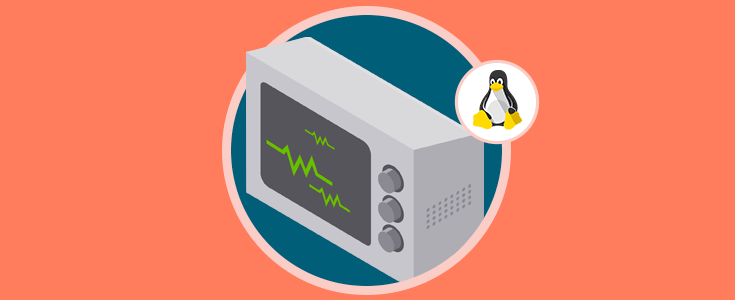Un servidor Linux ofrece al administrador múltiples opciones a la hora de gestionar los procesos y tareas que abarca este tipo de sistema y algo esencial para que todo funcione de la manera esperada es el rendimiento del sistema y esto a su vez esta ligado al rendimiento del equipo donde esta instalado y dos de los componentes claves son el CPU y la memoria RAM. Por eso es interesante saber métodos para poder monitorear servidor Linux para saber qué está ocurriendo.
Si alguno de estos presenta sobrecarga o inestabilidad estaremos ante un impacto general del rendimiento del servidor y como administradores podremos supervisar y monitorear sus valores en tiempo real cuando podemos incluso monitorizar disco duro Linux para ver su comportamiento. E s por esta razón que Solvetic explicara como monitorizar el rendimiento de un servidor Linux y como bono te enseñaremos esos pasos en un sistema cliente como lo es Ubuntu 22. Vamos a ver la importancia y la utilidad de monitorizar servidor Linux cuando queremos tener información sobre el Rendimiento servidor Linux en tiempo real.
1 Monitorizar rendimiento servidor Linux usando Glances
Glances es una aplicación escrita en Python que puede ser usada en sistemas GNU/Linux, FreeBSD, OS X y Windows, esta es una herramienta de monitoreo la cual busca generar un informe detallado basado en un recurso grafico o en algunos sistemas usando la interfaz basada en la web, algunos de los parámetros de información usados abarca:
- CPU
- Memoria RAM
- E/S de disco
- IRQ
- Lista de procesos
- Interfaces de red
- Monitor
- Alertas
- Información del sistema
- Tiempo de actividad
- Sensores
- Sistema de archivos y carpetas
- Es posible exportar las estadísticas del sistema a CSV, InfluxDB, Cassandra, OpenTSDB, StatsD y mas
Instalamos Glances en el servidor ejecutando:
sudo apt install glances
Ingresamos la letra S para confirmar el proceso:
En el servidor veremos el siguiente mensaje indicando los procesos que se han de reiniciar:
Damos clic en OK para completar el proceso:
Si este proceso lo hacemos en Ubuntu 22 ejecutamos el comando:
sudo apt install glances
Confirmamos la descarga e instalación:
Esperamos que llegue a su fin:
Para otras ediciones de Linux ejecutamos lo siguiente para instalar Glances:
- sudo yum install glances (RHEL/CentOS/Fedora y Rocky/AlmaLinux)
- sudo emerge -a sys-process/glances (Gentoo Linux)
- sudo apk add glances (Alpine Linux)
- sudo pacman -S glances (Arch Linux)
- sudo zypper install glances (OpenSUSE)
En el servidor ejecuta:
glances
En el servidor veremos lo siguiente:
Vemos en la parte superior un completo resumen con detalles como:
- Modelo y versión del CPU
- Porcentaje usado de RAM, CPU y memoria de intercambio SWAP
- Uso total de CPU
- Memoria libre y usada
- Tiempo de carga
- Uso de red
- Estado de los discos duros
En la parte central encontramos:
- Cantidad de tareas en tiempo real
- Uso de CPU y memoria para cada tarea
- PID y usuario asignado a la tarea
- Tiempo de actividad
- Comando asociado a la tarea
En el caso de Ubuntu grafico encontramos los mismos detalles solo que de forma más organizada:
Podemos extender la terminal para una mejor perspectiva de los datos:
2 Monitorizar rendimiento servidor Linux usando Top
Este comando es muy popular en Linux para tener acceso a detalles del rendimiento del sistema y sus componentes, por defecto viene instalado en el servidor y para hacer uso de el solo ejecutamos “top”:
Como resultado veremos lo siguiente:
En la parte superior veremos detalles acerca de:
- Cantidad de tareas activas, corriendo y dormidas
- Uso de CPU, RAM y discos
- Memoria RAM usada y disponible
- Tiempo de carga del sistema
- Cantidad de usuarios conectados
En la parte central veremos:
- PID y usuario de cada proceso
- Uso de memoria virtual
- Porcentaje de uso de RAM y CPU
- Prioridad del proceso (PR)
- Tamaño de la memoria compartida (kb) utilizada por una tarea (SHR)
- NI o valor de la tarea
- Tiempo de actividad
- Comando usado
En el caso de Ubuntu el resultado es similar:
3 Monitorizar rendimiento servidor Linux usando Htop
Htop es una versión mejorada de Top en cuanto a detalles e información se refiere ya que hace uso de la interactividad, ejecutamos “htop” en el servidor (viene instalado por defecto):
El resultado será el siguiente:
En la parte superior encontramos detalles como:
- Cantidad de tareas
- Tiempo de carga del sistema
- Uso de recursos de hardware
En la parte central encontramos:
- PID activos
- Usuario asignado al PID
- Cantidad de memoria virtual usada
- Uso, en porcentaje, de CPY y RAM
- Tiempo de actividad del PID
- Comando asociado
Pulsando la tecla F2 será posible acceder al menú de configuración:
En la sección de “Display” será posible activar (con la barra espaciadora) los resultados visibles, con la tecla Tab podemos navegar entre menús.
En Header definimos la cantidad de columnas a usar:
En “Meters” podemos definir qué criterios irán en cada columna:
En “Screens” podemos ver la pantalla principal (Main) y la pantalla auxiliar (I/O) con cada descriptor allí desplegado:
En “Colors” será posible definir el color a visualizar:
De la misma manera en Ubuntu 22 podemos acceder a toda esta información pero allí, en los equipos cliente, será necesario instalar htop, para esto podemos usar alguna de las siguientes opciones:
- sudo apt install htop (Ubuntu y Debian)
- sudo yum install htop (RHEL/CentOS/Fedora y Rocky/AlmaLinux)
Ejecutamos htop para acceder a los resultados:
Como un punto extra, será posible conocer el tiempo de actividad de nuestro servidor con el comando “uptime”:
Para saber el total de procesadores podemos ejecutar:
cat /proc/cpuinfo | grep processor
Para ver los principales procesos en ejecución por uso de CPU ejecutamos:
Con estas opciones que te ha enseñado Solvetic será posible conocer el rendimiento del servidor y así trabajar de manera directa en él.