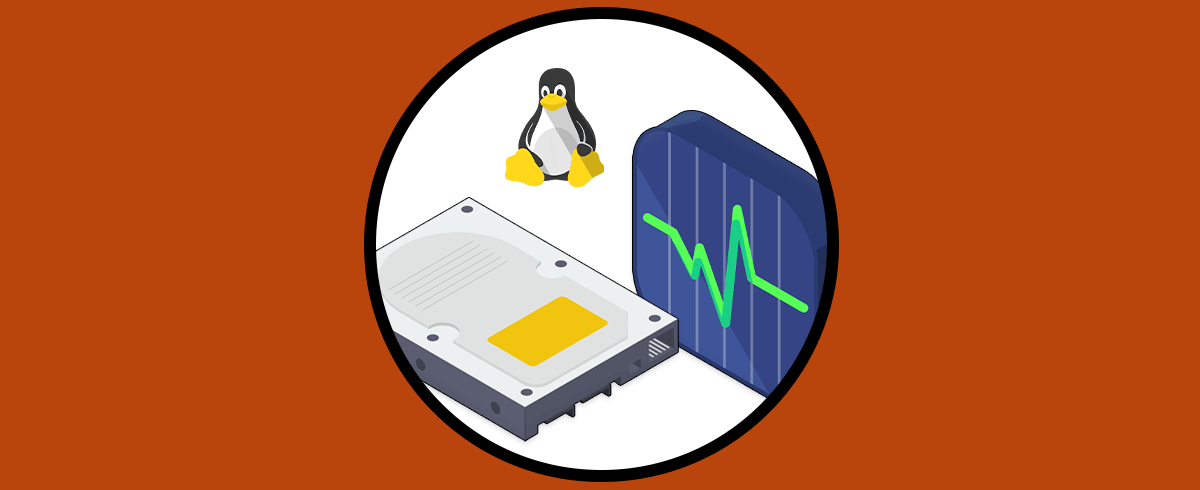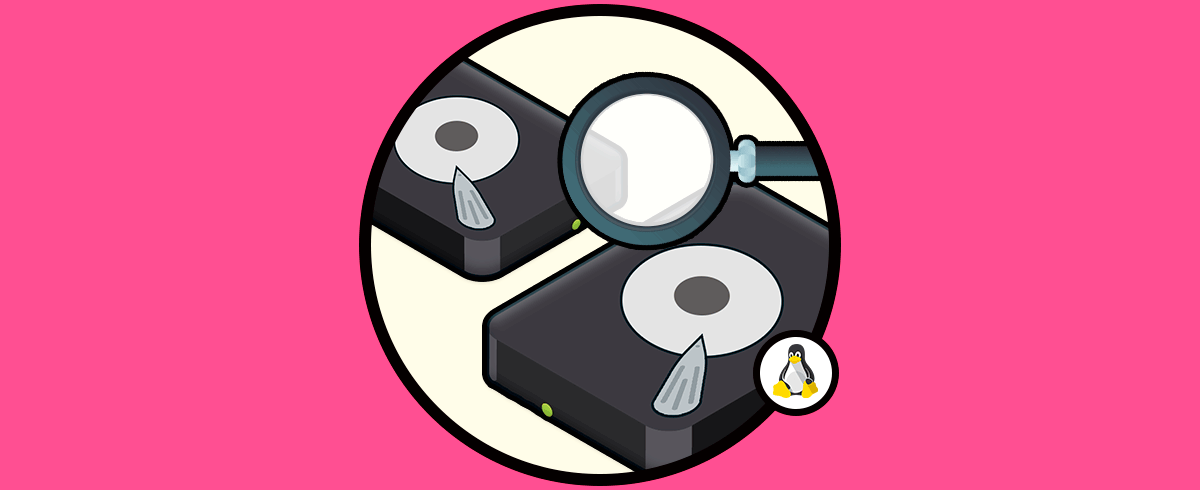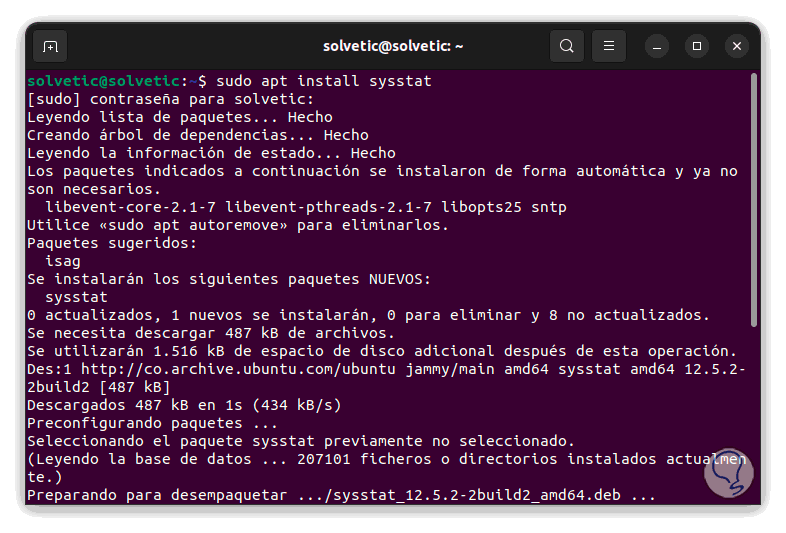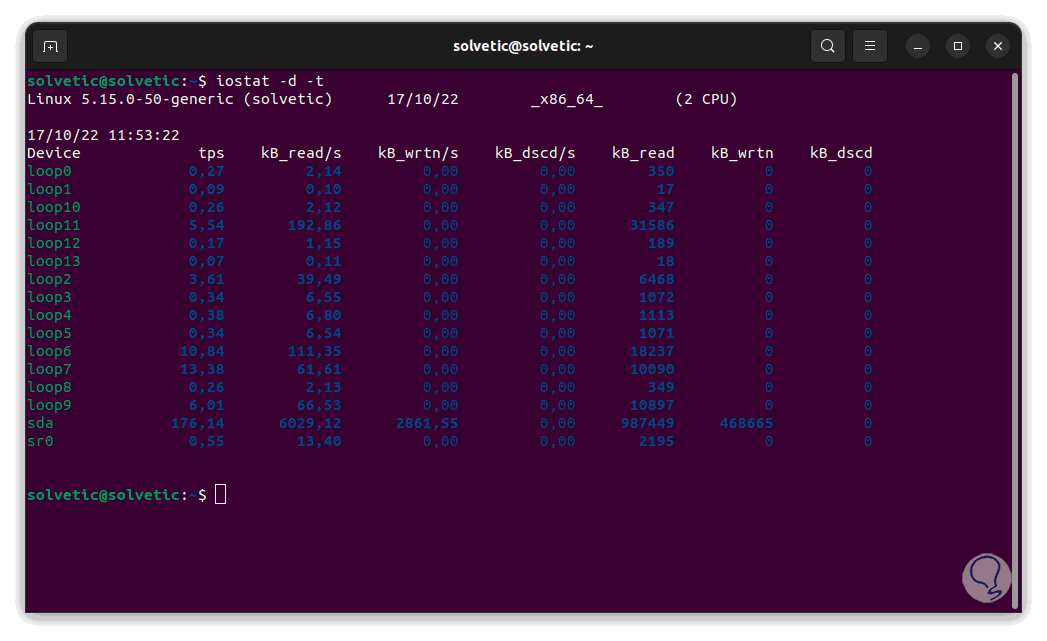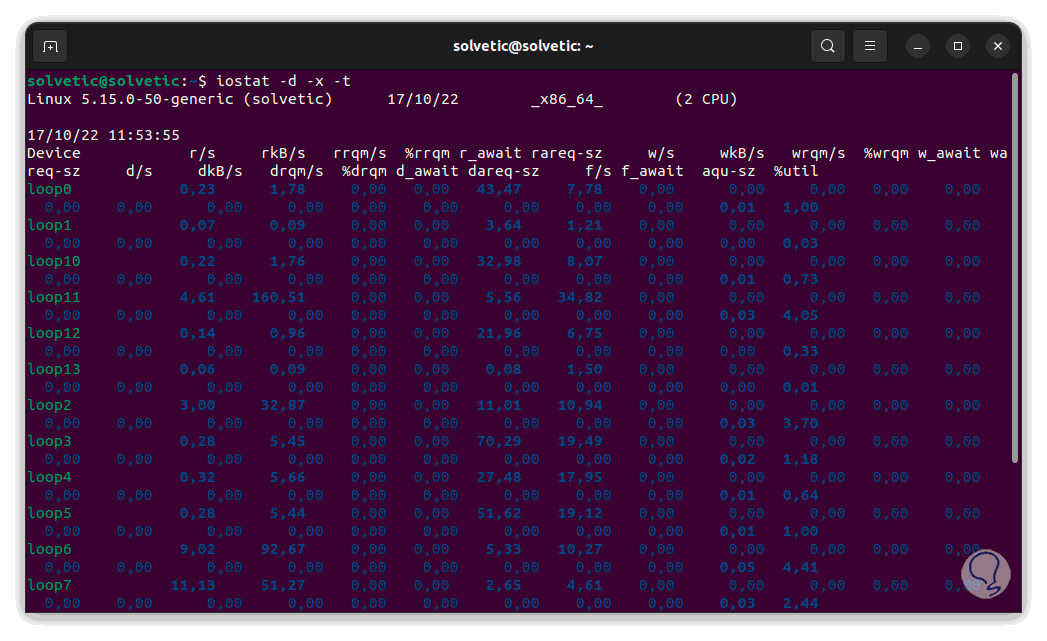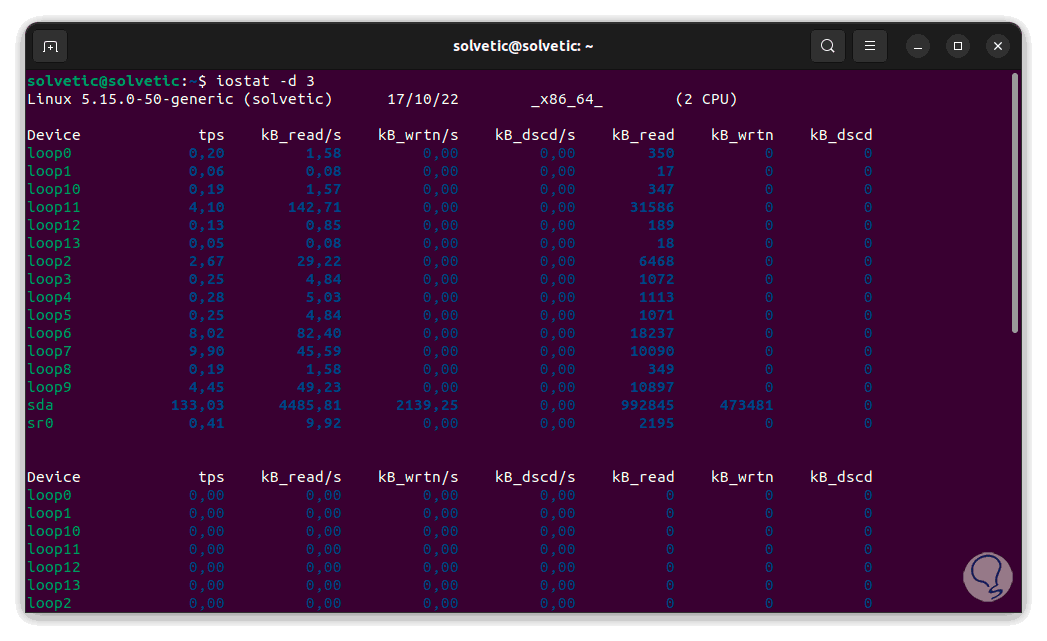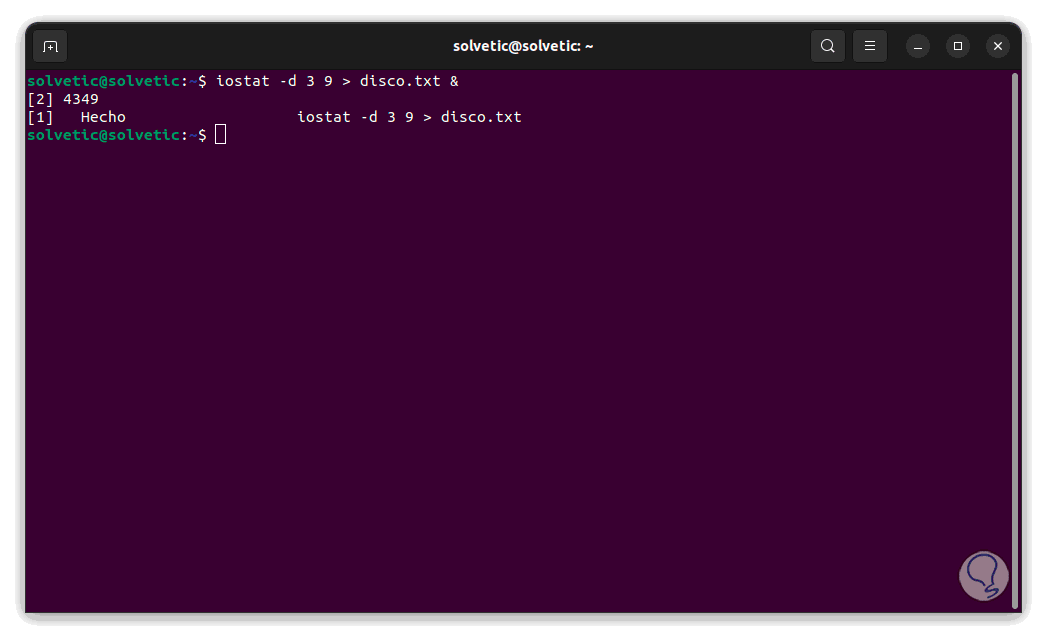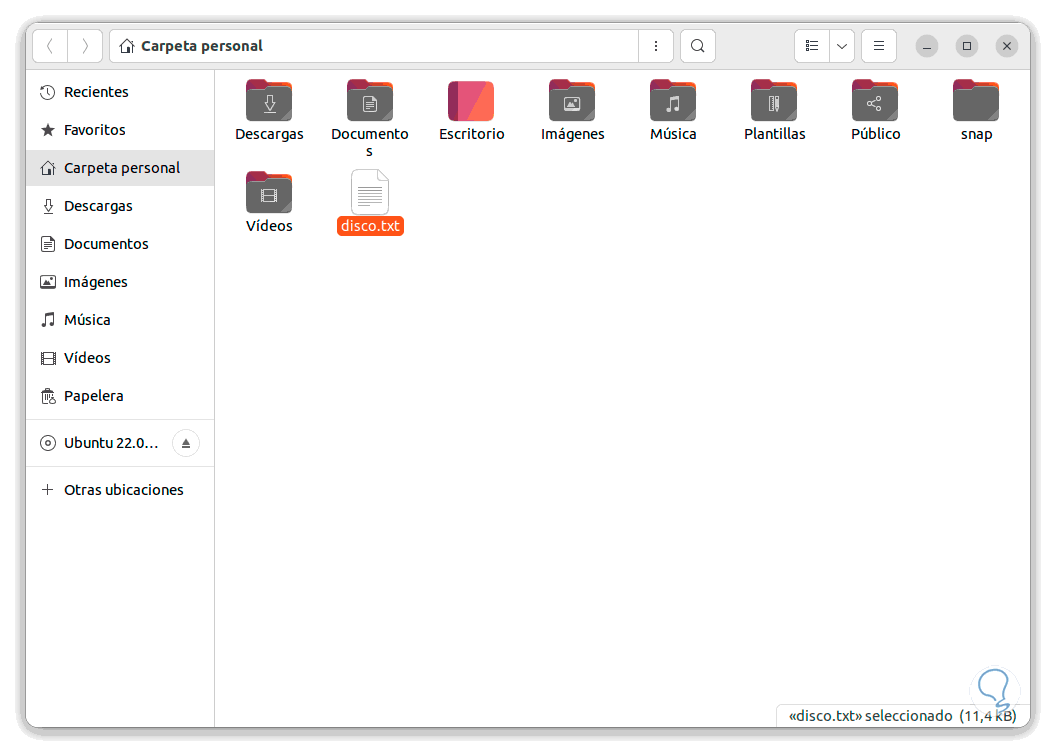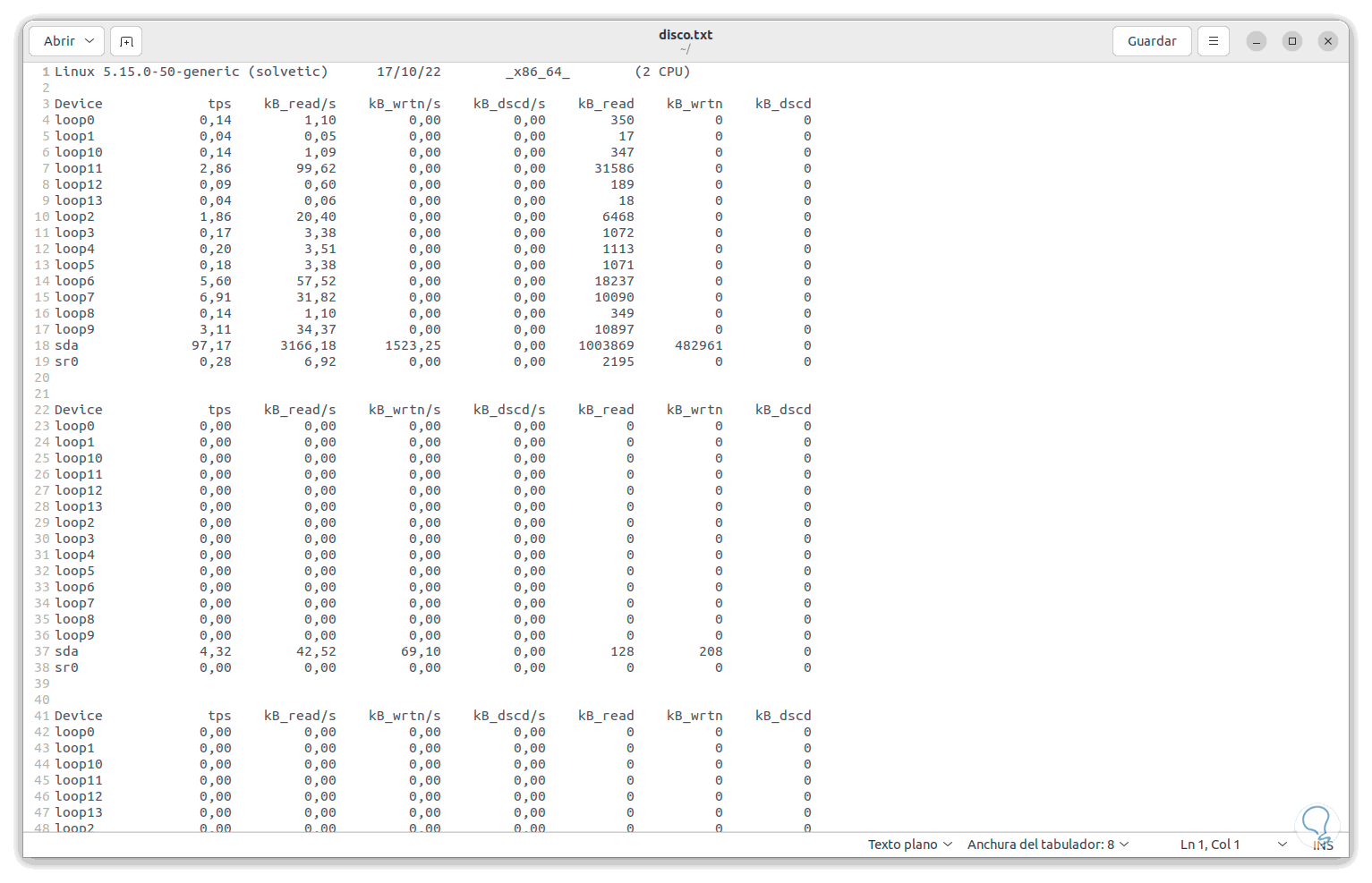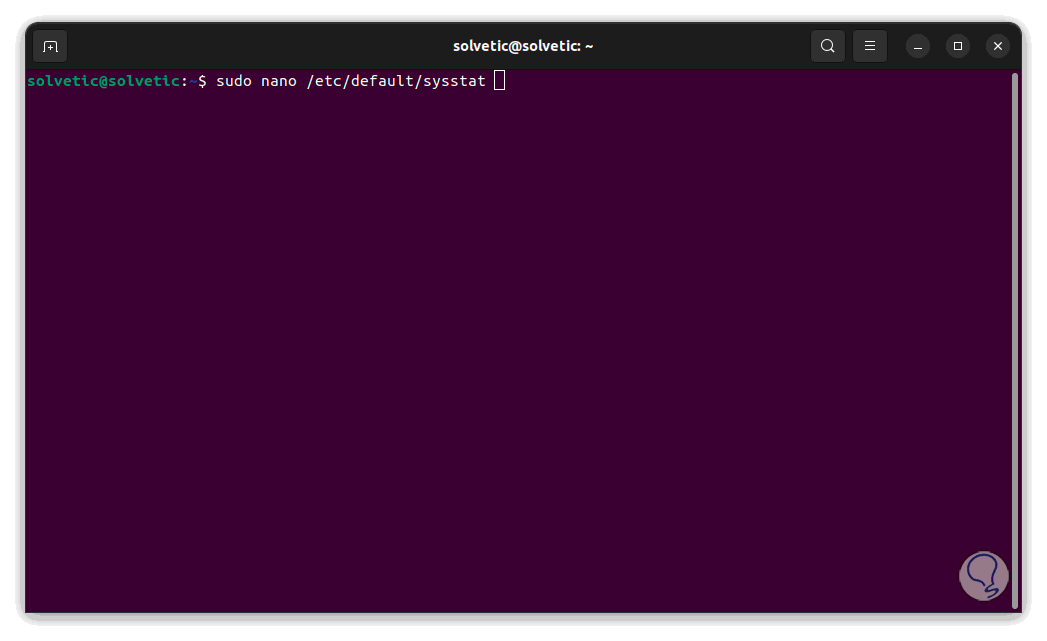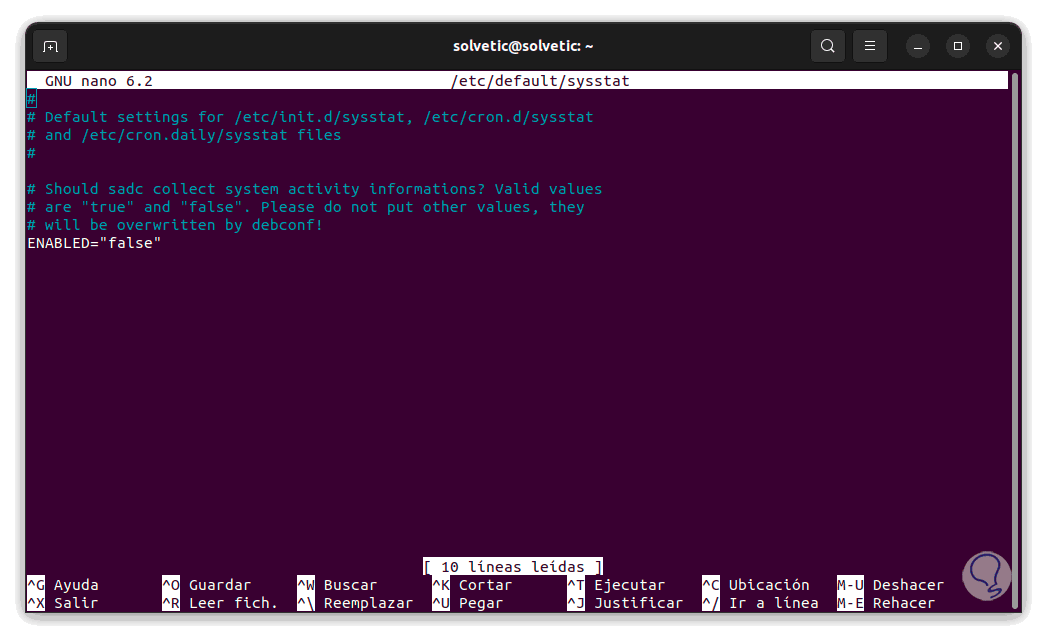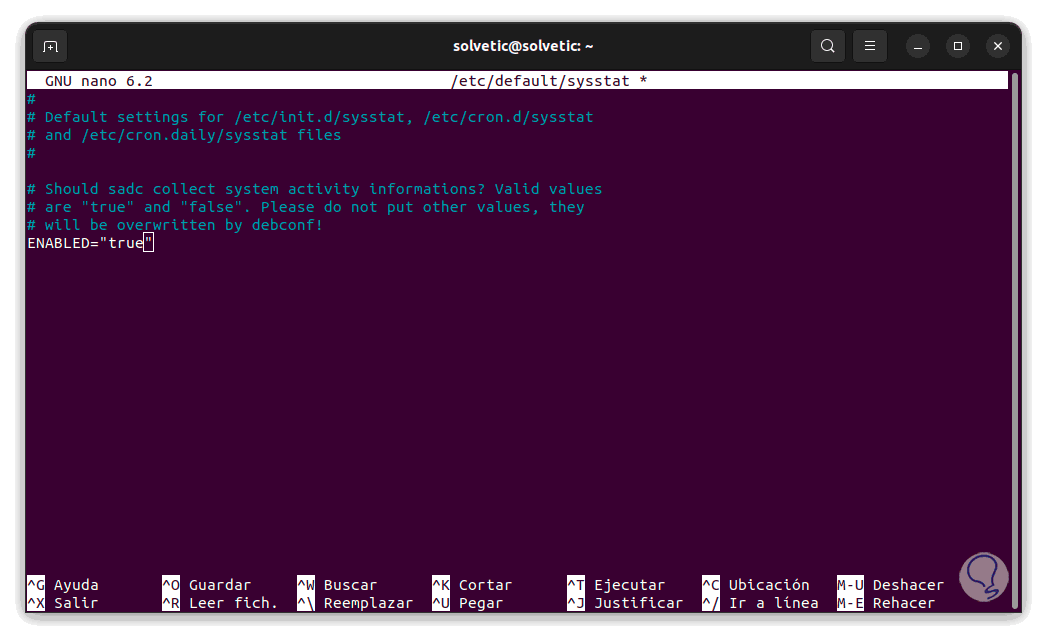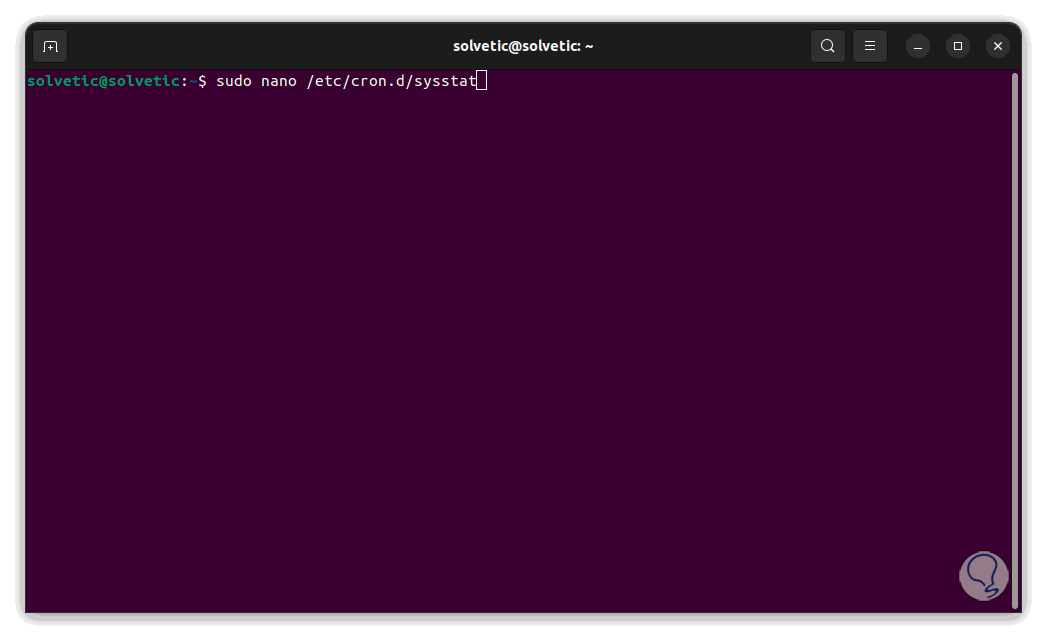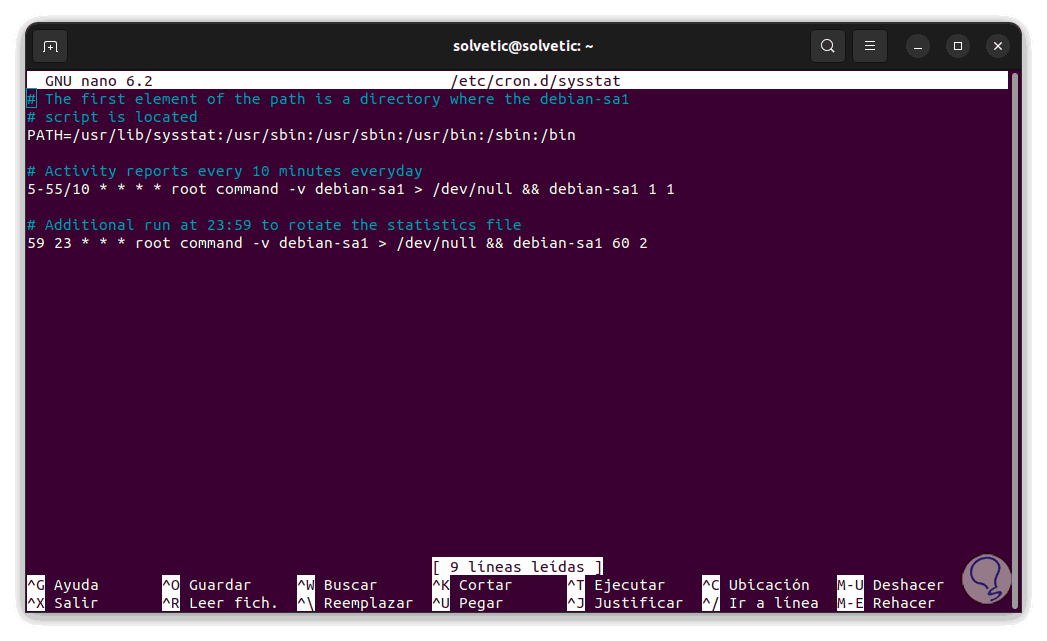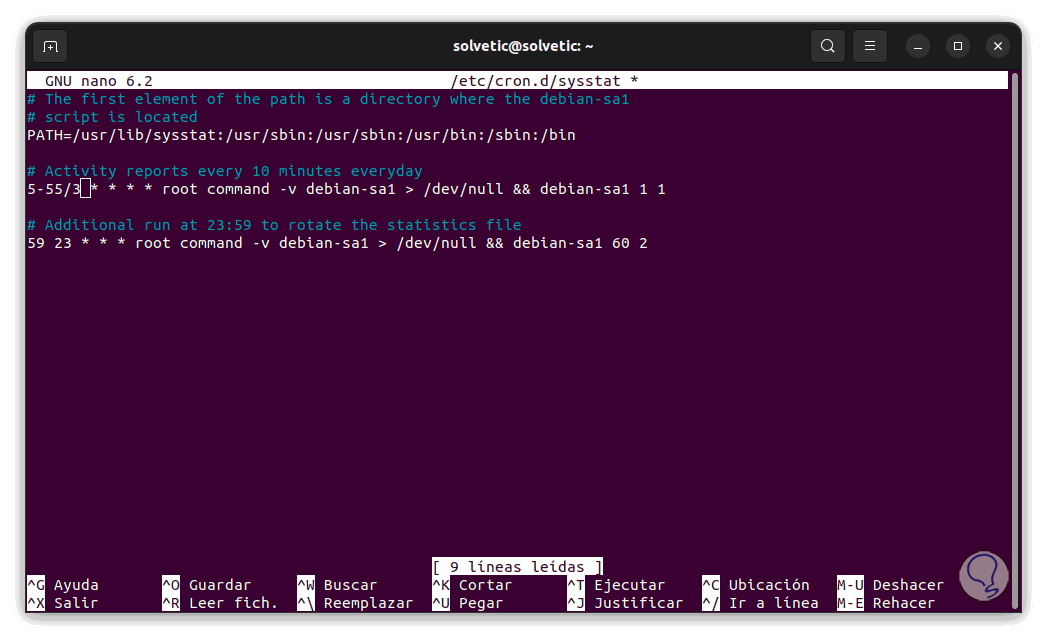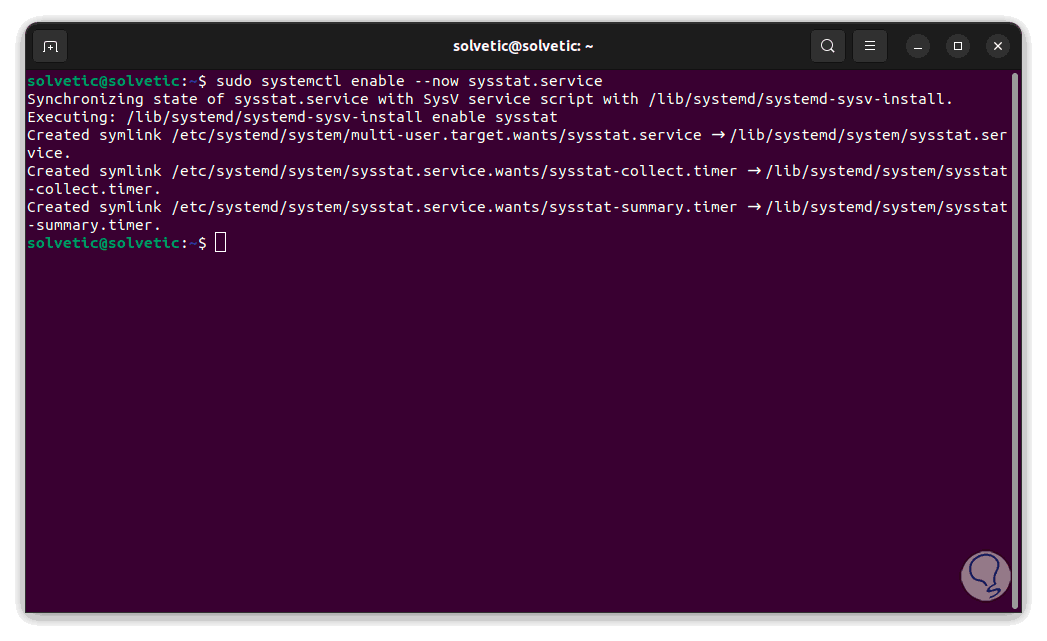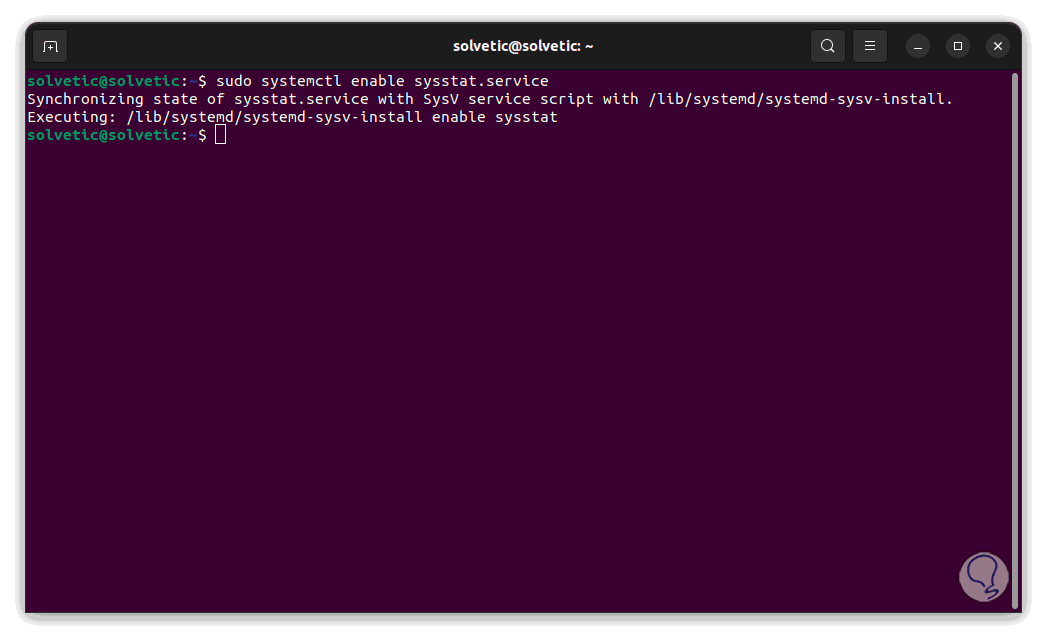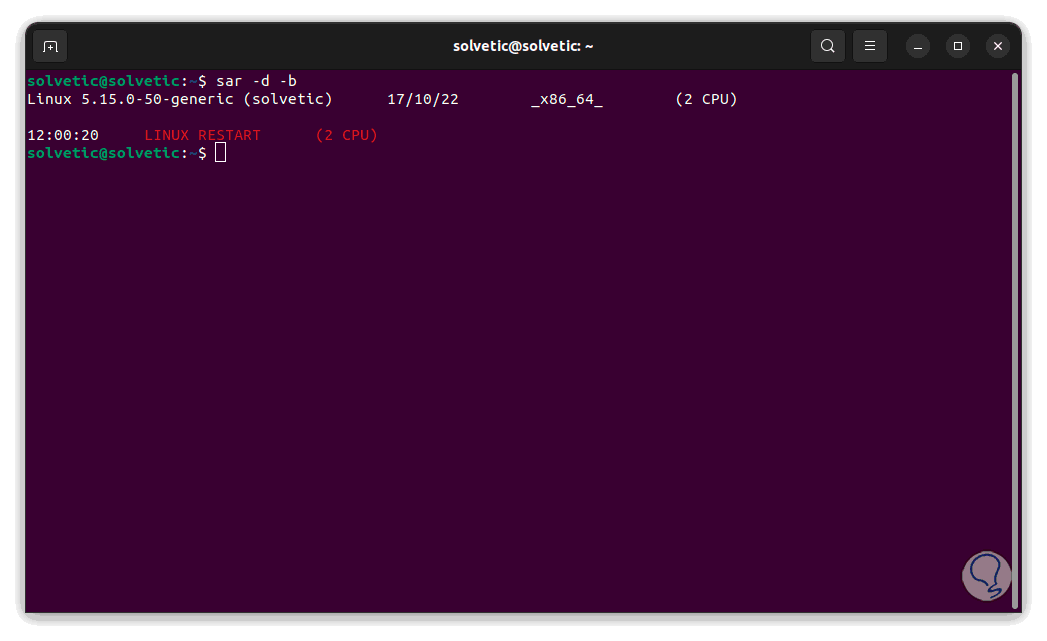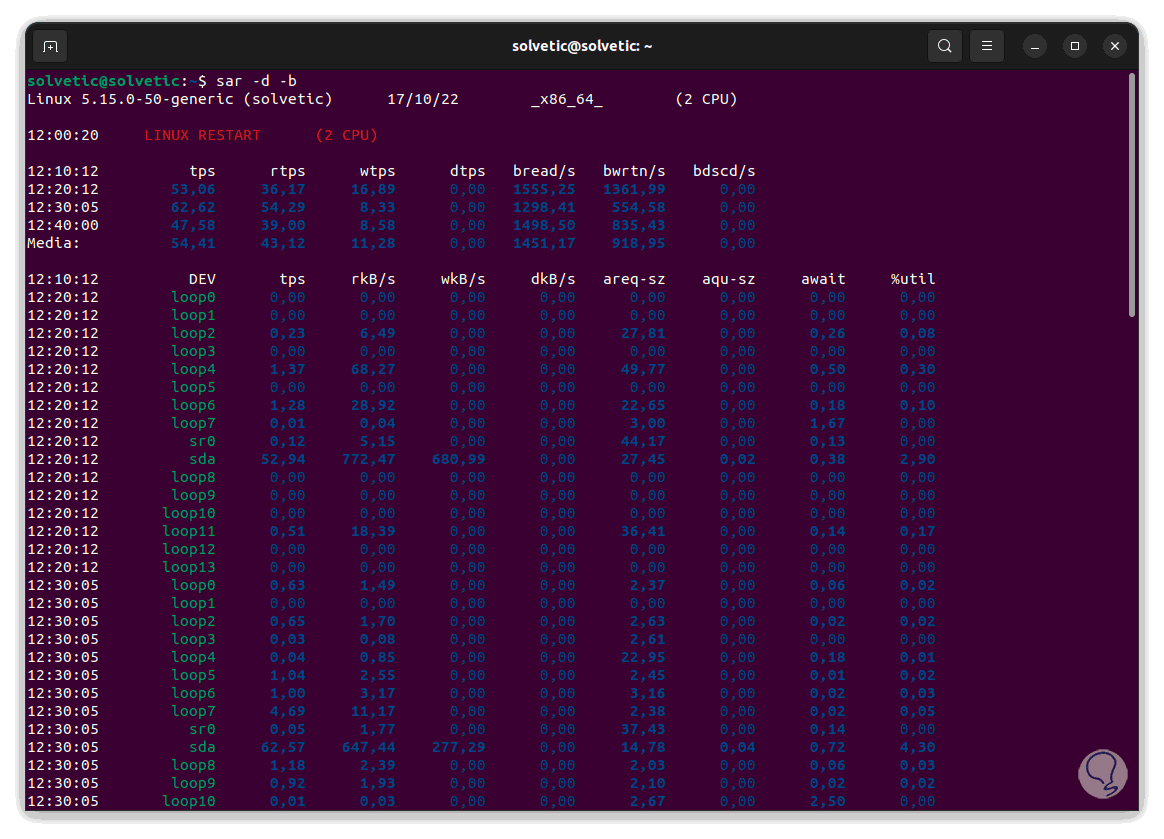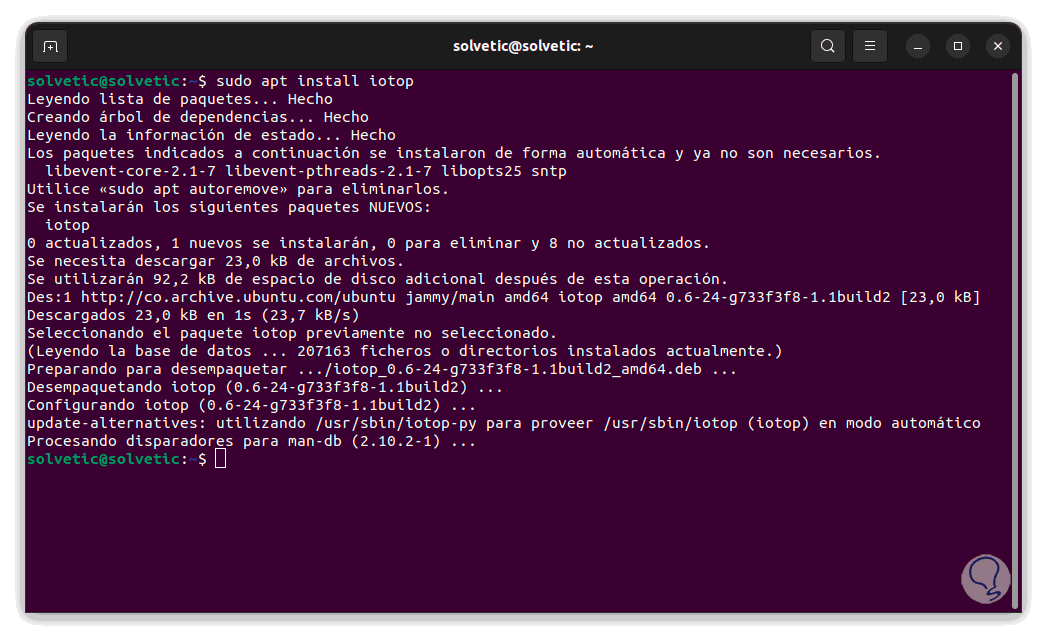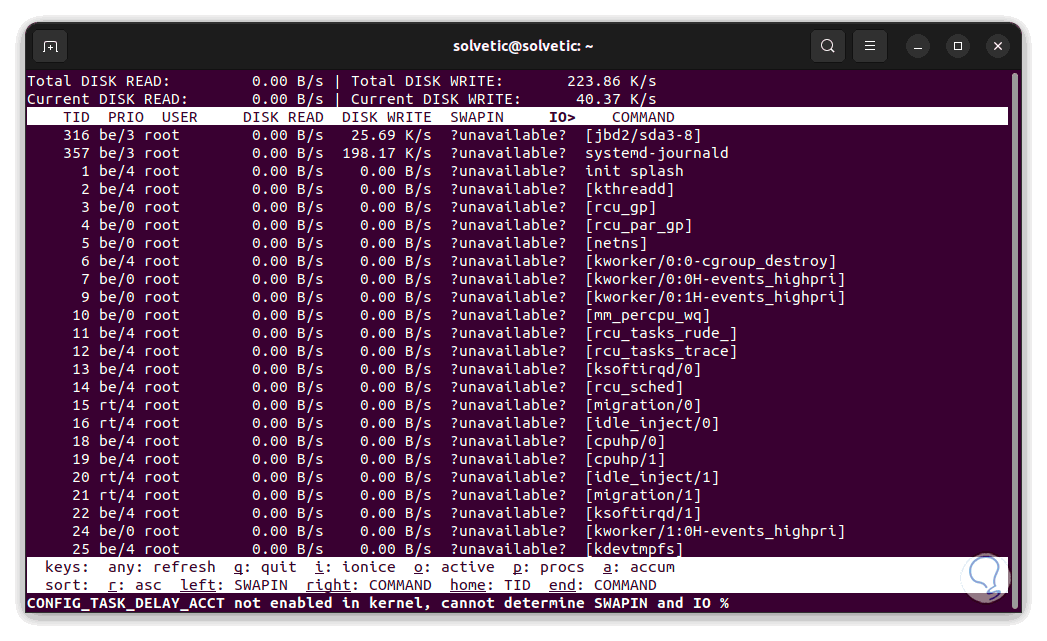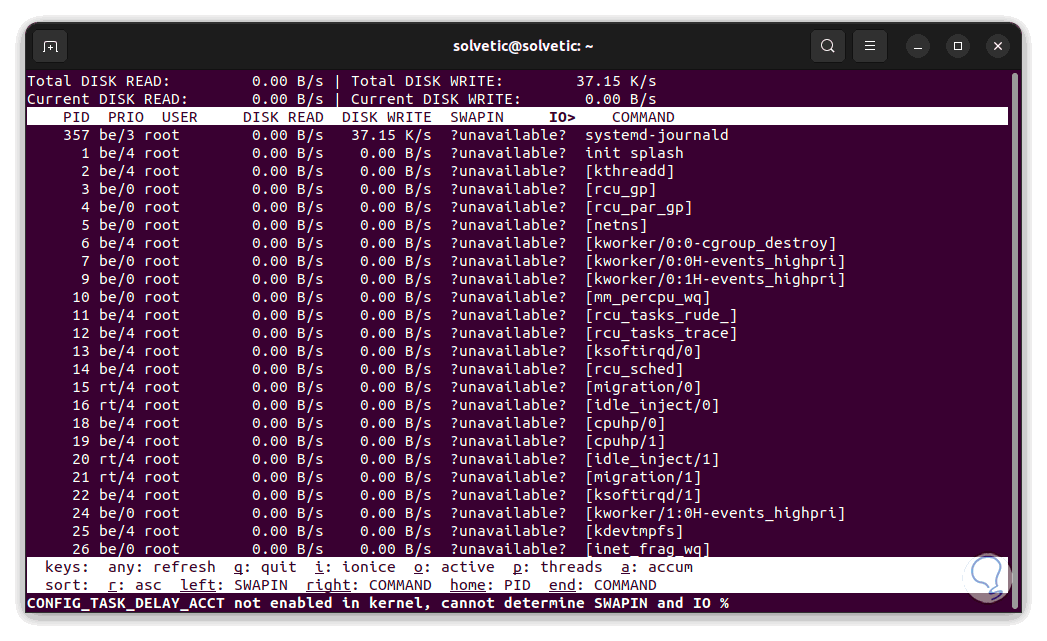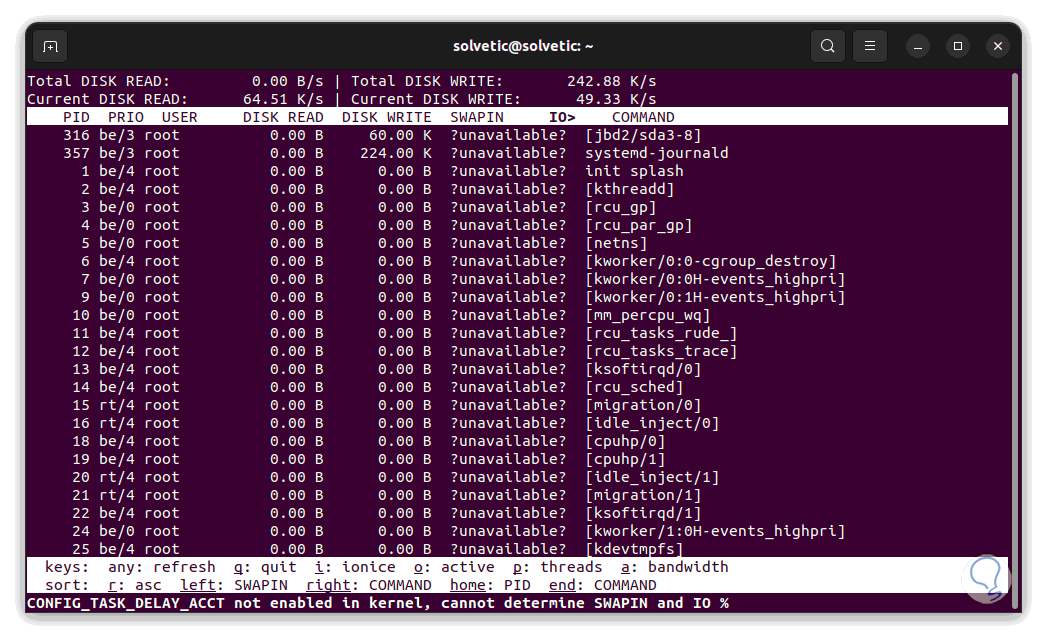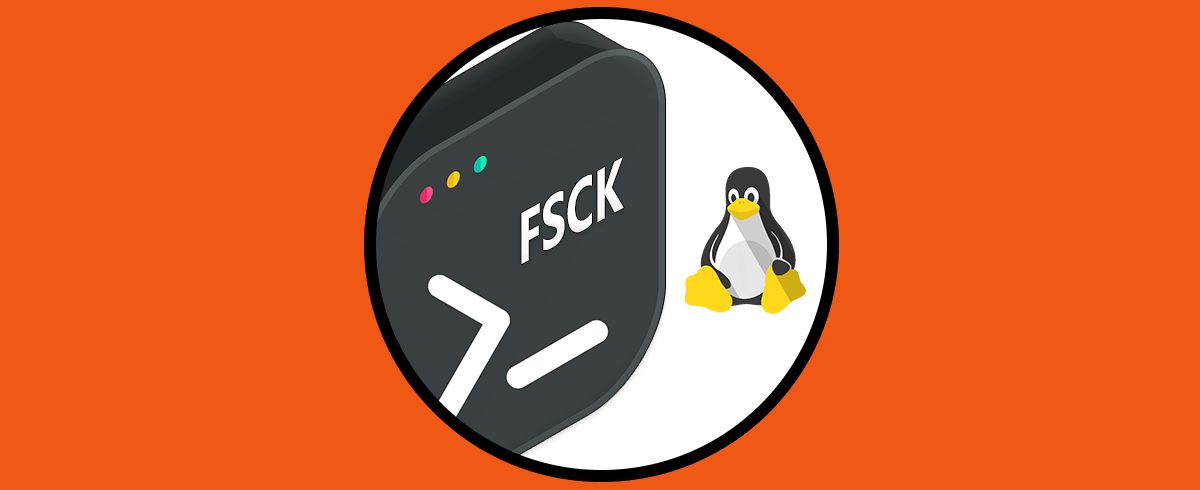El disco duro en cualquier sistema operativo es fundamental para realizar cientos de tareas no solo para guardar los archivos o instalar el propio sistema y aplicaciones.
El disco duro cuando realiza estas tareas cumple acciones tanto de lectura como de escritura lo cual técnicamente se conoce como I/O (input/output) y como administradores o usuarios es ideal en algún momento conocer como es el estado de estas tareas ya que un error de lectura o de escritura puede dar errores como:
- Bloqueos del sistema
- Reinicios
- Lentitud para ejecutar tareas
- Cierres de las aplicaciones o archivos
Solvetic explicará algunas herramientas para Linux con las cuales es posible conocer el estado del disco duro a nivel de I/O.
1 Monitorizar Disco Duro Linux | Herramientas IOSTAT
Iostat (I/O Status), es una utilidad con la cual se crea un reporte con los detalles del CPU o procesador así como con las estadísticas de entrada/salida (I/O) para dispositivos, particiones y sistemas de archivos de red y estas estadísticas se toman tomando como referencia el tiempo que el dispositivo está activo contra las tasas de transferencia promedio.
Con esta información generada es posible realizar un equilibrio que optimice la carga de entrada/salida de los discos físicos.
Por defecto el primer informe generado con iostat nos entrega estadísticas sobre el tiempo transcurrido desde que fue iniciado Linux, luego de esto cada informe será el periodo entre el informe anterior y el nuevo, abrimos la terminal e instalamos Iostat:
sudo apt install sysstat
Esperamos que llegue a su final esta operación.
Para otras versiones de Linux ejecuta:
- sudo yum install sysstat (RHEL/CentOS/Fedora and Rocky Linux/AlmaLinux)
- sudo emerge -a app-admin/sysstat (Gentoo Linux)
- sudo pacman -S sysstat (Arch Linux)
- sudo apk add sysstat (Alpine Linux)
- sudo zypper install sysstat (OpenSUSE)
iostat -d -t
El comando iostat se encarga de crear 3 tipos de informes que son
- informe de uso de la CPU
- informe de uso del dispositivo
- informe del sistema de archivos de red
iostat -d -x -t
Vemos cada dispositivo con sus tasas de I/O.
Para desplegar resultados en determinados segundos ejecutamos lo siguiente:
iostat -d #
Las medidas disponibles en el reporte son:
- Blk_read/s. son la cantidad de datos leídos en número de bloques por segundo, su tamaño por defecto es de 512 bytes
- Blk_wrtn/s: son la cantidad de datos escritos en el dispositivo en número de bloques por segundo
- Blk_read: es el número total de bloques leídos
- Blk_wrtn: es el número total de bloques escritos
- kB_read/s: son la cantidad de datos leídos en kilobytes por segundo
- kB_wrtn/s: es la cantidad de datos escritos en kilobytes por segundo
- kB_read: indica el número total de kilobytes leídos
- kB_wrtn: es el número total de kilobytes escritos
- MB_read/s: es la cantidad de datos leídos en megabytes por segundo
- MB_wrtn/s: es la cantidad de datos escritos megabytes por segundo
- MB_read: nos indica el número total de megabytes leídos
- MB_wrtn: es el total de megabytes escritos
- rrqm/s: son la cantidad de solicitudes de lectura por segundo en cola en el disco duro
- wrqm/s: son las solicitudes de escritura por segundo en cola en el disco
- r/s: es el número de solicitudes de lectura enviadas al dispositivo por segundo
- w/s: es el número de solicitudes de escritura enviadas al dispositivo por segundo
- rsec/s: indica el número de sectores leídos del dispositivo por segundo
- wsec/s: indica el número de sectores escritos en el dispositivo por segundo
Vemos cada fragmento de tiempo para un análisis detallado sobre lo que pasa a nivel de I/O en el disco duro.
Es posible generar el resultado en un archivo, ejecutamos:
iostat -d #_segundos Cantidad_reportes > nombre.txt &
Se debe indicar con que frecuencia se capturan los datos y el numero de reportes a usar, validamos que se haya creado el archivo:
Abre el archivo creado para ver la estructura de los datos:
Los parámetros disponibles para ser usados con Iostat son:
- -c: despliega el informe de uso de CPU
- -k: genera el resultado en kilobytes por segundo en vez de bloques por segundo
- -d: muestra el informe de uso del dispositivo
- -h: crea un informe más comprensible
- -m: muestra los datos en megabytes por segundo en vez de bloques o kilobytes por segundo
- -N. despliega los nombres del mapeador de dispositivos registrados para el disco
- -p [ { dispositivo [,...] | TODOS } ]: despliega las estadísticas de los dispositivos de bloque así como de las particiones
- -t: imprime la hora del informe generado
- -V: despliega el número de versión
- -x: genera estadísticas más completas
2 Monitorizar Disco Duro Linux | Herramientas SAR
La utilidad sar está dentro del paquete sysstat y su tarea es recopilar, dar un informe o bien guardar la información sobre la actividad del sistema operativo, por defecto, los datos disponibles del núcleo se guardaran en el archivo de datos.
Vamos a habilitar Sar para recopilar datos, esto se habilita en el archivo /etc/default/sysstat, para ello abrimos el archivo de configuración con el editor deseado:
sudo nano /etc/default/sysstat
Veremos lo siguiente:
En el campo "ENABLED" establece "true":
Aplicamos los cambios con Ctrl + O y sal con Ctrl + X.
Ahora vamos a reducir el intervalo de recopilación de datos por defecto de sysstat, para esto abrimos el archivo de Cron:
sudo nano /etc/cron.d/sysstat
Veremos lo siguiente:
Ajustamos la cantidad de minutos en la línea respectiva:
En este caso se han dejado cada 3 minutos la recopilación de datos.
Aplica los cambios.
Habilita el servicio Sysstat ejecutando:
sudo systemctl enable --now sysstat.service
Ahora ejecutamos:
sudo systemctl enable sysstat.service
Ejecutamos:
sar -d -b
Puedes esperar la cantidad de minutos configurada para acceder a los datos de I/O:
Allí encontramos cada intervalo definido con los respectivos datos.
Las opciones generales de uso son:
- -b: crea un reporte con estadísticas de tasa de transferencia y E/S
- -B: crea un informe de estadísticas de paginación
- -C: cuando se lean los datos de un archivo, se mostraran los comentarios de sadc
- -d: crea un informe de actividad para cada dispositivo de bloque en Linux
- -e [hh:mm:ss]: nos permite definir la hora de finalización del informe
- -f [nombre de archivo]: permite extraer los registros del nombre de archivo
- -i intervalo: permite indicar en que cantidad de segundos se tomaran los datos
- -m: añade estadísticas de administración de energía
3 Monitorizar Disco Duro Linux | Herramientas IOTOP
Otra de las utilidades para conocer los detalles de I/O es Iotop, este es un monitor de E/S para desplegar datos en tiempo real de los datos del disco duro, abrimos la terminal e instalamos Iotop:
sudo apt install iotop
Para instalar en otras distribuciones ejecuta:
- sudo yum install iotop (RHEL/CentOS/Fedora and Rocky Linux/AlmaLinux)
- sudo pacman -S iotop (Arch Linux)
- $ sudo apk add iotop (Alpine Linux)
- sudo emerge -a sys-processs/iotop (Gentoo Linux)
- sudo zypper install iotop (OpenSUSE)
sudo iotop
Encontramos los detalles puntuales de I/O, para ver los procesos ejecuta:
sudo iotop -P
Para ver procesos y ancho de banda ejecuta:
sudo iotop -P -a
Algunas opciones extras son:
- -o, --only: muestre los procesos o subprocesos que realizan operaciones de E/S
- -b: activa el modo no interactivo
- -n NÚMERO, --iter=NÚMERO: indica el número de iteraciones a usar
- -p PID, --pid=PID: es una lista de procesos/subprocesos para monitorear
- u USUARIO, --user=USUARIO: permite ingresar una lista de usuarios para monitorear
- -a: despliega la E/S acumulada en vez del ancho de banda
- -k, --kilobytes: hace uso de kilobytes en lugar de la medida por defecto
- -t, --tiempo: añade una marca de tiempo en cada línea